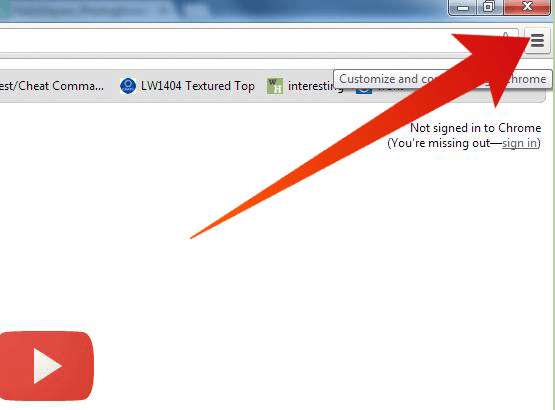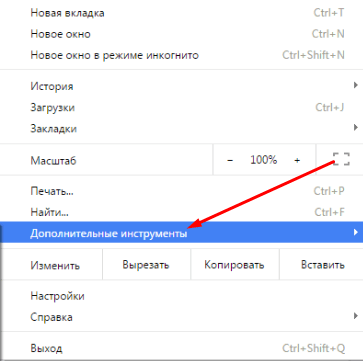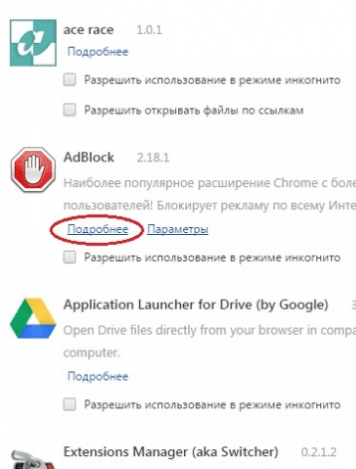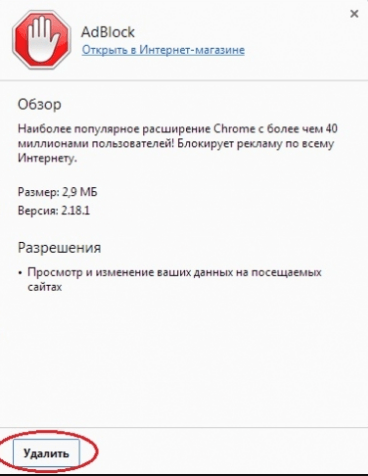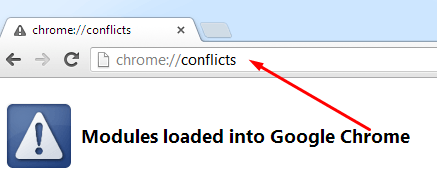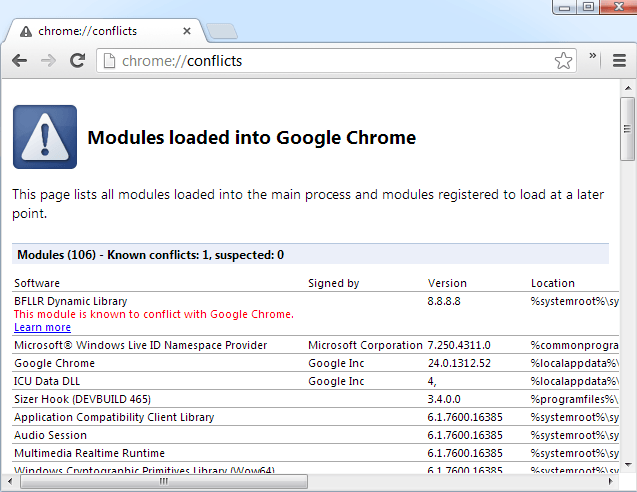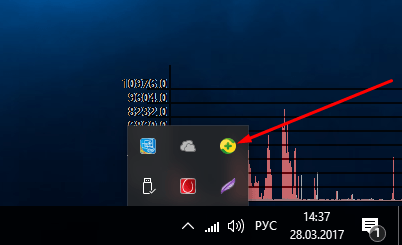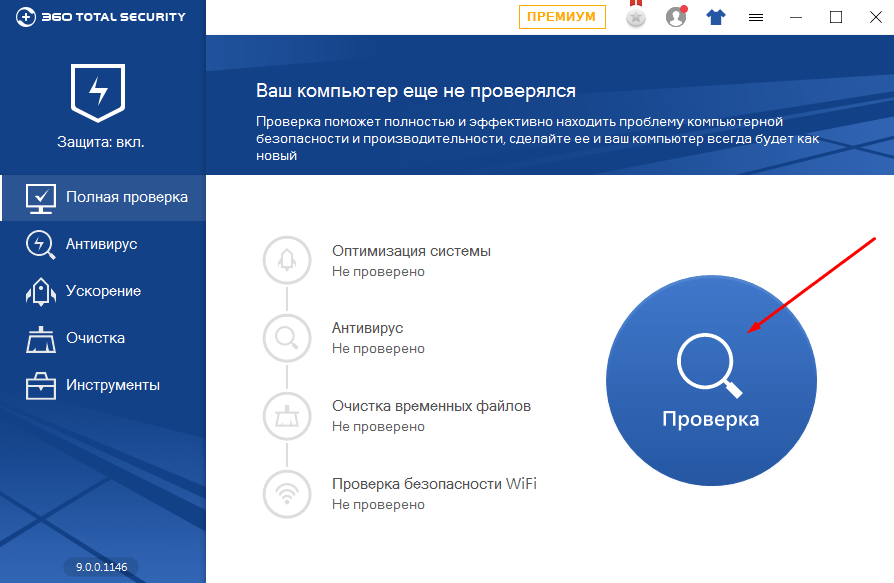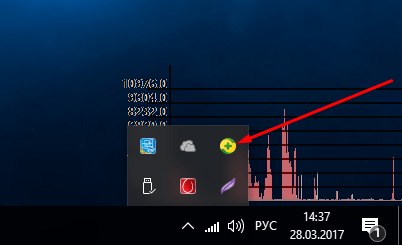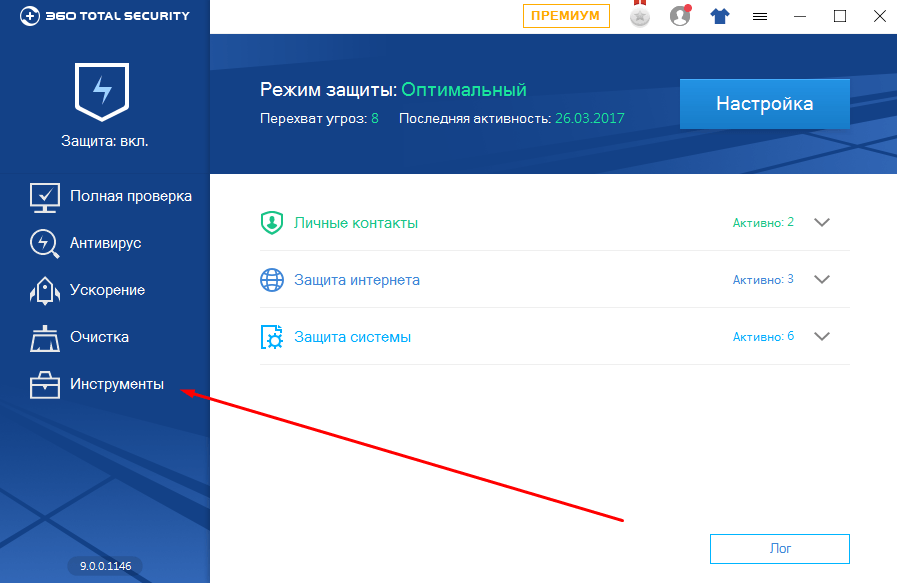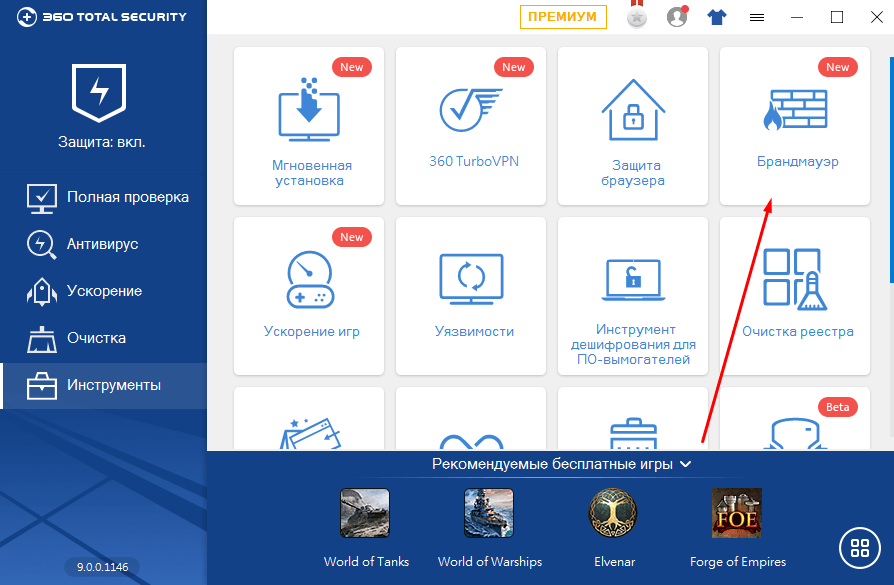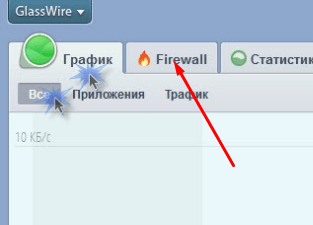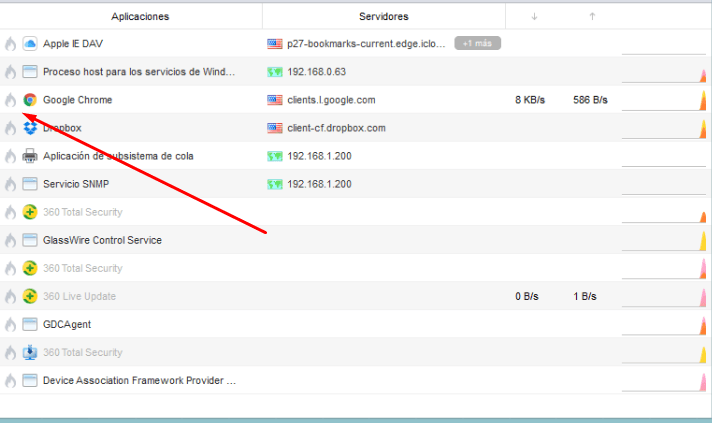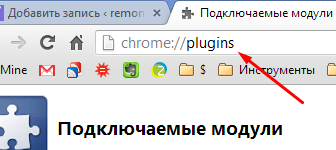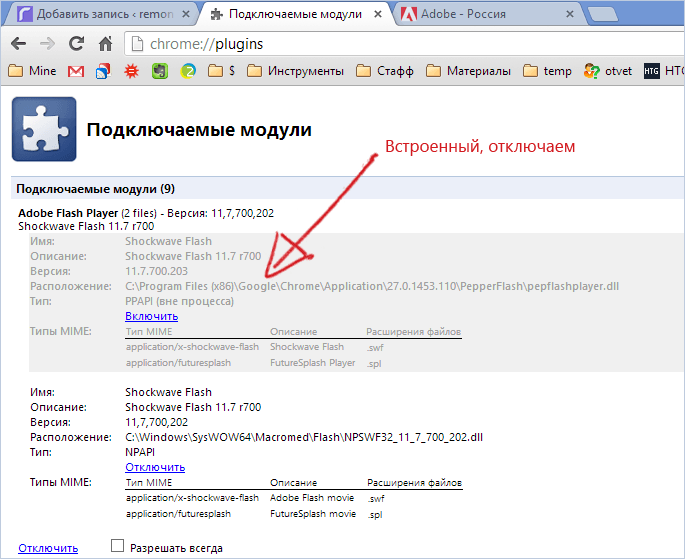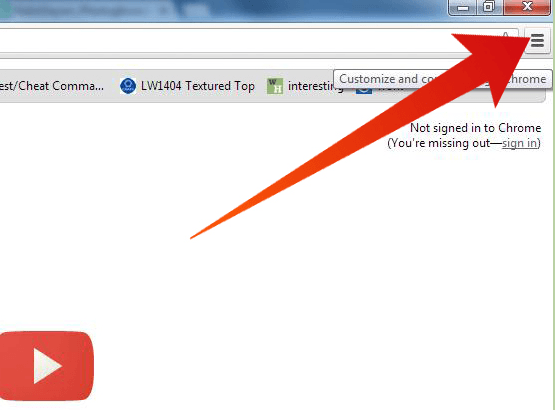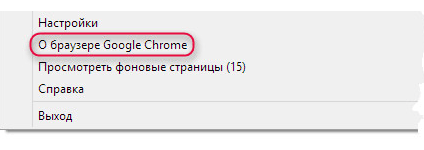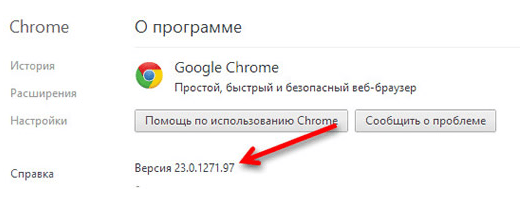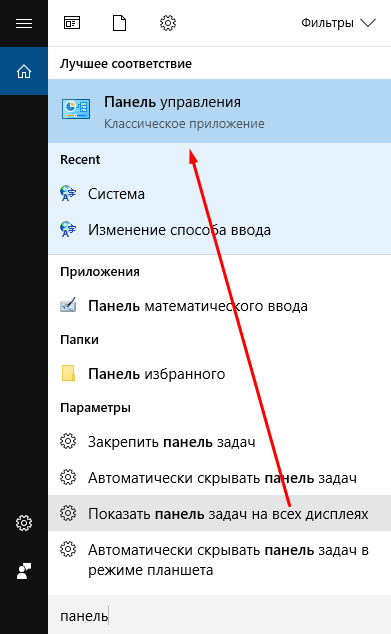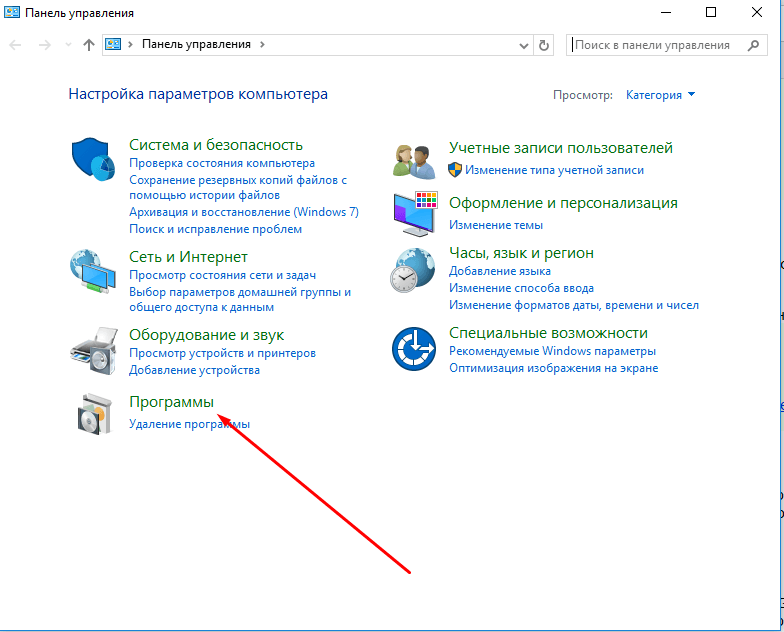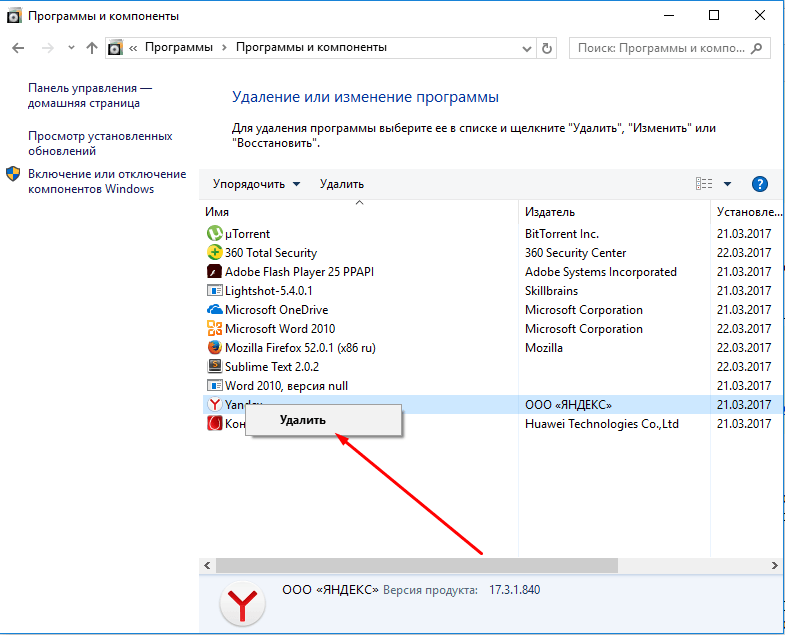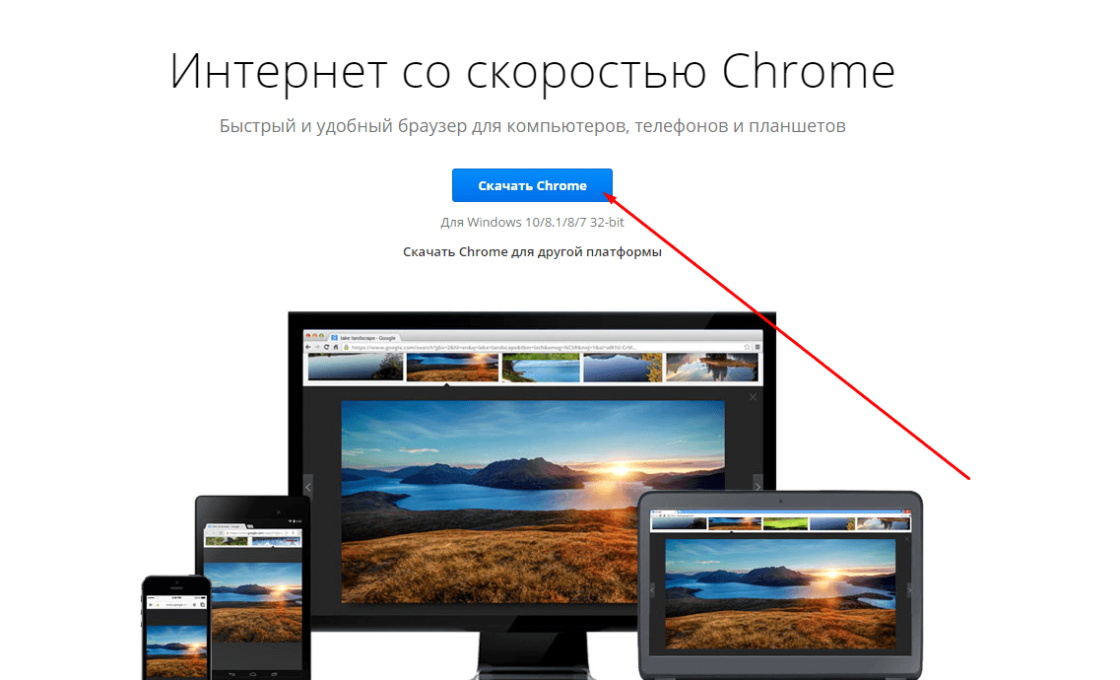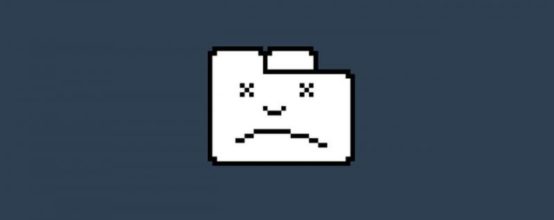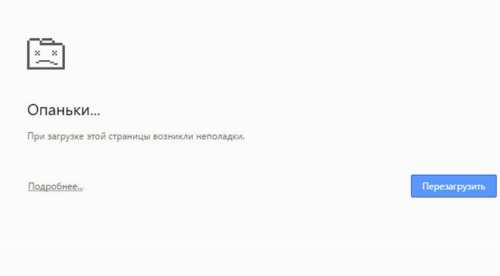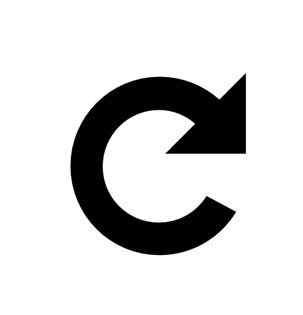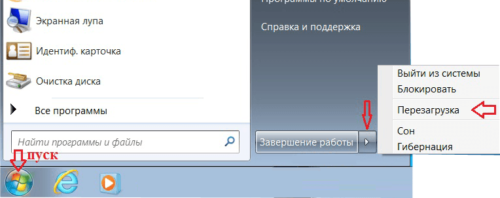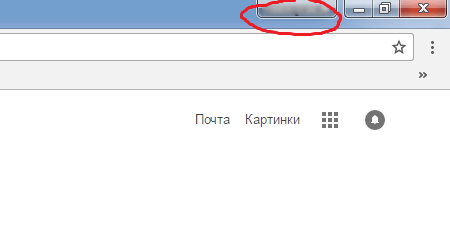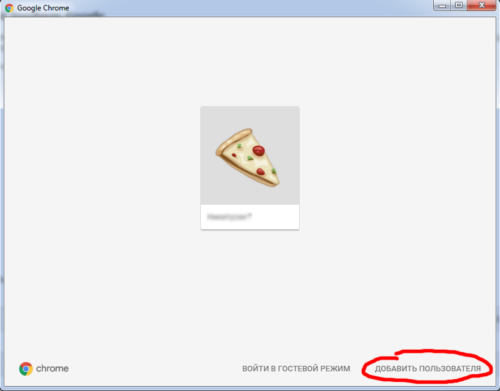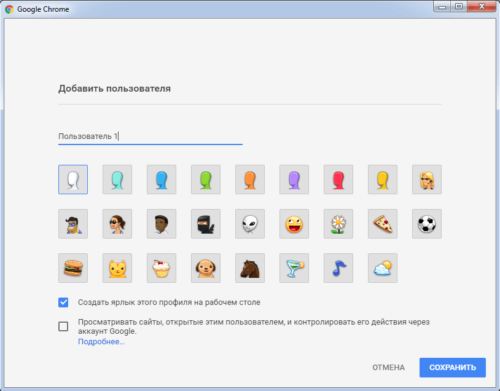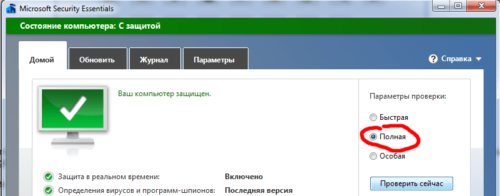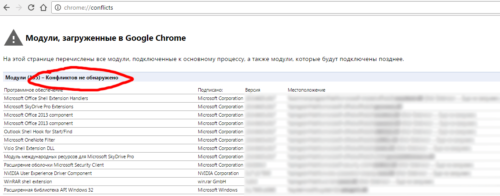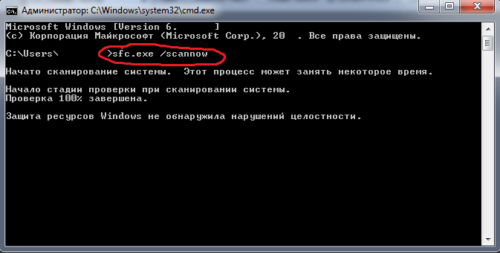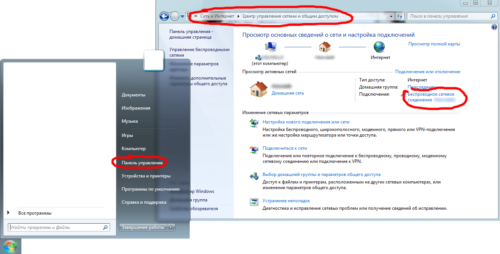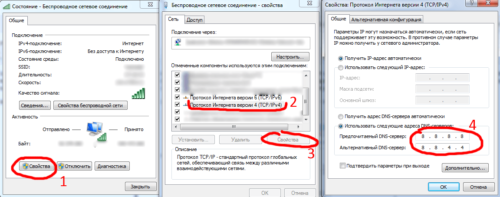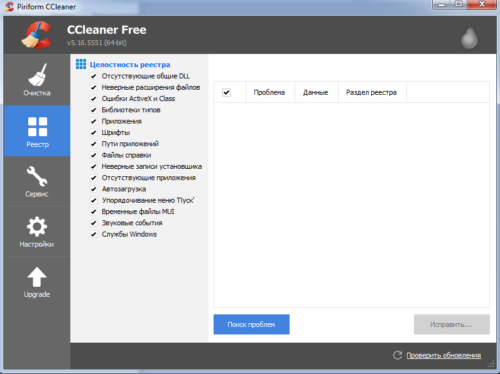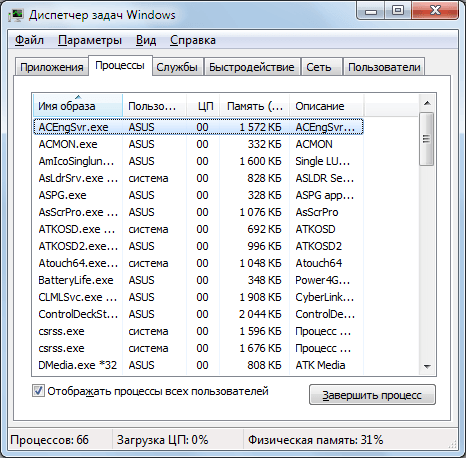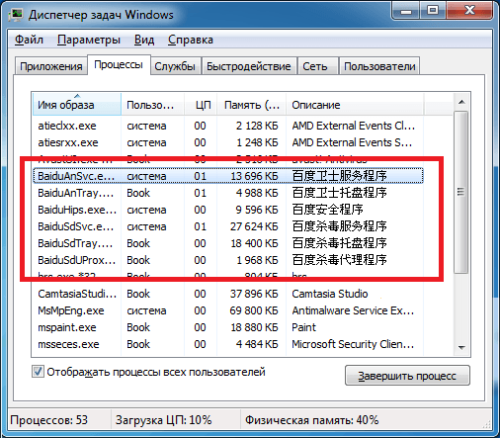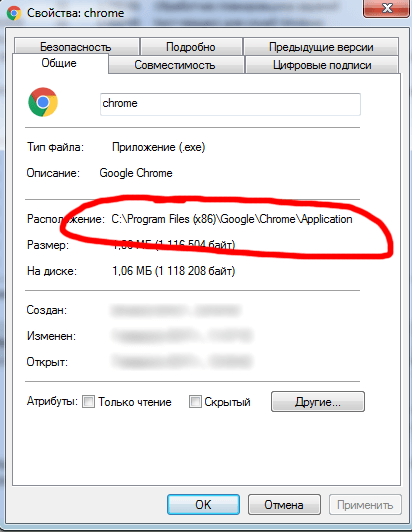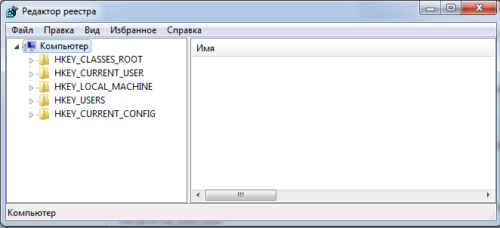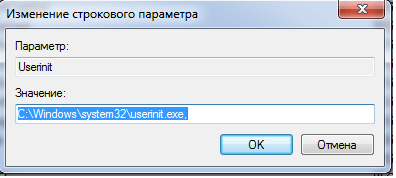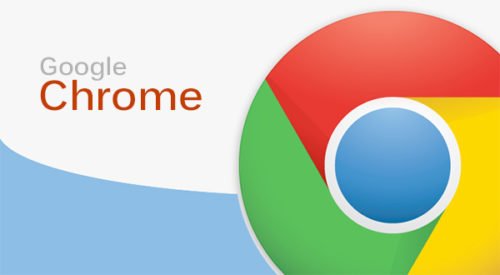Как устранить ошибки, возникающие при загрузке страницы
Если вы видите сообщение об ошибке (например, «Опаньки…»), значит, у Chrome возникли проблемы при загрузке страницы. Сайт может работать медленно или не открываться совсем.
Если при загрузке страницы произошла ошибка, следуйте инструкциям ниже. Для начала попробуйте обновить страницу.
Обновите страницу
Как правило, достаточно обновить страницу.
Нажмите на значок «Обновить» в левом верхнем углу экрана.
Если проблему не удалось устранить
Шаг 1. Проверьте подключение к интернету
Убедитесь, что компьютер подключен к Wi-Fi или проводной сети.
Обновите вкладку с ошибкой.
Шаг 2. Очистите кеш
Загрузке веб-страниц могут препятствовать данные, хранящиеся в Chrome.
Откройте страницу в режиме инкогнито
- Запустите браузер Chrome на компьютере.
- В правом верхнем углу экрана нажмите на значок с тремя точками
Новое окно в режиме инкогнито.
- В окне инкогнито перейдите на нужную веб-страницу. Если она открывается, очистите кеш и удалите файлы cookie.
Как очистить кеш и удалить файлы cookie
- В правом верхнем углу экрана нажмите на значок с тремя точками
Дополнительные инструменты
Очистить историю.
- В меню «Временной диапазон» выберите Все время.
- Выберите Изображения и другие файлы, сохраненные в кеше и Файлы cookie и другие данные сайтов. Снимите остальные флажки.
- Нажмите Удалить данные.
- Обновите вкладку с ошибкой.
Шаг 3. Закройте другие вкладки, расширения и приложения
Возможно, они заняли много места в памяти компьютера, поэтому загрузить сайт не удается.
- Освободите память:
- Обновите вкладку с ошибкой.
Не удалось устранить проблему?
Шаг 5. Обновите Chrome
Шаг 6. Выполните поиск нежелательного ПО
Коды ошибок, возникающих при загрузке страницы
Следующие коды ошибок означают, что при загрузке веб-страницы возникла проблема:
- «Опаньки…» Chrome не может загрузить веб-страницу.
- ERR_NAME_NOT_RESOLVED. Несуществующий веб-адрес.
- ERR_INTERNET_DISCONNECTED. Устройство не подключено к интернету.
- ERR_CONNECTION_TIMED_OUT или ERR_TIMED_OUT. Для подключения к веб-странице потребовалось слишком много времени. Возможные причины: либо скорость соединения слишком низкая, либо страницу пытается открыть слишком много пользователей.
- ERR_CONNECTION_RESET. Соединение со страницей было прервано.
- ERR_NETWORK_CHANGED. При загрузке страницы устройство отключилось от сети или подключилось к новой.
- ERR_CONNECTION_REFUSED. Страница не позволила Chrome подключиться к ней.
- ERR_CACHE_MISS. Страница просит повторно отправить ранее введенные данные.
- ERR_EMPTY_RESPONSE. Сайт не отправил данные и, возможно, недоступен.
- ERR_SSL_PROTOCOL_ERROR. Страница отправила данные, непонятные для Chrome.
- ERR_BAD_SSL_CLIENT_AUTH_CERT. Не удается войти на сайт (например, банка или организации) из-за ошибки в сертификате клиента.
Все коды ошибок можно найти на странице chrome://network-errors/.
Могут также возникать следующие проблемы:
- Невозможно найти сайт.
- Сайт не открывается.
- HTTPS-сайт не открывается.
- Фотография не загружается.
- Новая вкладка не загружается.
Обратитесь за помощью
- Если открываются все сайты, кроме одного, скорее всего, ошибка возникла в работе именно этого сайта.
- Обновите страницу. Если она не откроется, напишите нам, нажав Отправить отзыв.
- Включите автоматическую отправку отчетов об ошибках, чтобы помочь нам быстрее справляться со сбоями, или сообщите о проблеме в Chrome.
- Свяжитесь с владельцем сайта и сообщите о проблеме.
- Получите совет от экспертов на справочном форуме Chrome.
Эта информация оказалась полезной?
Как можно улучшить эту статью?
Веб-сайты не загружаются — решение проблемы и исправление ошибок
У вас возникла проблема с загрузкой веб-сайта? Не беспокойтесь — мы здесь, чтобы вам помочь. Эта статья покажет вам, как исправить проблему, чтобы вы смогли вернуться к сёрфингу в Интернете.
Примечание: Если у вас возникли проблемы с веб-сайтом, нажмите на значок замка 
Оглавление
- 1 Сначала давайте определим, в чём заключена проблема
- 2 Проблема происходит только на определенных веб-сайтах
- 2.1 Попробуйте очистить куки и кэш Firefox
- 2.2 Веб-сайт загружается, но работает некорректно
- 2.3 Проблема происходит только на защищённом (https) веб-сайте
- 3 Проблема происходит только в Firefox
- 4 Если проблема происходит во всех веб-браузерах
- 5 Другие, менее распространенные проблемы
Сначала давайте определим, в чём заключена проблема
С помощью небольшой детективной работы мы можем сузить круг поиска нашей проблемы.
- Откройте новую вкладку и проверьте, можете ли вы загрузить другой веб-сайт, например google.com или mozilla.org.
- Если вы можете загрузить другой сайт, перейдите к разделу Проблема происходит только на определённых веб-сайтах.
- Если вы не можете загрузить другой сайт, перейдите к следующему шагу.
- Запустите другой браузер, например Internet Explorer или Microsoft EdgeSafariGoogle Chrome и попробуйте открыть сайт, с которым у вас имеются проблемы.
- Если сайт работает в другом браузере, перейдите к разделу Проблема происходит только в Firefox.
- Если сайт не работает в другом браузере, перейдите к разделу Проблема происходит во всех веб-браузерах.
Проблема происходит только на определенных веб-сайтах
Если вы видите одно из следующих сообщений об ошибках, это может быть связано с проблемой в кэше Firefox:
- Соединение было прервано
- Соединение было сброшено
- Время ожидания соединения истекло
Попробуйте очистить куки и кэш Firefox
Проделайте эти шаги и затем перезагрузите веб-сайт, на котором у вас имеются проблемы.
- Нажмите кнопку
, чтобы открыть панель меню.
Нажмите на кнопку «Библиотека»на панели инструментов (если вы её не видите, нажмите кнопку меню
и выберите нажмите кнопку меню
).
- Выберите Журнал, а затем — Удалить недавнюю историю….
- В выпадающем меню «Удалить:» выберите «Всё».
- Под выпадающим меню выберите «Куки» и «Кэш». Убедитесь, что другие элементы, которые вы хотите сохранить, не выбраны.
- Нажмите ОК.
Если очистка кук и кэша Firefox не помогла, это вероятно является признаком, что проблема лежит в самом веб-сайте. В этом случае вам остается только ждать, пока проблема не будет исправлена. С большими веб-сайтами, такими как Твиттер или Facebook, это может занять всего несколько минут.
Если вы не видите ни одно из описанных выше сообщений об ошибках, проверьте, не подходит ли ваша проблема под одну из перечисленных ниже специфичных проблем:
Веб-сайт загружается, но работает некорректно
Если веб-сайт выглядит некорректно или не работает так, как он должен работать, вам следует просмотреть следующие статьи:
- Веб-сайты выглядят неправильно или не так, как должны
- Решение проблем, препятствующих показу изображений
- Исправление распространенных проблем с аудио и видео
- Сайты показывают вращающуюся пиктограмму и никогда не заканчивают загрузку
- Устранение проблем при входе на веб-сайты, которые требуют ввода имени пользователя и пароля. Вы можете получить ошибку, похожую на Мы не можем обработать ваш запрос на вход на сайт или Произошла неопределённая ошибка, когда вы пытаетесь зайти на сайт под своим логином и паролем, или ваша попытка входа может просто не удастся.
- Веб-сайты выглядят неправильно или не так, как должны
- Решение проблем, препятствующих показу изображений
- Исправление распространенных проблем с аудио и видео
- Устранение проблем при входе на веб-сайты, которые требуют ввода имени пользователя и пароля. Вы можете получить ошибку, похожую на Мы не можем обработать ваш запрос на вход на сайт или Произошла неопределённая ошибка, когда вы пытаетесь зайти на сайт под своим логином и паролем, или ваша попытка входа может просто не удастся.
Проблема происходит только на защищённом (https) веб-сайте
Посмотрите на веб-адрес в панели адреса. Он начинается с https:// (обратите внимание на «s»)? Если так, проверьте, не появились ли у вас следующие сообщения об ошибках:
- Для страницы с ошибкой «Предупреждение: Вероятная угроза безопасности» прочитайте статьи Что значит «Ваше соединение не защищено»? и Как устранить ошибку с кодом «SEC_ERROR_UNKNOWN_ISSUER» на защищённых веб-сайтах.
- Для страниц с ошибкой «Ошибка при установлении защищённого соединения» или «Соединение не установлено: Вероятная угроза безопасности» прочитайте статью Ошибка при установлении защищённого соединения или соединение не установлено.
- Для страницы с ошибкой «Время на вашем компьютере установлено неверно» прочитайте статью Как устранить ошибки, связанные со временем, на защищённых сайтах.
Проблема происходит только в Firefox
Если другой веб-браузер работает нормально, вам подойдет одно из следующих решений:
- Firefox не может загрузить сайты, хотя другие браузеры могут — если вы можете просматривать веб-сайты в других браузерах, но не можете просматривать их в Firefox.
- Невозможно соединиться с веб-сайтами после обновления Firefox — если у вас возникли проблемы с соединением после обновления вами Firefox.
Если вы видите следующие сообщения об ошибках, Firefox пытается получить доступ в Интернет через прокси-сервер:
- Прокси-сервер отказывает в соединении
- Не удалось найти прокси-сервер
Если вы соединяетесь с Интернетом через прокси, сравните настройки Firefox с Internet Explorer — прочитайте Руководство Microsoft по параметрам прокси.Прочитайте статью Ввод настроек прокси-сервера на Mac в Поддержке Apple для получения дополнительной информации о настройках прокси-сервера.
Для того, чтобы проверить ваши настройки подключения в Firefox:
-
На Панели меню в верхней части экрана щёлкните и выберите .
Нажмите кнопкуи выберите .Нажмите кнопку
и выберите .
- На панели перейдите к разделу Параметры сети.
- Щёлкните по Настроить…. Откроется диалоговое окно Параметры соединения.
- Измените ваши параметры прокси:
- Если вы не соединяетесь с Интернетом через прокси (или вы не знаете, соединяетесь ли вы с Интернетом через прокси), выберите Без прокси.
- Закройте диалоговое окно Настройка Соединения.
- Закройте страницу . Любые внесённые изменения будут сохранены автоматически.
Если проблема происходит во всех веб-браузерах
Вероятно это является проблемой с вашим интернет-соединением. Некоторые советы по решению этой проблемы приведены в статье Firefox и другие браузеры не могут загрузить веб-сайты.
Другие, менее распространенные проблемы
- Веб-сайт сообщает, что Firefox является устаревшим, несовместимым, либо не поддерживается — прочитайте статью Как сбросить user agent в Firefox на значение по умолчанию.
- Сообщения о зловредных сайтах — если вы увидите предупреждение «Этот сайт подозревается в атаках!» или «Этот сайт подозревается в мошенничестве!», Firefox заблокировал доступ к посещаемому вами сайту, чтобы защитить вас от вредоносных программ или поддельного сайта (фишинга). Для получения большей информации прочтите Фишинг и защита от вредоносных программ (Mozilla.org).
- Автономный режим — если вы увидите сообщение об автономном режиме, вам может понадобиться настроить Firefox не использовать ваше соединение с сетью. Убедитесь, что у вашего компьютера есть соединение с сетью и затем:
- Щёлкните по кнопке меню
, щёлкните Дополнительно и убедитесь, что с пункта снят флажок.На Панели меню щёлкните Файл (вы можете нажать и отпустить клавишу Alt, чтобы временно показать Панель меню) и убедитесь, что снят флажок .
- Щёлкните по кнопке меню
- Неверное перенаправление на странице — эта проблема может быть вызвана проблемами с куки. Для получения большей информации прочтите Веб-сайты сообщают что куки заблокированы — Как их разблокировать.
- Если вы получили ошибку Файл не найден, попробуйте произвести шаги по решению проблемы, описанные в этих статьях:
- Устранение проблем с расширениями, темами и аппаратным ускорением для решения типичных проблем в Firefox
- Устранение проблем Firefox, вызванных вредоносными программами
- Ошибка в типе содержимого — если вы получили сообщение об ошибке Ошибка в типе содержимого или Страница, которую вы пытаетесь просмотреть, не может быть показана, так как она использует неверную или неподдерживаемую форму компрессии., используйте следующие шаги по диагностике и исправлению проблемы:
- Проверьте настройки любых используемых вами приложений по обеспечению безопасности в Интернете (в том числе межсетевых экранов, антивируса или антишпионов, и программ по защите приватности). Вам следует удалить любые разрешения, которые эти приложения имеют для Firefox, и затем добавить их заново. Для получения инструкций, специфичных для некоторых приложений, прочтите Настройка межсетевого экрана для обеспечения Firefox доступа к Интернету.
- Проследуйте по Стандартным шагам по решению проблем.
- Обращение к данному адресу заблокировано — эта ошибка происходит, когда вы пытаетесь соединиться с веб-сервером по порту, зарезервированному для другого приложения. Если веб-сайт, который вы пытаетесь посетить, содержит в адресе двоеточие за которым следует число (например, http://website.com:23), попытайте удалить эту часть (http://website.com) или заменить это на :80 (http://website.com:80). Если это не сработало, вероятно вам дали некорректный адрес.
- Кэш DNS недействителен — DNS — это служба, которая преобразует доменное имя веб-сайта в IP-адрес, который Firefox использует для подключения к веб-сайту. Эта информация сохраняется в кэше DNS вашего компьютера, чтобы улучшить скорость. Однако, если запись кэша DNS повреждена или веб-сайт изменил IP-адрес, Firefox может быть перенаправлен на неправильный сервер. Прочитайте статью Firefox и другие браузеры не могут загрузить веб-сайты, чтобы узнать, как очистить кеш DNS. Для получения дополнительной информации обратитесь к статье Flush DNS.
Эти прекрасные люди помогли написать эту статью:
Станьте волонтёром
Растите и делитесь опытом с другими. Отвечайте на вопросы и улучшайте нашу базу знаний.
Подробнее
На чтение 28 мин Просмотров 1.1к. Опубликовано 29.09.2021
Содержание
- Проблема с подключением и первые действия
- Fix
- If that didn’t work..
- Step 2: Clear your cache
- Open the page in an Incognito window
- Clear your cache and cookies
- Папки для резервного копирования
- Расширения
- Проблемы с открытием веб-страниц в браузере Opera: причины и решение
- Краткая характеристика проблем
- Проблемы связи
- Ошибки системы
- Проблемы браузера
- Конфликт с расширениями
- Почему у меня вылетает опера?
- Проверка сетевого подключения
- Как исправить ошибку «Опаньки… При загрузке этой страницы возникли неполадки в Google Chrome»
- Почему появляется ошибка «Опаньки…»: основные причины
- Как исправить ошибку в Гугл Хром
- Проверка интернет-соединения
- Проверка загрузки сайта
- Перезагрузка страницы
- Перезапуск браузера
- Перезагрузка компьютера
- Устраняем неполадки, отключив расширения
- Очистка кэша и временных файлов
- Как обойти блокировку антивируса?
- Проверка на вирусы и переустановка программы
- Сбились установки времени
- Файл Hosts
- Краткая характеристика проблем
- Проблемы связи
- Ошибки системы
- Как вернуть оперу на рабочий стол?
- Способы решения проблем с работой Flash Player в браузере Opera
- Способ 1: отключение режима «Турбо»
- Способ 2: активация Flash Player
- Способ 3: отключение конфликтующих плагинов
- Способ 4: изменение параметра запуска
- Способ 5: отключение аппаратного ускорения
- Способ 6: обновление Opera
- Способ 7: обновление Flash Player
- Способ 9: чистка данных Flash Player
- Способ 10: переустановка Flash Player
- Очистка компьютера
- Как перезагрузить опера?
- Как устранить сбой загрузки страницы?
- Как добавить боковую панель в опере?
- Установка настроек по умолчанию
- Отсутствие соединения
- Настройки браузера для корректной загрузки страниц
- Неверный Proxy-сервер
- Засорение Coockies-файлов и кэша
- Что делать, если случайно заблокировал доступ к сайту
- Неправильная работа расширений
- Страница попала в список блокировки рекламы
- Почему Opera не открываем некоторые сайты и страницы: инструкция по решению
- Почему Opera аварийно закрывает страницу
- Почему перестал работать браузер опера?
- Лечение реестра
- Заблокированные сайты
- Опера сбой загрузки страницы не могу зайти в настройки
- Почему Опера выдает ошибку: не открывается Опера, что делать
- Ошибки в Опере
- Почему не открываются страницы в Гугле?
Проблема с подключением и первые действия
Если вы подключены через маршрутизатор, перейдите к нему и перезапустите его. Лучше подождать несколько минут после выключения и только потом снова включить. В это время я бы также попробовал перезагрузить компьютер или ноутбук.
На своем компьютере найдите значок подключения в правом нижнем углу экрана. При правильном подключении на нем не должно быть восклицательных знаков или красных крестов. Я уже писал подробные статьи по этим вопросам:
- Желтый треугольник
- Красный Крест
Вы также можете позвонить в службу технической поддержки вашего провайдера. Чаще всего у них техническая работа или несчастный случай. Именно в эти моменты Интернет внезапно пропадает у всех пользователей квартиры или дома.
Fix
sh: 1: —format = html: не найдено
Если вместо веб-страницы вы получаете сообщение об ошибке «Aw, Snap» или какой-либо другой код ошибки, Chrome не загружается. Вы также можете увидеть, что страница загружается медленно или не открывается вообще.
Коды ошибок и проблемы с загрузкой страниц
Следующие коды ошибок указывают на то, что при открытии страницы возникла проблема.
- ERR_CACHE_MISS: странице требуется информация, которую вы ввели ранее, для повторной отправки.
- ERR_SSL_PROTOCOL_ERROR: страница отправила данные, которые Chrome не понимает.
- ERR_NETWORK_CHANGED: ваше устройство отключено от сети или подключено к новой сети во время загрузки страницы.
- ERR_CONNECTION_TIMED_OUT или ERR_TIMED_OUT: подключение к странице заняло слишком много времени. Ваше интернет-соединение может быть слишком медленным или страница может быть слишком занята.
- ERR_CONNECTION_REFUSED: страница не позволяет Chrome подключиться.
- ERR_INTERNET_DISCONNECTED: устройство не подключено к Интернету.
- ERR_NAME_NOT_RESOLVED: имя хоста (веб-адрес) не существует.
- BAD_SSL_CLIENT_AUTH_CERT: Доступ к веб-сайту (например, веб-сайту банка или компании) не работает из-за неправильного сертификата клиента.
- ERR_CONNECTION_RESET: что-то случилось, что прервало ваше соединение со страницей.
- ERR_EMPTY_RESPONSE: веб-сайт не отправил никаких данных и может быть недоступен.
- «Ой, Snap!»: У Chrome возникают проблемы с загрузкой страницы.
Вы также можете столкнуться с одной или несколькими из следующих проблем:
- Фото не загружается.
- Новая вкладка не загружается.
- Сайт не открывается.
- Невозможно перейти на сайт.
- Сайт HTTPS не открывается.
Чтобы исправить это, выполните следующие действия по устранению неполадок.
Чтобы исправить ошибку, попробуйте следующие решения.
Обычно вы можете перезагрузить страницу, чтобы исправить ошибку.
В левом верхнем углу нажмите «Обновить .
If that didn’t work..
Убедитесь, что ваш компьютер подключен к Wi-Fi или проводной сети.
Попробуйте перезагрузить карту с ошибкой.
Step 2: Clear your cache
Chrome может содержать сохраненную информацию, которая препятствует загрузке страницы.
Open the page in an Incognito window
- На вашем компьютере откройте Chrome.
- В правом верхнем углу нажмите «Еще новое окно в режиме инкогнито.
- В окне инкогнито попробуйте открыть страницу. Если он открывается, он очищает кеш и файлы cookie.
Clear your cache and cookies
- В правом верхнем углу нажмите «Еще». Дополнительные инструменты. Очистить данные просмотра.
- Рядом с «Временной диапазон» выберите Всегда.
- Выберите Кэшированные изображения и файлы, а также файлы cookie и другие данные сайта. Отмените выбор других типов данных.
- Щелкните Очистить данные.
- Попробуйте перезагрузить карту с ошибкой.
Папки для резервного копирования
Имя папки Описание
| Правила продления | Место хранения для правил расширения, которым требуется постоянное хранилище |
| Состояние расширения | Место хранения для состояний расширения, требующих постоянного хранилища |
| Расширения | Установленные расширения |
| Настройки локального расширения | Место, где установленные расширения могут хранить локальные данные |
| Локальная память | Место, где посещаемые вами сайты, расширения и Opera могут хранить локальные данные |
| Синхронизировать данные | Где хранятся данные синхронизации вашего браузера (если вы удалите эту папку, службы синхронизации будут продолжать работать, но ваша учетная запись Opera может стать нестабильной) |
| Базы данных | Место, где посещаемые вами сайты могут хранить локальные данные |
| Фоны | Место хранения загружаемых или установленных вручную обоев |
Расширения
Первое, что вы можете сделать, это отключить в браузере ненужные расширения, которые по идее могут мешать работе системы и самого браузера.
- В верхнем левом углу находим красную букву «О» и нажимаем на нее;
- Затем перейдите в «Расширения» и снова по тому же пункту;
- Чтобы увидеть все включенные расширения, перейдите в раздел «Включено». Затем отключите все возможные расширения.
Если вам нужны какие-либо плагины, после устранения проблемы вы можете активировать их по одному, чтобы определить виновника. Найдя поврежденный плагин, попробуйте переустановить его.
Проблемы с открытием веб-страниц в браузере Opera: причины и решение
Несмотря на высокий уровень качества, который стараются поддерживать создатели Opera, у этого браузера тоже есть проблемы. Однако они часто вызваны внешними факторами, независимыми от кода этого веб-браузера. Один из вопросов, с которым могут столкнуться пользователи Opera, — это проблема с открытием сайтов. Разберемся, почему Opera не открывает интернет-страницы и можно ли решить эту проблему самостоятельно?
Краткая характеристика проблем
Все проблемы, из-за которых Opera не может открывать веб-страницы, можно разделить на три большие группы:
- Проблемы с компьютерной системой или оборудованием
- Внутренние проблемы браузера.
- Проблемы с интернет-соединением
Проблемы связи
Проблемы с подключением к Интернету могут быть как со стороны провайдера, так и со стороны пользователя. В последнем случае это может быть вызвано отказом модема или роутера, невозможностью установить соединение, обрывом кабеля и т.д. Провайдер может отключить пользователя от сети Интернет по техническим причинам, за неуплату и по другим причинам. В любом случае, при наличии таких проблем лучше сразу обратиться к оператору интернет-сервиса за разъяснениями и уже в зависимости от его ответа искать выходы.
Ошибки системы
Кроме того, невозможность открывать сайты через Opera или любой другой браузер может быть связана с общими проблемами с операционной системой или компьютерным оборудованием.
Особенно часто теряется доступ в Интернет из-за ошибок в настройках или повреждения важных системных файлов. Это может произойти из-за неточных действий самого пользователя, из-за сбоя компьютера (например, из-за внезапного сбоя питания), а также из-за активности вирусов. В любом случае, если вы подозреваете наличие вредоносного кода в вашей системе, жесткий диск вашего компьютера следует просканировать антивирусной утилитой, желательно с другого незараженного устройства.
Если заблокированы только некоторые сайты, вам также следует проверить хост. Он не должен содержать лишних записей, поскольку введенные адреса сайтов блокируются или перенаправляются на другие ресурсы. Этот файл находится в C: windows system32 drivers etc.
Кроме того, антивирус и брандмауэры также могут блокировать определенные веб-ресурсы, поэтому проверьте их настройки и, при необходимости, добавьте необходимые сайты в список исключений.
Ну и, конечно же, вам следует проверить правильность общих настроек Интернета в Windows, исходя из типа подключения.
Аппаратные проблемы включают неисправность сетевой карты, хотя недоступность сайтов через браузер Opera и другие веб-браузеры также может способствовать выходу из строя других элементов ПК.
Проблемы браузера
Остановимся на описании причин недоступности из-за внутренних проблем браузера Opera более подробно, а также поговорим о возможных решениях.
Конфликт с расширениями
Одной из причин, по которой веб-страницы не открываются, может быть конфликт некоторых расширений с браузером или с некоторыми сайтами.
Чтобы проверить, так ли это, откройте главное меню Opera, нажмите «Расширения», затем перейдите в раздел «Управление расширениями». Или просто введите сочетание клавиш Ctrl + Shift + E.
Отключите все расширения, нажав соответствующую кнопку рядом с каждым из них.
Если проблема сохраняется, а сайты по-прежнему не открываются, проблема не в расширениях, и вам нужно будет продолжить поиск причины проблемы. Если сайты начали открываться, это означает, что конфликт с некоторыми расширениями все еще существует.
Чтобы выявить это противоречивое дополнение, мы начинаем активировать расширения одно за другим и после каждого включения проверяем работоспособность Opera.
Если после включения определенного дополнения Opera снова перестает открывать сайты, значит, он присутствует, и вам придется отказаться от использования этого расширения.
Почему у меня вылетает опера?
Наличие троянского вируса на персональном компьютере. Недостаточно памяти или перегруженность временных файлов Opera. Устаревшая версия веб-браузера. Большое количество некорректно работающих расширений.
Проверка сетевого подключения
Довольно часто пользователи путают сбои в работе Интернета с проблемами браузера, и первое, что нужно сделать, — это проверить сетевое соединение.
- Откройте стартовое меню и перейдите в панель управления. Зайдите в панель управления
- Выберите Просмотр состояния сети и активности. Выберите «Просмотр сети и статуса активности»
- Щелкните ваше соединение. Нажмите на ваше соединение
- Обратите внимание на соотношение объема отправленных и полученных данных. Если количество полученных пакетов очень мало по сравнению с отправленными, проблема заключается в вашем интернет-соединении, и Opera не виновата. Сравните отношения между полученным и отправленным
Как исправить ошибку «Опаньки… При загрузке этой страницы возникли неполадки в Google Chrome»
Google Chrome — один из самых удобных и практичных браузеров на данный момент, но в нем также могут возникать непредвиденные ошибки. Один из них: «Черт .. возникла проблема с загрузкой этой страницы в Google Chrome». После появления на экране страница перестает открываться и простая перезагрузка карты не всегда может помочь. Если эта ошибка появляется более одного раза, но с некоторой периодичностью, вам необходимо исправить ее самостоятельно. Что делать в таких случаях, мы расскажем ниже.
Почему появляется ошибка «Опаньки…»: основные причины
Ошибка может появиться из-за следующих проблем:
- Ваш компьютер обнаружил вирус, препятствующий загрузке страниц.
- Конфликт браузера с установленными надстройками.
- Интернет-соединение нестабильно.
- Файлы, отвечающие за работу браузера, повреждены вирусом или вашими действиями.
- На компьютере есть программы, конфликтующие с браузером.
- Срок действия версии браузера истек или истек.
- Сайт временно недоступен или полностью прекратил свое существование. Проверьте правильность подключения.
- Надстройка антивирусного брандмауэра не работает должным образом.
Вы можете увидеть, как часто вы получаете ошибку «Дерьмо…», перейдя по ссылке chrome: // crashes. Введите его в строку поиска и нажмите Enter.
Как исправить ошибку в Гугл Хром
Если вы не знаете, почему страницы не отображаются в вашем браузере, попробуйте все методы один за другим, пока не найдете тот, который решает вашу проблему.
Проверка интернет-соединения
Попробуйте открыть другую ссылку, используйте другой браузер или загрузите файл, чтобы убедиться, что Интернет работает стабильно. Если проверка показывает, что Интернет не работает должным образом, убедитесь, что проблема решена. Возможно, поможет переподключение к сети или перезагрузка роутера при использовании Wi-Fi.
Проверьте, как работает Интернет
Проверка загрузки сайта
Прежде чем пытаться исправить ваш браузер, попробуйте открыть ссылку через любой другой веб-браузер, например Internet Explorer, который установлен на вашем компьютере по умолчанию. Если сайт открывается в нем, проблема в Google Chrome, если нет, то проблема в самом сайте и это не вы исправляете, а его администраторы.
Попытка открыть ссылку в другом браузере
Перезагрузка страницы
Иногда простая перезагрузка страницы решает проблему при повторном подключении, которое на этот раз может быть успешным.
Обновите страницу
Перезапуск браузера
Следующим шагом будет перезапуск браузера. Проверка всех файлов и сертификатов начнется заново, может это и убережет вас от ошибки.
Перезапустите браузер
Перезагрузка компьютера
Перезагрузка компьютера приведет к перезапуску всех процессов, работающих в фоновом режиме, и все ненужные программы будут автоматически отключены.
Перезагрузите компьютер
Устраняем неполадки, отключив расширения
Если ошибка появилась после установки или обновления одного из расширений браузера, необходимо отключить его:
- Развернуть меню браузера Открыть меню браузера
- Перейдите в раздел «Дополнительные инструменты» Перейдите в раздел «Дополнительные инструменты»
- Перейти в раздел «Расширения» Перейти в раздел «Расширения»
- Найдите необходимое расширение и предоставьте подробную информацию о нем, нажав кнопку «Подробнее». Нажмите кнопку «Подробнее»
- Щелкните кнопку Удалить. Готово, проверьте, загружается ли страница, на которой впервые возникла ошибка. Нажмите кнопку «Удалить»
Очистка кэша и временных файлов
- Если предыдущий шаг не дал результата и сайты по-прежнему не открываются в Opera, в главном меню Opera перейдите в «История», затем нажмите «Очистить историю просмотров»;
- В меню перейдите на вторую вкладку «Дополнительно», установите временной интервал «Всегда» и установите все флажки. Нажмите «Удалить данные»;
Как обойти блокировку антивируса?
Постоянный сбой при загрузке страницы Opera для определенного адреса может быть связан с работой антивирусного ПО, установленного на устройстве.
Проверить, блокирует ли антивирус загрузку страниц, можно в его настройках. Для каждой программы этого типа необходимая информация может храниться в разных разделах меню. Независимо от установленного антивируса ищите раздел настроек, отвечающий за веб-защиту. Будет отображен список заблокированных сайтов.
Обзор настроек Opera
А также не исключено, что страницы не откроются из-за вирусов. Поэтому мы рекомендуем вам проверить наличие вредоносных программ.
Операционная система также может вылетать при загрузке страницы в Opera. Вы можете решить эту проблему, удалив некоторые файлы. Это требует:
- Откройте жесткий диск C.
- Заходим в папку Windows.
- Выберите папку Preload.
- Удалите все файлы, в именах которых есть OPERA.
Проверка на вирусы и переустановка программы
Некоторые антивирусные программы могут сломать как системные файлы, так и файлы браузера, в результате работа не открывает страницу. Конкретно я говорю о «exe» файле. Однако он может не запускаться или запускаться с некоторыми дополнительными настройками. При этом выйти в интернет нельзя, или по страницам начинает расползаться странная реклама.
Прежде всего, проверьте свой компьютер антивирусной программой. Вы можете использовать бесплатное программное обеспечение, такое как Dr.Web или Avast. Вы можете легко скачать их из Интернета. Позже, если проблема не будет решена, вам нужно будет полностью удалить браузер и установить новый.
- Щелкните меню «Пуск» и введите в строку поиска: «Программы и компоненты»;
- Отсортируйте список программ по названию, чтобы быстро найти работы в алфавитном порядке.
- Далее нажимаем правую кнопку и выбираем «Удалить»;
- Далее открываем любой работающий браузер, заходим в поисковик и вводим «Скачать Opera». Откройте первую ссылку, скачайте и установите программу.
Сбились установки времени
Дата и время должны соответствовать текущему дню, иначе протокол HTTPS не разрешит соединение. Отображение времени некорректно, если батарея BIOS разряжена. Подробнее читайте в статье: «Для чего нужен аккумулятор на материнской плате». Что делать? Установите значения вручную. На панели задач (внизу справа) нажмите на часы. Далее: снимите флажок «Установить автоматически». Кнопка «Изменить» станет активной. Установите правильные значения.
Нажимаем «Win + R», набираем команду «control».
Дальше:
Нажмите кнопку «Восстановить»:
Это решит проблему в Opera с открытием страниц HTTPS, но может прервать работу других браузеров, установленных на ПК.
Файл Hosts
Откройте «Компьютер» или «Проводник» и следуйте по пути:
C: windows system32 drivers etc
Должен быть файл с названием «hosts». Откройте его с помощью Блокнота. Итак, удалите все строки и сохраните позже. Перезагружаем компьютер или ноутбук.
Краткая характеристика проблем
Все проблемы, из-за которых Opera не может открывать веб-страницы, можно разделить на три большие группы:
- Проблемы с компьютерной системой или оборудованием
- Внутренние проблемы браузера.
- Проблемы с интернет-соединением
Проблемы связи
Проблемы с подключением к Интернету могут быть как со стороны провайдера, так и со стороны пользователя. В последнем случае это может быть вызвано отказом модема или роутера, невозможностью установить соединение, обрывом кабеля и т.д. Провайдер может отключить пользователя от сети Интернет по техническим причинам, за неуплату и по другим причинам. В любом случае, при наличии таких проблем лучше сразу обратиться к оператору интернет-сервиса за разъяснениями и уже в зависимости от его ответа искать выходы.
Ошибки системы
Кроме того, невозможность открывать сайты через Opera или любой другой браузер может быть связана с общими проблемами с операционной системой или компьютерным оборудованием.
Особенно часто теряется доступ в Интернет из-за ошибок в настройках или повреждения важных системных файлов. Это может произойти из-за неточных действий самого пользователя, из-за сбоя компьютера (например, из-за внезапного сбоя питания), а также из-за активности вирусов. В любом случае, если вы подозреваете наличие вредоносного кода в вашей системе, жесткий диск вашего компьютера следует просканировать антивирусной утилитой, желательно с другого незараженного устройства.
Если заблокировано только несколько сайтов, вам также следует проверить хост. Он не должен содержать лишних записей, потому что адреса введенных сайтов блокируются или перенаправляются на другие ресурсы. Этот файл находится в папке C: windowssystem32driversetc.
Кроме того, антивирус и брандмауэры также могут блокировать определенные веб-ресурсы, поэтому проверьте их настройки и, при необходимости, добавьте необходимые сайты в список исключений.
Ну и, конечно же, вам следует проверить правильность общих настроек Интернета в Windows, исходя из типа подключения.
Аппаратные проблемы включают неисправность сетевой карты, хотя недоступность сайтов через браузер Opera и другие веб-браузеры также может способствовать выходу из строя других элементов ПК.
Как вернуть оперу на рабочий стол?
Инструкции
- Откройте меню «Пуск» и нажмите кнопку «Все программы».
- В списке папок находим столбец, в названии которого упоминается Opera.
- Щелкните правой кнопкой мыши по нему.
- Затем перемещаем курсор на вкладку «Отправить», в выпадающем списке нажимаем на пункт «Рабочий стол… ».
- Закройте Пуск.
Способы решения проблем с работой Flash Player в браузере Opera
Способ 1: отключение режима «Турбо»
Режим «Турбо» в браузере Opera — это особый режим работы веб-браузера, который увеличивает скорость загрузки страниц за счет сжатия содержимого веб-страниц.
К сожалению, этот режим может повлиять на производительность Flash Player, поэтому, если вы хотите, чтобы содержимое Flash отображалось снова, вам необходимо отключить его.
Для этого нажмите кнопку меню Opera и найдите в отображаемом списке «Opera Turbo». Если рядом с этим элементом стоит галочка, щелкните по нему, чтобы отключить этот режим.
Способ 2: активация Flash Player
хром: // плагин/
Убедитесь, что кнопка «Отключить» выделена рядом с подключаемым модулем Adobe Flash Player, что указывает на то, что подключаемый модуль активен.
Способ 3: отключение конфликтующих плагинов
Если на вашем компьютере установлены две версии Flash Player: NPAPI и PPAPI, следующий шаг — проверить, не конфликтуют ли оба этих плагина.
Для этого, не выходя из окна управления плагинами, в правом верхнем углу нажмите кнопку «Показать подробности».
Найдите Adobe Flash Player в списке плагинов. Убедитесь, что отображается только версия PPAPI. Если отображаются обе версии плагина, сразу под NPAPI вам нужно будет нажать кнопку «Отключить».
Способ 4: изменение параметра запуска
Нажмите кнопку меню Opera и в появившемся списке перейдите в раздел «Настройки».
- Потому что работа не открывает страницы
В левой панели окна перейдите на вкладку «Сайты», затем найдите блок «Плагины». Здесь вам понадобится oo «Запустить все содержимое плагина».
Способ 5: отключение аппаратного ускорения
Аппаратное ускорение — это особая функция, позволяющая снизить довольно сильную нагрузку Flash Player на браузер. Иногда эта функция может вызывать проблемы в Flash Player, поэтому вы можете попробовать отключить ее.
Для этого откройте веб-страницу с содержимым Flash в своем браузере, щелкните содержимое правой кнопкой мыши и выберите «Параметры» в отображаемом контекстном меню».
Снимите флажок «Включить аппаратное ускорение» и нажмите кнопку «Закрыть».
Способ 6: обновление Opera
Если вы используете устаревшую версию Opera, это может быть хорошей причиной неработоспособности Flash Player.
Способ 7: обновление Flash Player
Похожая ситуация и с самим Flash Player. Проверяйте этот ридер на наличие обновлений и при необходимости установите их на свой компьютер.
- Метод 8: очистить кеш
При просмотре содержимого Flash на вашем компьютере накапливается кэш Flash Player, что со временем может привести к сбоям в работе этого подключаемого модуля. Решение простое: нужно очистить кеш.
Для этого откройте окно поиска в Windows и введите следующий запрос:
% appdata% Adobe
Откройте отображаемый результат. В этой папке вы найдете папку «Flash Player», содержимое которой необходимо полностью удалить.
Снова вызовите панель поиска и введите следующий запрос:
% appdata% Macromedia
Откройте папку. В нем вы также найдете папку «Flash Player», содержимое которой также необходимо удалить. После завершения этой процедуры можно будет перезагрузить компьютер.
Способ 9: чистка данных Flash Player
Откройте меню панели управления и выберите раздел Flash Player. При необходимости этот раздел можно найти с помощью строки поиска в правом верхнем углу окна.
Перейдите на вкладку «Дополнительно», затем в верхней части окна нажмите кнопку «Удалить все».
Убедитесь, что у вас установлен флажок рядом с «Удалить все данные и настройки сайта», затем нажмите кнопку «Удалить данные».
Способ 10: переустановка Flash Player
Один из наиболее эффективных способов вернуть Flash Player в нужное русло — это переустановить программное обеспечение.
Во-первых, вам нужно полностью удалить Flash Player с вашего компьютера, желательно не ограничиваясь стандартным удалением плагина.
После завершения удаления Flash Player перезагрузите компьютер и продолжите установку последней версии с официального сайта разработчика.
Конечно, есть много способов исправить проблемы с Flash Player в браузере Opera. Но если хоть один способ мог вам помочь, статья написана не зря.
Опишите, что для вас пошло не так. Наши специалисты постараются ответить как можно быстрее.
Очистка компьютера
Довольно часто операционная система просто забивается барахлом и даже местами ломается. Некоторые программы, работающие вместе с операционной системой, просто мешают ей нормально работать. Поэтому сейчас попробуем это исправить.
- Скачайте и установите программу CCleaner;
- После запуска проводим «Стандартную чистку»;
- Далее исправляем ошибки реестра;
- Теперь самый важный шаг, о котором я упоминал выше. В разделе «Инструменты» нужно перейти в раздел «Автозагрузка» (в старой версии он называется «Автозагрузка»). Там хранятся все программы, которые работают вместе с системой. Наша задача — найти подозрительное программное обеспечение и отключить его. Выключив что-то подозрительное, перезагрузите компьютер.
Если это не поможет, последний вариант будет: восстановление системы. Здесь нет ничего сложного — в какой-то момент придется выбирать точку восстановления — лучше выбрать первую. Затем дождитесь перезагрузки системы.
Как перезагрузить опера?
Для этого вам понадобятся:
- Нажмите комбинацию клавиш Ctrl + Shift + Esc (Esc). …
- Найдите процесс «Интернет-браузер Opera» и щелкните правой кнопкой мыши, вызвав контекстное меню, в котором следует выбрать пункт «Завершить задачу».
- После принудительного выключения браузера его можно перезапустить.
Как устранить сбой загрузки страницы?
Если проблема не исчезнет
- Проверьте подключение к Интернету. Убедитесь, что ваш компьютер подключен к Wi-Fi или проводной сети. Затем обновите карту с ошибкой.
- Шаг 2. Очистите кеш. Данные, хранящиеся в Chrome, могут препятствовать загрузке веб-страниц. …
- Шаг 3. Закройте другие вкладки, расширения и приложения
Как добавить боковую панель в опере?
Боковая панель в Opera
Чтобы показать или скрыть боковую панель в Opera, перейдите в раздел «Простые настройки» в правом верхнем углу браузера Opera. Щелкните Показать боковую панель.
Установка настроек по умолчанию
Иногда простые изменения настроек, сделанные случайно, могут привести к ошибке. В этом случае ошибка в работе исправляется возвратом к параметрам по умолчанию. Это легко сделать, не затрагивая сохраненные данные, сообщения RSS, расширения и плагины.
Сначала определим папку, в которой браузер хранит файл с настройками. Для этого последовательно выполняем следующие действия:
- Щелкните значок Opera.
- Выбираем пункт Help.
- Щелкните ссылку «Информация о программе».
- В разделе «Пути» посмотрите, что написано рядом с меткой «Параметры.
Обычно данные сохраняются в файле с именем operaprefs.ini. Находим его и удаляем (в этом случае браузер должен быть закрыт). Теперь перезапустим интернет-браузер. После запуска программа создаст новый файл, содержащий настройки по умолчанию. Кроме того, все остальные данные, сохраненные браузером, останутся нетронутыми.
Совет. Если вы не хотите терять настройки, вы можете скопировать файл с ними на съемный носитель, только после его удаления. Позже в браузере вы можете заменить текущий файл на предыдущий.
Отсутствие соединения
Компьютер не может подключиться к сайту. Корпус может быть:
- проблемы с подключением к интернет-провайдеру;
- конкретный сайт.
- ваше оборудование: модем, роутер, кабель, порт;
Инструкции:
- Убедитесь, что у вас работает Интернет: все провода подключены, все индикаторы горят, а панель компьютера показывает наличие сети.
- Откройте несколько Интернет-сайтов и проверьте, загружены ли они.
- Воспользуйтесь другим браузером и проверьте веб-страницы.
- Если не открывается только конкретный сайт, значит, проблема. Ждем, когда систему наладят.
- Если вы не можете войти только из Opera, узнайте, почему браузер не работает.
- Если с интернетом все в порядке, но сайты все равно не открываются, то стоит позвонить провайдеру и выяснить, что не так.
Настройки браузера для корректной загрузки страниц
Постоянная ошибка загрузки страницы возникает из-за неправильных настроек браузера. Это может быть связано с:
- Файлы cookie и кеш;
- пользователь случайно заблокировал доступ к сайтам.
- неправильный прокси-сервер;
Давайте рассмотрим каждый из возможных вариантов и способы их устранения.
Неверный Proxy-сервер
У каждого интернет-провайдера, предоставляющего услуги подключения к Интернету, есть свои настройки. Вы можете узнать, связавшись с вашим провайдером по телефону, на сайте компании или проконсультировавшись по договору. Пользователь должен знать следующие данные для прокси:
- адрес улицы;
- номер порта.
- протокол;
Зная эту информацию, вы можете приступить к настройке прокси в своем браузере. Порядок действий следующий:
1. В меню браузера выберите раздел «Настройки».
2. В подразделе «Система» щелкните фразу «Настройки прокси-сервера».
3. В открывшемся окне выберите вкладку «Подключения» и нажмите кнопку «Параметры сети».
4. В открывшемся окне выберите автоматическое определение параметров или укажите правильные значения, предоставленные провайдером.
5. Нажмите «ОК», а затем «Применить».
Засорение Coockies-файлов и кэша
Большое количество файлов cookie и кешей в браузере может отрицательно сказаться на его работе. Поэтому рекомендуется чистка. Удаление происходит следующим образом:
1. В меню »выберите раздел« Настройки».
2. Найдите подраздел «Безопасность» и нажмите «Очистить историю просмотров».
3. В открывшемся окне выберите временной интервал, основные и дополнительные элементы.
4. Нажмите кнопку «Очистить данные».
Что делать, если случайно заблокировал доступ к сайту
Мы не можем исключить те случаи, когда пользователи случайно блокируют доступ к определенным страницам. Все это можно исправить в тех же настройках браузера.
вам нужно нажать на подраздел «Обработка исключений».
Если в открывшемся списке есть заблокированные страницы, остается только удалить их.
Неправильная работа расширений
Магазин Opera содержит большое количество расширений. Новые плагины появляются каждый день, а старые обновляются. Установка расширения может отрицательно повлиять на работу браузера. Поэтому, если пользователь заметил, что после установки плагина страницы перестали загружаться, необходимо отключить или удалить его.
Страница попала в список блокировки рекламы
В браузере Opera есть встроенный блокировщик рекламы. Это сделано для увеличения скорости работы программы. Также на многих сайтах можно увидеть только огромное количество баннеров, которые мешают загрузке и отвлекают. Если пользователь указал такой сайт в списке блокировщиков рекламы, это может повлиять на некорректную загрузку и вызвать ошибку при отображении информации.
Вы можете проверить, находится ли нужный вам сайт в этом списке, и удалить его в соответствующем разделе настроек.
Нажав кнопку «Управление исключениями», пользователь увидит список ресурсов, на которых отключена блокировка рекламы, и при желании сможет добавить нужный сайт.
Описанные выше методы должны помочь исправить ошибку загрузки страницы в браузере Opera. Все они простые, и их может сделать любой пользователь.
Почему Opera не открываем некоторые сайты и страницы: инструкция по решению
Всем привет! Утром пришло еще одно письмо, в котором был только один вопрос: «Браузер Opera не открывает страницы — что делать». Так как я сам пару раз сталкивался с этой проблемой, решил написать более подробную инструкцию. Прежде всего, нужно понять, в чем именно заключается проблема. Поскольку ошибка подключения может быть как со стороны программы, так и со стороны операционной системы, оборудования или даже работы роутера.
Чтобы проверить это, вам достаточно открыть любой другой браузер и перейти на сайт. Если связь есть, значит проблема в приложении Opera, о решениях я расскажу чуть позже. Если другие браузеры не хотят выходить в Интернет, проблема может быть в маршрутизаторе, компьютере или провайдере.
Если ваш браузер не загружает только несколько сайтов, возможно, они просто заблокированы в вашей стране. Об этом стоит спросить у вашего провайдера. Если блокировки нет, проблема может исходить от поставщика услуг или со стороны самого ресурса, например, сервер заблокирован или «не работает.
Почему Opera аварийно закрывает страницу
Почему Opera блокирует страницу? Какие причины могут к этому привести?
- Устаревшая версия Opera. Неисправность или дефект устаревшей версии может легко вызвать аналогичную проблему.
- Висит. Банальное зависание из-за огромного количества открытых вкладок или «тяжелых» сайтов может привести к аналогичной проблеме. Особенно на слабых компах.
- Вирус. Вредоносное ПО может вызвать сбои в работе вашего браузера.
- Конфликт расширений. Если в браузере установлены расширения, конфликтующие между собой, это также может привести к тому, что страница в Opera закрывается ненормально.
- Переполнение кеша. Переполнение временных файлов в браузере также может привести к аварийному закрытию браузера.
Почему перестал работать браузер опера?
Причины проблем с запуском Opera
Основными причинами, по которым не работает браузер Opera, могут быть три фактора: ошибка при установке программы; изменение настроек браузера; проблемы в работе операционной системы в целом, в том числе вызванные вирусной активностью.
Лечение реестра
Проблемы с запуском браузера могут быть вызваны ошибкой реестра, что не редкость в случае Opera. Вам не нужно копаться в самом реестре, так как весь этот ужас можно исправить простой бесплатной утилитой.
- Перейдите по этой ссылке и загрузите CCleaner. Вы можете сразу запустить приложение и установить его. Скачайте CCleaner и установите его
- Запускаем установленную программу, заходим в раздел реестра и ищем проблемы. Зайдите в раздел реестра и ищите проблемы
- После завершения сканирования исправьте обнаруженные ошибки. После завершения сканирования исправьте обнаруженные ошибки
- Когда приложение запрашивает резервную копию, лучше согласиться. Разрешить создание
- Сохраните резервную копию на рабочем столе, чтобы вам не пришлось долго ее искать. Сохраните резервную копию на рабочем столе
- Выберите Исправить все. Выберите «Исправить все»
- После завершения лечения закройте все открытое, перезагрузите компьютер и удалите созданную резервную копию. Закройте все открытые, перезагрузите компьютер и удалите созданную резервную копию
Заблокированные сайты
Некоторые веб-ресурсы запрещены провайдером. Для доступа к этим сайтам вы можете использовать встроенное в Opera расширение браузера VPN. Чтобы активировать его, сделайте следующее:
- В основных настройках браузера перейдите в раздел «Безопасность». Найдите коробку VPN и включите переключатель.
- Рядом со строкой поиска появится синий значок, символизирующий, что соединение осуществляется через сторонние серверы. Чтобы отключить его, щелкните значок и отключите функцию.
Вы также можете использовать сторонние расширения, доступные для бесплатной загрузки и установки в вашем браузере. Вы можете найти их в магазине расширений.
После интеграции надстройки попробуйте перезагрузить нужную страницу. Если это не сработает, попробуйте другие решения.
Opera Sports — спортивный портал для браузера — sports.opera.com
Опера сбой загрузки страницы не могу зайти в настройки
Почему Опера выдает ошибку: не открывается Опера, что делать
Браузер Opera давно зарекомендовал себя как быстрый и безопасный браузер, идеально подходящий для работы в Интернете.
Но, при работе в сети все происходит: Opera выдает ошибку, браузер запускается каждые два раза. Об этих проблемах и пойдет речь в статье.
Ошибки в Опере
Часто бывает, что браузер начинает выводить сообщение об ошибке. В этом случае работа программы завершается аварийно, не позволяя выполнить важные задачи или доступ к каким-либо ресурсам становится недоступным. Причин проблемы может быть много. Самый распространенный:
- Ищем папку, в которой хранятся настройки браузера. Нажимаем на «Opera», затем нажимаем на пункт «Справка» — «Информация о программе» Ищем подраздел «Путь», смотрим пункты рядом с настройками.
- Изменения в настройках. Браузер может аварийно завершить работу из-за случайного изменения пользователем настроек. В этом случае браузер автоматически возвращается к настройкам по умолчанию, и пользователю отображается сообщение об ошибке. Чтобы эта проблема не влияла на сохраненные вкладки, плагины и расширения, вам необходимо сделать следующее:
Все данные по умолчанию хранятся в файле operaprefs.ini. Закройте браузер и удалите эту запись. После перезапуска браузера появится новый файл с настройками по умолчанию. Но все остальное останется без изменений (вкладки, расширения).
Совет! Чтобы не потерять настройки, скопируйте файл, содержащий их, на съемный жесткий диск. При необходимости заменяем текущие настройки на предыдущие.
- Переустановка. Когда у пользователя устаревшая версия Opera и плагины обновляются, в системе может возникнуть конфликт, отобразится сообщение об ошибке. В этом случае программу следует обновить. Например, версия Flash Player у пользователя давно не обновлялась, из-за чего ролики недоступны для просмотра. Надо подумать об обновлении плеера, тогда ошибка не появится.
Почему не открываются страницы в Гугле?
Почему Google Chrome не открывает страницы сайта
Почему Google Chrome не открывает веб-страницы? . устаревшая версия Chrome; некорректная установка плагинов в браузере; чистка реестра компьютера.
Источники
- https://tankistka.ru/pochemu-proishodit-sboy-zagruzki-stranitsy-v-opere/
- https://compsch.com/internet/chto-delat-esli-opera-ne-otkryvaet-stranicy.html
- https://konsultm.ru/pochemu-proishodit-sboy-zagruzki-stranitsy-v-opere/
- https://ItaLife.ru/problemy/sboj-zagruzki-stranicy-opera.html
- https://TwNews.ru/sistemy/opera-ne-otkryvaet-sajty.html
- https://formula360.ru/sboy-zagruzki-stranitsy-opera-chto-delat/
- https://massgame.ru/chto-delat-esli-v-opere-sboy-zagruzki-stranitsy/
- https://kristalno-chisto.ru/sboy-zagruzki-stranitsy-opera-chto-delat/
- https://KTexnika.ru/obzory/sboj-zagruzki-stranicy-opera-2.html
- https://nastrojka03.ru/kak-ustranit-sboj-zagruzki-stranicy-v-opera/
- https://help.opera.com/ru/latest/crashes-and-issues/
- https://new-home-sochi.ru/sboj-zagruzki-stranicy-opera-chto-delat/
- https://LifeGameHub.ru/problemy/sboj-zagruzki-stranicy-opera.html
Google Chrome — один из самых удобных и практичных браузеров на данный момент, но даже в нем могу случаться непредвиденные ошибки. Одна из них: «Опаньки… При загрузке этой страницы возникли неполадки в Google Chrome». После того как она появляется на экране, страница перестает открываться, и простая перезагрузка вкладки не всегда может помочь. Если данная ошибка появляется уже не раз, а с определенной частотой, то нужно ее решать самостоятельно. Что делать в таких случаях, расскажем ниже.
Почему появляется ошибка «Опаньки…»: основные причины
Ошибка может появиться из-за следующих проблем:
- Сайт временно недоступен или перестал существовать вовсе. Проверьте, правильно указана ссылка.
- Версия браузера неактуальна или устарела.
- Файлы, отвечающие за работу браузера, повреждены вирусом или вашими действиями.
- Интернет-соединение нестабильно.
- На компьютере находятся программы, которые конфликтуют с браузером.
- Компьютер подцепил вирус, не дающий загружаться страницам.
- Неправильная работа дополнения Firewall вашего антивируса.
- Конфликт браузера с установленными дополнениями.
Посмотреть, как часто у вас случается ошибка «Опаньки…» можно, перейдя по ссылке chrome://crashes. Введите ее в поисковой строке и нажмите Enter.
Как исправить ошибку в Гугл Хром
Если вы не знаете, из-за чего именно страницы в вашем браузере не отображаются, то попробуйте все способы поочередно, пока не найдете тот, который решит вашу проблему.
Проверка интернет-соединения
Попробуйте открыть другую ссылку, использовать другой браузер или скачать какой-либо файл, чтобы убедиться в том, что интернет работает стабильно. Если проверка показала, что интернет не работает так, как надо, то добейтесь того, чтобы эта проблема была решена. Возможно, поможет переподключение к сети, или перезагрузка роутера, если вы пользуетесь Wi-Fi.
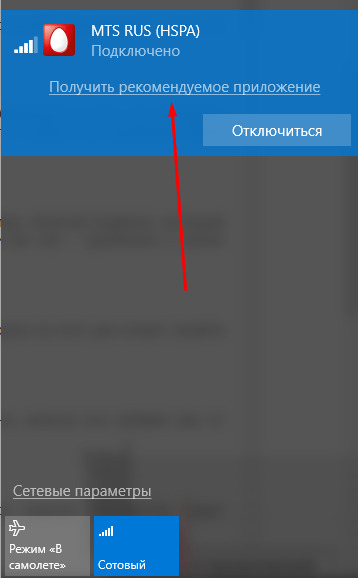
Проверка загрузки сайта
Перед тем как пытаться починить браузер, попробуйте открыть ссылке через любой другой веб-браузер, например, Internet Explorer, который установлен на компьютере по умолчанию. Если в нем сайт откроется, то проблема в Google Chrome, если же нет — проблема с самим сайтом, и устранять ее должны не вы, а его администраторы.
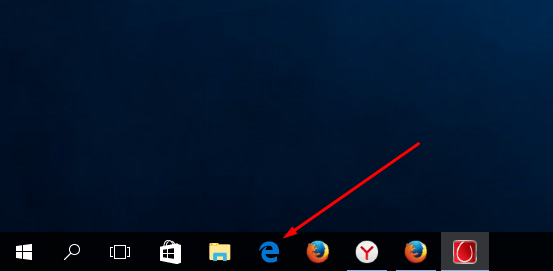
Перезагрузка страницы
Иногда, обычная перезагрузка страницы решает проблему, так как происходит повторное подключение, которое на этот раз может пройти успешно.

Перезапуск браузера
Следующий шаг — перезагрузить браузер. Проверка всех файлов и сертификатов запустится заново, возможно, именно это избавит вас от ошибки.
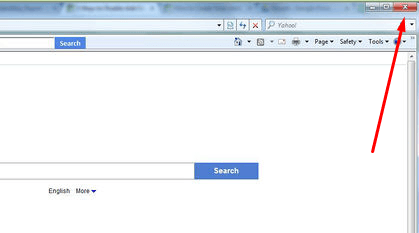
Перезагрузка компьютера
Перезагрузка компьютера вызовет перезапуск всех процессов, работающих в фоновом режиме, а все лишние программы будут автоматически отключены.
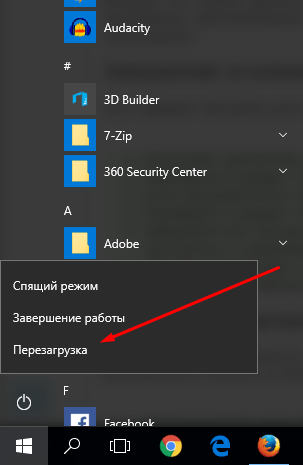
Устраняем неполадки, отключив расширения
Если ошибка появилась после установки или обновления одного из расширений для браузера, то необходимо его отключить:
- Разверните меню браузера.
Открываем меню браузера - Перейдите к разделу «Дополнительные инструменты».
Переходим к разделу «Дополнительные инструменты» - Перейдите к подразделу «Расширения».
Переходим к разделу «Расширения» - Находим нужное расширение и раскрываем подробную информацию о нем, нажав кнопку «Подробнее».
Нажимаем кнопку «Подробнее» - Нажмите кнопку «Удалить». Готово, проверьте, загружается ли страница, где раньше возникала ошибка.
Нажимаем кнопку «Удалить»
Отключение конфликтующих приложений
Чтобы узнать, с какими приложениями конфликтует Google Chrome, выполните следующие действия:
-
Введите в поисковую строку команду chrome://conflicts и выполните ее.
Выполняем программу chrome://conflicts - В открывшемся списке будут приложения, которые мешают работать браузеру. Завершите процессы, связанные с ними, через диспетчер задач.
Список конфликтующих приложений
Проверка компьютера на вирусы
Возможно, проблемы возникают из-за вируса, который мешает работе браузера, а это значит, что его надо удалить с компьютера:
- Откройте ваш антивирус.
Открываем антивирус - Выполните полную проверку и удалите найденные вирусы. Если вирусы были, но их стирание ни к чему не привело, то это означает, что он успел повредить файлы браузера. В этом случае придется переустанавливать Google Chrome, как это сделать будет описано ниже в статье.
Активируем полную проверку
Отключение Firewall
Firewall — дополнение, которое запрещает доступ в интернет сомнительным программам. Если на вашем компьютере установлено антивирус, то, скорее всего, в нем существует это расширение.
- Открываем антивирус, установленный на вашем компьютере.
Открываем антивирус - Переходим к разделу «Инструменты». В разных антивирусах этот раздел может называться по-своему, но суть будет похожа на «Дополнения», «Расширения».
Переходим в раздел «Инструменты» - Запускаем расширение «Брандмауэр».
Открываем дополнение «Брандмауэр» - Переходим к разделу Firewall.
Переходим к разделу Firewall - Ищем браузер, и если напротив него горит значок, запрещающий доступ в интернет, то снимите его. Готово, Google Chrome опять сможет загружать страницы.
Отключаем Firewall для Google Chrome
Отключение Flash —плеера
Возможно, проблема в Flesh-плеере, встроенном в сам браузер. Так как на всех компьютерах установлен Flash-плеер по умолчанию, то плеер браузера можно отключить.
- В поисковой строке браузера вводим команду about:plugins и выполняем ее.
Выполняем команду about:plugins - Отроется список всех модулей, в котором нужно будет найти Flash-плеер. В списке будет два плеера, отключить нужно тот, в пути которого можно заметить папку Google или Chrome. Нажмите кнопку «Отключить» и попробуйте загрузить страницу, которая раньше не открывалась.
Отключаем лишний плагин
Обновление Google Chrome
Если версия браузера устарела, то он может некорректно работать, в этом случае его нужно обновить:
- Разворачиваем меню браузера.
Разворачиваем меню браузера - Переходим к разделу «О браузере Google Chrome».
Переходим к разделу «О браузере Google Chrome» - Если версия браузера последняя, то вы просто увидите соответствующие версии цифры. Если же есть обновление, то браузер уведомит вас об этом и предложит его установить, согласитесь и дождитесь окончание процесса.
Доступных обновлений нет
Переустановка браузера
Если обновление не помогло, или вирус повредил файлы браузера, об этом было сказано раньше, то необходимо полностью удалить браузер с компьютера и скачать его заново.
- Откройте панель управления при помощи поиска Windows.
Открываем панель управления - Переходим к разделу «Программы».
Переходим к разделу «Программы» - Переходим к подразделу «Удаление программ».
Переходим к отделу «Удаление программ» - Находим в общем списке Google Chrome и удаляем его.
Удаляем браузер - Переходим на официальный сайт, посвященный браузеру, и скачиваем установочный файл (https://www.google.ru/chrome/browser/desktop/). Открываем его и следуем инструкции, появившейся на экране.
Скачиваем установочный файл
Смена аккаунта Google
Если вы ранее авторизовались в Google Chrome при помощи своего аккаунта Google, то можно выйти из него и войти под другой учетной записью. Сделать это можно, перейдя по следующей ссылке — https://accounts.google.com/Login?hl=ru. Нажмите кнопку «Войти в другой аккаунт», а после введите все необходимые для авторизации данные.

Обращение в службу поддержки
Если ни один из вышеперечисленных способов не помог, то остается одно — обратиться в официальную службу поддержки Google, чтобы получить помощь квалифицированного специалиста. На этом сайте вы можете найти всю подробную информацию о поддержки Google — https://www.google.com/intl/ru/contact/. Подробно опишите операторам, какая именно ошибка произошла в вашем браузере, и какие способы не помогли ее устранить.
Видео: что делать, если страницы в Google Chrome нельзя открыть
Что сделать, чтобы ошибка не возникла вновь
Если вам удалось избавиться от ошибки в этот раз, то придерживаетесь в будущем следующих правил, чтобы не пришлось решать проблему снова:
- Установите и обновите на свой компьютер качественный антивирус, никогда не отключайте его.
- Следите за актуальностью версии Google Chrome, проверяйте наличие обновлений хотя бы раз в две недели.
- Не устанавливайте лишние дополнения, так как это приведет только к лишней нагрузке на браузер и, соответственно, к его поломке. Это правило относится и к сторонним приложениям.
- Не пытайтесь без наличия хорошей инструкции и понимания дела настраивать браузер и лазить в его файлах.
Итак, если во время использования браузера появилась ошибка «Опаньки… При загрузке этой страницы возникли неполадки в Google Chrome», то первым делом надо разобраться из-за чего она возникла. Если такой возможности нет, то используйте все вышеперечисленные варианты по очереди, пока не найдёте нужный. Если ни один из них не помог, то это значит, что ваша проблема уникальна и требуется более глубокий разбор причин, в котором вам помогут агенты службы поддержки Google.
- Распечатать
Оцените статью:
- 5
- 4
- 3
- 2
- 1
(11 голосов, среднее: 2.6 из 5)
Поделитесь с друзьями!
Google Chrome — один из самых популярных браузеров для персональных компьютеров. Пользователи знают его как стабильную и удобную программу для работы в интернете. Однако иногда случаются ошибки, из-за которых браузер теряет свою функциональность и перестает отвечать на запросы. Одна из таких ошибок звучит так: «Опаньки… При загрузке этой страницы возникли неполадки в Google Chrome». Что же делать, если у вас возникла такая проблема? Как вернуть к жизни Google Chrome? Попробуем разобраться!
Почему появляется ошибка «Опаньки…»? в Google Chrome
Как исправить ошибку «Опаньки…»?
Прежде чем мы приступим к рассмотрению способов решения проблемы, стоит указать на основные ее причины. Так или иначе, возникновение ошибки «Опаньки…» обычно является следствием неправильной работы Google Chrome. Однако иной раз причиной может быть обыкновенное отсутствие связи с сервером веб-сайта. Сразу вычислить точную причину бывает трудно, поэтому приведем общий их список. Итак, ошибка может возникнуть из-за следующего:
- Нет связи с сервером веб-ресурса;
- На вашем компьютере есть вирус;
- Возникает конфликт Google Chrome с другими приложениями;
- Ошибки в работе операционной системы;
- На компьютере имеются остаточные файлы вредоносных программ.
Этот перечень не отражает всей сущности проблемы. Каждый пункт списка — лишь примерное описание неполадок. Чтобы наверняка избавиться от ошибки «Опаньки…», нужно выполнить целый ряд действий по настройке браузера и всей операционной системы. Ниже мы рассмотрим эти действия.
Как исправить?
Ошибка «Опаньки…», как уже было указано, может стать результатом неполадок разной степени сложности. Вполне может быть, что с вашим ПК все в порядке. Тогда нужно просто подождать, пока сайт, на который вы хотите зайти, не возобновит работу. Однако если упомянутая ошибка возникает у вас часто или вообще не пропадает, рассмотренные ниже решения наверняка помогут. Отметим, что они приведены в порядке выполнения.
Видео: как убрать ошибку «Опаньки…» в Гугл Хром
Обновите страницу
Первым делом, разумеется, нужно просто обновить страницу. Ошибка «Опаньки…» не всегда означает наличие каких-либо проблем. Вполне может быть, что ее возникновение связано с небольшим сбоем, который никак не влияет на производительность браузера или системы.
Нажмите «Обновить эту страницу»
Нажмите на кнопку «Перезагрузить», которая появилась в окне ошибки, или на кнопку «Обновить эту страницу» на панели браузера вверху.
Перезапустите Google Chrome и перезагрузите операционную систему
Как и в предыдущем случае, простой перезапуск браузера может помочь справиться с небольшим сбоем в его работе. Кроме того, имеет смысл перезагрузить компьютер полностью. Иногда такие очевидные действия помогают справиться со множеством проблем, в том числе и с рассматриваемой ошибкой.
Перезагрузите ПК
Дело в том, что после перезагрузки временные системные файлы удалятся, а вместо них будут созданы новые. Таким образом, ошибочные данные пропадут, и браузер заработает снова в привычном режиме.
Видео: что делать при появлении ошибки «Ваше подключение не защищено»?
Переключитесь на другой профиль Google
Иногда появление ошибки «Опаньки…» обусловлено сбоями в профиле Google. Чтобы проверить, так ли это, нужно переключиться на другого пользователя или создать нового. Сделайте это следующим образом.
Войдите в Google Chrome и нажмите на имени пользователя в правом верхнем углу.
Нажмите на имени пользователя
Выберите пункт меню «Управлять пользователями». В появившемся окне кликните на другой профиль или нажмите «Добавить пользователя».
Нажмите «Добавить пользователя»
Введите желаемое имя, выберите аватар и нажмите «Сохранить». Теперь у вас есть новый пользователь.
Введите информацию о новом пользователе
Если при использовании другого профиля Google ошибка «Опаньки…» пропала, значит, что-то не так с вашим профилем. В этом случае лучшим решением будет обратиться в техподдержку Google, так как это проблема с их стороны.
Проверьте компьютер на наличие вирусов
Если ничего из указанного не помогло, значит, существует реальная проблема. Первым делом нужно проверить компьютер на вирусы. Используйте любой удобный вам антивирус. При этом важно провести полную (глубокую) проверку.
Проведите полную (глубокую) проверку
Кроме того, проверьте, включен ли антивирус в реальном времени. Эту информацию можно найти в параметрах.
Своевременная регулярная проверка компьютера антивирусом поможет обезопасить его и ваши данные от любого нежелательного воздействия.
При выявлении каких-либо угроз, немедленно их удалите. После чего перезагрузите компьютер и попробуйте открыть Google Chrome. Если проблема не исчезла, двигаемся дальше.
Устраните конфликты с другими программами
Некоторые программы, установленные на вашем компьютере, могут входить в конфликт с Google Chrome. В данном контексте конфликт означает, что две или больше программ используют одни и те же ресурсы компьютера (файлы, значения реестра и т. п.). Как следствие, нарушается работа одной или всех конфликтующих программ, ведь каждая пытается записать какие-то данные в одно и то же поле.
Чтобы проверить Chrome на наличие конфликтов, откройте новое окно браузера и введите в поле адресной строки «chrome://conflicts» без кавычек. Перед вами откроются все программы, прямо или косвенно связанные с работой Google Chrome. Строка «Конфликтов не обнаружено» означает, что здесь все в порядке.
Конфликтов не обнаружено
Если конфликты все-таки есть, удалите или переустановите конфликтующее ПО. Ну а если проблема не решена, обратитесь в техподдержку Google и сообщите о конкретном конфликте.
Исправьте неполадки в системных файлах Windows
В операционной системе Windows встроена программа для поиска и решения ошибок в скрытых файлах. Наличие оных может привести не только к проблемам в работе браузера, но и к сбоям системы. Чтобы исправить эти ошибки, сделайте следующее.
Войдите в командную строку: нажмите «Пуск», введите в строке поиска «cmd» и нажмите Enter. В открывшемся окне напишите «sfc.exe /scannow» без кавычек.
Введите «sfc.exe /scannow»
После нажатия клавиши Enter, будет запущен процесс поиска и решения проблем. Это может занять некоторое время. Впоследствии, если ошибки будут найдены, вы сможете посмотреть подробную информацию об их решении в файле «C:WindowsLogsCBSCBS.log» (или в другом: командная строка укажет путь к нему).
Перенастройте DNS-сервер
Коротко говоря, DNS — это некий сервер, в базе данных которого находится информация об интернет-ресурсах. Его задача — отвечать на запросы пользователей сети и перенаправлять их в нужную сторону. Таким образом, осуществляется доступ к любому сайту. Неполадки в работе DNS-сервера, предоставляемого вашим провайдером, могут привести к некоторым ошибкам. В том числе и к ошибке «Опаньки…» В таком случае можно попробовать переназначить DNS вручную.
Зайдите в «Панель управления», которая находится в окне «Пуск». Перейдите в «Сеть и Интернет» —> «Центр управления сетями и общим доступом».
Войдите в «Центр управления сетями и общим доступом»
Нажмите на пункт «Беспроводное сетевое соединение» (может называться иначе, если вы подключены к кабелю напрямую). В открывшемся окошке выберите «Свойства». В новом окне найдите пункт «Протокол Интернета версии 4 (TCP/IPv4)» и кликните левой кнопкой мыши единожды, а затем нажмите «Свойства». Откроется еще одно окно. Активируйте пункт «Использовать следующие адреса DNS-серверов» и введите в строках ниже «8.8.8.8» и «8.8.4.4» соответственно (см. скриншот).
Введите адреса DNS-серверов
Цифры 8.8.8.8 и 8.8.4.4 — это IP-адреса DNS-серверов компании Google. Их использование может помочь предотвратить ошибку «Опаньки…» Рекомендуется через некоторое время (2–3 недели) вернуть стандартные настройки.
Избавьтесь от остаточных файлов вредоносных программ
Некоторые вирусы так модифицируют систему, что антивирусное ПО неспособно полностью ее очистить. Так, даже после успешного удаления вредоносных программ, их исполняемые файлы могли остаться на компьютере.
Использование CCleaner
В первую очередь нужно очистить систему от мусора и исправить проблемы в реестре. Лучше всего сделать это при помощи специальной программы. Хорошим примером может быть CCleaner. Установите его на свой ПК и запустите. Интерфейс данной программы довольно прост. Во вкладке «Очистка» можно очистить всю систему от временных и ненужных файлов. Вкладка «Реестр» содержит функции исправления проблем реестра.
Исправьте проблемы реестра с помощью CCleaner
После очистки с помощью CCleaner попробуйте запустить Chrome. Если проблема осталась, переходите к следующему разделу.
Проверка запущенных процессов
Иногда остаточные программы вирусов продолжают работать в системе. Возможно, такие программы не несут никакого конкретного вреда, поэтому антивирус их не распознает как опасные. Однако они могут спровоцировать появление ошибок в браузере. Их наличие нужно проверить самостоятельно.
Нажмите правой кнопкой мыши на панели задач и в контекстном меню выберите «Запустить диспетчер задач». В открывшемся окне перейдите на вкладку «Процессы».
Окно «Диспетчера задач»
В этом списке отображаются все запущенные фоновые программы. Если вы знаете точное название вредоносного ПО, поищите его здесь. Кроме того, обращайте внимание на подозрительные процессы, в имени или описании которых содержится нечитаемый набор букв.
Найдите подозрительные процессы
Нажмите на процессе правой кнопкой мыши и выберите «Свойства». В открывшемся окошке найдите путь к исполняемому файлу. Ниже приведен пример для файла, который не является вредоносным.
Найдите путь к исполнеямому файлу
Нажмите на процессе правой кнопкой еще раз и выберите «Завершить процесс». Теперь с помощью «Проводника» пройдите по пути, который вы узнали из свойств, и удалите вредоносный файл.
Внимание! Не удаляйте файлы, если не уверены в том, опасны ли они. Удаление важных данных может навредить системе.
Восстановление реестра вручную
Если ничего из предложенного выше не помогло вам справиться с ошибкой «Опаньки…», можете попробовать очистить реестр вручную.
Обратите внимание, что редактирование реестра может привести к непоправимым последствиям. Использовать предложенное ниже стоит лишь в том случае, если вы обладаете необходимыми знаниями.
Итак, для начала войдем в редактор реестра. Нажмите «Пуск» и впишите в строку поиска «regedit»; нажмите Enter. В открывшемся окне слева вы увидите иерархию каталогов реестра.
Интерфейс программы «Редактор реестра»
Первым делом, проверим некоторые каталоги. Пройдите по пути: «HKEY_LOCAL_MACHINESOFTWAREMicrosoftWindows NTCurrentVersionWinlogon». В этой папке реестра найдите файл «Userinit». В строке значения этого файла должен содержаться только путь к нему (например, «C:Windowssystem32userinit.exe»). Если есть что-то еще, нажмите правой кнопкой на файле и выберите «Изменить». Сотрите все, что написано после указанного пути.
Значение файла «Userinit»
Кроме того, вирусные программы могут заблокировать веб-страницы с антивирусами. Проверьте следующие папки реестра:
- HKEY_LOCAL_MACHINESYSTEMCurrentControlSetServicesTcpipParametersPersistentRoutes;
- HKEY_LOCAL_MACHINESYSTEMControlSet001ServicesTcpipParametersPersistentRoutes;
- HKEY_LOCAL_MACHINESYSTEMControlSet002ServicesTcpipParametersPersistentRoutes.
В них не должно содержаться ничего, кроме «По умолчанию». Все остальные строки следует удалить.
Наконец, перейдите в «HKEY_LOCAL_MACHINESOFTWAREMicrosoftWindows NTCurrentVersionWindows» и найдите строку «AppInit_DLLs». Значение в этой строке должно быть пустым. Наличие каких-либо данных в ней приводит не только к неполадкам браузера, но и к сбоям в работе всей операционной системы.
Видео: настройка строки реестра «AppInit_DLLs»
Помимо указанного выше, проведите поиск вредоносных программ в реестре. Это актуально в том случае, если вы знаете приблизительные названия оных. Например, при установке какого-либо ПО вы случайно установили расширения для браузера, которые не можете удалить. В таком случае в редакторе реестра нажмите сочетание клавиш Ctrl+F и введите название упомянутого расширения. Внимательно просматривайте найденное. Если не уверены в назначении того или иного файла, лучше не трогайте его.
Как предотвратить ошибку «Опаньки…»?
Как предотвратить ошибку «Опаньки…»?
После очистки компьютера и исправления ошибки «Опаньки…» логичным будет вопрос: «Как предотвратить ее появление в будущем?» Чтобы избежать любых проблем в работе браузера Google Chrome, следуйте приведенным ниже рекомендациям.
- Всегда проверяйте, включен ли антивирус. Постоянная его работа — залог защиты компьютера от многих проблем.
- Периодически очищайте остаточные данные программ (в том числе и самого браузера) с помощью специальных приложений. Это поможет предотвратить накапливание «мусора», который может привести к неполадкам.
- Внимательно проверяйте все, что скачиваете. Не рекомендуется качать файлы с расширениями «*.exe», «*.ini», «*.bat» и другие исполняемые. В них может содержаться вредоносное ПО.
- Старайтесь не загромождать браузер большим числом расширений (внутренних программ). Они могут тормозить его работу.
- Не устанавливайте программы, которые обещают улучшить или ускорить работу браузера. В лучшем случае они только замедлят его.
Ошибка «Опаньки… При загрузке этой страницы возникли неполадки в Google Chrome» означает, что в работе браузера что-то пошло не так. Будь то минимальная ошибка или вирус, Chrome предупреждает вас о наличии проблемы. Таким образом, вы можете вовремя найти ее решение и защитить свой компьютер. Если же у вас ничего не вышло, не стесняйтесь обращаться в техподдержку Google. Ведь ошибка может произойти и по их вине. Вам же остается лишь следить за чистотой и порядком на своем компьютере, а также всегда быть бдительным при скачивании чего бы то ни было из интернета.
- Распечатать
Занимаюсь копирайтингом и переводом 3 года. Имею неоконченное высшее образование в сфере IT.
Оцените статью:
- 5
- 4
- 3
- 2
- 1
(3 голоса, среднее: 5 из 5)
Поделитесь с друзьями!




 на панели инструментов (если вы её не видите,
на панели инструментов (если вы её не видите,  , щёлкните
, щёлкните