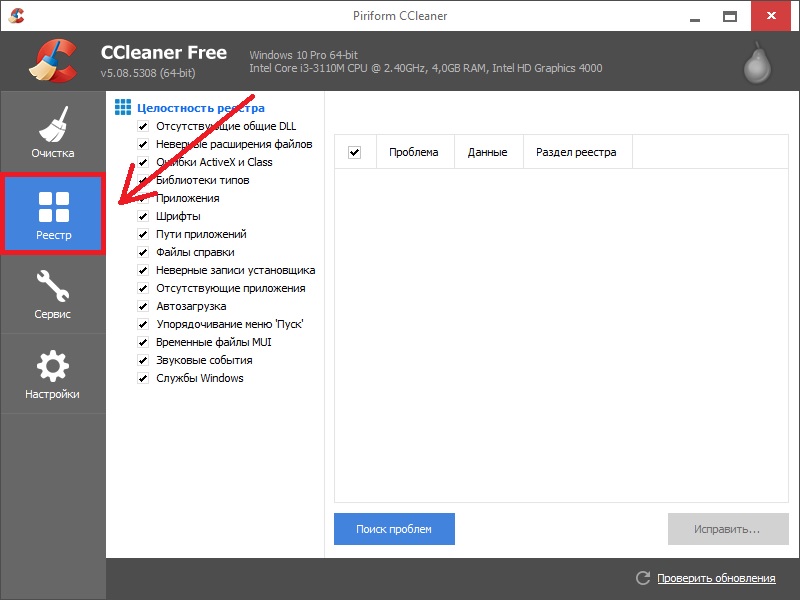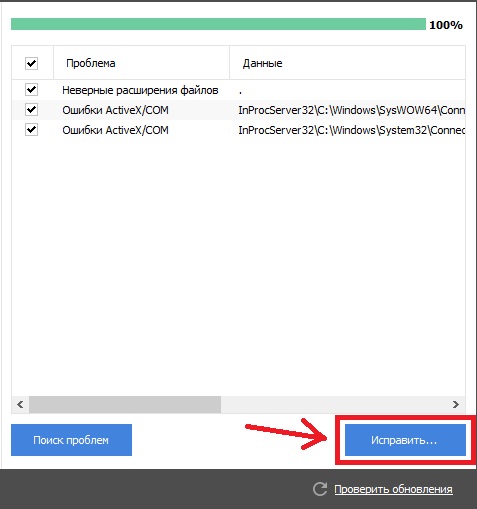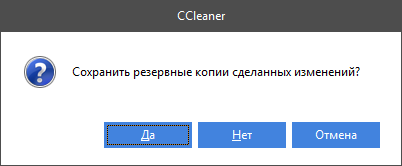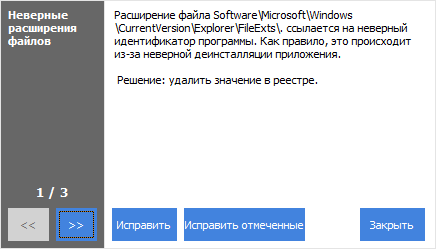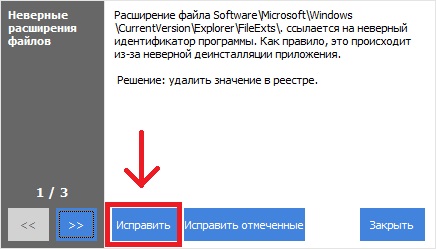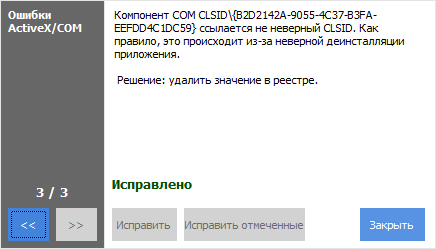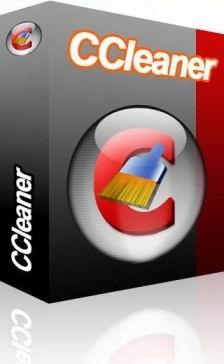Снова здравствуйте! Это вторая статья из серии «Оптимизация Windows с помощью CCleaner». Первую часть можно найти здесь. Сегодня, продолжая серию статей о возможностях CCleaner’а, я расскажу о еще одной полезной функции этой программы – исправлении проблем реестра.
Сслыки скачивание программы в конце статьи.
Для начала, давайте определимся, что такое реестр, какие там бывают проблемы и зачем нам их исправлять.
Реестр – иерархически построенная, централизованная база данных в составе операционных систем Microsoft Windows 9x/NT/2000/XP/2003/Vista/7/8/10, содержащая сведения, которые используются операционной системой для работы с пользователями, программными продуктами и устройствами (по определению Microsoft Computer Dictionary).
Проще говоря, это место, где ваша система хранит информацию обо всех программах, устройствах и пользователях, которые есть на этом устройстве. Каждый раз, когда вы что-то устанавливаете на свой компьютер, Windows регистрирует это в реестре… Но вот когда что-то удаляется, то не всегда удаляются записи в реестре об этом. Тут и начинаются проблемы.
Очень часто реестр, со временем, захламляется, появляются устаревшие записи, ошибки, нарушается целостность, и системе становится все сложнее ориентироваться в собственных записях, она начинает все медленнее и медленнее совершать обычные для нее действия… Неприятно, правда?
Именно для того, чтобы избежать подобных оказий, нужно периодически чистить. И тут нам очень поможет главный герой нашей серии статей – CCleaner.
Теперь, собственно, главный вопрос: как очистить и исправить ошибки реестра Windows с помощью CCleaner’а?
Для начала вам нужно открыть CCleaner и перейти в меню очистки реестра.
вновь мы видим окошко, где нам предоставлен выбор, на какие ошибки проверять реестр.
Далее, нажимаем кнопку «Поиск проблем»
CCleaner начинает сканировать реестр на проблемные записи, и отобразит все в специальном окошке.
По окончании сканирования программа откроет возможно кнопку «Исправить». Без зазрения совести кликаем на нее.
Программа выдаст вам такой запрос:
Обязательно нажмите здесь да, чтобы, если вы почистите что-то лишнее (что маловероятно), можно было восстановить исходное состояние.
При возможности, сохраните копии не на системный диск.Итак, вы позаботились о резерве, теперь утилита покажет вам окошко, где написано описание проблемы и метод его решения.
Нажмите «Исправить», чтобы увидеть каждую проблему по-отдельности,
Или нажмите «Исправить отмеченные», дабы исправить все отмеченные (по умолчанию программа отмечает все найденные проблемы) неполадки, если вы не хотите вдаваться в подробности, а просто хотите, чтобы все очистилось:).
Каким бы образом вы ни исправляли, в конце CCleaner покажет вам такое окно:
Нажимаете кнопку «Закрыть» и со спокойной душой делаете, что планировали:).
Поздравляю! Вы оптимизировали вашу систему, очистили реестр, и теперь ваш Windows вам благодарен и будет работать быстрее.
В следующей статье я расскажу вам, как работать с сервисами CCleaner’а.
До новых встреч!:)
Скачать CCleaner:
Скачать с официального сайта
Скачать версию для Windows с нашего сайта
Скачать версию для Mac с нашего сайта
Сейчас на рынке полно разнообразных утилит, которые используются для оптимизации и очистки ОС Windows. К сожалению, при их использовании частенько возникают проблемы, причем иногда приходится прибегать к полной переустановке системы. Именно поэтому рекомендуем использовать знаменитую утилиту CCleaner.
Но как исправить ошибку реестра с ее помощью? Очень просто: запустите программу, кликните по вкладке с названием «Реестр». После того как вы выполните расстановку флажков напротив нужных пунктов (а лучше просто оставить настройки нетронутыми), вам нужно нажать на кнопку «Поиск проблем». Приложение автоматически проверит реестр системы на предмет наличия в нем устаревших и просто ошибочных записей.
Как избежать неприятных последствий?
Программа совершенно бесплатна и отлично русифицирована. В ней отсутствуют бесполезные функции наподобие интеграции с социальными сетями или резервного копирования. Именно потому исправить ошибки реестра вы сможете, не отвлекаясь на лишнюю «мишуру». К сожалению, столь мудрый подход характерен далеко не для всех производителей бесплатных программ.
В зависимости от мощности вашего компьютера, утилита выдаст результат своих поисков через некоторое время. Перед тем как исправить ошибку реестра в автоматическом режиме, можно выбрать вариант ручной коррекции. Перед началом исправления советуем сделать полную резервную копию на тот случай, если вы не слишком уверены в правильности своих действий. Если после проведения очистки что-то пойдет не так, всегда можно будет восстановить все важные параметры из копии.
Но если вы ничего не трогали в настройках приложения, то до этого вряд ли дойдет. Программа автоматически подберет оптимальный метод исправления некорректных записей.
Лучше повторить вышеописанные действия раза два, чтобы гарантировать полное отсутствие «мусора» в системе.
А если вы хотите навести порядок на винчестере, удалив с него все лишнее, снова запустите программу, выберите пункт очистки, после чего нажмите на кнопку анализа. Перед началом процесса настоятельно рекомендуем закрыть все установленные в системе браузеры, иначе приложение не сможет корректно определить, сколько они накопили лишних файлов за время своей работы. Кстати, перед началом очистки можно зайти в меню приложений, отметив те из них, которые нуждаются в проверке. Так как эта программа для исправления ошибок в реестре на редкость «умна», не стоит беспокоиться об ошибочном удалении чего-то нужного.
Что не следует трогать в настройках
Впрочем, заранее вас предупреждаем, что многие пункты в этом списке лучше не трогать, оставить ранее установленные значения. Перед тем как исправить ошибку реестра, еще раз внимательно прочтите эти пункты:
- Практически все установленные программы оставляют в реестре следы, большая часть из которых никому не нужна. Только вы в этом случае решаете, какие из файлов стоит оставить, а какие лучше удалить. Если вы ничего в этом не понимаете, лучше особенно не увлекаться.
- Большая часть отмеченных вами файлов может быть удалена без всякого ущерба для системы. Но бездумное удаление зачастую проявляет себя в виде программ, которые не могут запуститься, а также вылетов системы на синий экран.
- Очень аккуратно отнеситесь к разделу «Виндовс». Как можно понять из названия, там собраны функции, которые прямо могут повлиять на работоспособность всей системы. Увлечетесь – придется проходить процедуру восстановления ОС
Итак, снова вернемся к процессу анализа. Программа выполнит сканирование всех файлов, после чего доложит вам о результатах. Процесс сканирования может занять определенное время, которое зависит от размеров вашего жесткого диска, а также от захламленности системы. После анализа необходимо нажать на кнопку «Очистка», после чего весь «мусор» уйдет в небытие.
Надеемся, что мы смогли вам объяснить, как исправить ошибку реестра!
CCleaner – комплексный инструмент для ОС Windows, который позволяет поддерживать компьютер «в чистоте», избавляя его от лишних файлов, провоцирующих снижение производительности системы. Одна из важнейших процедур, которая может осущетсвляться в данной программе – это чистка реестра, и сегодня мы рассмотрим, каким образом в CCleaner можно осуществить данную задачу.
Реестр Windows – это необходимый компонент, который отвечает за хранение конфигураций и настроек операционной системы. Например, вы установили программу на компьютер, соответствующие ключи появились в реестре. Но после того как вы удалили программу через «Панель управления», записи в реестре, относящиеся к той программе, могут остаться.
Все это со временем приводит к тому, что компьютер начинает значительно медленнее работать, может возникнуть даже проблемы в работе. Чтобы этого не допускать, рекомендуется чистить реестр, причем данный процесс можно автоматизировать, используя на компьютере программу CCleaner.
Скачать последнюю версию CCleaner
1. Запустите окно программы CCleaner, перейдите ко вкладке «Реестр» убедитесь, что около всех пунктов выставлены галочки. Следом щелкните по кнопке «Поиск проблем».
2. Начнется процесс сканирования реестра, в результате которого с высокой долей вероятности CCleaner обнаружит большое количество проблем. Устранить их можно, если щелкнуть по кнопке «Исправить».
3. Система предложит сделать резервную копию. Рекомендуется согласиться с данным предложением, ведь в случае возникновения проблем вы сможете успешно восстановиться.
4. Появится новое окно, в котором щелкните по кнопке «Исправить отмеченные».
Начнется процесс выполнения процесса, который не займет много времени. По окончании выполнения чистки реестра все обнаруженные ошибки в реестре будут исправлены, а проблемные ключи удалены.
Еще статьи по данной теме:
Помогла ли Вам статья?
Сейчас на рынке полно разнообразных утилит, которые используются для оптимизации и очистки ОС Windows. К сожалению, при их использовании частенько возникают проблемы, причем иногда приходится прибегать к полной переустановке системы. Именно поэтому рекомендуем использовать знаменитую утилиту CCleaner.
Но как исправить ошибку реестра с ее помощью? Очень просто: запустите программу, кликните по вкладке с названием «Реестр». После того как вы выполните расстановку флажков напротив нужных пунктов (а лучше просто оставить настройки нетронутыми), вам нужно нажать на кнопку «Поиск проблем». Приложение автоматически проверит реестр системы на предмет наличия в нем устаревших и просто ошибочных записей.
Наверняка каждый пользователь персонального компьютера имеет хотя бы примерное представление о том,…
Как избежать неприятных последствий?
Программа совершенно бесплатна и отлично русифицирована. В ней отсутствуют бесполезные функции наподобие интеграции с социальными сетями или резервного копирования. Именно потому исправить ошибки реестра вы сможете, не отвлекаясь на лишнюю «мишуру». К сожалению, столь мудрый подход характерен далеко не для всех производителей бесплатных программ.
В зависимости от мощности вашего компьютера, утилита выдаст результат своих поисков через некоторое время. Перед тем как исправить ошибку реестра в автоматическом режиме, можно выбрать вариант ручной коррекции. Перед началом исправления советуем сделать полную резервную копию на тот случай, если вы не слишком уверены в правильности своих действий. Если после проведения очистки что-то пойдет не так, всегда можно будет восстановить все важные параметры из копии.
Как выполняется устранение ошибок Windows 7. Приводится описание некоторых приложений, позволяющих…
Но если вы ничего не трогали в настройках приложения, то до этого вряд ли дойдет. Программа автоматически подберет оптимальный метод исправления некорректных записей.
Лучше повторить вышеописанные действия раза два, чтобы гарантировать полное отсутствие «мусора» в системе.
А если вы хотите навести порядок на винчестере, удалив с него все лишнее, снова запустите программу, выберите пункт очистки, после чего нажмите на кнопку анализа. Перед началом процесса настоятельно рекомендуем закрыть все установленные в системе браузеры, иначе приложение не сможет корректно определить, сколько они накопили лишних файлов за время своей работы. Кстати, перед началом очистки можно зайти в меню приложений, отметив те из них, которые нуждаются в проверке. Так как эта программа для исправления ошибок в реестре на редкость «умна», не стоит беспокоиться об ошибочном удалении чего-то нужного.
Что не следует трогать в настройках
Впрочем, заранее вас предупреждаем, что многие пункты в этом списке лучше не трогать, оставить ранее установленные значения. Перед тем как исправить ошибку реестра, еще раз внимательно прочтите эти пункты:
- Практически все установленные программы оставляют в реестре следы, большая часть из которых никому не нужна. Только вы в этом случае решаете, какие из файлов стоит оставить, а какие лучше удалить. Если вы ничего в этом не понимаете, лучше особенно не увлекаться.
- Большая часть отмеченных вами файлов может быть удалена без всякого ущерба для системы. Но бездумное удаление зачастую проявляет себя в виде программ, которые не могут запуститься, а также вылетов системы на синий экран.
- Очень аккуратно отнеситесь к разделу «Виндовс». Как можно понять из названия, там собраны функции, которые прямо могут повлиять на работоспособность всей системы. Увлечетесь – придется проходить процедуру восстановления ОС
Итак, снова вернемся к процессу анализа. Программа выполнит сканирование всех файлов, после чего доложит вам о результатах. Процесс сканирования может занять определенное время, которое зависит от размеров вашего жесткого диска, а также от захламленности системы. После анализа необходимо нажать на кнопку «Очистка», после чего весь «мусор» уйдет в небытие.
Надеемся, что мы смогли вам объяснить, как исправить ошибку реестра!
Содержание
- CCleaner: Ошибка «Неверное правило брандмауэра»
- Причина возникновения ошибки «Неверное правило брандмауэра» при очистке реестра в CCleaner
- Как исправить ошибку «Неверное правило брандмауэра»
CCleaner является одним из самых популярных и эффективных инструментов для ускорения компьютера и очистки мусора. В том числе, он позволяет очистить реестр Windows, что положительно сказывается на производительности системы.
Однако, иногда при попытке очистки реестра с помощью CCleaner, пользователи сталкиваются с ошибкой «Неверное правило брандмауэра», которая не позволяет провести процедуру до конца.
Если вы столкнулись с такой проблемой, не отчаивайтесь. В этой статье мы расскажем, как исправить ошибку «Неверное правило брандмауэра» при очистке реестра с помощью CCleaner.
CCleaner: Ошибка «Неверное правило брандмауэра»
При использовании программы CCleaner может возникнуть ошибка «Неверное правило брандмауэра», которая иногда мешает провести очистку реестра. Такая проблема может быть вызвана как ошибкой в настройках самой программы, так и неправильной конфигурацией брандмауэра.
Чтобы исправить данную ошибку, можно сделать следующее:
- Проверить настройки брандмауэра и убедиться, что CCleaner разрешен для доступа в Интернет.
- Попробовать отключить брандмауэр временно, выполнить очистку реестра и затем снова включить брандмауэр.
- Обновить или переустановить CCleaner до последней версии и проверить наличие обновлений для брандмауэра.
- Попробовать использовать альтернативную программу для очистки реестра.
При появлении ошибки «Неверное правило брандмауэра» не стоит пытаться провести очистку реестра без ее устранения, так как это может привести к нежелательным последствиям для работы системы. Лучше всего провести несколько простых действий, описанных выше, чтобы исправить данную ошибку и успешно провести очистку реестра.
Причина возникновения ошибки «Неверное правило брандмауэра» при очистке реестра в CCleaner
Одной из причин возникновения ошибки может быть наличие на компьютере установленного брандмауэра, который блокирует доступ к некоторым ключам реестра. CCleaner при попытке очистки этих ключей не может выполнить задачу и выдает сообщение об ошибке «Неверное правило брандмауэра». Чтобы решить эту проблему, необходимо настроить брандмауэр таким образом, чтобы он не блокировал доступ к нужным ключам реестра.
Кроме того, такая ошибка может возникнуть в случае, если CCleaner используется без соответствующих привилегий, то есть не запущен от имени администратора. В этом случае, CCleaner не может получить доступ к некоторым ключам реестра из-за ограничений безопасности. Для решения этой проблемы нужно запустить CCleaner от имени администратора.
Иногда, ошибка может быть вызвана некорректным конфигурированием брандмауэра. Так, при неправильной настройке брандмауэра могут быть заблокированы некоторые ключи реестра, к которым необходим доступ CCleaner. Если предыдущие способы не помогают решить проблему, стоит обратить внимание на настройки брандмауэра и их корректность.
Таким образом, наличие на компьютере брандмауэра с неправильными настройками или использование CCleaner без соответствующих привилегий могут быть причиной ошибки «Неверное правило брандмауэра» при очистке реестра. Исправить эту проблему можно, настроив брандмауэр и запустив CCleaner от имени администратора.
Как исправить ошибку «Неверное правило брандмауэра»
При очистке реестра с помощью CCleaner могут возникать ошибки, которые мешают процессу очистки. Одной из таких ошибок может быть «Неверное правило брандмауэра».
Эта ошибка связана с неправильным настройками брандмауэра в вашей операционной системе.
Чтобы исправить эту ошибку, нужно проверить настройки брандмауэра и дать разрешение на доступ CCleaner к реестру. Для этого нужно:
- Открыть настройки брандмауэра и найти список разрешенных приложений;
- Добавить CCleaner в список разрешенных приложений или удалить его из списка заблокированных;
- Проверить, что настройки брандмауэра соответствуют требованиям CCleaner;
- Перезапустить CCleaner и попробовать выполнить очистку реестра еще раз.
Если вы по-прежнему сталкиваетесь с ошибкой «Неверное правило брандмауэра», то можете обратиться к специалистам технической поддержки CCleaner для получения дополнительной помощи.
Помните, что неправильная работа брандмауэра может привести к потере данных или повреждению системы, поэтому вам нужно быть осторожным при изменении настроек брандмауэра.