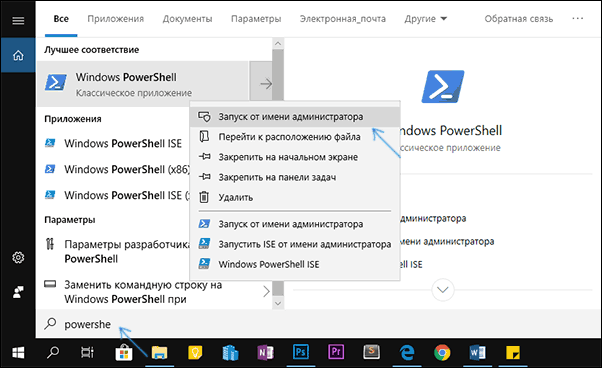В этой инструкции подробно о том, как исправить ошибку и о том, почему она возникает. Отмечу, что проблема может возникнуть не только при открытии файлов фото (JPG, PNG и других) или видео, но и при работе с другими типами файлов: в любом случае логика решения проблемы будет оставаться той же.
Исправление ошибки «Недопустимое для реестра значение» и её причины
Ошибка «Недопустимое для реестра значение» обычно возникает после установки каких-либо обновлений Windows 10 (но иногда может быть связана и с вашими собственными действиями), когда для фото и видео в качестве программ по умолчанию установлены стандартные приложения «Фотографии» или «Кино и ТВ» (чаще всего сбой происходит именно с ними).
Каким-то образом ассоциация, позволяющая автоматически открывать файлы в нужном приложении «ломается», что и приводит к проблеме. К счастью, её сравнительно легко решить. Пойдем от простого способа к более сложным.
Для начала попробуйте выполнить следующие простые шаги:
- Зайдите в Пуск — Параметры — Приложения. В списке приложений справа выберите то приложение, которое должно открывать проблемный файл. Если ошибка возникает при открытии фото, нажмите по приложению «Фотографии», если при открытии видео — по «Кино и ТВ», а затем нажмите «Дополнительные параметры».
- В дополнительных параметрах нажмите кнопку «Сбросить».
- Не пропускайте этот шаг: запустите то приложение, с которым была проблема из меню «Пуск».
- Если приложение успешно открылось без ошибок, закройте его.
- А теперь снова попробуйте открыть тот файл, который сообщал о недопустимом для реестра значении — после этих простых действий он может с большой вероятностью открыться, как будто никаких проблем с ним и не было.
Если метод не помог или на 3-м шаге приложение не запустилось, попробуем перерегистрировать это приложение:
- Запустите PowerShell от имени администратора. Для этого можно нажать правой кнопкой мыши по кнопке «Пуск» и выбрать пункт «Windows PowerShell (Администратор)». Если такого пункта в меню не обнаружится, начните набирать «PowerShell» в поиске на панели задач, а когда нужный результат будет найден, нажмите по нему правой кнопкой мыши и выберите «Запуск от имени администратора».
- Далее в окно PowerShell введите одну из следующих команд, после чего нажмите Enter. Команда в первой строке выполняет перерегистрацию приложения «Фотографии» (если у вас проблема с фото), вторая — «Кино и ТВ» (если у вас проблема с видео).
Get-AppxPackage *Photos* | Foreach {Add-AppxPackage -DisableDevelopmentMode -Register "$($_.InstallLocation)AppXManifest.xml"} Get-AppxPackage *ZuneVideo* | Foreach {Add-AppxPackage -DisableDevelopmentMode -Register "$($_.InstallLocation)AppXManifest.xml"} - Закройте окно PowerShell после выполнения команды и запустите проблемное приложение. Запустилось? Теперь закройте это приложение и запустите то фото или видео, которое не открывалось — в этот раз ему бы следовало открыться.
Если и это не помогло, проверьте, а сохранились ли у вас точки восстановления системы на дату, когда проблема ещё не проявила себя.
И, в завершение: помните, что есть прекрасные сторонние бесплатные программы для просмотра фото, а на тему проигрывателей видео рекомендую ознакомиться с материалом: VLC — больше чем просто видео плеер.

Ошибка реестра в Windows 8.1 может быть исправлена вручную или с помощью стороннего Средство восстановления реестра. Вы можете восстановить реестр вручную с помощью встроенного средства Windows 8.1 под названием « regedit ». Доступ к этой встроенной служебной программе можно получить из меню Пуск -> Выполнить , в поле запуска введите regedit и нажмите кнопку ОК.
Чтобы узнать больше о том, как исправить реестр об ошибках необходимо сначала узнать о файлах и ключах реестра.
Содержание
- Что такое реестр Windows
- Что происходит после повреждения реестра?
- Как избежать ошибок в реестре компьютера?
- Автоматический способ исправить ошибку реестра Windows 8.1
- Получить Восстановление реестра Инструмент, чтобы исправить Repair Regis попробуйте Ошибки легко.
- [Руководство] Как исправить реестр Windows 8.1?
- Метод 1. Запуск автоматического восстановления
- Метод 2: Обновите ПК с Windows
- Метод 3: сброс компьютера Windows
- Заключение:
- Джек Адисион
- Оптимизация Windows 10 и Windows 8 (8.1)
Что такое реестр Windows
Реестр Windows или компьютерный реестр фактически является основной базой данных любой системы, в которой все хранимая информация, эта информация играет очень важную роль для работы любой компьютерной системы и ее оборудования.
В ней хранятся все действия, которые выполняются в компьютерной системе, эта информация помогает компьютеру работать лучше и эффективно с его оборудованием.
Ремонт и профилактика реестра необходимы, потому что через некоторое время эта база данных реестра становится очень большой и операционная система сталкивается с трудностями при поиске чего-либо или выделении задачи сильный >. Из-за того, что его система работает медленно и отображает ошибки реестра.
Иногда она также становится поврежденной, и система начинает отображать сообщение об ошибке . Ошибка реестра становится критической, если он сильно поврежден, это очень важная часть Windows, и если он поврежден, он может также повредить всю компьютерную систему.
Что происходит после повреждения реестра?
В поврежденном разделе реестра отображаются ошибки при попытке запустить любое приложение или всякий раз, когда вы запускаете компьютерную систему. Но, наряду с ошибками, поврежденный файл реестра также нанесет компьютеру множество других повреждений.
- Ошибка синего экрана смерти (BSoD)
- Сообщения об ошибках, например
Windows 8.1 не может запуститься, потому что следующий файл отсутствует или поврежден: WINDOWSSYSTEM32CONFIGSYSTEM
Stop: c0000218 {Ошибка файла реестра} Реестр не может загрузить куст (файл): SystemRootSystem32ConfigSOFTWARE или его журнал или альтернативный вариант
- Система дает сбой при запуске любого приложения.
- Запуск занимает много времени.
- Система остановлен
- Компьютер зависает или зависает каждый раз
- Низкая производительность
Как избежать ошибок в реестре компьютера?
Обеспечение отсутствия ошибок в системном реестре – такая сложная задача для обычного пользователя, но в windows, 8.1 Microsoft делает это немного проще. Пользователь может устранить ошибку реестра в системной форме, используя компьютер в обычном режиме.
Мы знаем, что реестр будет записывать все, что мы делаем в компьютерной системе, и вносить некоторые изменения в соответствии с нашими действиями. . Но по какой-то причине изменения или записи фактически не завершены, что вызвало проблемы с реестром.
- Это происходит, когда пользователь часто устанавливает или удаляет приложения в компьютерной системе.
- Не удалять установленное программное обеспечение полностью.
- Иногда вирусы и компьютерные вредоносные программы также могут повлиять на компьютерную систему и вызвать полную ошибку реестра .
- Существенные изменения в любом компьютерном оборудовании также могут повредить системный реестр.
- Неиспользуемые или удаленные драйверы также могут нанести вред базе данных реестра.
Теперь, чтобы исправить поврежденные записи реестра или исправить ошибки реестра, вы можете следовать ручным решениям, приведенным в статье. Но сначала рекомендуется запустить автоматический Registry Repair Tool , так как ручное изменение реестра очень рискованно. Так что, если вы не очень гикки или технически продвинуты, то используйте автоматическое решение.
Автоматический способ исправить ошибку реестра Windows 8.1
Мы знаем, что ключи реестра являются очень важная часть любой компьютерной системы, поэтому рекомендуется применять мощный и продвинутый сторонний инструмент восстановления вместо ручного метода.
Как я уже сказал выше, ручными методами очень сложно работать, а иногда из-за небольшой ошибки вся система выходит из строя.
Поэтому рекомендуется применять профессиональный Инструмент восстановления реестра для Windows 8.1 и избавьтесь от поврежденных ключей реестра.
Этот инструмент специально разработан для обычного пользователя компьютера, с ним легко работать и система без ошибок.
Это лучший вариант для всего пользователя, потому что этот инструмент может восстанавливать ключи реестра, не нанося вреда другим системным файлам.
Получить Восстановление реестра Инструмент, чтобы исправить Repair Regis попробуйте Ошибки легко.
[Руководство] Как исправить реестр Windows 8.1?
Это последняя версия Windows, поэтому для удаления ошибки реестра Windows 8.1 у вас есть чтобы узнать о функциях реестра Windows 8.1 .
В этой версии реестра Windows играет очень важную роль, как мозг любого человеческого тела.
Он содержит все информация, относящаяся к операционной системе компьютера и другому установленному программному обеспечению, такая как пользовательские настройки, драйверы оборудования, настройки программного обеспечения, настройки операционной системы и т. д..
Метод 1. Запуск автоматического восстановления
Чтобы запустить автоматическое восстановление , выполните следующие действия:
1: Зайдите в настройки своего компьютера и нажмите
2: затем щелкните панель Расширенный запуск , нажмите Перезагрузить сейчас
3: на экране Выберите вариант , нажмите
4: После этого нажмите Автоматическое восстановление
5: выберите учетную запись и введите учетные данные для входа.
6: Вы увидите, что начнется Автоматическое восстановление , и ваша система может перезагрузиться, чтобы завершить этот процесс 
Метод 2: Обновите ПК с Windows
Для этого выполните следующие действия:
1: Откройте панель Настройки и перейдите к Изменить настройки ПК
2: Нажмите Обновление и восстановление
3: Затем нажмите
4: На этих шагах на Обновите компьютер, не затрагивая файлы , нажмите Начать и просто следуйте инструкциям, чтобы выполнить обновление. процедура

Метод 3: сброс компьютера Windows
Примечание. Сброс настроек компьютера приведет к удалению ваших личных данных с вашего компьютера. Поэтому рекомендуется создать резервную копию важных файлов и сохранить ее в надежном месте.
1: Перейдите в Настройки > Изменить настройки ПК
2: Нажмите Обновление и восстановление , затем нажмите Восстановление.
3: Теперь в разделе Удалите все и переустановите Windows , вы должны нажать Начать работу
4: Следуйте инструкциям на экране, чтобы завершить процесс сброса .

И проверьте, исправлены ли ошибки реестра или нет . ну, есть и другие способы исправления ошибок реестра вручную, чтобы узнать больше об исправлениях, прочтите статью – Руководство по исправлению ошибок реестра
Заключение:
Что ж, я выполнил свою работу, теперь ваша очередь следить за данными исправлениями одно за другим.
Однако, если вы следуете ручным решениям, внимательно следите за ними, чтобы избежать дальнейшего повреждение или полное повреждение ПК/ноутбука с Windows.
Несмотря на это, если вы также можете запустить автоматический Registry Repair Tool , чтобы легко исправить поврежденные проблемы и ошибки реестра в Windows.
Надеюсь, статья сработала для вас.
Если у вас есть вопросы, комментарии или предложения, не стесняйтесь поделиться с нами.
Джек Адисион
Всегда готовы помочь другим в решении проблем, связанных с их ПК Джек любит писать на такие темы, как Windows 10, Xbox и многие другие технические вопросы. В свободное время он любит играть со своей собакой «Бруно» и гулять с друзьями.
Оптимизация Windows 10 и Windows 8 (8.1)
Оставить комментарий

Посмотрите это видео , если вам нужно знать, как исправить ошибки реестра Windows 8 с помощью этого бесплатного очистителя реестра Windows 8 .
Хотя очистку и удаление ненужных и временных файлов можно выполнить, открыв каталог временных файлов и удалив их, но в вашей системе есть и другие вещи, влияющие на скорость и производительность вашего компьютера. Например, реестр Windows. Все, что вы делаете в своей компьютерной системе, хранится в реестре Windows независимо от того, какую версию Windows вы используете. Каждый раз, когда вы устанавливаете приложение или программное обеспечение в своей системе Windows 8, записи реестра создаются Windows 8 и сохраняются в реестре Windows 8. Записи реестра – это следы всего, что вы делаете в своей компьютерной системе Windows 8. Каждое установленное приложение или программное обеспечение, просмотренные вами веб-сайты и изменения, которые вы делаете в своей операционной системе, хранятся в реестре Windows 8. Теперь вы можете представить себе, сколько из этих записей реестра существует в вашем реестре Windows 8, если учесть каждую операцию, которую вы выполняете в своей системе Windows 8.
Проблема с серией операционных систем Windows заключается в что эти записи реестра продолжают накапливаться, а в Windows 8 нет встроенного программного обеспечения для очистки реестра, чтобы удалить и очистить те, которые больше не используются. С течением времени количество этих абсолютных записей становится настолько огромным, что теперь они могут влиять на производительность вашей компьютерной системы.
Как очистить реестр Windows 8
Прежде чем я объясню, вам нужно очистить реестр Windows 8, небольшой совет: будьте осторожны, что вы делаете, если вы удалите неправильную запись из реестра Windows, это может привести к катастрофе и результатам в разрушении вашей ОС Windows 8. Есть несколько способов очистить реестр Windows 8. Вы можете очистить реестр, используя встроенные инструменты Windows 8 или воспользовавшись преимуществами разработки приложений для очистки реестра сторонними поставщиками программного обеспечения.
Для очистки реестра сборкой Windows 8 -в инструментах вы можете использовать редактор реестра Windows 8. Открыв редактор реестра, запустите его и введите «regedit». На вашем экране откроется редактор реестра. Теперь вы можете искать записи в реестре, а затем изменять или удалять их. Этот метод очистки реестра очень сложен. Наилучший способ очистки реестра Windows 8 – использование программного обеспечения для очистки реестра. Просто скачайте и установите его на свой компьютер, он найдет недопустимые ключи в вашем реестре и ускорит ваш компьютер с Windows 8.
Автор:
Randy Alexander
Дата создания:
2 Апрель 2021
Дата обновления:
25 Май 2023
Содержание
- шаг
Ваш реестр Windows 7 содержит все «чертежи» в вашей установке Windows. Если ваш реестр поврежден, то возможная причина может быть в плохом драйвере, неудачной деинсталляции или по ряду других причин. Вы можете исправить это немедленно, выполнив восстановление системы до того времени, когда ваш компьютер работал нормально. Вы также можете использовать программу очистки реестра, такую как CCleaner, для проверки и исправления различных ошибок реестра.
шаг
Метод 1 из 2: восстановление системы
-
Откройте окно восстановления системы. Вы можете восстановить настройки компьютера с помощью точки восстановления, если недавние изменения в вашей компьютерной системе привели к ошибкам в реестре. Открыть окно восстановления системы можно разными способами:
- Щелкните меню «Пуск» и введите «восстановить». Выберите «Восстановление системы» из списка результатов поиска.
- Нажмите кнопку «Win + Pause» и щелкните ссылку «Дополнительные настройки системы». Щелкните вкладку «Защита системы», затем нажмите кнопку «Восстановление системы».
-
Выберите точку восстановления. Windows выберет самую последнюю точку восстановления, если вы включите восстановление системы на своем компьютере. Точки восстановления создаются при серьезных изменениях в системе. Щелкните здесь, если у вас нет точек восстановления, чтобы попробовать другой метод.
- Щелкните поле «Показать больше точек восстановления», чтобы просмотреть предыдущие точки восстановления, если что-то пойдет не так.
- Каждая точка восстановления будет иметь временную шкалу с кратким описанием того, почему была создана точка восстановления.
-
Нажмите на.Сканировать на наличие уязвимых программ. Вы увидите все программы и драйверы, которые будут удалены с вашего компьютера, и те, которые вряд ли будут правильно работать после восстановления.
- Восстановление системы не повлияет на ваши личные данные.
-
Нажмите на.следующий , затем финиш чтобы начать процесс восстановления. Этот процесс может занять несколько минут. Ваш компьютер перезагрузится, когда восстановление будет завершено.
Метод 2 из 2: Использование CCleaner
-
Скачайте и установите CCleaner с сайта разработчика. CCleaner — это бесплатная служебная программа, созданная Piriform. Вы можете скачать эту программу с сайта. Бесплатная версия достаточна для исправления реестра.
- Как правило, пользователи могут оставить настройки без изменений при установке CCleaner.
-
Запустите CCleaner. Эта программа проверит реестр на наличие ошибок, а затем попытается исправить их за вас.
-
В меню слева нажмите «Реестр».
-
Убедитесь, что все флажки отмечены. Этот шаг заставит CCleaner проверить как можно больше ошибок.
-
Нажмите кнопку «Сканировать на наличие проблем», после чего CCleaner начнет проверку вашего реестра. Любые ошибки будут отображаться в рамке справа.
-
Нажмите кнопку «Исправить выбранные проблемы». По умолчанию будут отмечены все найденные проблемы.
-
При появлении запроса создайте резервную копию реестра. Этот шаг поможет вам восстановить настройки в случае, если что-то случится с CCleaner.
-
Нажмите кнопку «Исправить выбранные проблемы». Вы можете просмотреть каждое исправление вручную, но в целом вы можете доверять CCleaner, чтобы исправить это.
-
Когда все будет исправлено, нажмите «Закрыть».
-
Перезагрузите компьютер. Если проблема не исчезнет, может потребоваться переустановка Windows 7.
- Вручную вы можете попробовать восстановить реестр с помощью редактора реестра, но этот шаг рекомендуется только для опытных пользователей, поскольку одна ошибка редактирования может вывести ваш компьютер из строя до тех пор, пока вы не восстановите или не переустановите систему.
Обязательно посмотрите
Обязательно к прочтению
Как избавиться от растяжек естественным путем
Растяжки (растяжки) являются признаками перехода, но если вы хотите скрыть его, как избавиться от него или хотя бы заставить его исчезнуть? Однозначных решений нет, но можно многое сделать. Есть даже …
Организуйте детский день рождения
Некоторые темы, конечно, труднее проработать, чем другие. Отведите ребенка в несколько магазинов для вечеринок и посмотрите, что вы можете получить, или поищите в Интернете такие сайты, как kinderfeet…

Возня с реестром Windows может привести к кирпичной системе Windows. Но есть способы восстановить реестр Windows 10 с помощью командной строки.
Обычно вы можете получить ошибку поврежденного реестра после внесения изменений в редакторе реестра. Вот почему более чем рекомендуется сделать резервную копию вашего реестра, прежде чем что-либо менять, поскольку там у вас есть все внутренние настройки вашей системы Windows 10.
Как происходит повреждение реестра?
Существует множество причин, по которым реестр Windows повреждается, но мы рассмотрим некоторые из наиболее важных:
- Проблемы с жестким диском. Могут быть проблемы с жестким диском, например поврежденные сектора, которые приводят к потере данных, что является основным источником повреждения реестра.
- Неправильно установленное программное обеспечение. Наиболее распространенной причиной повреждения реестра является неправильно удаленное программное обеспечение, которое оставляет после себя записи реестра, мешающие запуску.
- Заражение вирусами и вредоносными программами. Вирусы создают записи в реестре, которые чрезвычайно сложно удалить вручную, также известно, что вирусы, троянские кони и шпионские программы вызывают проблемы в реестре. Всегда нужен хороший антивирус.
Теперь давайте посмотрим, как мы можем решить эту проблему с помощью решений, представленных ниже.
Как исправить поврежденный реестр в Windows 10?
1. Восстановите вашу систему
- Требуется установочный носитель Windows. Если у вас его нет, вам поможет наше руководство по созданию загрузочного USB-накопителя Windows 10.
- Вставьте установочный носитель и перезагрузите устройство.
- При появлении запроса нажмите любую клавишу для загрузки с DVD/USB. Если подсказка не появляется, у нас есть руководство по загрузке с USB-носителя.
- Теперь в меню установщика Windows выберите «Восстановление при загрузке» и следуйте инструкциям на экране, чтобы исправить вашу систему Windows 10 — данные не будут удалены, так как система ОС будет восстановлена до стабильного состояния.
- Эта процедура также восстановит реестр.
2. Установите очиститель реестра
Если это не работает, вы также можете использовать программное обеспечение реестра. Существует множество специальных инструментов, которые можно использовать для исправления отсутствующих или поврежденных ключей реестра.
Мы рекомендуем вам Restoro, программу, которая использует запатентованную технологию, которая может искать предыдущие функциональные версии элементов вашей системы и может заставить их снова работать.
Restoro просканирует ваш реестр и, если будут обнаружены сбои, восстановит его до настроек Microsoft по умолчанию, заставив его снова работать как часы. Этот инструмент может восстановить функциональность вашей системы и восстановить важные файлы. Вы также можете позволить ему работать нормально, если вам не нужны записи в реестре.
3. Запустите сканирование SFC
- Перейдите в «Пуск», введите cmd и выберите «Запуск от имени администратора».
- В окне cmd введите приведенный ниже скрипт и нажмите Enter .
sfc /scannow - Если процесс сканирования зависает, узнайте, как решить проблему с chkdsk.
Если у вас возникли проблемы с этим решением, вот что делать, если вы не можете запустить командную строку от имени администратора.
4. Обновите свою систему
- Нажмите кнопку «Пуск» и выберите «Настройки».
- Нажмите «ОК» «Обновление и безопасность».
- Выберите «Восстановление» и нажмите «Начать».
- Выберите раздел «Сбросить этот компьютер», а затем выберите «Сохранить мои файлы».
- Следуйте инструкциям на экране.
Если эти методы не исправили ваши проблемы с реестром, вам, вероятно, придется в конечном итоге установить Windows с нуля.
5. Запустите команду DISM
- Перейдите в «Пуск» и запустите командную строку от имени администратора.
- Введите следующую команду и нажмите Enter :
DISM /Online /Cleanup-Image /ScanHealth - Дождитесь завершения процесса сканирования.
Это один из самых простых способов восстановления реестра Windows 10 с помощью командной строки, поэтому обязательно попробуйте его.
Некоторые из наших читателей задали вопрос: исправляет ли сброс реестра Windows 10?
Простой ответ на это — да. Сброс полностью вернет ваш реестр в исходное состояние. На самом деле, это рекомендуемое последнее средство при проблемах с реестром.
Итак, если все попытки оказались безуспешными, вам следует попробовать полную систему, сброс, и это должно работать достаточно хорошо.
Если у вас есть дополнительные советы и предложения по исправлению поврежденных ключей реестра в Windows 10, вы можете перечислить их в комментариях ниже. Также вы можете оставить там любые другие вопросы, которые могут у вас возникнуть.
Are you facing broken or corrupt registry items issues on your Windows 11?
If yes, no need to panic. That’s because it is super easy to fix broken registry items on Windows 11. And for your convenience, the top 6 methods to fix broken registry items are already mentioned below.
So, let’s fix your broken registry items now!
Quick Access:
- Method 1. Run SFC (System File Checker)
- Method 2. Use Disk Cleanup
- Method 3. Run Windows Startup Repair
- Method 4. Run DISM Tool
- Method 5. Restore a Backup Registry File
What is Windows Registry?
Windows registry is a humongous database containing settings information, options, and values for hardware and software installed on your Windows operating system.
The registry has two basic key elements — keys and values. Whenever you install new software, launch a program or change hardware settings, Windows always refers to the registry to retrieve the relevant keys and values.
To customize Windows workflow or boost performance, you can use the built-in Windows Registry Editor (Regedit) to change registry keys. However, be careful while changing registry keys as it could drastically damage your operating system.
Reason Behind Broken Registry Items
Before fixing broken registry items on your Windows 11, let’s first understand some causes behind broken registry items, such as:
- Malware and viruses can attack and modify the Windows registry that can break or corrupt some registry items.
- Registry fragments are a common broken registry cause that happens when you install or upgrade certain software.
- If your PC unexpectedly shuts down or crashes, this can cause registry errors.
- Also, when numerous unwanted, empty, or corrupt entries accumulate in your system, it can clog your device and hurt registry items.
- If you have connected faulty hardware or external devices with your computer, it can also break registry items.
- If you have mistakenly deleted or modified registry settings, it can also seriously damage your operating system.
So, now you know what can hurt your Windows registry, let’s now explore how to fix all the broken registry items on Windows 11.
Method 1. Run SFC (System File Checker)
System File Checker is an integrated Windows 11 tool that can find and fix the broken or missing files in the system file directory. To fix registry items with SFC, just follow these steps:
Step 1: Type cmd or Command Prompt in the search bar.
Step 2: Right-click on the Command Prompt and select the Run as administrator to type the cmd.
Step 3: In the Command Prompt window, type command ‘sfc /scannow‘ and press Enter.
This command will scan your entire system files and find all the damaged ones. It roughly takes 30 minutes or over to complete the full scan.
However, if you get the message ‘Windows Resource Protection found corrupt files but was unable to fix some of them’ even after running the SFC command, restart your computer and try again. Or, you can try other methods as discussed ahead.
Method 2. Use Disk Cleanup
Whenever you uninstall software or drives, they tend to leave broken registry items behind. These unwanted files accumulate over time, clog your computer and reduce its performance. Thus, you have to clean the unnecessary junks that can slow your device.
For this, Microsoft has added the Disk Cleanup feature in all Windows versions. Using Disk Cleanup, you can quickly delete unwanted files, including broken registry items. To do so:
Step 1: Search for ‘disk cleanup’ in the search bar and select the app.
Step 2: Select the drive you want to clean and hit OK.
Step 3: Now you’ll find all unnecessary files that you can delete to recover valuable space.
Step 4: Next, click on the Clean up system files button and choose the drive again to run a deeper system scan.
Step 5: Select the drive again you want to cleanup.
Step 6: It will take a few minutes to complete the scan. After that, tick the files you want to clean under the Files section and press the OK.
Step 7: Click on the Delete Files button to confirm.
Now, you have to restart your computer, and you will get rid of all the unnecessary registry items.
Method 3. Run Windows Startup Repair
Startup Repair or Automatic Repair is a built-in Windows system recovery tool. It is a perfect solution to track and fix broken registry items on Windows 11. Here’s how it works:
Step 1: Right-click on the Start button and choose Settings.
Step 2: Select the System and then click on the Recovery option from the right pane.
Step 3: Click on the Restart now button.
Step 4: Your system will now boot into Windows Recovery Environment (WinRe). The environment will help you with troubleshooting all the common booting issues.
Step 5: Click on the Troubleshoot > Advanced option > Startup Repair.
Step 6: The Startup Repair tool will now diagnose and fix your registry errors.
Method 4. Run DISM Tool
When the SFC scan fails to fix broken registry items on your Windows 11, you can use DISM or Deployment Image & Servicing Management scan.
This is also a command-based scan. So, open the Command Prompt the same way you did in Method 1. Next, enter the following command and hit Enter:
DISM /Online /Cleanup-Image /ScanHealth
Wait for a few minutes for the scan to complete and check if the error is fixed. If not, try this command:
DISM /Online /Cleanup-Image /RestoreHealth
Method 5. Restore a Backup Registry File
Here if you backup your registry files while installing Windows 11, you can restore your registry files anytime to fix broken items. Also, it is recommended to backup your registry before making any major modifications to your computer.
To backup your Windows 11 registry, follow these steps:
Step 1: Press Windows + R keys on your keyboard to open the run box, type regedit, and then press Enter.
Step 2: If the User Account Control asks for permission, click on the Yes.
Step 3: Now, right-click on Computer in the left pane and choose the Export option.
Step 4: Give a name to your backup file and select the destination to store it.
Step 5: Just click on the Save, and your registry items are backed up.
Now, to restore your registry items before they break, follow these steps:
Step 1: Open the Run dialogue box, type regedit, and then press Enter.
Step 2: If the User Account Control window popups, click on the Yes.
Step 3: Go to Files menu > click on the Import.
Step 4: Select the registry backup you want to restore and click on the Open.
Bonus Tips: Optimize Disk Performance on Windows 11
This bonus tip focuses on optimizing your disk performance. After using the above methods, it is good to make your device performs better. Using a third-party tool like EaseUS Partition Master, you can effectively boost your disk’s performance and wipe out unnecessary broken registry files.
EaseUS Partition Master is a great partition tool that can manage your disk partitions in Windows without data loss. This software can offer you numerous optimization features, such as:
- It can resize/move/format/delete/create partitions with a click.
- Allows migrating OS to various other formats, including HDD, SSD, USB, etc.
- Comes with MBR & GPT converter for easy disk conversion.
- Change partition labels or drive letters for better data organization.
- Compatible with all Windows versions.
- Perfectly align partitions on SSDs to optimize PC performance.
- Check errors in partitions and fix them.
Here are the easy steps to optimize your disk using EaseUS Partition Master:
Parting Thoughts
Broken registry items are very deadly. They can slow down your PC’s performance, corrupt your entire data and create numerous other system problems.
Therefore, whenever you find your computer troubling you or you have to make changes in registry settings, be prepared with the right solution to fix your broken registry items.
Above, you have already learned the six robust methods to fix different registry errors. So, you can use any of them and fix your broken registry items on Windows 11 in no time.
However, if the manual methods are too technical for you, go for the bonus solution — EaseUS Partition Master. With this automatic tool, you can seamlessly fix and optimize your disk.
So, that’s it for now! Hope you select the right method to fix your broken registry items. For more information, you can comment below.