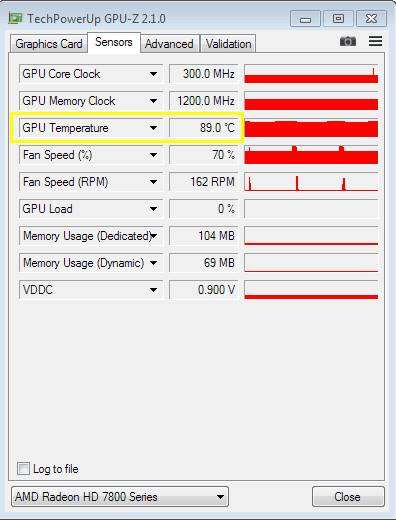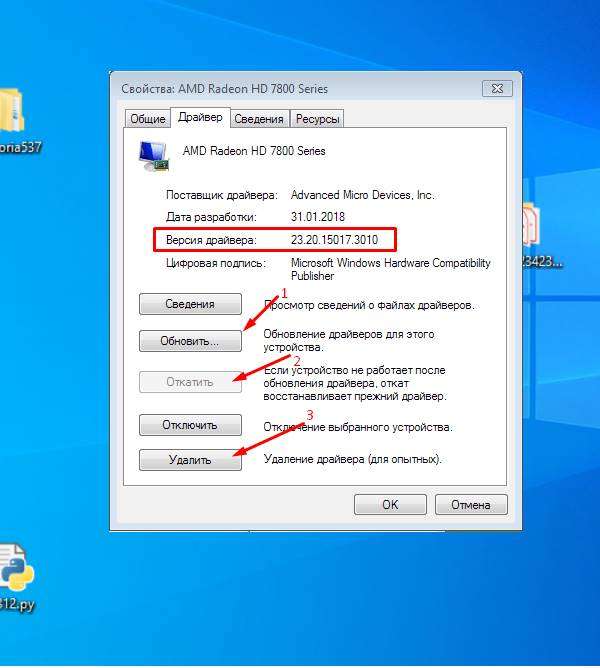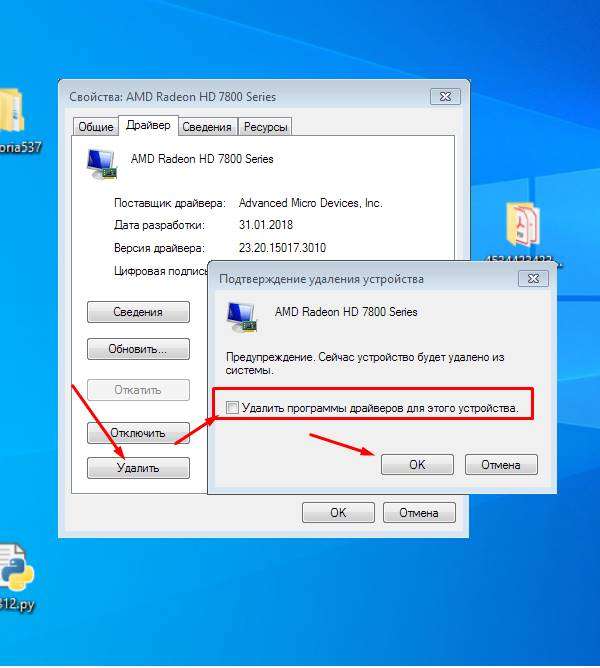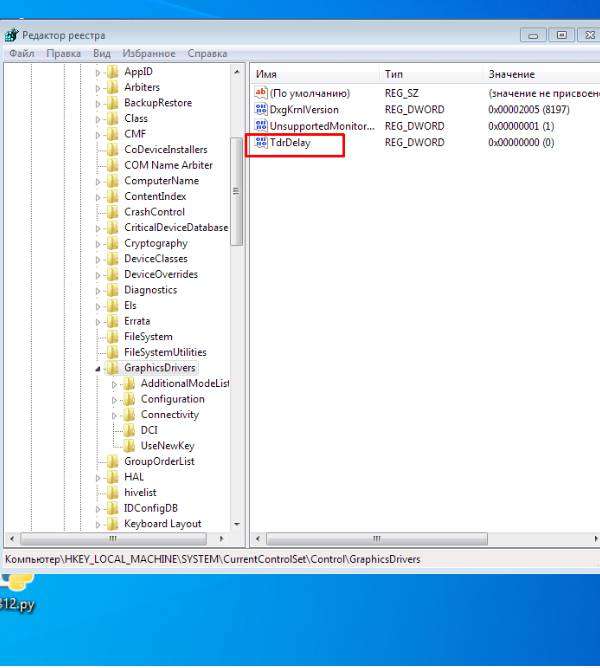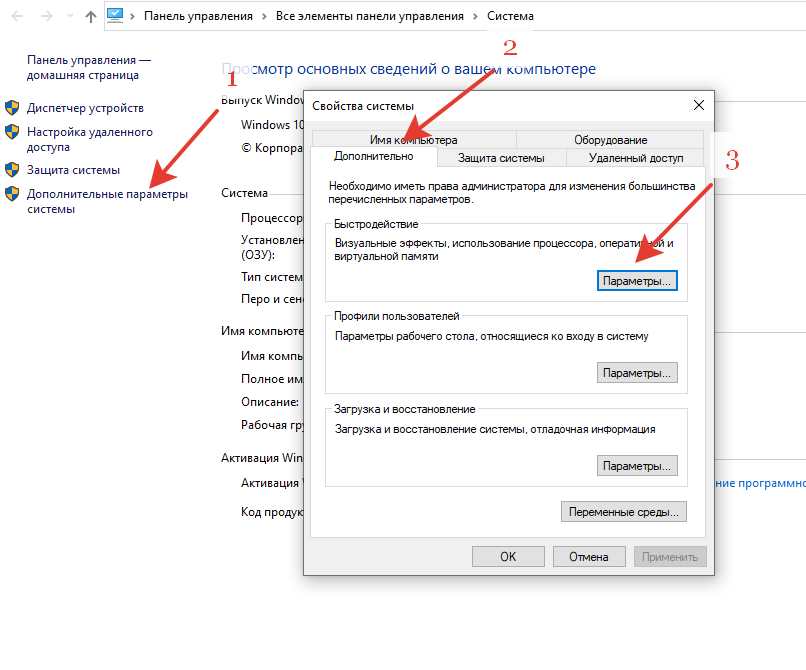Привет, друзья. Проблема с драйвером видеокарты – вот тема этой публикации. В ней мы рассмотрим различные проблемы, которые могут возникать при работе в операционной системе Windows драйвера видеокарты, предложим для этих проблем решения в виде отсылок на публикации, детально описывающие эти проблемы. Мы рассмотрим проблемы, возникающие из-за устаревшего, нового недоработанного или повреждённого видеодрайвера, из-за конфликта видеодрайверов при замене видеокарты. Также мы поговорим о том, почему не устанавливаются драйвера на видеокарту, упомянем популярную ошибку «Видеодрайвер перестал отвечать и был успешно восстановлен» и прочие. Давайте приступим.
Проблема с драйвером видеокарты
Устаревшие, новые и повреждённые видеодрайверы
Три самые распространённые причины проблем с видеодрайверами, друзья, такие:
-
Устаревшие драйвера – такие могут перестать справляться со своими задачами в условиях обновлённой операционной системы. Могут начать сбоить в новых играх и программах;
-
Новые недоработанные драйвера — как и всё плохо вытестированное новое программное обеспечение, подвержены сбоям и проблемам в работе;
-
Повреждённые драйвера – возникают из-за повреждения файлов своей установки.
Из-за этих причин на компьютере вас могут не запускаться или вылетать впоследствии игры и программы, может быть перекошенное изображение экрана, возможно, даже артефакты на экране и прочая симптоматика. В критических случаях может быть просто чёрный экран без каких-либо признаков жизни. Решение для всех этих трёх причин одно – смена существующего видеодрайвера на другой. Lite-решение, как сменить драйвер видеокарты, если он у вас устаревший или повреждённый – попробуйте обновить его, вам в помощь инструкции сайта:
Если проблема с драйвером видеокарты у вас из-за того, что вы преждевременно обновились до криво работающей альфа-версии, т.е. причиной проблемы является новый драйвер, в качестве Lite-решения пробуйте сделать его откат. Вам в помощь мануал «Как откатить драйвер на видеокарту». А чтобы Windows потом вновь автоматически не установила обновлённый видеодрайвер, отключите эту системную функцию. Как это сделать, смотрите в статье «Как отключить автоматическую установку драйверов».
Если Lite-решения вам не помогут, тогда необходимо полностью удалить из Windows существующий видеодрайвер и установить другой – старый, новый или тот же в случае с повреждением. Что такое, друзья, полностью удалить драйвер видеокарты? Это основательно удалить из Windows все его компоненты. И чтобы максимально корректно выполнить эту задачу, я рекомендую вам использовать не инструментарий диспетчера устройств Windows, не системные средства или сторонние программы для удаления программного обеспечения, а специализированный софт, предназначенный именно для удаления драйверов видеокарт. Что это за софт, и как им пользоваться, смотрите, друзья, для своего производителя видеокарты в статьях сайта:
Но что делать в критических ситуациях, когда мы не можем удалить видеодрайвер из-за того, что элементарно не можем видеть работу Windows, в частности, когда перед нами только чёрный экран и всё? В таких случаях необходимо войти в безопасный режим Windows и в нём удалить видеодрайвер. В Windows 7 это делается просто: на этапе запуска системы мы жмём клавишу F8, попадаем в меню дополнительных вариантов загрузки и выбираем безопасный режим.
В Windows 8.1 и 10 вход в безопасный режим так просто, увы, не работает, есть сложности, благо, преодолимые. Детали смотрите в статье «Как войти в безопасный режим Windows 10, если операционная система не загружается». Альтернативный вариант для тех, у кого на подхвате есть записанный на флешку WinPE 10-8 Sergei Strelec или прочий LiveDisk с программой Dism++ на борту – удаление видеодрайвера с помощью этой программы в среде WinPE. Его мы рассмотрим в следующем пункте статьи.
В общем, друзья, удаляем драйвер видеокарты, а потом устанавливаем его заново в той же версии, старее или новее в зависимости от вашей ситуации. Как установить видеодрайвер, смотрите в статьях сайта, опять же, для своего производителя видеокарты:
Конфликт видеодрайверов
Конфликт видеодрайверов – достаточно серьёзная проблема, при ней Windows и программы могут не просто сбоить и глючить, система может даже навсегда уйти вечный синий экран смерти. Замена видеокарты особенно на современных Windows 8.1 и 10 часто проходит гладко. Система успешно сбрасывает старый видеодрайвер. И даже сама может установить драйвер новой видеокарты. Однако в некоторых случаях Windows 8.1 и 10 могут не справиться со сбросом старого видеодрайвера. И тогда старый и новый драйверы, соответственно, войдут в конфликт, чреватый разного рода глюками и синим экраном смерти. Чтобы гарантировано упредить конфликт драйверов любого оборудования компьютера, перед его заменой необходимо делать сброс привязки ко всему оборудованию, т.е. сброс драйверов устройств компьютера. Но такой сброс привязки не поздно выполнить, даже если конфликт уже имеет место быть, при этом Windows загружается и, пусть и с проблемами, но работает. Как выполнить эту процедуру, друзья, читайте в статье сайта «Сброс привязки к комплектующим компьютера с помощью Sysprep».
А что делать, если Windows не загружается из-за конфликта драйверов? В этом случае мы не попадём в безопасный режим. Но мы можем попытаться реанимировать операционную систему, загрузившись с внешнего носителя с записанным WinPE 10-8 Sergei Strelec. Запускаем в среде последнего программу Dism++.
На панели вверху кликаем образ нашей Windows. И удаляем и старый, и новый видеодрайверы.
Потом пробуем загрузить Windows, если всё успешно, устанавливаем по новой видеодрайвер.
***
А теперь, друзья, давайте рассмотрим конкретные ошибки, конкретную симптоматику проблемно работающих драйверов.
Видеодрайвер перестал отвечать и был успешно восстановлен
Если сбой в работе видеодрайвера проявляется в виде системной ошибки «Видеодрайвер перестал отвечать и был успешно восстановлен», этому есть ряд причин. Что за причины, как их устранить, смотрите в статье сайта, детально описывающей, как бороться с этой ошибкой.
Не устанавливаются драйвера на видеокарту
А что делать, если вам не удаётся установить драйвер на видеокарту? Так может быть по разным причинам – сам видеодрайвер глючный, вы используете драйвер не для своей видеокарты, сама видеокарта неисправна. А может быть даже из-за того, что вы устанавливаете драйвера не в нужном порядке. И такое, друзья, может быть с отдельными ноутбуками. Один такой случай у нас рассматривается в статье сайта «Не устанавливаются драйвера на видеокарту».
Input Not Supported
«Input Not Supported» – это надпись на экране монитора, когда тому недоступен источник видеосигнала. В частности, когда на компьютере выставлены неподдерживаемые монитором параметры вывода изображения. И для разрешения проблемы необходимо войти в безопасный режим Windows, удалить видеодрайвер, установить по новой и выставить корректные параметры. Подробнее об этой проблеме смотрите в статье «Input Not Supported».
Запрет установки драйверов на основании системной политики
Если у вас корпоративный компьютер, и при установке драйвера видеокарты появляется ошибка «Установка этого устройства запрещена на основании системной политики…», смотрите решение здесь.
***
Вот такие, друзья, есть варианты решений, если у вас проблема с драйвером видеокарты. Если забыл упомянуть какие-то популярные ошибки в работе видеодрайверов, дополняйте в комментариях. Делитесь своим опытом устранения этих ошибок.
Аннотация
Эта статья описывает три способа устранить проблемы с отсутствием ответа драйвера дисплея. Подробнее об их причинах можно узнать в разделе дополнительных сведений.
Решение
Чтобы устранить проблему, выполните описанные действия, начиная с первого способа. Если он не поможет, перейдите к способам 2 и 3.
Способ 1. Обновите видеодрайвер для своего графического оборудования
Способ 2. Измените параметры визуальных эффектов для оптимизации производительности
Если вы одновременно откроете несколько программ, окон браузера или электронных писем, это может занять всю память и снизить производительность. Закройте все неиспользуемые программы и окна.
Кроме того, вы можете повысить производительность компьютера, отключив некоторые визуальные эффекты. Вот как изменить параметры визуальных эффектов для оптимизации производительности:
-
Откройте раздел «Счетчики и средства производительности», выбравПуск > Панель управления. В поле поиска введите Счетчики и средства производительности, а затем в списке результатов выберите Счетчики и средства производительности.
-
НажмитеНастройка визуальных эффектов. Если система запросит пароль администратора или подтверждение, введите пароль или подтвердите действие.
-
Выберите пункты Визуальные эффекты >Обеспечить наилучшее быстродействие >ОК.
Примечание. Вы также можете выбрать менее строгий параметр Разрешить Windows самостоятельно выбрать то, что лучше для моего компьютера.
Если этот способ не помог устранить проблему, воспользуйтесь способом 3.
Способ 3. Изменение значения параметра реестра для увеличения времени обработки графического процессора
Механизм обнаружения и исправления зависания во время ожидания (TDR) — возможность Windows, позволяющая определить случаи, когда видеоадаптер или драйвер на компьютере обрабатывает операцию дольше, чем ожидается. В этом случае Windows предпринимает попытку восстановить работу и сбросить настройки графического оборудования. Если графическому процессору не удается восстановить работу и сбросить настройки графического оборудования в течение допустимого времени (двух секунд), система может прекратить отвечать на запросы и вывести сообщение об ошибке «Видеодрайвер перестал отвечать и был восстановлен».
Эту проблему можно решить, увеличив время, выделенное механизму обнаружения и исправления зависания для завершения этой операции, с помощью изменения значения реестра.
Для этого выполните указанные ниже действия.
-
Закройте все программы Windows.
-
Нажмите кнопку Пуск, введите regedit в поле поиска и дважды щелкните файл regedit.exe в списке результатов выше. Если система запросит пароль администратора или подтверждение, введите пароль или подтвердите действие.
-
Найдите следующий подраздел реестра:
HKEY_LOCAL_MACHINESYSTEMCurrentControlSetControlGraphicsDrivers -
В меню Правка нажмите пункт Создать, а затем выберите из раскрывающегося меню указанный параметр реестра для вашей версии Windows (32- или 64-разрядной).
-
Закройте редактор реестра и перезагрузите компьютер, чтобы изменения вступили в силу.
Внимание! В этом разделе, описании метода или задачи содержатся сведения о внесении изменений в реестр. Однако неправильное изменение параметров реестра может привести к возникновению серьезных проблем. Поэтому следует точно выполнять приведенные инструкции. В качестве дополнительной защитной меры перед изменением реестра необходимо создать его резервную копию. Это позволит восстановить реестр в случае возникновения проблем. Дополнительные сведения о создании резервной копии реестра в Windows 7 см. в статье Создание резервной копии реестра.
-
Выберите параметр DWORD (32 бита).
-
В поле Имя введите TdrDelay и нажмите клавишу ВВОД.
-
Дважды нажмите TdrDelay, введите 8 в поле Значение и нажмите кнопку ОК.
-
Выберите параметр QWORD (64 бита).
-
В поле Имя введите TdrDelay и нажмите клавишуВВОД.
-
Дважды нажмите TdrDelay, введите 8 в поле Значение и нажмите кнопку ОК.
Дополнительная информация
Эта проблема может возникать по одной или нескольким из следующих причин.
-
Возможно, вам необходимо установить последние обновления для видеодрайвера.
-
Ваш компьютер могут замедлять визуальные эффекты или слишком большое количество программ, работающих в фоновом режиме.
-
Для отображения графики на мониторе графическому процессору необходимо больше времени, чем разрешено.
Примечание. Для старых видеокарт видеодрайверы, полностью совместимые с вашей версией Windows, могут отсутствовать.
Дополнительные сведения о механизме обнаружения и исправления зависания см. в статье, посвященной обнаружению и исправлению зависания графических процессоров посредством WDDM.
Нужна дополнительная помощь?
Нужны дополнительные параметры?
Изучите преимущества подписки, просмотрите учебные курсы, узнайте, как защитить свое устройство и т. д.
В сообществах можно задавать вопросы и отвечать на них, отправлять отзывы и консультироваться с экспертами разных профилей.
Видеодрайвер перестал отвечать и был успешно восстановлен
Ошибка «видеодрайвер перестал отвечать и был успешно восстановлен» иногда возникает при работе с программами, которые активно используют ресурсы видеокарты. Сбой может произойти по множеству причин, касающихся как программной, так и аппаратной части ПК.
Изначально ошибка про то, что видеодрайвер перестал отвечать и был восстановлен появилась в Windows Vista, из-за внедрения механизма перезапуска драйвера (TDR). В дальнейшем эта структура переходила во все последующие версии ОС. Суть механизма заключается в том, что Windows не перезагружается при возникновении программного сбоя, когда работает драйвер. Благодаря вышеупомянутой доработке перезапускается исключительно ПО, а пользователю выводится соответствующее уведомление. Соответственно, при описании дальнейших действий предполагается что пользователь, знает модель видеокарты, установленной на компьютере.
Исправление ошибок видеокарты программными средствами
Во многих случаях, для устранения ошибки видеокарты достаточно использовать программные методы. Проблема может заключаться в неверно установленном драйвере, аппаратном ускорении, настройках ОС и влиянии сторонних утилит.
Ошибка драйвера видеокарты
Часто, корень проблемы – неправильная работа драйвера. Если не производилась ручная установка, а диспетчер устройств сообщает о том, что обновления не требуется, то, для устранения ошибки потребуется загрузить и установить драйвера с официального сайта. Также следует поступить, если пользователь использовал драйвер-пак — специализированную утилиту по автоматической установке драйверов.
Если решение не помогло, то, необходимо полностью удалить все компоненты текущего драйвера видеокарты, после чего установить новую версию. Проще всего это сделать утилитой Display Driver Uninstaller.
Если вы уверены, что установлены актуальные драйвера, а ошибка видеодрайвер перестал отвечать появилась недавно, то, можно попробовать выполнить откат драйвера. Для этого, необходимо в диспетчере устройств открыть свойства видеокарты, перейти на вкладку «Драйвер» и кликнуть по кнопке «Откатить».
Если функция неактивна то, следует запомнить или записать текущую версию драйвера и нажать «Обновить драйвер». Далее следует открыть список доступных версий драйвера для устройства и выбрать более старый вариант. Также, предыдущие версии можно скачать с официальных сайтов производителей видеокарты и установить в штатном режиме.
Изменение параметра TdrDelay
Внесение изменений в реестр Windows для решения проблемы предлагает сама компания Microsoft. Способ не устраняет первопричину появления ошибки, но, убирает сообщение о неполадке. Не помешает перед внесением изменений сделать резервную копию раздела реестра. Также, для выполнения дальнейших действий может понадобится выполнить поиск по редактору реестра, информация по вышеописанным темам находится на страницах данного интернет-ресурса.
Для перехода в реестр можно воспользоваться командами программы выполнить. Сначала следует нажать Win+R и в поле поиска утилиты ввести regedit. Далее необходимо перейти в раздел HKEY_LOCAL_MACHINESYSTEMCurrentControlSetControlGraphicsDrivers и скорректировать значение параметра TdrDelay на 8 (расположен справа).
Если переменная отсутствует, то, её требуется создать – кликнуть правой кнопкой мышки по пустому пространству с права окна, и в контекстном меню выбрать «Создать — Параметр DWORD (32 бита)«. Параметру необходимо присвоить имя TdrDelay, и задать указанное ранее значение.
Настройка быстродействия системы
Если ошибка появляется при открытом рабочем столе, то, необходимо изменить параметры быстродействия Windows. Для этого, следует перейти в меню «Система» (кликнуть правой кнопкой мышки по значку этот компьютер затем выбрать свойства) и слева кликнуть по «Дополнительные параметры системы».
Для дальнейшей настройки визуальных эффектов Windows, необходимо во вкладке «Дополнительно» открыть раздел «Быстродействие» и кликнуть по кнопке «Параметры». В открывшемся окне следует перейти на вкладку «Визуальные эффекты» и отметить строку «Обеспечить наилучшее быстродействие», в конце понадобится нажать на кнопки «Применить» и «OK». Статья, находящаяся по ссылке выше, также поможет вам настроить данный пункт без большой потери качества интерфейса ОС.
Не установлены обновления ОС
Многие пользователи сами отключают автоматическое обновление Windows. Делать это не рекомендуется, так как, с каждым обновлением исправляется ряд ошибок и расширяется список совместимого оборудования. Если опция выключена, а необходимые обновления не установлены, то некоторые видеокарты могут работать некорректно. Для того чтобы попасть в «Центр обновления Windows» требуется открыть раздел, «Параметры» который находится в контекстном меню «Пуск» и выбрать пункт «Обновление и безопасность».
Далее в новом окне останется нажать кнопку «Проверить наличие обновлений» и дождаться окончания сканирования системы. По завершении следует подтвердить начало установки. В процессе ПК может перезагрузиться поэтому рекомендуется сохранить все изменения и закрыть программы.
Обновление DirectX
Иногда, видеодрайвер выдаёт ошибку из-за нестандартной версии программной среды DirectX. Пользователю часто предлагают инсталлировать это ПО при установке компьютерных программ и игр с помощью нелицензионных репаков. Однако, дата сборки DirectX в лучшем случае соответствует времени выпуска репака. Поэтому, далеко не всегда версия среды оказывается актуальной, что может сказаться на работоспособности видеодрайвера. Рекомендуется устанавливать DirectX для Windows исключительно с официального сайта.
Неисправен Adobe Flash Player
Если сбой происходит при работе с браузером во время проигрывания видео-контента или Flash элементов, проблема может заключаться в Adobe Flash Player. В этом случае, исправление ошибки «видеокарта драйвер перестал отвечать» заключается в скачивании актуальной версии программы – лучше всего воспользоваться официальным сайтом разработчика, вот ссылка get.adobe.com/ru/flashplayer/. Если обновление не помогло, то, можно попробовать отключить аппаратное ускорение. Процедура выполняется непосредственно из браузера — необходимо нажать ПКМ (правой кнопкой мышки) по любому видеоролику в сети интернет. В появившемся контекстном меню выбрать пункт «Параметры» и выключить опцию аппаратного ускорения. Также, при необходимости аппаратное ускорение можно отключить в самом браузере, как это сделать описывается в одной из публикаций про некорректное отображение в Google Chrome, находящейся на страницах сайта.
Неудачный разгон видеокарты
Часто, неполадки возникают из-за разгона видеокарты, особенно когда процедура выполняется самостоятельно. Однако, некоторые устройства имеют заводской разгон – названия таких видеокарт содержат сокращение OC (Overclocked).
Для исправления ошибки драйвера видеокарты необходимо поменять частоты GPU и памяти на стандартные (сведения можно узнать на официальном сайте производителя). Чтобы побыстрее найти данные в браузере выполните поиск по запросу «базовая частота видеокарты Nvidia GeForce GTX 980«, где Nvidia GeForce GTX 980 это полное наименование вашего видеоадаптера. Замена параметров легко выполняется через специальные утилиты. Для видеокарт от Nvidia рекомендуют использовать программу Nvidia Inspector, вот ссылка на страницу загрузки официального сайта утилиты www.guru3d.com/files-details/nvidia-inspector-download.html. Настроить оборудование компании AMD можно через Catalyst Control Center или с помощью утилиты MSI Afterburner по следующему адресу можно скачать программу с официального сайта MSI ru.msi.com/page/afterburner.
Узнать текущие значения частот и данные других характеристик можно с помощью известной программы GPU-Z вот ссылочка www.techpowerup.com/gpuz/. Утилита, выводит пользователю полную информацию по графическому контроллеру. База данных поддерживаемых видеокарт постоянно обновляется. Также, такую информацию можно получить с помощью программы для диагностики компьютера Aida64.
Технические неполадки
Если, ни один из программных способов не решил проблему, то, причина неисправности может заключаться в аппаратной части:
- Перегрев видеокарты – ошибка возникает при работе с ресурсоёмкими программами для моделирования или играми. Во время эксплуатации ПК на конструктивных элементах неизбежно скапливается пыль, которая затрудняет нормальное охлаждение аппаратных составляющих. Вследствие этого эффективность работы видеокарты падает, а нагрузка растёт. Для решения проблемы достаточно продуть все элементы ПК с помощью компрессора (процедуру следует проводить с осторожностью, чтобы не повредить элементы платы сильным напором воздуха).
- Загрязнённые контакты видеокарты – процедуру по чистке контактов следует проводить периодически, так как со временем они окисляются и засоряются. Очистка легко выполняется обычным канцелярским ластиком.
- Неправильная установка – видеокарта может быть установлена в неподходящий слот. Следует использовать разъем PCI Express x16 — 3.0. Как правило, на материнской плате он располагается в самой верхней позиции. Для определения местоположения разъёма, лучше всего, будет если вы обратитесь к документации производителя. При установке видеокарты в разъём с другой спецификацией (с другим количеством линий к процессору), помимо ошибки с видеодрайвером, будет наблюдаться падение производительности устройства, выскакивать синий экран смерти, могут быть проблемы с оперативной памятью, а также разное другое.
Таким образом, проблема может появляться по самым различным причинам, при этом, универсального способа исправить ошибку видеокарты не существует. Теоретически, неполадки могут возникнуть из-за любой программы, использующей ресурсы видеокарты. Причём пользователь может даже не догадываться о наличии такой утилиты на своём ПК. К примеру, иногда видеокарту нагружает вредоносное ПО для майнинга, которое сложно обнаружить стандартными методами.
Решать проблему необходимо последовательно. Сначала исключаются все программные варианты, затем, проверяются техническая сторона. Если ни один из способов не помог, то, следует обратиться в сервисный центр. Ваши вопросы всегда можно задать в комментариях либо перейдите на страницу «Контакты» заполните и пошлите мне форму.
17.05.2018
Ещё статьи, которые могут заинтересовать:
Восстановление нарушения целостности системных файлов
Восстановление удалённых файлов и безвозвратное затирание
Программа R-Undelete для восстановления файлов её преимущества и недостатки
Восстановление файлов с жёсткого диска при нерабочей Windows
Создание и удаление точки восстановления Windows
Видеодрайвер перестал отвечать и был успешно восстановлен — как исправить

В этой инструкции — несколько способов исправить проблему и сделать так, чтобы в дальнейшем сообщений о том, что видеодрайвер перестал отвечать не появлялось.
Что делать при появлении ошибки «Видеодрайвер перестал отвечать» в первую очередь
Прежде всего о нескольких простых, но чаще других срабатывающих способах исправить проблему «Видеодрайвер перестал отвечать» для начинающих пользователей, которые по незнанию могли их до сих пор не попробовать.
Обновление или откат драйверов видеокарты
Чаще всего проблема бывает вызвана неправильной работой драйвера видеокарты или не тем драйвером, при этом необходимо учитывать следующие нюансы.
- Если диспетчер устройств Windows 10, 8 или Windows 7, сообщает о том, что драйвер не нуждается в обновлении, но при этом вы не устанавливали драйвер вручную, то драйвер скорее всего требуется обновить, просто не пытаться для этого использовать диспетчер устройств, а загрузить установщик с сайта NVIDIA или AMD.
- Если вы устанавливали драйверы с помощью драйвер-пака (сторонней программы для автоматической установки драйверов), то драйвер следует попробовать установить с официального сайта NVIDIA или AMD.
- Если загруженные драйверы не устанавливаются, то следует попробовать удалить уже имеющиеся с помощью Display Driver Uninstaller (см., например, Как установить драйверы NVIDIA в Windows 10), а если у вас ноутбук, то попробовать установить драйвер не с сайта AMD или NVIDIA, а с сайта производителя ноутбука именно для вашей модели.
Если же вы уверены в том, что установлены последние драйверы и проблема появилась недавно, то можно попробовать откатить драйвер видеокарты, для этого:
- Зайдите в диспетчер устройств, нажмите правой кнопкой мыши по вашей видеокарте (в разделе «Видеодаптеры») и выберите пункт «Свойства».
- Проверьте, активна ли кнопка «Откатить» на вкладке «Драйвер». Если да, используйте её.
- Если кнопка не активна, запомните текущую версию драйвера, нажмите «Обновить драйвер», выберите пункт «Выполнить поиск драйверов на этом компьютере» — «Выбрать драйвер из списка доступных драйверов на компьютере». Выберите более «старый» драйвер вашей видеокарты (при его наличии) и нажмите «Далее».
После отката драйвера проверьте, продолжает ли появляться проблема.
Исправление ошибки на некоторых видеокартах NVIDIA путем изменения параметров управления питанием
В некоторых случаях проблема бывает вызвана настройками видеокарт NVIDIA по умолчанию, которые приводят к тому, что для Windows видеокарта иногда «подвисает», что и приводит к ошибке «Видеодрайвер перестал отвечать и был успешно восстановлен». Изменение параметров с «Оптимального энергопотребления» или «Адаптивного» может помочь. Порядок действий будет следующим:
- Зайдите в панель управления и откройте «Панель управления NVIDIA».
- В разделе «Параметры 3D» выберите «Управление параметрами 3D».
- На вкладке «Глобальные параметры» найдите пункт «Режим управления электропитанием» и выберите «Предпочтителен режим максимальной производительности».
- Нажмите кнопку «Применить».
После этого можно проверить, помогло ли это исправить ситуацию с появляющейся ошибкой.
Еще одна настройка, которая может влиять на появление или отсутствие ошибки в панели управления NVIDIA и затрагивающая сразу несколько параметров — «Регулировка настроек изображения с просмотром» в разделе «Параметры 3D».
Попробуйте включить «Пользовательские настройки с упором на производительность» и проверить, повлияло ли это на проблему.
Исправление с помощью изменения параметра Timeout Detection and Recovery в реестре Windows
Данный способ предлагается на официальном сайте Майкрософт, хотя и не вполне эффективен (т.е. может убрать сообщение о проблеме, но сама проблема может сохраниться). Суть способа в том, чтобы изменить значение параметра TdrDelay, отвечающего за ожидание ответа от видеодрайвера.
- Нажмите клавиши Win+R, введите regedit и нажмите Enter.
- Перейдите к разделу реестра HKEY_LOCAL_MACHINE SYSTEM CurrentControlSet Control GraphicsDrivers
- Посмотрите, есть ли в правой части окна редактора реестра значение TdrDelay, если нет, то нажмите правой кнопкой мыши в пустом месте правой части окна, выберите «Создать» — «Параметр DWORD» и задайте для него имя TdrDelay. Если он уже присутствует, можно сразу использовать следующий шаг.
- Дважды кликните по вновь созданному параметру и укажите значение 8 для него.
После окончания действий с редактором реестра, закройте его и перезагрузите ваш компьютер или ноутбук.
Аппаратное ускорение в браузере и Windows
Если ошибка происходит при работе в браузерах или на рабочем столе Windows 10, 8 или Windows 7 (т.е. не в тяжелых графических приложениях), попробуйте следующие методы.
Для проблем на рабочем столе Windows:
- Зайдите в Панель управления — Система. Слева выберите «Дополнительные параметры системы».
- На вкладке «Дополнительно» в разделе «Быстродействие» нажмите «Параметры».
- Выберите пункт «Обеспечить наилучшее быстродействие» на вкладке «Визуальные эффекты».
В случае, если проблема появляется в браузерах при воспроизведении видео или Flash-содержимого, попробуйте отключить аппаратное ускорение в браузере и Flash (или включить, если оно было отключено).
Важно: следующие способы уже не совсем для начинающих и в теории могут вызвать дополнительные проблемы. Применяйте их только на свой страх и риск.
Разгон видеокарты как причина проблемы
Если вы самостоятельно разгоняли видеокарту, то скорее всего знаете, что рассматриваемая проблема может иметь причиной именно разгон. Если же вы этого не делали, то есть вероятность, что ваша видеокарта имеет заводской разгон, как правило, при этом в названии присутствуют буквы OC (Overclocked), но даже без них тактовые частоты видеокарт чаще выше чем базовые, предусмотренные производителем чипа.
Если это ваш случай, то попробуйте установить базовые (стандартные для этого графического чипа) частоты GPU и памяти, для этого можно использовать следующие утилиты.
Для видеокарт NVIDIA — бесплатную программу NVIDIA Inspector:
- На сайте nvidia.ru найдите информацию о базовой частоте вашей видеокарты (введите модель в поле поиска, а затем на странице с информацией о видеочипе откройте вкладку «Спецификации». Для моей видеокарты это 1046 Мгц.
- Запустите NVIDIA Inspector, в поле «GPU Clock» вы увидите текущую частоту видеокарты. Нажмите кнопку Show Overclocking.
- В поле вверху выберите «Performance Level 3 P0» (это установит частоты на текущие значения), а затем с помощью кнопок «-20», «-10» и т.д. снизьте частоту до базовой, которая была указана на сайте NVIDIA.
- Нажмите кнопку «Apply Clocks and Voltage».
Если не сработало и проблемы не были исправлены, можно попробовать использовать частоты GPU (Base Clock) ниже базовых. Скачать NVIDIA Inspector можно с сайта разработчика http://www.guru3d.com/files-details/nvidia-inspector-download.html
Для видеокарт AMD вы можете использовать AMD Overdrive в Catalyst Control Center. Задача будет та же самая — установить базовые частоты GPU для видеокарты. Альтернативное решение — MSI Afterburner.
Дополнительная информация
В теории, причиной проблемы могут быть и любые программы, запущенные на компьютере и активно использующие видеокарту. Причем может оказаться, что вы не знаете о наличии таких программ на вашем компьютере (например, если это вредоносное ПО, занимающееся майнингом).
Также один из возможных, хоть и не часто встречающихся вариантов — аппаратные проблемы с видеокартой, а иногда (особенно для интегрированного видео) — с оперативной память компьютера (в данном случае также возможно появление «синих экранов смерти» время от времени).
Содержание
- Причины ошибки: Видеодрайвер перестал отвечать и был восстановлен
- Как определить причину ошибки: программная или аппаратная?
- Ошибки, связанные с железом, могут быть причиной проблемы, если:
- Ошибки, связанные с драйверами и программами, могут быть причиной проблемы, если:
- Способы исправления ошибки «Видеодрайвер перестал отвечать и был восстановлен»
- Если причина ошибки в железе
- Если причина ошибки программная
- 1. Сначала следует обновить или откатить драйверы видеокарты.
- 2. Изменение параметра Timeout Detection and Recovery в реестре Windows для исправления ошибки «Видеодрайвер перестал отвечать и был восстановлен»
- 3. Отключение аппаратного ускорения в Windows
- 4. Разгон видеокарты
- 5. Недостаток мощности блока питания или настройки питания видеокарты
- 6. Что еще можно попробовать для решения ошибки «Видеодрайвер перестал отвечать и был восстановлен«?
- 7. Если ничего не помогло
- Заключение
Вы сталкивались с проблемой «Видеодрайвер перестал отвечать и был восстановлен» ? Если да, то это может стать настоящей головной болью для любого пользователя компьютера. Это неприятное явление может произойти в самый неожиданный момент, когда вы заняты важной работой или наслаждаетесь любимой игрой. Что же приводит к такой ошибке и как ее можно исправить? В данной статье мы рассмотрим основные причины возникновения этой проблемы, а также подробно опишем способы ее устранения.
Причины ошибки: Видеодрайвер перестал отвечать и был восстановлен
Существует множество причин, вызывающих проблемы с видеодрайвером, которые можно условно разделить на программные и аппаратные. Решение этих проблем зависит от их природы. Из моего опыта следует, что большинство проблем с видеокартами и связанными с ними драйверами связаны с аппаратными причинами, такими как перегрев. Реже возникают проблемы с драйверами и системой.
Как определить причину ошибки: программная или аппаратная?
Нельзя с уверенностью установить причины ошибки «Видеодрайвер перестал отвечать и был восстановлен» на 100%, но это и не обязательно. Важно оценить вероятность и приступить к решению проблемы. Ниже приведены ошибки и причины, отсортированные по убыванию вероятности, но статистика и опыт могут отличаться у каждого пользователя.
Основные причины ошибки «Видеодрайвер перестал отвечать и был восстановлен»
Ошибки, связанные с железом, могут быть причиной проблемы, если:
- Перегревается видеокарта;
- Проблема возникла независимо от обновлений программного обеспечения, драйверов и операционной системы;
- Оперативная память неисправна.
- Проблема возникает при увеличении нагрузки на видеокарту (например, во время игр);
Ошибки, связанные с драйверами и программами, могут быть причиной проблемы, если:
- Перед тем как возникла ошибка были установлены обновления драйверов, операционной системы и других программ;
- Были установлены новые программы или игры;
- Файлы, необходимые для корректной работы, были повреждены в результате других ошибок.
Способы исправления ошибки «Видеодрайвер перестал отвечать и был восстановлен»
Если вы ознакомились с предыдущим разделом и смогли определить наиболее вероятную причину в вашем случае. То настало время приступить к ее устранению.
Если причина ошибки в железе
Обнаружить перегрев видеокарты не составляет труда и его легко устранить. Если вы приобрели видеокарту от 3 до 5 лет назад, возможно, пришло время заменить термопасту и произвести очистку от пыли. Перегрев можно определить, используя любую утилиту, которая покажет температуру вашей видеокарты. Однако, какая температура считается перегревом — это вопрос для различных дискуссий. Так как у различных чипов различная максимально допустимая температура. Например, при использовании компьютерных видеокарт их можно разогревать без особых последствий примерно до 90-100 градусов, а некоторые и выше. С видеокартами в ноутбуках немного сложнее. Я бы не рекомендовал превышать температуру выше 80-90 градусов. А все из-за совместного охлаждения видеокарты и процессора, а также высокого риска повреждения батареи.
Обычно для определения перегрева не нужно разбирать системный блок или ноутбук. Температуру практически любого компонента можно узнать с помощью соответствующих утилит. Для видеокарт я обычно использую GPU-Z, которая, помимо температуры, показывает и другие параметры видеокарты.
Если значение температуры более 90 градусов, тогда требуется выполнить чистку видеокарты от пыли и заменить термопасту. А если перегрева не наблюдается и температура остается в пределах нормы при нагрузке, то проблема, скорее всего, программная.
Если причина ошибки программная
Если перегрев не наблюдается и тестовые программы типа OCCT не сообщают о проблеме. То причина ошибки «Видеодрайвер перестал отвечать и был восстановлен» скорее всего кроется в драйверах или программах. К сожалению, в этом случае найти причину бывает не просто и потребуется пробовать различные варианты.
1. Сначала следует обновить или откатить драйверы видеокарты.
В случае ошибки «Видеодрайвер перестал отвечать и был успешно восстановлен«, драйвер видеокарты является первым подозреваемым. Следует попытаться обновить его до более новой версии, если таковая имеется, или установить более старую версию драйвера. Однако возможно, что ошибка присутствует в нескольких версиях драйвера, либо версия без ошибки вообще не существует, особенно если речь идет о старых видеокартах.
Для проверки драйверов можно использовать три разных источника: сайт производителя вашей видеокарты, сайт производителя чипа (AMD, Intel, Nvidia) или установить драйверы из центра обновлений Windows. Текущую версию драйвера можно узнать в диспетчере устройств, где также можно попробовать обновить драйвер или откатить его к предыдущей версии, а также удалить его.
Ели требуется удалить драйвер, то необходимо поставьте галочку «Удалить программы драйверов для этого устройства»
Если этого не сделать, тогда после перезагрузки ПК, Драйвер будет автоматически восстановлен и ничего не поменяется.
2. Изменение параметра Timeout Detection and Recovery в реестре Windows для исправления ошибки «Видеодрайвер перестал отвечать и был восстановлен»
В ОС Windows доступен механизм, позволяющий автоматически завершать зависшие и неотвечающие процессы. Если драйвер или программа не отвечают за отведенное время, они могут быть автоматически закрыты. В случае интерактивных приложений пользователю будет предложено закрыть приложение или подождать дальше. Драйвера и другие системные процессы также завершаются автоматически, если не отвечают в отведенное время. Иногда проблему можно решить, увеличив время ожидания. Для этого необходимо открыть редактор реестра и перейти по следующему пути:
HKEY_LOCAL_MACHINESYSTEMCurrentControlSetControlGraphicsDrivers
Далее требуется найти в списке параметр с названием TdrDelay. Если он отсутствует, то требуется создать его. Тип DWORD 32 бита со значением 8
После создания или изменения параметра, требуется перезагрузить компьютер.
3. Отключение аппаратного ускорения в Windows
Если у вас возникают ошибки при работе на компьютере или ноутбуке в браузере и приложениях, а не в играх, рекомендуется попробовать следующую опцию. Для этого перейдите в раздел Панель управления -> Система -> Дополнительные параметры системы.
Далее требуется выбрать «Обеспечить наилучшее быстродействие» и нажмите ОК.
4. Разгон видеокарты
Также возможной причиной ошибки «Видеодрайвер перестал отвечать и был успешно восстановлен» может быть разгон видеокарты, который следует отключить. Если вы не уверены, разогнана ли ваша видеокарта, то запустите GPU-Z, чтобы узнать частоты, на которых работает GPU и память, и сравните их с базовыми значениями, заявленными производителем.
5. Недостаток мощности блока питания или настройки питания видеокарты
Недостаток мощности блока питания или неправильные настройки питания видеокарты. могут также стать причиной ошибки. Обычно драйвер видеокарты выводит сообщение о недостатке мощности, но такое может не всегда происходить. В случае с драйверами для видеокарт Nvidia можно воспользоваться дополнительной настройкой энергопотребления. Для этого нужно запустить «Панель управления Nvidia«, перейти в раздел «Параметры 3D» -> «Управление параметрами 3D» -> «Режим управления электропитанием» и выбрать «Предпочтительный режим максимальной производительности«.
6. Что еще можно попробовать для решения ошибки «Видеодрайвер перестал отвечать и был восстановлен«?
Для решения проблемы с ошибкой «Видеодрайвер перестал отвечать и был восстановлен» можно также попробовать несколько других вариантов. Переустановка операционной системы или переход на более новую или более старую версию может помочь, например, установка Windows 7 вместо Windows 10 или наоборот. Возможно, проблема заключается в несовместимости драйвера и операционной системы.
7. Если ничего не помогло
Если вдруг все перечисленные выше методы не помогли решить проблему, то, вероятно, проблема заключается в одном из двух маловероятных вариантов. Возможно, для вашей видеокарты нет полностью функционирующего стабильного драйвера, или же имеются аппаратные проблемы с видеочипом или видеопамятью.
Заключение
Если вы столкнулись с ошибкой «Видеодрайвер перестал отвечать и был успешно восстановлен«, и не можете самостоятельно разобраться в проблеме, не стесняйтесь написать в комментариях — я помогу вам разобраться.