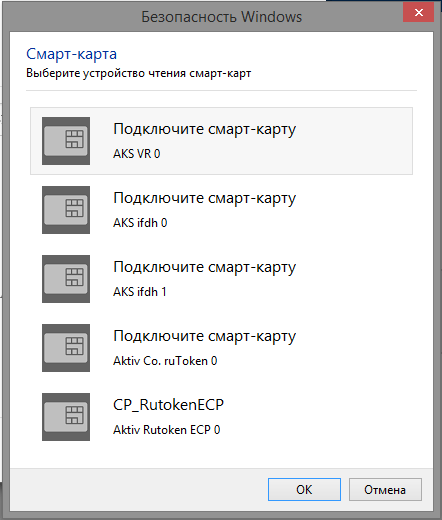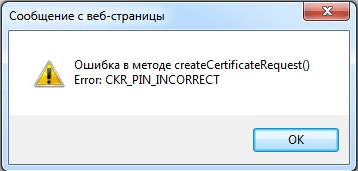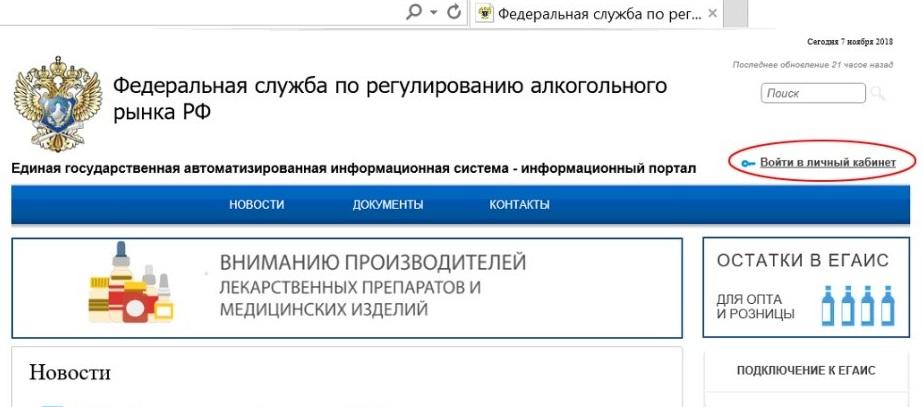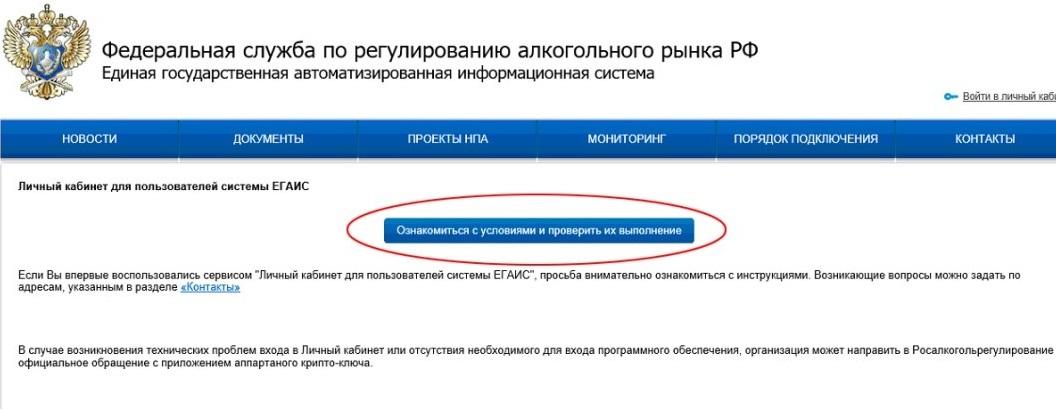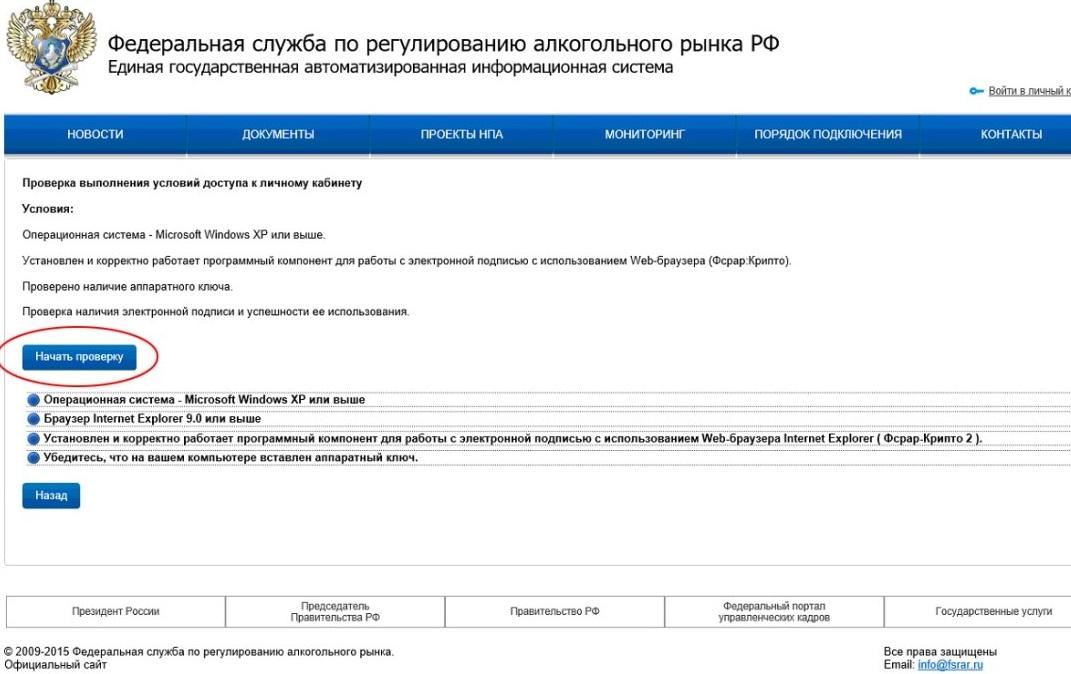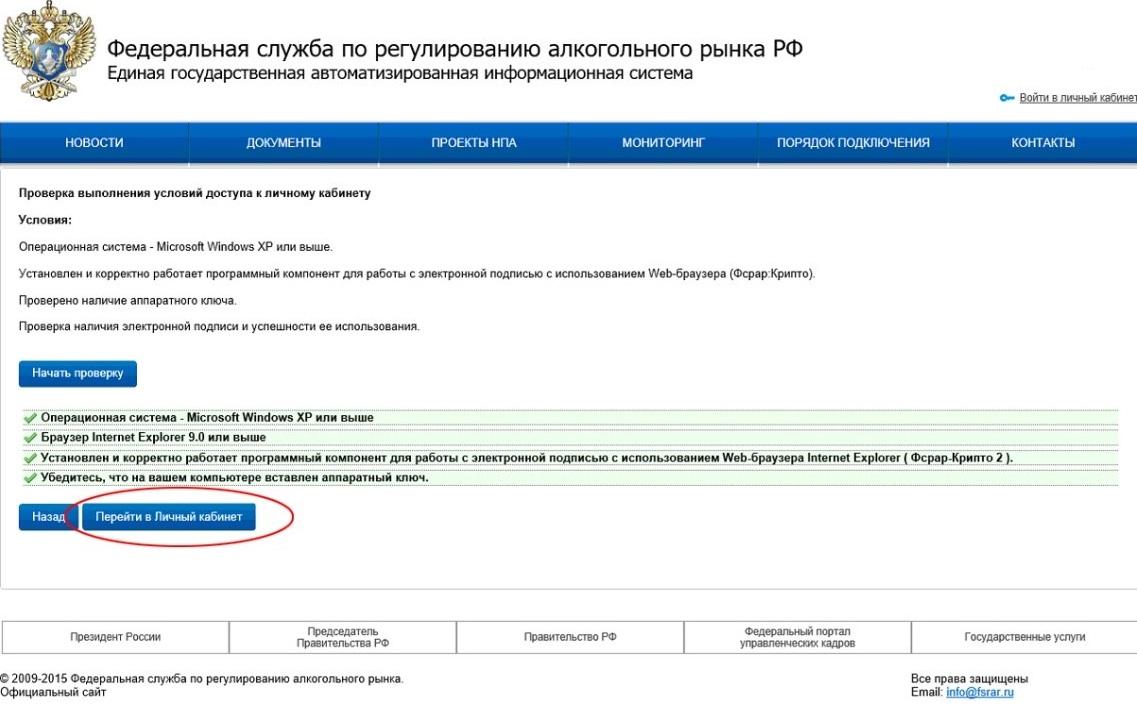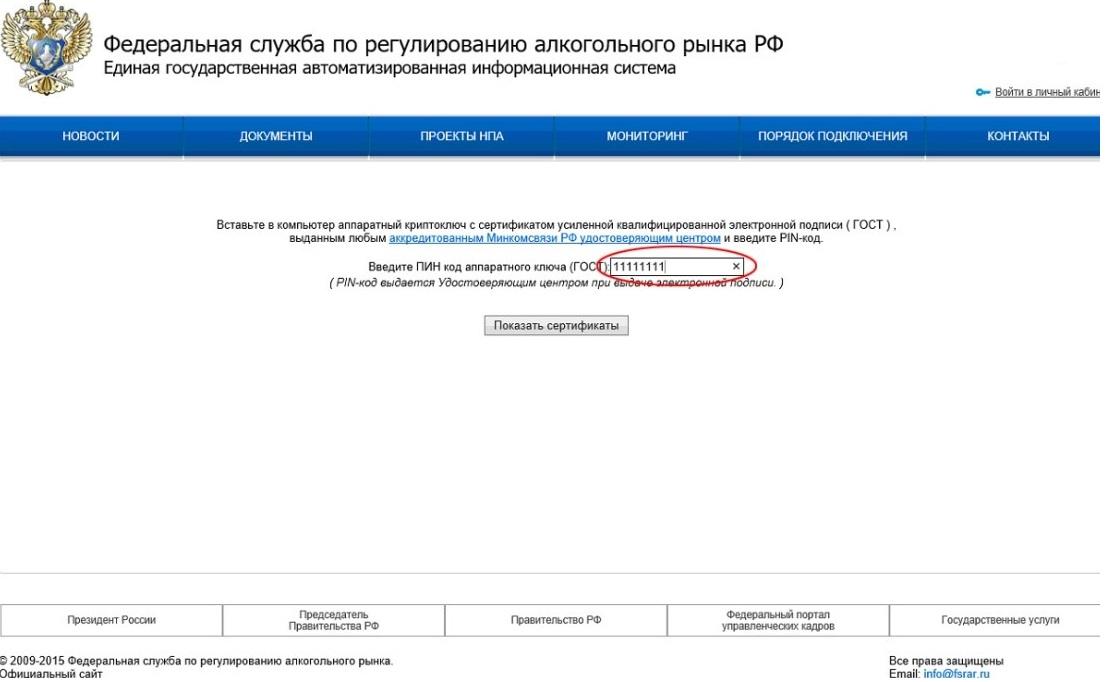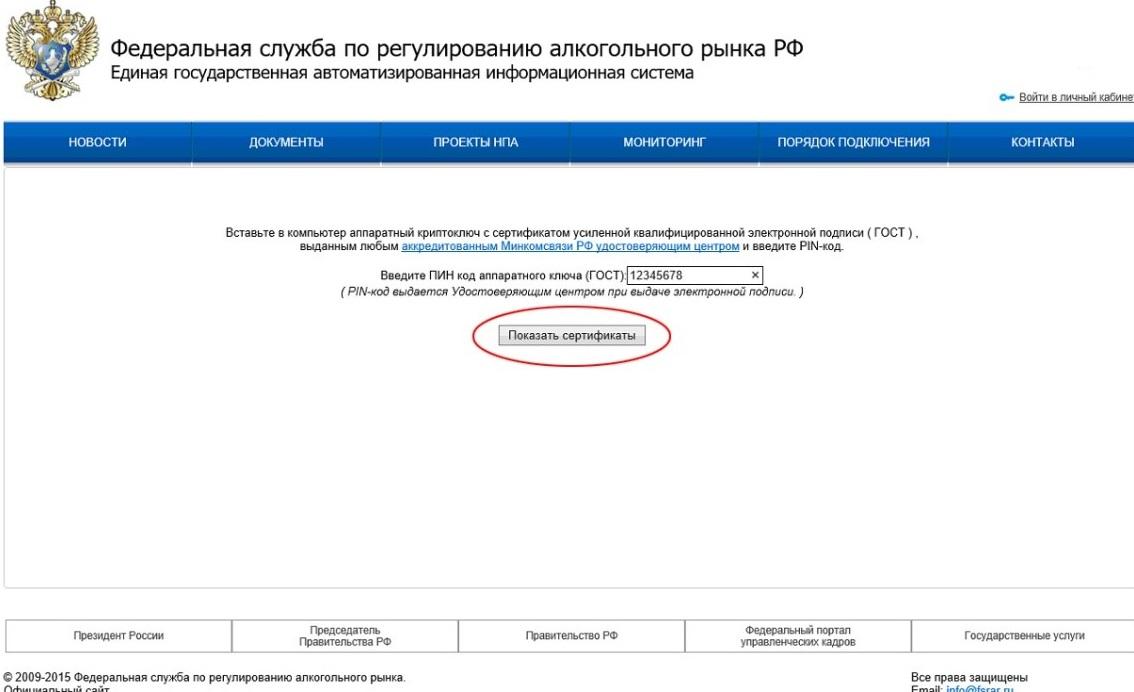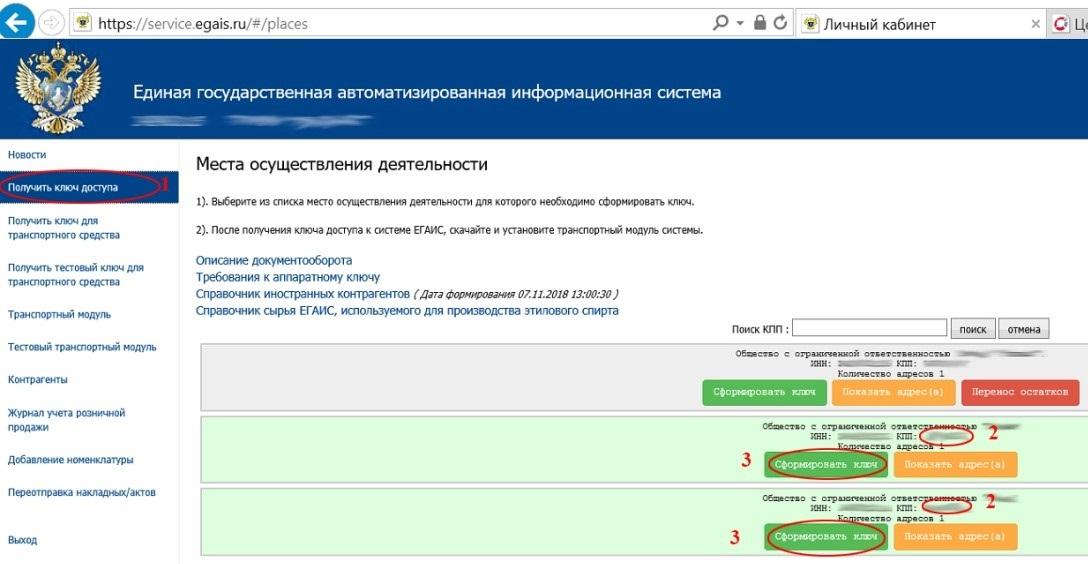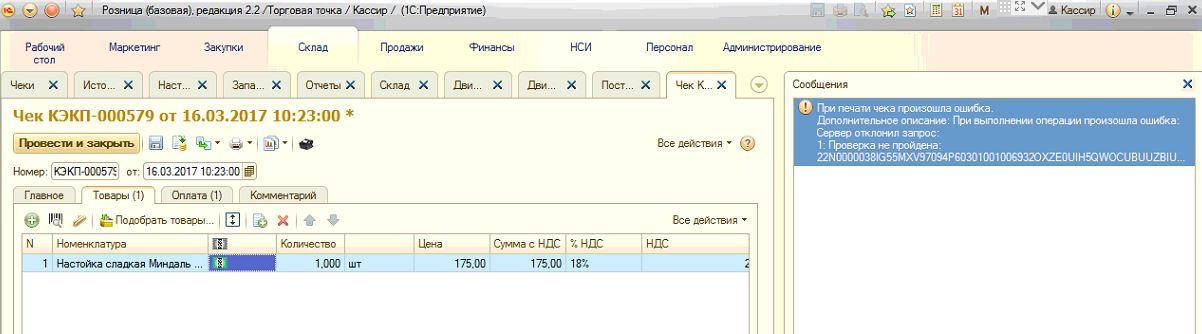Общая информация
Единая государственная автоматизированная информационная система «Учёт древесины и сделок с ней » http://lesegais.ru — Портал ЕГАИС учета древесины создана в соответствии с 415-ФЗ.
Данная система предназначена для сбора информации:
- о юридических лицах, осуществляющих заготовку древесины;
- о договорах аренды лесных участков и договорах купли-продажи лесных нахождений;
- о лесных декларациях;
- об отчетах об использовании лесов и др.
Оператором ЕГАИС учета древесины является Федеральное агентство лесного хозяйства (Рослесхоз). Информация предоставляется в электронном виде посредством официального сайта ЕГАИС учета древесины в сети Интернет.
Все инструкции по работе с сайтом, а также регламенты, FAQ и Контакты службы поддержки доступны по ссылке: http://lesegais.ru/support
Какой нужен сертификат? Как настроить компьютер?
Для работы на данном Портале подходит сертификат усиленной квалифицированной подписи.
Для подписания документов необходимо установить плагин ЕГАИС Крипто одним из способов:
- Автоматически с диагностики УЦ https://h.kontur.ru/uc, выбрав дополнительную настройку «Установка Плагина для портала ЕГАИС древесины lesegais.ru»
- Вручную с сайта системы http://lesegais.ru/support
Плагин работает в Internet Explorer, а также в браузере Mozilla (для настройки Mozilla потребуется дополнительная настройка). В Chrome и Opera работа не поддерживается.
Также наша компания предлагает дополнительные услуги:
- Помощь при регистрации организации на портале ЛесЕГАИС;
- Консультационные услуги по формированию декларации о сделке с древесиной;
- Консультационные услуги по формированию сопроводительных документов для транспортировки пиломатериалов.
Для получения подробной информации свяжитесь с нами по контактам, указанным внизу страницы.
Если возникает ошибка «Утилита ЕГАИС Крипто не доступна на сайте» или «Ошибка обращения к утилите ЕГАИС Крипто»
Пройдите диагностику УЦ и убедитесь, что установлена и запущена утилита ЕгаисКрипто для lesegais.ru (значок утилиты, после запуска, просматривается в трее). После чего настройте и проверьте работу в нужном браузере:
Для IE
Нажмите «Свойства браузера» — «Безопасность» — «Надежные сайты» — «Сайты» — Добавить сайт: https://localhost:43302 — Перезапустить браузер
Для Mozilla Firefox старых версий:
1. Зайти в меню «Настройки» Mozilla Firefox
2. Зайти в меню «Дополнительные» -> «Сертификаты»
3. Открыть меню «Просмотр сертификатов» и перейти на вкладку «Серверы»
4. Нажать кнопку «Добавить исключение» и добавить адрес https://localhost:43302
Данная ссылка работает только при запущенной утилите ЕгаисКрипто.
5. Нажать кнопку «Получить сертификат», поставить галку «Постоянно хранить это исключение» и нажать кнопку «Подтвердить исключение безопасности»
6. Перезапустить Mozilla Firefox
Для Mozilla Firefox последних версий:
1. Зайти в меню «Настройки» Mozilla Firefox
2. Зайти в раздел Приватность и защита, спуститься в конец списка до раздела Сертификаты
3. Нажать кнопку Просмотр сертификатов, перейти на вкладку «Серверы»
4. Нажать кнопку «Добавить исключение» и добавить адрес https://localhost:43302
Данная ссылка работает только при запущенной утилите ЕгаисКрипто.
5. Нажать кнопку «Получить сертификат», поставить галку «Постоянно хранить это исключение» и нажать кнопку «Подтвердить исключение безопасности»
6. Перезапустить Mozilla Firefox
Для Google Chrome:
Инструкция доступна по ссылке http://www.lesegais.ru/reshenie-problemy-s-egais-kripto-v-brauzere-google-chrome
1. Перейти по ссылке https://localhost:43302
Данная ссылка работает только при запущенной утилите ЕгаисКрипто.
2. На открывшейся странице нажать на «ДОПОЛНИТЕЛЬНЫЕ»
3. Нажать «Перейти на сайт localhost (небезопасно)»
После этих действий уведомление об ошибке пропадёт, кнопка подписания документов станет активной.
Блокирование модуля подписания документов появляется после обновления браузера Google Chrome, в котором реализован запрет подключения к локальному ресурсу.
При работе в системе ЕГАИС иногда бывает, что по ошибке была неправильно обработана накладная (неправильно принята, отказана или принята с актом разногласия).
В данной статье мы постараемся описать как самостоятельно исправить эту ошибку, поскольку не все программы для ЕГАИС имеют функционал на «распроведение» накладных.
Простыми словами документооборот по накладной выглядит следующим образом:
1. Поставщик отправляет ТТН Получателю.
2. Получатель получает ТТН в свой УТМ.
3. После приемки или отказа от приемки товара Получатель формирует и отправляет в ЕГАИС акт:
- или приемки ТТН полностью;
- или отказа ТТН полностью;
- или частичной приемки ТТН (акт разногласий, который Поставщик должен подтвердить или отказать);
4. Документооборот по накладной считается завершенным, если обе стороны получили подтверждение от ЕГАИС что документы (акты) успешно приняты системой, а в случае частичной приемки необходимо подтверждение от Поставщика, что он принял акт разногласий.
Если по какой-то причине Вы сформировали акт неправильно (например, вместо отказа Вы приняли ТТН, или вместо приемки Вы отказали ТТН), то документооборот в ЕГАИС успешно завершится, но не будет соответствовать действительности (будут недостоверные остатки у Поставщика и Получателя).
Если Вы первый раз столкнулись с проблемой «ошибочного» Акта на ТТН, то настоятельно рекомендуем
ознакомиться со статьей о том, как обрабатывается ТТН в ЕГАИС.
Не нужно паниковать!
Не нужно пытаться оформлять возвраты или просить поставщика заново выслать ТТН. Ошибка некорректной приемки накладной исправляется достаточно просто — нужно отменить в ЕГАИС созданный акт на ТТН.
Как отменить акт?
Отмена акта на ТТН описана в технической документации на УТМ ЕГАИС и не является каким-то «взломом» системы. В вашей программе для ЕГАИС, возможно, кнопка отмены акта уже имеется, просто надо ее найти (уточните у разработчиков о ее наличии). В данной статье мы расскажем о ручном способе отмены акта на ТТН.
Если Вы используете программу 1С (Штрих-М, Розница и пр.) то в обновленных версиях программы кнопка «Отмена Акта» уже есть! Выполнять операции, описанные в данной статье, необязательно. Но для понимания процесса обработки ТТН в ЕГАИС и порядка отмены акта на ТТН рекомендуем
ознакомиться с данной статьей.
Создаем запрос на отмену акта
В технической документации на УТМ ЕГАИС (п. 2.7.) описан документооборот при отмене акта для ТТН. Для запроса на отмену акта на ТТН необходимо составить документ RequestRepealWB.xml (шаблон документы Вы можете скачать в конце статьи в приложениях) и отправить его в УТМ.
Скачиваем шаблон документа, распаковываем и вносим в него правки при помощи стандартной программы MS Windows «Блокнот»:
- изменяем FSRAR ID на свой;
- изменяем регистрационный номер ТТН на свой;
- корректируем дату в формате «ГГГГ-ММ-ДДTЧЧ:ММ:СС«.
Сохраняем изменения в документе, имя файла RequestRepealWB.xml при этом должно сохраниться!
Если Вы не смогли самостоятельно справиться с редактированием файла —
обратитесь к специалистам за помощью!
Отправляем запрос на отмену акта на ТТН
Для отправки запроса на отмену акта на ТТН необходимо перейти на домашнюю страницу УТМ (обычно она открывается по адресу
http://127.0.0.1:8080) и переходим на вкладку «Исходящие». Для отправки документа RequestRepealWB.xml необходимо нажать на кнопку «самолетика», как показано на рисунке, и отправить документ в ЕГАИС.

Если Вы все сделали правильно, то в результате отправки файла УТМ выдаст сообщение об успешной отправке:

Если Вы не можете выполнить все эти действия самостоятельно —
обратитесь к специалистам за помощью!
А что дальше?
Как мы сможем понять что ТТН «распровелась» (т.е. отменился первичный акт по ТТН)?
Согласно документации на УТМ ЕГАИС ваш запрос на отмену акта на ТТН должен прийти вашему Поставщику, а он в свою очередь должен принять или отказать этот документ. Поэтому мгновенного результата ждать не стоит. Наша практика показывает, что может пройти не один день, чтобы отменился первичный акт.
Отменился ли акт на ТТН можно проверить, уточнив статус ТТН в ЕГАИС.

Cтатус у ТТН
Проверить статус ТТН можно на сайте
https://check1.fsrar.ru на вкладке «Поиск по Идентификатору накладной«. Ниже приведен пример запроса статуса ТТН (статус ТТН в ЕГАИС «Принята«, описание статуса «получателем составлено подтверждение, либо акт расхождений, подтвержденный отправителем«).

В том случае, если Вы сформировали правильный запрос и Поставщик подтвердил отмену акта на ТТН, статус вашей накладной должен поменяться на «Распроведена по запросу Repeal».
После получения такого статуса Вы можете заново отправить акт на ТТН (заново подтвердить, отказать или принять с актом разногласия).
Внимание!!! Не забывайте, что документооборот в ЕГАИС имеет юридическую силу! Если Вы не можете сами справиться с отменой акта на ТТН —
обратитесь к нашим специалистам за платной технической поддержкой.
Решения самых популярных проблем с ЕГАИС Вы можете найти в нашем
Telegram канале «ЕГАИС простыми словами».
Если помогла статья — скажите Спасибо автору:
Пользователи ЛесЕГАИС также могут воспользоваться и другими способами обращения в техподдержку:
— форма обратной связи на сайте ЛесЕГАИС;
— адрес электронной почты — Адрес электронной почты защищен от спам-ботов. Для просмотра адреса в вашем браузере должен быть включен Javascript.
— чат службы поддержки ЛесЕГАИС на платформе мессенджера Telegram — https://t.me/LesEgaisOnline_bot
ВАЖНО!
Чтобы Ваш запрос был корректно обработан, в нём обязательно необходимо указать следующие сведения:
1) При возникновении проблем функционирования ЛесЕГАИС:
- тип запроса (проблема / вопрос / предложение)
- описание запроса (сценарий воспроизведения проблемной ситуации, ожидаемый и фактический результат)
- учетные данные (email, используемый для входа)
- сведения об устройстве и сборке (ОС и версия, модель устройства и версия приложения (если мобильное приложение), браузер и версия (если веб-интерфейс), URL
- страницы, на которой описанная проблема(если веб-интерфейс))
- скриншоты, видеозаписи
2) Для получения консультации по работе с документами:
- логин пользователя, который обнаружил ошибку;
- номер телефона;
- номер документа, который пользователь создавал или редактировал;
- снимок экрана (скриншот) с ошибкой (при обнаружении ошибки).
3) Для получения учётной записи представителю государственного учреждения:
- наименование учреждения;
- фамилию, имя, отчество;
- электронную почту;
- номер телефона;
- должность;
- место работы (если отличается от адреса учреждения);
- для правильного назначения уровня доступа сообщить о полномочиях Вашего учреждения;
- скриншот письма от учреждения с подтверждением представительства.
Внимание, сотрудники ОИВ и лесничеств!
В разделе добавлены инструкции по внесению информации в ЕГАИС учета древесины и сделок с ней в объёме, необходимом для ведения ГЛР.
Обратите внимание на то, что указана очередность изучения инструкций, которая позволит в кратчайшие сроки достичь желаемого результата:
| Руководство пользователя ЛесЕГАИС.mobile_Исправление тех.ошибок | скачать |
| Руководство пользователя ЛесЕГАИС.mobile_Частые вопросы и обращения в СТП | скачать |
| Руководство администратора организации на веб-портале модернизированного сегмента ЛесЕГАИС | скачать |
| Руководство пользователя веб портала модернизированного сегмента ЛесЕГАИС | скачать |
| Руководство пользователя для работы в мобильном приложении ЛесЕГАИС.mobile | скачать |
| Руководство по исправлению технических ошибок в ПОПД ЛесЕГАИС | скачать |
| Руководство по исправлению технических ошибок в ПСИОД ЛесЕГАИС | скачать |
| Руководство по просмотру лесных деклараций | скачать |
| Руководство по работе с электронными сопроводительными документами на транспортировку древесины |
скачать |
| 1) Инструкция по заполнению реестра «Выделы» | скачать |
| 2) Инструкция по заполнению формы ввода «Таксационное описание выдела» | скачать |
| 3) Инструкция по заполнению формы ввода «Информация о лесохозяйственном регламенте (ЛХР)» | скачать |
| 4) Инструкция по заполнению формы ввода «Информация о лесосеке» | скачать |
| 5) Инструкция по заполнению формы ввода «Информация о лесном участке (ЛУ)» | скачать |
| 6) Инструкция по заполнению форм ввода «Информация о договоре аренды лесных участков» и «Информация о праве пользования» |
скачать |
| Инструкция «Авторизация с использованием единой системы идентификации и аутентификации при наличии одного директора у двух и более юридических лиц» | скачать |
| Политика конфиденциальности Единой Государственной Автоматизированной Информационной Системы учёта древесины и сделок с ней в части использования мобильного приложения «ЛесЕГАИС.mobile» | скачать |
| Инструкция «Регистрация новых пользователей в ЛесЕГАИС» | скачать |
| Руководство пользователя ЕГАИС | скачать |
| Инструкция по вводу документов в ЕГАИС | скачать |
| Инструкция по смене пароля | скачать |
| Инструкция по установке ЕГАИС Крипто (обязательно к прочтению) | скачать |
| Инструкция по использованию усиленной квалифицированной электронной подписи в ЕГАИС учета древесины и сделок с ней (обязательно к прочтению) | скачать |
| Инструкция по работе с электронной подписью ЕГАИС Крипто в браузере Firefox (обязательно к прочтению) | скачать |
| Инструкция по решению проблем с ЭП (обязательно к прочтению) | скачать |
| Регламент интеграции АИС органов исполнительной власти с ЕГАИС | скачать |
| Дистрибутив ЕГАИС Крипто 2012 (версия 2.5) | скачать |
| Дистрибутив ЕГАИС Крипто 2012 для Astra Linux (версия 2.5) | скачать |
| Инструкция по заполнению формы ввода «Информация о месте складирования» в ЕГАИС учета древесины и сделок с ней (обязательно к прочтению) | скачать |
| Форма (МСД) | скачать |
| Форма (ОЛИ) | скачать |
| Памятка по внесению информации об использовании лесных насаждений и лесов на земельных участках, расположенных в границах земель сельскохозяйственного назначения или земель обороны и безопасности, и о документах, являющихся основаниями для использования, в единую государственную автоматизированную информационную систему учета древесины и сделок с ней | скачать |
| Приложение к Памятке по внесению информации об использовании лесных насаждений и лесов на земельных участках, расположенных в границах земель сельскохозяйственного назначения или земель обороны и безопасности, и о документах, являющихся основаниями для использования, в единую государственную автоматизированную информационную систему учета древесины и сделок с ней | скачать |
Обращение в службу техподдержки
Проблемы и ошибки в ЕГАИС — способы решения
Максим Демеш
19 июня 2022
867
Проблемы и ошибки в ЕГАИС имеют свои способы решения в зависимости от того, к какому типу относится проблема. Взаимодействие с системой ЕГАИС необходимо участникам рынка алкогольной продукции по закону. Основное назначение системы — контроль оборота всего алкоголя в стране. К сожалению, до сих пор очень многие не понимают основное назначение системы ЕГАИС, поэтому не соблюдают основные принципы и правила работы, тем самым совершая ошибки, которые могут привести к серьезным последствиям. Ниже мы подробно рассмотрим, какие ошибки могут возникать при работе с системой, и как их исправить.
Поддержка ЕГАИС всего за 700 ₽
Специальная цена на годовую поддержку ЕГАИС — 700 ₽ в месяц.
Подробнее о предложении
Оглавление
- Что нужно для работы с ЕГАИС
- Какие бывают ошибки в ЕГАИС
- Проблемы с УТМ из-за стороннего ПО
- Ошибки с УТМ ЕГАИС
- Частая ошибка — блокировка антивирусом УТМ
- Почему не работает УТМ ЕГАИС
- Ошибка при генерации RSA-ключа
- Ошибка CKR_PNI_INCORRECT
- Ошибка CKR_ATTRIBUTE_TYPE_INVALID
- Обновить сертификата RSA
- Что делать, если не найден сертификат ЕГАИС
- Ошибка отправки чеков в ЕГАИС
- Не обнаружен аппаратный криптоключ
- Утилита ЕГАИС Крипто недоступна
Что нужно для работы с ЕГАИС
Чтобы работать с ЕГАИС необходимо:
- Иметь компьютер,
- Сканер 2D штрих-кодов,
- Криптоключ,
- Электронную подпись,
- Универсальный транспортный модуль (УТМ).
Какие бывают ошибки в ЕГАИС
Основные проблемы по работе с ЕГАИС можно разделить на:
- Проблемы с остатками алкоголя в системе
- Проблемы с УТМ ЕГАИС
- Проблемы с крипто-ключом и RSA сертификатом
- Проблемы с программным обеспечением — учетной системы для ЕГАИС
- Некорректно введенные данные в учетные системы
- Несвоевременно внесенные данные, подтверждения ТТН
- Нарушение основных правил в работе
Из них частые проблемы:
- Не работает ЕГАИС, так как не включен УТМ,
- Не работает ЕГАИС, так как забыли подключить электронный ключ подписи или по каким-то причинам он ПК его не видит,
- Забыли сканировать марку при списании алкоголя.
Проблемы с УТМ из-за стороннего ПО
УТМ нужен для передачи данных на сервер ФС Росалкогольрегулирования. Основная сложность тут заключается в том, что утилита не имеет никакого пользовательского интерфейса. Поэтому для работы с системой нужен сторонний софт. Это может быть товароучетная или бухгалтерская программа, а также специализированная программа для ЕГАИС. Проблема заключается в том, что многие предприниматели пытаются использовать бесплатное программное обеспечение, скаченное из интернета. Как правило это технически непродуманные «самописные» программы, которые при подключении к системе вызывают массу проблем.
Решение: установить другое программное обеспечение, например, для малого бизнеса отлично подойдет программа ЕГАИСИК.
Ошибки с УТМ ЕГАИС
Если вы видите сообщение «Универсальный транспортный модуль не доступен», попробуйте его перезапустить, если он не запустился, попробуйте отключить и снова подключить ключевой носитель для ЕГАИС.
Когда транспортный модуль запущен, корректность его работы можно проверить на домашней странице УТМ. Щелкните по значку УТМ и выберете «Домашняя страница УТМ»
Это значит, что можно начинать работу с ЕГАИС.
Частая ошибка — блокировка антивирусом УТМ
Если на вашем компьютере стоит защитник Windows или антивирус (обычно это MS Security Essentials), то они могут приводить к блокировке программы.
Обычно появляется сообщение: rtpkcs11ecp-replica.dll отказано в доступе
Решение: Удалить антивирус с компьютера (рекомендуется) или вытащить файлы модуля, которые антивирус поместил в карантин, добавить программу в список исключений.
Почему не работает УТМ ЕГАИС
Причин, по которым УТМ может не работать, великое множество. Как узнать, что за ошибка? Модуль прописывает ошибки в особых log-файлах, открыв которые можно понять причину.
Где искать файлы:
- C: UTMupdaterlupdate.log (обновление)
- C: UTMtransporterltransport_info.log (транспорт)
Откройте документ в Блокноте (установлен на ПК по умолчанию, т.е. есть у всех), промотайте документ в конец и найдите запись, включающую слово error (ошибка).
Ошибка при генерации RSA-ключа
Почему может быть ошибка при генерации ключа ЕГАИС? Первая самая редкая причина — это проблемы на сайте ЕГАИСа. Обычно же причина кроется в неправильных настройках на ПК.
Что нужно для корректной работы:
- Отключите антивирус и защитник Windows на компьютере, где вы собираетесь работать с ЕГАИС.
- ОС Windows 7 Vista/7/8/8/1/10 или серверные с 2008г с установленными обновлениями.
- Актуальная версия Internet Explorer.
- Свежая версия плагина ФСРАР Крипто.
- Подключен и работает только один ключ ЕГАИС.
Ошибка «Выберете устройство чтения смарт карт…»
Когда при генерации ключа RSA вы видите не окно для пин-кода, а что-то другое вроде:
- Выберите устройство для чтения смарт-карт,
- Обнаружена смарт-карта, но она не может использоваться для текущей операции,
- Смарт-карта не может выполнить запрошенную операцию либо операция требует другой смарт-карты,
Нужно поменять настройки, что делать?
Если у вас ключ Рутокен, то зайдите в панель управления Рутокена (программа Рутокен-панель управления) и переключитесь на вкладку с настройками.
Поставьте напротив Рутокен ЭЦП «Microsoft Base Smart Card Crypto Provider».
Повторите попытку генерации RSA-ключа. Если же опять не вышло, то опять заходите туда же и смените крипто-провайдера, а потом снова выберите «Microsoft Base Smart Card Crypto Provider». Если все равно пишет ошибку, то придется обновить драйвера для ключа. Найти нужные драйвера вы сможете на сайте рутокена. Если совсем ничего не выходит, то воспользуйтесь утилитой Восстановление работы Рутокен.
Ошибка CKR_PNI_INCORRECT
Если вы видите: «Ошибка в методе createCertificateRequest Error: CKR_PNI_INCORRECT», то это значит, что пин-код введен неправильно.
Стандартные пин-коды (если не меняли):
| JaCrata пин-код RSA | JaCrata пин-код ГОСТ |
| 11111111 | 0987654321 |
| Рутокен пин-код RSA | Рутокенпин-код ГОСТ |
| 12345678 | 12345678 |
Если вы не меняли пин, но он все-равно не подходит, то наверняка ваш носитель просто заблокирован. Лучше всего будет обратиться в удостоверяющий центр.
Ошибка CKR_ATTRIBUTE_TYPE_INVALID
Если вы видите ошибку: «Ошибка в методе createCertificateRequest Error: CKR_ATTRIBUTE_TYPE_INVALID», то значит проблемы возникли с ключом Джакарта.
Откройте клиент JaCarta в режиме администратора и инициализируйте раздел PKI на флешке. Для того чтобы переключиться в режим администратора найдите кнопку внизу слева. Найдите вкладку PKI и подтвердите инициализацию. Когда программа попросит ввести пин-код введите 00 00 00 00 (пин администратора), 11 11 11 11 (для пользователя). Повторите генерацию RSA-ключа.
Обновить сертификата RSA
Как проверить срок действия сертификата вашей электронной подписи:
- Для JaCarta SE внизу справа нажмите на значок ключа и в появившемся окне откройте раздел PKI.
- Для RuToken откройте панель управления на ПК и найдите «панель управления Рутокен. Откройте раздел Сертификаты и посмотрите сроки действия сертификатов.
Что делать, если не найден сертификат ЕГАИС
На компе с установленным транспортным модулем для ЕГАИС переходим по адресу http://localhost:8080/ и открываем «Сертификаты».
Если до конца действия осталось немного, то добавьте сертификат в кабинете ЕГАИС на сайте.
Этап 1.
Этап 2.
Этап 3.
Этап 4.
Вводим пароль.
| JaCrata пин-код RSA | JaCrata пин-код ГОСТ |
| 11111111 | 0987654321 |
| Рутокен пин-код RSA | Рутокенпин-код ГОСТ |
| 12345678 | 12345678 |
Или…
Этап 5.
Откроется сертификат ГОСТ. Нажимайте на него и попадете в ЛК ЕГАИС. Заходим в Меню для получения ключа доступа (1 на картинке) и выбираем подразделение (2 на картинке) , нажимаем кнопку зеленого цвета (3 на картинке) .
Ошибка отправки чеков в ЕГАИС
Иногда при пробитии чека может выскакивать ошибка отправки данных в ЕГАИС. Чтобы понять в чем причина, нужно сначала понять как УТМ передает информацию. Вы пробили чек. Что делает транспортный модуль? Для начала подписывает чек и тут же отправляет код PDF417 с бутылки на сервер проверки. В течение 3-ч секунд будет получен результат. Если все хорошо, то УТМ продолжает свою работу дальше. Если PDF417 не прошел проверку, то УТМ передает только результат проверки, а работа с чеком прекращается. Если же за эти три секунды результат проверки так и не поступил, то УТМ подписывает чек не обрабатывая результаты. В чем суть, если вы сканировали бутылку с уже использованной акцизной маркой, то касса не даст вам продать такую бутылку, а данные автоматом отправятся в ЕГАИС. Такая ошибка в ЕГАИС значит, что марка уже продана, вернее факт продажи фиксирован в ЕГАИС. Возможно такая ситуация сложилась вследствие некорректной регистрации продажи в системе. Еще один вариант ошибки — попытка продажи контрафактного алкоголя.
Решение: Нужно послать в УТМ возвратный чек, не пробивая возврат по кассе.
Если проверка не пройдена, вы получите такое сообщение: «Проверка не пройдена 22N000005VJLZPHVHD4084450706002023929ENXGQK2LNFNC2CWKD4C2NDK97MNMTZ3. Ошибка при проверке ЕГАИС марки с строки №.»
Не обнаружен аппаратный криптоключ
Для того, чтобы работать в ЕГАИС нужно подключить и настроить аппаратный ключ JaCarta PKI/ГОСТ SE или Рутокен 2.0. Внешний защищённый носитель дает возможность работать с электронной подписью. Аппаратный ключ JaCarta/Рутокен представляют собой защищенный носитель для электронной подписи. Он может быть в виде флешки или Smart-карты. Крипто-ключи дают возможность установить связь между серверами ЕГАИС и компьютерами владельца ключа. Подключиться и работать с ЕГАИС можно только используя ключ электронной подписи на защищенном носителе. Аппаратный криптоключ предоставляет доступ ЕГАИС к электронной подписи, идентифицируя полученный сертификат.
Чтобы все работало, важно правильно выполнить установку и настройку криптоключа. Приобрести и оформить КЭП недостаточно, важно правильно настроить компьютер для работы с ключом. Документ будет считываться только тогда, когда произведена правильная установка сертификата соответствия. В противном случае программа не сможет обнаружить реквизиты пользователя и соединение с ЕГАИС установить не получится.
Почему ЕГАИС не видит криптоключ
Причин, по которым система ЕГАИС не находит ключ электронной подписи, может быть несколько:
- Аппаратный криптоключ не вставлен в компьютер,
- Драйвер устройства не установлен или установлен не корректно,
- Драйвера устройства устарели или версия не подходит для данного ключа,
- Устарела программа криптопровайдера или плагин.
Проанализируйте возможные причины. Извлеките носитель и подключите его заново. Перезагрузите компьютер. Если ключ не заработал, переустановите драйвера, если не помогло — софт.
Утилита ЕГАИС Крипто недоступна
Иногда у пользователей ЕГАИС может появиться ошибка «Утилита ЕГАИС Крипто недоступна». Такое чаще всего случается с пользователями браузера Chrome. Ошибка может обнаружиться даже в том случае, если утилита установлена и запущена. В чем тут дело? Версия программы криптопровайдера вышла еще в 2017 году. Она совместима с браузером Google Chrome до 58 версии. Все версии браузера выше этой могут некорректно работать с утилитой. Проблема заключается в том, что подпись документов блокируется браузером т.к. есть запрет на подключение к локальному ресурсу. Проблема также может возникнуть и по причине технического несоответствия компьютера. В инструкции к ЕГАИС Крипто перечислены технические требования к ПК и программам. Звучит сложно, но не безнадежно.
Что делать, если утилита ЕГАИС Крипто недоступна:
- Проверьте, установлена ли утилита на вашем компьютере (если ее нет, скачайте и установите ЕГАИС Крипто 2012 года версия 2.5).
- Проверьте, запущена ли утилита. Это можно сделать в трее в нижнем правом углу или через диспетчер задач.
- Проверьте соответствует ли ваш компьютер требованиям, установлено ли все необходимое программное обеспечение перечисленное в инструкции ЕГАИС Крипто. При необходимости установите необходимые недостающие компоненты.
Что делать дальше:
- Выполните перезагрузку вашего компьютера
- Откройте браузер и очистите КЭШ (выполняется там же, где идет очистка истории браузера).
- Попробуйте воспользоваться браузером Internet Explorer (версия 8 и старше).
- Переустановите утилиту ЕГАИС Крипто.
Если же вы решили использовать Google Chrome попробуйте выполнить следующие действия:
- В открывшемся сообщении об ошибке в сообщении будет ссылка, перейдите по ней.
- Откроется страница, где нужно кликнуть по «Дополнительные» и «Перейти на сайт localhost».
После этого подпись документов должна возобновиться.
|
|
Эксперт Директор по развитию компании «Мультикас». Более 7 лет опыта в области внедрения онлайн-касс, учетных систем ЕГАИС и Маркировки товаров для розничных организаций и заведений питания. Максим Демеш md@kassaofd.ru |
Нужна помощь в работе с ЕГАИС?
Не теряйте время, мы окажем консультацию и поможем решить любую проблему по работе с системой.
Вам также Будет интересно:
Ознакомьтесь с нашим каталогом продукции
В нашем интернет-магазине и офисах продаж можно найти широкий ассортимент кассового и торгового оборудования
Понравилась статья? Поделись ею в соцсетях.
Также читают:
Как зарегистрироваться в ЕГАИС — пошаговая инструкция
На территории Российской Федерации розничные продажи алкогольной продукции требуют от ИП и организаций работы с программой ЕГАИС. Как зарегистрироваться в ЕГАИС? Единая государственная автоматизированная информационная система контролирует рынок спиртных напитков…
736
Узнать больше
Как установить ЕГАИС: инструкция по установке
Установка ЕГАИС требуется участникам оборота алкогольной продукции, чтобы работать согласно требованиям законодательства (Постановление РФ №1459 от 29.12.2015). Единая система призвана контролировать движение каждой единицы спиртсодержащих товаров — от производителя до…
660
Узнать больше
Регистры остатков в ЕГАИС: для чего нужны, как работать
Регистры остатков в ЕГАИС используются для контроля оставшейся алкогольной продукции в организации. В систему заносят данные о каждом перемещении товара. Всего известно три регистра. Рассмотрим их подробнее. Выравнивание остатков в…
1091
Узнать больше
ЕГАИС в 2021 году: главные изменения в системе
Систему ЕГАИС в 2021 году ожидает множество изменений, которые затронут всех участников оборота алкогольной продукции. Часть нововведений действует с начала нового года, другой половине изменений еще предстоит вступить в силу….
685
Узнать больше
Декларация о сделках с древесиной занимает центральное место в отчетности по ЛесЕГАИС. Сама необходимость учета древесины и сделок с ней возникает по фактам покупки и продажи древесины и пиломатериалов разными организациями и ИП.
Данная статья подробно познакомит вас с порядком регистрации в ЕГАИС Лес отчетов о сделках с древесиной. Попутно мы рассмотрим важные моменты и ответим на вопросы реальных лесопользователей.
Что понадобится для внесения отчетов по сделкам в систему
Для работы с системой ЛесЕГАИС потребуется следующее:
- Регистрация организации или ИП на портале lesegais.ru через ЕСИА Госуслуги
- Квалифицированная электронная подпись на флэш-накопителе РуТокен
- Установленная и настроенная программа КриптоПРО CSP
- Установленный плагин EgaisCrypto (Егаис Крипто)
В реальной ситуации ЭП может быть выдана руководителю организации, но занимается внесением отчетов в ЕГАИС другой ответственный сотрудник, или даже несколько сотрудников. А каждая декларация о сделке должна подписываться электронной подписью, чтобы считаться действительной. Как же быть?
Для этого необходимо добавить сотрудника (или нескольких) в группу доступа к данной организации.
А вы знали, что можно получать уведомления, когда контрагент регистрирует новую сделку с древесинойорганизацией или подает отчет?
Нажмите, чтобы узнать подробнее
Добавление ответственного лица в группу доступа к ЕГАИС Лес
Подробно регистрацию в ЕГАИС Лес мы описали в отдельной статье, здесь кратко опишем, как дать вашим сотрудникам возможность заносить сделки в систему.
Заходим на Госуслугах в профиль организации.
Нажимаем Добавление и редактирование сотрудников. Чтобы сотрудник привязался к ИП или юрлицу, необходимо отправить ему приглашение присоединиться к организации, и он должен зайти в свой личный кабинет на Госуслугах, и подтвердить приглашение. После этого его ФИО появляется в списке сотрудников организации.
Далее добавляем сотрудника в группу доступа.
Выбираем организацию, к которой нам нужно получить доступ. В нашем случае, это Федеральное Агентство Лесного Хозяйства (ФАЛХ Рослесхоз).
Далее выбираем ЕГАИС Лес — Доступ к порталу ЕГАИС учета древесины и сделок с ней.
Нажимаем — Присоединить нового сотрудника
Находим по инициалам ФИО
Нажимаем — Добавить
После того, как все пункты проделаны, добавленный сотрудник имеет право авторизоваться на портале Лес ЕГАИС и вносить туда отчетность.
Порядок внесения декларации о сделке с древесиной
Итак, теперь можно начинать создавать отчеты о сделках в ЕГАИС Лес. Описываем всю последовательность действий.
Заходим на портал lesegais.ru и нажимаем “ЕГАИС учета древесины” для входа в свой ЛК на ЛесЕГАИС
Далее нажимаем Вход через Госуслуги (ЕСИА)
И выбираем организацию, с которой будем работать в системе ЕГАИС Лес
Если логин прошел успешно, то мы попадаем в Личный Кабинет (он же — Главный Экран)
Если вы работаете на портале впервые, на Главном экране у вас может появиться вот такое сообщение — Утилита ЕГАИС Крипто не доступна.
EGAISCrypto представляет собой плагин для браузера. Нужно скачать эту утилиту и установить ее.
Вот перечень разделов, с которыми работают организации и ИП, осуществляющие сделки покупки и продажи древесины и пиломатериалов. Первые 5 модулей отчетов предназначены для органов исполнительной власти, вы никакие данные сюда не вносите.
Раздел Маркировка касается только экспортеров древесины, в ассортименте которых присутствуют ценные породы (дуб, бук, ясень и т.п). Если ваши сделки не сопровождаются ввозом или вывозом древесины за рубеж, он вам также не понадобится.
Раздел Пользователи — сюда вносятся данные о самой организации или ИП, а также ее контрагентах. Цепочки поставок — это просто информационный раздел для участников оборота древесины.
Сделки с древесиной — это основной раздел, с которым мы будем работать на портале. Вот как выглядит рабочее окно раздела
В данном разделе формируются декларации о сделках с древесиной, и к этим декларациям подкрепляются не реже, чем 1 раз в месяц, отчеты о фактической транспортировке древесины.
А вы знали, что можно получать уведомления, когда контрагент регистрирует новую сделку с древесиной или подает отчет?
Нажмите, чтобы узнать подробнее
Логически, декларация о сделке представляет собой намерение купить (или продать) контрагенту определенное количество древесины, определенного вида и сортимента в определенном количестве за такой-то срок. Документально оно закрепляется договором купли-продажи.
Данные для введения декларации о сделке с древесиной берутся из договора. Они включают в себя:
- наименование продавца и покупателя
- срок начала и окончания действия договора
- планируемый (!) объем древесины
Заметим, что никакие сканы документов в систему не вносятся, вносится только информация из договоров с контрагентами.
Информация по заключенному с контрагентом договору должна быть внесена в ЕГАИС в течение 5 рабочих дней с момента его заключения. Причем эти 5 рабочих дней отсчитываются на следующий день с момента подписания договора.
Если вы по факту не поставляли древесину по этому договору, то в течение всего срока действия договора нужно будет вносить нулевые отчеты о фактически транспортируемой древесине. Они вносятся календарно с 1 по 31 числа каждого месяца.
Удалять какие-либо декларации и отчеты из системы крайне не рекомендуется! Если получилось так, что Вы с контрагентом решили сократить срок действия договора, или расторгнуть его, то в системе ЕГАИС Лес вносится дополнительное соглашение об изменении срока действия этого договора (и соотвенно декларации о сделке).
Крайне важно ,чтобы номер декларации о сделке совпадал с данными контрагента вплоть до пробелов.
Подписание декларации о сделке с помощью ЭЦП
Чтобы иметь возможность подписать сохраненные черновики сделок, необходимо залогиниться в ЕГАИС Лес через Госуслуги с помощью электронной подписи.
Убедитесь, что у вас установлено и активировано Расширение для плагина Госуслуг.
Далее заходим на портал https://lesegais.ru и нажимаем Войти с помощью Госуслуг (ЕСИА).
На Госуслугах выбираем Вход с помощью электронной подписи.
Вставьте в USB порт носитель электронной подписи.
Выберите нужный сертификат ключа проверки электронной подписи.
После ввода пин-кода появляется стандартное окно логина на ЕГАИС Лес через Организацию.
После того, как декларации о сделках будут проверены, нажмите кнопку Сохранить и подписать. Выберите нужный сертификат электронной подписи и завершите подписание сделок.
После того, как подпись сработает, появится надпись — Декларация успешно подписана. С этого момента отчет о сделке считается зарегистрированным в системе ЕГАИС Лес.
Внесение отчета о сделке
Чтобы ввести сделку, нужно нажать на кнопку Создать покупку или Создать продажу. Создать покупку — если вы приобретаете древесину (для перепродажи, собственного использования и т.д.), Создать продажу — если вы продаете продукцию.
Далее мы видим окно ввода данных. Для примера будем заносить сделку от лица покупателя древесины.
Существует 4 типа контрагентов:
- юридическое лицо
- индивидуальный предприниматель
- физическое лицо
- иностранная компания
Далее нажимаем кнопку — Выбрать продавца:
Появляется окно выбора контрагента, в котором можно либо найти заранее заведенного продавца, или же ввести нового.
Если с каким-либо контрагентом вы уже заключали сделку ранее, его можно легко найти по ИНН.
Далее необходимо заполнить поле Номер договора.
Важно! Номер договора должен быть полностью идентичен номеру, который занесет в ЕГАИС ваш контрагент.
Можно для простоты использовать в качестве номера договора дату его заключения + добавить уникальный символ, либо использовать данные из первичного документа.
Следите за тем, чтобы все буквы и цифры вносились в одной раскладке, и чтобы не появилось лишнего пробела. Если данные номера договора не совпадут у вас и вашего контрагента, система не сможет их соединить, что приведет к нарушению отчетности.
Укажите дату заключения договора и дату окончания его действия
Данное окно предоставляет опции, которые необходимо заполнить продавцу древесины. Заметьте, что Сведения о месте складирования древесины продавца заполнять желательно, их отсутствие не является нарушением законодательства.
Но необходимо заполнить, на основании каких документов продавец осуществил заготовку древесины (т.е. сам приобрел ее). Это может быть заготовка на лесосеке, или же аналогичная сделка покупки-продажи, декларация по которой и станет этим документом. Покупатель данные сведения не заполняет.
После нажатия кнопки Далее вы попадаете в окно, в котором нужно заполнить сведения о видовом и сортиментном составе и объеме древесины, по которой проводится сделка.
Опция Сортиментный ТНВЭД заполняется только, если происходит сделка с иностранной компанией (т.е. экспорт или импорт пиломатериалов) с транспортировкой через границу РФ.
В объеме древесины в м3 указывается точность до 3-х знаков после запятой.
Кнопка — Сохранить и закрыть создает декларацию в форме черновика. Такую декларацию нужно будет подписать КЭП, прежде чем она будет зафиксирована в системе. Подписывает документ обычно руководитель компании, либо уполномоченное лицо, обладающее правом цифровой подписи.
После сохранения черновика мы получаем заведенную сделку, которую останется подписать электронной подписью.
А вы знали, что можно получать уведомления, когда контрагент регистрирует новую сделку с древесиной или подает отчет?
Нажмите, чтобы узнать подробнее
Только после подписания отчет о сделке считается поданным в систему ЕГАИС Лес.
Обратите внимание, что пока сделка не подписана ЭП, по ней невозможно добавить отчет о фактической транспортировке.
Подача нулевого отчета в ЕГАИС Лес
Нулевой отчет необходимо формировать в случае, если в течение 1 календарного месяца не было фактических поставок по договору. Такая ситуация либо предусмотрена договором, либо может возникнуть в форс-мажорных обстоятельствах.
Отметим, что согласно п.3 ст. 50.5 Лесного Кодекса РФ отчеты о фактической транспортировке по зарегистрированной в ЕГАИС декларации подаются ежемесячно, в течение всего срока действия договора. За тот месяц, когда покупатель не получал никаких поставок от продавца, и вносится нулевой отчет.
В календарный месяц с 1 по 31 число необходимо внести хотя бы 1 отчет о транспортируемой древесине.
Чтобы добавить нулевой отчет, выберите нужную декларацию о сделке, нажмите кнопку Добавить отчет. Только в этом случае мы выбираем сортименты, и проставляем нули в полях объема древесины.
Нулевой отчет формируется по тем же видам и сортиментам, которые входили в декларацию о сделке. Также нажимаем кнопку “Документ о передаче права собственности не внесен”. Комментарий оставлять не обязательно.
Нарастающий итог по м3 в таком случае остается прежним. Чтобы нулевой отчет считался поданным в систему, подпишите его ЭП.
Как внести дополнительное соглашение — пошагово
Необходимо войти в декларацию о сделке, левой кнопкой мышки раскрыть данные, и нажать кнопку Добавить в правом верхнем углу.
Открывается такое окно
Так как соглашение добавляется к основной декларации, все данные остаются теми же самыми, можно добавить только новую дату подписания и дату окончания действия договора.
Нажимаем кнопку Далее, и можно изменить или добавить новые параметры по древесине (например, решили докупить новый сортимент, или изменить объем и т.п.).
Нажимаем — Сохранить и подписать. Теперь, если мы откроем Декларацию, то увидим, что добавилось Доп. соглашение, и данные, внесенные в соглашении, обновились.
Дополнительных соглашений по декларации можно вносить сколько угодно, ограничений нет.
Чтобы просмотреть основной документ, выберите его и нажмите кнопку Просмотр.
А вы знали, что можно получать уведомления, когда контрагент регистрирует новую сделку с древесиной или подает отчет?
Нажмите, чтобы узнать подробнее
Источник: egaislesuchet.ru