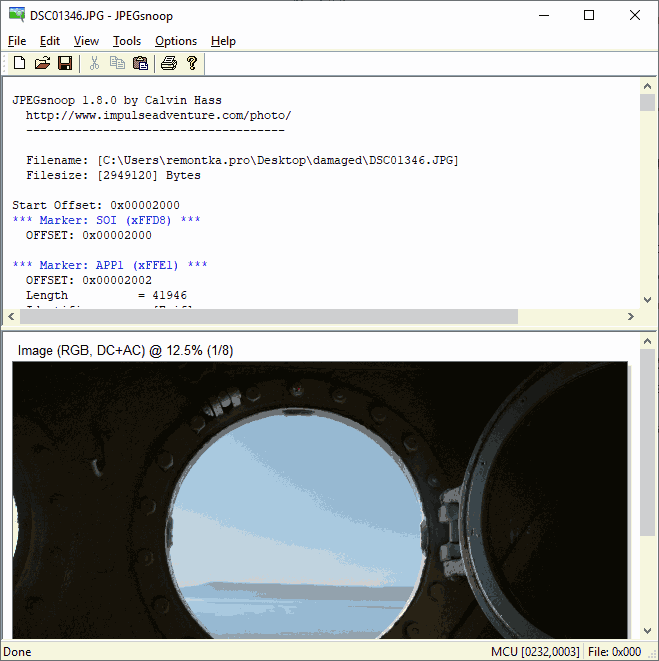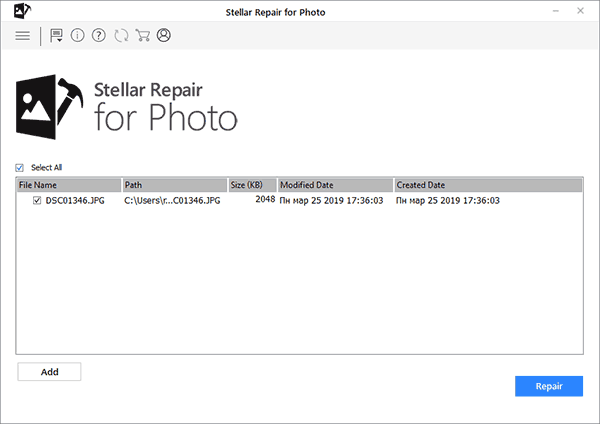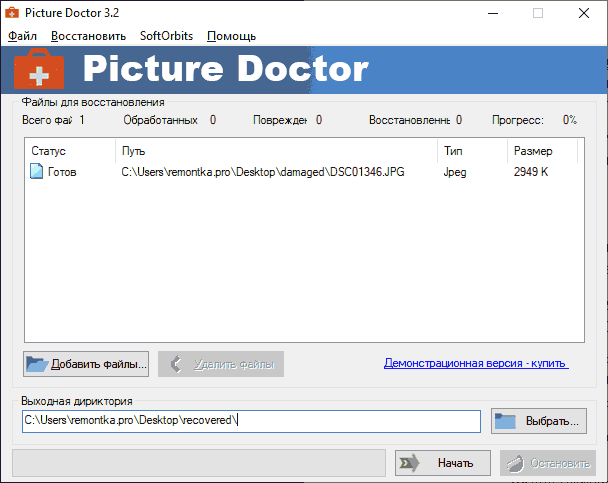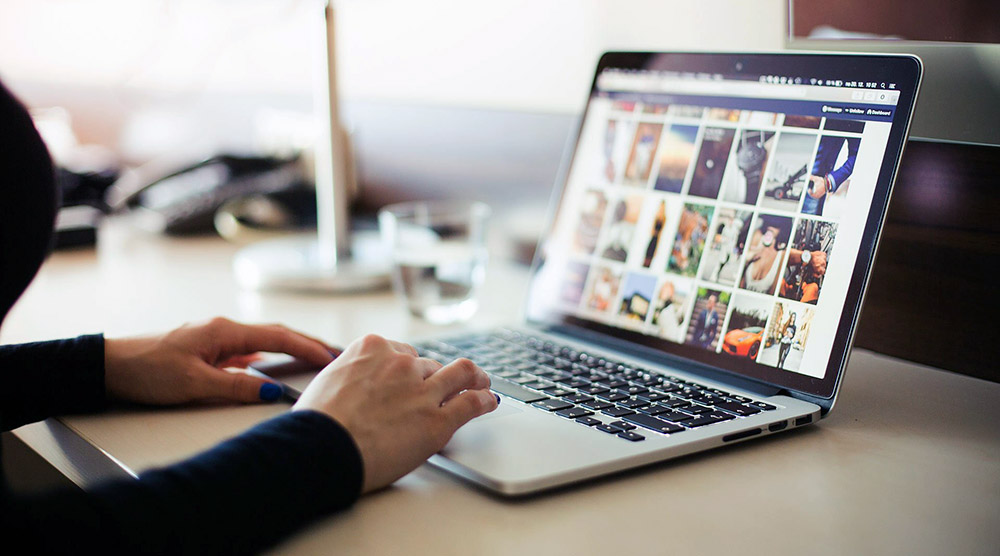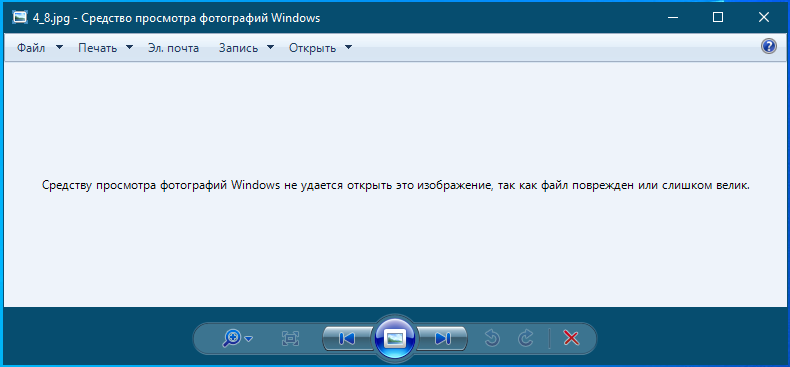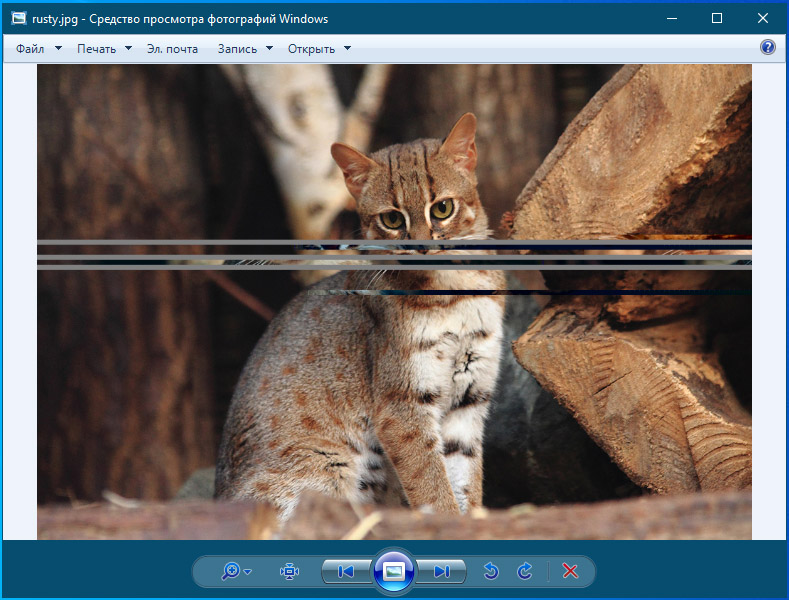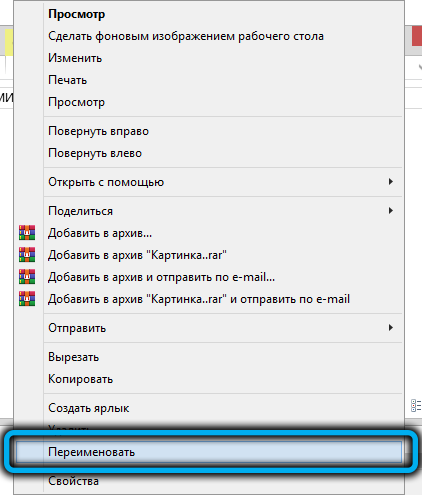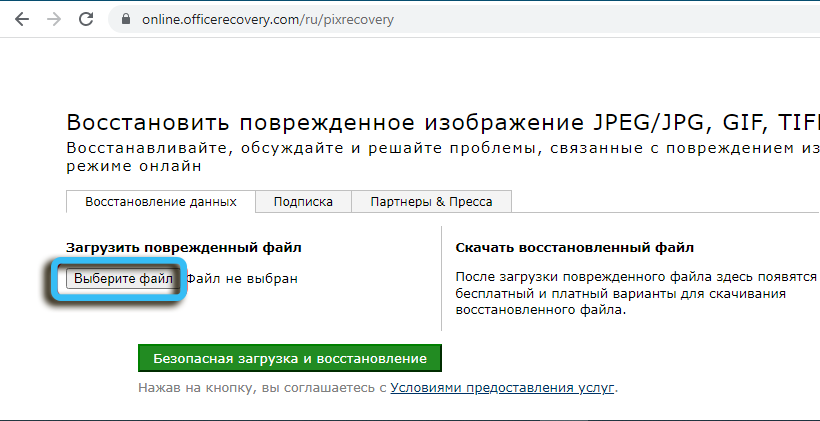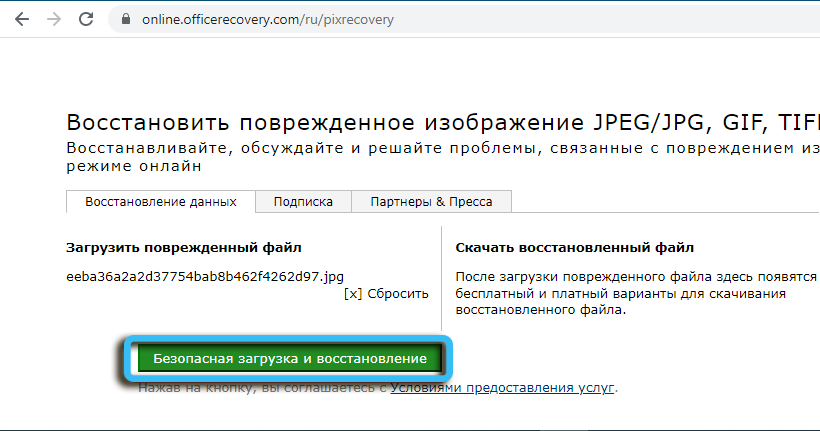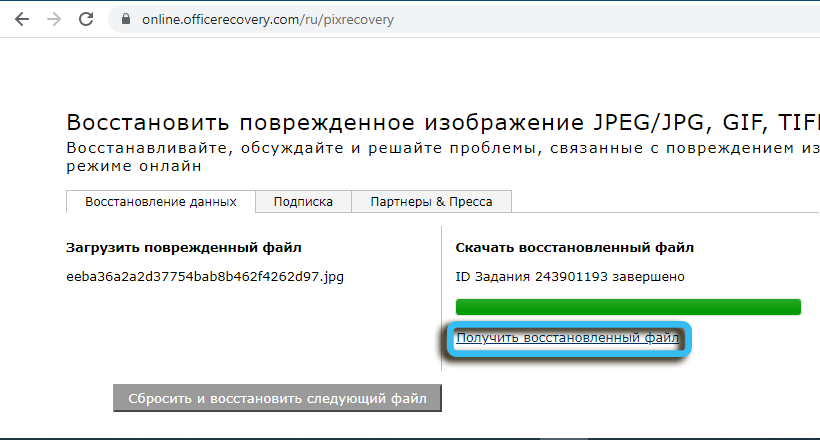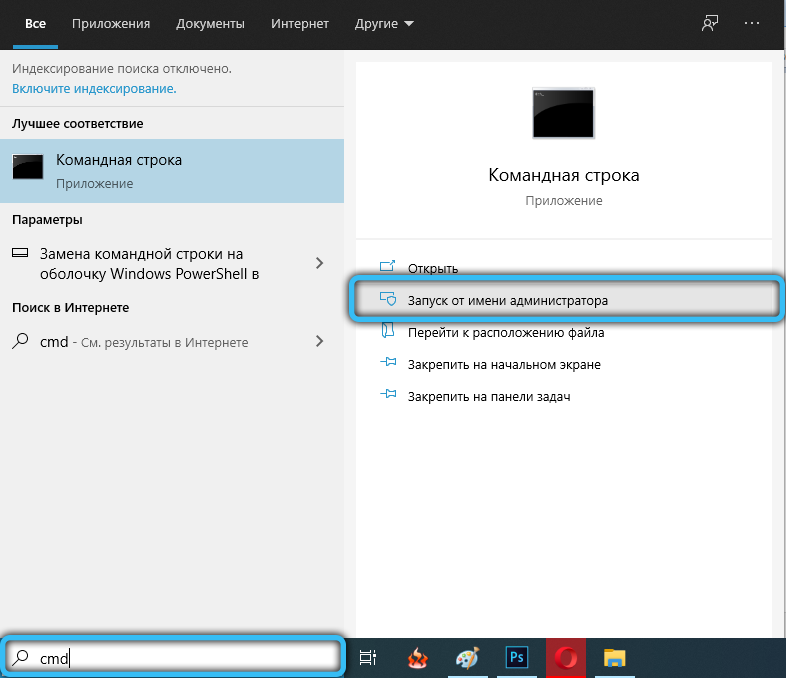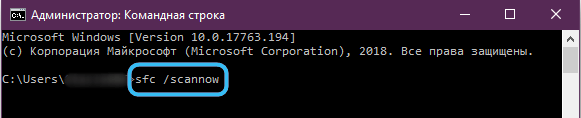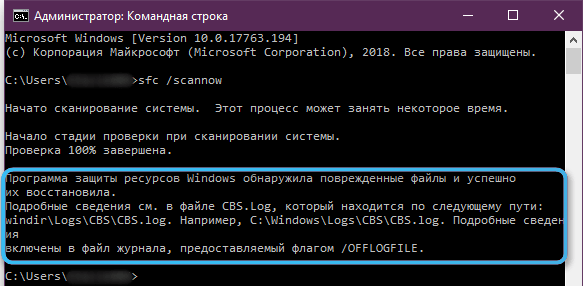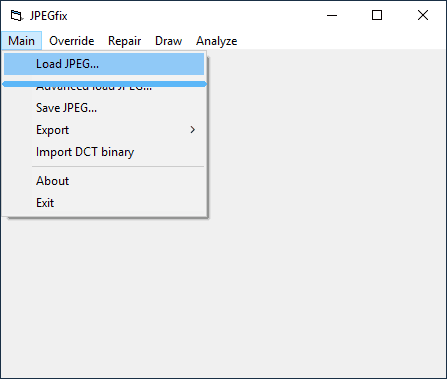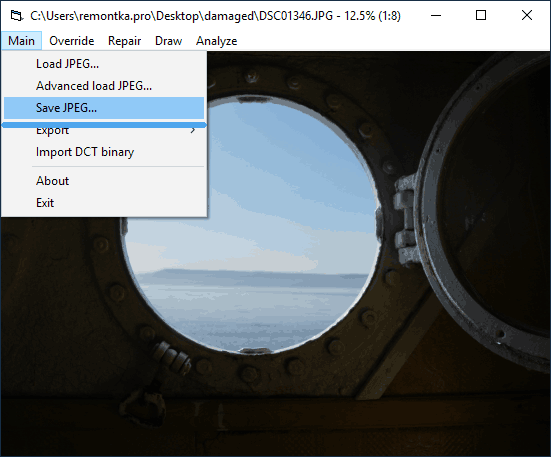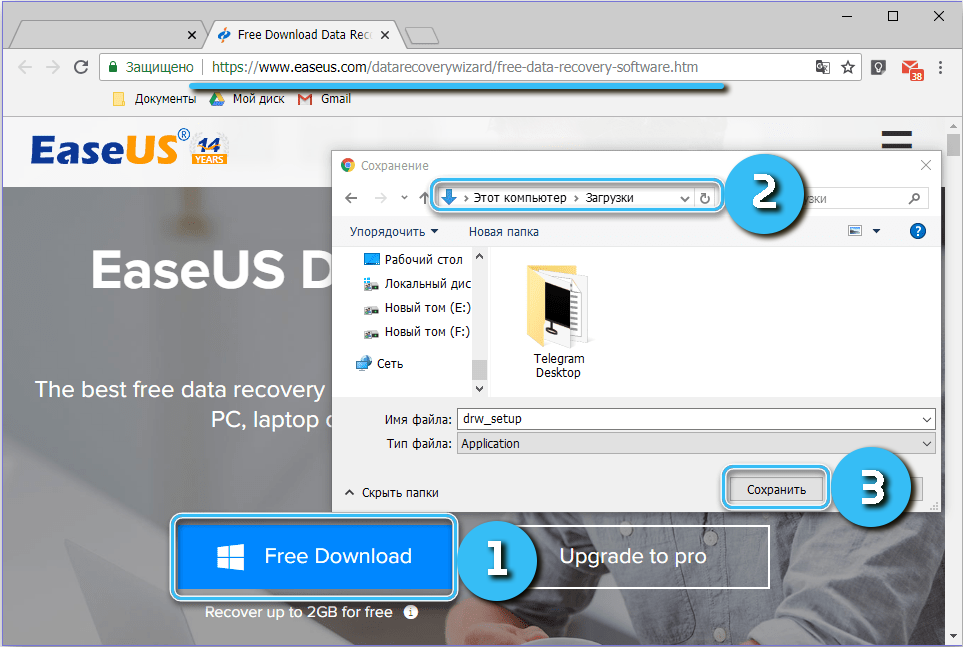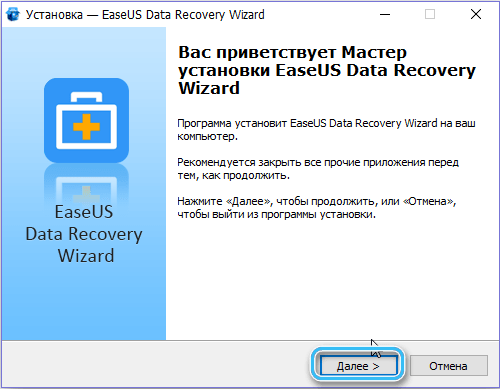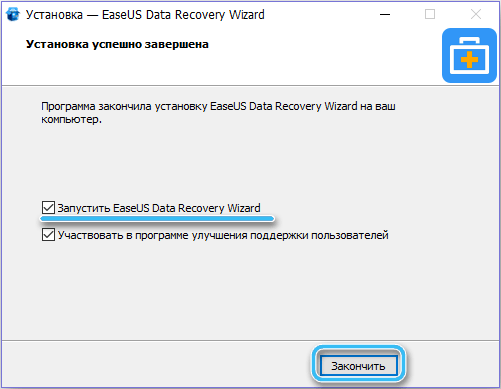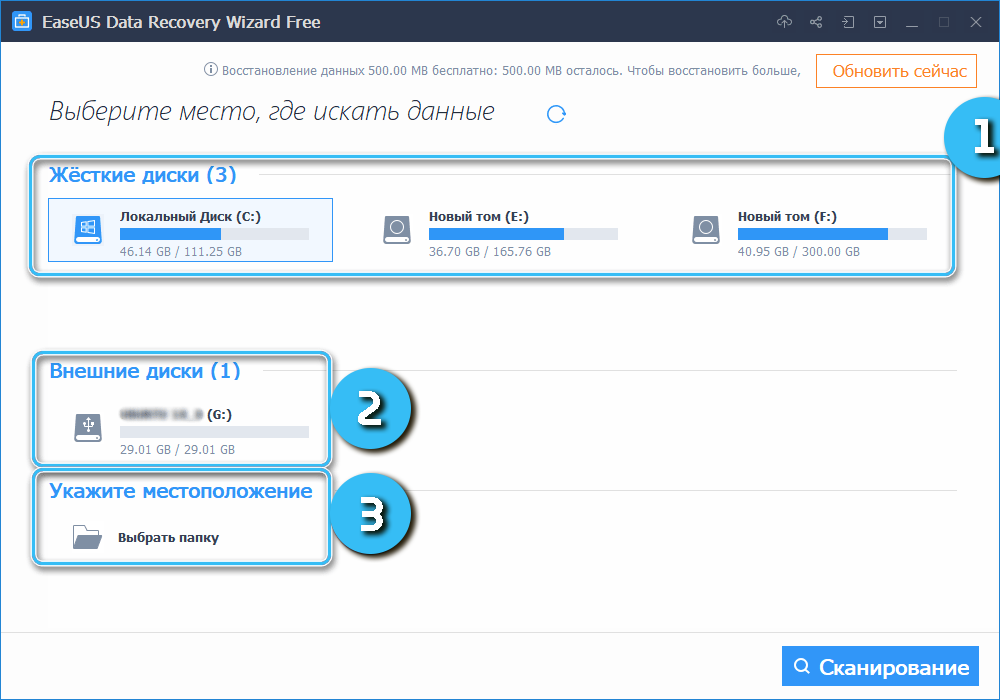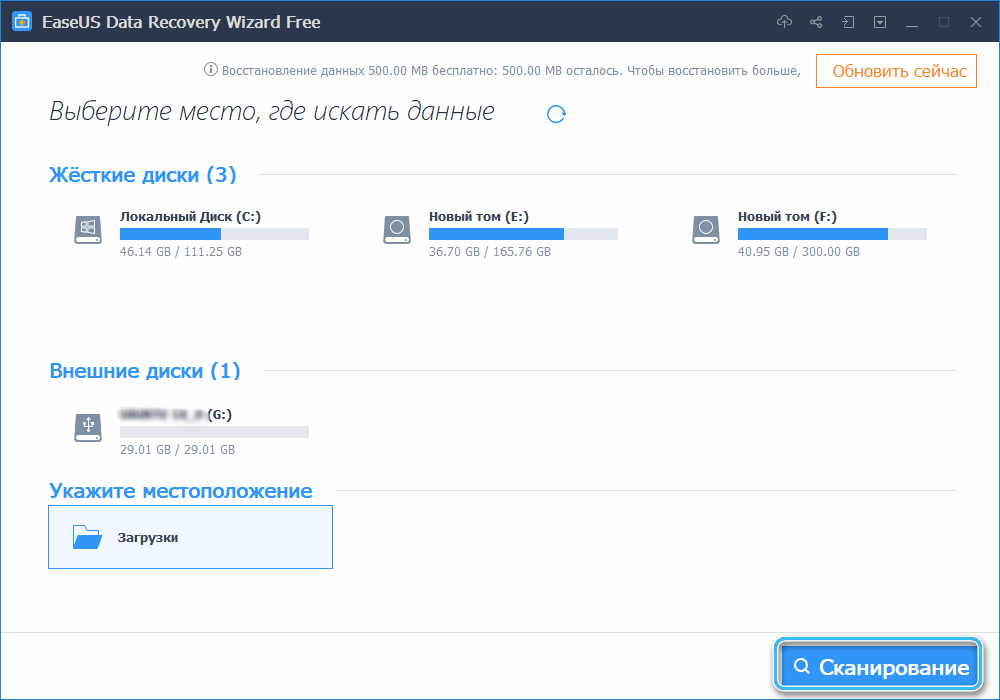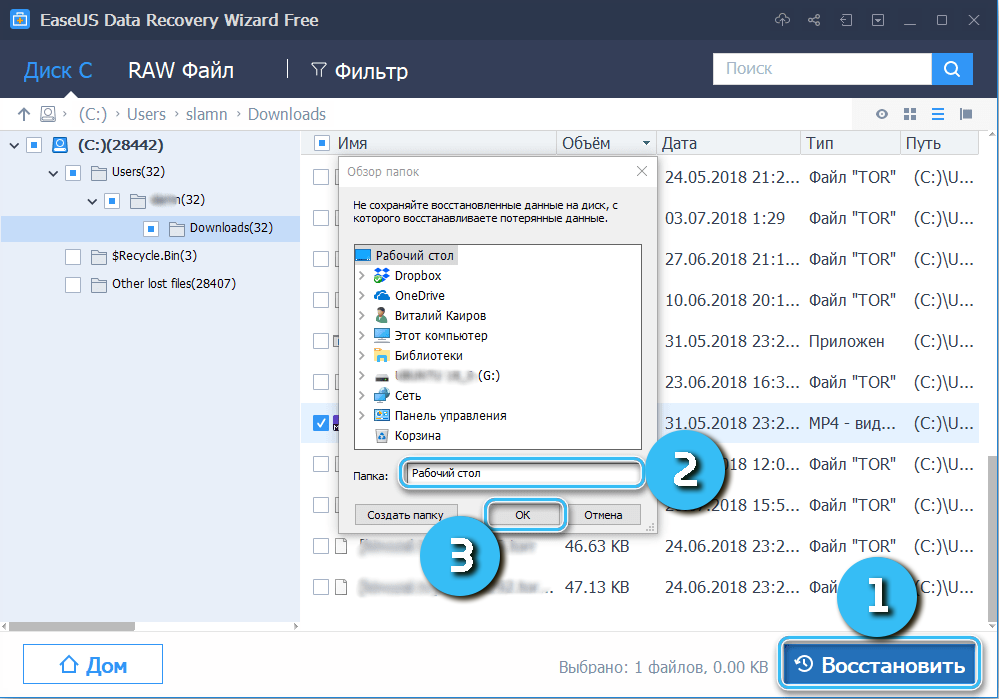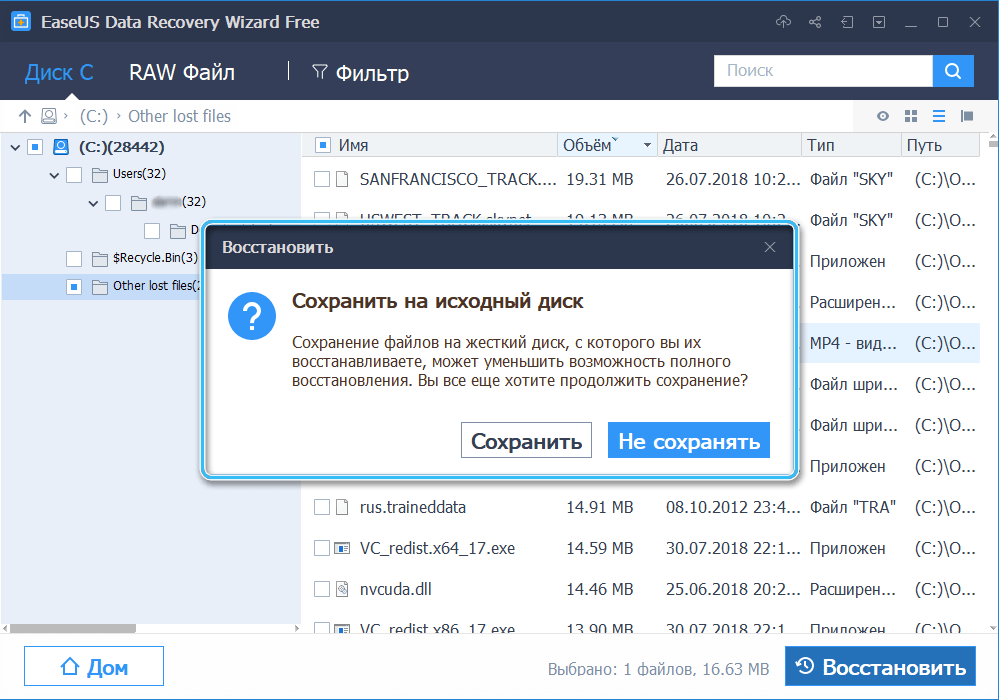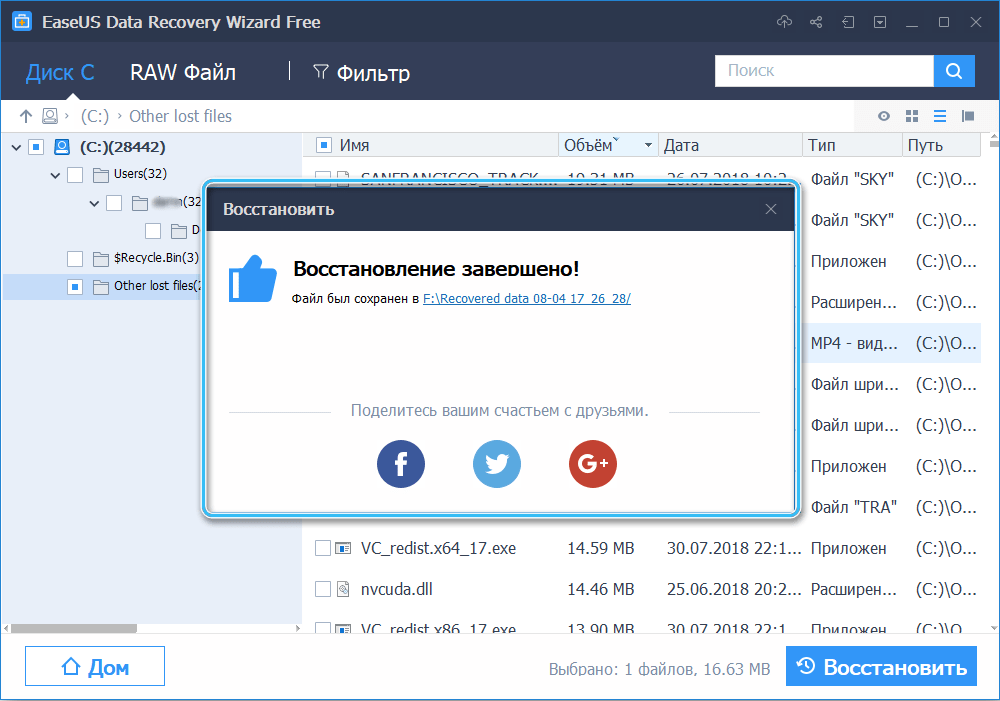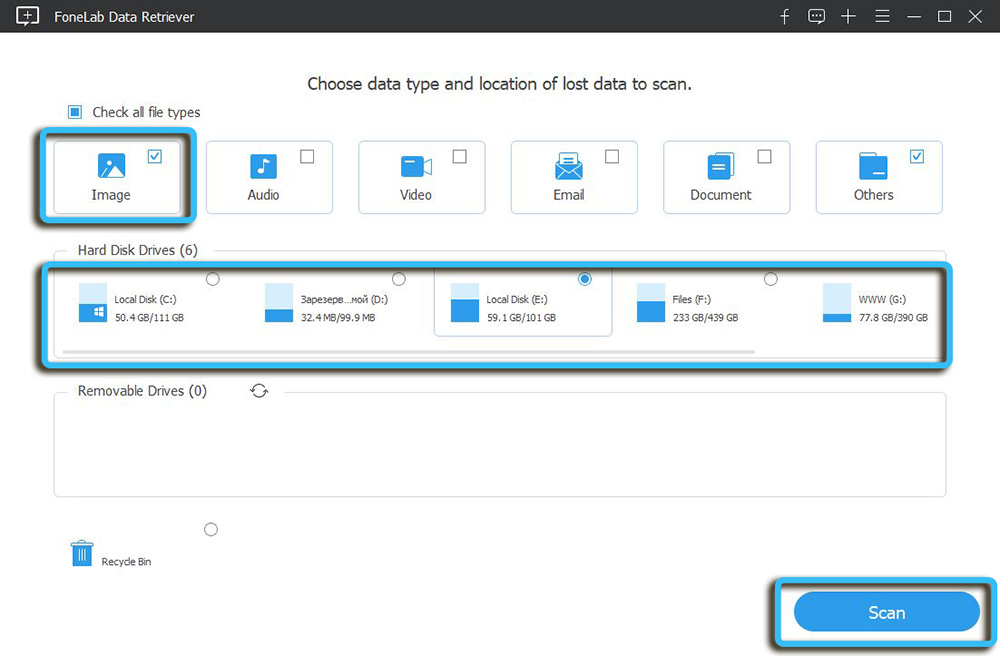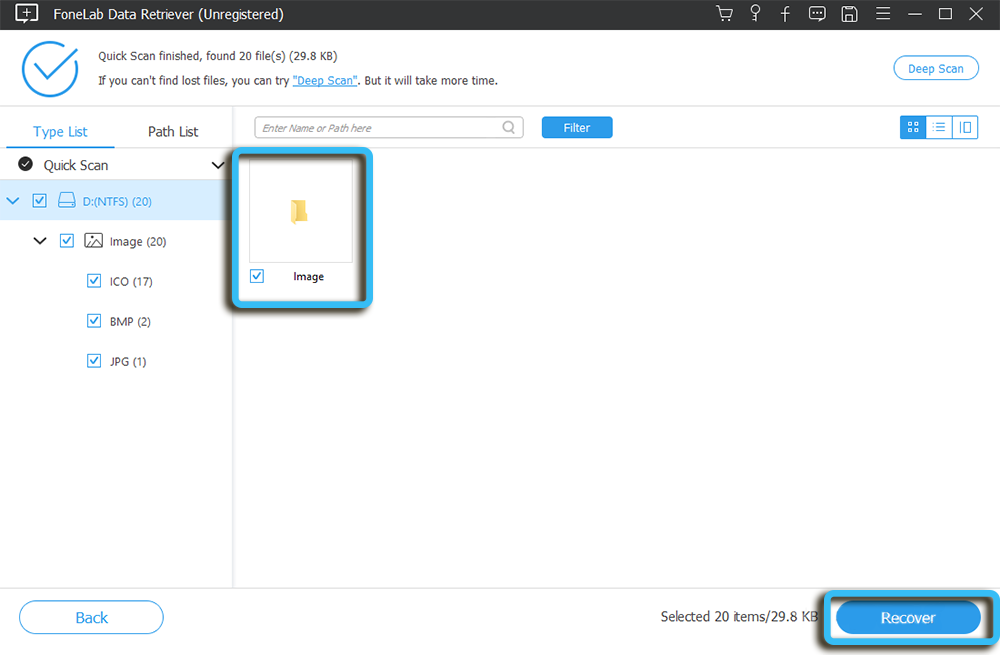В этой инструкции подробно о доступных методах восстановить поврежденные JPG файлы фото и изображений как онлайн, так и с помощью программ для Windows, две из которых бесплатные. Также может быть полезно: Лучшие бесплатные программы для восстановления данных.
Восстановление JPG фото онлайн
Единственный отлично работающий онлайн сервис восстановления поврежденных JPG файлов и других типов изображений, который мне удалось найти — PixRecovery на сайте officerecovery.com
Проблема с этим сервисом — он слишком платный (бесплатно поверх восстановленного фото будут наложены огромные водяные знаки), но есть у него и плюс: он позволяет быстро, без установки сторонних программ, оценить, насколько возможно восстановление этого JPG (хоть и с водяными знаками, но мы увидим, что да — этот файл восстановить удалось).
Порядок действий будет следующим:
- Зайдите на сайт https://online.officerecovery.com/ru/pixrecovery/ укажите путь к файлу и нажмите кнопку «Безопасная загрузка и восстановление».
- Подождите немного, а затем нажмите «Получить восстановленный файл».
- Загрузите демонстрационный бесплатный результат восстановления.
Если в результате мы получим восстановленный файл с нужным содержимым (водяные знаки выглядят как на фото ниже), можно сделать вывод, что файл подлежит восстановлению и можно им заняться более серьезно.
Дополнительно, этот же сервис предоставляет программу PixRecovery для восстановления JPEG на вашем локальном компьютере, но тоже не бесплатно, скачать пробную версию можно здесь: http://www.officerecovery.com/pixrecovery/.
Программы восстановления поврежденных JPG файлов
К сожалению, большинство программ, позволяющих восстановить поврежденные JPG фото и другие изображения, являются платными, однако мне удалось найти и две исправно выполняющих свою задачу бесплатных утилиты, они — первые в нижеследующем списке.
JPEGfix
JPEGfix — полностью бесплатная утилита для восстановления поврежденных JPG файлов: не только тех, которые не открываются, но и открываются с какими-либо артефактами. В общем случае использование программы выглядит следующим образом:
- В меню «Main» нажимаем Load Jpeg и указываем путь к поврежденному файлу.
- Программа сразу пробует восстановить его и, если все получилось сделать автоматически, вы сразу увидите свой восстановленный файл.
- В меню Main сохраните восстановленный файл JPG.
- Также, в разделе меню Repair присутствуют дополнительные средства для восстановления JPG, которые открываются с различными артефактами.
Официальная страница автора программы: https://overquantum.livejournal.com/ — на ней можно не только скачать JPEGFix, но и более подробно прочесть об использовании утилиты.
JPEGsnoop
Бесплатная программа с открытым исходным кодом JPEGsnoop предназначена не только для восстановления JPG файлов, но и для других целей. Тем не менее, мы будем использовать её именно для открытия и сохранения фотографии, которая не открывается:
- Зайдите в меню Options — Scan Segment и отметьте пункт «Full IDCT».
- В программе в меню File выберите «Open Image» и укажите путь к поврежденному файлу JPEG.
- Если вы увидите сообщение «File did not start with JPEG marker», в меню программы выберите Tools — Image Search Fwd (искать следующее изображение в файле, можно использовать несколько раз).
- Если содержимое было найдено (отобразится в нижней части окна программы), сохраните файл: в меню выберите Tools — Export JPEG. Если в окне экспорта поставить отметку «Extract All JPEGs», то будут сохранены все найденные в файле изображения (в одном JPEG файле их может быть несколько).
Страница загрузки JPEGSnoop — https://github.com/ImpulseAdventure/JPEGsnoop/releases
Stellar Repair for Photo
Stellar Repair for Photo — платная, но эффективная программа восстановления поврежденных файлов изображений, в том числе в формате JPEG. Бесплатная пробная версия, доступная для Windows и Mac OS, позволяет лишь просмотреть результаты, но не сохранить их.
- В главном окне программы нажмите кнопку «Add File» и добавьте поврежденные файлы в список.
- Нажмите кнопку «Repair» и дождитесь завершения процесса восстановления.
- Просмотрите результаты. Для сохранения восстановленных JPG придется приобрести и ввести лицензионный ключ программы.
Официальный сайт Stellar Repair for Photo https://www.stellarinfo.com/jpeg-repair.php
JPEG Recovery Pro
JPEG Recovery Pro в бесплатной версии позволяет восстановить и сохранить восстановленные JPG файлы, но при этом накладывает водяные знаки поверх изображения. Порядок использования программы выглядит следующим образом:
- В поле вверху указываем папку с поврежденными JPG файлами. При необходимости отмечаем пункт «Scan subfolder» (сканировать вложенные папки).
- Ожидаем получения результата и выделяем фотографии, которые нужно восстановить. В поле «Output folder» указываем папку, куда требуется сохранить восстановленные фотографии и нажимаем кнопку Recover.
- При восстановлении без регистрации получим результат в полном разрешении, но с водяными знаками.
Скачать JPEG Recovery Pro можно с официального сайта https://www.hketech.com/JPEG-recovery/download.php
SoftOrbits Picture Doctor (Jpeg Repair)
SoftOrbits Picture Doctor, возможно, самая дешевая программа восстановления JPG файлов для русскоязычного пользователя. Порядок использования:
- Включить русский язык интерфейса в программе можно в меню Rescue — Language.
- Нажать кнопку «Добавить файлы» и добавить в список поврежденные файлы JPG (поддерживаются также PSD).
- В поле «Выходная директория» указать папку, куда следует сохранять файлы.
- Нажать кнопку «Начать». Файлы будут автоматически обработаны и сохранены в указанной вами папке. С большим черным прямоугольником с информацией о покупке программы.
Официальный сайт загрузки пробной версии Picture Doctor и приобретения лицензии — https://www.softorbits.ru/picdoctor/
Comfy File Repair
Comfy File Repair — ещё одна не бесплатная программа восстановления поврежденных файлов, в том числе подходящая для JPG, сохранение без ввода ключа продукта недоступно. Доступна на русском языке. Несмотря на то, что давно не обновлялась, продолжает исправно работать.
- Запустите программу и выберите файл, который нужно восстановить. Нажмите кнопку «Анализ» или «Исследование» (второй вариант выполняется дольше, но чаще дает положительный результат).
- После завершения анализа, если удалось найти графическое содержимое JPG файла, вы увидите его в панели предварительного просмотра внизу окна программы. В одном файле может быть найдено более одного изображения.
- Используйте кнопки сохранения для того, чтобы сохранить восстановленный файл. Без регистрации программы сохранение работать не будет.
Надеюсь, материал оказался полезен и позволил вернуть ваши фото в нужном виде. К сожалению, это не всегда возможно: иногда файлы оказываются сильно повреждены и их восстановление невозможно.
JPEG — это самый популярный формат файлов изображений, который существует уже давно. Почти каждая цифровая камера производит изображения в этом формате. Однако пользователи этого формата сталкивались с сообщением об ошибке JPEG «Недопустимое изображение». Пользователей может немного расстраивать, когда они пытаются просмотреть файл JPEG. Эта ошибка может привести к потере содержимого файла JPEG. В этом контексте в этой статье мы пытаемся уменьшить вероятность появления этой ошибки и обсуждаем несколько причин, вызывающих ошибку «Недопустимое изображение» в формате JPEG.
Кроме того, в этой статье будут описаны лучшие решения для восстановления файла JPEG, в котором отображается ошибка «Недопустимое изображение». Однако, прежде чем перейти к рабочим решениям, давайте разберемся с этим сообщением об ошибке JPEG и некоторыми возможными причинами, которые его вызывают.
JPEG расшифровывается как Объединенная группа экспертов по фотографии. Это стандартный формат изображения, широко используемый на мобильных устройствах, в Интернете и на ПК. Кроме того, это быстрый и эффективный обмен, который требует минимального места для хранения.
Между тем, некоторые пользователи стали свидетелями странного опыта при переносе изображений с SD-карт на свои ПК. Когда они пытаются получить доступ к этим изображениям, он возвращает сообщение об ошибке «Недопустимый заголовок файла изображения». В конце концов это означает, что все файлы JPEG будут повреждены, и вы не сможете получить к ним доступ, пока это не будет исправлено.
В частности, следующие симптомы показывают, что ваш файл изображения JPEG поврежден.
- Изображение разделяется на две или более частей.
- Искаженные или размытые изображения.
- Нарушается цветовой узор.
- Изменения происходят в структуре изображений JPEG.
- Зернистое или размытое изображение с низким разрешением.
После получения информации об этом сообщении об ошибке JPEG «Недопустимое изображение» давайте разберемся с возможными причинами этого повреждения.
Возможные причины повреждения изображений JPEG
Есть несколько возможных причин возникновения таких ошибок в файлах JPEG. Вы должны определить, какой из них влияет на ваши изображения JPEG. В связи с этим ниже приведены некоторые основные факторы, вызывающие ошибку «Недопустимое изображение» в файлах JPEG.
- Недопустимая модификация файлов изображений JPEG.
- Файлы JPEG сканируются неправильно.
- Если вы извлекаете карту памяти во время выполнения операции чтения/записи.
- Физическое повреждение вашей системы хранения.
- Использование цифрового устройства в режиме низкого энергопотребления, чтобы щелкнуть изображение.
- В большинстве случаев это происходит из-за плохих секторов на жестком диске.
Это основные причины повреждения файлов JPEG. Тем не менее, атаки вирусов или вредоносных программ также могут быть основной причиной повреждения ваших изображений. В связи с этим мы сейчас собираемся обсудить лучшие решения для исправления проблемы JPEG «Недопустимое изображение».
Эффективные решения для доступа к уязвимым файлам JPEG
В этом разделе мы объясняем надежные решения, которые вы можете реализовать для доступа к данным поврежденных файлов JPEG.
#1 Откройте недействительный файл JPEG в новом редакторе изображений
Доступно несколько программ для редактирования изображений, таких как Photoshop, Inkscape, Picasa и т. д. Вам необходимо открыть соответствующий файл JPEG в этих инструментах редактирования. Для этого, во-первых, вам нужно выйти из приложения по умолчанию, которое открыло файл изображения. Затем щелкните правой кнопкой мыши затронутое изображение и выберите параметр «Открыть с помощью». После этого перейдите к другим редакторам изображений или выберите другое приложение, если новый редактор изображений не отображается.
#2 Преобразование файла JPEG в другой формат изображения
Если вышеуказанный метод не устраняет ошибку «Недопустимое изображение», преобразуйте формат JPEG в другие форматы изображений, такие как .png, .bmp и т. д. Для этого вы можете выполнить следующие шаги.
- Откройте затронутый файл JPEG в Adobe Photoshop или другое приложение для редактирования изображений.
- Перейдите к Файл меню, чтобы выбрать Сохранить как вариант.
- Здесь это позволит вам изменить формат изображения с JPEG в PNG, BMP и т. д..
- После выбора подходящего формата изображения нажмите кнопку Сохранять кнопку, чтобы изменить изображение с JPEG на другой формат изображения.
Попробуйте открыть изображение и проверьте, показывает ли оно ошибку «Недопустимое изображение» или нет.
#3 Откройте файл JPEG в веб-браузере
Если затронутый файл JPEG по-прежнему недоступен, щелкните изображение правой кнопкой мыши, чтобы указать известный браузер. Вы можете сохранить файл или сделать снимок экрана и отредактировать его в надежном приложении для редактирования изображений.
# 4 Показать все расширения файлов JPEG
Возможно, эта ошибка возникает из-за скрытого расширения файла JPEG в вашей системе. В этом случае выполните следующий процесс, чтобы отобразить все расширения файлов.
- Открой Панель управления в вашей системе.
- Перейдите к Внешний вид и Персонализация вариант и нажмите кнопку Проводник параметры.
- Теперь нажмите на Вид вкладку и выберите Показать скрытые файлы, папки или диски вариант. Также снимите флажок Скрывать расширения для известных типов файлов.
- В конце нажмите Применять чтобы отобразить все расширения файлов JPEG.
#5 Запустите команду CHKSDSK, чтобы исправить ошибку Invalid Image в JPEG
Как мы упоминали выше, это также происходит из-за плохих секторов, доступных на вашем устройстве хранения. Следовательно, вам нужно запустить эту команду, чтобы восстановить поврежденные сектора.
- Во-первых, подключите SD-карта или USB-накопитель к вашей системе.
- Теперь откройте Командная строкатип «CHKDSK (буква диска) / r” и нажмите Enter, чтобы запустить эту команду.
- Он проверит поврежденные сектора и восстановит их, чтобы устранить проблему с недопустимым изображением JPEG.
Обсужденные выше методы могут полностью исправить ошибку JPEG Invalid Image. Однако, если вы по-прежнему не можете получить доступ к изображениям в формате JPEG, обратитесь к специалистам, чтобы выбрать надежный инструмент для восстановления фотографий.
Скачать сейчас
Окончательный вердикт
Мы надеемся, что вам понравилась эта статья о том, как исправить ошибку недопустимого изображения JPEG. Если вы хотите исправить ошибку недопустимого изображения JPEG, выполните действия, описанные в этой статье. Мы надеемся, что статья была полезной для вас, и если у вас есть какие-либо проблемы с поврежденными или поврежденными фотографиями, попробуйте лучшее программное обеспечение для восстановления фотографий известных компаний.
Независимо от того, являетесь ли вы профессиональным фотографом или непрофессионалом, фотографии много значат для каждого. Это настоящие машины времени, самые эффективные инструменты ностальгии. И в эту современную эпоху, когда мы хотим запечатлеть каждое мгновение, фотографии становятся еще более важными. Поэтому, когда какая-либо из наших фотографий повреждается, это приводит нас в неистовство, чтобы исправить их. Если вы оказались в подобной ситуации и погуглили, как исправить картинки, то вы попали в нужное место. В этом руководстве мы расскажем вам о причинах повреждения фотографий и об исправлениях, которые вы можете применить. Мало того, мы также поделимся с вами секретом о том, где вы можете найти лучшее программное обеспечение для восстановления поврежденных фотографий (Это программа 4DDiG Photo Repair) так что следите за обновлениями до самого конца, пока мы отвечаем на ваши животрепещущие вопросы, связанные с процессом восстановления фотографий. Так что читайте дальше!
Часть 1: Что Является Причиной Повреждения Фотографий?
Может быть несколько причин, по которым ваши фотографии повреждаются. Проблемы с жестким диском, сбои компьютеров, неожиданные отключения — список можно продолжать и дальше. Важно знать эти причины, чтобы вы могли применить соответствующие исправления при возникновении какой-либо проблемы. Давайте посмотрим, какими они могут быть:
- Носитель данных стал недоступным для записи из-за поврежденных секторов или внутренних повреждений. В этом случае никакие файлы не будут загружены на жесткий диск, и, следовательно, любая загруженная на него фотография будет повреждена.
- Поврежденные изображения из-за процесса сохранения. Это происходит из-за неожиданного завершения работы системы или сбоя.
- Повреждение данных в процессе сохранения.
- Перерывы при перемещении файла из одного места в другое являются основной причиной повреждения фотографий.
- Несовместимость формата файла.
- Вредоносные программы и вирусы могут нанести ущерб любому компьютеру. Таким образом, важно быть бдительным и время от времени сканировать свой компьютер с помощью защитника Windows.
Часть 2: Как исправить поврежденные фотографии?
Способ 1: Исправьте поврежденные фото с помощью 4DDiG Photo Repair
Ничто так не исправит ваши фотографии, как хорошо смазанное программное обеспечение для восстановления поврежденных фотографий. Несмотря на то, что рынок до краев заполнен опциями, ничто не сравнится с мощным программным обеспечением 4DDiG Photo Repair.
4DDiG Photo Repair поставляется с программным обеспечением для восстановления данных, предназначенным для восстановления потерянных данных из любой точки вашего ПК. Это программное обеспечение для восстановления интеллектуальных фотографий может без проблем восстанавливать неограниченное количество искаженных, размытых, пикселизированных и серых изображений. Благодаря интеллектуальному алгоритму это идеальное решение для восстановления фотографий. Он также поддерживает широкий спектр типов файлов, таких как файлы изображений camera RAW, JPG, PNG и другие. Наряду с этим, программное обеспечение лишено каких-либо скрытых вредоносных программ, вирусов или всплывающих окон. Давайте рассмотрим, как вы можете максимально эффективно использовать это программное обеспечение в простых шагах.
- Исправьть поврежденные фотографии и видео.
- Исправьть файлы с внутреннего / внешнего жесткого диска / SSD, SD-карты, флэш-накопителя USB, SD-карты и т.д.
- Поддержка более 1000 типов файлов, таких как фотографии, видео, документы и многое другое.
- Поддерживает файловые системы, включая такие, как FAT16, FAT32, exFAT, NTFS, APFS и HFS +.
- 100% легко и безопасно.
- Шаг 1:Выберите исправление фотографий
- Шаг 2:Добавьте фотографии для исправления
- Шаг 3:Исправите поврежденные фотографии
После загрузки программного обеспечения запустите его. Выберите опцию «Восстановление фото«.
Теперь вы попадете в окно восстановления фотографий. В этом окне запустите процесс восстановления, добавив поврежденные фотографии на экран, а затем нажмите на опцию «Восстановить«, чтобы начать восстановление поврежденных фотографий.
После завершения процесса вы можете просмотреть все фотографии, которые были выбраны для ремонта. Если вы удовлетворены результатами, вы можете сохранить их на своем компьютере, выбрав предпочитаемое местоположение.
Итак, теперь вы успешно восстановили свои фотографии. Все это с помощью небольшого, но эффективного программного обеспечения для исправления изображений.
Способ 2: Запустите проверку CHKDSK
CHKDSK — это удобный инструмент для решения практически всех проблем, связанных с данными, и поврежденные изображения ничем не отличаются. CHKDSK проверяет наличие любых ошибок в системных файлах и исправляет их. CHKDSK может быть инициирован с помощью строки кода в командной строке. CHKDSK сканирует ваш компьютер на наличие любых ошибок, связанных с диском или данными, и исправляет их. Вот как вы можете использовать CHKDSK в своих интересах:
Шаг 1: Подключите носитель, содержащий поврежденные фотографии, к вашему компьютеру. Нажмите «Windows + S» и введите «Cmd», чтобы вызвать командную строку.
Шаг 2: Запустите командную строку от имени администратора. Как только командная строка появится на вашем экране, введите следующую команду: ‘chkdsk /r /f X:‘ (X — буква диска соответствующего носителя данных.)
Шаг 3: Нажмите Enter и дайте сканированию завершиться. CHKDSK отсканирует ошибки и исправит их, таким образом избавившись от проблемы с поврежденной фотографией.
Способ 3: Используйте Проверку ошибок Windows
Помимо CHKDSK, Windows также содержит средства проверки ошибок для устранения проблем такого рода. Как и CHKDSK, он сканирует ваш компьютер и выводит список всех ошибок. Это может быть отличным инструментом, если больше ничего не работает. Вот как вы можете использовать средства проверки ошибок Windows для восстановления фотографий:
Шаг 1: Откройте проводник и щелкните правой кнопкой мыши на диске, содержащем поврежденные изображения.
Шаг 2: Нажмите на пункт Свойства в этом меню. В окне свойств перейдите на вкладку «Инструменты» и нажмите «Проверить».
Шаг 3: В следующем всплывающем окне нажмите на «Сканировать диск». Программа проверки ошибок теперь просканирует ваш диск на наличие потенциальных ошибок и, если обнаружит таковые, перечислит их.
Лучший способ исправить изображение — предотвратить это. Никто не хочет, чтобы их драгоценные фотографии были запятнаны ошибками Windows или проблемами с данными. Вот почему необходимо поддерживать ваше устройство в рабочем состоянии, чтобы эти проблемы были редкими и находились далеко друг от друга. Вот несколько советов, которые вы можете иметь в виду, чтобы уберечь ваши фотографии от повреждения.
- Избегайте прерываний во время перемещения или использования файлов.
- Избегайте неожиданных отключений.
- Регулярно проверяйте свой компьютер на наличие вредоносных программ и вирусов.
- Всегда следите за тем, чтобы на вашем устройстве было достаточно свободного места.
- Регулярно делайте резервные копии своих файлов.
Часть 4: Часто задаваемые вопросы по теме
1. Можно ли исправить поврежденные фотографии?
Да, восстановление поврежденных фотографий возможно, и есть много проверенных способов сделать это. Наиболее многообещающим из них является программное обеспечение 4DDiG Photo Repair. Это программное обеспечение для восстановления изображений загружено с функциями, включая:
- Быстрый, простой и интуитивно понятный.
- Умный и современный алгоритм.
- Вредоносные программы, вирусы и программное обеспечение без рекламы.
- Возможность восстановления поврежденных, серых, размытых и поврежденных фотографий.
- Поддержка многочисленных типов файлов, включая файлы изображений RAW, JPG, PNG и т.д.
2. Как я могу исправить поврежденные фотографии?
Вы можете восстановить поврежденные фотографии с помощью программы для восстановления данных Tenorshare 4DDiG. Он быстр и прост в использовании и поддерживает восстановление самых разнообразных файлов. Чтобы использовать его, откройте программное обеспечение 4DDiG и нажмите на Восстановление фотографий. Добавьте поврежденные фотографии в список и начните ремонт. Теперь фотографии будут восстановлены, после чего вы сможете экспортировать их в нужное вам место. В качестве альтернативы вы также можете использовать инструменты проверки ошибок CHKDSK и Windows для восстановления поврежденных файлов.
3. Как я могу исправить поврежденные файлы JPEG?
Файлы JPEG можно восстановить, загрузив бесплатное программное обеспечение для восстановления поврежденных фотографий. 4DDiG Photo Repair не только позволяет вам восстанавливать поврежденные изображения, но и позволяет вам делать это для многих типов файлов, включая JPEG.
Заключение:
Проблемы с данными являются неотъемлемой частью владения ПК, и поврежденные фотографии являются одной из наиболее распространенных проблем. Но с такими мощными исправлениями, как 4DDiG Photo Repair доступное по вашему желанию, ни одна проблема не является слишком серьезной, чтобы ее можно было решить. Универсальная программа с доступной функциональностью для удовлетворения любых потребностей, связанных с проблемами данных, это мощное программное обеспечение является обязательным для каждого современного компьютера. Итак, когда вы загружаете свою копию?
Вам Также Может Понравиться
-
Home>>
- Исправление Фото >>
- Как исправить поврежденные фотографии 3 способами?
Многие люди привыкли сохранять свои фотографии на компьютере, будучи уверенными в их сохранности. Однако, порой случается так, что файлы повреждаются. Это обычно связано с нарушением работы жёсткого диска, случайным форматированием или действием вредоносных программ. Так или иначе, изображения в формате JPG могут перестать открываться. Подобная проблема может доставить массу неудобств. Рассмотрим, как восстановить повреждённые файлы JPG, используя разного рода программное обеспечение.
Признаки повреждения JPG-файла
JPEG (JPG) – наиболее распространённый формат для сохранения фотографий и разнообразных картинок. При повреждении этих файлов они уже не будут нормально открываться даже для обычного просмотра. Также нередко при попытке открыть дефектную фотографию пользователь сталкивается с существенными искажениями.
Однако, чаще всего проблема выражается в невозможности нормально просмотреть изображение и появлении соответствующего сообщения на экране.
К счастью, существует несколько способов восстановить повреждённый JPG-файл посредством простой настройки, онлайн-сервисов или специализированных программ.
Простейшие меры
Непосредственно перед применением серьёзных мер рекомендуется провести базовые операции, которые нередко помогают восстановить повреждённое изображение:
- через контекстное меню правой кнопки мыши изменить расширение файла с .jpeg на .jpg (или наоборот);
- использовать другую программу для открытия файла, который неправильно открывался в стандартном средстве просмотра фотографий;
- перенести изображение в установленные на компьютере средства редактирования (сохранив его после этого в ином формате);
- попытаться открыть файл через стандартный браузер.
Если повреждения файла серьёзные, описанные выше методики вряд ли окажутся действенными. В этом случае придётся использовать специальные средства и утилиты.
Восстановление JPG-файлов через онлайн-сервисы
В интернете можно найти много сервисов, создатели которых обещают успешное исправление повреждённых JPG-файлов. Тем не менее, наиболее надёжным и работоспособным вариантом считается сайт officerecovery.com, на котором расположена веб-утилита PixRecovery.
При использовании этого сервиса стоит подготовиться к тому, что он является платным. Бесплатный функционал также доступен, однако в этом случае поверх восстановленного снимка будут нанесены крупные водяные знаки. При оплате программы этот недостаток исчезает.
Тем не менее, сервис действительно оказывается полезен. С его помощью пользователи могут определить, поддаётся ли вообще восстановлению конкретный файл, причём делается всё максимально быстро, без необходимости устанавливать дополнительные программы.
Алгоритм работы с утилитой:
- Открыть страницу https://online.officerecovery.com/ru/pixrecovery/.
- В соответствующем меню указать путь к интересующему файлу, после чего нажать на пункт «Безопасная загрузка и восстановление».
- Дождаться выполнения операции и нажать на кнопку «Получить восстановленный файл», чтобы загрузить фотографию на компьютер.
Если в конечном итоге удалось получить восстановленную фотографию с водяным знаком, стоит уже подумать о более серьёзном подходе для сохранения качественного чистого изображения.
Восстановление с использованием командной строки
В ряде случаев восстановить повреждённый файл можно встроенными средствами, запускаемыми через командную строку. Однако, данная методика подойдёт только в случаях незначительных повреждений.
Порядок действий:
- Нажать кнопку «Пуск» и в строке поиска ввести CMD для поиска командной строки. Нажать клавишу Enter.
- В командную строку ввести sfc/scannow, после чего подтвердить операцию клавишей Enter.
- В течение некоторого времени система будет сканировать данные. При обнаружении повреждений она автоматически запустит восстановление.
Чтобы завершить операцию и проверить состояние данных, необходимо перезагрузить компьютер.
Популярные программы для работы с JPG-файлами
Наиболее эффективным способом восстановления повреждённых JPG-файлов представляется использование специализированного программного обеспечения. Существует много программ, способных работать с изображениями и исправлять различные повреждения. Ниже рассмотрим наиболее популярные решения.
JPEGfix
Бесплатная утилита для восстановления повреждённых JPG-файлов. Подойдёт как для полностью не открывающихся данных, так и для элементов с артефактами или искажениями.
Использование программы сводится к выполнению следующего алгоритма:
- Открыть программу и перейти в меню «Main».
- Нажать кнопку «Load Jpeg», после чего указать путь к повреждённому файлу на компьютере.
- Утилита автоматически попытается восстановить данные. И если ей это удастся, перед пользователем сразу же откроется изображение.
- Останется только сохранить новый файл через меню «Main».
В некоторых случаях процесс восстановления и устранения разного рода артефактов подразумевает использование дополнительных средств. Различные полезные инструменты можно найти в разделе «Repair».
EaseUS Data Recovery Wizard
Действительно продвинутый и многофункциональный инструмент для работы с различными файлами. Помогает избавляться от артефактов, искажений и различных повреждений после восстановления данных. Поддерживает практически все популярные форматы, включая документы Word, Excel, PowerPoint, фотографии, видеоролики и т. д.
Система способна исправлять даже сильно испорченные файлы, при этом работая одновременно с несколькими элементами. Такой подход позволяет существенно ускорить процесс восстановления, если повреждённым оказался большой объём данных.
Порядок работы:
- Загрузить и установить на компьютер программу EaseUS Data Recovery Wizard.
- При помощи встроенных инструментов приложения отыскать потерянные данные.
- Нажать кнопку «Сканировать».
- По завершению сканирования в окне можно будет увидеть нужные файлы. Надо выбрать соответствующие элементы и нажать на кнопку «Восстановить».
Стоит отметить, что для предотвращения повторного повреждения данных не рекомендуется сохранять восстановленные файлы на тот же диск, который сканировался в процессе работы.
FoneLab Data Retriever
Не менее эффективной оказывается программа FoneLab Data Retriever, гарантирующая высокую вероятность успешного восстановления удаленных или повреждённых файлов даже из пустой корзины без использования резервного копирования системы.
Программа стабильно работает со всеми популярными форматами, включая JPG, TIF / TIFF, PNG, BMP, GIF, PSD, CRW и др.
Процесс начинается с автоматического сканирования системы на предмет удалённых файлов, после чего пользователь может запустить восстановление интересующих элементов. Причём всегда доступен предварительный просмотр JPEG перед восстановлением. Так удастся отсеять всё ненужное.
На выбор пользователя представлен «Глубокий анализ» и «Быстрое сканирование» на конкретных дисках. Они отличаются временными затратами, а также показателями эффективности обнаружения удалённых файлов.