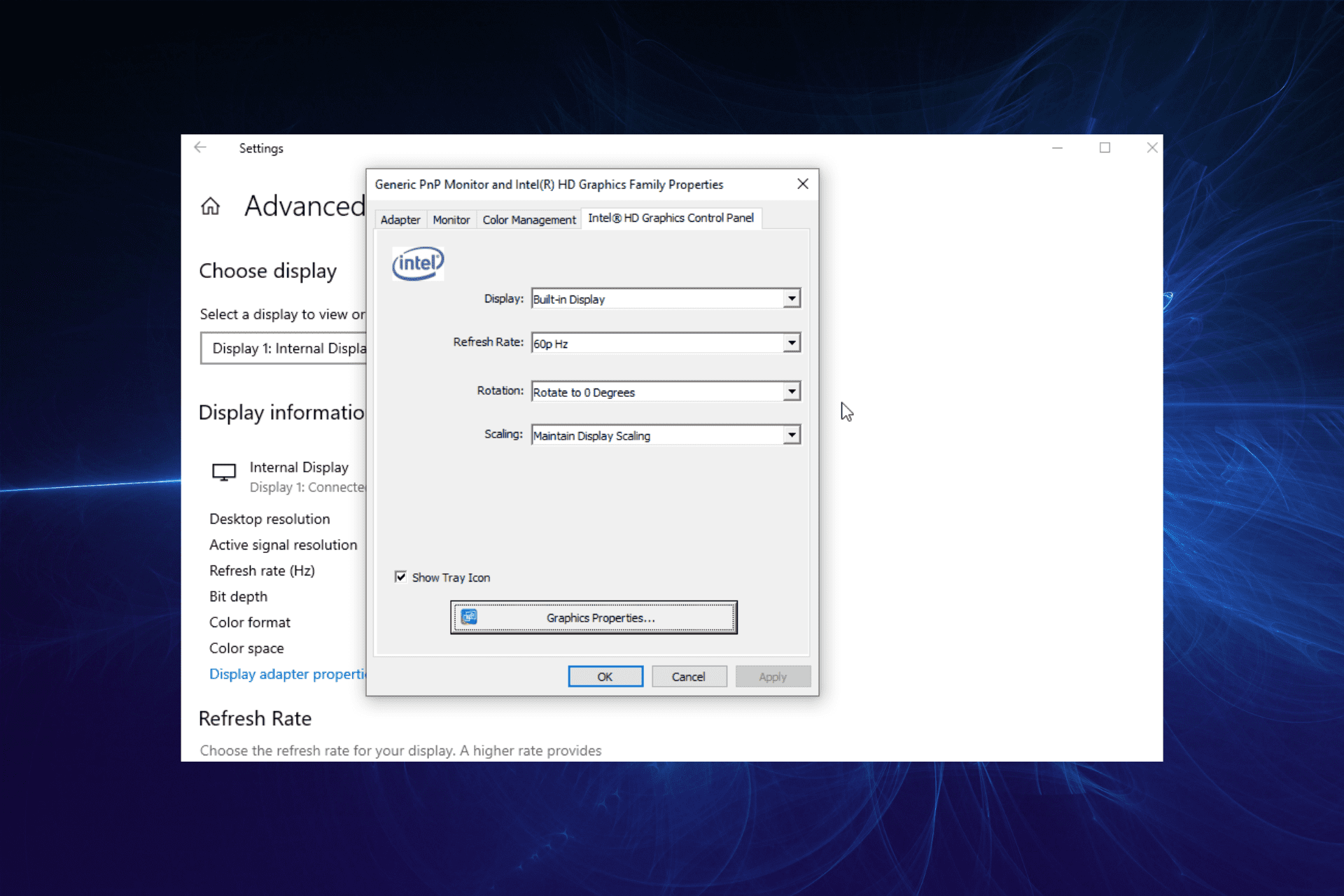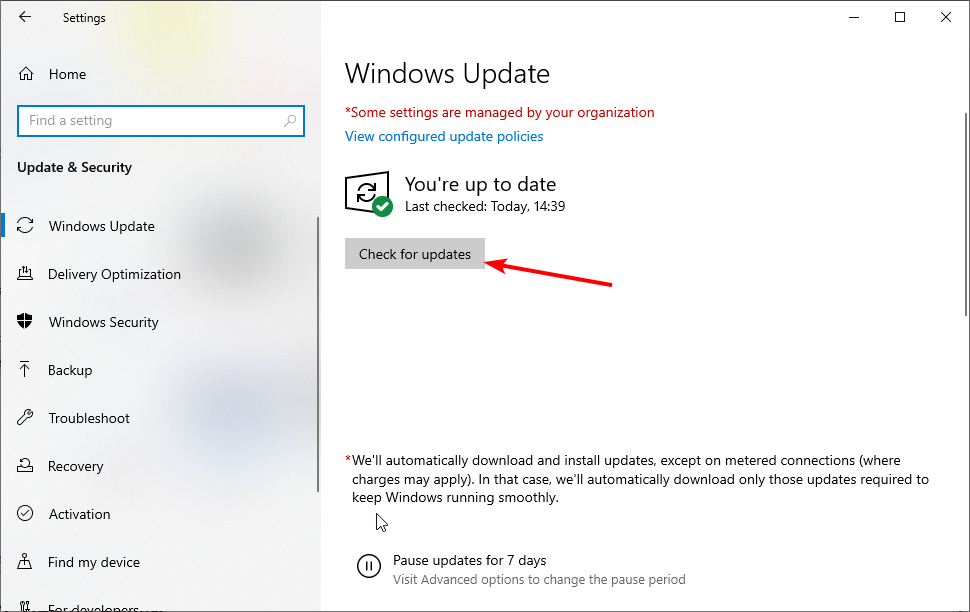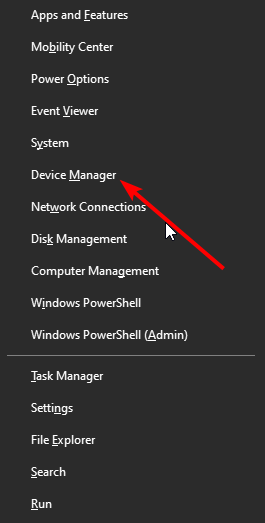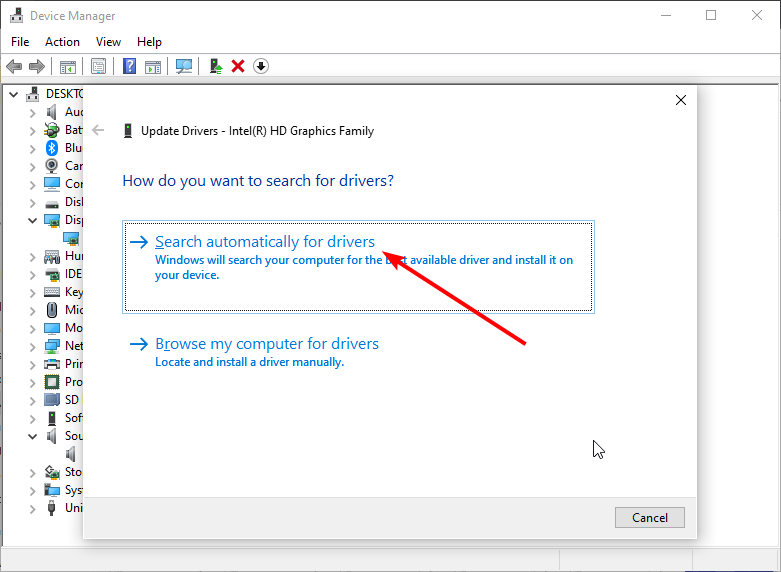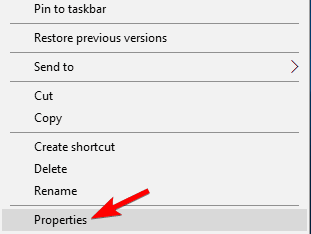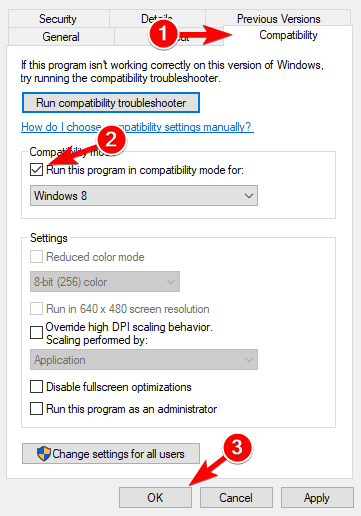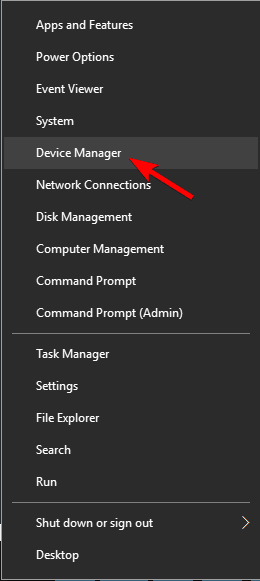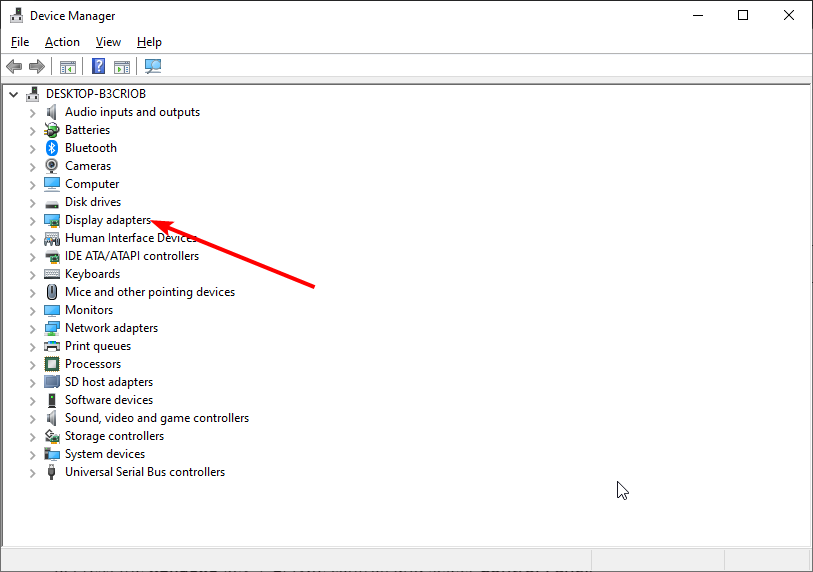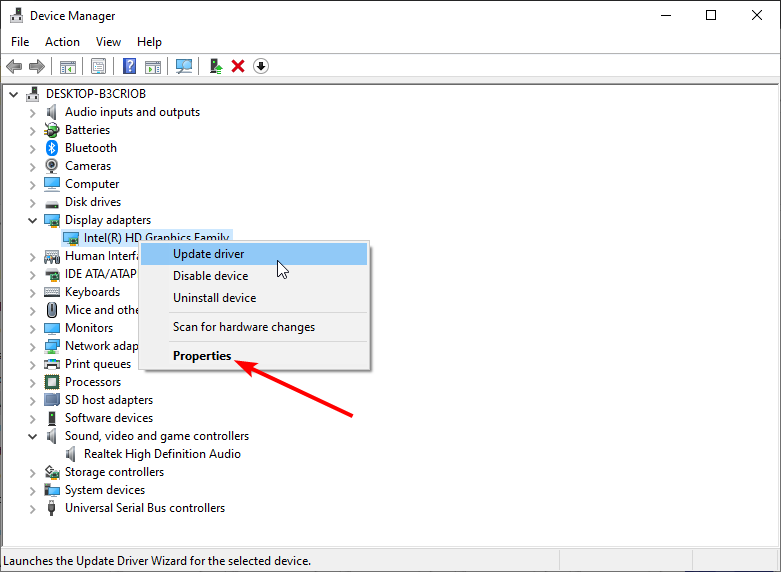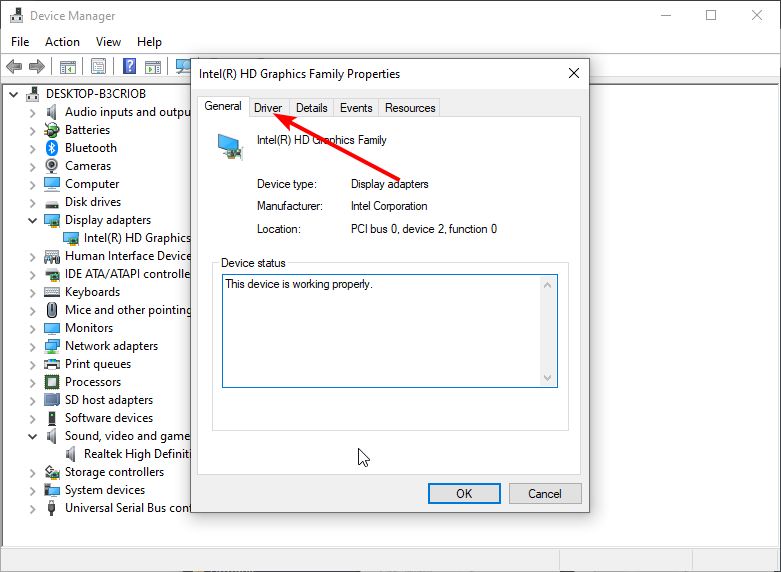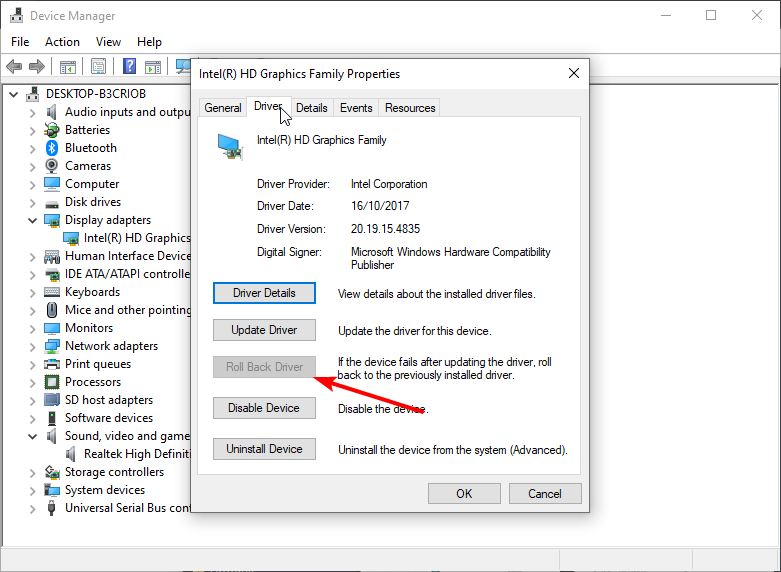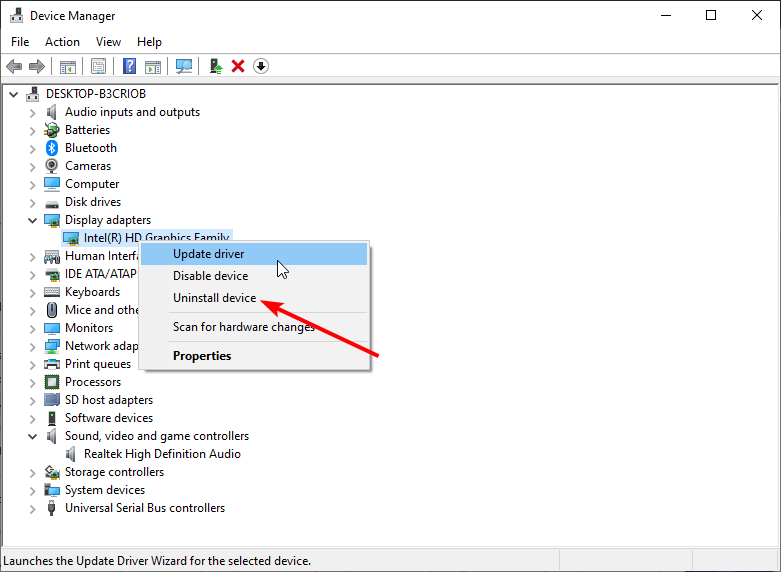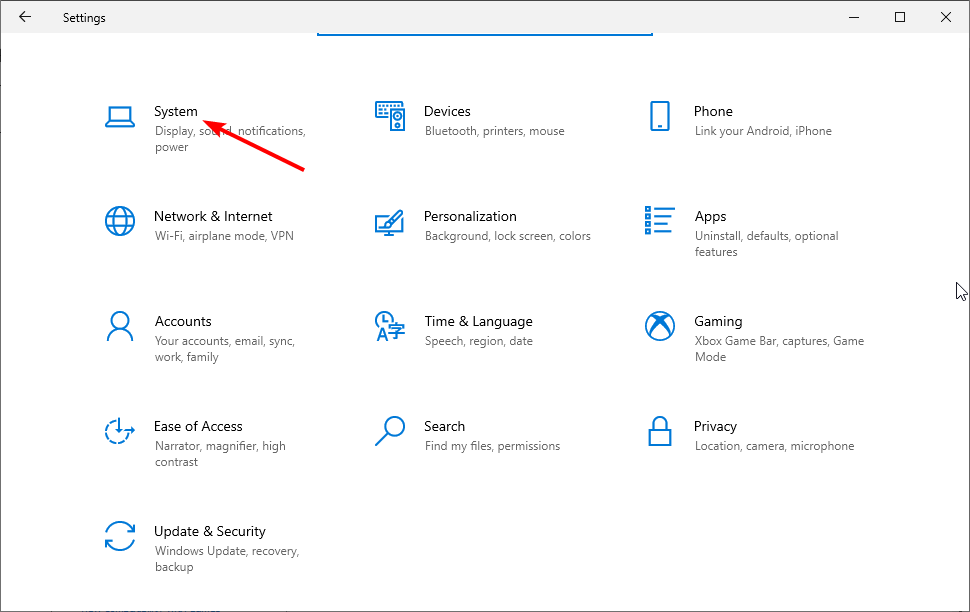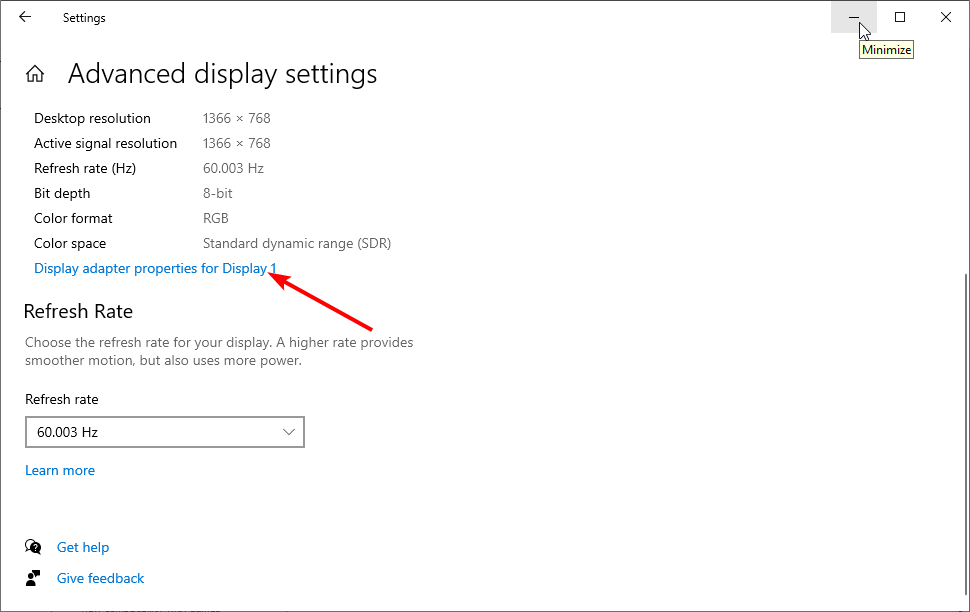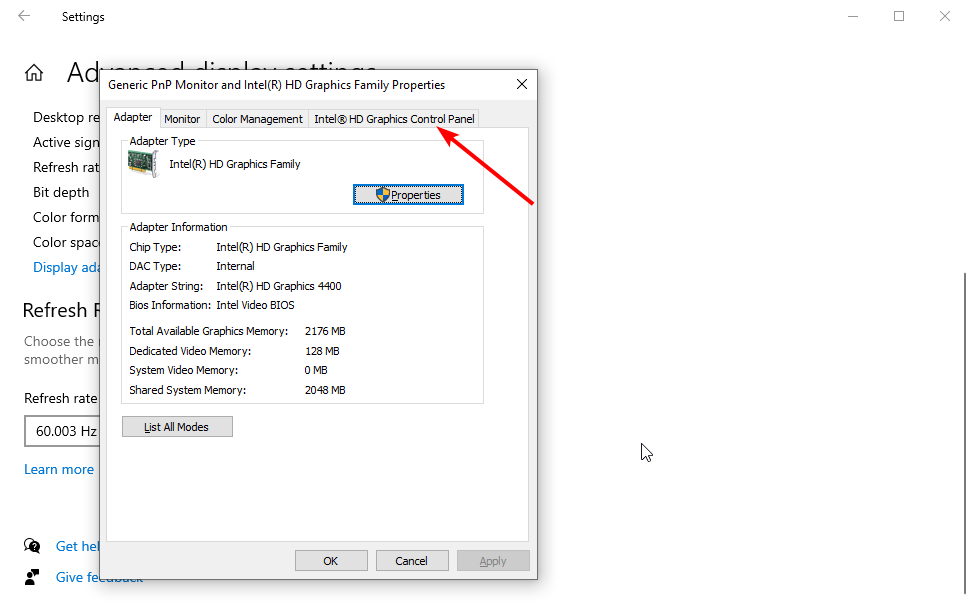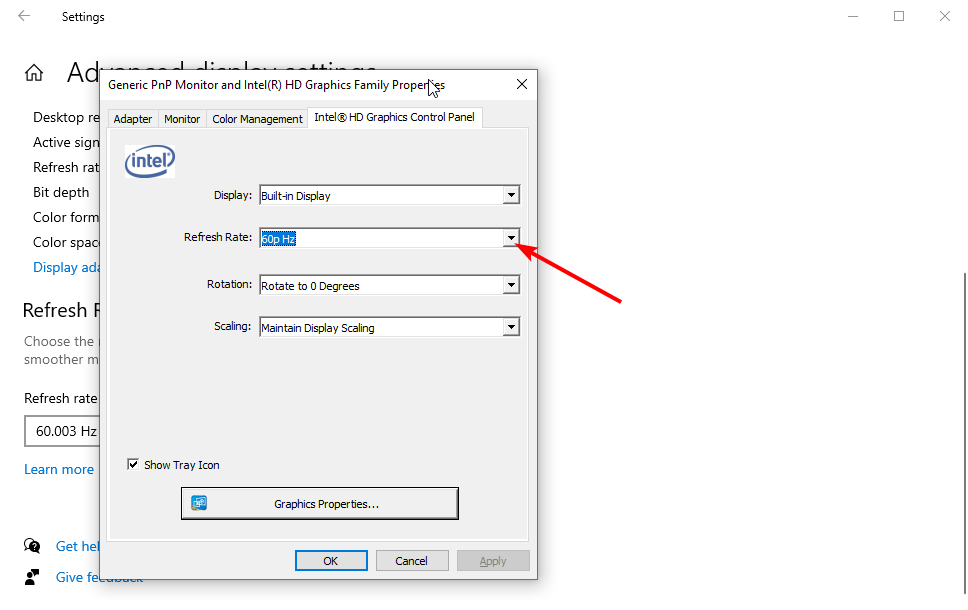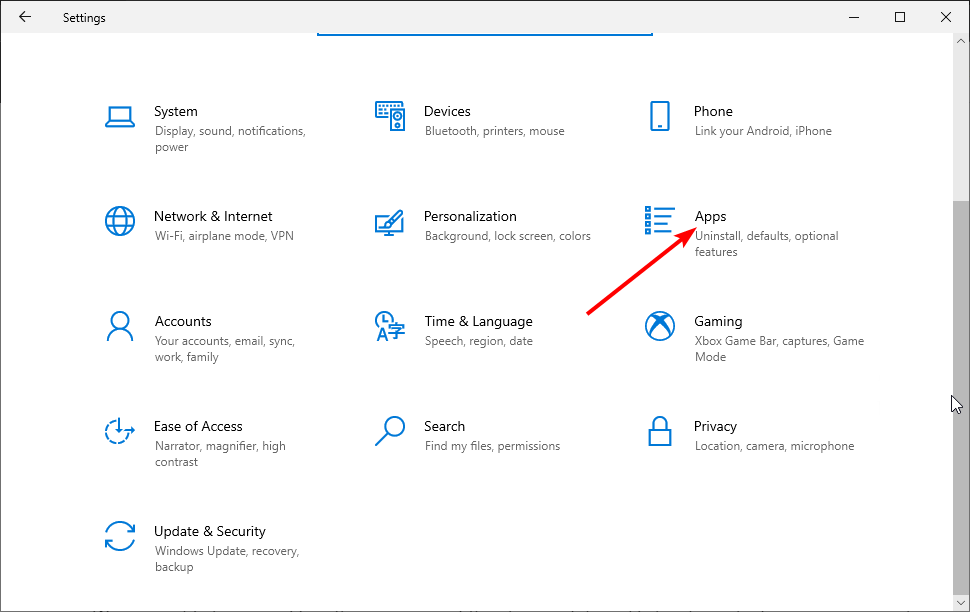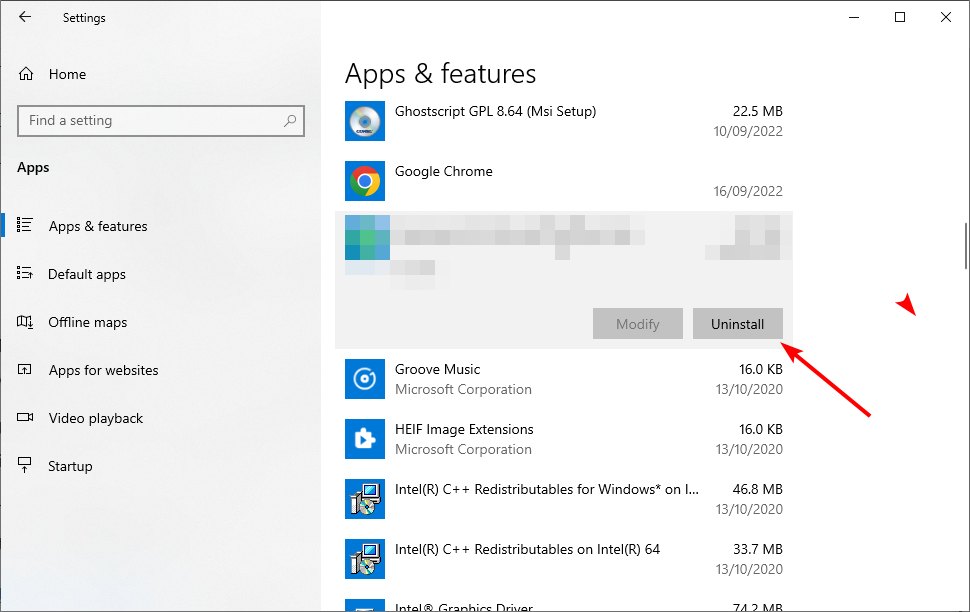Rolling back your graphics driver is a quick way to fix this issue
by Ivan Jenic
Passionate about all elements related to Windows and combined with his innate curiosity, Ivan has delved deep into understanding this operating system, with a specialization in drivers and… read more
Updated on October 12, 2022
Reviewed by
Vlad Turiceanu
Passionate about technology, Windows, and everything that has a power button, he spent most of his time developing new skills and learning more about the tech world. Coming… read more
- If your monitor is blurry and distorted on Windows 10, it’s undoubtedly due to some GPU-related error.
- To remove the screen distortion on Windows 10, you should first update your OS.
- Updating your display drivers is also highly recommended. Again, you can use a third-party tool for this.
- You can also fix the distorted screen on Windows 10 by changing your monitor’s refresh rate.
XINSTALL BY CLICKING THE DOWNLOAD FILE
This software will repair common computer errors, protect you from file loss, malware, hardware failure and optimize your PC for maximum performance. Fix PC issues and remove viruses now in 3 easy steps:
- Download Restoro PC Repair Tool that comes with Patented Technologies (patent available here).
- Click Start Scan to find Windows issues that could be causing PC problems.
- Click Repair All to fix issues affecting your computer’s security and performance
- Restoro has been downloaded by 0 readers this month.
Windows 10 is the latest Operating System, and Microsoft constantly resolves any potential issues to make the user experience as smooth as possible.
One of the more annoying issues is distorted display after the update to Windows 10, but worry not, because few solutions can help you resolve this issue.
According to users, these issues manifest when watching online videos, and the picture gets cut in half, and one side gets covered by horizontal lines and becomes distorted.
This guide will show you how to fix this issue with relative ease.
Why does my computer screen look distorted?
Like most issues with Windows 10, it’s usually the driver incompatibility with Windows 10. However, there are different variations of this error with varying causes.
Below are some of the prevalent ones as reported by users:
- Windows 10 display stretched: Many users reported that their display is stretched on Windows 10. This is usually caused by your display or graphics card settings, so be sure to change them to fix the problem.
- Computer screen distorted lines: This problem can appear due to a corrupted driver or faulty graphics card. If installing the default drivers doesn’t help, be sure to check if your graphics card is faulty.
- Windows 10 screen distortion: Screen distortion can appear for various reasons, and sometimes the problem might be a third-party application. Applications that modify the user interface can cause this issue, so be sure to remove them.
- Distorted monitor display problems: These problems can appear on any PC, and if you encounter this issue, be sure to try some of our solutions.
- Distorted display after Windows update: In some cases, this problem can appear after a Windows update. To fix the issue, you need to find and remove the problematic update. In addition, it’s a good idea to block the update from installing again.
How do I fix a distorted display on Windows 10?
1. Install the latest Windows updates
- Press the Windows key + I to open the Settings app.
- Choose the Update & Security option.
- Click on the Check for updates button.
- Now, click Download and install if there are updates available. The screen flickering after sleep in Windows 11 issue will be fixed.
Sometimes installing the necessary Windows updates can fix the screen distortion issue on Windows 10. So, just reach for the Settings app, and see if there are any updates available at the moment:
You’re minimizing compatibility issues by installing Windows 10 updates; if Microsoft has fixed this issue, it’s available in Windows 10.
2. Update drivers
2.1. Update driver manually
- Press the Windows key + X and select Device Manager.
- Double-click the adapter to update drivers to expand it.
- Right-click on the driver to update and select Update driver.
- Click the Search automatically for drivers option.
- Now, install any available update. The computer monitor flickers on and off at startup issue will be solved.
Sometimes the screen distortion issue is caused by your display driver that isn’t compatible with Windows 10, so you need to down load the latest drivers for your graphics card and motherboard.
Just head to the Device Manager and check if your graphics card drivers are up to date.
2.2. Update drivers automatically
Updating your drivers manually is quite tedious and requires some background knowledge. Moreover, there is also the possibility of installing the wrong driver or an incompatible one.
Therefore, we recommend downloading this driver updater tool (100% safe and tested by us) to do it automatically. Thus, you will prevent file loss and even permanent damage to your computer.
Most of the time, the generic drivers for your PC’s hardware and peripherals are not properly updated by the system. There are key differences between a generic driver and a manufacturer’s driver.Searching for the right driver version for each of your hardware components can become tedious. That’s why an automated assistant can help you find and update your system with the correct drivers every time, and we strongly recommend DriverFix. Here’s how to do it:
- Download and install DriverFix.
- Launch the software.
- Wait for the detection of all your faulty drivers.
- DriverFix will now show you all the drivers that have issues, and you just need to select the ones you’d liked fixed.
- Wait for the app to download and install the newest drivers.
- Restart your PC for the changes to take effect.

DriverFix
Keep your PC components drivers working perfectly without putting your PC at risk.
Disclaimer: this program needs to be upgraded from the free version in order to perform some specific actions.
3. Install the drivers in compatibility mode
- Right-click the driver setup file and select Properties from the menu.
- Navigate to the Compatibility tab, check the Run this program in compatibility mode, and select the operating system from the list.
- Click OK to save changes. This is how to fix widescreen monitor distortion issues in Windows 10.
If Windows 10 drivers aren’t available, you need to download the latest ones and install them in compatibility mode. Then, you’re done, try installing the driver again.
4. Roll back your display driver
- Press Windows key + X and choose Device Manager from the list.
- Double-click the Display adapters option to expand it.
- Right-click the driver there and select Properties.
- Now, click the Driver tab at the top.
- Lastly, click the Roll Back Driver button.
Sometimes you can encounter screen distortion problems due to your drivers. For example, your display driver might be corrupted, leading to this problem.
However, you can fix this issue simply by rolling back to an older display driver. This is relatively simple, and you can do it by following these steps:
If the Roll Back isn’t available, you’ll need to remove the driver. To do that, follow these steps:
- Open Device Manager and expand the Display adapters option.
- Locate your display driver, right-click it and choose Uninstall device from the menu.
- Check Delete the driver software for this device option and click the Uninstall button.
- Once the driver is removed, restart your PC.
When your PC restarts, Windows will automatically install the default driver, and the problem should be resolved.
Remember that this method might not permanently remove all files associated with your display driver.
5. Change the refresh rate
- Press the Windows key + I to launch the Settings app.
- Select the System option in the left pane.
- Click the Advanced display option under Multiple displays.
- Now, click Display adapter properties for Display 1.
- From here, choosedriver’siver’s control panel at the top.
- Change your refresh rate to another value.
The problem might be your refresh rate if you face the screen distortion issue on Windows 10. Several users reported fixing the problem simply by changing their monitor refresh rate.
We must warn you that changing the refresh rate can lead to specific problems, so be careful. For example, users reported changing their refresh rate from 60Hz to 61Hz to solve the problem.
This solution is also helpful if you face display issues on Windows 10 when using multiple monitors. Lastly, the available refresh rate depends on your graphics card. So be careful of setting a custom value that is higher than the maximum one your card can handle.
6. Reset your BIOS to default
Some PC issues are hard to tackle, especially when it comes to missing or corrupted system files and repositories of your Windows.
Be sure to use a dedicated tool, such as Fortect, which will scan and replace your broken files with their fresh versions from its repository.
Sometimes this screen distortion problem on Windows 10 can occur after overclocking your PC. This is because Overclocking stresses your GPU, causing it to overheat. This is even more true if you see the distorted screen on startup.
However, you can fix the problem simply by resetting BIOS to the last known exemplary configuration.
To see how to access BIOS and reset it to default, we advise you to check your motherboard manual for detailed instructions.
Note: You need to be extra careful when you use the BIOS as it’s the process allowing the booting of your PC. If you screw up, you won’t be able to boot. So make sure you do everything right.
7. Inspect your monitor
Sometimes, your computer screen might show a distorted line if your monitor cable is damaged, and as a result, it doesn’t connect to your PC for video input.
To fix the issue, inspect all your cables to ensure they are tightly connected. You can also try replacing your lines or testing a different monitor.
Several users suggest fixing the screen distortion issue on Windows 10 by changing your monitor settings. Press the Settings button on your monitor and restore all values to default.
- Fix: Vertical or horizontal lines messing up the screen
- How to fix a pixelated screen after a Windows update
8. Remove problematic applications
- Launch the Settings app.
- Select the Apps option.
- Locate the app to uninstall and click on it.
- Now, click the Uninstall button and follow the onscreen instructions to complete the removal.
Many users tend to use applications that modify their user interface. Although they can achieve some visually impressive results with these applications, specific issues can occur.
Users suspect that the screen distortion problems on Windows can occur due to that third-party applications, so you must remove them.
There are several ways to remove those applications, but if you want to remove them entirely, it’s advised to use uninstaller software.
Uninstaller software can remove any application from your PC, but it will also remove all files and registry entries associated with this application.
9. Check your graphics card
Sometimes, your monitor might be blurry and distorted because of a problem with your graphics card. According to users, a faulty graphics card can cause this problem.
To determine if your graphics card is faulty, check if this problem appears outside Windows, in BIOS, or during the boot sequence.
How do I fix screen distortion on Windows 11?
Like on Windows 10, the screen distortion issue on Windows 11 is usually caused by driver problems. You can effectively fix it by updating your drivers with a dedicated tool.
Another option to fix this problem would be to roll back your display drivers. You can also try all the solutions in our guide to fixing this screen distortion issue.
Why is my laptop going fuzzy?
If your laptop is going fuzzy, it is likely due to the wrong screen resolution settings. Also, it might be a driver issue that you can quickly fix with the steps in the guide.
Another area to check is outdated BIOS or display drivers. You can fix this by downloading the latest BIOS version from the manufacturer’s website.
The screen distortion issue on Windows 10 and 11 can have devastating effects. Fortunately, it is pretty easy to fix, with guidance from a detailed guide such as this.
Are you facing other issues as the screen shifted to the right on Windows 10/11? Then, check our detailed guide on how to fix it effortlessly.
Finally, please contact the comment section below if you have any comments or suggestions.
Newsletter

Сегодняшняя заметка будет об одной достаточно популярной проблеме, столкнуться с которой можно как в случае каких-то серьезных поломок, так и из-за какой-нибудь ерунды…
Например, не так давно в одном соседнем офисе (с моим местом пребывания) две девушки решили передвинуть мебель (вместе с ПК, находившимися на них 👌). После сего действия, они столкнулись с тем, что монитор на одном из компьютеров не показывает изображение! Как оказалось потом, при перестановке у них немного отошел HDMI-кабель из разъема (хорошо хоть догадались выключить устройства, а не переносить их во включенном состоянии, иначе 📌HDMI мог и сгореть…).
Собственно, ниже приведу ряд простых действий, которые помогут вам диагностировать и найти причину отсутствующего изображения (по крайней мере, прежде чем обращаться в сервис, лучше самостоятельно исключить различную «мелочь»?!…).
Итак…
*
Содержание статьи
- 1 Что делать, если монитор ничего не показывает (черный экран)
- 1.1 ШАГ 1: проверка кабелей, разъемов, переключателей
- 1.2 ШАГ 2: диагностика монитора
- 1.3 ШАГ 3: есть ли другие порты на мониторе/видеокарте?
- 1.4 ШАГ 4: отключение «лишнего» оборудования, диагностика системного блока
- 1.5 ШАГ 5: сброс настроек BIOS/UEFI
→ Задать вопрос | дополнить
Что делать, если монитор ничего не показывает (черный экран)
ШАГ 1: проверка кабелей, разъемов, переключателей
И так, первое, на что рекомендую обратить внимание: а работает ли сам системный блок, слышен ли гул от кулеров, моргают ли светодиоды на корпусе?
Также осмотрите заднюю стенку системного блока — на ней есть доп. переключатель (обычно, он расположен рядом с разъемом под питание, см. скриншот ниже 👇). Разумеется, он должен быть в режиме «Включен».
Выключатель на блоке питания ПК
Если речь идет о ноутбуке: обязательно подключите к устройству блок питания. Если батарея старая — разряжаться она может в считанные мгновения (даже, если вы не работали за устройством).
📌 Если компьютер совсем не подает признаков жизни (не включается) — рекомендую ознакомиться с этим материалом: https://ocomp.info/ne-vklyuchaetsya-kompyuter.html
*
После, если системный блок всё же подал признаки жизни, проверьте кабель, которым подключен ваш монитор к нему (обычно это 📌HDMI, Display Port, VGA или DVI): нет ли на нем видимых повреждений?
Например, часто кабели могут скручиваться, ломаться, перегрызаться домашними питомцами и т.д.
Кабель перегнут (скручен)
Испорченный USB-кабель
*
Вообще, я бы порекомендовал:
- пере-подключить видео-кабель к ПК и монитору (нередко со временем разъемы и порты могут «расшатываться» и начать люфтить — а такое простое действие поможет исключить отсутствие соединения…);
- проверить работу устройства, использовав новый (заведомо исправный) видео-кабель (HDMI, VGA…). В редких случаях видимых повреждений у кабеля может не быть, однако, внутри медные жилки могут быть повреждены!
📌 Кстати!
Согласно стандарту POST, если видеокарта сгорела (например) и не отвечает на запросы материнской платы — то после включения ПК вместо изображения вы услышите один длинный и два коротких сигнала «бииип»… (прим.: в системном блоке установлен спец. спикер (динамик), который и будет «гудеть»).
*
ШАГ 2: диагностика монитора
Далее, чтобы я порекомендовал проверить — это сам монитор (особенно, в тех случаях, когда после включения устройства на нем абсолютно ничего не показывается, даже на долю секунды…).
Как это можно сделать:
- отсоединить его от системного блока и выключить. Далее снова включить его (не подсоединяя к системному блоку!) — если монитор в порядке, как правило, на нем должно появиться сообщение о том, что «кабель не подключен» («Signal cable not connected!»);
Signal cable not connected!
- разумеется, еще лучше подключить монитор к другому устройству, например, к ноутбуку. Делается это достаточно просто, в большинстве случаев достаточно 📌одного HDMI-кабеля;
Монитор подключен к ноутбуку — картинка и там и там одинакова/ Вывод: монитор исправен!
Кстати, системный блок (ноутбук) в целях диагностики также не лишним будет подключить к другому «экрану», например, к телевизору. О том, как это лучше сделать — 📌см. здесь.
*
И еще один момент!
У многих мониторов есть одна достаточно популярная «болячка»: выход из строя подсветки экрана. Попробуйте посветить фонариком или настольной лампой на экран (см. фото ниже 👇). Если сквозь «мглу» вы увидели привычный рабочий стол — то проблема с подсветкой. Ее ремонт, как правило, не слишком дорогой и достаточно быстро устранимый…
Сгорела подсветка экрана — изображение видно только при свечении настольной лампы на поверхность монитора
*
ШАГ 3: есть ли другие порты на мониторе/видеокарте?
Как правило, на большинстве мониторов и видеокарт есть как минимум 2-3 разных порта для получения/передачи видеосигнала. На сегодняшний день это HDMI, VGA, DVI и Display Port.
Так вот, в ряде случаев проблема возникает с одним из портов, но само устройство может быть вполне рабочим (например, на той же видеокарте мог сгореть HDMI порт, но быть исправным DVI).
Тем более, что в большинстве случаев подобная проверка ничего не стоит — т.к. в комплектации ко многим моделям мониторов идут сразу несколько кабелей (и даже переходников) …
📌 В помощь!
Разъемы мониторов (VGA, DVI, HDMI, Display Port, USB Type-C). Какой кабель и переходник нужен для подключения монитора к ноутбуку или ПК.
Монитор с VGA и DVI интерфейсами
HDMI, VGA, DVI
*
ШАГ 4: отключение «лишнего» оборудования, диагностика системного блока
В некоторых случаях «виновником» проблемы может стать неисправность какого-нибудь периферийного оборудования: еще один монитор, принтер, сканер и т.д. Даже «сбойная» плашка ОЗУ может стать причиной в неисправности…
В целях диагностики, порекомендовал бы проделать следующее:
- открыть крышку системного блока и 📌почистить его от пыли (в том числе слоты под ОЗУ и видеокарту);
Чистка радиатора и кулера от пыли
- далее снять все плашки ОЗУ и почистить их контакты резинкой (📌более подробно об этом). После, установить только одну планку памяти (на время диагностики);
Чистка контактов памяти резинкой и кисточкой
- отключить от материнской платы дисковод, переднюю панель с USB-разъемами, платы расширения (сетевые и звуковые карты, тюнеры, модемы и пр.), жесткие диски;
- далее подключить к системному блоку только монитор и питание (ни клавиатуру, ни мышку, ни принтеры и т.д. — подключать не нужно!);
- включить устройство и проверить работоспособность;
- если компьютер заработал: выключите его, и начните постепенно подключать всё, что мы ранее отключили (проверяя работоспособность ПК после каждого своего действия). Например, подключили еще одну планку ОЗУ — включили ПК, если все работает, снова выключили и подключили следующую «железку»…
*
Таким относительно простым образом, шаг за шагом, можно найти неисправность. Нередко, кстати, причина проблемы кроется в какой-нибудь передней панельке с USB-портами, в которых произошло короткое замыкание…
*
ШАГ 5: сброс настроек BIOS/UEFI
Ну и последнее…
Если вы замечаете, что при включении ПК на нем на мгновение появляется изображение с логотипом производителя, проходит инициализация, а потом, когда должна начать загружаться Windows — всё пропадает — попробуйте зайти в BIOS и сбросить настройки в дефолтные (по умолчанию).
Кстати, подобное поведение ПК может указывать и на проблему с HDD (но в предыдущем шаге, если вы отключали от мат. платы диск — она должна была бы быть выявлена…).
Также при этом, обычно, на экране появляются характерные ошибки…
reboot and select proper boot…
Чтобы не повторяться здесь, как выполнить подобную процедуру, приведу пару ссылок на свои предыдущие заметки (инструкции).
📌 В помощь!
1) Как войти в BIOS (UEFI) на компьютере или ноутбуке [инструкция] — https://ocomp.info/kak-voyti-v-bios.html
2) Как сбросить настройки BIOS — https://ocomp.info/kak-sbrosit-nastroyki-bios.html
*
На сим всё. Дополнения по теме приветствуются…
Удачи!
👋
Первая публикация: 13.10.2019
Корректировка заметки: 30.11.2021


Полезный софт:
-
- Видео-Монтаж
Отличное ПО для создания своих первых видеороликов (все действия идут по шагам!).
Видео сделает даже новичок!
-
- Ускоритель компьютера
Программа для очистки Windows от «мусора» (удаляет временные файлы, ускоряет систему, оптимизирует реестр).
Сбои в работе монитора
Сбои в работе монитора
Монитор (рис. 1.11) – единственное устройство компьютера, предназначенное для отображения графической и текстовой информации. Естественно, очень важно, чтобы это устройство работало без сбоев.
Рис. 1.11. ЭЛТ-монитор
Мониторы выходят из строя достаточно редко, в основном в результате естественного старения. Чаще всего страдают кинескопы или входные цепи питания монитора.
Ремонт монитора в домашних условиях – достаточно трудоемкий процесс, к тому же он не всегда осуществим. Например, из всех компонентов ЖК-монитора самостоятельно можно починить только блок питания.
Перечислю некоторые неисправности ЭЛТ-мониторов и способы их устранения.
• Монитор не включается. В первую очередь проверьте кабель питания монитора и наличие напряжения в розетке. Если вы разбираетесь в принципах электротехники и гарантии на монитор у вас нет, то придется разобрать монитор, сняв с него заднюю коробку. Не забудьте, что предварительно следует отключить его от питания. После этого осмотрите гнездо подключения питания и проверьте, не отошел ли какой-либо провод. Следующий шаг – внешний осмотр компонентов. Обнаружение любого внешнего повреждения обратит ваше внимание на конкретный блок.
Если внешне ничего не заметно, начните с проверки предохранителя и силового трансформатора. Затем проверьте высоковольтные фильтры, выпрямители и конденсаторы. Если прозвонка компонентов с помощью мультиметра не дает отрицательных результатов, значит, неисправность кроется глубже. Раз так, то лучше всего отнести монитор в сервисный центр, поскольку дальнейший ремонт в домашних условиях практически невозможен.
• Монитор выключается через 1–3 секунды после включения. Такая ситуация говорит о срабатывании системы защиты монитора. Это может происходить по разным причинам, однако наиболее вероятная – нарушения в питающих цепях. В этом случае вооружитесь мультиметром и проверьте высоковольтный выпрямитель и мощные транзисторы. Возможно, один из транзисторов сильно нагревается, что может быть вызвано внутренним обрывом или подачей на транзистор слишком высокого напряжения. Проверьте электролитические конденсаторы: один из них может оказаться пробитым.
• Слышен высокочастотный писк. Обычно писк появляется при переключении монитора из одного графического режима в другой. Писк может исчезнуть после того, как монитор поработает достаточно длительное время.
Причиной высокочастотного писка является импульсный трансформатор. Он может издавать подобный звук, если монитор работает с предельной частотой обновления при максимальном разрешении или если в трансформаторе произошло замыкание. Кроме писка, трансформатор может нагреваться. При появлении писка следует уменьшить частоту обновления экрана или заменить трансформатор.
Если замыкание в обмотке трансформатора не обширное, то монитор может работать еще достаточно длительное время, не требуя ремонта.
• Исчезает изображение. Причиной такой ситуации могут быть разные явления, от нарушения контакта в разъеме питания или видеовхода до проблем в работе видеоканалов. В этом случае следует более тщательно осмотреть монитор, чтобы выявить неисправность.
• Горизонтальные или вертикальные полосы. Данная ситуация наблюдается в случае неисправности блока строчной или кадровой развертки. В этом случае нужно отремонтировать или заменить эти блоки, поскольку иначе неисправность будет только прогрессировать.
Иногда с появлением полос нарушается четкость и контрастность изображения. Кроме того, могут появиться диагональные полосы, вызванные, например, коротким замыканием между электродами внутри электронно-лучевой трубки. В данном случае попробуйте слегка постучать по колбе кинескопа. Если это не принесет положительных результатов, значит, кинескоп придется заменить.
Исчезают цвета. Монитор может внезапно переключиться в черно-белый режим или потерять один из цветов. Так же внезапно цвета могут и появиться.
Кроме нарушения контактов в гнезде видеокарты или неисправности видеошнура, причинами возникновения такой ситуации могут быть проблемы в блоке видеоусилителей или нарушение баланса цветовых сигналов. В этом случае необходимо отремонтировать или заменить блок.
Тусклое изображение. Если четкость и яркость изображения невозможно усилить настройкой соответствующих параметров, то единственный выход из такой ситуации – замена кинескопа. Это связано с естественной выработкой кинескопа. Некоторые умельцы могут продлить срок службы кинескопа с помощью подачи на монитор завышенного напряжения. Однако при этом устройство все равно достаточно быстро выйдет из строя, и никакие ухищрения вам больше не помогут.
• Нет изображения. Если монитор светится, а изображения нет, то наиболее вероятной причиной такой ситуации является отсутствие сигнала на выходе видеокарты. Если после замены видеокарты ничего не изменилось, проверьте исправность видеошнура.
• Не включается графический или текстовый режим. Если при переключении между режимами нужный режим не включается (при этом выключается монитор и мигает индикатор включения), то, возможно, причина неисправности монитора кроется в видеокарте (точнее, в BIOS видеокарты). Попробуйте заменить видеокарту и проверить переключение режимов.
Данный текст является ознакомительным фрагментом.
Читайте также
Настройка параметров монитора
Настройка параметров монитора
Окно, которое открывается при переходе по последней ссылке Параметры дисплея в окне Персонализация (рис. 2.14, слева), содержит настройки, отвечающие за важнейшие характеристики монитора. От них зависит качество изображения и здоровье ваших
Подготовка к работе
Подготовка к работе
Популярность программы Outlook Express, название которой переводится как «экспресс-обзор» (или быстрый обзор, если вам так больше нравится), не в последнюю очередь зависит от того, что данная почтовая программа входит в стандартную поставку Windows.Найти Outlook
4.1. Настройка видеокарты и монитора
4.1. Настройка видеокарты и монитора
4.1.1. Что такое X.Оrg
4.1.1.1. Немного истории
В первых версиях Linux не было графического интерфейса.В апреле 1992 года для Linux была создана система X Window — графическая подсистема Linux.X Window (полное название X Window System) — это не графический интерфейс
Изменение вида системного монитора
Изменение вида системного монитора
После того как вы нажмете кнопку Закрыть в диалоге Добавить счетчики, перед вами предстанет консоль Производительность, в которую будут загружены все указанные вами счетчики. При этом по умолчанию будет использоваться способ
Настройка параметров монитора
Настройка параметров монитора
Еще одна важная ссылка окна Персонализация называется Параметры дисплея, она вызывает одноименное окно (рис. 2.13, слева).
Рис. 2.13. Окно Параметры дисплея и вкладка МониторНетрудно догадаться, что тут можно изменить параметры монитора.Первым
Шутка №7 — выключение монитора
Шутка №7 — выключение монитора
Седьмая шутка будет выключать монитор. Для этого достаточно написать одну строку кода:SendMessage(Application.Handle, WM_SYSCOMMAND, SC_MONITORPOWER,
3.2. Изменение параметров монитора
3.2. Изменение параметров монитора
Изменить разрешение монитора можно с помощью конфигуратора Система | Параметры | Мониторы. В открывшемся окне (рис. 3.2) выберите нужное вам разрешение монитора. Чтобы значок быстрого доступа к окну Параметры монитора появился в области
Terralab.ru: Overdrive для монитора
Terralab.ru: Overdrive для монитора
О технологии с громким названием Overdrive я впервые услышал во время весенней поездки на Computex 2005 — о ней несколько раз вскользь упоминали сотрудники BenQ, показывавшие нам завод и исследовательскую лабораторию фирмы. А чуть позднее, при посещении
Земля в окошке монитора…
Земля в окошке монитора…
Автор: Юрий РомановРастолковать понятия и термины, привычные профессионалу, но известные не всякому читателю, а также рассказать о профессиональной «кухне» я попросил Елену Павловну Мозель — картографа со стажем, специалиста в области
5.1.2. Расположение системного блока и монитора
5.1.2. Расположение системного блока и монитора
Системный блок и монитор нужно устанавливать только на ровную поверхность. Корпус системного блока бывает вертикального типа (его называют tower) или горизонтального типа (desktop). В последнее время чаще используются корпусы
Устройство монитора с электронно-лучевой трубкой
Устройство монитора с электронно-лучевой трубкой
Подробно на устройстве ЭЛТ-монитора мы останавливаться не будем: эти мониторы безнадежно устаревают, а стоимость ЖК-моделей, которая еще недавно «играла на руку» электроннолучевым, значительно снизилась и продолжает
Советы покупателю монитора
Советы покупателю монитора
• Перед покупкой проверьте интересующий вас монитор, причем именно тот, который собираетесь купить (а не просто стоящий на витрине).• Приобретайте монитор с большим сроком гарантии (2–3 года). Это, конечно, не показатель качества, но признак
Сбои в работе монитора
Сбои в работе монитора
Монитор (рис. 1.11) – единственное устройство компьютера, предназначенное для отображения графической и текстовой информации. Естественно, очень важно, чтобы это устройство работало без сбоев.
Рис. 1.11. ЭЛТ-мониторМониторы выходят из строя
2. Наиболее распространенные сбои Windows ХР
2. Наиболее распространенные сбои Windows ХР
Причины сбоев операционной системы
Программные неисправности компьютера встречаются намного чаще, чем аппаратные. Конечно, ничего хорошего в их появлении нет, однако радует то, что такие поломки можно без труда и риска исправить
Глава 2 Наиболее распространенные сбои Windows Vista
Глава 2
Наиболее распространенные сбои Windows Vista
Причины сбоев операционной системы
Программные неисправности компьютера встречаются намного чаще, чем аппаратные. Конечно, ничего хорошего в их появлении нет, однако радует то, что такие неисправности можно без труда и
Обзор монитора Acer G246HL Опубликовано 17 декабря 2012 года
Обзор монитора Acer G246HL
Опубликовано 17 декабря 2012 года
Корпорация Acer выпустила на рынок серию мониторов G6, предназначенных для игровых и офисных приложений, а также для воспроизведения видеоконтента (включая видео высокого разрешения). Основные преимущества
- Подробности
- июня 10, 2014
- Просмотров: 5261

Сколько раз вы сталкивались с не отвечающим монитором? Я уверен, что больше, чем один раз. Есть несколько причин, которые способствуют проблемам с монитором.
Это может быть связано с кабелем, помехами, неисправностью видеокарты или проблемами с самим монитором.
Во-первых, убедитесь, что все соединения в порядке. Отсоедините электрический шнур и VGA кабель от компьютера и монитора, а затем подключите их обратно. Проверьте, чтобы все соединения были туго и надежно закреплены. В случае, если вы используете кабельный удлинитель, вы должны удалить его.
Используйте другую розетку для подключения электрического шнура монитора. Для протектора UPS или перенапряжения необходимо подключить его непосредственно к сетевой розетке.
Если ваш монитор получил серьезную проблему, или это просто результат падения, повреждение может быть определено путем присоединения его к другому компьютеру. Если он по-прежнему не работает, значит монитор нуждается в замене или ремонте. С другой стороны, если он работает отлично, то проблема вероятно в видеокарте.
Отключайте компьютер от монитора и розетки. Снимите крышку и выньте видеокарту из слота. Потом снова поставьте ее обратно после обеспечения защищенного соединения.
Попробуйте переустановить драйверы видеокарты. Вы можете скачать новые версии драйверов с сайта производителя.
Очень часто мы не замечаем простой вопрос, который может быть связан с проблемой нашего монитора. Я говорю о «Разрешение экрана». Чтобы решить эту проблему щелкните правой кнопкой мыши на пустом месте рабочего стола, выбрать «Свойства» («персонализация») из меню дисплея и нажмите на вкладку «Настройки» (Экран/Настройка параметров экрана). Теперь попробуйте различные разрешения для вашего экрана.
Знаете ли вы об электрических помехах? Они вызывают на вашем мониторе появление неровных или волнистых искажений. Уберите радио и колонки от вашего монитора, чтобы они не стали причиной возникновения помех и не сократили срок его службы.
Если вы столкнулись с более серьезными проблемами, вам следует обратиться в сервисный центр.
Читайте также
Программное обеспечение, предъявляющее повышенные требования к системным и аппаратным ресурсам компьютера, нередко проявляет «капризы», то требуя установки дополнительных компонентов, то выдавая разные ошибки при запуске. Типичным примером могут послужить компьютерные игры, запуск которых приводит к пугающей на вид ошибке «сигнал вне диапазона», которую выдает монитор и, кроме короткого сообщения на черном экране, пользователь больше ничего не видит. В ряде случаев ошибка имеет другое название, а именно «Out of range», «Input not supported» или «Вход не поддерживается», что по сути одно и то же. Возможны и другие варианты, например, «d sub вне диапазона».
- 1 Когда появляется ошибка «Сигнал вне диапазона»
- 2 Основная причина ошибки
- 3 Устранение ошибки «Вне диапазона» в играх
- 3.1 Использование режима совместимости
- 3.2 Редактирование конфигурационного файла игры
- 3.3 С помощью GeForce Experience
- 4 Как исправить ошибку «Вне диапазона» при загрузке компьютера с Windows 10
- 4.1 Подключение второго монитора
- 4.2 Загрузка в безопасном режиме
- 4.3 Прочие решения
- 5 Итог

Когда появляется ошибка «Сигнал вне диапазона»
В большинстве случаев с ошибкой «вне допустимого диапазона» сталкиваются пользователи ПК при запуске игр, но она может также появиться и в других случаях:
- После установки новой версии Windows на старый компьютер;
- После изменения частоты обновления экрана пользователем;
- Установка содержащих баги драйверов видеокарты;
- В результате ошибок в работе видеокарты или монитора, а также неумелого оверклокинга;
- При подключении к компьютеру второго дисплея, вывода изображения на ТВ или другое устройство;
- В очень редких случаях к ошибке приводит потеря EDID — хранящихся в самом мониторе его характеристик, считываемых видеоадаптером.
Основная причина ошибки
Как правило, сообщение «Вне диапазона» в Windows 10 или другой версии системы указывает на то, что на данный монитор был подан сигнал, который он не поддерживает. Чаще всего это означает, что выставленное в игре или настройках ОС разрешение картинки не соответствует техническим возможностям монитора. Это же касается такого свойства как частота обновления экрана, которая может отличаться от той, которая установлена в настройках игры.
Ошибка после установки новой версии системы чаще всего свидетельствует о том, что драйвер автоматически выставил неправильное разрешение. Например, физическое разрешение широкоформатного монитора составляет 1920×1080 px, а драйвер выставил верхнее разрешение 1600х1200 px. Получается, что монитору нужно вывести по вертикали 1200 пикселей, тогда как «длина» вертикали ограничена 1080 пикселями. Монитор сделать этого не в состоянии, в результате чего пишет ошибку «Вне диапазона 75.0 kHz 60». В зависимости от параметров монитора, ошибка может иметь и другие значения, например, «Вне диапазона 67.5 kHz 60».
Устранение ошибки «Вне диапазона» в играх
Исправление неполадки при запуске игры обычно не составляет труда и сводится к изменению разрешения в параметрах игры.
- При появлении ошибки «Вне диапазона» на мониторе в момент запуска игры нажмите Alt + Enter, в некоторых играх это позволит вам перевести приложение в оконный режим и получить доступ к интерфейсу. Если это не поможет, перезагрузите ПК кнопкой Reset;
- Откройте системные настройки разрешения вашего экрана и убедитесь, что выбрано рекомендуемое разрешение или то, которое соответствует физическому разрешению дисплея. Запомните или запишите его
- Откройте свойства ярлыка игры и в поле «Объект» добавьте через пробел строчку –w1366 –h768 (у вас разрешение будет свое) и сохраните настройки.
Если вы теперь откроете игру кликом по этому ярлыку, она запустится с указанным разрешением. После этого вы сможете изменить настройки в меню самой игры.
Использование режима совместимости
Как вариант, попробуйте запустить игру в режиме совместимости. Процедура очень проста:
- Откройте свойства ярлыка игры и переключитесь на вкладку «Совместимость»;
- Отметьте птичкой опцию «Использовать разрешение экрана 640 х 480» и сохраните настройки:
- Запустите игру и измените в ней параметры разрешения.
Редактирование конфигурационного файла игры
Этот способ скоординировать настройки разрешения заключается в ручном редактировании конфигурационного файла игры. Прибегать к нему начинающим пользователям не рекомендуется, так как нужно точно знать название конфигурационного файла данной конкретной игры и название редактируемых параметров. Чаще всего такие файлы имеют расширение INI, XML или реже LTX либо LUA.

Нужно отыскать в них параметры width (ширина), height (высота) и установить для них значения, соответствующие разрешению вашего дисплея. Стоит также обратить внимание на параметр refreshRate, его значение не должно превышать рабочую частоту обновления дисплея. Если вы сомневаетесь в правильности своих действий, используйте более доступные варианты решения проблемы или обратитесь за помощью на тот ресурс, с которого скачали игру.

С помощью GeForce Experience
Изменить параметры оказавшейся игры вне диапазона разрешения можно с помощью утилиты от Nvidia — GeForce Experience.
- Откройте утилиту и выберите в ней вашу игру:
- В правой области окна нажмите иконку в виде гаечного ключа;
- В открывшейся панели выберите подходящее разрешение и сохраните настройки:
К сожалению, GeForce Experience поддерживает не все игры, с другой стороны, это не единственный инструмент, позволяющий поменять разрешение в игре, не заходя в ее настройки. Подобная функция имеется, например, в Steam.
Появление ошибки «Out range» на мониторе при запуске компьютера может быть спровоцировано установкой «кривого» драйвера, а также ошибочными действиями пользователя, внесшего изменения в настройки разрешения вручную. Решить эту проблему можно несколькими способами.
Подключение второго монитора
Если проблема не связана с некорректной работой драйвера, а лишь вызвана неправильными настройками, может помочь подключение компьютера к другому монитору, телевизору или другому устройству вывода. Подключив монитор, загрузитесь в обычном режиме и измените настройки разрешения в соответствии с физическими характеристиками дисплея, который используете постоянно.
Загрузка в безопасном режиме
Если монитор пишет вне диапазона, и это произошло после установки или обновления драйвера, для получения доступа к графическому интерфейсу компьютер необходимо загрузить в безопасном режиме. Чтобы в него попасть, в Windows 10 нужно дважды прервать загрузку кнопкой выключения или Reset (экстренный метод). Попав в загрузочную среду, действуем следующим образом:
- Выберите Поиск и исправление неисправностей → Дополнительные параметры → Параметры загрузки:
- Нажмите кнопку перезагрузки рядом справа от списка доступных опций:
- После перезагрузки вы увидите список опций, выберите «Безопасный режим с загрузкой сетевых драйверов»:
- Загрузившись в безопасном режиме, вызовите Диспетчер устройств;
- Раскройте пункт «Видеоадаптеры» и удалите проблемное устройство вместе с драйвером. На этом этапе также возможна установка подходящего драйвера:
- Перезагрузите ПК в обычном режиме, при этом настройки разрешения будут сброшены.
Дальнейшие действия и поведение системы будут зависеть от того, какой драйвер был удален. Если неправильно работающий «родной» или от Nvidia, система задействует стандартный видеодрайвер Microsoft. Удаленный драйвер Microsoft должен быть автоматически переустановлен при перезагрузке.
Примечание: вместо безопасной загрузки вы можете использовать видеорежим с низким разрешением, а для загрузки в среду восстановления установочный диск вместо прерывания запуска Windows. Подробно о безопасном режиме Windows 10 мы рассказали в этой статье.
Прочие решения
Для устранения ошибки «Вне допустимого диапазона» или «Out of range» при запуске можно попробовать воспользоваться другими решениями:
- Откат к предыдущей точке восстановления из загрузочной среды.
- Изменения разрешения в панели управления графикой Intel, NVIDIA или AMD после загрузки в безопасном режиме.
- Подключение монитора к интегрированной видеокарте (если имеется) с последующей загрузкой в обычном режиме и удалением проблемных драйверов дискретной карты. После этого дисплей вновь подключается к дискретной видеокарте, а драйвера переустанавливаются.

Итог
Выше мы разобрали, как исправить ошибку «Вне диапазона» с помощью простых, но действенных методов. Меньше всего проблем доставляют игры, так как для решения проблемы достаточно изменить разрешение в игре, а вот в случае с некорректно работающими драйверами придется повозиться намного дольше. Если ни один из способов не помог, это может указывать на аппаратные неполадки дисплея.