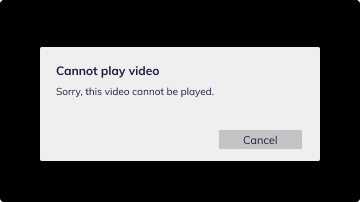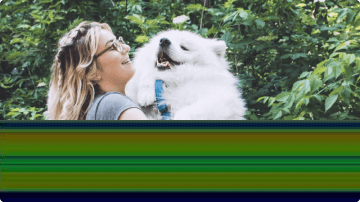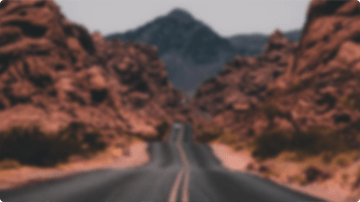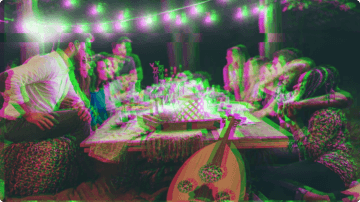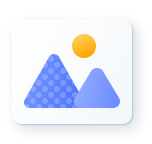4DDiG Video Repair(Mac)
Восстановить, Улучшить и Раскрасить Видео
Восстановить Поврежденное Видео за Секунды
-
Восстановить невоспроизводимое, поврежденное, неровное, рывковое, зернистое, искаженное или нечеткое видео. -
Поддержка популярных видеоформатов, таких как MP4, MOV, MKV, M4V, 3G2, 3GP и др.
-
Улучшить качество видео и увеличить разрешение до 4X в Windows.
-
Восстановить и раскрасить черно-белое видео с AI на Windows.
-
Работать с широким спектром носителей информации, включая SD-карты, USB-накопители и жесткие диски.
-
Поддержка пакетного восстановления в различных форматах одновременно.
Также Доступно Для Mac >>
Доступно Для Windows >>
Исправить Видео Независимо От Того, Как Они Были Повреждены
Как полноценная программа для исправления видео, 4DDiG Video Repair позволяет быстро и эффективно исправить любые поврежденные видеофайлы, независимо от того, были ли они повреждены во время съемки, записи, передачи, редактирования, преобразования или обработки.
Мерцание видео
Невозможно воспроизвести видео
Проблемы с воспроизведением видео
Размытые видео
Медленное отображение видео
Видео застряло
Повышение качества видео до 8K с помощью AI
Используя передовые алгоритмы AI, 4DDiG Video Repair волшебным образом превращает размытые и некачественные видео в потрясающие шедевры; увеличивает разрешение видео до 4 раз для потрясающего отображения на любом экране.
Общая модель
Аниме-модель
Модель лица
Автораскрашивание черно-белого видео
Наш инструмент колоризации на основе AI анализирует видеоконтент и автоматически добавляет естественные, реалистичные цвета в черно-белое видео, позволяя вам изучить детали и текстуры, которые раньше были утеряны.
Повышение качества видео до 8K с помощью AI
Используя передовые алгоритмы AI, 4DDiG Video Repair волшебным образом превращает размытые и некачественные видео в потрясающие шедевры; увеличивает разрешение видео до 4 раз для потрясающего отображения на любом экране.
Общая модель
Аниме-модель
Модель лица
Авто-раскрашивание черно-белого видео
Наш инструмент колоризации на основе AI анализирует видеоконтент и автоматически добавляет естественные, реалистичные цвета в черно-белое видео, позволяя вам изучить детали и текстуры, которые раньше были утеряны.
Исправить Любой Поврежденный видеофайл с любого устройства
Поддерживаемые форматы
4DDiG Video Repair исправляет различные видеоформаты, такие как MP4, MOV, AVI, FLV, MKV, WMV, M4V, 3G2, 3GP, F4V
AVCHD, MJPEG, WEBM, ASF, DIVX, MPEG и MTS Файлы.
Поддерживаемые устройства
4DDiG может исправить поврежденные видео с обычных камер и накопителей
устройства на рынке, включая Canon, Nikon, Sony, GoPro, DJI Дроны, Жесткий диск, SD-карта, Флешка, USB, ПК, Ноутбук.
Что Отличает Нас От Других?
-
Быстро исправить
4DDiG может быстро и без особых усилий исправить поврежденные видео
используя трехэтапный процесс.
Пакетная Обработка
Легко восстановить, улучшить и раскрасить неограниченное количество видео за один раз.
Высокий Показатель Успеха
У нас более высокий показатель успеха, чем у конкурирующих программ с наше интеллектуальное решение для исправления.
Исправить поврежденные видео в 3 простых шага

Шаг 1: Выберите Исправить ошибки видео.

Шаг 2: Добавляйте видео для восстановления.

Шаг 3: Экспортируйте восстановленные видео.
Подробно Руководство>>
Рекомендовано более чем 2,465,000 пользователей по всему миру
4DDiG Video Repair — это отличное решение для пользователей Windows, позволяющее восстановить любой поврежденный или испорченный видеофайл. Этот инструмент просто великолепен!
Благодаря File Repair я смог восстановить и раскрасить свадебное видео моих бабушки и дедушки. Это вызвало слезы на наших глазах!
Эта программа выполняет именно то, что она утверждает, и делает это хорошо. Клиент команда поддержки также выполняет именно то, что должна.
Часто задаваемые вопросы по 4DDiG Video Repair
Безусловно, поврежденные видео можно восстановить с помощью 4DDiG Video Repair. Этот инструмент может восстановить любые поврежденные видеофайлы, включая MP4, MOV, M4V и т.д.
С помощью бесплатного онлайн-восстановления видео вы можете исправить поврежденный видеофайл онлайн, используя трехэтапный процесс: Загрузка видео -Автоматическое восстановление — Предварительный просмотр и сохранение.
Являясь лучшим инструментом для восстановления видео, 4DDiG Video Repair исправляет любые поврежденные видео в формате MP4 и MOV. Он работает с самыми популярными брендами камер, такими как Canon, GoPro и DJI.
Время обработки видео в программе 4DDiG File Repair варьируется в зависимости от длины, размера, качества видео и вычислительной мощности вашего компьютера. Несмотря на то, что в процессе улучшения / раскрашивания с помощью искусственного интеллекта реализовано аппаратное ускорение, точное время обработки определить трудно, поскольку оно сильно варьируется в зависимости от различных конфигураций оборудования ПК и требований пользователя к производительности и может составлять от 2 до 10 часов.
Максимальный размер выходного видео при 4DDiG File Repair с AI интеллекта зависит от исходного размера и качества входного видео, а также выбранного выходного разрешения. Наш AI улучшитель видео поддерживает масштабирование видео до разрешения 8K, но любой размер, превышающий 8K, приведет к сбою.
Советы по исправлению видео
Это очень неприятное чувство, когда вы открываете видеофайл, и он оказывается поврежденным или показывает какую-то ошибку. Может быть любое количество причин, по которым ваш видеофайл обнаруживает ошибку, но только несколько надежных способов их исправить. Что ж, вы можете либо повозиться с техническими аспектами видео с помощью видеоредактора, либо использовать простой и надежный инструмент для восстановления видео.
Инструменты для восстановления видео позволяют любому исправить поврежденные видеофайлы без использования какого-либо программного обеспечения для редактирования видео или каких-либо предварительных знаний по этому вопросу.
В этом посте я собираюсь поделиться с вами некоторыми из наиболее распространенных ошибок видеофайлов и почему они возникают в первую очередь, а затем я покажу вам, как исправить такие ошибки с помощью Wondershare Repairit.
Без лишних слов, приступим.
Пять распространенных ошибок видеофайлов
В видеофайле могут возникнуть ошибки любого типа, однако в этом посте я выделю некоторые из наиболее распространенных ошибок, с которыми часто сталкиваются люди.
1. Ошибка WMV
WMV — это широко используемый формат сжатия видео, который позволяет экспортировать большие видеоролики меньшего размера без ущерба для их качества. Но бывают случаи, когда при воспроизведении файла WMV он оказывается поврежденным.
Например, вы сталкиваетесь с уведомлением «файл не может быть воспроизведен», зависанием кадра, искаженным звуком или отсутствием звука вообще, или видео просто вылетает, как только вы его воспроизводите.
Может быть много причин, по которым файл WMV показывает эти ошибки. К наиболее частым относятся: поврежденное запоминающее устройство, вредоносное ПО в системе, внезапное завершение работы системы во время загрузки или передачи видео, несовместимость медиаплеера или неправильное преобразование видеофайла.
2. Код ошибки 0xc00d36c4
Иногда, когда вы пытаетесь воспроизвести видеофайл с внешнего устройства, например USB-накопителя или DVD, вы получаете сообщение «Невозможно воспроизвести. Код ошибки 0xc00d36c4 ». Эта проблема обычно возникает при системном конфликте между подключенным внешним носителем и вашим собственным компьютером.
Многие пользователи Windows (особенно те, которые используют Windows 10) сталкиваются с ошибкой Code 0xc00d36c4, но на самом деле не знают, почему возникла такая проблема. Что ж, среди многих причин ошибки Code 0xc00d36c4 наиболее распространенными могут быть: неправильный кодек, неправильное расширение файла или формат видеофайла просто не поддерживается медиаплеером, который вы используете для воспроизведения видео.
Более того, может быть проблема с USB-накопителем или DVD — возможно, вирус или вредоносная программа — которые вызывают проблемы с правильным функционированием вашего видеофайла.
3. Ошибка черного экрана.
Это могло случиться с вами время от времени, когда вы пытаетесь воспроизвести видео, но он показывает полностью черный экран, даже если вы прекрасно слышите звук. Это называется ошибкой черного экрана видеофайлов и вызывает много разочарований, когда возникает.
Что касается причин, по которым вы можете столкнуться с ошибкой черного экрана, на запоминающем устройстве может быть вредоносное ПО или плохой сектор, видеофайл был отредактирован с помощью неавторизованного инструмента редактирования, повреждение заголовка, преобразование видео в неправильный или неподдерживаемый файл формат, или видео было записано, когда карта памяти уже была заполнена.
4. Ошибка видеофайла MKV.
MKV — это формат мультимедийного контейнера, который объединяет аудио, видео и субтитры в один файл, даже если эти элементы используют разные типы кодирования. Хотя файлы MKV довольно надежны, иногда они могут вызывать ошибку и не воспроизводятся должным образом.
Что касается вопроса о том, почему файл MKV может вызывать ошибку, может быть много причин, таких как; вредоносная программа на устройстве хранения или сервере, которая влияет на файл, преобразование в несовместимый формат, файл не был должным образом передан или загружен, или если система внезапно отключается во время преобразования или передачи файла MKV.
5. MP4 не воспроизводится
MP4, легкий и поддерживаемый многими видеопроигрывателями, является одним из наиболее широко используемых форматов видеофайлов. Однако файлы MP4 очень подвержены повреждению или повреждению. Поэтому, когда вы запускаете файл MP4, и он показывает какую-то ошибку (сбой видео или отсутствие звука в видео и т. Д.), Было бы хорошо знать, что могло вызвать эту ошибку.
Ошибки файла MP4 обычно возникают в процессе записи, передачи или кодирования файла. Например, камера внезапно теряет питание или выключается во время записи видео, видео не экспортируется должным образом после редактирования, система отключается во время процесса экспорта или на устройстве хранения (внутреннем или внешнем — USB или DVD) присутствуют поврежденные секторы. ), где хранится файл.
Исправление этих ошибок (с помощью Wondershare Repairit)
Излишне говорить, насколько неприятно, когда вы сталкиваетесь с ошибкой видеофайла, особенно когда вы находитесь в середине срочного проекта. Итак, чтобы исправить каждую из упомянутых выше ошибок видео, вы можете сделать это сложным путем, углубившись в сложные технические детали, или, чтобы сэкономить время, вы можете использовать инструмент для восстановления видео, такой как Wondershare Repairit.
Wondershare Repairit позволяет исправить поврежденные видео с различными ошибками. Это надежное решение для ремонта ваших видео за несколько шагов, поэтому его могут использовать как профессиональные видеооператоры, так и видео-любители.
Инструмент Repairit доступен как рабочий стол приложение и онлайн one, однако, две платформы предлагают несколько разные функции.
Далее я собираюсь перечислить все характерные особенности каждого из них, чтобы вы могли решить, какая из них подойдет вам лучше всего.
Ремонт в Интернете
Repairit Online позволяет вам исправить ваши поврежденные видео прямо через веб-сайт. Вот некоторые особенности инструмента, на которые вы можете рассчитывать:
- Абсолютно бесплатно.
- Предлагает 4-этапный процесс восстановления, не влияющий на качество вашего видео.
- Исправляет большое количество ошибок видео.
- Исправляйте 10 видеофайлов в день с размером файла до 200 МБ.
- Поддерживает три разных формата — MP4, MOV и 3GP.
- Перед сохранением просмотрите 30-секундный фрагмент восстановленного видео.
- Регистрация не требуется.
- Восстановленное видео будет сохранено без логотипа или водяного знака.
- Обеспечивает конфиденциальность пользователей и защиту данных.
Repairit для рабочего стола
Для тех, кому нужно решение для быстрого восстановления видео прямо на своем компьютере, чтобы иметь к нему доступ в любое время и в любом месте без необходимости быть в сети, настольное приложение Repairit будет хорошим решением.
Ниже приводится список функций этого приложения:
- Доступно для Windows и MacOS.
- Предлагает аккуратный и простой интерфейс с четырехэтапным процессом восстановления.
- Исправляйте видео Full HD и 4K без ущерба для качества.
- Поддерживает ряд форматов файлов, включая MOV, MP4, M4V, MKV, MTS, 3GP, AVI, FLV и т. Д.
- Расширенная функция восстановления видео позволяет добавить образец файла для восстановления сильно поврежденных видеофайлов.
- Перед сохранением сделайте предварительный просмотр отремонтированного видео.
- Ограничения на размер файла нет.
- Позволяет одновременно исправлять несколько видео.
- Получите бесплатную пробную версию на 7 дней, чтобы узнать, соответствует ли она вашим потребностям. После этого вы можете выбрать один из ежемесячных, годовых или пожизненных пакетов стоимостью 39,95 долларов США, 49,95 долларов США или 69,95 долларов США соответственно.
Как исправить ошибки в видео файлах
Теперь, когда вы знаете о различных функциях, которые предлагает каждый инструмент, я собираюсь провести вас через пошаговый процесс восстановления поврежденных видео с помощью Wondershare Repairit.
Обратите внимание, что либо вы исправляете одну из вышеупомянутых ошибок видео, либо любую другую проблему в своем видео, процесс останется одинаковым для всех типов ошибок.
Через Repairit Online
Если вы хотите использовать инструмент Repairit Online для исправления поврежденных видео, просто выполните следующие действия:
- Загрузите поврежденное видео, щелкнув знак плюса (+).
- После завершения загрузки инструмент начнет процесс восстановления.
- Через несколько секунд ваше видео будет восстановлено, и вы сможете увидеть 30-секундный предварительный просмотр восстановленного видео вместе с другой информацией о видеофайле.
- Нажмите «Сохранить видео», и вы сможете сохранить фиксированный видеофайл в любом месте.
Через Repairit для рабочего стола
Repairit For Desktop предлагает несколько иные функции и интерфейс, однако процесс исправления такой же простой, как и в онлайн-приложении. Вот как это сделать:
- Откройте приложение Repairit Desktop и загрузите любое количество поврежденных видеофайлов, нажав кнопку «Добавить». Вы также можете перетаскивать файлы в это окно.
- После загрузки видео нажмите кнопку «Восстановить» в правом нижнем углу.
- Через индикатор выполнения вы увидите, как ваши видео фиксируются одно за другим в течение нескольких секунд.
- Как только это будет сделано, вы увидите отремонтированные видео с кнопкой «Предварительный просмотр» или «Сохранить» рядом с каждым из них, откуда вы можете предпринять необходимые действия.
Последние мысли
Независимо от того, какой формат видеофайлов вы используете, они всегда рискуют быть поврежденными. Чтобы исправить ошибки видео, некоторые люди могут пойти по старинке и погрузиться в технические аспекты или заново пройти процесс редактирования или переноса. Что ж, в этом нет ничего плохого, кроме того, что это будет очень трудоемкий процесс.
Однако, если вы хотите сэкономить много времени и усилий, выберите инструмент для восстановления видео, такой как Wondershare Repairit, который выполняет работу за минимальное время и не влияет на качество видео.
Сообщите нам о своем опыте исправления поврежденных видео и о том, был ли этот пост полезен для вас в этом отношении.
Цифровые записи не подвежены старению, они вечны. В первом случае вы будете правы, но вот на счет вечности я бы поспорил. Видео может просто-напросто «побиться» вследсвие програмной ошибки или износа носителя. В конце концов, вы можете получить битый видеофайл после некорректной загрузки с интернета. В общем, возможностей получить нечитабельное видео предостаточно:)
Если речь идет о видеофайлах, то необязательно сразу отправлять запись в корзину, если плейер отказывается его воспроизводить. Существует несколько программ, которые помогают восстановить видео. Мы предлагаем вам обзор приложений для «ремонта» поврежденных записей. Давайте определим, что они умеют, какой дают результат, и как добиться максимально качественного восстановления.
Кстати, если у вас не проигрывается в видеоплеере файл, то не спешите ставить ему печальный диагноз. Подобное поведение файла далеко не всегда свиде//тельствует о повреждении видеоинформации в нем, чаще всего поврежден так называемый «контейнер» (оболочка файла). Для восстановления контейнера достаточно воспользоваться соответствующими инструментами универсальных редакторов типа Avidemux или Virtualdub. Подробнее о процедуре восстановления смотрите тему на форуме — Как восстановить видеофайлы ?. Если же подобная процедура не помогла, вероятно повреждения файла более значительны, в этом случае имеет смысл попытайтесь вылечить файл одной из программ из списка ниже.
Программы для восстановления видеофайлов

ASF-AVI-RM-WMV Repair (скачать) | сайт
Проще всего работать именно с этой утилитой. Для ее использования практически не нужно нажимать кнопки, выставлять настройки или флажки:)
С помощью < ASF-AVI-RM-WMV Repair вы можете только открыть и отремонтировать видео. Можно также удалить его из списка. Приложение создает исправленную копию Repair. Перед восстановлением больших файлов стоит освободить достаточно места на жестком диске.
Приложение работает с файлами расширений DIVX, AVI, RM, XVID, ASF, RMVB, WMV, AC3, WMA. Для восстановления можно выбрать режим Fast и Advanced. Advanced требует больше времени для починки, но зато дает большую вероятность положительного исхода восстановления. Этот режим хорошо подходит для ремонта маленьких файлов, так как на обработку и так не тратится много времени. Видео большого размера лучше один раз пропустить через режим Fast. К улучшенному варианту можно вернуться, если результат восстановления вас не удовлетворил.

Video Repair Tool | сайт
Программа работает с форматами MP4, MOV, M4V, 3GP. Она позволяет починить видеофайлы, которые не проигрываются плейерами. Но, следует отметить, что приложение не предназначено для восстановления файлов на сломанных носителях информации. Чтобы, собственно, получить «пациента» для его восстановления, существует масса специально предназначенных программ. Хороший вариант – Recuva. Итак, видео для ремонта выбирается кнопкой Choose movie. Если вы хотите восстановить записи с видеокамеры, то можно добавить в приложение целый файл, снятый на эту же камеру с теми же параметрами. Его выбираем с помощью Choose reference movie. Утилита проанализирует файл и будет использовать его как образец для восстановления. Если у вас нет образца, то програма дает хороший результат и без него. Найти восстановленный файл можно в том же месте, где лежал оригинал, в папке repaired.

All Media Fixer Pro | поиск
Приложение работает с большим количеством форматов аудио и видеофайлов. Оно восстанавливает WMV, WMA, WM, ASF, AVI, ASX, XVID , DIVX, RM, Vob, MP2, MP3, MP1, MPGA, MPA, MPG, MPA, MPEG, WAVE, DAT. Программа работает даже с графическими JPEG и BMP.
Лучше всего восстанавливаются форматы WMV, DAT, RM. Успех исправления повреждений составляет 80-100%. У файлов с расширением AVI, MPG, SVCD, VCD, DVD и ASF вероятность немного ниже – 60-80%. All Media Fixer Pro «лечит» видео, которые не до конца скачалось, которое не воспроизводятся и не перематывается. Функции программы сходны с Video Fixer.
All Media Fixer доступна в двух версиях. Просто All Media Fixer с меньшей вероятностью починит видеофайлы, а All Media Fixer Pro обладает большими шансами на успех. Непрофессиональная версия не является бесплатной, она стоит на $10 меньше, чем версия Pro. Поэтому первый вариант больше напоминает маркетинговый ход. Пользователи могут оценить возможности непрофессионального варианта приложения и увидеть преимущества версии Pro.
В интерфейс All Media Fixer добавлены помощники, которые выглядят как герои комикса. Всего их четыре, каждый занят своей работой. Первый помощник управляет процессом, второй анализирует видео на наличие ошибок, третий занимается исправлением повреждений, а четвертый выбирает изменяемые данные и работает со структурой видеозаписей.
All Media Fixer Pro использует ряд параметров для всех видов файлов – мультимедийных и графических. Настройки находятся во вкладке Preferences. Они устанавливаются для каждого типа файла, однако не отличаются друг от друга. Автоматическое восстановление использует установленные параметры, которые дают лучший результат. Эти настройки советуют разработчики приложения. Изменения можно внести, если вы получили неудовлетворительный результат работы программы. Для этого нужно выставить режим Custom. Когда программа находит поврежденные части файла, она может выполнять три действия — восстанавливать, удалять и игнорировать. Если вы выбираете восстановление файла, то приложение дает 13 разных режимов и цвет для выделения поврежденных частей файла. Если не изменять цвет, то участки будут заполняться черным.
Вы также можете даже выбрать скин для программы. Цветовое оформление сделает общение с приложением более приятным.

Video Fixer | поиск
Приложение полностью называется довольно сложно — Divx Avi Asf Wmv Wma Rm Rmvb Fix Joiner. Результат восстановления зависит от степени повреждения видео, но обычно возможность положительного исхода велика – 80-90%.
Video Fixer работает со многими известными форматами: DIV, DIVX, ASF, AVI, WMA, WMV, RMVB, XVID, RM, MPEG-4. Присутствует поддержка потокового видео.
Разработчики приложения учли интересы пользователей, которым не требуется поддержка всех форматов. Некоторые работают с определенными файлами, они могут выбрать более простые версии Video Fixer — Avi Fixer, Div Divx Fixer, Rmvb Rm Fixer или Wmv Wma Asf Fixer. Версии не отличаются по качеству, зато стоимость будет ниже.
Для понимания результата, который выдаст приложение, нужно разобраться с принципом ее работы. Программа заново запишет файл без информации, которую невозможно воспроизвести (удалит битые участки). То есть, она не ремонтирует утраченные части, только помогает открыть видеофайл, который не воспроизводился из-за ошибок. После восстановления видео можно проиграть с помощью Real Player или Windows Media Player.
Разобраться с утилитой Video Fixer несложно, она отличается понятным интерфейсом.
Главное окно демонстрирует все возможности программы. Для запуска процесса восстановления необходимо нажать Fix. Ремонт видео займет какое-то время. Если поврежденный файл имеет большой размер, то он будет долго восстанавливаться. Поэтому рекомендуется перед запуском восстановления нажать Check (проверку). Этот инструмент проанализирует возможности восстановления видео. Программа проверит файл быстрее, чем будет продолжаться сам процесс исправления. Впрочем, часто бывает, что проверка показывает положительный результат, а «вылечить» файл не удается. Однако это может сэкономить время, если функция покажет отрицательный результат и невозможность исправления повреждений. Тогда точно не стоит запускать процесс восстановления.
Приложение создает новый файл с исправлениями или перезаписывает старый. За это отвечает пункт auto backup. Не стоит рисковать и снимать этот флажок, лучше восстанавливать видео в копию файла и не перезаписывать оригинал.

VirtualDubMod | сайт
Этот freeware редактор видео, основанный на исходниках всем хорошо известного VirtualDub, кроме своего прямого предназначения, умеет восстанавливать битые видеофайлы. Для этого необходимо в программе открыть проблемный файл, что автоматически перестроит его индексы. Далее, нужно просканировать файл на предмет ошибок, выбрав в меню Video>>>Scan video stream for errors. Утилита найдет все проблемные участки видеофайла. После сканирования достаточно нажать кнопку Delete bad frames, чтоб удалить найденные фрагменты, что обеспечит правильное проигрывание файла (теоретически).

DivFix++ | сайт
Не проигрывается видео? Здесь должна помочь программа Div-Fix++, чье прямое предназначение как раз и состоит в сканировании и восстановлении проблемных видеофайлов.
Программа способна восстанавливать видеофайлы в пакетном режиме, то бишь работает со списком файлов. Кроме того, утилита ведет подробный лог, записывая в него всю служебную информацию, в частности, информацию о найденных ошибках и операциях по их исправлению. После сканирования программа записывает исправленные копии файлов на диск, не затирая при том оригинал.
Программа предельно проста в использовании, все что от вас требуется — открыть проблемный файл в программе и нажать кнопку «Fix».
Результаты тестирования
Приложения, позволяющие исправить повреждения видео, лучше оценивать не по количеству параметров и функциональности интерфейса, а по качеству восстановления.
Проверка работы описанных программ показывает, что у всех утилит есть возможности, которые они выполняют отлично, а есть функции, с которыми ни одна из них хорошо не справляется. Если брать файл AVI формата с проблемами перемотки, то все приложения добились требуемого результата. При выполнении ремонта ползунок без проблем стал перемещаться.
Также для теста использовались видеозаписи, у которых были повреждения в начале и в середине файла. Ни одна из описанных утилит не дала нужного эффекта. Только Video Fixer постарался исправить повреждения, однако результат не был получен. В процессе утилита просто зависла. ASF-AVI-RM-WMV Repair не стал даже и пытаться восстановить файл, отметив его как Failed. All Media Fixer Pro сообщила о благополучном результате восстановления, но видеозапись не изменилась и не начала открываться в проигрывателях. Следовательно, должный эффект достигнут не был.
Третий тест был достаточно изощренным. Не все программы показали одинаковый результат. Для начала расскажем, что мы делали. Мы взяли видеозапись, разделили ее надвое программой Total Commander и изменили формат первой части на AVI. То есть, получили файл без конца, который выглядит, будто его не до конца скачали. При попытке проигрывания в Windows Media Player выдается ошибка. Video Fixer помог открыть его в плеере, но видео не воспроизвелось, обозначив неправильное расширение файла. All Media Fixer Pro дал две копии исправленную и оригинальную, обе не открылись. А ASF-AVI-RM-WMV Repair показала то, что требовалось – обработанная видеозапись открылась и нормально воспроизвелась.
Объясним, почему для проверки утилит использовался именно Windows Media Player. Многим известно, как трепетно этот плеер реагирует на видеозаписи, что он достаточно капризен при воспроизведении. Другие аналоги, например Media Player Classic, открывал не только файлы, обработанные всеми тремя приложениями, но и файл до восстановления. Поэтому если вы сталкиваетесь с отказом проигрывания файла, то первым делом откройте его в другом плеере, а только потом попытайтесь восстановить.
Смотрите статью по теме: как улучшить качество видео
По материалам 3dnеws.ru
Вход
Быстрая регистрация
Если вы у нас впервые:
О проекте
FAQ
ГЛАВНАЯ
ВОПРОСЫ
ТЭГИ
СООБЩЕСТВО
НАГРАДЫ
ЗАДАТЬ ВОПРОС
|
0
kizz 8 лет назад
Есть готовое видео мр4. Создано в киностудии винды. В видео есть текст, как оказалось с ошибками. В какой программе и как можно исправить ошибки не меняя все видео? тэги: видео, редактирование текста
категория:
компьютеры и интернет ответить
в избранное
бонус K-Oleg-A Никак не отредактировать. Только заново смонтировать можно.
комментировать Знаете ответ? |
Смотрите также: Сколько стоит корректура текста, сколько стоит редактура текста? Путин и Трамп встреча на G20 2017: где смотреть текст, видео? При редактировании текста слова удаляются пробелом, что делать? Существует ли модель ридера с поддержкой создания и редактирования текста? Как ускорить процесс редактирования текста в word? Редактирование текста в файле PDF, какие существуют способы и программы? Кто знает сайты по редактированию текстов? Где скачать программу для Редактирования текста? Можно ли рерайт считать редактированием текста? Почему? После редактирования статьи на сайте она индексируется заново или нет? |
|
Есть интересный вопрос? Задайте его нашему сообществу, у нас наверняка найдется ответ! |
Делитесь опытом и знаниями, зарабатывайте награды и репутацию, заводите новых интересных друзей! |
Задавайте интересные вопросы, давайте качественные ответы и зарабатывайте деньги. Подробнее.. |
Статистика проекта за месяц
Новых пользователей: 4434
Создано вопросов: 16191
Написано ответов: 37594
Начислено баллов репутации: 894308
ВОПРОСЫ
Свежие
С бонусами
Без ответов
Задать вопрос
Пульс проекта
СООБЩЕСТВО
Авторы
Награды
Тэги
Наши модераторы
Сейчас online
НАШ ПРОЕКТ
О проекте
Правила
Как заработать?
Партнерская программа
РЕСУРСЫ
Наш блог
Обратная связь
FAQ
Помогите нам стать лучше
Telegram-канал
Вы когда-нибудь замечали ошибку в своем видео на YouTube после того, как оно уже было загружено и опубликовано вами и другими пользователями в социальных сетях?
Если вы оказались в этой ситуации, вашей первой реакцией может быть паника, и вы думаете, что должны исправить ошибку, удалить загруженное видео и повторно загрузить новое.
Однако этот процесс сделает вашу предыдущую ссылку на видео мертвой, а любые вставки вашего видео будут показывать посетителям следующее изображение.
Не забывайте, что вы также потеряете всю свою статистику и комментарии, связанные с удаленным видео. Тем не менее, есть лучшее решение. Добро пожаловать в Редактор YouTube,
Помимо основ производства настраиваемых миниатюр видео, редактор YouTube позволяет редактировать само видео несколькими по-настоящему полезными способами. Вот некоторые из изменений и исправлений, которые вы можете внести в свое загруженное видео на YouTube, не теряя при этом свою ссылку или статистику.
Обрежьте свое видео
Могут быть случаи, когда вы хотите вырезать части вашего видео в начале, середине или конце. Эта возможность особенно полезна для тех из вас, кто ведет прямые трансляции и имеет слишком много мертвого пространства, которое вы хотите удалить.
Вместо повторной загрузки нового видео, в котором вы потеряете комментарии, исходный URL-адрес и количество просмотров, выполните следующие действия, используя редактор YouTube.
- Войдите в свой аккаунт YouTube.
- Нажмите на свою фотографию в правом верхнем углу.
- Выбрать YouTube (бета).
- Если вы в настоящее время используете более старую версию с Creator Studio, нажмите здесь
- Затем вы можете использовать Бета студия,
- Нажать на видео Вкладка из меню слева.
- Теперь нажмите на миниатюру видео, которое вы хотите отредактировать.
- выбирать редактор из меню слева.
- Теперь, когда вы находитесь в редакторе YouTube, вы можете обрезать начало или конец видео. Процесс один и тот же, независимо от того, какой конец вы хотите отрезать.
- щелчок отделка и увидеть синюю полосу в начале и конце вашего видео.
- Наведите указатель мыши на синюю полосу, пока она не станет белой и не покажет двойные стрелки. Когда это произойдет, вы можете перетащить панель в ту часть видео, которую хотите сохранить.
- Процесс одинаков для начала или конца видео.
- Обратите внимание, что при выборе области, которую вы хотите удалить, она будет более темного цвета, чем остальная часть вашего видео.
- Теперь нажмите предварительный просмотр чтобы увидеть, как выглядит ваше отредактированное видео.
- Вы можете внести дополнительные изменения, нажав редактировать отделку,
- Как только вы будете удовлетворены изменениями, нажмите спасти, Выделенные вами разделы будут удалены в окончательном варианте.
- Пока изменения обрабатываются в фоновом режиме, исходное видео будет по-прежнему показываться зрителям, пока оно не будет заменено окончательно отредактированной версией. Это может занять несколько часов.
- Чтобы удалить часть вашего видео, которая находится не в начале или в конце, сначала выберите область, которую вы хотите удалить.
- Когда вы найдете первую часть видео, которую хотите обрезать, нажмите отделка а затем нажмите Трещина,
- Как только вы нажмете Трещина, вы увидите другую белую линию, как вы делали, когда обрезали начало или конец вашего видео. Перетащите эту другую белую полосу в то место в вашем видео, где вы хотите, чтобы оно началось снова
Если вам нужно или хотите, вы можете обрезать несколько частей одного и того же видео, используя один и тот же процесс.
- щелчок предварительный просмотр просмотреть внесенные вами изменения.
- щелчок редактировать отделку если вы хотите внести какие-либо дополнительные изменения.
- Когда вы будете удовлетворены изменениями, нажмите спасти,
Делать НЕ нажмите на «х» над разделом, который вы выбрали. Это не удалит его из видео. Это, однако, удалит выбранный вами раздел.
Вы не сможете сохранить отредактированное видео, пока не предварительно просмотрите его. Кнопка сохранения будет недоступна. Однако после предварительного просмотра изменений кнопка станет синей, и вы сможете сохранить ее.
Редактировать аудио
Изменение аудио или музыкального файла в вашем видео на YouTube — простой процесс. Некоторые из причин, по которым вы можете поменять местами или добавить аудио:
- Возможно, вы захотите добавить музыку в фоновом режиме живого потока.
- YouTube блокирует вашу музыкальную дорожку, поскольку она нарушает авторские права в соответствии с законодательством.
- Заявка на идентификатор контента размещена в вашем видео. это отличается от нарушения авторских прав в том, что это соглашение между контент-партнерами и YouTube. Заявки на содержание контента не блокируют видео. Они не считаются нарушением авторских прав и не приводят к приостановке или прекращению вашего канала.
Давайте начнем с того, что покажем, как просто поменять или добавить музыку к своему видео из более чем 150 000 бесплатных музыкальных треков, доступных на вашем канале YouTube.
- Начните с того же раздела редактора, который вы использовали при обрезке видео. Найдите музыкальную ноту и щелкните раскрывающийся список рядом с ней.
- Когда вы нажимаете синий аудио Кнопка, вы попадете на другой экран, как показано ниже.
- Выберите одну из аудиодорожек, предоставленных YouTube. Вы можете сортировать по жанру, настроению и продолжительности.
- Как только вы выбрали трек, который вам нравится, нажмите добавить к видео тогда спасти, Аудио будет заменено.
Возможность обрезать свое видео на YouTube и выгрузить звук — это два способа избежать потери вашей статистики и ссылок. Однако многие другие ценные функции редактора YouTube могут помочь вам привлечь больше трафика к вашим видео и повысить заинтересованность. Вот несколько примеров.
Добавить экран завершения
Используя редактор YouTube, вы можете добавить конечный экран в:
- Посмотрите свое последнее загруженное видео.
- Предоставьте ссылку на похожее видео на вашем канале, которое вы хотите, чтобы зритель посмотрел дальше.
- Приведите зрителя к определенному видео или плейлисту, выбранному на вашем канале.
- Заставьте людей подписаться на ваш канал.
Вам будет предоставлен выбор использования шаблона или с нуля.
Более подробные и подробные инструкции о том, как добавить конечные экраны, смотрите в следующем видео на эту тему.
Добавить Blur
Может возникнуть ситуация, когда вы не хотите показывать чье-то лицо в видео. Вместо того, чтобы снимать его, вы можете использовать функцию размытия лица YouTube.
Вы также можете выбрать любую часть вашего видео, которую хотите размыть, с помощью пользовательской функции размытия в редакторе.
Больше нет необходимости беспокоиться о снятии видео с YouTube, если вам нужно каким-либо образом его редактировать. С помощью редактора YouTube внесите изменения в свое видео после его загрузки и не теряйте свою ссылку или статистику.