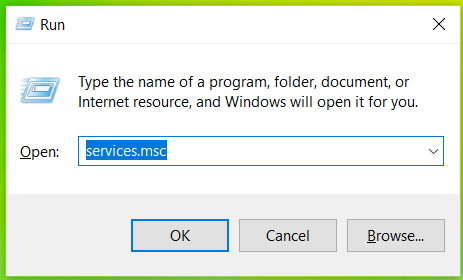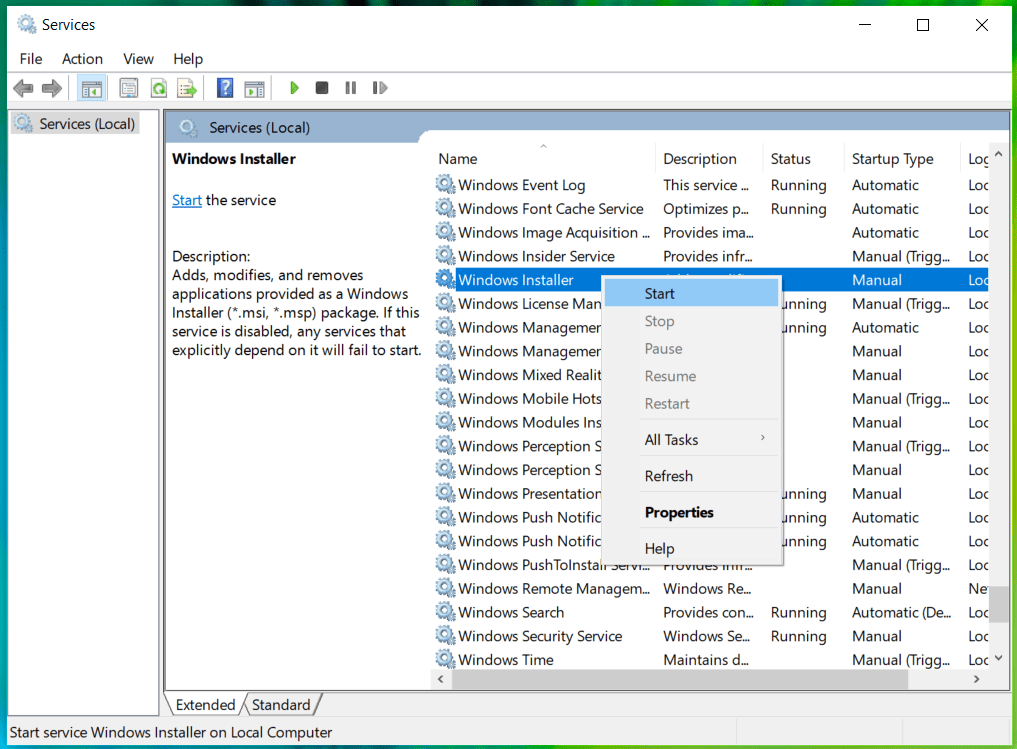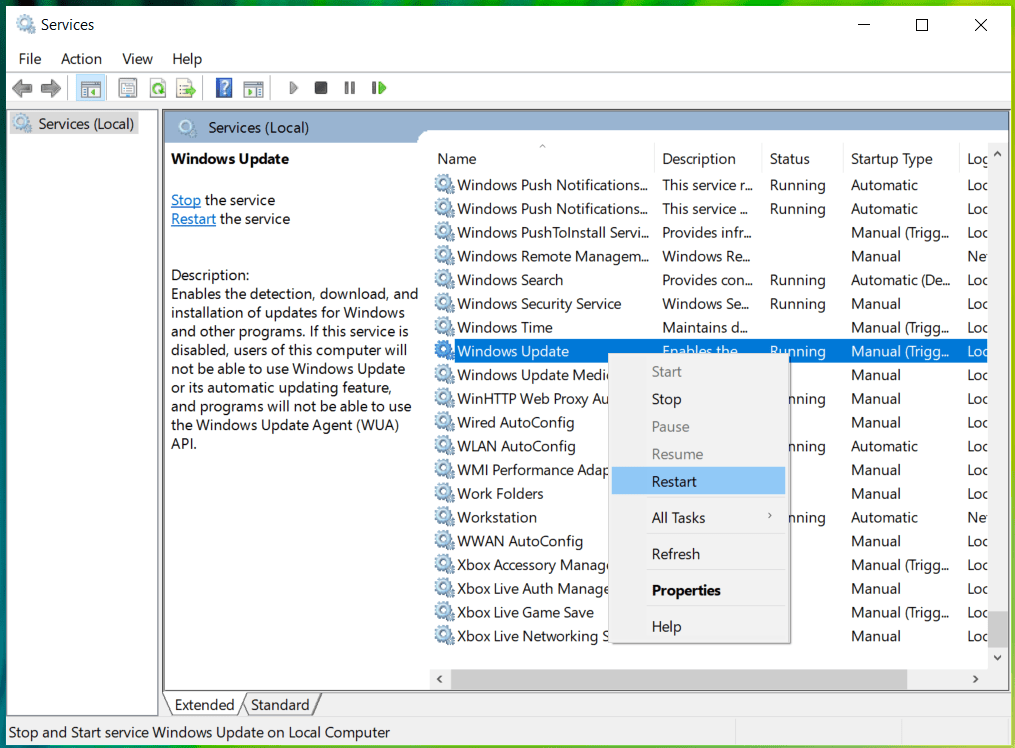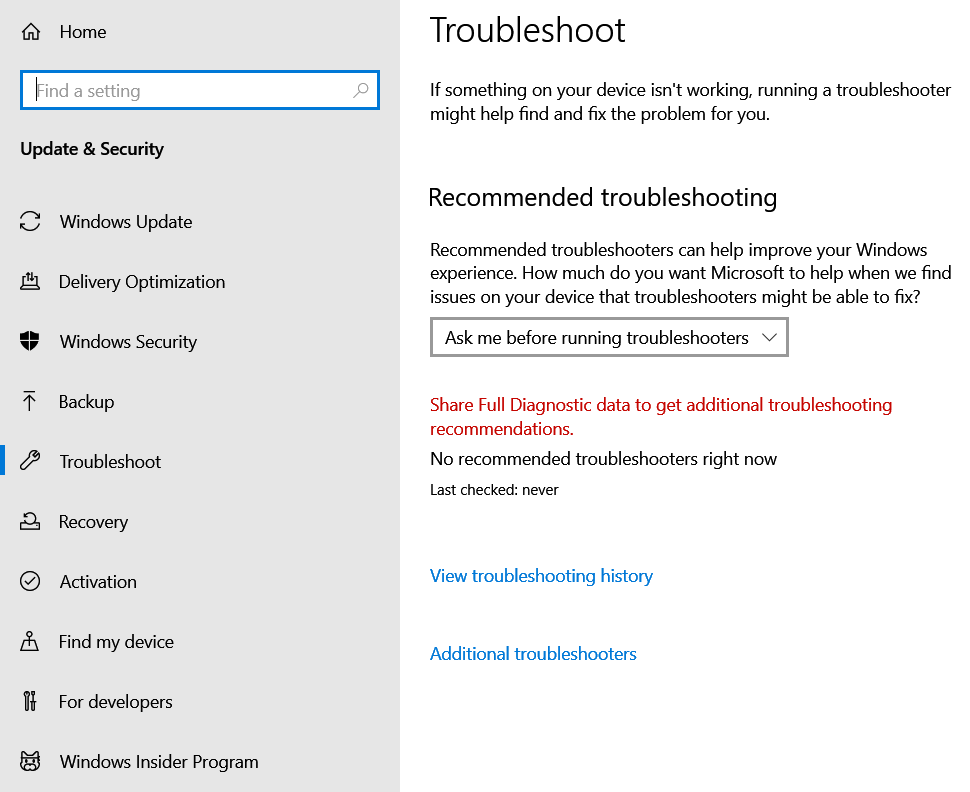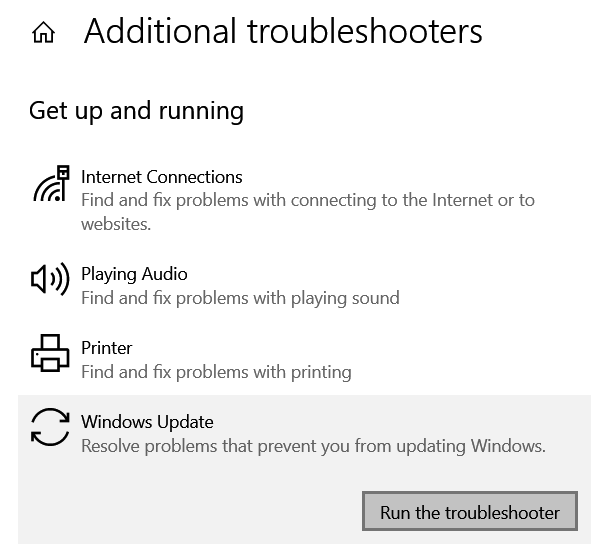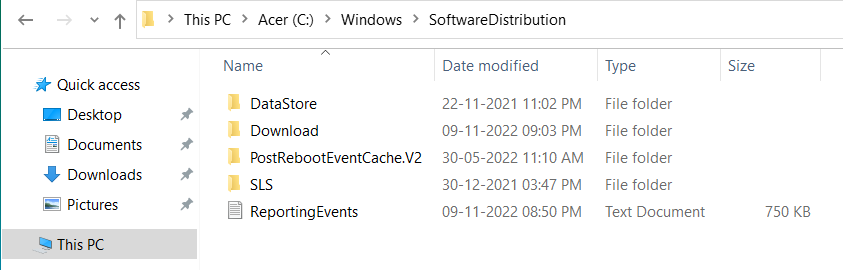В Windows 10 у многих пользователей при попытке установить какое-то обновление или патч в центре обновления выскакивала ошибка 0x80248007. Скачать и установить обновление при этом было невозможно. Microsoft обещали ее исправить, но как мы видим она появляется до сих пор, даже в уже более новой Windows 11. Причин такой проблемы может быть достаточно много, начиная от поврежденных служб обновления и аппаратных компонентов до отсутствия какого-либо лицензионного соглашения.
Исправить такую ошибку можно несколькими способами.
1. Нажмите Пуск и выбираем пункт «Командная строка», либо в поиске Windows пишем cmd и кликаем на результат.
2. Пишем команду и жмем Enter
net start msiserverПробуем скачать обновление. Если не помогает, то переходим к следующему методу.
1. Жмем Пуск и выбираем «Параметры».
2. В разделе «Система» выбираем «Устранения неполадок».
3. Затем жмем на «Другие средства устранения неполадок» и «Центр обновления Windows».

1. Нажимаем сочетание «Win+R».
2. В окне «Выполнить» пишем
services.msc
3. В списке необходимо найти «Центр обновления Windows», нажать на него ПКМ и выбрать «Остановить».
4. Далее проходим по маршруту и удаляем там все файлы
C:WindowsSoftwareDistributionDataStore
5. Затем в папке SoftwareDistribution надо зайти в папку Download. Здесь также все удаляем.
6. Теперь снова щелкаем по «Центру обновления Windows» ПКМ и кликаем на пункт «Запустить».
1. Жмем сочетание «Win+X». В контекстном меню выбираем «Терминал Windows (администратор)».
2. Затем прописываем по очереди команды, после каждой нажимая Enter.
net stop wuauserv
net stop cryptSvc
net stop bits
net stop msiserver
ren C:WindowsSoftwareDistribution SoftwareDistribution.mvp
ren C:WindowsSystem32catroot2 catroot2.mvp
net start wuauserv
net start cryptSvc
net start bits
net start msiserver
3. Перезапускаем компьютер.
1. Нажимаем на Пуск ПКМ и выбираем «Терминал Windows».
2. Затем вводим команду
sfc /scannow
3. По окончании вводим другую
DISM /Online /Cleanup-Image /RestoreHealth
4. Перезапускаем ПК.
Иногда причиной появления такой ошибки являются устаревшие или поврежденные драйвера устройств. Обновляем драйвера через Диспетчер устройств.
1. Нажимаем «Win+X» и выбираем «Диспетчер устройств».
2. Устаревшие и поврежденные драйвера будут отмечены желтым значком. Кликаем на него ПКМ и выбираем «Обновить драйвер».
3. Перезагружаем компьютер.
Обновить можно и остальными способами. Недавно мы их рассматривали.
Можно вручную скачать необходимый патч с официального сайта Microsoft и установить. Найти патч можно по ссылке, достаточно ввести номер обновления.
https://www.catalog.update.microsoft.com/home.aspx
Также можно скачать ISO образ с уже установленными обновлениями, запустить setup.exe. Файлы обновятся, и ошибка исчезнет.
![7 способов исправить «ошибку загрузки 0x80248007» в Windows [Пошаговое руководство]](https://clickthis.blog/wp-content/uploads/2022/12/uploade-failed-error-0x80248007-1-656x288.webp)
Будь то доступ к новейшим функциям и инструментам или обеспечение безопасности вашей системы, своевременное обновление Windows — это благоразумный шаг. Обычно большинство пользователей получают такие обновления с помощью функции Центра обновления Windows. Но время от времени вы можете столкнуться с ошибкой загрузки при обновлении Windows через Центр обновления Windows.
Одной из таких распространенных ошибок является «ошибка загрузки 0x80248007». Почему это происходит и как это исправить, чтобы продолжить обновление Windows? Вот все, что вам нужно знать.
Что такое ошибка загрузки 0x80248007 в Центре обновления Windows?
Ошибка загрузки 0x80248007 или 0x80072ee7, аналогичная ошибка, является ошибкой Центра обновления Windows, которая может появиться на этапе загрузки обновления. Хотя это происходит по разным причинам, были определенные пакеты обновлений с ошибками, которые являются основной причиной. Эта проблема не нова для Windows 11, поскольку она возникала и в предыдущих версиях.
Эти ошибки указывают на то, что в этом обновлении Windows отсутствуют некоторые файлы или что обновление не может найти условия лицензионного соглашения на использование программного обеспечения Microsoft, в основном из-за поврежденных или отсутствующих файлов, но иногда, как уже упоминалось, из-за ошибки в обновлении. В прошлом Microsoft признавала этот факт и пыталась выпускать исправления с помощью дополнительных обновлений. Но поскольку ошибки являются естественной частью системы и возникают из-за технических или человеческих ошибок, нет никакой гарантии, что такие ошибки никогда не повторятся.
Для этого полезно знать, как это исправить.
Как исправить ошибку загрузки 0x80248007 [7 способов]
Во многих случаях ручная загрузка пакета Центра обновления Windows была исправлением, которое помогло большинству пользователей, особенно когда пакет обновления в Центре обновления Windows содержит ошибки. Однако, прежде чем вы перейдете к этому последнему средству, давайте рассмотрим несколько других возможностей, которые мы рекомендуем вам попробовать на случай, если причина ошибки кроется в другом.
Исправление 1: Запустите службу установщика Windows
Надлежащее функционирование обновлений Windows зависит от нескольких служб. Одним из них является служба установщика Windows, которую можно включить или перезапустить вручную несколькими способами.
Из службы
Вот как можно включить службу установщика Windows из приложения «Службы».
Нажмите Пуск, введите services и нажмите Enter.
В приложении «Службы» прокрутите список служб и найдите «Установщик Windows». Щелкните его правой кнопкой мыши и выберите «Пуск».
Если вместо этого вы видите параметр «Перезагрузить », это означает, что служба установщика Windows уже запущена.
Нажмите на опцию перезагрузки, а затем снова проверьте наличие обновлений через Центр обновления Windows в приложении «Настройки».
Из командной строки
Другой способ перезапустить службу — из экземпляра командной строки с повышенными правами. Вот как это сделать:
Нажмите «Пуск», введите cmd, затем щелкните правой кнопкой мыши наиболее подходящий вариант и выберите «Запуск от имени администратора».
Теперь введите следующую команду:
net start msiserver
Затем нажмите Enter.
На всякий случай перезагрузите компьютер и снова проверьте наличие обновлений.
Исправление 2. Перезапустите службу Центра обновления Windows.
Другой важной службой, на которую опирается Центр обновления Windows, является сама служба Центра обновления Windows. Подобно предыдущей службе, ее также можно запустить или перезапустить из приложения службы, а также из командной строки.
Из приложения «Службы»
Откройте приложение «Служба», как показано выше (найдите «Службы» в меню «Пуск»). Затем найдите службу Windows Update, щелкните ее правой кнопкой мыши и выберите «Пуск».
Если он уже запущен, перезапустите его.
Из командной строки
В качестве альтернативы откройте экземпляр командной строки с повышенными правами, как показано ранее, и введите следующую команду:
net start wuauserv
Затем нажмите Enter.
Теперь на всякий случай перезагрузите компьютер и проверьте наличие обновлений в настройках Центра обновления Windows.
Исправление 3. Запустите средство устранения неполадок Центра обновления Windows
Встроенное средство устранения неполадок в приложении «Параметры Windows» также можно использовать для диагностики проблем с обновлением Windows и поиска возможных решений для их устранения. Вот как это использовать:
Нажмите Win+I, чтобы открыть приложение «Настройки». Затем прокрутите вниз справа и нажмите «Устранение неполадок».
Щелкните Другие средства устранения неполадок.
Затем нажмите «Выполнить » рядом с «Центром обновления Windows».
Устранение неполадок теперь будет делать свое дело и искать возможные решения проблем, связанных с Центром обновления Windows.
После завершения диагностики и устранения проблем вернитесь в Центр обновления Windows и проверьте, действительно ли проблема устранена.
Исправление 4: удалить содержимое папки SoftwareDistribution и сбросить компоненты обновления Windows.
Другой проблемой, которая может нарушить работу Центра обновления Windows, могут быть существующие файлы в папке распространения программного обеспечения. Файлы внутри него составляют критическую часть процесса обновления Windows. Повреждение этих файлов может серьезно подорвать ваши усилия по загрузке и установке обновлений Windows.
В таком случае вам придется удалить пару папок, находящихся в папке SoftwareDistribution. Но перед этим вам придется остановить определенные службы, а затем возобновить и их. Вот как пройти весь процесс:
Шаг 1. Остановите службы Центра обновления Windows
Во-первых, нам нужно остановить несколько служб, что можно сделать либо из приложения «Службы», либо из командной строки.
Откройте приложение «Службы», как показано выше. Затем найдите службу Windows Update, щелкните ее правой кнопкой мыши и нажмите «Остановить».
Затем найдите Cryptographic Services, щелкните по нему правой кнопкой мыши и нажмите Stop.
Затем щелкните правой кнопкой мыши фоновую интеллектуальную службу передачи и нажмите «Остановить».
Наконец, остановите службу установщика Windows.
В качестве альтернативы, если вы используете командную строку, введите следующие команды одну за другой и нажимайте Enter после каждой, чтобы остановить соответствующие службы.
net stop wuauserv
net stop cryptsvc
net stop bits
net stop msiserver
Теперь, когда эти службы остановлены, мы можем безопасно удалить содержимое папки SoftwareDistribution.
Шаг 2. Удалите папки внутри папки SoftwareDistribution.
Откройте Проводник, нажав Win+E. Теперь перейдите в следующую папку:
C:WindowsSoftwareDistribution
Здесь выбираем папки DataStore и Download.
Затем нажмите клавишу «Удалить» или щелкните значок корзины на панели инструментов.
При появлении запроса нажмите «Продолжить».
Эти две папки будут удалены.
Шаг 3. Перезапустите службы Центра обновления Windows.
Наконец, мы перезапустим службы, которые мы остановили на шаге 1, чтобы папки, удаленные на предыдущем шаге, можно было заполнить функциональными файлами. Вот как это сделать:
Откройте приложение «Службы», найдите службы, которые были остановлены на шаге 1, и снова запустите их.
Вот названия служб, которые необходимо перезапустить:
- Центр обновления Windows
- Фоновая интеллектуальная служба передачи
- Криптографические услуги
- Установщик Windows
В качестве альтернативы, если вы используете командную строку (с повышенными правами администратора), введите следующие команды одну за другой и нажимайте Enter после каждой:
net start wuauserv
net start cryptsvc
net start bits
net start msiserver
После этого закройте приложение «Службы» или командную строку и проверьте наличие обновлений на странице настроек Центра обновления Windows.
Исправление 5: Запустите сканирование SFC и DISM
Иногда проблема может быть признаком более глубокого повреждения системных файлов. Их необходимо отсканировать и исправить, прежде чем ошибка загрузки обновлений Windows исчезнет, и вы продолжите загрузку пакетов обновлений. Вот несколько важных сканирований, которые должны помочь.
Сначала нажмите «Пуск», введите cmd, затем щелкните правой кнопкой мыши наиболее подходящий результат и выберите «Запуск от имени администратора».
Теперь введите следующую команду, чтобы запустить средство проверки системных файлов:
sfc /scannow
Затем нажмите Enter. Дождитесь окончания сканирования.
Затем, чтобы запустить средство обслуживания образов развертывания и управления ими (DISM), введите следующую команду:
DISM /Online /Cleanup-Image /ScanHealth
Затем нажмите Enter. Инструмент DISM теперь будет сканировать поврежденные файлы и очищать образ вашей системы.
После этого перезагрузите компьютер и проверьте, устранены ли проблемы с обновлением Windows.
Исправление 6: вручную установить Центр обновления Windows
Наконец, если ничего не помогает, вам придется вручную загрузить и установить пакет обновления Windows. Надеемся, что обновление должно решить проблему, чтобы будущие обновления можно было загружать без ошибки 0x80248007. Вот как это сделать:
Перейдите на веб- сайт каталога Центра обновления Майкрософт. и нажмите на строку поиска.
Введите пакет обновления, который вы хотите установить. В нашем случае мы ищем KB5020044.
На следующей странице нажмите «Загрузить для систем на базе x64».
Откроется другая страница загрузки. Нажмите на пакет обновления (.msu), чтобы начать загрузку.
Примечание. Некоторые последние предварительные сборки канала разработки и бета-версии могут быть недоступны в каталоге Центра обновления Майкрософт. Например, на момент написания этой статьи сборка Dev 25252 (KB5021855) недоступна на веб-сайте каталога обновлений Microsoft, поэтому мы выбрали более старую версию базы знаний. Однако для стабильных сборок вы можете легко найти ссылки с помощью быстрого поиска.
Вы можете найти всю информацию, относящуюся к каналу общей доступности, на странице информации о выпуске Windows 11.
Информацию об установке последних сборок с помощью установки ISO см. в следующем исправлении.
После загрузки пакета с веб-сайта каталога Центра обновления Майкрософт просто запустите файл. msu.
Подсказка: если вы получаете сообщение об ошибке «обновление неприменимо к вашему компьютеру», это, скорее всего, связано с тем, что у вас либо уже установлено это обновление (или более позднее обновление), либо у вас нет необходимых сборок. которые необходимы для обновления. Так, например, если вы хотите установить сборку 22623, у вас должна быть как минимум сборка 22621.726.
Чтобы проверить последнюю сборку накопительного обновления, нажмите «История обновлений» на странице настроек Центра обновления Windows.
Затем проверьте наличие последнего успешно установленного обновления в разделе «Обновления качества» и проверьте сборку и номер базы знаний.
Несмотря на то, что существуют определенные промежуточные сборки, которые Microsoft никогда не выпускала публично, если вы в настоящее время используете сборку с большим номером, вы сможете установить загруженное обновление.
Исправление 7: используйте программу установки Windows 11 для установки обновлений (и выполните программный сброс)
Еще один способ обойти ошибку загрузки 0x80248007 — установить обновления из установки Windows 11 ISO. Вот ссылки для доступа к файлам ISO для общедоступных сборок:
Общедоступная версия Windows 11 | Ссылка на скачивание
Перейдите по вышеупомянутым ссылкам, чтобы загрузить файл ISO для вашей версии Windows 11.
Выберите язык установки и нажмите «Подтвердить».
После загрузки дважды щелкните по нему, чтобы запустить.
При появлении запроса нажмите «Открыть».
Затем дважды щелкните файл setup.exe.
Нажмите «Далее».
Теперь программа установки начнет проверять наличие обновлений.
После установки обновлений установка будет перезапущена.
Затем просто следуйте инструкциям на экране и убедитесь, что вы выбрали «Сохранить личные файлы и приложения».
Кроме того, вы можете загрузить «Помощник по установке Windows 11» по приведенной выше ссылке общедоступной версии Windows 11.
И пусть эта программа проверяет наличие обновлений. Любые важные обновления будут установлены таким образом. И если вы используете последнюю версию, вы получите сообщение о том же.
Чтобы получить обновления канала Windows 11 Dev, Beta и Release Preview, используйте следующую ссылку:
Каналы Windows 11 Dev, Beta и Release Preview | Ссылка на скачивание
Прокрутите страницу вниз и щелкните раскрывающееся меню, чтобы выбрать сборку Windows 11.
Выберите свою инсайдерскую сборку.
Затем нажмите Подтвердить.
После загрузки запустите его и следуйте инструкциям на экране, чтобы завершить обновление.
Часто задаваемые вопросы
В этом разделе мы отвечаем на несколько часто задаваемых вопросов об ошибке загрузки 0x80248007 и других связанных проблемах.
Что означает ошибка загрузки 0x80248007?
Ошибка загрузки 0x80248007 означает, что Центр обновления Windows не может найти файлы, необходимые для продолжения обновления. Это может быть результатом многих факторов, таких как повреждение файла, незавершенные загрузки, не работающие службы, а иногда даже из-за ошибки в самой сборке.
Как исправить ошибку Windows Update 11?
Ошибки Windows Update 11, такие как ошибка загрузки 0x80248007, можно исправить несколькими способами, в зависимости от того, в чем именно заключается проблема. При решении таких проблем всегда лучше забросить как можно большую сеть, чтобы не оставить камня на камне при решении проблемы. Обратитесь к исправлениям, приведенным в руководстве выше, чтобы попробовать все доступные решения.
Мы надеемся, что вы смогли исправить ошибку загрузки 0x80248007 с помощью Центра обновления Windows и теперь можете обновлять Windows и загружать дополнительные обновления для своей системы.
Ошибка 0x80248007 означает, что в “Центре обновления Windows” не хватает каких-то файлов или “Центр обновления Windows” не может найти условия лицензионного соглашения на использование программного обеспечения.
Данная ошибка обычно случается, когда вы пытаетесь обновить Windows или любые драйвера для операционной системы используя “Центр обновления Windows”. Обновление не сможет скачаться и установить себя, и вы будете получать эту ошибку, чтобы вы не делали.
Microsoft были в курсе данной проблемы и должны били исправить ее в обновлении для Windows. Но она до сих пор возникает в системе у достаточного количества пользователей.
Исправляем ошибку 0x80248007
Метод №1 С помощью Командной строки
Эта ошибка иногда может быть решена с помощью ручного запуска “Службы установки Windows”. Для этого сделайте следующее:
- Нажмите правой кнопкой Windows на “Пуск” и выберите “Командная строка(администратор)”.
- Напишите в “Командной строке” команду net start msiserver и нажмите Enter.
- Далее пропишете команду exit для выхода из “Командной строки”.
Теперь у вас появится возможность скачать и установить нужное вам обновление без появления ошибки 0x80248007.
Метод №2 Перезапустить службу “Центра обновления Windows”
Вам необходимо остановить службу “Центра обновления Windows”, удалить временные файлы обновлений и запустить эту службу заново. Временные файлы могут быть корнем проблемы, и если так, то их удаление сможет решить сложившуюся ситуацию.
Сделайте следующие шаги:
- Нажмите комбинацию клавиш Win+R и впишите services.msc
- Найдите в списках служб “Центр обновления Windows”, затем нажмите на нее правой кнопкой мыши и выберите “Остановить”.
- Пройдите путем C:WindowsSoftwareDistributionDataStore и удалите все файлы которые там находятся.
- Вернитесь обратно в SoftwareDistribution, откройте папку Download и также удалите все оттуда.
- Теперь заново нажмите правой кнопкой мыши по “Центру обновления Windows” и выберите “Запустить”.
- Почему возникает ошибка?
- 5 способов решить проблему
Центр обновления — важный компонент Windows, позволяющий автоматически загружать новые компоненты и дополнения для операционной системы. В его работе нередко возникают неисправности, которые не всегда решаются очевидными методами. Рассмотрим одну из таких ошибок, 0x80248007, разберем ее причины и способы устранения.
Почему возникает ошибка?
Среди основных причин неисправности, являющихся ее источником в большинстве случаев, можно выделить следующие:
- Некоторые файлы Центра обновления повреждены или отсутствуют;
- Центру обновления не удается найти условия лицензионного соглашения для ПО.
5 способов решить проблему
Способов решения этой ошибки немного. В основном они сводятся к настройке службы обновления. Разберем 5 методов устранения сбоя.
Стандартная утилита для исправления ошибок
В Windows предусмотрен ряд стандартных служб для автоматического устранения неисправностей. Такая утилита есть и для Центра обновления. Этот способ помогает далеко не всегда, но его все же стоит попробовать. Для этого:
1. Откройте Параметры любым способом. Например, через меню Пуск.
2. Выберите раздел Обновление и безопасность.
3. Зайдите в Устранение неполадок.
4. Откройте Дополнительные средства устранения.
5. Нажмите на пункт Центр обновления Windows и выберите Запустить средство. Открывшаяся утилита автоматически проведет поиск неисправностей и исправит их, по возможности.
6. По завершению работы мастера устранения ошибок перезагрузите ПК и проверьте работу Центра обновления повторно.
Перезапуск службы и очистка директорий
Этот способ решения заключается в перезапуске службы Центра обновления и очистке его кэша. Чтобы проделать это, проследуйте инструкции:
1. Введите в поиске на строке задач или в меню Пуск слово services. Среди результатов выберите программу Службы.
2. В открывшемся списке служб найдите пункт Центр обновления Windows и кликните по нему дважды.
3. Нажмите на кнопку Остановить, затем Применить и ОК для выхода с сохранением изменений.
4. Откройте проводник и пройдите по следующему пути: C:WindowsSoftwareDistribution.
5. Перейдите в папку DataStore и полностью очистите ее содержимое.
6. Вернитесь в SoftwareDistribution.
7. Откройте в директорию Download и удалите все содержимое из нее.
8. Вновь перейдите в управление службами, найдите пункт Центр обновления и кликните по нему дважды.
9. Запустите службу соответствующей кнопкой.
10. Перезагрузите Windows и попробуйте воспользоваться Центром обновления еще раз.
Такой путь решения помогает во многих случаях.
Применение командной строки
При помощи консоли Windows можно устранить многие неисправности операционной системы. В том числе, данную ошибку. Этот способ работает не всегда, но в некоторых случаях позволяет полностью избавиться от сбоя. Чтобы применить его, нужно открыть командную строку с разрешениями администратора. Для этого введите cmd в поиске в меню Пуск или на строке задач, кликните ПКМ по пункту Командная строка и в контекстном меню выберите Запуск от имени администратора.
В появившемся окне консоли введите команду net start msiserver и нажмите Enter. Дождитесь ее завершения, закройте CMD и выполните перезагрузку ПК. После этого проверьте работу обновлений повторно.
Восстановление Windows
Если Центр обновления раньше работал без ошибок и сбой возник только в определенный момент, можно попробовать выполнить откат ОС до точки восстановления. Это вернет операционную систему в состояние, в котором она находилась на момент создания резервного слепка. Помните, что это существенно повлияет на ее облик. Кроме того, восстановление таким способом возможно только если оно активировано в настройках и в системе есть созданные точки отката. Тогда можно попробовать выполнить процедуру. Для этого:
1. Откройте классическую панель управления. Для этого одновременно нажмите клавиши Win и R на клавиатуре, после чего введите в появившемся окне слово control и нажмите Enter.
2. Найдите Восстановление через поиск.
3. Кликните на ссылку Запуск восстановления системы.
4. Нажмите на кнопку Далее в открывшемся окне мастера восстановления. Если она неактивна, значит восстановление отключено в системе и недоступно в данный момент.
5. Выберите точку отката и проследуйте всем дальнейшим инструкциям программы.
Переустановка операционной системы
Полная переустановка ОС позволит настроить ее компоненты с нуля, что исправит все ошибки, присутствующие ранее. Это радикальный способ, который гарантированно работает всегда, даже если другие методы не помогли.
Помимо обычной переустановки с полным форматированием системного диска, можно выполнить частичное обновление файлов ОС из установочного образа. Это позволит сохранить все личные данные. Чтобы выполнить такое восстановление, подмонтируйте ISO-образ Windows или подключите внешний носитель, на который он записан. Запустите setup.exe и проследуйте инструкциям инсталлятора, выбрав опцию установки системы с сохранением личных файлов.
Windows Update is a utility tool that keeps your system up-to-date. They keep your system running smoothly by regularly providing important fixes and security updates to the OS. While updating, it often encounters some errors that prevent the process from being completed. Such an error is the Windows Update error 0×80248007.
The 0×80248007 error generally occurs because of the following reasons:
- Missing Files
- Unidentified Microsoft Software License Terms
There are some useful methods that can help you fix the error. These methods include:
Method 1:Start the Windows Installer Service
There is a service called Windows Installer, which is directly associated with the Windows Update Service. Starting the service manually can help fix the error. To do that, you need to access the Services console. To get there, open Run by pressing Windows + R. Then, type services.msc in the message box and hit OK.
In the Services window, scroll down to find the Windows Installer service. Then, right-click on it and hit Start.
Check if the issue is resolved by running Windows Update again.
Method 2: Reboot the Windows Update Service
The Windows Update Service is a utility that is responsible for the download and installation of Windows updates. If any changes occur to this utility, you are likely to encounter the 0×80248007 error. In this case, you need to restart the Windows Update Service to fix this issue.
To do this, you need to go to services.msc, just like in the previous method. From the list of services, find the Windows Update Service. Then, right-click on it and hit Restart.
Method 3: Run the Windows Update Troubleshooter
The Windows Update Troubleshooter is a utility that checks your PC for Windows Update errors and reports back to you if there are any. It can help fix this error too. To troubleshoot, go to Settings > Update & Security > Troubleshoot. On the page, there will be an option called Additional troubleshooters. Click on it to see the list of available troubleshooters.
You will see an option called Windows Update on the list. Click on it and hit Run the troubleshooter to perform the operation.
The troubleshooter will check for errors and automatically fix them if there are any. After the process is complete, try running Windows Update again.
Method 4: Delete Software Distribution Folder
Software Distribution is a system folder on Windows that contains several Windows Update files and components. If any file or component gets corrupted, then you will face some issues in the process of installing Windows updates. We can fix these issues by deleting certain folders that are located inside the Software Distribution folder.
To do this, navigate to C > Windows > Software Distribution. Then, find the files named Data Store and Download. Go to these folders and delete everything inside them.
After performing these steps, restart your PC and run Windows Update again.
Last Updated :
19 Dec, 2022
Like Article
Save Article