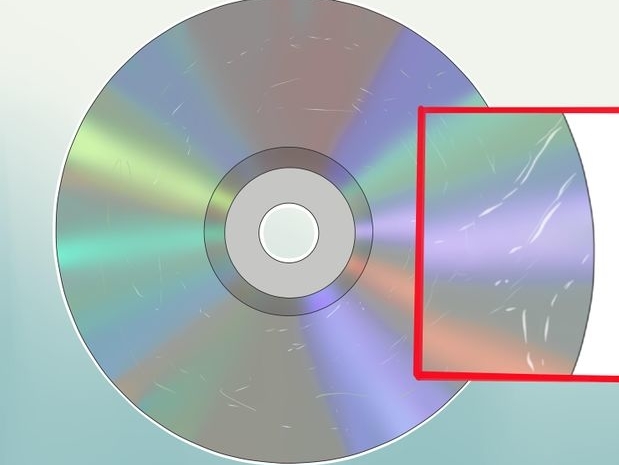03.01.2021
Просмотров: 9517
Во время запуска приложений на ПК с Windows 10 может появиться ошибка 0xc0000006 с сопутствующим уведомлением «STATUS_IN_PAGE_ERROR», «Bad Image» или «Ошибка приложений». Возникает такая неполадка по следующим причинам: повреждение системных файлов, вирусное заражение, блокировка исполнительного файла антивирусом или самой системой, несовместимость софта с операционной системой.
Читайте также: Не воспроизводится видео и звук: ошибка 0xc00d36c4
Методы исправления ошибки 0xc0000006 при запуске приложения
Чаще всего ошибка 0xc0000006 при запуске приложений появляется при попытке запустить на устройстве пиратскую версию софта. Поэтому, если вы установили на своем ПК ломаную версию игры или приложения, то переустановите программу, предварительно скачав установочный файл с официального сайта разработчика.
В случае, если у вас установлена оригинальная версия игры или софта, и появилась ошибка с кодом 0xc0000006, то в первую очередь, рекомендуем на время запуска программы отключить антивирус и штатный защитник. Если неполадка исчезла, то нужно добавить программу в исключения антивируса.
Если программа после внесения её в исключения антивируса все же не запускается, то причина может крыться в вирусном заражении системы. Рекомендуем проверить Windows 10 и любую другую сборку на вирусы. Для этого можно использовать как штатный антивирус, так и лечащую утилиту Доктор Web, которая максимально глубоко просканирует систему на вирусы и вредоносное ПО.
Если антивирус обнаружил вирусы, то, вероятнее всего, файлы программ или Windows 10 были повреждены, а из-за этого корректная работа софта не гарантирована. Для того, чтобы проверить систему на целостность файлов, стоит запустить командную строку с правами Администратора и ввести sfc /scannow.
Если утилита не обнаружила нарушения целостности, то пробуем выполнить Чистую загрузку Windows 10, чтобы убедиться, что работе системы и программ не мешают сторонние службы. Для чистого запуска Windows, необходимо нажать «Win+R» и ввести «msconfig». Появится окно «Конфигурация системы». Во вкладке «Общее» нужно снять отметку «Загружать элементы автозагрузки» и поставить галочку «Загружать системные службы». Во вкладке «Службы» нужно установить отметку «Не отображать службы Майкрософт». Нажимаем «Отключить все» и кликаем «Применить». Система загрузится без дополнительных ПО и служб. Если ошибка 0xc0000006 исчезла, то проблема кроется в какой-то сторонней программе. Нужно посмотреть, какой софт вы устанавливали последним и удалить его.
Также ошибка приложения 0xc0000006 может появиться из-за конфликтующего обновления для Windows 10. Поэтому можно попробовать удалить пакет обновления, который был установлен и после него начала вылетать ошибка.
ВАЖНО! Перед удалением пакета обновлений рекомендуем записать номер апдейта, чтобы иметь возможность установить его вручную, если ошибка с ним не связана.
Для того, чтобы удалить обновление в Windows 10 и в других сборках, стоит открыть «Панель управления», «Программы», в меню слева выбрать «Просмотр установленных обновлений» и удалить последнее установленное обновление.
Если обновление не виновно в ошибке, его можно установить вручную. Далее, как вариант решения ошибки, нажимаем Win+R и вводим rstrui. Появится окно для восстановления системы. Подтверждаем откат системы до более раннего состояния.
Также, если вышеописанные способы не помогли исправить неполадку, нужно переустановить программу, при запуске которой появляется ошибка 0xc0000006.
Некоторые программы и игры, установленные пользователями в Windows OC, могут перестать запускаться, сообщая о возникновении ошибки 0xc0000006. Чаще всего подобная проблема наблюдается с программами, которые были установлены в систему и до этого ни разу не запускались, но иногда может проявляться в отношении программ и игр, которыми на данном ПК пользовались ранее без особых проблем. Если на вашем ПК возникла ошибка 0xc0000006, ознакомьтесь с этим материалом и проделайте поочередно шаги, которые описаны ниже. Они помогут выяснить причину возникновения ошибки 0xc0000006, а также устранить ее наиболее просто и эффективно.
Что становится причиной появления ошибки 0xc0000006
Причин для появления ошибки 0xc0000006 может быть несколько. Все зависит от конкретных настроек и параметров системы, а также от софта, установленного на ПК. Часто причиной появления такой ошибки может послужить антивирусное ПО, которое блокирует отдельные компоненты игры или программы, или предотвращает запуск файла exe.
Как исправить ошибку 0xc0000006
Способ #1
Так как большинство софта, который устанавливается на пользовательские ПК является нелицензионным, скопированным не самым правильным образом, или вовсе скачанным из сети, не всегда можно быть уверенным в его качестве и безопасности. Если в вашей системе установлено антивирусное ПО, оно может блокировать запуск подобных программ автоматическим образом, никак не оповещая вас об этом.
Перейдите в панель управления вашего антивируса и проверьте список заблокированных файлов и программ. Возможно, среди них вы найдете и программу, которая выдает ошибку 0xc0000006 при запуске. Будьте внимательны, так как антивирус может блокировать не всю программу, а лишь отдельные компоненты и файлы, необходимые для ее запуска.
Внесите эти файлы в белый список антивируса и повторите попытку запуска.
Способ #2
Проверьте систему на наличие вирусов или вредоносного ПО. Для этого используйте специальные утилиты MalwareBytes Antimalware или Dr.Web CureIT.
- Скачайте самые свежие версии и после запуска проверьте наличие обновленных антивирусных баз.
- Проведите полноценное сканирование системы и удалите все угрозы и подозрительное ПО, которое будет обнаружено сканерами.
- После этой процедуры перезагрузите компьютер и обязательно произведите переустановку программы, выдававшей ошибку 0xc0000006.
Ошибка 0xc0000006 обычно возникает, когда пользователи пытаются запустить определенные исполняемые файлы, наиболее часто используемые в Visual Studio, или при запуске определенных сценариев Visual Basic. 0xc0000006 ошибка NTSTATUS-кода, что означает STATUS_IN_PAGE_ERROR.
0xc0000006 Ошибка (STATUS_IN_PAGE_ERROR)
Это частая ошибка при попытке запуска исполняемого файла с сетевого тома. Скорее всего, это связано с периодической проблемой, вызванной чрезмерной защитой брандмауэра или AV-пакета. Однако это ложное срабатывание также может быть вызвано сбойным значением реестра AppInst_DLLs или некоторым типом повреждения системы.
Способ 1. Удаление стороннего пакета AV / firewall
Если вы столкнулись с проблемой при попытке запустить исполняемый файл с сетевого тома и используете сторонний пакет, скорее всего, проблема возникает из-за ложного срабатывания, которое вынуждает пакет безопасности прекратить соединение с объем сети.
Примечание: чаще всего сообщается, что Касперский ответственен за появление именно этого сообщения об ошибке.
В случае, если этот сценарий применим к вашей текущей ситуации, у вас есть два пути вперед:
- Вариант 1. Установите правило белого списка в антивирусе или брандмауэре, исключающее исполняемый файл, помеченный как угроза безопасности.
- Вариант 2. Удалите сторонний пакет безопасности, который вызывает ложное срабатывание, и вернитесь к приложению безопасности по умолчанию (Защитник Windows).
Вариант 1 сложнее реализовать, поскольку шаги по созданию исключений будут специфичны для стороннего пакета, который вы используете. Если вы не знаете, как это сделать, поищите в Интернете, как это сделать с помощью вашего AV / firewall suite.
Если вы хотите перейти к варианту 2, ниже приведены пошаговые инструкции по удалению стороннего пакета / брандмауэра, вызывающего проблему:
- Откройте диалоговое окно «Выполнить», нажав клавишу Windows + R. Затем введите «appwiz.cpl» и нажмите Enter, чтобы открыть меню «Программы и компоненты».
Введите «appwiz.cpl» в диалоговом окне «Выполнить» и нажмите Enter
- Как только вам удастся войти в меню «Программы и компоненты», прокрутите вниз список установленных приложений и найдите стороннюю систему безопасности, которую вы хотите удалить. После того, как вам удастся найти приложение, щелкните его правой кнопкой мыши и выберите «Удалить» из появившегося контекстного меню.
Удаление пакета безопасности
- В подсказке удаления следуйте инструкциям на экране для завершения этого процесса, а затем перезагрузите компьютер для завершения операции.
Примечание: Если вы хотите потратить лишнюю милю и убедиться, что вы не оставляете после себя файлы, которые могут по-прежнему вызывать то же поведение, вот краткое руководство по удалению файлов из вашего недавно удаленного пакета AV. - После завершения следующего запуска встроенный AV (Защитник Windows) должен быть уже активен. Посмотрите, можете ли вы повторить проблему снова, попытавшись запустить тот же исполняемый файл, который ранее вызывал ошибку 0xc0000006 (STATUS_IN_PAGE_ERROR).
Если проблема все еще не решена, перейдите к следующему потенциальному решению ниже.
Способ 2. Очистка значения ключа AppInst_DLLs
Как оказалось, эта конкретная ошибка также может возникать из-за определенного раздела реестра, который отслеживает количество сбоев и неожиданных зависаний, которые в конечном итоге влияют на сторонние приложения. Однако этот конкретный ключ может выйти из строя и при некоторых обстоятельствах может заставить вашу систему вызвать ошибку 0xc0000006 (STATUS_IN_PAGE_ERROR), если это не так.
Если вы считаете, что этот сценарий может быть применим, следуйте приведенным ниже инструкциям, чтобы убедиться в отсутствии ложных срабатываний, связанных с падением производительности, ошибками реестра, снижением оперативной памяти, фрагментированными файлами, ненужными или избыточными установками программ, которые могут заставить систему вызвать 0xc0000006. ошибка:
- Нажмите клавишу Windows + R, чтобы открыть диалоговое окно «Выполнить». Затем введите «regedit» и нажмите Enter, чтобы открыть редактор реестра. В UAC (Контроль учетных записей) нажмите Да, чтобы предоставить административные привилегии.
Запуск редактора реестра
- Как только вы окажетесь в редакторе реестра, используйте левый раздел, чтобы перейти к следующему местоположению: Computer HKEY_LOCAL_MACHINE SOFTWARE WOW6432Node Microsoft Windows NT CurrentVersion WindowsПримечание. Вы можете перейти к этому местоположению вручную или получить его мгновенно, вставив местоположение непосредственно в панель навигации и нажав клавишу «Ввод».
- После того, как вам удастся перейти в правильное местоположение, перейдите в правую часть редактора реестра и дважды щелкните Applnit_DLLs. Оказавшись внутри, удалите текущее значение и нажмите Ok, чтобы сохранить изменения.
Очистка значения Applnit_DLLs
- Как только значение Applnit_DLLs будет очищено, перезагрузите компьютер и посмотрите, будет ли проблема решена при следующем запуске компьютера.
Если та же самая ошибка 0xc0000006 все еще сохраняется, перейдите к следующему потенциальному исправлению ниже.
Метод 3. Запуск сканирования DISM и SFC
Если ни один из приведенных ниже методов не позволил исправить ошибку 0xc0000006, скорее всего, проблема вызвана несогласованностью системных файлов, вызванной каким-либо типом повреждения. Несколько затронутых пользователей, которые пытались решить проблему, сообщили, что проблема была устранена после того, как они запустили несколько встроенных утилит, способных устранить повреждение системных файлов — SFC (Проверка системных файлов) и DISM (Обслуживание образов развертывания и управление ими) ,
Важно понимать, что SFC и DISM используют разные подходы к исправлению повреждения системных файлов. Вот почему лучше всего использовать их вместе, чтобы повысить ваши шансы на решение проблемы.
SFC гораздо более эффективен для исправления логических ошибок, поскольку полагается на локально сохраненный кэш для замены поврежденных файлов исправными копиями. С другой стороны, DISM использует компонент WU (Windows Update) для замены поврежденных файлов на здоровые эквиваленты.
Вот что вам нужно сделать для запуска DISM и SFC из командной строки с повышенными привилегиями CMD:
- Нажмите клавишу Windows + R, чтобы открыть диалоговое окно «Выполнить». Затем введите «cmd» в текстовом поле и нажмите Ctrl + Shift + Enter, чтобы открыть окно CMD с повышенными привилегиями. И когда вы увидите UAC (Контроль учетных записей), нажмите Да, чтобы предоставить административные привилегии.
Запуск командной строки
- Как только вам удастся войти в командную строку CMD с повышенными правами, введите следующую команду и нажмите Enter, чтобы запустить сканирование SFC: sfc / scannowПримечание. Перед началом сканирования важно понимать, что прерывать эту операцию нельзя. Это может привести к тому, что в вашей системе появятся дополнительные логические ошибки, которые могут привести к появлению других сообщений об ошибках в будущем. Эта операция может занять несколько часов, и даже если об ошибках не сообщается, не беспокойтесь слишком сильно. Известно, что SFC не сообщает о данных, которые были заменены.
- После завершения операции перезагрузите компьютер и проверьте, устранена ли проблема при следующем запуске системы. После завершения следующей последовательности загрузки выполните шаг 1 еще раз, чтобы открыть другой терминал CMD с повышенными правами.
- Как только вы вернетесь к приглашению CMD с повышенными правами, введите следующую команду и нажмите Enter, чтобы начать сканирование DISM: DISM / Online / Cleanup-Image / RestoreHealthПримечание. Перед началом этой операции крайне важно обеспечить стабильное подключение к Интернету. Имейте в виду, что DISM в значительной степени полагается на компонент WU для загрузки свежих копий для замены неверных данных.
- После завершения сканирования перезагрузите компьютер и проверьте, устранена ли проблема при следующем запуске системы.
Если проблема сохраняется, перейдите к последнему методу, приведенному ниже, для получения инструкций по обновлению каждого компонента ОС.
Способ 4. Выполнение ремонтной установки
Если ни одно из указанных выше исправлений не помогло вам, вполне вероятно, что проблема, с которой вы столкнулись, не может быть решена обычным способом. В этом случае единственный способ, который позволит вам решить проблему, — это обновить каждый компонент Windows.
Самый простой способ сделать это без потери ваших личных данных — выполнить ремонтную установку (процедуру обновления на месте. Но самый безопасный способ сделать это — использовать совместимый установочный носитель.
ПРИМЕЧАНИЕ. Если у вас нет совместимого установочного носителя, вот как его создать для Windows 10.
Как только у вас будет готово, следуйте инструкциям (здесь) для получения инструкций о том, как выполнить процедуру установки ремонта.
Windows Server 2008 R2 Service Pack 1 Windows Server 2008 R2 Enterprise Windows Server 2008 R2 Datacenter Windows Server 2008 R2 for Itanium-Based Systems Windows Server 2008 R2 Foundation Windows Server 2008 R2 Standard Windows Server 2008 R2 Web Edition Windows 7 Service Pack 1 Windows 7 Enterprise Windows 7 Home Basic Windows 7 Home Premium Windows 7 Professional Windows 7 Starter Windows 7 Ultimate Еще…Меньше
Симптомы
Предполагается, что Windows 7 Пакет обновления 1 (SP1) — компьютер под управлением Windows Server 2008 R2 с пакетом обновления 1 или на основе клиента отправляет запросы на сервер с помощью протокола SMB версии 2 (SMBv2) протокол (также известный как SMB2). SMBv2 ответы задерживаются на сервере. В этом случае клиентский компьютер временно отключен от сервера, и появляется сообщение об ошибке на клиентском компьютере. Например может появиться одно из следующих сообщений об ошибке:
0xc0000006
ERROR_INVALID_HANDLE
Примечание. Проблема обычно возникает при высоких нагрузках сервера. Например сервер задерживается из-за задержки дисков ответы протокола SMB версии 2.
Решение
Сведения об исправлении
Существует исправление от корпорации Майкрософт. Однако данное исправление предназначено для устранения только проблемы, описанной в этой статье. Применяйте это исправление только в тех случаях, когда наблюдается проблема, описанная в данной статье. Это исправление может проходить дополнительное тестирование. Таким образом если вы не подвержены серьезно этой проблеме, рекомендуется дождаться следующего пакета обновления, содержащего это исправление.
Если исправление доступно для скачивания, имеется раздел «Пакет исправлений доступен для скачивания» в верхней части этой статьи базы знаний. Если этот раздел не отображается, обратитесь в службу поддержки для получения исправления.
Примечание. Если наблюдаются другие проблемы или необходимо устранить неполадки, вам может понадобиться создать отдельный запрос на обслуживание. Стандартная оплата за поддержку будет взиматься только за дополнительные вопросы и проблемы, которые не соответствуют требованиям конкретного исправления. Для получения полного списка телефонов поддержки и обслуживания клиентов корпорации Майкрософт, или для создания отдельного запроса на обслуживание, посетите следующий веб-сайт Майкрософт:
http://support.microsoft.com/contactus/?ws=supportПримечание. В форме «Пакет исправлений доступен для скачивания» отображаются языки, для которых доступно исправление. Если нужный язык не отображается, значит исправление для данного языка отсутствует.
Предварительные условия
Для установки этого исправления необходимо наличие Windows 7 с пакетом обновления 1 или Windows Server 2008 R2 с пакетом обновления 1.
Для получения дополнительных сведений о получении пакета обновления для Windows 7 или Windows Server 2008 R2 см. следующую статью базы знаний Майкрософт:
976932 Сведения о пакете обновления 1 для Windows 7 и Windows Server 2008 R2
Сведения о реестре
Для установки этого исправления нет необходимости вносить изменения в реестр.
Необходимость перезагрузки
После установки исправления компьютер необходимо перезагрузить.
Сведения о замене исправлений
Это исправление не заменяет ранее выпущенные исправления.
Глобальная версия этого исправления устанавливает файлы с атрибутами, указанными в приведенных ниже таблицах. Дата и время для файлов указаны в формате UTC. Дата и время для файлов на локальном компьютере отображаются в местном времени с вашим текущим смещением летнего времени (DST). Кроме того, при выполнении определенных операций с файлами, даты и время могут изменяться.
Примечания к сведениям о файлах Windows 7 и Windows Server 2008 R2
Важно. Исправления для Windows Server 2008 R2 и Windows 7 включены в одни и те же пакеты. Однако исправления на странице запроса исправлений перечислены под обеими операционными системами. Чтобы запросить пакет исправления, который применяется к одной или обеим ОС, установите исправление, описанное в разделе «Windows 7/Windows Server 2008 R2» страницы. Всегда смотрите раздел «Информация в данной статье относится к следующим продуктам» статьи для определения фактических операционных систем, к которым применяется каждое исправление.
-
Файлы, относящиеся к определенному продукту, этапу разработки (RTM, SPn) и направлению поддержки (LDR, GDR) можно определить путем проверки номера версий файлов, как показано в следующей таблице.
Версия
Продукт
Контрольная точка
Направление поддержки
6.1.760
1.22 xxxWindows 7 и Windows Server 2008 R2
SP1
LDR
-
Файлы MANIFEST (.manifest) и MUM (.mum), устанавливаемые для каждой среды, указаны отдельно в разделе «Сведения о дополнительных файлах для Windows 7 и Windows Server 2008 R2». MUM и файлы МАНИФЕСТА и связанные файлы каталога безопасности (.cat), очень важны для поддержания состояния обновляемого компонента. Файлы каталога безопасности, для которых не перечислены атрибуты, подписаны цифровой подписью корпорации Майкрософт.
Для всех поддерживаемых 86-разрядных версий Windows 7
|
Имя файла |
Версия файла |
Размер файла |
Дата |
Время |
Платформа |
|---|---|---|---|---|---|
|
Mrxsmb20.sys |
6.1.7601.22520 |
97,280 |
22-Nov-2013 |
08:38 |
x86 |
|
Mrxsmb.sys |
6.1.7601.22520 |
123,904 |
22-Nov-2013 |
08:38 |
x86 |
Для всех поддерживаемых 64-разрядных версий Windows 7 и Windows Server 2008 R2
|
Имя файла |
Версия файла |
Размер файла |
Дата |
Время |
Платформа |
|---|---|---|---|---|---|
|
Mrxsmb20.sys |
6.1.7601.22520 |
128,000 |
22-Nov-2013 |
08:51 |
x64 |
|
Mrxsmb.sys |
6.1.7601.22520 |
158,720 |
22-Nov-2013 |
08:52 |
x64 |
Для всех поддерживаемых версий Windows Server 2008 R2 для систем на базе процессоров IA-64
|
Имя файла |
Версия файла |
Размер файла |
Дата |
Время |
Платформа |
|---|---|---|---|---|---|
|
Mrxsmb20.sys |
6.1.7601.22520 |
311,296 |
22-Nov-2013 |
08:19 |
IA-64 |
|
Mrxsmb.sys |
6.1.7601.22520 |
368,640 |
22-Nov-2013 |
08:19 |
IA-64 |
Статус
Корпорация Майкрософт подтверждает, что это проблема продуктов Майкрософт, перечисленных в разделе «Относится к».
Дополнительные сведения
Для получения дополнительных сведений о терминологии обновлений программного обеспечения щелкните следующий номер статьи базы знаний Майкрософт:
824684 Описание стандартной терминологии, используемой для описания обновлений программных продуктов Майкрософт
Сведения о дополнительных файлах для Windows 7 и Windows Server 2008 R2
Дополнительные файлы для всех поддерживаемых 86-разрядных версий Windows 7
|
Свойства файла |
Значение |
|---|---|
|
Имя файла |
X86_91a053366d2b25465f1e6a7f30f6dfeb_31bf3856ad364e35_6.1.7601.22520_none_d52df895cde0726f.manifest |
|
Версия файла |
Неприменимо |
|
Размер файла |
1,043 |
|
Дата (UTC) |
22-Nov-2013 |
|
Время (UTC) |
13:34 |
|
Имя файла |
X86_microsoft-windows-smb20-minirdr_31bf3856ad364e35_6.1.7601.22520_none_8d5d129001316cda.manifest |
|
Версия файла |
Неприменимо |
|
Размер файла |
4,035 |
|
Дата (UTC) |
22-Nov-2013 |
|
Время (UTC) |
10:08 |
|
Имя файла |
X86_microsoft-windows-smbminirdr_31bf3856ad364e35_6.1.7601.22520_none_82138a29c888fb07.manifest |
|
Версия файла |
Неприменимо |
|
Размер файла |
4,757 |
|
Дата (UTC) |
22-Nov-2013 |
|
Время (UTC) |
10:06 |
Дополнительные файлы для всех поддерживаемых 64-разрядных версий Windows 7 и Windows Server 2008 R2
|
Свойства файла |
Значение |
|---|---|
|
Имя файла |
Amd64_d6d6b2d63c117c4b696b56ad84ecd72e_31bf3856ad364e35_6.1.7601.22520_none_8e30fca5294fcaae.manifest |
|
Версия файла |
Неприменимо |
|
Размер файла |
1,049 |
|
Дата (UTC) |
22-Nov-2013 |
|
Время (UTC) |
13:34 |
|
Имя файла |
Amd64_microsoft-windows-smb20-minirdr_31bf3856ad364e35_6.1.7601.22520_none_e97bae13b98ede10.manifest |
|
Версия файла |
Неприменимо |
|
Размер файла |
4,039 |
|
Дата (UTC) |
22-Nov-2013 |
|
Время (UTC) |
10:33 |
|
Имя файла |
Amd64_microsoft-windows-smbminirdr_31bf3856ad364e35_6.1.7601.22520_none_de3225ad80e66c3d.manifest |
|
Версия файла |
Неприменимо |
|
Размер файла |
4,761 |
|
Дата (UTC) |
22-Nov-2013 |
|
Время (UTC) |
10:30 |
Дополнительные файлы для всех поддерживаемых версий Windows Server 2008 R2 с архитектурой IA-64
|
Свойства файла |
Значение |
|---|---|
|
Имя файла |
Ia64_4372139237cdd4027ba1e8c6cf3906f2_31bf3856ad364e35_6.1.7601.22520_none_1fe807aec8055995.manifest |
|
Версия файла |
Неприменимо |
|
Размер файла |
1,046 |
|
Дата (UTC) |
22-Nov-2013 |
|
Время (UTC) |
13:34 |
|
Имя файла |
Ia64_microsoft-windows-smb20-minirdr_31bf3856ad364e35_6.1.7601.22520_none_8d5eb686012f75d6.manifest |
|
Версия файла |
Неприменимо |
|
Размер файла |
4,037 |
|
Дата (UTC) |
22-Nov-2013 |
|
Время (UTC) |
09:58 |
|
Имя файла |
Ia64_microsoft-windows-smbminirdr_31bf3856ad364e35_6.1.7601.22520_none_82152e1fc8870403.manifest |
|
Версия файла |
Неприменимо |
|
Размер файла |
4,759 |
|
Дата (UTC) |
22-Nov-2013 |
|
Время (UTC) |
09:54 |
Нужна дополнительная помощь?
Нужны дополнительные параметры?
Изучите преимущества подписки, просмотрите учебные курсы, узнайте, как защитить свое устройство и т. д.
В сообществах можно задавать вопросы и отвечать на них, отправлять отзывы и консультироваться с экспертами разных профилей.

Причины
Наши доблестные антивирусы всегда стоят на стороже, дабы не пропустить вредоносный вирус, однако иногда «защитники» по ошибке убирают нормальные файлы в карантин, считая их ошибочно вирусами, из-за этого наша программа начинает сбоить. Проверьте карантинные хранилища своих антивирусов, возможно, там несправедливо находится нужный для работы приложения файл.
Еще одной причиной возникновения ошибки 0xc0000006 при запуске программ может быть некорректная установка ПО. Решается это просто: удаляете неработающую прогу (Пуск, затем «панель управления», далее «программы и приложения», в списке находите название проги, жмете правой кнопкой мыши и удаляете), потом устанавливаете приложение заново. Очень часто неисправность с кодом 0xc0000006 решается именно этим способом.
Решение проблемы
Если вышеперечисленные способы не дали результата, то нам понадобиться просканировать наш ПК на появление системных неисправностей. Делаем такие шаги:
- открываем командную строку с помощью нажатия (одновременно) клавиш Win и R, в возникшем окошке набираете команду – cmd, жмете «энтер»;
- перед вами появилась командная строка, напишите в ней – sfc/scannow и нажмите «энтер»;
- подождите пока компьютер завершит процесс поиска неисправностей.
Порой причиной появления ошибки могут быть неисправности или отсутствие драйвера на видеоадаптер. Переходим на рабочий стол, на иконке «Мой компьютер» клацаем правой кнопкой мыши, в возникшей менюшке находим пункт «Диспетчер устройств», переходим в него. Перед нами откроется список установленных устройств, находим вкладку «видеоадаптеры», и смотрим название нашей карты, если оно присутствует, например, Radeon X1300/1550 series, а рядом на ярлычке нет никаких пометок, то значит драйвера установлены корректно, если же вместо видеокарты написано «неизвестное устройство», то нужно поставить «дровишки», скачивать их лучше с официальных сайтов производителей видеокарт.
Также данная противная ошибка может возникнуть из-за установки Windows с поврежденного диска, если после установки операционной системы вас постоянно преследует сообщение о неисправности, то посмотрите на поверхность своего диска, если оно имеет множество царапин, то, скорее всего, причиной неполадки является именно это, придется использовать другой диск для переустановки.
Крайний случай
Если после переустановки «Виндовса» и использования всех вышеперечисленных советов ошибка осталась, то, вероятнее, проблема кроется внутри вашего жесткого диска, решить проблему неопытному пользователю будет трудно, поэтому придется отнести компьютер в сервис, возможно, специалист устранит неполадку, а, возможно, придется покупать новый HDD.
Надеемся, что наша статья дала вам ответ, что делать, если возникла ошибка 0xc0000006 при запуске приложения, поделитесь информацией с друзьями с помощью соц. кнопок. Мы стараемся понятным языком помогать в решении всяческих компьютерных проблем, поэтому верим, что вы станете нашим постоянным читателем. Заходите на forzapc.ru еще!