При открытии программы GeForce Experience пользователи Windows могут столкнуться с ошибкой 0x0001. Никакой полезной информации в сообщении нет, однако на данный момент известен ряд решений для этой неполадки.
Решение ошибки 0x0001 в GeForce Experience
Решение №1 Обновление видеодрайвера
Самое банальное решение — это обновление драйвера для видеокарты. Перейдите на официальный сайт Nvidia (в раздел загрузок), скачайте установщик и запустите его, а после следуйте инструкциям на экране. Как только видеодрайвер будет обновлен, перезагрузите свой ПК и проверьте наличие ошибки 0x0001 в GeForce Experience.
Решение №2 Выставление нужных параметров для служб GFE
Нормальная работа GeForce Experience гарантирована только в том случае, если параметры относящихся к этой программе служб заданы корректно. Нажмите Win+R, а затем выполните services.msc. Далее открываем свойства нижеуказанных служб и разделе типа запуска выставляем следующее:
- Display Container LS – Автоматически
- NetworkService Container – Вручную
- LocalSystem Container – Автоматический
- Telemetry Container – Автоматически
Как только закончите возиться с параметрами служб, перезагрузите ПК. Ошибка 0x0001 в GeForce Experience была решена? Если нет, то снова откройте свойства NVIDIA Telemetry Container и поставьте галочку возле опции «Разрешить взаимодействие с рабочим столом» во вкладке «Вход в систему». Еще раз перезагрузите компьютер и проверьте наличие проблемы.
Решение №3 Переустановка видеодрайвера и GeForce Experience
Ничего из вышеуказанного не помогает? Тогда мы предлагаем вам заняться полной переустановкой видеодрайвера и программы GeForce Experience. Сделать это можно с помощью такой небольшой утилиты, как Display Driver Uninstaller (DDU). Запустите DDU и следуйте всем рекомендациям, которая утилита вам предоставит.
После удаления всего ПО от Nvidia со своего ПК перейдите по этой ссылке, чтобы скачать и установить актуальные версии видеодрайвера и GeForce Experience. Ошибка 0x0001 больше не должна вас беспокоить.
При попытке открыть приложение GeForce Experience можно столкнуться с ошибкой 0x0001. Узнаем подробнее причины возникновения и способы ее исправить.
Содержание
- 1 Что вызывает ошибку 0x0001 при запуске приложения Nvidia?
- 2 Способ 1: Установка бета-версии GeForce Experience
- 3 Способ 2: Разрешение службам NVIDIA взаимодействовать с локальной учетной записью
- 4 Способ 3: Принадлежность папок Nvidia к группе Система
- 5 Способ 4: Утилита для удаления драйвера GeForce Experience
Что вызывает ошибку 0x0001 при запуске приложения Nvidia?
Есть несколько причин, при которых возникает уведомление в Nvidia Geforce Experience с кодом ошибки 0x0001:
- Баг GeForce Experience. Неполадка может возникнуть из-за внутренней ошибки, которая в настоящее время проявляется в последней «стабильной» версии. Ее можно решить после установки бета-версии GeForce Experience.
- Службы контейнеров NVIDIA не имеют разрешения для взаимодействия с локальной учетной записью. В основном служба контейнеров Nvidia Telemetry и ряд других процессов вызывают ошибку 0x0001, если им не разрешено взаимодействовать с локальной учетной записью пользователя. В этом случае проблема быстро решается настройкой дополнительных параметров службы.
- Папки Nvidia не принадлежат группе «Система». Ошибка может появиться, если папки приложения не входят в группу SYSTEM. Решить проблему можно путем изменения принадлежности каждой папки Nvidia к группе «Система».
- Поврежденные файлы. Как оказалось, поврежденные файлы внутри папки Nvidia или драйвер видеокарты могут нести ответственность за отображение уведомления об ошибке 0x0001. Поскольку их непросто удалить обычным способом, можно использовать специальную утилиту, способную полностью деинсталлировать GeForce Experience вместе с соответствующими драйверами, прежде чем устанавливать заново в чистой среде.
В статье представлено несколько шагов по устранению неполадки. Поскольку потенциальные решения упорядочены по эффективности, рекомендуем следовать их в том порядке, в котором они представлены.
Способ 1: Установка бета-версии GeForce Experience
Можно избавится от проблемы после удаления текущей версии Nvidia Experience и установки последней бета-версии. Многие предполагают, что эта версия включает исправление, которое еще не интегрировано с основным установщиком.
Поскольку этот способ подтвержден многими пользователями, рекомендуем начать с него.
Пошаговая инструкция по удалению текущей программы GeForce Experience и установке последней бета-версии:
- Нажмите сочетание Windows + R для вывода диалогового окна «Выполнить». Наберите команду «appwiz.cpl» и кликните на Enter для входа в раздел Программы и компоненты.
- В списке программ найдите Nvidia Experience. Кликните по ней правой кнопкой мыши и выберите Удалить/Изменить.
- Следуйте инструкциям на экране до завершения процесса удаления Nvidia GeForce Experience.
- После удаления приложения перезагрузите компьютер.
- После перезагрузки откройте сайт производителя и скачайте последнюю бета-версию Nvidia Experience.
- Запустите загруженный файл и следуйте инструкциям установщика программы.
- После установки не запускайте приложение. Вместо этого перезагрузите компьютер еще раз.
После перезапуска запустите бета-версию GeForce Experience и проверьте, отображается ли ошибка с кодом 0x0001. Если не удалось ее исправить, перейдите к следующему шагу.
Способ 2: Разрешение службам NVIDIA взаимодействовать с локальной учетной записью
Как оказалось, еще одна возможная причина возникновения ошибки заключается в том, что служба контейнеров телеметрии (NvTelemetryContainer), не имеет необходимых разрешений для правильного взаимодействия с локальной учетной записью.
В основном виновником является телеметрия, но есть другие случаи, когда проблема была решена только после изменения настроек всех контейнеров NVIDIA.
- Совместным нажатием на клавиши Windows + R откройте диалоговое окно «Выполнить». Наберите команду «services.msc» для входа на экран «Службы». При появлении уведомления контроля учетных записей пользователей (UAC) нажмите «Да», чтобы предоставить права администратора.
- Прокрутите список служб пока не найдете четыре контейнера, используемых NVIDIA.
- Кликните на каждом по очереди правой кнопкой мыши и выберите Свойства.
- Перейдите на вкладку «Вход в систему» и убедитесь, что установлен переключатель, связанный с системной учетной записью. Установите флажок «Разрешить взаимодействие с рабочим столом», затем нажмите «Применить» для сохранения изменений.
Когда все службы контейнеров будут настроены на взаимодействие с рабочим столом, перезагрузите компьютер.
После проверьте, отображается ли уведомление с кодом ошибки 0x0001 в Geforce Experience. Если с помощью этого способа не удалось ее исправить, перейдите к следующему шагу.
Способ 3: Принадлежность папок Nvidia к группе Система
В большинстве случаев уведомление об ошибке 0x0001 возникает, если папки, используемые NVIDIA, не имеют необходимых разрешений. Для ее решения измените принадлежность всех папок приложения к группе «Система».
Пошаговая инструкция:
- Откройте Проводник и перейдите по пути:
C:Program Files (x86) - Правым кликом мыши на NVIDIA Corporation откройте меню и выберите Свойства.
- Перейдите на вкладку Безопасность и кликните «Дополнительно».
- Убедитесь, что в дополнительных параметрах владелец установлен как «Система». В противном случае кликните «Изменить».
- В поле «Выберите имена выбираемых объектов» введите «Система», нажмите «Проверить имена» и кликните ОК.
- Нажмите кнопку «Применить», чтобы сохранить текущую конфигурацию разрешений. Затем перезапустите компьютер.
После проверьте, возникает ли ошибка с кодом 0x0001 при запуске приложения Nvidia.
Способ 4: Утилита для удаления драйвера GeForce Experience
Есть несколько утилит, которые позволяют полностью удалить текущую версию GeForce Experience и драйвер видеокарты. Воспользуемся программой Display Driver Uninstaller.
Скачайте последнюю версию утилиты. Программа будет загружена на компьютер в архиве, и для ее распаковки потребуется архиватор 7Zip или WinZip.
Дважды щелкните на файле DDU, выберите удобное расположение и кликните «Извлечь», чтобы распаковать содержимое утилиты.
После распаковки запустите исполняемый файл. При появлении уведомления контроля учетных записей.
В интерфейсе выберите GPU в раскрывающемся меню «Выбор видеодрайвера». Затем нажмите «Удалить и перезапустить», чтобы начать процедуру очистки.
После завершения процесса перезапустите ПК. Откройте официальный сайт NVIDIA и перейдите в раздел Драйверы. Выберите графический процессор, операционную систему и язык, нажмите кнопку «Поиск». Следуйте подсказкам на экране, чтобы установить последний драйвер Game Ready.
После загрузите последнюю версию сборки GeForce Experience и установите ее на компьютере.
После уведомление с ошибкой «Nvidia Geforce Experience error code 0x0001» уже не должно препятствовать запуску приложения.
Люди, которые пользуются видеокартами, основанными на технологиях ЭнВидиа, безусловно знакомы с таким фирменным программным обеспечением этого разработчика, как GeForce Experience. Это – весьма удобная программа, которая позволяет делать всевозможные настройки, особенно это удобно в игровых приложениях, делать видеозаписи экрана в процессе игры и многое другое.
Проблема в том, что иногда человек захочет зайти в меню этого продукта, но на экране возникает error code 0x0001 GeForce Experience. Дальше следует предложение о перезагрузке оборудования, но, как показывает практика, редко когда такое действие приводит к избавлению от ошибки.
Прочитав эту статью, вы узнаете, что делать, если не запускается GeForce Experience: error code 0x0001 — как исправить ситуацию.
Содержание
- Изначально узнаем причины сбоя
- Избавляется от ошибки
- Отказ от «стабильной» версии в сторону «Бета»
- Исправление отсутствия взаимодействия служб с рабочим столом
- Выставление правильной принадлежности для папок ЭнВидиа
- Замена драйверов
Изначально узнаем причины сбоя
Практически любую процедуру исправления той или иной компьютерной ошибки стоит начинать именно с этого шага. Ведь часто достаточно выявить причины, чтобы понять – как действовать дальше. Естественно, мы воспользуемся этой рекомендацией и в случае с GeForce Experience error 0x0001.
Основными причинам появления этого неприятного сообщения в экране программы являются следующие:
- Какой-то внутренний сбой, который может наблюдаться после обновления этого продукта до последней, так называемой «стабильной» версии.
- Отсутствие взаимодействия между учеткой и фирменной службой контейнеров.
- Система обнаружила, что папка NVidia не принадлежит к группе System.
- Наличие повреждений в важных файлах ПО или драйверов, которые необходимы для ее функциональности и работы установленной видеоплаты.
На основе этой информации и будет строиться эффективная методика избавления от ошибки с кодом 0х0001.
Избавляется от ошибки
К лечению этой проблемы следует проявить последовательность и терпеливость, так как изначальных причин возникновения Nvidia GeForce Experience error code 0x0001 достаточно много – никогда не знаешь точно, на каком из этапов инструкция даст положительный результат.
Итак, приступим:
Отказ от «стабильной» версии в сторону «Бета»
Многие интернет-пользователи отмечают, что именно последнее обновление данного ПО часто приводит к проявлению этого сбоя. И, как отмечают именно эти люди, переход на бета-версию у многих позволил решить проблему.
Делается это следующим образом:
- За счет комбинации клавиш «ВИН» и «R» перейти к строке «Выполнить».
- Вбить в нее и подтвердить команду appwiz.cpl. Активируется окно «Программы и компоненты».
- В предложенном перечне обнаружить Nvidia Experience. Кликнуть по названию ПКМ. Откроется доп.меню. В нем нажать на «Удалить».
- Выполнить удаление программы на основе предложенных инструкций. Четко их соблюдать.
- Осуществить перезапуск компьютерного оборудования.
- После входа в систему воспользоваться удобным для себя веб-браузером, чтобы зайти на страничку официального разработчика.
- Найти на ней требуемую бета-версии и перенести на жесткий диск персонального компьютера.
- Выполнить установку. Рекомендуется сразу же после завершения этой процедуры еще раз перезапустить компьютер.
Исправление отсутствия взаимодействия служб с рабочим столом
Четко следовать данной инструкции:
- В окно «Выполнить» (выше написано, как его активировать) использовать команду services.msc, чтобы перейти в «Службы».
- В списке найти четыре контейнера, названия которых начинаются со слова NVidia.
- Последовательно открыть свойства каждого из них, воспользовавшись правой кнопочкой комп.мышки.
- Зайти во вкладку, которая называется «Вход в систему».
- Выставить галочку возле разрешения взаимодействия.
Не забывать нажимать на «Применить». После того, как параметры всех четырех контейнеров будут изменены – очередная перезагрузка операционной системы.
Выставление правильной принадлежности для папок ЭнВидиа
Как уже было написано выше, такие папочки обязательно должны принадлежать к группе «Система» или «System».
Как этого добиться:
- Активировать системный Проводник и совершить вход в папку Program Files (x86). Она находится обычно на диске С – там же, где и операционная система.
- В ней найти NVIDIA Corporation. В папочку не переходить. Вместо этого, воспользовавшись ПКМ, открыть дополнительное меню, чтобы появилась возможность зайти в ее свойства.
- Нам нужна вкладка «Безопасность», где требуется нажать на кнопочку «Дополнительно» — она расположена внизу окошка.
- Обратить внимание на информацию в поле «Владелец». Там должно присутствовать слово «Система». Если написано что-то другое, кликните на «Изменить».
- В самый нижний блок следует вписать слово «СИСТЕМА». Называется он «введите имена выбираемых объектов».
- Кликнуть на «Проверить имена», после чего, в предыдущем окне, — на «Применить».
Для того, чтобы изменения вступили в силу и их восприняла операционка, ее опять понадобится перезапустить.
Замена драйверов
Если эти важные элементы получат какие-то повреждения, то могут возникнуть самые разные неприятности. В том числе и вот эта самая ошибка. То есть, требуется изначально избавиться от старых, а затем – выполнить установку новых.
Для этой цели рекомендуется воспользоваться специальной утилитой, которая называется Display Driver Uninstaller. Ее достаточно просто найти на просторах Интернета, затем – скачать и проинсталлировать.
Обычно она скачивается в архиве, поэтому потребуется наличие WinZip или схожей программы:
- Как только это ПО будет проинсталлировано – запустить его.
- В интерфейсе этого продукта надо обратить внимание на меню, которое раскрывается. Оно называется «Выбор видеодрайвера». Выставить «Удалить и перезагрузить».
- Запустить процедуру.
- Как только программа закончит свою работу, компьютер перезапустится.
- После входа в систему, воспользоваться веб-браузером, чтобы посетить официальный интернет-ресурс разработчиков ЭнВидиа.
- В разделе «Драйвера» воспользоваться встроенным поиском. Задать все необходимые параметры. Это позволит подобрать оптимальный вариант для вашей системы и используемых комплектующих.
- Выполнить перенос на накопитель подобранного варианта и запустить инсталляционный процесс.
То есть, проблема решается относительно быстро и несложно.
by Vlad Turiceanu
Passionate about technology, Windows, and everything that has a power button, he spent most of his time developing new skills and learning more about the tech world. Coming… read more
Updated on February 7, 2022
- GeForce Experience is NVIDIA’s proprietary software which allows you to optimise games and update your drivers.
- If you’re seeing a 0x0001 error when trying to start GeForce Experience, try changing the container services or reinstalling the app.
- For more guides and tips on GeForce Experience and how to improve game performance, check our in-depth NVIDIA Page.
- When you have problems with your Windows PC, remember that our Troubleshooting Section has hundreds of guides on fixing hardware and software issues.
Nvidia GeForce Experience is a useful application, but many users reported error code 0x0001 while using Nvidia GeForce Experience. Today we’ll take a look at how to get rid of this error.
One user described the issue on Geforce Forums as follows:
I’m having an issue where when I open geforce experience it gives me a notification stating “Something went wrong, try rebooting your pc and then launch geforce experience; Error code 0x0001”
How to fix error code 0x0001 in Nvidia GeForce Experience?
1. Change all NVIDIA Container services to Local system account
- Press Windows key + R to open Run, type services.msc and hit Enter.
- A Services window will appear. Scroll through the list until you find the Container services used by Nvidia (usually 3 or 4).
- When you find them, right-click on each of them and select Proprieties.
- In the Proprieties window, go to the Log on tab.
- Under Log on as: make sure that Local System account is checked and check the Allow service to interact with desktop option.
- Hit Apply and OK.
- After doing this, the next time you open GeForce Experience the error should be gone.
- Get maximum performance in games with Nvidia GeForce Experience. Download it right here.
2. Update the NVIDIA Display driver or migrate to the Beta release
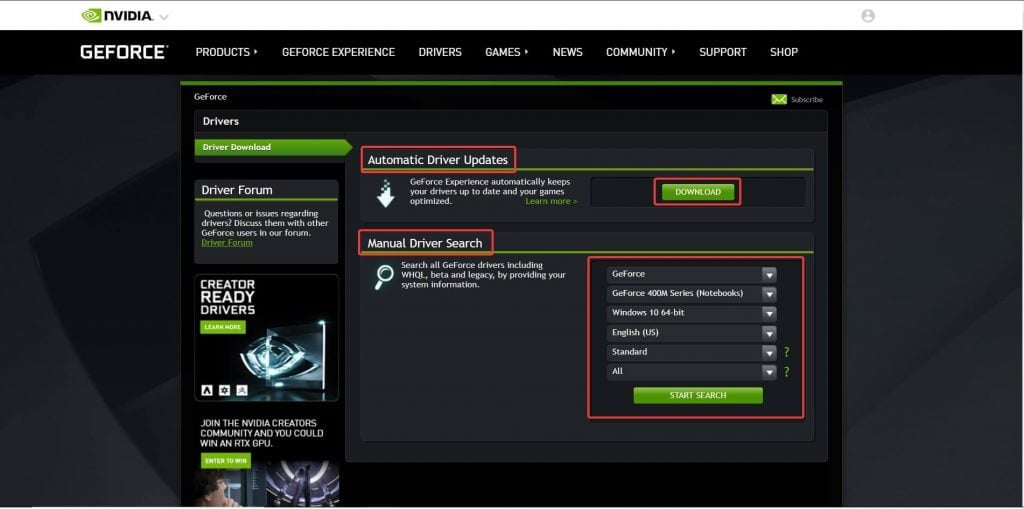
- Head over to their driver page for the latest driver associated with your card.
- Here, you will find 2 options: Automatic Driver Updates and Manual Driver Search. With the first option, you just click the Download button and Nvidia will automatically detect your GPU and the latest driver available and download it.
- With the second option, you’ll have to select your exact GPU and operating system and then hit the Start Search button. A list of drivers will appear with the version and release date under them.
- Download and install the latest driver. For more information on how to update your graphics card driver, be sure to check our guide on how to update graphics card drivers.
Try Beta drivers:
- If this has no effect, you can also try to migrate to the Beta release. Go to the Nvidia GeForce Beta download page and download it.
- In the Windows search box, type Control Panel and hit Enter.
- In Control Panel, under Programs, click on Uninstall a program. Find Nvidia GeForce Experience, uninstall it and restart. Then install the Beta driver and the problem should be gone.
Don’t want to manually update drivers? Use a specialized driver updater tool and update all your drivers with just a few clicks.
You will update your drivers automatically without provoking other issues, and optimize your system to get the best results from your PC.
⇒ Get DriverFix
3. Use Display Driver Uninstaller
- Download and install the latest DDU version from the official link. Not familiar with DDU? Check our in-depth guide on Display Driver Uninstaller.
- Open DDU and in the right section, under Select device, choose GPU and Nvidia.
- Then click on the Clean and restart button.
- Now install the latest driver and latest GeForce Experience release from Nvidia’s official site.
Hope that one of these confirmed solutions helped you solve the NVIDIA GeForce Experience error code 0x0001 and you can now enjoy your games without any interruptions.
If you have any more questions or don’t understand a certain step, feel free to reach for the comments section below.
Newsletter
GeForce Experience на видеокартах, изготовленных NVIDIA, является преимуществом для пользователей, которые любят игры, поскольку они улучшают игровые возможности пользователей. Однако бывают случаи, когда он может также столкнуться с некоторыми проблемами. Одной из проблем, с которой могут столкнуться пользователи, является код ошибки 0x0001. Этот тип ошибки возникает, когда пользователи открывают утилиту NVIDIA GeForce Experience. Вот полное содержание сообщения об ошибке:
«Что-то пошло не так, попробуйте перезагрузить компьютер, а затем запустите GeForce Experience, КОД ОШИБКИ: 0x0001».
Подобные ошибки ухудшают общее впечатление пользователей из-за того, что при возникновении этой ошибки NVIDIA GeForce даже не запускается, что делает его функции бесполезными. Есть несколько потенциальных исправлений, которые вы можете проверить, чтобы устранить эту ошибку, но прежде чем проверить их, вы можете попробовать сначала перезагрузить компьютер, а затем снова открыть NVIDIA GeForce Experience, если вы все еще сталкиваетесь с ошибкой, вам нужно проверить службы драйверов дисплея NVIDIA, обновите драйверы дисплея NVIDIA или переключитесь на бета-версию. Вы также можете попробовать установить и переустановить драйверы дисплея NVIDIA или выполнить восстановление системы и посмотреть, поможет ли это. Для получения подробных инструкций следуйте приведенным ниже параметрам.
Вариант 1. Попробуйте проверить службы драйвера дисплея NVIDIA.
- Нажмите клавиши Win + R, чтобы открыть «Выполнить», а затем введите «services.msc» в поле и нажмите Enter, чтобы открыть диспетчер служб.
- Оттуда найдите следующие сервисы NVIDIA и убедитесь, что их типы запуска следующие:
- Контейнер дисплея NVIDIA LS — Автоматически
- Контейнер NVIDIA NetworkService — Вручную
- Контейнер NVIDIA LocalSystem — Автоматически
- Контейнер NVIDIA LocalSystem — Автоматически
- Сервис NVIDIA GeForce Experience — Автоматически (отложенный запуск)
- Серверная служба NVIDIA Geforce Experience — Автоматически (отложенный запуск)
- Служба NVIDIA Telemetry Container — Автоматически
- Затем дважды щелкните по каждой из служб и перейдите в Свойства. Здесь проверьте, работает ли сервис. Если это не так, просто нажмите кнопку Пуск. С другой стороны, если они уже запущены, просто нажмите «Стоп», а затем снова нажмите «Пуск».
Вариант 2. Попробуйте обновить драйверы дисплея NVIDIA.
Вы также можете попробовать обновить драйверы дисплея NVIDIA, так как это может помочь в устранении ошибки. Чтобы обновить их, выполните следующие действия.
- Нажмите клавиши Win + R, чтобы открыть диалоговое окно «Выполнить».
- Далее введите «DXDiag»И нажмите« ОК »или нажмите« Ввод », чтобы открыть инструмент диагностики DirectX.
- Оттуда вы можете увидеть тип видеокарты NVIDIA, на которой установлена ваша система.
- Запишите информацию о вашей видеокарте и найдите лучшие драйверы для вашей операционной системы. После того, как вы загрузили и установили файл, перезагрузите компьютер.
Примечание: Если вы хотите опробовать бета-версию драйверов дисплея NVIDIA, нажмите на эту ссылке, Остерегайтесь, однако, что бета-версия программного обеспечения нестабильна и содержит ошибки и может вызывать различные ошибки.
Вариант 3 — Попробуйте откатить драйвер до предыдущей версии
Если обновление драйверов дисплея NVIDIA не помогло вам, пришло время откатить драйверы устройства. Скорее всего, после того, как вы обновили свой компьютер с Windows, ваш драйвер также нуждается в обновлении.
- Нажмите клавиши Win + R, чтобы открыть окно «Выполнить», а затем введите «MSC”И нажмите Enter, чтобы открыть окно диспетчера устройств.
- Под Диспетчером устройств вы увидите список драйверов. Оттуда ищите драйверы NVIDIA и расширяйте его.
- Затем выберите записи драйвера, которые помечены соответствующим образом.
- Затем выберите каждый из них и дважды щелкните, чтобы открыть новое мини-окно.
- После этого убедитесь, что вы находитесь на вкладке «Драйвер», а если нет, просто перейдите к ней и нажмите кнопку «Откатить драйвер», чтобы вернуться к предыдущей версии драйверов NVIDIA.
- Теперь перезагрузите компьютер, чтобы успешно применить сделанные изменения.
Вариант 4. Попробуйте запустить восстановление системы.
Вы также можете запустить Восстановление системы, так как это поможет исправить код ошибки 0x0001 в NVIDIA GeForce Experience.
- Нажмите клавиши Win + R, чтобы открыть диалоговое окно «Выполнить».
- После этого введите «sysdm.cpl» в поле и нажмите «Ввод».
- Затем перейдите на вкладку «Защита системы» и нажмите кнопку «Восстановление системы». Откроется новое окно, в котором вы должны выбрать предпочитаемую точку восстановления системы.
- После этого следуйте инструкциям на экране, чтобы завершить процесс, а затем перезагрузите компьютер и проверьте, исправлен ли сейчас код ошибки 0x0001 в GeForce Experience.
Вариант 5. Выполните чистую установку драйвера NVIDIA.
- Перед чистой установкой драйвера NVIDIA необходимо сначала загрузить последнюю версию драйвера дисплея.
- Загрузите компьютер с Windows 10 в безопасном режиме.
- После этого дважды щелкните исполняемый файл Деинсталлятора драйверов дисплея, чтобы запустить и установить его.
- После установки откройте программу. Как только вы это сделаете, вы должны увидеть следующее окно на вашем экране:
- В окне программы нажмите кнопку «Очистить и перезагрузить».
- После перезагрузки компьютера загрузите драйверы NVIDIA.
- Затем выберите тип продукта, серию продуктов, продукт, операционную систему и язык, соответствующие характеристикам вашего оборудования, а также личным требованиям.
- Затем нажмите «Поиск», чтобы отобразить последнюю доступную версию драйвера в соответствии с введенной вами информацией.
- И нажмите «Принять и загрузить», чтобы начать загрузку последнего исполняемого файла драйвера.
- Запустите исполняемый файл после завершения загрузки последнего исполняемого файла драйвера, затем выберите «Пользовательский» и нажмите «Далее».
- После этого выберите «Чистая установка» и продолжайте. На ваш компьютер будет установлена последняя версия драйвера.
- Перезагрузите компьютер и проверьте, исправлена ли ошибка. Если нет, вы можете попробовать установить более старую версию драйвера.
Вам нужна помощь с вашим устройством?
Наша команда экспертов может помочь
Специалисты Troubleshoot.Tech всегда готовы помочь вам!
Замените поврежденные файлы
Восстановить производительность
Удалить вредоносные программы
ПОЛУЧИТЬ ПОМОЩЬ
Специалисты Troubleshoot.Tech работают со всеми версиями Microsoft Windows, включая Windows 11, с Android, Mac и другими.
Поделиться этой статьей:
Вас также может заинтересовать
Код ошибки 0x80240017 — Что это?
Код ошибки 0x80240017 связан с установкой или обновлением приложения Магазина Windows. Эта ошибка чаще встречается в Windows 8 и Windows 8.1. Появляется из-за отсутствия определенных системных файлов, а также из-за повреждения реестра.
Общие симптомы
- При попытке установить приложение Магазина Windows на ПК под управлением Windows RT 8.1, Windows 8.1 или Windows Server 2012 R2 установка не выполняется, и вы получаете сообщение об ошибке: 0x80240017
- Некоторые приложения могут перестать отвечать.
- Возможно, вы не сможете загружать приложения или обновления Windows
- У вас могут возникнуть проблемы с обновлением, установкой и удалением других встроенных программ в Windows 8 и Windows 8.1.
- Когда у вас запущено несколько приложений, могут возникнуть сбои и зависания.
Решения
 Причины ошибок
Причины ошибок
Код ошибки 0x80240017 в Windows 8.1 или Windows 8 обычно появляется из-за того, что ваша система изменилась после установки стороннего приложения. Это также может появиться, если запись в реестре изменилась после перезагрузки операционной системы и у вас нет необходимых разрешений. Другие причины могут быть связаны с:
- Поврежденные, сломанные или отсутствующие системные файлы.
- Вредоносное / шпионское заражение или вирусная атака
- Аппаратное / RAM снижение
- Фрагментированный файл
- Ненужные или избыточные программные установки
Дополнительная информация и ручной ремонт
Восстановление кода ошибки 0x80240017 в Windows 8 / Windows 8.1
Метод 1:
Сброс приложения Магазина Windows:
- Нажмите и удерживайте клавишу Windows и нажмите R. Это откроет команду Выполнить.
- Теперь введите ехе и нажмите Enter.
- Просто дождитесь его завершения, и он перезапустит Магазин Windows. Теперь попробуйте установить приложение, которое вы пытались установить, которое ранее показывало ошибку.
Это базовое решение удалит кеш и перезагрузит Windows Store.
Метод 2:
Использование средства устранения неполадок Windows:
- Нажмите Search на панели Charm и введите Решение Проблем, Нажмите на самый первый вариант.
- Откроется новое окно. щелчок Смотреть все с левой панели.
- Прокрутите вниз и нажмите Центр обновления Windows.
- Откроется окно устранения неполадок для обновления Windows. Нажмите на ДАЛЕЕ, Он может попросить у вас административного разрешения.
- Средство устранения неполадок автоматически обнаружит проблемы и исправит их.
- Теперь закройте это окно и попробуйте загрузить / установить приложение, которое ранее показывало ошибку.
Метод 3:
Отключить настройки прокси: отключить прокси-сервер в Internet Explorer.
- Нажмите Windows + R Окно запуска появится.
- Тип компл и нажмите Enter.
- Перейдите на вкладку Подключения и щелкните Параметры локальной сети.
- Под прокси-сервером снимите флажок «Использовать прокси-сервер для вашей локальной сети»
- нажмите OK
Теперь попробуйте установить приложения из Магазина Windows.
Метод 4:
Загрузка в безопасном режиме:
- Команда Open Run, как описано ранее
- Тип MSConfig
- Перейдите на вкладку Boot.
- Установите флажок Безопасная загрузка в Boot
- Выберите сеть
- Нажмите Применить и ОК.
- Перезагрузите свою систему
Ваша система загрузится в безопасном режиме с поддержкой сети. Теперь вы можете попробовать открыть Windows Store и не должны видеть никаких ошибок.
Метод 5:
Примечание. Рекомендуется выполнить резервное копирование файлов и папок, прежде чем выполнять этот шаг:
- Переместите курсор мыши в верхнюю правую часть экрана.
- Меню появится слева. Нажать на «Настройки»В меню.
- В окне «Настройки» нажмите «Изменить настройки ПК«.
- Теперь щелкните левой кнопкой мыши на значке «Обновление и восстановление» особенность.
- Для следующего шага щелкните левой кнопкой мыши значок «Восстановление» особенность.
- Здесь есть опция «Обновите компьютер, не затрагивая файлы». Там щелкните левой кнопкой мыши на значке «Начать«Кнопку.
- Теперь следуйте инструкциям на экране, чтобы завершить процесс обновления.
- После завершения процесса обновления перезагрузите устройство Windows 8.1 или Windows 8.
- Проверьте еще раз, чтобы убедиться, что ошибка 0x80240017 была исправлена.
Если вы не обладаете техническими знаниями, необходимыми для выполнения этого самостоятельно, или не чувствуете себя комфортно, загрузите и установите мощный автоматизированный инструмент, чтобы получить работу.
Узнать больше
Что такое DownloadAdmin / Updateadmin?
Как цифровое создание Blueis, приложение DownloadAdmin просматривает вашу компьютерную систему для программ / приложений, которые устарели. Затем эта программа производит необходимые обновления / установку на вашем компьютере, как если бы это был администратор. Хотя большинство людей может посчитать это приложение вредным, тщательное изучение Digital Publisher / Creator должно стать достаточной причиной для удаления DownloadAdmin (и любой другой связанной программы) с вашего компьютера. Почему? Blueis печально известен тем, что производит / распространяет «программное обеспечение типа рекламного ПО», согласно herdProtect Anti-Malware. Разве это не правдоподобная причина для вас удалить приложения, связанные с этим издателем? Кроме того, DownloadAdmin не только обновляет ваши устаревшие приложения, но и устанавливает дополнительные программы — обычно утилиты и панели инструментов поиска. Это хитрый способ продвигать стороннее программное обеспечение и загружать рекламу в вашу компьютерную систему.
Технические подробности о DownloadAdmin включают в себя:
Цифровой Издатель: Блюис
Версия продукта: 4.0.0.1
Исходное имя файла: СкачатьAdmin
Точка входа: 0x0000234A
Оценка DownloadAdmin
Для этой оценки файл DownloadAdmin был получен и установлен на тестовом компьютере. После установки приложения DownloadAdmin / Updateadmin в компьютерную систему было внесено несколько изменений. Эти модификации могут классифицировать вновь установленный файл как PUP (потенциально нежелательная программа). Ниже описано, что произошло после установки файла.
-
Обновлено устаревшее приложение, установленное на компьютере
После обновления, сделанного Updateadmin, я подумал, что щенок прошел. Однако это было не совсем закончено. После сканирования содержимого / программ моего локального диска я наткнулся на дополнительную программу, которую я не загружал и не устанавливал, по крайней мере, намеренно. Как и предполагалось, приложение DownloadAdmin сканировалось через компьютерную систему (в мгновение ока), во время установки и вносило коррективы в уже установленное приложение. Эта программа была Mozilla Firefox. Так как Mozilla Firefox редко использовался на данном ПК, приложение DownloadAdmin сочло целесообразным восстановить браузер Mozilla Firefox, заменив его последней или более современной версией.
-
Установлена панель поиска
Хотя DownloadAdmin запрашивал разрешение на установку обновленной версии моего браузера, он не предоставлял предупреждения об установке панели инструментов поиска. Это довольно тенисто и обманчиво. В дополнение к обновлению интернет-браузера DownloadAmin также установил панель инструментов SearchProtect (Conduit). Эта панель инструментов не нова для рынка, так как я сталкивался с ней несколько раз во время оценки вредоносного ПО.
Вы должны удалить DownloadAmin?
Это решение полностью за вами. Однако вот несколько причин, по которым большинство людей считают эту программу нежелательной.
-
Он обновляет ваши устаревшие программы
В большинстве случаев, по крайней мере в тех, что я видел, если у пользователя установлена программа, ему не обязательно нужна новая версия этой программы. Фактически, эта ПНП может вызвать проблемы, поскольку некоторые программы, особенно платные, требуют лицензии на использование программного обеспечения. Когда эта программа будет обновлена / обновлена, вам, возможно, придется приобрести новую лицензию, чтобы заставить ее работать.
-
Ненужная программа
Если вы совершенно апатичны и ненавидите идею выполнять работу самостоятельно, эта программа может вам пригодиться. Многие пользователи будут обновлять свои компьютеры вручную, используя предустановленное / запрограммированное средство обновления Microsoft в Панели управления своего компьютера. Эта опция ищет и устанавливает все необходимые программы для обеспечения безопасности вашего компьютера. Программа DownloadAdmin занимает только необходимое пространство и ресурсы на вашем компьютере. Тем не менее, что хорошо в этой программе, так это то, что она не работает во время запуска, поэтому она не обязательно вызывает ненужные задержки на вашем компьютере.
-
Изменяет ваш опыт поиска
Установив панель инструментов поиска под названием SearchProtect, Updateadmin изменяет привычный вам опыт работы в Интернете. SearchProtect взламывает ваш браузер и меняет вашу домашнюю страницу на свой выбор, удаляя при этом вашу. Это часто трудно отменить, поскольку издатель создал это программное обеспечение, чтобы оно оставалось после установки. Чтобы полностью удалить DownloadAdmin с вашего компьютера, нажмите здесь. скачать и установить Spyhunter
Узнать больше
Xinput1_3.dll — Что это?
Xinput1_3.dll — это тип библиотеки динамической компоновки. Это важный компонент Microsoft DirectX. Это технология, которая делает ОС Windows совместимой с программами, богатыми мультимедийными элементами. Она помогает вашей графической карте создавать детализированную виртуальную и стимулирующую среду. Игры и программы с высокой графикой и звуком требуют, чтобы DirectX согласовывался с ПК с Windows для успешной работы. Ошибка Xinput1_3.dll возникает, когда игры, поддерживаемые DirectX, не могут работать без сбоев. Эта ошибка распространена в Windows 7. Сообщение об ошибке отображается в следующем формате:
- «Файл xinput1_3.dll отсутствует»
- «Файл xinput1_3.dll не найден»
- «Xinput1_3.dll не найден. Переустановка может помочь исправить это».
- «Xinput1_3.DLL не найден»
Решения
 Причины ошибок
Причины ошибок
Причины ошибки Xinput1_3.dll включают в себя:
- Поврежденные и поврежденные файлы Xinput1_3.dll
- Отсутствует файл Microsoft DirectX
- Вирусы и вредоносные программы в вашей системе
- Проблемы с драйверами
- Реестр перегружен недействительными записями
Если вы столкнулись с этой ошибкой, обязательно исправьте ее своевременно. Это рекомендуется сделать, потому что это не только мешает вам получить доступ и играть в нужные игры и использовать приложения с высокой графикой, но также может привести к сбою системы и сбою, если основная причина ошибки связана с реестром.
Дополнительная информация и ручной ремонт
Чтобы устранить этот код ошибки, вот некоторые из лучших способов сделать это самостоятельно:
Перезагрузите компьютер
Иногда из-за незначительного совпадения ПК не может загрузить файл Xinput1_3.dll из каталога. Если это причина, то вам повезло. Все, что вам нужно сделать, чтобы решить эту проблему и перезагрузить компьютер. После перезагрузки компьютера перезапустите программу.
Установите последнюю версию DirectX
Поиск последние версии DirectX версия утилиты. Попробуйте извлечь файлы Xinput1_3.dll по отдельности из загружаемого пакета DirectX на вашем компьютере. После завершения загрузки попробуйте снова запустить нужное приложение и посмотреть, появляется ли код ошибки или нет.
Обновите видеокарту
Являясь элементом Microsoft DirectX, Xinput1_3.dll напрямую связана с ассимилируемой видеокартой/видеокартой. Возможно несоответствие между файлом Xinput1_3.dll и драйверами графической карты. Если это так, то лучший способ устранить ошибку — это обновить графические драйверы установив последнюю версию драйверов вашей видеокарты/видеокарты. Тем не менее, после того, как вы попробовали все решения, описанные выше, если ошибка все еще сохраняется, это вызывает две вещи: либо ошибка вызвана вирусной инфекцией, о которой вы не знаете, либо проблема связана с реестром.
Установить Restoro
Какой бы ни была причина, в таком случае лучшее быстрое решение — загрузить Restoro. Это расширенный, передовой и многофункциональный инструмент для восстановления ПК, который развертывается с помощью нескольких утилит, включая очистку реестра, антивирус, элементы управления Active X, детектор классов и оптимизатор системы. Утилита очистки реестра удаляет все ненужные файлы из реестра, которые могут повредить dll-файлы и реестр. Он очищает место на диске, восстанавливает DLL-файлы и восстанавливает реестр до нормального состояния. Одновременно антивирусный модуль сканирует вашу систему на наличие всех возможных вредоносных программ. Он удаляет вирусы, трояны, вредоносные программы, шпионское и рекламное ПО, тем самым сразу устраняя ошибку Xinput1_3.dll. Total System Care безопасна, не содержит ошибок и имеет удобный интерфейс с удобной навигацией. Он совместим со всеми версиями Windows.
Открыть чтобы загрузить Restoro и сразу же устранить ошибку Xinput1_3.dll!
Узнать больше

Итак, без лишних слов, вот список фильмов и сериалов Marvel в хронологическом порядке:
- Капитан Америка: Первый мститель
- Капитан Марвел
- Железный человек
- Железный Человек 2
- The Incredible Hulk
- Тор
- Мстители
- Железный Человек 3
- Thor: The Dark World
- Капитан Америка: Зимний солдат
- Стражи Галактики
- Хранители Галактики Том. 2
- Мстители: Возраст Альтрона
- Ant-Man
- Капитан Америка: Гражданская война
- Spider-Man: Homecoming
- Доктор Странный
- Черная пантера
- Тор: Рагнарок
- Ant-Man и The Wasp
- Черная вдова
- Мстители: Бесконечная война
- Мстители: Эндшпиль
- WandaVision
- Сокол и Зимний Солдат
- Человек-паук: далеко от дома
- Локи
И вот, если у вас есть кто-то, кто еще не смотрел фильмы, или вы хотели бы видеть это по мере раскрытия истории, а не по дате их выпуска, вы можете легко это сделать с помощью этого списка.
Узнать больше
Если вы знакомы с функцией динамической блокировки в Windows 10, то, вероятно, вам стало проще заблокировать компьютер, как только вы отойдете от него. Эта интересная функция не требует специального программного обеспечения, такого как ИК-камеры, для использования этой функции, если ваш компьютер с Windows 10 поддерживает Bluetooth, что, скорее всего, и есть. Однако бывают случаи, когда функция динамической блокировки отсутствует или не работает. Когда это произойдет, вот несколько предложений, которые могут вам помочь. Но прежде всего вам необходимо создать точку восстановления системы, поскольку вы будете изменять некоторые важные системные настройки, а также файлы реестра. После того, как вы создали точку восстановления системы, воспользуйтесь следующими ниже вариантами, чтобы исправить проблему с динамической блокировкой.
Вариант 1. Попробуйте использовать приложение «Настройки»
- Нажмите клавиши Win + I, чтобы открыть приложение «Настройки», а затем перейдите к «Учетные записи»> «Параметры входа».
- После этого прокрутите вниз, пока не увидите раздел «Динамическая блокировка».
- Далее убедитесь, что установлен флажок «Разрешить Windows автоматически блокировать ваше устройство, когда вас нет».
- Теперь, когда все готово, выйдите из приложения Настройки.
Примечание: Если по какой-то причине вышеуказанное решение не сработало, вы можете попробовать следующие варианты ниже.
Вариант 2. Попробуйте выполнить сопряжение с устройством Bluetooth.
Если вы получили сообщение «Разрешить Windows автоматически блокировать ваше устройство, когда вас нет в сети» в Центре уведомлений или в приложении «Настройки», вам необходимо выполнить сопряжение устройства Bluetooth. Для этого выполните следующие действия.
- Выберите «Настройки»> «Устройства»> «Bluetooth и другие устройства».
- Оттуда убедитесь, что Bluetooth включен, а затем выполните сопряжение вашего устройства Bluetooth.
- И если вы откроете Центр безопасности Защитника Windows, вы также увидите следующее сообщение.
- Просто нажмите кнопку «Добавить устройство Bluetooth», и откроются настройки Bluetooth, где вы также можете выполнить сопряжение устройства.
Вариант 3. Попробуйте переустановить или обновить драйвер Bluetooth.
Проблема может быть связана с драйверами Bluetooth. Возможно, он устарел и нуждается в обновлении, или вы недавно обновили его, и с тех пор у вас возникли проблемы с удалением устройства Bluetooth, поэтому для решения проблемы вы можете обновить, откатить или удалить драйверы Bluetooth. Как? Следуйте инструкциям ниже.
- Нажмите клавиши Win + X, чтобы открыть диспетчер устройств.
- Затем найдите устройство Bluetooth и щелкните его правой кнопкой мыши.
- Выберите опцию «Обновить драйвер».
- После этого появится новое всплывающее окно. Там выберите опцию «Автоматический поиск обновленного программного обеспечения драйвера».
Примечание: Проверка обновления может занять несколько минут, поэтому вам придется дождаться его завершения. Если он может найти обновление, вы должны его установить. А если вы хотите переустановить драйвер Bluetooth, просто выберите опцию «Удалить драйвер» и следуйте следующим инструкциям на экране.
Вариант 4. Попробуйте использовать редактор реестра.
- Нажмите клавиши Win + R, чтобы открыть диалоговое окно «Выполнить», затем введите «Regedit» в поле и нажмите Enter, чтобы открыть редактор реестра.
- Если появляется запрос контроля учетных записей или контроля учетных записей, просто нажмите «Да» для продолжения.
- После этого перейдите к следующему разделу реестра:
HKEY_CURRENT_USERSoftwareMicrosoftWindows NTCurrentVersionWinlogon
- Затем найдите DWORD с именем «EnableGoodbye», расположенный на правой панели, и убедитесь, что для него установлено значение 1, что означает, что он включен, а 0 означает отключено.
- Теперь закройте редактор реестра и перезагрузите компьютер, чтобы изменения вступили в силу.
Вариант 5. Попробуйте проверить параметр групповой политики.
Если в вашей версии Windows 10 есть редактор групповой политики, вы также можете использовать его для устранения проблемы с динамической блокировкой. Просто следуйте инструкциям ниже, чтобы использовать его.
- Нажмите клавиши Win + R, чтобы открыть диалоговое окно «Выполнить».
- Затем введите «gpedit.msc» в поле и нажмите Enter, чтобы открыть редактор групповой политики.
- Далее перейдите по следующему пути:
Конфигурация компьютераАминистративные шаблоныWindows ComponentsWindows Привет для бизнеса
- После этого найдите запись под названием «Настройка факторов динамической блокировки» и дважды щелкните по ней, чтобы открыть новое окно.
- Как только вы включите этот параметр групповой политики, правила сигналов будут оценены для обнаружения отсутствия пользователя и автоматически заблокируют устройство. С другой стороны, если вы отключите или не настроите этот параметр, вы можете продолжить блокировку компьютера с помощью существующих параметров блокировки. Обратите внимание, что это может быть Не настроено или Включено, но не должно быть установлено на Отключено.
- Теперь выберите переключатель для «Включено» и установите правила сигнала, затем нажмите «ОК».
- Затем выйдите из редактора групповой политики и перезагрузите компьютер.
Узнать больше
Microsoft позволяет своим пользователям загружать копию Windows для установки на ПК. Однако, если вы вводите ключ после установки и вместо этого получаете ошибку активации 0xC004F212, это означает, что лицензионный ключ и версия Windows, которую вы только что установили, не совпадают.
Когда вы столкнетесь с этой ошибкой, вы увидите следующее сообщение об ошибке на вашем экране:
«Ключ продукта, используемый на этом ПК, не работал с этой версией Windows. Ошибка активации 0xC004F212. »
Каждый раз, когда Microsoft создает лицензию на копию Windows, она связывается с одним конкретным вариантом Windows. Windows поставляется во многих редакциях, таких как Enterprise, Home, Professional и так далее. Например, если вы купили лицензию для Windows 10 Корпоративная, но вместо этого установили Windows 10 Профессиональная, то активация наверняка завершится ошибкой, и вы столкнетесь с ошибкой активации 0xC004F212. Вам будет предложено выбрать выпуск, который вы хотите установить, при переустановке Windows 10 с использованием цифровой лицензии. Если вы выбрали версию, отличную от той, на которую у вас есть лицензия, вы, скорее всего, получите ошибку активации 0xC004F212. Если вы приобрели лицензионный ключ в магазине или на каком-либо веб-сайте, вы можете уточнить у них точную версию Windows. Это поможет вам сузить проблему. И если у вас есть сомнения относительно действительности лицензионного ключа, вы можете просто обратиться к агенту службы поддержки Microsoft, чтобы проверить действительность лицензионного ключа. Кроме того, если вы купили его в магазине, должна быть возможность получить возмещение. Таким образом, вы можете выбрать правильную версию Windows.
Вариант 1. Попробуйте запустить средство устранения неполадок активации Windows 10.
Первое, что вы можете сделать для устранения ошибки активации 0xC004F212, — запустить средство устранения неполадок активации Windows 10. Для этого выполните следующие действия:
- Зайдите в Настройки и затем выберите Активация.
- После этого нажмите Активация Windows, а затем устраните неполадки. Это поможет вам решить большинство распространенных проблем активации на устройствах Windows.
Средство устранения неполадок активации Windows 10 определит, является ли ваш лицензионный ключ действительной цифровой лицензией Windows 10 для выпуска, который в настоящее время не установлен. Если окажется, что это не так, средство устранения неполадок покажет вам, как установить правильную версию.
Вариант 2. Попробуйте заставить Windows 10 ISO использовать правильную версию.
Вы также можете попытаться заставить Windows 10 ISO использовать правильную версию в зависимости от ключа продукта. Обратите внимание, что эта опция работает только между Windows 10 Home и Professional, так как они имеют общий ISO. Так что, если это Enterprise, то эта опция не будет работать для вас.
- Извлеките ISO-файлы Windows 10, используя экстрактор.
- Затем перейдите к созданной вами папке и перейдите в папку источников.
- Оттуда вам нужно создать текстовый файл с именем «PID.txt» и убедиться, что он соответствует точному формату, указанному ниже:
[PID]
Значение = ххххх-ххххх-ххххх-ххххх-ххххх
Примечание: «xxxxx» — это ключ к вашей версии Windows.
- Затем вам нужно снова создать ISO-образ или загрузочный носитель, который будет перепаковывать все, а затем создать файл мультимедиа. Вы можете использовать инструмент создания медиа для этого.
Примечание: Windows проверит ключ во время установки и определит правильную версию Windows.
Вариант 3. Обратитесь в службу поддержки Microsoft за помощью
Если вы пытаетесь обновить компьютер под управлением Windows 10, вам следует обратиться за помощью в службу поддержки Microsoft, поскольку они могут предложить вам различные варианты, которые значительно упростят и ускорят исправление ошибки активации Windows 0xC004F212.
Узнать больше
Если по какой-то причине ваш результат поиска в Windows вводит в заблуждение, отсутствует или неверен, то велика вероятность того, что ваш поисковый индекс устарел. Чтобы устранить эту проблему, следуйте этому руководству шаг за шагом. Обратите внимание, что перестроение всего поискового индекса может занять много времени на некоторых системах в зависимости от размера самого индекса, скорости процессора, скорости жесткого диска и т. д. Иногда это может занять даже часы на больших дисках. Сначала нажмите ⊞ ОКНА + R чтобы открыть диалоговое окно запуска и введите его Панель управления , чтобы открыть панель управления.
Как только вы попадете в панель управления, переключатель ваш взгляд на большие иконки и найдите Варианты индексации.



Узнать больше
Как вы знаете, в Windows есть встроенная функция автоматического обслуживания, которая выполняет такие важные задачи, как сканирование и обновление безопасности, обновления программного обеспечения Windows, дефрагментация диска, диагностика системы, ошибки тома диска и многое другое. Поэтому, если вы получаете сообщение об ошибке «Windows не может запустить автоматическое обслуживание, график обслуживания недоступен», этот пост поможет вам решить эту проблему. Вот несколько советов, которые вы можете попробовать, если автоматическое обслуживание на вашем ПК с Windows 10 не запускается.
Вариант 1 — включить автоматическое обслуживание
Возможно, автоматическое обслуживание отключено, поэтому вы можете попробовать включить автоматическое обслуживание на ПК с Windows 10. Для этого выполните следующие действия:
- Перейти к панели управления.
- Оттуда выберите Система и безопасность> Безопасность и обслуживание> Автоматическое обслуживание.
- После этого установите время, когда вы хотите запустить автоматическое обслуживание, а затем установите флажок «Разрешить плановое обслуживание, чтобы разбудить мой компьютер в назначенное время».
- Нажмите «ОК», чтобы сохранить изменения.
С другой стороны, вы также можете включить автоматическое обслуживание через редактор реестра. Но прежде чем продолжить, вам нужно сначала создать точку восстановления системы.
- Нажмите клавиши Win + R, чтобы открыть диалоговое окно «Выполнить».
- После этого введите «Regedit”И нажмите Enter, чтобы открыть редактор реестра.
- Перейдите по следующему пути:
HKEY_LOCAL_MACHINESOFTWAREM MicrosoftWindows NTCurrentVersionScheduleMain Maintenance
- Затем найдите ключ «MaintenanceDisabled», а затем дважды щелкните по нему, чтобы открыть его, а затем установите его значение на «0».
- Нажмите OK и выйдите из редактора реестра.
- Перезагрузите компьютер.
Вариант 2 — проверьте статус служб планировщика заданий
Большинство задач в Windows 10 выполняются через службы. Таким образом, наиболее вероятно, что Служба была остановлена или настроена на руководство, поэтому Windows не может запустить автоматическое обслуживание. Таким образом, вам нужно перевести его в автоматический режим.
- Нажмите клавиши Win + R, чтобы открыть Run.
- Тип «сервисов.MSC”И нажмите Enter, чтобы открыть Службы.
- Затем найдите службу планировщика заданий и нажмите клавишу T на клавиатуре, чтобы перейти к службам, которые начинаются с T.
- Дважды щелкните службу планировщика заданий и выберите параметр «Автоматически» в разделе «Тип запуска».
- Если он еще не запущен, нажмите кнопку «Пуск».
- Затем нажмите Apply и OK, чтобы сохранить изменения.
Вариант 3 — проверьте статус в планировщике задач
Вы также можете попробовать проверить статус в Планировщике заданий. Просто откройте Планировщик заданий> Библиотека планировщика заданий> Microsoft> Windows> TaskScheduler. Оттуда убедитесь, что включены простое обслуживание, конфигуратор обслуживания и регулярное обслуживание.
Вариант 4 — Запустите средство проверки системных файлов
Сканирование SFC или System File Checker может обнаружить и автоматически восстановить поврежденные системные файлы, которые могут вызвать проблему автоматического обслуживания. SFC — это встроенная командная утилита, которая помогает восстанавливать как поврежденные, так и отсутствующие файлы. Он заменяет плохие и поврежденные системные файлы хорошими системными файлами. Чтобы запустить команду SFC, выполните действия, указанные ниже.
- Нажмите Win + R, чтобы запустить Run.
- Введите CMD в поле и нажмите Enter.
- После открытия командной строки введите ПФС / SCANNOW и нажмите Enter.
Команда запустит сканирование системы, которое займет несколько секунд, прежде чем завершится. Как только это будет сделано, вы можете получить следующие результаты:
- Защита ресурсов Windows не обнаружила нарушений целостности.
- Защита ресурсов Windows обнаружила поврежденные файлы и успешно восстановила их.
- Windows Resource Protection обнаружила поврежденные файлы, но не смогла исправить некоторые из них.
Вариант 5 — Запустите инструмент DISM
Инструмент DISM — это еще один инструмент командной строки в операционной системе Windows, который может помочь пользователям исправить различные поврежденные системные файлы. Чтобы использовать его, выполните следующие действия:
- Откройте командную строку от имени администратора.
- Затем введите эту команду: DISM / Online / Cleanup-Image / RestoreHealth
- Введенная вами команда DISM восстановит поврежденный образ системы. Не закрывайте окно, если процесс занимает некоторое время, поскольку, вероятно, он займет несколько минут.
- Перезагрузите компьютер.
Узнать больше
Если программа попыталась и не смогла использовать возможности графического рендеринга компьютера, Windows 10, скорее всего, выдаст ошибку синего экрана с надписью «THREAD_STUCK_IN_DEVICE_DRIVER». 0x000000EA — это код остановки для этой конкретной ошибки синего экрана, которая может быть вызвана плохим драйвером дисплея или плохой видеокартой. Какой бы ни была причина, вот несколько советов, которые вам нужно проверить, чтобы устранить эту ошибку синего экрана.
Вариант 1. Попробуйте выполнить откат, обновить или отключить драйверы видеокарты.
Поскольку ошибка THREAD_STUCK_IN_DEVICE_DRIVER «синий экран» имеет какое-то отношение к драйверам видеокарты, вы можете либо откатить, либо обновить, либо отключить их в зависимости от ваших предпочтений, чтобы устранить ошибку.
- Сначала загрузите компьютер в безопасном режиме.
- После этого нажмите клавиши Win + R, чтобы запустить Run.
- Введите devmgmt.msc в поле и нажмите Enter или нажмите OK, чтобы открыть диспетчер устройств.
- После этого отобразится список драйверов устройств. Оттуда найдите адаптеры дисплея и щелкните по ним.
- После этого щелкните правой кнопкой мыши каждую запись в разделе «Видеоадаптеры» и выберите в меню пункт «Удалить устройство».
- Теперь перезагрузите компьютер.
- После перезагрузки компьютера перейдите в приложение «Настройки» и проверьте наличие обновлений в разделе «Центр обновления Windows».
Примечание: У вас также есть возможность перейти непосредственно на веб-сайт производителей ваших видеокарт, таких как NVIDIA, Intel или AMD, и перейти в раздел под названием Драйверы, а затем проверить, есть ли новое доступное обновление — если оно есть, загрузите и установите его.
Вариант 2. Попробуйте удалить оборудование или драйверы, которые вы недавно установили.
Если вы недавно установили какое-либо оборудование или драйверы, возможно, вы захотите отключить или удалить их, поскольку доказано, что внешние устройства являются одним из факторов, вызывающих ошибки «синего экрана», такие как THREAD_STUCK_IN_DEVICE_DRIVER. Все, что вам нужно сделать, это физически отключить все внешние устройства, которые подключены к вашему компьютеру, а затем проверить, исправляет ли это ошибку BSOD или нет.
Вариант 3 — запускать проверку системных файлов во время загрузки
- Как только вы доберетесь до части экрана приветствия, нажмите Далее.
- После этого нажмите на опцию Восстановить компьютер, расположенную в нижней левой части окна.
- Затем нажмите Устранение неполадок.
- Затем выберите «Дополнительные параметры» и затем «Командная строка».
- После открытия командной строки введите «ПФС / SCANNOW”И нажмите Enter, чтобы запустить сканирование средства проверки системных файлов.
- Дождитесь завершения процесса и введите «выход», чтобы закрыть командную строку, а затем перезагрузите компьютер, чтобы успешно применить сделанные изменения.
Вариант 4. Попробуйте запустить средство устранения неполадок синего экрана.
Как вы знаете, средство устранения неполадок Blue Screen — это встроенный инструмент в Windows 10, который помогает пользователям исправлять ошибки BSOD, такие как ошибка THREAD_STUCK_IN_DEVICE_DRIVER. Его можно найти на странице устранения неполадок с настройками. Чтобы использовать это, обратитесь к этим шагам:
- Нажмите клавиши Win + I, чтобы открыть панель «Настройки».
- Затем перейдите в Обновление и безопасность> Устранение неполадок.
- После этого найдите параметр «Синий экран» с правой стороны, а затем нажмите кнопку «Запустить средство устранения неполадок», чтобы запустить средство устранения неполадок «Синий экран», а затем перейдите к следующим параметрам на экране. Обратите внимание, что вам может потребоваться загрузить ваш компьютер в безопасном режиме.
Вариант 5. Попробуйте вручную проверить оборудование видеокарты.
Вы также можете проверить физическое состояние вашей видеокарты, и вы можете сделать это, отключив видеокарту или любое другое внешнее устройство, подключенное к вашему компьютеру. После того, как вы удалили внешнее устройство, проверьте его на наличие повреждений. Если его нет, подключите его обратно к компьютеру и проверьте, исправлена ли ошибка типа «синий экран» THREAD_STUCK_IN_DEVICE_DRIVER.
Вариант 6 — удалить все неисправные драйверы
Вы также можете удалить любые неисправные драйверы через диспетчер устройств. Как? Обратитесь к этим шагам:
- Нажмите клавиши Win + R, чтобы открыть диалоговое окно «Выполнить».
- Затем введите «devmgmt.msc» в поле и нажмите «Enter», чтобы открыть диспетчер устройств.
- Оттуда поищите неисправные драйверы. Вы можете легко их идентифицировать, так как они будут отмечены желтым восклицательным знаком. А затем проверьте, какие записи не повлияют на нормальное функционирование вашего ПК.
- Теперь нажмите на записи каждого неисправного драйвера и выберите опцию удаления.
- После того как вы удалили их, перезагрузите компьютер, чтобы позволить компьютеру переустановить только что удаленные неисправные драйверы.
Узнать больше
Если вы получаете эту ошибку, даже если STEAM.EXE присутствует в вашей системе, следуйте простому руководству, чтобы решить проблему.
-
Сканируйте свою систему на наличие вредоносных программ
Просканируйте всю вашу систему на наличие вирусов и других вредоносных программ. Если все сканы отрицательные, переходите к следующему шагу.
-
Отключите антивирусное программное обеспечение
Некоторые антивирусные программы и программы для защиты от вредоносных программ могут обнаружить Steam как потенциальную угрозу и заблокировать ее. Выключите защитное программное обеспечение и попробуйте запустить Steam, когда вся ваша защита будет отключена. Если это сработает, вам нужно будет либо поместить Steam в список исключений приложений, либо перейти на другую программу защиты.
-
Удалите права администратора из Steam-клиента
Щелкните правой кнопкой мыши steam.exe и выберите «Свойства», перейдите на вкладку «Совместимость» и снимите флажок «Запускать эту программу от имени администратора». Попробуйте снова запустить Steam.
-
Удалить значение реестра Steam
Если все остальное не помогло, попробуйте удалить значение реестра для Steam. Откройте редактор реестра и найдите ключ:
Варианты исполнения HKEY_LOCAL_MACHINE SOFTWARE Microsoft Windows NT CurrentVersion образа
Дважды щелкните Выполнение файла изображения, найдите Steam слева, щелкните его правой кнопкой мыши и выберите «Удалить». Сохраните и выйдите из редактора реестра.
Узнать больше
Авторское право © 2022, ErrorTools, Все права защищены
Товарный знак: логотипы Microsoft Windows являются зарегистрированными товарными знаками Microsoft. Отказ от ответственности: ErrorTools.com не имеет отношения к Microsoft и не претендует на прямую связь.
Информация на этой странице предоставлена исключительно в информационных целях.

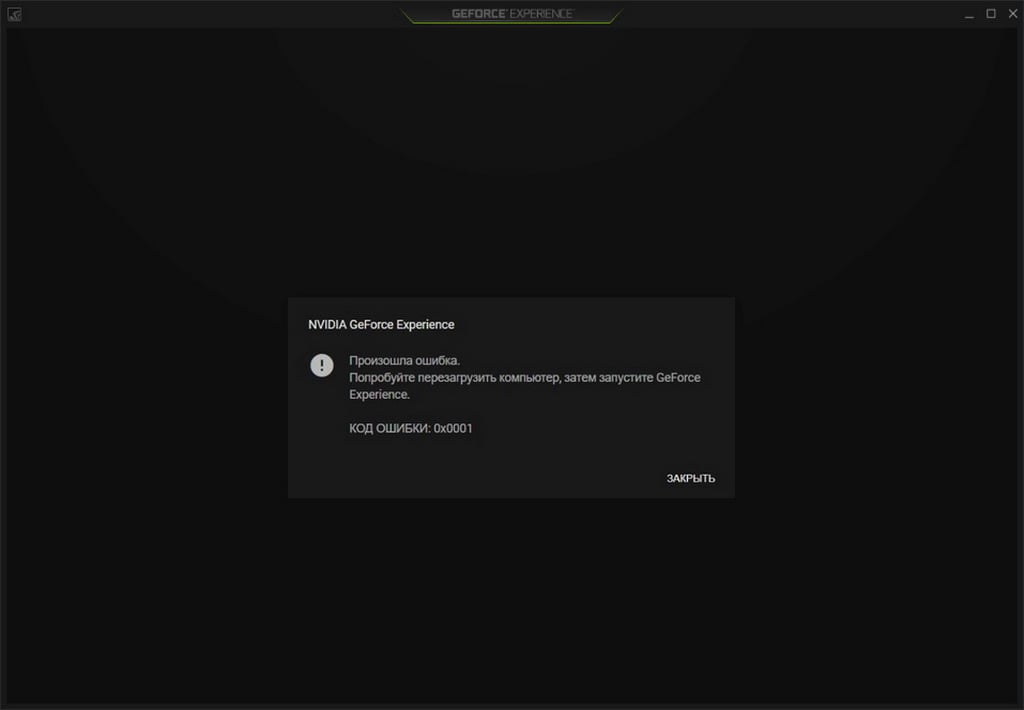


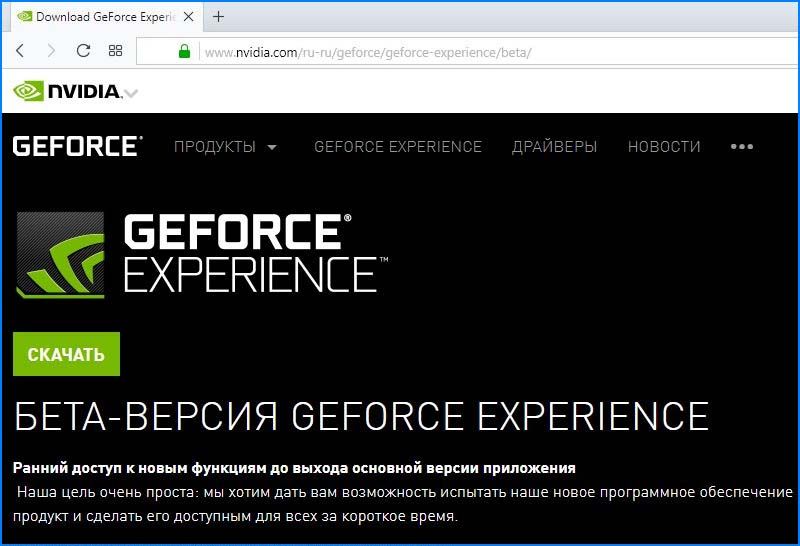
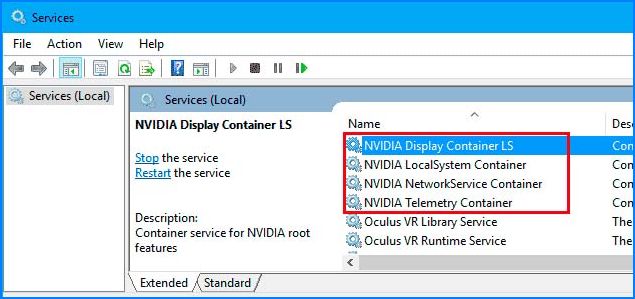
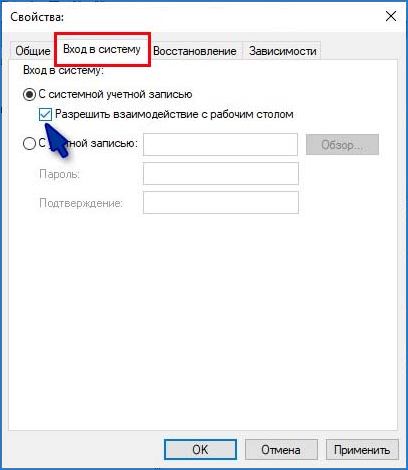
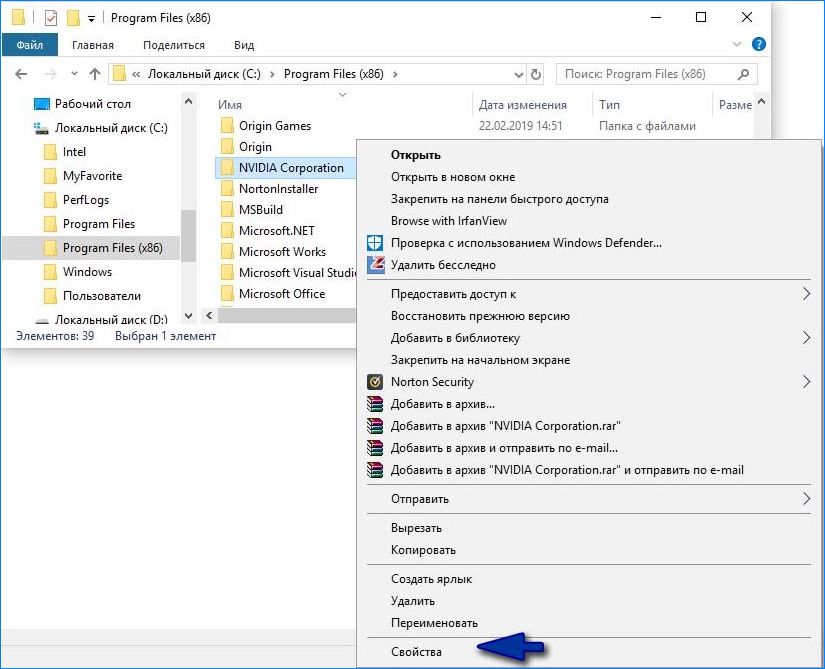

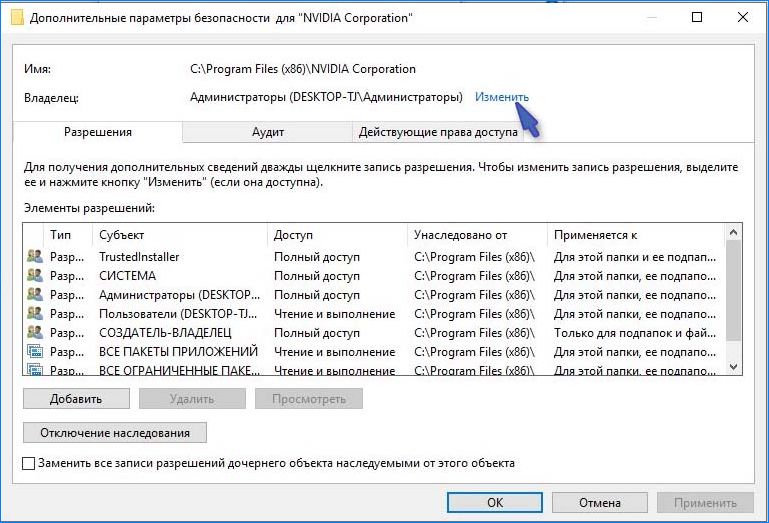
















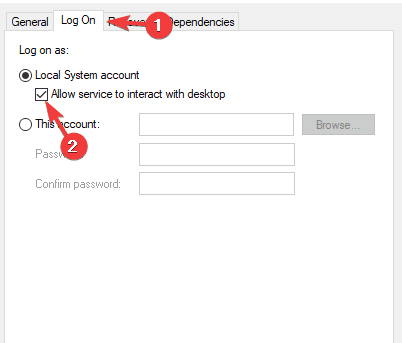
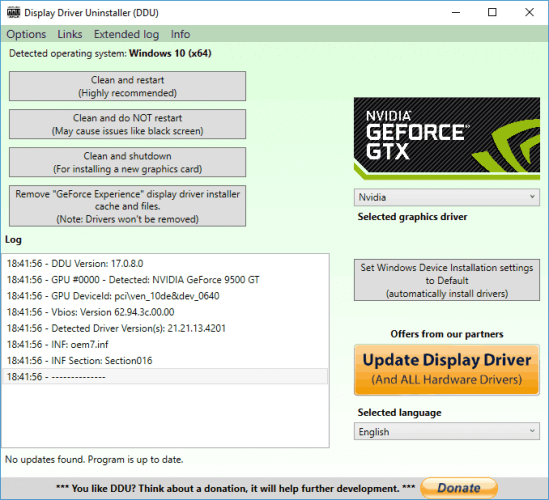

 Причины ошибок
Причины ошибок

