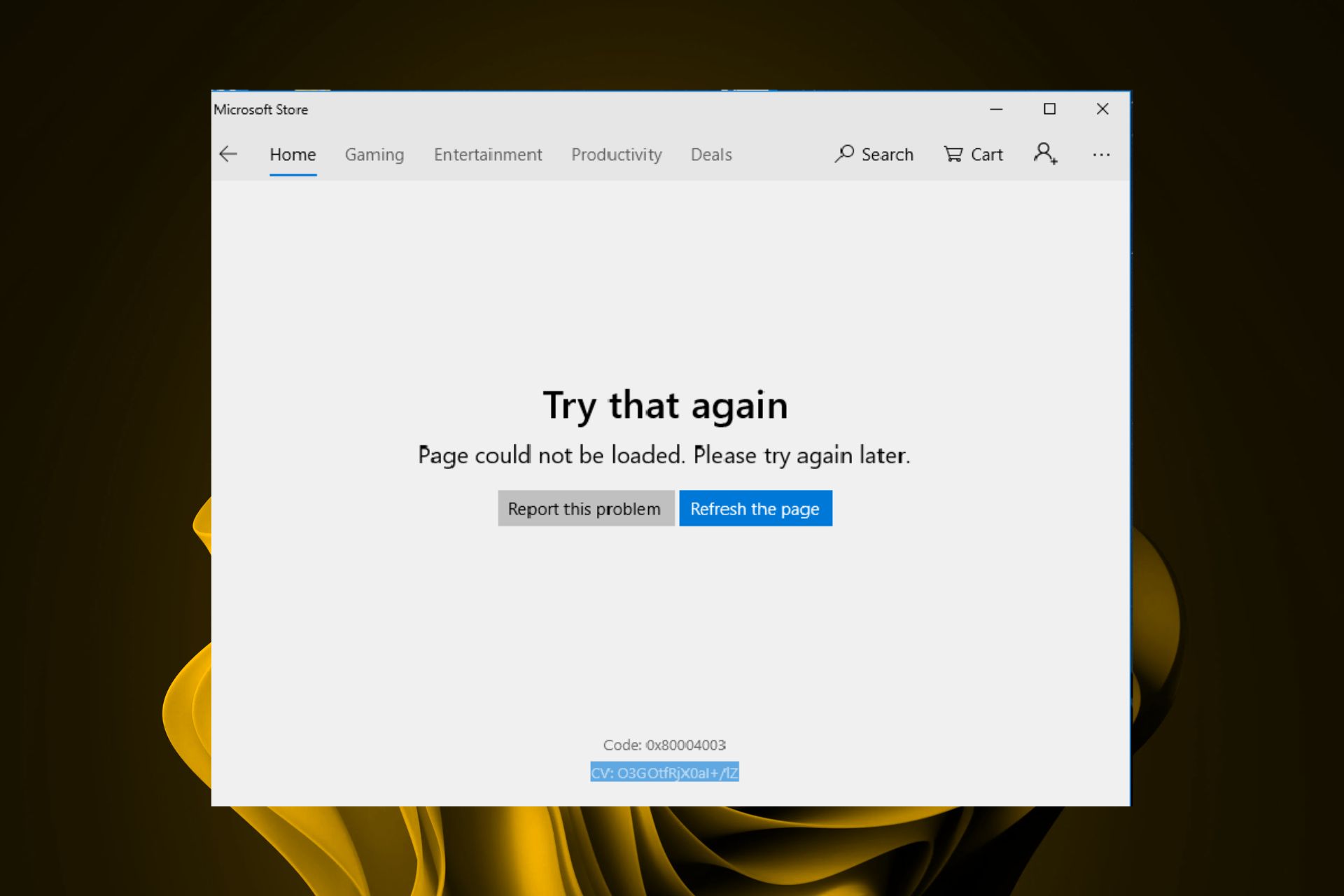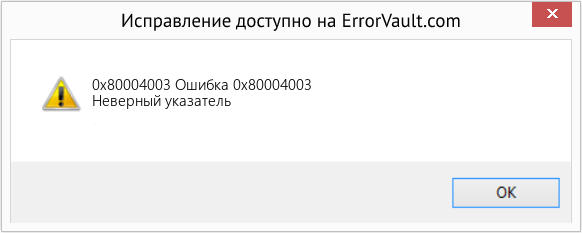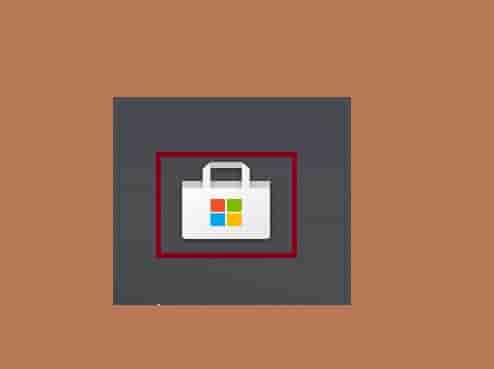Если при загрузке приложений из Microsoft Store или открытии Microsoft Store в Windows 11/10 вы получите код ошибки 0x80004003 , следуйте этим решениям, упомянутым в статье. Довольно часто некоторые вещи не соответствуют или не соответствуют требованиям приложения Microsoft Store на ПК с Windows 11/10.
Полное сообщение об ошибке выглядит следующим образом:
Попробуйте это снова
Страница не может быть загружена. Повторите попытку позже.
Даже если вы нажмете кнопку Обновить страницу , иногда проблема может не устраняться, а на том же экране снова отображается та же ошибка. экран.
Чтобы исправить код ошибки Microsoft Store 0x80004003 в Windows 11/10, измените подключение к Интернету и посмотрите. Если это не помогает, выполните следующие предложения:
Изменить настройки даты и времени Восстановить исходный регион Запустить средство устранения неполадок приложений Магазина Windows Сброс кеша Магазина Microsoft Изменить разрешение фоновых приложений Восстановить или сбросить Магазин Microsoft
Чтобы узнать больше об этих шагах, продолжайте читать.
1] Изменить настройки даты и времени
Это первое, что вам нужно проверить когда вы получаете код ошибки 0x80004003 при загрузке или открытии Microsoft Store в Windows 11/10. Если вы используете неправильную дату и время в соответствии с вашим местоположением, вы можете получить эту ошибку на своем компьютере. Поэтому выполните следующие действия, чтобы исправить настройки даты и времени в Windows 11/10:
Откройте настройки Windows. Перейдите в раздел Время и язык . Нажмите Дата и время справа. Нажмите кнопку Установить время автоматически , чтобы включить его. Разверните список Часовой пояс и выберите правильный часовой пояс в зависимости от вашего местоположение.
После этого перезапустите приложение Microsoft Store, чтобы проверить, можете ли вы загрузить какое-либо приложение без ошибок или нет.
2] Восстановить исходный регион
Иногда мы меняем регион для загрузки приложений с региональной блокировкой из Microsoft Store. Если вы сделали это раньше, и теперь через некоторое время вы получаете этот код ошибки, вам необходимо восстановить его до исходного региона. Для этого сделайте следующее:
Откройте настройки Windows на своем ПК. Перейдите на вкладку Время и язык . Нажмите на настройку Язык и регион . раздел Регион . Раскройте раскрывающийся список Страна или регион . Выберите регион, в котором вы находитесь.
Затем закройте все окна и перезапустите Microsoft Store. app.
3] Запустить средство устранения неполадок приложений Магазина Windows
Это одно из рабочих решений, которое вы можете использовать. Если в приложении Microsoft Store есть внутренние проблемы, средство устранения неполадок приложений Магазина Windows обнаружит и исправит их в считанные секунды. Поэтому выполните следующие действия, чтобы запустить средство устранения неполадок приложений Магазина Windows:
Нажмите Win + I , чтобы открыть настройки Windows. Перейдите в Система> Устранение неполадок> Другие средства устранения неполадок . Откройте средство устранения неполадок приложений Магазина Windows . Нажмите кнопку Выполнить .
После этого вам нужно будет следовать инструкциям на экране. Однако, если в какой-то момент появится опция Применить исправление автоматически , рекомендуется выбрать эту опцию.
4] Сброс кеша Microsoft Store
Много раз , эта ошибка может возникнуть из-за проблемы с кешем в Microsoft Store. В таких ситуациях, если вы очистите кеш Microsoft Store, это может быть исправлено. Хотя существует несколько методов сброса или очистки кеша Microsoft Store, вы можете использовать встроенный инструмент командной строки. Поэтому найдите WSreset.exe в поле поиска на панели задач и щелкните отдельный результат поиска.
Перед использованием этого инструмента убедитесь, что Microsoft Store закрыт. С другой стороны, выполнение этой команды может занять некоторое время, чтобы завершить весь процесс. После этого вы можете без проблем открывать и использовать Microsoft Store.
5] Изменить разрешение фоновых приложений
По умолчанию Microsoft Store работает в фоновом режиме, поэтому все другие приложения работают без сбоев. Однако, если вы изменили этот параметр ранее, эта ошибка может возникнуть на вашем компьютере. Вот почему вам необходимо проверить разрешения фоновых приложений:
Откройте настройки Windows на своем компьютере. Перейдите в раздел Приложения . Нажмите на меню Приложения и функции . справа. Найдите приложение Microsoft Store . Нажмите на трехточечный значок и выберите Дополнительные параметры . Перейдите к Разрешениям для фоновых приложений . Разверните раскрывающийся список и выберите параметр Оптимизация энергопотребления (рекомендуется) .
После этого перезапустите приложение Microsoft Store и проверьте, решает ли оно проблему или нет.
6] Восстановить или сбросить Microsoft Store
Для восстановления или сброса приложения Microsoft Store в Windows 11/10 откройте панель настроек Windows и выберите Приложения> Приложения и функции .
Щелкните трехточечный значок Microsoft t Магазин> выберите Дополнительные параметры .
Затем нажмите кнопку Завершить , чтобы полностью закрыть приложение. Затем нажмите кнопку Восстановить , чтобы исправить это.
После этого проверьте, можете ли вы открывать и загружать приложения из Microsoft Store. Если нет, дважды нажмите кнопку Сброс , чтобы сбросить приложение Microsoft Store.
После этого рекомендуется перезагрузить компьютер перед проверкой хода выполнения.
Как исправить ошибку Microsoft Store 0x80004003?
Чтобы исправить ошибку Microsoft Store 0x80004003, вам необходимо следовать вышеупомянутым решениям. Например, вам нужно проверить настройки даты и времени, восстановить исходный регион, сбросить кеш Microsoft Store и т. Д. Если ничего не помогает, вы можете сбросить настройки приложения Microsoft Store.
Как исправить ошибки при загрузке из Microsoft Store?
Если вы получаете сообщение об ошибке при загрузке приложений или игр из Microsoft Store, проверьте, есть ли у вас действующее подключение к Интернету. После этого рекомендуется запустить средство устранения неполадок приложений Магазина Windows, сбросить приложение Microsoft Store и очистить кеш приложения.
Вот и все! Надеюсь, это руководство помогло.
Прочтите: Исправьте ошибку Microsoft Store 0x80073d0a.
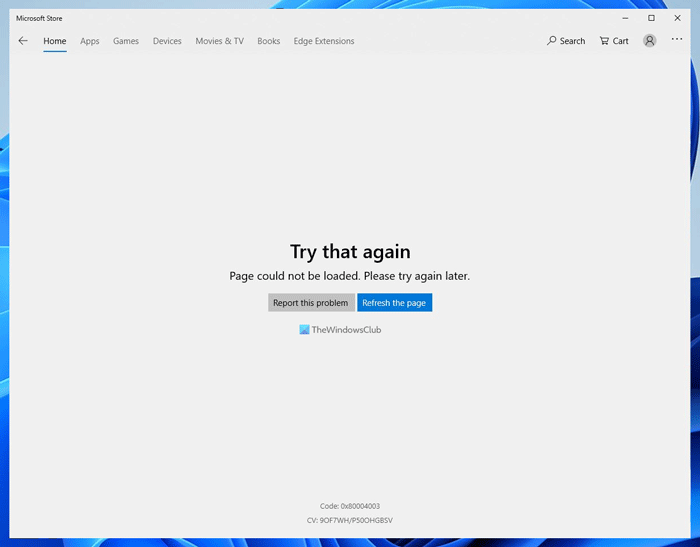
Reset the Microsoft Store cache to clear build-up
by Claire Moraa
Claire likes to think she’s got a knack for solving problems and improving the quality of life for those around her. Driven by the forces of rationality, curiosity,… read more
Updated on March 23, 2023
Reviewed by
Alex Serban
After moving away from the corporate work-style, Alex has found rewards in a lifestyle of constant analysis, team coordination and pestering his colleagues. Holding an MCSA Windows Server… read more
- The error code 0x80004003 may appear when you try to launch the Microsoft Store, which prevents you from downloading any apps.
- If you have come across such an error, resetting the Windows update components could help you regain access and download apps again.
XINSTALL BY CLICKING THE DOWNLOAD FILE
This software will repair common computer errors, protect you from file loss, malware, hardware failure and optimize your PC for maximum performance. Fix PC issues and remove viruses now in 3 easy steps:
- Download Restoro PC Repair Tool that comes with Patented Technologies (patent available here).
- Click Start Scan to find Windows issues that could be causing PC problems.
- Click Repair All to fix issues affecting your computer’s security and performance
- Restoro has been downloaded by 0 readers this month.
Every Windows user has their favorite app, but the Microsoft Store should be at the top of that list because you may not be able to download other apps without it. Granted, you can still sideload apps on your Windows 11, but this comes at a risk.
Apps downloaded from the Microsoft Store have passed rigorous checks that ensure they are safe. However, the error 0x80004003 can be frustrating, as it prevents users from downloading apps. If you’ve encountered this error, we share how to bypass it in this article.
What does this error code mean, 0x80004003?
The 0x80004003 error code occurs when users try to launch the Microsoft Store application on their Windows PCs. It may be triggered by one or more of the following reasons:
- Corrupt update – If you’ve recently updated your OS, it is possible one of the installation files had an issue stopping Microsoft Store from working.
- Bugs in the app – It is also possible that the Microsoft Store has somehow ended up with a bug. This could be through Windows updates or in-app updates.
- Cache build-up – If you’ve been using the Microsoft Store for a while, too much cache may prevent you from launching the app.
How do I fix error code 0x80004003?
Before any complex solutions, try the following basic checks first:
- First, ensure you’re using a legitimate copy of Windows and that it is activated. Pirated copies don’t usually get regular updates and may not function as well as the original version.
- Check for any Windows updates and download and install if available.
- Roll back a previous Windows update, especially if this issue began after updating.
- Uninstall any recently installed app that may be conflicting with the Microsoft Store.
- Restart your PC to eliminate any temporary files that may prevent Microsoft Store from launching.
1. Run the Windows Store Apps troubleshooter
- Hit the Windows key and click on Settings.
- Click on System and select Troubleshoot.
- Navigate to Other troubleshooters.
- Click the Run option for the Windows Update troubleshooter.
2. Run the Windows Update troubleshooter
- Hit the Windows key and click on Settings.
- Click on System and select Troubleshoot.
- Navigate to Other troubleshooters.
- Click the Run option for the Windows Store Apps troubleshooter.
3. Disable antivirus temporarily
- Hit the Start menu icon, type Windows Security in the search bar, and click Open.
- Click on Firewall & network protection, then select Public network.
- Locate Microsoft Defender Firewall and toggle the off button.
4. Repair Windows Store and update components
- Hit the Windows key, type cmd in the search bar, and click Run as administrator.
- Type the following commands and press Enter after each one:
net stop bitsnet stop wuauservnet stop appidsvcnet stop cryptsvcDel "%ALLUSERSPROFILE%Application DataMicrosoftNetworkDownloader*.*"rmdir %systemroot%SoftwareDistribution /S /Qrmdir %systemroot%system32catroot2 /S /Qregsvr32.exe /s atl.dll regsvr32.exe /s urlmon.dllregsvr32.exe /s mshtml.dllnetsh winsock resetnetsh winsock reset proxynet start bitsnet start wuauservnet start appidsvcnet start cryptsv
- 0xc19a0013 Printer Error Code: Best Ways to Fix it
- PDF Printing is Slow? Make it Faster in 5 Steps
- Mouse Cursor Flickering in Windows 10: How to Fix
- Fix: No Advanced Display Settings in Windows 10
- Fix: Windows 10 Microphone Boost Missing
5. Clear Microsoft Store cache
- Hit the Windows search icon.
- Type WSReset.exe in the search bar and hit Run as administrator.
6. Repair/reset the Microsoft Store
- Hit the Windows key and click on Settings.
- Click on Apps on the left pane, then Apps & features on the right pane.
- Locate the Microsoft Store app, click the three vertical ellipses, and select Advanced options.
- Click on Repair.
- Go back and click on Reset if the repair option fails.
Some PC issues are hard to tackle, especially when it comes to corrupted repositories or missing Windows files. If you are having troubles fixing an error, your system may be partially broken.
We recommend installing Restoro, a tool that will scan your machine and identify what the fault is.
Click here to download and start repairing.
You may find that the Microsoft Store is missing the Apps and features, so here’s a quick guide on how to go about it.
7. Reinstall the Microsoft Store
- Press the Windows + I keys simultaneously to open Settings.
- Type Powershell in the search bar and click Run as administrator.
- Enter the following command:
Get-AppxPackage -allusers Microsoft.WindowsStore | Foreach {Add-AppxPackage -DisableDevelopmentMode -Register "$($_.InstallLocation)AppXManifest.xml"
8. Perform a System Restore
- Press the Windows + R keys, type rstui, and hit Enter.
- Select the restore point you wish to revert to and click on Next.
- Now click on Finish.
This step may fail if you have not created a restore point. When there’s no previous point to roll back to, the System Restore will not work.
Unfortunately, this is not the last of Microsoft Store errors. They are in plenty and may appear from time to time. Luckily, we have compiled a comprehensive list of the most common ones and how you can quickly address them.
You may also encounter an issue where Microsoft Store is downloading, but there is no progress. If so, don’t hesitate to visit our detailed guide on how to fix this problem.
Do let us know if there’s a solution that may have helped you avert this error but missing from our list above.
Still having issues? Fix them with this tool:
SPONSORED
If the advices above haven’t solved your issue, your PC may experience deeper Windows problems. We recommend downloading this PC Repair tool (rated Great on TrustPilot.com) to easily address them. After installation, simply click the Start Scan button and then press on Repair All.
Newsletter

У каждого пользователя Windows есть свое любимое приложение, но Microsoft Store должен быть в верхней части этого списка, потому что вы не сможете загружать другие приложения без него. Конечно, вы все еще можете загружать приложения в Windows 11, но это сопряжено с риском.
Приложения, загруженные из Microsoft Store, прошли тщательную проверку, гарантирующую их безопасность. Однако ошибка 0x80004003 может быть неприятной, поскольку она не позволяет пользователям загружать приложения. Если вы столкнулись с этой ошибкой, в этой статье мы расскажем, как ее обойти.
Quickly fix Windows 11, 10, 8 and 7 errors with Outbyte PC Repair
Take the bull by the horns: identify and fix performance issues that may be affecting your PC.
Outbyte PC Repair is a comprehensive computer repair tool designed to solve a number of different system problems, clean up your disk, optimize performance, and improve privacy and security.
- Compatible with: Windows 11, 10, 8 and 7
- Trial: Free trial by category for at least 2 days*
- Full version: from $29.95 (for a 3-month subscription)
*Free trial allows you to fix all detected items in each category
Что означает этот код ошибки 0x80004003?
Код ошибки 0x80004003 возникает, когда пользователи пытаются запустить приложение Microsoft Store на своих ПК с Windows. Это может быть вызвано одной или несколькими из следующих причин:
- Поврежденное обновление. Если вы недавно обновили свою ОС, возможно, в одном из установочных файлов возникла проблема, из-за которой Microsoft Store не работал.
- Ошибки в приложении . Также возможно, что в Магазине Microsoft каким-то образом возникла ошибка. Это может быть через обновления Windows или обновления в приложении.
- Накопление кеша. Если вы какое-то время пользовались Microsoft Store, слишком большой объем кеша может помешать вам запустить приложение.
Как исправить код ошибки 0x80004003?
Перед любыми сложными решениями сначала попробуйте выполнить следующие основные проверки:
- Во-первых, убедитесь, что вы используете законную копию Windows и что она активирована. Пиратские копии обычно не получают регулярных обновлений и могут работать не так хорошо, как оригинальная версия.
- Проверьте наличие обновлений Windows, загрузите и установите их, если они доступны.
- Откатите предыдущее обновление Windows, особенно если эта проблема возникла после обновления.
- Удалите все недавно установленные приложения, которые могут конфликтовать с Microsoft Store.
- Перезагрузите компьютер, чтобы удалить все временные файлы, которые могут помешать запуску Microsoft Store.
1. Запустите средство устранения неполадок приложений Магазина Windows.
- Нажмите Windows клавишу и нажмите «Настройки».
- Нажмите «Система» и выберите «Устранение неполадок».
- Перейдите к другим средствам устранения неполадок.
- Нажмите «Выполнить» для средства устранения неполадок Центра обновления Windows.
2. Запустите средство устранения неполадок Центра обновления Windows.
- Нажмите Windows клавишу и нажмите «Настройки».
- Нажмите «Система» и выберите «Устранение неполадок».
- Перейдите к другим средствам устранения неполадок.
- Нажмите «Выполнить» для средства устранения неполадок приложений Магазина Windows.
3. Временно отключите антивирус
- Нажмите значок меню «Пуск», введите «Безопасность Windows» в строке поиска и нажмите «Открыть».
- Нажмите «Брандмауэр и защита сети», затем выберите «Общедоступная сеть».
- Найдите Брандмауэр Microsoft Defender и выключите кнопку.
4. Восстановите Магазин Windows и обновите компоненты.
- Нажмите Windows клавишу, введите cmd в строке поиска и нажмите «Запуск от имени администратора».
- Введите следующие команды и нажмите Enter после каждой:
net stop bitsnet stop wuauservnet stop appidsvcnet stop cryptsvcDel "%ALLUSERSPROFILE%Application DataMicrosoftNetworkDownloader*.*"rmdir %systemroot%SoftwareDistribution /S /Qrmdir %systemroot%system32catroot2 /S /Qregsvr32.exe /s atl.dll regsvr32.exe /s urlmon.dllregsvr32.exe /s mshtml.dllnetsh winsock resetnetsh winsock reset proxynet start bitsnet start wuauservnet start appidsvcnet start cryptsv
5. Очистите кэш Магазина Microsoft.
- Нажмите значок поиска Windows.
- Введите WSReset.exe в строке поиска и нажмите «Запуск от имени администратора».
6. Восстановить/сбросить Microsoft Store
- Нажмите Windows клавишу и нажмите «Настройки».
- Нажмите «Приложения» на левой панели, затем «Приложения и функции» на правой панели.
- Найдите приложение Microsoft Store, щелкните три вертикальных многоточия и выберите Дополнительные параметры.
- Нажмите Восстановить.
- Вернитесь назад и нажмите «Сброс», если вариант восстановления не удался.
7. Переустановите Магазин Microsoft.
- Одновременно нажмите клавиши Windows + I , чтобы открыть настройки.
- Введите Powershell в строке поиска и нажмите «Запуск от имени администратора».
- Enter следующая команда:
Get-AppxPackage -allusers Microsoft.WindowsStore | Foreach {Add-AppxPackage -DisableDevelopmentMode -Register "$($_.InstallLocation)AppXManifest.xml"
8. Выполните восстановление системы
- Нажмите клавиши Windows + R , введите rstui и нажмите Enter .
- Выберите точку восстановления, к которой вы хотите вернуться, и нажмите «Далее».
- Теперь нажмите «Готово».
Этот шаг может завершиться ошибкой, если вы не создали точку восстановления. Если нет предыдущей точки для отката, восстановление системы не сработает.
К сожалению, это не последняя ошибка Microsoft Store. Их предостаточно и они могут появляться время от времени. К счастью, мы составили исчерпывающий список наиболее распространенных из них и способы их быстрого решения.
Дайте нам знать, если есть решение, которое могло помочь вам предотвратить эту ошибку, но отсутствует в нашем списке выше.
Содержание
- Решено: Не работает Microsoft Store в Windows 10
- Очистка кэша хранилища магазина windows
- Переустановить магазин Windows
- Отключить Прокси-Сервер
- Сброс магазина windows
- Перерегистрировать приложения магазина Windows
- Microsoft Store: не удаётся загрузить страницу
- Почему не открывается Windows Store
- Microsoft Store не запускается в Windows 10
- Средство устранения неполадок с сетью
- Восстановление данных Microsoft Store
- Способ от Дмитрия (из комментариев)
- 5 распространенных ошибок Microsoft Store и способы их исправить
- 1. Microsoft Store не открывается
- 2. Кэш Microsoft Store может быть поврежден
- 3. Microsoft Store пропал
- 4. Код ошибки 0x80072EFD
- 5. Код ошибки 0x8000ff
- Респект за пост! Спасибо за работу!
- Как вернуть работоспособность магазину Windows Store: применяем универсальные методы
- Почему перестаёт работать Windows Store
- Методы решения проблемы
- Инструмент для диагностики и устранения неполадок
- Восстановление повреждённых файлов
- Видео: как «вылечить» системные файлы Windows
- Сброс кэша «Виндовс Стор»
- Видео: как очистить кэш магазина «Виндовс»
- Повторная регистрация Windows Store через PowerShell
- Добавляем новый аккаунт на ПК
- Видео: как создать новый аккаунт в «Виндовс» 10
- Проверка доступа в сеть или выключение прокси-сервера
- Восстановление системы
- Видео: делаем откат до точки восстановления в «десятке»
- Как исправить ошибку 0x80004003 в microsoft store в windows 10
Решено: Не работает Microsoft Store в Windows 10
Прежде чем приступить к правильным исправлениям, есть небольшой перечень вещей, которые вы должны проверить, прежде чем продолжать:
Очистка кэша хранилища магазина windows
Самое простое решение заключается в сбросе кэша магазина Windows 10, который со временем может стать загроможденным всякими файлами.
Переустановить магазин Windows
Радикальный способ с переустановкой самого приложения windows store может помочь исправить различные ошибки с магазином. Вам нужно будет удалить Windows Store через Powershell.
В новой строке PowerShell введите remove-appxpackage затем пробел и код, который вы скопировали в буфер обмена. У меня получилось примерно так, но у вас может отличаться в зависимости от версии самого приложения. Нажмите Enter и приложение microsoft store исчезнет, после чего перезагрузите компьютер.
После перезагрузке ПК нужно переустановить Магазин Windows. Вам нужно вернуться в Powershell в качестве администратора и ввести следующее:
Отключить Прокси-Сервер
Если у вас есть прокси-сервер или VPN, то он может быть виновником не рабочего состояния магазина windows 10, потому что IP-адрес вашего ПК не соответствует данным вашей учетной записи Windows.
Сброс магазина windows
Начиная с Anniversary Update, у вас есть возможность сбросить приложение Windows Store, которое очистят кэш и данные, по сути дела сделав их новыми. Это более радикально, чем выше проделанная опция «WS Reset», так как это очистит все ваши предпочтения, данные для входа, настройки и т. д. (Не волнуйтесь, вы все равно сохраните приложение, которое вы установили из магазина).
Перерегистрировать приложения магазина Windows
Источник
Microsoft Store: не удаётся загрузить страницу
В мобильном магазине Windows полно весёлых игр и полезных программ. Мы можем загрузить их на мобильные устройства и компьютеры с операционной системой от Microsoft. Или запускать из маркета. По разным интернет-магазин не открывается. Узнайте о способах исправить ошибку в Microsoft Store: не удаётся загрузить страницу.
Почему не открывается Windows Store
При попытке открыть информацию о приложении, появляются разные ошибки: 0x80131500, 0x8000FFFF и 0x80004003. Они сообщают, что в каких-то параметрах компьютера возникли конфликты. И в приложении в данный момент невозможно связаться с серверами Microsoft.

Другими словами — приложение Microsoft Store не может подключиться к интернету. Проверьте через браузер, открываются ли другие сайты. Только после того, как вы убедитесь, что интернет есть, а приложение всё равно не открывает страницы, можно приступать к решению этой проблемы.
Microsoft Store не запускается в Windows 10
Системные приложения в Windows тесно взаимосвязаны. И часто настройки одной программы распространяются на другие. Таким образом для решения проблем с Windows Store понадобится стандартный браузер Internet Explorer. Он есть во всех версиях ОС без исключения.

Закройте браузер и попытайтесь теперь войти в Microsoft Store. Иногда этот параметр уже активирован или его активация ни к чему не приводит. В таком случае читаем далее.
Средство устранения неполадок с сетью
В ранних версиях Windows большинство программ и утилит также имели средства устранения проблем и неполадок. Но при их использовании крайне редко удавалось что-либо исправить в компьютере. И пользователи настолько к этому привыкли, что не используют их и сегодня в Windows 8 и 10. Но в последней версии утилиты стали более эффективными.
Если Microsoft Store не открывается, выполните следующую инструкцию.

Подтвердите сброс настроек сети.
Внимание! Используйте этот параметр только в том случае, если вы уверены, что сможете заново настроить подключение к интернету. Или рядом есть человек, который в этом поможет. Так как все сетевые настройки будут сброшены. Изменение коснётся компьютера в том случае, если он напрямую подключен к интернету по кабелю.
Проверка, загрузка и установка обновлений для Windows 10 смогут тоже помочь исправить ошибки. Перейдите в этот раздел через параметры (Win + I), пункт Обновление и безопасность.

Нередко удаётся таким способом избежать большинство системных проблем.
Восстановление данных Microsoft Store
В самых критичных ситуациях, когда предыдущие способы не помогают решить ошибку в магазине Windows, поможет восстановление системных данных. Нам понадобится командная строка.
Эта системная утилита обращается к серверам Microsoft. Поэтому для успешного проведения проверки требуется активное подключение к интернету. По завершению процедуры проверки попробуйте открыть Microsoft Store. Если ошибку — не удаётся загрузить страницу — вы снова видите на экране, проверьте Windows на вирусы.
Возможно именно они не позволяют работать программам в вашем компьютере. У нас уже есть подробная инструкция, чтобы проверить ПК вирусы.
Способ от Дмитрия (из комментариев)
Итак, открываем файл hosts (на любой Windows).
Попробуйте запустить Microsoft Store. Если не помогло, верните файлы из нового в hosts.
Источник
5 распространенных ошибок Microsoft Store и способы их исправить
Магазин Windows, теперь называемый приложением Microsoft Store, часто страдает от ошибок. Вот как их диагностировать и исправлять.
1. Microsoft Store не открывается
Если Магазин вообще не открывается, не говоря уже о том, чтобы выдать вам сообщение об ошибке, первое, что вы должны сделать, это перезагрузить компьютер.
Если ошибка не исправилась, то не волнуйся. Откройте PowerShell с правами администратора. Введите команду и нажмите Enter:
Закройте PowerShell, и теперь вы сможете успешно открыть Microsoft Store.
2. Кэш Microsoft Store может быть поврежден
Первое, что нужно попробовать, это очистить кэш. Нажмите Windows + R, чтобы открыть Выполнить, введите wsreset.exe и нажмите OK. Пустое окно командной строки откроется примерно на десять секунд. После этого откроется сам Магазин.
Если это не сработало, нажмите снова клавиши Windows + R. Введите это:
Если папка Cache уже есть, переименуйте ее в Cache.old. Если нет, то создайте новую папку под названием Cache. Затем запустите программу поиска и устранения неисправностей.
3. Microsoft Store пропал
Если вы не можете найти Магазин в вашей системе, то нужно будет переустановить его. Откройте PowerShell с правами администратора. Введите команду и нажмите Enter:
Закройте PowerShell, перезагрузите компьютер, и Магазин вернется.
4. Код ошибки 0x80072EFD
Эта ошибка появляется, когда в Microsoft Store возникают проблемы с сетью. Для начала попробуйте запустить Windows Update, отключить антивирус и убедиться, что время и дата в системе указаны верно. Если это не сработает, пришло время покопаться в реестре.
Нажмите клавиши Windows + R, чтобы открыть Выполнить. Введите regedit и нажмите Enter. Введите в адресную строку следующее и нажмите Enter:
В левой панели нажмите правой клавишей мыши на папке Profiles и выберите Permissions (Разрешения). Нажмите Advanced (Дополнительно). Установите флажок на Replace all child object permission entries with inheritable permission entries from this object (Заменить все записи разрешения дочерних объектов на записи разрешения, наследуемые от этого объекта), нажмите OK, затем перезагрузите компьютер.
5. Код ошибки 0x8000ff
Это сетевая проблема, которая может возникнуть, даже если ваш интернет работает безупречно. Попробуйте сбросить настройки прокси-сервера. Для этого нажмите клавиши Windows + R, введите cmd и нажмите Enter. Введите команду ниже и нажмите Enter:
Спасибо, что читаете! Подписывайтесь на мои каналы в Telegram, Яндекс.Мессенджере и Яндекс.Дзен. Только там последние обновления блога и новости мира информационных технологий.
Респект за пост! Спасибо за работу!
Хотите больше постов? Узнавать новости технологий? Читать обзоры на гаджеты? Для всего этого, а также для продвижения сайта, покупки нового дизайна и оплаты хостинга, мне необходима помощь от вас, преданные и благодарные читатели. Подробнее о донатах читайте на специальной странице.
Заранее спасибо! Все собранные средства будут пущены на развитие сайта. Поддержка проекта является подарком владельцу сайта.
Источник
Как вернуть работоспособность магазину Windows Store: применяем универсальные методы
Многие юзеры «десятки» уже полюбили магазин приложений от Windows за то, что с него можно быстро скачать и установить качественные и интересные программы. Иногда в работе Windows Store могут случаться сбои — он становится полностью или частично неработоспособным. Пользователь сразу лишается доступа к базе приложений. Какие меры принять, чтобы возобновить прежнюю функциональность магазина?
Почему перестаёт работать Windows Store
Встроенный магазин приложений Windows Store может выйти из строя по массе причин:
Как могут выражаться проблемы с магазином? Например, иконка магазина может вовсе исчезнуть из поля зрения — пользователь не может отыскать её в меню «Пуск». Магазин может отказываться запускать свой интерфейс — после клика ничего не появляется.
После запуска или уже во время работы могут возникать маленькие окна с ошибками, которые идут обычно с определённым кодом: 0x80072efd, 0x80073CF9, 0x80d0000a, 0x80072ee7, 0x80070005, 0x800706d9, 0x8024401c, 0x803f8001 и другие. Программа может при этом завершать досрочно свою работу либо продолжать работать, но уже очень медленно.
Методы решения проблемы
Ниже расскажем о самых популярных и действенных методах решения, которые подходят для различных ошибок, возникших в Windows Store. Однако перед их применением обязательно перезапустите компьютер — возможно, проблема возникла после единичного сбоя в работе системы.
Инструмент для диагностики и устранения неполадок
Не все, но многие проблемы в работе различных программ способно решить встроенное средство «Виндовс» для диагностики. В системе уже предустановлены инструменты для устранения неполадок с различными сервисами — «Центр обновления», «Подключение к интернету», «Магазин Windows Store» и прочие. Приступим к процедуре:
Восстановление повреждённых файлов
«Виндовс Стор» — часть «операционки», поэтому работа магазина напрямую зависит от целостности системных файлов. Последние могут быть сильно повреждены из-за «разрушительной» деятельности различных вирусов, неправильной деинсталляции программ и прочих причин. Восстановить «здоровье» данных файлов да и вообще проверить наличие повреждений у документов можно следующим образом:
Видео: как «вылечить» системные файлы Windows
Сброс кэша «Виндовс Стор»
Ни одна программа не способна нормально функционировать, если её кэш переполнен. Магазин приложений «десятки» не является исключением. Если вы ни разу не сбрасывали данные его кэша, возможно, проблема появилась именно по этой причине. Сделайте следующее, чтобы очистить кэш от «мусора»:
Очистить кэш магазина и удалить другие данные, которые собирались постепенно в процессе его работы можно через меню «Параметры Windows». Данный способ подходит для версий Anniversary Update и выше. Учтите, что с помощью этого метода вы удалите сохранённые данные для авторизации, все изменённые настройки и прочее. Приложения, скачанные ранее, конечно же, сохранятся. Чтобы выполнить более кардинальную очистку, выполните шаги:
Видео: как очистить кэш магазина «Виндовс»
Повторная регистрация Windows Store через PowerShell
Многие ошибки магазина способна устранить его перерегистрация (переустановка) на текущем компьютере. Осуществить её можно через привычную консоль «Командная строка» либо через аналогичную программу для «десятки» PowerShell:
Добавляем новый аккаунт на ПК
Попробуйте создать новую «учётку» на ПК и зайти в магазин через неё. Если этот способ сработает, удалите впоследствии старый аккаунт и работайте в системе через новый. Создать аккаунт можно через «Командную строку»:
Видео: как создать новый аккаунт в «Виндовс» 10
Проверка доступа в сеть или выключение прокси-сервера
Если у вас был ранее активирован прокси-сервер и при работе в магазине возникала ошибка с упоминанием сервера, вам необходимо его отключить, так как проблема возникла из-за конфликта. Перед этим, конечно же, проверьте, работает ли в принципе ваш интернет — возможно, причина в отсутствии доступа (откройте любой браузер и какую-то страницу в нём). Если сайт загружается, переходите к отключению:
Восстановление системы
Если у вас не получается решить проблему с помощью описанных мер, стоит прибегнуть к методу восстановления. Вы можете использовать такие опции «десятки»: «Начать заново», «Восстановление до исходного состояния» либо «Восстановление до точки». Мы рассмотрим последний способ, но его можно использовать только при наличии на ПК хотя бы одной точки восстановления (их обычно создаёт система перед обновлением и другими важными действиями в «операционке»). Ход действий будет следующим:
Видео: делаем откат до точки восстановления в «десятке»
При возникновении большинства ошибок в работе «Виндовс Стор» поможет очистка кэша магазина либо удаление вообще всех данных и настроек в «Параметрах», встроенное средство для диагностики, восстановление повреждённых файлов в консоли «Командная строка», перерегистрация Store на текущем ПК, а также вход в магазин через другую — чистую новую «учётку». Если возникла проблема с подключением, деактивируйте прокси-сервер в окне «Параметры». Если неполадка осталась, переходите уже к откату до точки восстановления.
Источник
Как исправить ошибку 0x80004003 в microsoft store в windows 10
Something here might help.
or also try asking in dedicated forum over here.
Disclaimer: This posting is provided «AS IS» with no warranties or guarantees, and confers no rights.
Try to check the methods below:
Method 1: Reset Windows Store
1.Press and hold Windows + R key on the keyboard.
2.Type wsreset and click on OK.
3.A command prompt window will open and reset Windows Store.
4.Try downloading the programs again.
Method 2: Sign out and sign in to Store
1.Type Store on the search bar.
2.Select the Store icon from the search result.
3.Click on the ellipsis on the top right corner of the window.
4.Logout from the Store and login with the same Microsoft account.
Please remember to mark the replies as answers if they help.
If you have feedback for TechNet Subscriber Support, contact tnmff@microsoft.com.
Haven’t received your message a few days, was your issue resolved?
I am proposing previous helpful replies as «Answered». Please feel free to try it and let me know the result. If the reply is helpful, please remember to mark it as answer which can help other community members who have same questions and find the helpful reply quickly.
Best regards,
Carl
Источник
В этой статье рассматривается ошибка 0x80004003, также известная как Ошибка 0x80004003 и означающая Неверный указатель
Об ошибке Windows
Операционная система Windows сегодня используется миллионами пользователей персональных компьютеров и ноутбуков. И вполне вероятно, что большинство из них в свое время сталкивались с тем или иным типом ошибки Windows. Отчеты об ошибках были представлены компанией Microsoft для обеспечения средств сбора и отправки отладочной информации после ошибки или для применения шагов по устранению неполадок в зависимости от того, получил ли пользователь синтаксическую, логическую ошибку или ошибку времени выполнения.
Если пользователь получает код остановки, то вместе с сообщением об ошибке предоставляется краткая информация по устранению неполадок. Затем пользователь может найти конкретное сообщение об ошибке и применить исправление, предоставленное на сайтах поддержки Microsoft, а также в других доступных в Интернете статьях и журналах по данной теме.
В других случаях пользователь получает только уведомление о сбое компьютера, после чего ему предлагается отправить отчет о сбое в Microsoft. Это делается для сбора данных для анализа, чтобы компания Microsoft могла отправить пользователю решение проблемы.
Каким бы ни был случай, вот некоторые общие сведения об устранении неполадок, которые можно использовать для устранения ошибок Windows.
Определения (Бета)
Здесь мы приводим некоторые определения слов, содержащихся в вашей ошибке, в попытке помочь вам понять вашу проблему. Эта работа продолжается, поэтому иногда мы можем неправильно определить слово, так что не стесняйтесь пропустить этот раздел!
- Указатель — тип данных, который «указывает» на другое значение, хранящееся в памяти.
Симптомы 0x80004003 — Ошибка 0x80004003
Ошибки Windows можно классифицировать как синтаксические ошибки, логические ошибки или ошибки времени выполнения.
Когда пользователь получает синтаксическую ошибку, компьютер просто внезапно выдает сообщение об ошибке, что в фоновом режиме произошел сбой. Программы, к которым обращается пользователь, могут застопориться или полностью завершиться. Пользователь может продолжать использовать другие приложения, но время от времени появляется непонятное сообщение о том, что запущенная программа не может запуститься, потому что какой-то процесс не работает.
Ошибки времени выполнения происходят во время работы приложения. Поэтому, когда ошибка возникает, она просто происходит без предупреждения, и компьютер выдает уведомление о том, что произошла ошибка.
Логические ошибки связаны с программированием. Ошибка вызывает непреднамеренный вывод или поведение. Если говорить о компьютерных системах, которые прошли все испытания и поступили в продажу, то логические ошибки случаются только тогда, когда произошли значительные изменения в физическом состоянии логической платы. Возможно, часть шин расплавилась или возникла подобная ситуация. Это может привести к тому, что компьютер внезапно издаст громкий звуковой сигнал или скрежещущий звук, и даже может перейти к внезапной нестабильной работе, замерзнуть или резко изменить температуру перед фактическим сбоем.
(Только для примера)
Причины ошибок Ошибка 0x80004003 — 0x80004003
Ошибки Windows могут быть вызваны неисправностью аппаратных компонентов или повреждением ОС. Некоторые из них могут быть даже связаны с проблемами программирования, которые не были решены, поскольку ошибки не были устранены на этапе проектирования. Иногда ошибки Windows могут возникать из-за изменений, внесенных в компьютер.
Методы исправления
Для разных категорий ошибок Windows существуют разные шаги по устранению неполадок. Однако существуют общие шаги, которые можно применить, столкнувшись с этими ошибками. Вот они.
Если метод ремонта вам подошел, пожалуйста, нажмите кнопку upvote слева от ответа, это позволит другим пользователям узнать, какой метод ремонта на данный момент работает лучше всего.
Обратите внимание: ни ErrorVault.com, ни его авторы не несут ответственности за результаты действий, предпринятых при использовании любого из методов ремонта, перечисленных на этой странице — вы выполняете эти шаги на свой страх и риск.
Метод 1 — Восстановить базу данных Центра обновления Windows
Когда хороший компьютер внезапно начинает работать странным образом, причиной могут быть обновления Windows. Чтобы исправить это, пользователи могут запустить Восстановление системы, если есть дата восстановления, сохраненная до ошибки. Вот как это делается.
Восстановление в Windows 7:
- Нажмите Пуск и введите Восстановление системы в поле поиска, затем нажмите клавишу ввода.
- Когда появится окно восстановления системы, нажимайте Далее , пока не дойдете до окна, в котором вы можете выбрать точку восстановления. Вы увидите список дат восстановления с описанием.
- Затем снова нажмите Далее и подтвердите процесс восстановления. Подождите, пока он прекратит обработку, и появится окно, в котором вы можете нажать кнопку Готово . Закройте окно и дайте компьютеру перезагрузиться.
Вы также можете восстановить свой компьютер с помощью установочного диска ОС .
- Для этого загрузитесь с компакт-диска с ОС или с носителя для восстановления.
- Следуйте инструкциям, пока не дойдете до экрана, на котором будет предложена опция Восстановить мой компьютер , нажмите и выберите Восстановление системы из списка инструментов восстановления.
- Вы можете выбрать любую точку восстановления в окне «Восстановление системы», но убедитесь, что вы восстановили дату, при которой ваш компьютер работает нормально.
- Дождитесь завершения процесса и позвольте вашему компьютеру перезагрузиться на рабочий стол.
Вы также можете загрузиться в безопасном режиме .
- Загрузите компьютер и нажмите F8. Выберите Безопасный режим с командной строкой , нажимая стрелки на клавиатуре, чтобы переместить выделение вниз к этому элементу.
- В безопасном режиме введите rstrui.exe и нажмите Enter в командной строке. Следуйте указаниям мастера восстановления и перезагрузите компьютер в обычном режиме.
Восстановление в Windows 8:
Восстановление в среде Windows
- В Windows 8 щелкните значок поиска и введите Восстановление системы.
- Продолжайте нажимать кнопку «Далее», пока не дойдете до окна, в котором можно выбрать дату восстановления.
- Подтвердите восстановление, выполнив оставшиеся шаги. После этого перезагрузите компьютер в обычном режиме.
Восстановить при загрузке
- Перезагрузите компьютер и нажмите F11, чтобы начать восстановление системы.
- Вы увидите экран «Дополнительные параметры», на котором вы найдете пункт «Восстановление системы».
- Вам будет предложено выбрать учетную запись администратора, просто выберите и войдите в свою учетную запись администратора.
- Нажимайте кнопку «Далее», пока не дойдете до экрана, на котором можно выбрать даты восстановления.
- Нажимайте кнопку «Далее», пока не дойдете до конца процесса восстановления и не увидите кнопку «Готово».
- Перезагрузите компьютер в обычном режиме.
Восстановление в Windows 10:
Внутри окна
- Запустите восстановление системы, введя его в поле поиска. Щелкните элемент, который появится в результатах поиска.
- Когда откроется окно «Восстановление системы», нажимайте «Далее», пока не получите список для выбора даты восстановления, выберите ту, которая, как вы знаете, лучше всего подходит для вас.
- Подтвердите процесс, нажав «Далее», затем «Да» и, наконец, «Готово». После закрытия окна перезагрузите компьютер.
Использование установочного носителя
- Если вы не можете загрузиться в Windows, вам лучше загрузить файл Media Creator из Microsoft. Создайте загрузочный диск с помощью DVD или флэш-диска.
- После этого перезагрузите компьютер и войдите в BIOS, чтобы изменить загрузочное устройство на DVD или флэш-диск.
- Когда вы перейдете к экрану установки, выберите «Устранение неполадок»> «Дополнительные параметры»> «Восстановление системы» и выполните процесс таким же образом.
Метод 3 — Проверьте отсутствие или повреждение файлов
- Запустить проверку системных файлов
- Чтобы запустить команду, откройте командную строку с повышенными привилегиями, набрав ее в окне поиска, затем щелкните правой кнопкой мыши командную строку и выберите «Запуск от имени администратора».
- Введите в командной строке sfc / scannow и дождитесь успешного завершения процесса проверки.
- Запустите Checkdisk — Chkdsk исправляет многие несоответствия с ОС. Системные ошибки также можно исправить с помощью этой утилиты. Чтобы запустить это,
- Откройте командную строку, введя ее в поле поиска, а затем, когда вы увидите результат в верхней части списка, щелкните его правой кнопкой мыши и выберите «Запуск от имени администратора».
- Ваша система может сказать, что вы не можете запустить ее в данный момент, потому что вы все еще обрабатываете данные, и спросит вас, хотите ли вы запустить ее перед следующим запуском, просто нажмите y для подтверждения, а затем выйдите с экрана и перезагрузите компьютер.
- После перезагрузки компьютера вы увидите, что checkdisk работает вне Windows, просто дайте ему закончить, пока он не даст вам отчет о том, что было найдено, исправлено или отмечено.
- Закройте окно и дайте компьютеру нормально перезагрузиться.
Метод 2 — Исправить неправильную системную дату и время
Иногда Windows может работать неправильно из-за неправильной настройки времени. Чтобы установить время и дату:
В Windows 7
- Нажмите «Пуск», затем «Панель управления».
- Нажмите «Дата и время».
- В окне «Дата и время» нажмите «Изменить часовой пояс», чтобы выбрать правильный часовой пояс.
- Нажмите «Применить» и «ОК».
В Windows 8
- Откройте «Настройки», переместив указатель мыши вправо, при открытии вкладки щелкните значок шестеренки.
- Откроется новая всплывающая вкладка «Настройки», нажмите «Панель управления».
- На панели управления нажмите «Часы, язык и регион». Затем нажмите «Установить время и дату» в разделе «Дата и время».
- Когда откроется окно «Дата и время», нажмите «Изменить дату и время» и перейдите к нужной дате и времени в следующем окне. Чтобы подать заявку, просто нажмите «ОК».
В Windows 10
- Просто щелкните правой кнопкой мыши дату и время на панели задач, расположенной в правой нижней части экрана.
- Нажмите «Настроить дату и время». Откроются настройки даты и времени.
- Вы можете выбрать часовой пояс, а затем закрыть окно. Это автоматически обновит время и дату на панели задач.
Другие языки:
How to fix 0x80004003 (Error 0x80004003) — Invalid Pointer
Wie beheben 0x80004003 (Fehler 0x80004003) — Ungültiger Zeiger
Come fissare 0x80004003 (Errore 0x80004003) — Puntatore non valido
Hoe maak je 0x80004003 (Fout 0x80004003) — Ongeldige aanwijzer
Comment réparer 0x80004003 (Erreur 0x80004003) — Pointeur non valide
어떻게 고치는 지 0x80004003 (오류 0x80004003) — 잘못된 포인터
Como corrigir o 0x80004003 (Erro 0x80004003) — Ponteiro Inválido
Hur man åtgärdar 0x80004003 (Fel 0x80004003) — Ogiltig pekare
Jak naprawić 0x80004003 (Błąd 0x80004003) — Nieprawidłowy wskaźnik
Cómo arreglar 0x80004003 (Error 0x80004003) — Puntero no válido
Об авторе: Фил Харт является участником сообщества Microsoft с 2010 года. С текущим количеством баллов более 100 000 он внес более 3000 ответов на форумах Microsoft Support и создал почти 200 новых справочных статей в Technet Wiki.
Следуйте за нами:
Последнее обновление:
13/01/23 11:29 : Пользователь Windows 10 проголосовал за то, что метод восстановления 3 работает для него.
Рекомендуемый инструмент для ремонта:
Этот инструмент восстановления может устранить такие распространенные проблемы компьютера, как синие экраны, сбои и замораживание, отсутствующие DLL-файлы, а также устранить повреждения от вредоносных программ/вирусов и многое другое путем замены поврежденных и отсутствующих системных файлов.
ШАГ 1:
Нажмите здесь, чтобы скачать и установите средство восстановления Windows.
ШАГ 2:
Нажмите на Start Scan и позвольте ему проанализировать ваше устройство.
ШАГ 3:
Нажмите на Repair All, чтобы устранить все обнаруженные проблемы.
СКАЧАТЬ СЕЙЧАС
Совместимость
Требования
1 Ghz CPU, 512 MB RAM, 40 GB HDD
Эта загрузка предлагает неограниченное бесплатное сканирование ПК с Windows. Полное восстановление системы начинается от $19,95.
ID статьи: ACX014331RU
Применяется к: Windows 10, Windows 8.1, Windows 7, Windows Vista, Windows XP, Windows 2000
В мобильном магазине Windows полно весёлых игр и полезных программ. Мы можем загрузить их на мобильные устройства и компьютеры с операционной системой от Microsoft. А также запускать из маркета. Но по разным причинам пользователи сталкиваются с проблемами интернет-магазина. Давайте узнаем разные способы исправить ошибку в Microsoft Store: не удаётся загрузить страницу.
Почему не удаётся открыть Windows Store
Неполадки в магазине бывают разными. Иногда не запускается игра или не открывается приложение. А в некоторых случаях не работает весь маркет Microsoft. При попытке открыть информацию о приложении или игре, появляются разные ошибки: 0x80131500, 0x8000FFFF и 0x80004003. Они сообщают, что в каких-то параметрах компьютера возникли конфликты. И в приложении в данный момент невозможно связаться с серверами Microsoft.
Страница с ошибкой при открытии Microsoft Store
Другими словами — приложение Microsoft Store не может подключиться к интернету. Необходимо проверить подключение компьютера к сети. Только после того, как вы убедитесь, что интернет есть, а приложение всё равно не открывает страницы, можно приступать к устранению проблем с магазином.
Microsoft Store не запускается на Windows 10
Все приложения в системе Windows тесно взаимосвязаны. И часто настройки одной программы распространяются на другие. Таким образом для попытки исправить проблему в вашем компьютере нам понадобится стандартный браузер Internet Explorer. Он есть во всех существующих версиях ОС. Даже если установлен новый Microsoft Edge.
- Чтобы запустить IE — откройте поисковую строку в панели инструментов и напишите название программы;
Закройте браузер и попытайтесь теперь войти в Microsoft Store. Иногда этот параметр уже активирован или его активация ни к чему не приводит. В таком случае переходим снова в настройки параметров стандартного браузера Windows.
Средство устранения неполадок с сетью
В ранних версиях Windows большинство программ и утилит также имели средства устранения проблем и неполадок. Но при их использовании крайне редко удавалось что-либо исправить в компьютере. И пользователи настолько к этому привыкли, что не используют их и сегодня в Windows 8 и 10. А зря, ведь полезность этих утилит значительно выросла в обновлённых системах.
Чтобы исправить проблему с Microsoft Store: не запускается страница, выполните следующую инструкцию.
- Откройте параметры Windows. Для этого можно использовать горячие клавиши Win + I;
- Найдите пункт Сеть и интернет;
Подтвердите сброс настроек сети. Но используйте этот параметр только в том случае, если вы уверены, что сможете заново настроить самостоятельно подключение к интернету. Или рядом есть человек, который вам в этом поможет. Так как все сетевые настройки будут сброшены. Изменение коснётся компьютера в том случае, если он напрямую подключен к интернету по кабелю.
Если вы пользуетесь роутером и ПК или ноутбук соединён с сетью через беспроводное подключение (по Wi-Fi) или кабель (из роутера) — за настройки интернета можно не беспокоиться. И смело делать сброс. Попробуйте ещё в параметрах системы, в разделе безопасности загрузить последние обновления.
Кнопка для загрузки обновлений для Windows 10
Нередко удаётся таким способом избежать большинство системных проблем.
Восстановление данных Microsoft Store
В самых критичных ситуациях, когда предыдущие способы не помогают решить ошибку в магазине Windows, может помочь восстановление системных данных. Нам понадобится командная строка.
-
Выберите иконку лупы, расположенную на панели задач внизу рабочего стола;
Эта системная утилита обращается к серверам Microsoft. Поэтому для успешного завершения требуется активное подключение к интернету. Когда вызванная программа попытается сделать восстановление повреждённых файлов, попробуйте открыть Microsoft Store. Если ошибка — не удаётся загрузить страницу — снова возникает, проверьте Windows на вирусы.
Возможно именно вирусы не позволяют программам в вашем компьютере стабильно работать. При попадании в систему многие из их видов сразу же пытаются заблокировать работу встроенных приложений. Чтобы начать действовать и выполнять свои коварные планы в вашем ПК беспрепятственно.
Устраняем ошибку с кодом 0x80041003 в Windows 7
-
Откройте «Пуск» и вызовите в приложение «Панель управления».
Способ 2: Запуск скрипта VBS
Одна из официальных рекомендаций от Microsoft — использование универсального скрипта VBS, который удаляет файлы, влияющие на появление ошибки с кодом 0x80041003. Его не нужно прописывать вручную, поскольку скрипт уже готов. Вам остается только создать файл с ним для дальнейшего запуска.
Способ 3: Использование BAT-файла
Предыдущий скрипт применяется для удаления проблемных файлов на компьютере, которые при перезагрузке операционной системы создаются заново, что и решает возникшую проблему. Следующий вариант — использование BAT-файла, запускающего средство исправления ошибок и проверяющего, где в ОС возникли неполадки.
-
Для его создания снова запустите приложение «Блокнот».
Способ 4: Удаление папки инструментария управления Windows
Появление ошибки с кодом 0x80041003 часто провоцируют проблемы в работе компонента «Инструментарий управления Windows». В Виндовс 7 есть папка, где находятся временные файлы, необходимые во время действия этого инструментария. Если их удалить, при следующем старте сеанса они будут созданы в чистом виде, что и поможет избавиться от проблемы.
-
Директорию не получится удалить, если служба компонента сейчас работает с находящимися там файлами, поэтому ее придется отключить. Откройте приложение «Службы», отыскав его через меню «Пуск».
Способ 5: Предоставление доступа к файлам
Завершающий способ позволит избавиться от ошибки в том случае, если она появляется при обращении только к конкретным файлам и это видно при отслеживании действий в «Журнале событий». Тогда для проблемной директории нужно предоставить полный доступ.
-
Найдите корневой каталог запускаемого файла и нажмите по нему ПКМ. В контекстном меню выберите пункт «Свойства».
Действия при проблемах с обновлением Windows 7
Редко ошибка 0x80041003 появляется при попытке инсталляции очередного обновления в операционную систему. Принцип ее исправления совершенно другой и рассмотренные выше способы вряд ли принесут результат. Вам понадобится обратиться к другой статье на нашем сайте, где описаны основные инструкции, позволяющие исправить неполадки с инсталляцией апдейтов в Windows 7.
Иногда это касается только одного обновления при его установке через встроенное в ОС средство. Вместо этого его можно попробовать добавить вручную и проверить, не появится ли ошибка в этот раз. Данной теме у нас тоже посвящено руководство, позволяющее разобраться в алгоритме ручной инсталляции апдейтов.
Мы рады, что смогли помочь Вам в решении проблемы.
Помимо этой статьи, на сайте еще 11868 инструкций.
Добавьте сайт Lumpics. ru в закладки (CTRL+D) и мы точно еще пригодимся вам.
Отблагодарите автора, поделитесь статьей в социальных сетях.
Опишите, что у вас не получилось. Наши специалисты постараются ответить максимально быстро.
5 распространенных ошибок Microsoft Store и способы их исправить
1. Microsoft Store не открывается
Если Магазин вообще не открывается, не говоря уже о том, чтобы выдать вам сообщение об ошибке, первое, что вы должны сделать, это перезагрузить компьютер.
Если ошибка не исправилась, то не волнуйся. Откройте PowerShell с правами администратора. Введите команду и нажмите Enter:
Закройте PowerShell, и теперь вы сможете успешно открыть Microsoft Store.
2. Кэш Microsoft Store может быть поврежден
Первое, что нужно попробовать, это очистить кэш. Нажмите Windows + R, чтобы открыть Выполнить, введите wsreset. exe и нажмите OK. Пустое окно командной строки откроется примерно на десять секунд. После этого откроется сам Магазин.
Если это не сработало, нажмите снова клавиши Windows + R. Введите это:
Если папка Cache уже есть, переименуйте ее в Cache. old. Если нет, то создайте новую папку под названием Cache. Затем запустите программу поиска и устранения неисправностей.
3. Microsoft Store пропал
Если вы не можете найти Магазин в вашей системе, то нужно будет переустановить его. Откройте PowerShell с правами администратора. Введите команду и нажмите Enter:
Закройте PowerShell, перезагрузите компьютер, и Магазин вернется.
4. Код ошибки 0x80072EFD
Эта ошибка появляется, когда в Microsoft Store возникают проблемы с сетью. Для начала попробуйте запустить Windows Update, отключить антивирус и убедиться, что время и дата в системе указаны верно. Если это не сработает, пришло время покопаться в реестре.
Нажмите клавиши Windows + R, чтобы открыть Выполнить. Введите regedit и нажмите Enter. Введите в адресную строку следующее и нажмите Enter:
В левой панели нажмите правой клавишей мыши на папке Profiles и выберите Permissions (Разрешения). Нажмите Advanced (Дополнительно). Установите флажок на Replace all child object permission entries with inheritable permission entries from this object (Заменить все записи разрешения дочерних объектов на записи разрешения, наследуемые от этого объекта), нажмите OK, затем перезагрузите компьютер.
5. Код ошибки 0x8000ff
Это сетевая проблема, которая может возникнуть, даже если ваш интернет работает безупречно. Попробуйте сбросить настройки прокси-сервера. Для этого нажмите клавиши Windows + R, введите cmd и нажмите Enter. Введите команду ниже и нажмите Enter:
Спасибо, что читаете! Подписывайтесь на мои каналы в Telegram, Яндекс. Мессенджере и Яндекс. Дзен. Только там последние обновления блога и новости мира информационных технологий.
Респект за пост! Спасибо за работу!
Хотите больше постов? Узнавать новости технологий? Читать обзоры на гаджеты? Для всего этого, а также для продвижения сайта, покупки нового дизайна и оплаты хостинга, мне необходима помощь от вас, преданные и благодарные читатели. Подробнее о донатах читайте на специальной странице.
Заранее спасибо! Все собранные средства будут пущены на развитие сайта. Поддержка проекта является подарком владельцу сайта.
Источники:
https://nezlop. ru/microsoft-store-ne-udayotsya-zagruzit-straniczu/
https://lumpics. ru/how-to-fix-error-0x80041003-in-windows-7/
https://levashove. ru/fix-microsoft-store-errors/
Did you recently update an application or try to, and got Microsoft Store Error Code 0x80004003? If yes, then this webpage can be the right place for you. Some users also reported that they have got a blue screen after the appearance of this error code and the error message that users may get are: “Something unexpected happened, code: 0x80004003” or sometimes “Page could not be loaded. Please try again later. Code: 0x80004003”.
Let’s have a deep discussion on this error code for better understanding.
What does Microsoft Store Error Code 0x80004003 indicate on Windows 11/10?
Microsoft Store Error Code 0x80004003 typically points towards the corruption of the Microsoft Store app files. Apart from this, mistaken modifications in the default settings of the Windows Store, viruses and malware issues, and an improper shutdown of your PC or store app may also cause this error.
When this error code appears, the system’s apps or third-party apps on your system go down in loading. Also, a sudden restart or shutdown of your PC and rarely a blue screen of death may happen. Any of these situations confirms the presence of error code 0x80004003.
Run Windows Troubleshooter
Troubleshooting the Microsoft Store app by running the Windows troubleshooter is one of the finest actions to fix the error code.
- Open Windows Settings.
- Now click on the System and then Troubleshoot option from the right screen.
- Expand the option by clicking on it to see the “Other Troubleshooters” option.
- Scroll down and click on the Run button with the text option- “Windows Store Apps.”
- Next, click on Next and follow the on-screen instructions to run the troubleshooter completely.
After completing the process, the issue should be fixed.
Reset Microsoft Store
- Access apps and features, to this:
Open Run Dialog Box and type appwiz.cpl in the search bar and hit Enter button.
- Scroll down and find the Microsoft Store Option.
- Click on the three dots net to the option and click on the advanced options tab.
- Next, click on the Repair/Reset option and try after completion of the process, try to open Store, and see if the issue has been fixed or not.
If still facing the issue then, might be the issue will not be fixed without uninstalling and reinstalling the Microsoft store.
Uninstall and Reinstall Microsoft Store
A detailed guide with many possible methods to uninstall and reinstall the Microsft store is provided by us previously. If you didn’t read that then, access it via the link provided below.
How to reinstall the Microsoft store [A Step-by-Step Guide]
Hoping the issue is now completely resolved. Thanks…