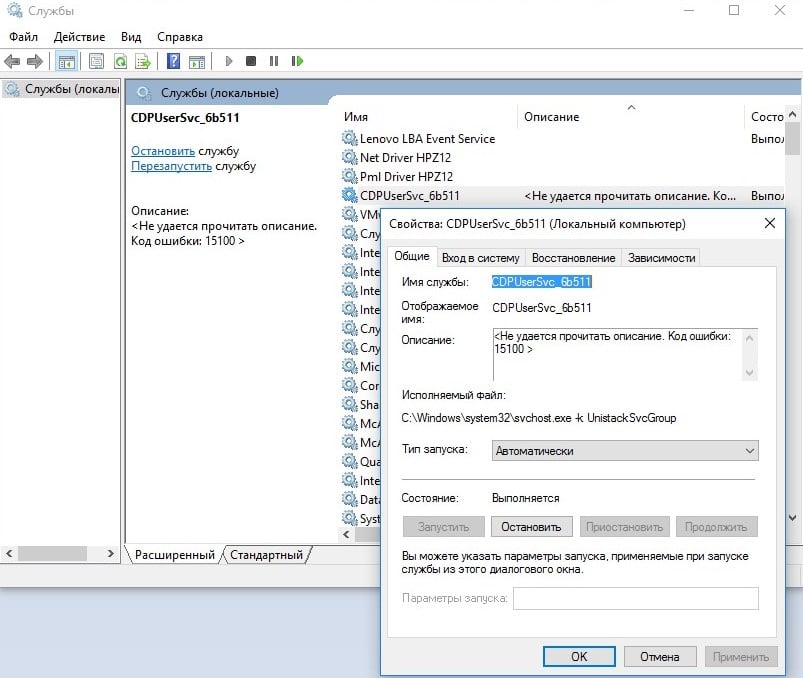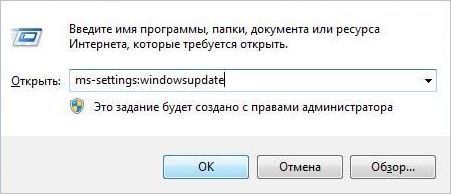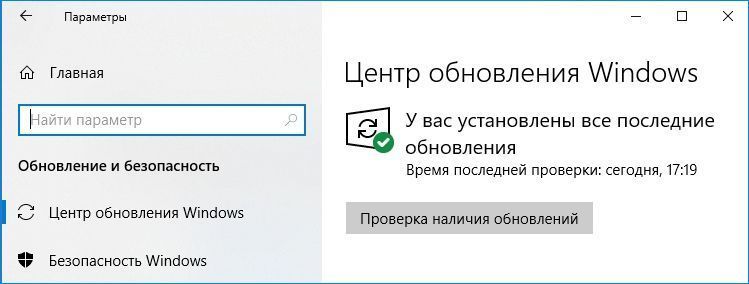Ошибка с кодом 15100 может появляться в описании разных служб, но чаще всего упоминают McpManagementService и CDpusersvc. Те, кто следит за состоянием своего компьютера, могут быть встревожены подобным. Тем более, что сервис работает в фоновом режиме все время. Паниковать не стоит, так как речь не о вирусе, но какие-то системные сбои имеют место. Известно, что данная ошибка свойственна в большей степени Windows 11. Ниже список процедур, которые могут помочь.
Не удается прочитать описание. Код ошибки: 15100
Как исправить ошибку с кодом 15100?
CDPUserSvc – служба, которая является частью системы, отвечающей за работу с подключенными устройствами. Если у вас ПК синхронизирован с принтером, сканером или Bluetooth-наушниками, сервис будет работать постоянно. Остальные службы, в которых может быть указан код ошибки 15100, обычно тоже не являются вирусами.
Что нужно сделать:
- Убить процесс devicecensus.exe. Очень часто этот процесс вызывает проблему. Исправить неполадку проще всего через командную строку taskkill -f -im devicecensus.exe.
- Обновить или установить Microsoft C++ Visual Redist. Пользователи сообщают, что многие службы зависимы от этой платформы и плохо работают, если Microsoft C++ был поврежден или устарел.
- Выключить CDpusersvc через реестр. Если нет необходимости в данной службе, можно ее просто выключить. Для этого в редакторе реестра нужно перейти по пути КомпьютерHKEY_LOCAL_MACHINESYSTEMCurrentControlSetServicesCDPUserSvc и для параметра Start установить значение 4.
- Обновить Windows.
Не считая маловероятных сценариев, перечисленные способы должны помочь большинству пользователей. В крайнем случае, можно просто игнорировать ошибку, так как она никак не влияет на стабильность Windows 11. Исключительно визуальный недостаток, на который можно закрыть глаза.
При просмотре свойств службы CDPUserSvc на вкладке Общие обнаруживаем ошибку: «Не удается прочитать описание. Код ошибки 15100». Поскольку эта служба работает в фоновом режиме, пользователи пытались ее отключить в Диспетчере задач, но при попытке сделать это сталкиваются с ошибкой «Неверный параметр».
CDPUserSvc является компонентом службы платформы подключенных устройств и используется только в тех случаях, когда пользователь подключает принтер, сканер, Bluetooth или другие внешние устройства. Поэтому, если не используете никаких устройств в этих категориях, можно отключить ее без каких-либо последствий.
Причины ошибки
Существует несколько причин, из-за которых системе не удается прочитать описание с кодом ошибки 15100:
- Устаревшая версия ОС. Ошибка часто возникает на версиях Windows 7, 8.1 и 10, которые длительное время не обновлялись. В этом случае установите все ожидающие обновления Windows.
- Служба CDpusersvc не локализована в отдельном процессе.
- Повреждены системные файлы, которые связаны с этой службой.
- CDpusersvc отвечает за запуск процесса, который выполняет автоматическое обновление магазина Windows. В случае, когда обновления отключены через редактор групповой политики, это приводит к появлению этой ошибки.
Обновление Windows
Майкрософту было известно об ошибке 15100, поэтому для ее исправления было выпущено обновление KB4048952. Поэтому, если ОС продолжительное время не обновляли, установите все ожидающие обновления Windows.
Для этого перейдите на вкладку Центра обновления Windows командой ms-settings:windowsupdate из окна Win + R. Если используете Windows 7, запустите команду wuapp.
Нажмите на кнопку «Проверка наличия обновлений», затем следуйте инструкциям, чтобы установить все ожидающие пакеты. Если накопилось много обновлений, Windows в ходе их установки может запросить перезагрузку. Выполните ее, но обязательно вернитесь на экран обновлений и продолжите их установку.
После установки всех обновлений перезапустите ПК.
Локализация процесса
Эта операция заставит Windows запускать службу в ее собственном отдельном процессе. Изоляция процессов обычно используется по умолчанию для большинства фоновых приложений, но по какой-то причине Майкрософт решила запускать процесс CDPUserSvc в другом по умолчанию.
Откройте командную строку с правами администратора с помощью поисковой системы Windows.
В консоли запустите команду, которая изолирует процесс:
sc config cdpusersvc type=own
После успешного завершения операции закройте командную строку и повторите действие, которое вызывало ошибку 15100.
Отключение CDPUserSvc через Редактор реестра
Если отсутствуют внешние устройства, которые используют службу CDPUserSvc (принтер, сканер или другие USB-устройства), то самый быстрый способ устранения неполадки с кодом ошибки 15100 – это отключить ее с помощью Редактора реестра.
Если есть подключенные принтеры, сканеры или устройства Bluetooth, отключение CDPUserSvc не рекомендуется. В этом случае пропустите этот шаг.
Откройте Редактор реестра командой regedit, запущенной из окна Win +R.
На левой панели навигации прейдите к следующему разделу:
HKEY_LOCAL_MACHINESYSTEMCurrentControlSetServicesCDPUserSvc
В правой части окна дважды кликните на строковый параметр по умолчанию. В поле Значение установите 4 (отключено) и сохраните изменения на «ОК».
Закройте Редактор реестра и перезапустите компьютер, чтобы заставить ОС применить изменения. Вернитесь к экрану свойств CDpusersvc и посмотрите, отображается ли код ошибки 15100. Если видите, что не удалось прочитать описание, перейдите к следующему шагу.
Сканирование системы на наличие повреждений
Windows может выбросить ошибку из-за повреждения системных файлов. Для их исправления используем утилиты SFC и DISM.
Откройте командную строку с правами администратора с помощью поиска Windows.
В первую очередь запустите утилиту SFC, которая заменяет поврежденные файлы рабочими копиями из локально кэшированного хранилища. Для этого выполните команду sfc /scannow.
После завершения операции перезагрузите ПК. Снова вернитесь в командную строку (администратор) и выполните команду:
dism /online /cleanup-image /restorehealth
Когда сканирование будет завершено, перезапустите ПК и посмотрите, исправлена ли ошибка, из-за которой не удалось прочитать описание.
Исправление проблем с разрешениями магазина Windows
CDPUserSvc также запускает «svchost -k UnistackSvcGroup», службу, которая выполняет автоматическое обновление для магазина Майкрософт.
Однако если не используете это приложение и ранее отключили его с помощью редактора локальной групповой политики, скорее всего, это приведет к ошибке 15100. В этом случае нужно отключить доступ к магазину и автоматическое обновление для этого приложения, чтобы процессу CDPUserSvc было известно об этом изменении.
Откройте магазин приложений для Windows, кликните на кнопку действия в правом верхнем углу и выберите пункт Настройки из контекстного меню. Снимите флажок, связанный с автоматическим обновлением приложений.
Однако в том случае, когда активирована групповая политика, которая отключает магазин приложений Microsoft, нужно будет начать с отмены этой политики или выполнения корректировки в редакторе реестре.
Откройте Редактор реестра командой regedit из окна Win + R.
Перейдите к разделу:
HKEY_LOCAL_MACHINESYSTEMCurrentControlSetServicesCDPUserSvc
Щелкните правой кнопкой мыши по разделу CDPUserSvc и выберите Создать – Параметр DWORD (32 бита). Присвойте имя вновь созданному параметру — 0x00000004. Дважды щелкните по нему и в поле «Значение» введите «1». Сохраните изменения, и перезагрузите компьютер.
Посмотрите, отображается ли ошибка, из-за которой не удалось прочитать описание с кодом 15100.
При просмотре свойств службы CDPUserSvc на вкладке Общие обнаруживаем ошибку: «Не удается прочитать описание. Код ошибки 15100». Поскольку эта служба работает в фоновом режиме, пользователи пытались ее отключить в Диспетчере задач, но при попытке сделать это сталкиваются с ошибкой «Неверный параметр».
CDPUserSvc является компонентом службы платформы подключенных устройств и используется только в тех случаях, когда пользователь подключает принтер, сканер, Bluetooth или другие внешние устройства. Поэтому, если не используете никаких устройств в этих категориях, можно отключить ее без каких-либо последствий.
Содержание
- 1 Причины ошибки
- 2 Обновление Windows
- 3 Локализация процесса
- 4 Отключение CDPUserSvc через Редактор реестра
- 5 Сканирование системы на наличие повреждений
- 6 Исправление проблем с разрешениями магазина Windows
Причины ошибки
Существует несколько причин, из-за которых системе не удается прочитать описание с кодом ошибки 15100:
- Устаревшая версия ОС. Ошибка часто возникает на версиях Windows 7, 8.1 и 10, которые длительное время не обновлялись. В этом случае установите все ожидающие обновления Windows.
- Служба CDpusersvc не локализована в отдельном процессе.
- Повреждены системные файлы, которые связаны с этой службой.
- CDpusersvc отвечает за запуск процесса, который выполняет автоматическое обновление магазина Windows. В случае, когда обновления отключены через редактор групповой политики, это приводит к появлению этой ошибки.
Обновление Windows
Майкрософту было известно об ошибке 15100, поэтому для ее исправления было выпущено обновление KB4048952. Поэтому, если ОС продолжительное время не обновляли, установите все ожидающие обновления Windows.
Для этого перейдите на вкладку Центра обновления Windows командой ms-settings:windowsupdate из окна Win + R. Если используете Windows 7, запустите команду wuapp.
Нажмите на кнопку «Проверка наличия обновлений», затем следуйте инструкциям, чтобы установить все ожидающие пакеты. Если накопилось много обновлений, Windows в ходе их установки может запросить перезагрузку. Выполните ее, но обязательно вернитесь на экран обновлений и продолжите их установку.
После установки всех обновлений перезапустите ПК.
Локализация процесса
Эта операция заставит Windows запускать службу в ее собственном отдельном процессе. Изоляция процессов обычно используется по умолчанию для большинства фоновых приложений, но по какой-то причине Майкрософт решила запускать процесс CDPUserSvc в другом по умолчанию.
Откройте командную строку с правами администратора с помощью поисковой системы Windows.
В консоли запустите команду, которая изолирует процесс:
sc config cdpusersvc type=own
После успешного завершения операции закройте командную строку и повторите действие, которое вызывало ошибку 15100.
Отключение CDPUserSvc через Редактор реестра
Если отсутствуют внешние устройства, которые используют службу CDPUserSvc (принтер, сканер или другие USB-устройства), то самый быстрый способ устранения неполадки с кодом ошибки 15100 – это отключить ее с помощью Редактора реестра.
Если есть подключенные принтеры, сканеры или устройства Bluetooth, отключение CDPUserSvc не рекомендуется. В этом случае пропустите этот шаг.
Откройте Редактор реестра командой regedit, запущенной из окна Win +R.
На левой панели навигации прейдите к следующему разделу:
HKEY_LOCAL_MACHINESYSTEMCurrentControlSetServicesCDPUserSvc
В правой части окна дважды кликните на строковый параметр по умолчанию. В поле Значение установите 4 (отключено) и сохраните изменения на «ОК».
Закройте Редактор реестра и перезапустите компьютер, чтобы заставить ОС применить изменения. Вернитесь к экрану свойств CDpusersvc и посмотрите, отображается ли код ошибки 15100. Если видите, что не удалось прочитать описание, перейдите к следующему шагу.
Сканирование системы на наличие повреждений
Windows может выбросить ошибку из-за повреждения системных файлов. Для их исправления используем утилиты SFC и DISM.
Откройте командную строку с правами администратора с помощью поиска Windows.
В первую очередь запустите утилиту SFC, которая заменяет поврежденные файлы рабочими копиями из локально кэшированного хранилища. Для этого выполните команду sfc /scannow.
После завершения операции перезагрузите ПК. Снова вернитесь в командную строку (администратор) и выполните команду:
dism /online /cleanup-image /restorehealth
Когда сканирование будет завершено, перезапустите ПК и посмотрите, исправлена ли ошибка, из-за которой не удалось прочитать описание.
Исправление проблем с разрешениями магазина Windows
CDPUserSvc также запускает «svchost -k UnistackSvcGroup», службу, которая выполняет автоматическое обновление для магазина Майкрософт.
Однако если не используете это приложение и ранее отключили его с помощью редактора локальной групповой политики, скорее всего, это приведет к ошибке 15100. В этом случае нужно отключить доступ к магазину и автоматическое обновление для этого приложения, чтобы процессу CDPUserSvc было известно об этом изменении.
Откройте магазин приложений для Windows, кликните на кнопку действия в правом верхнем углу и выберите пункт Настройки из контекстного меню. Снимите флажок, связанный с автоматическим обновлением приложений.
Однако в том случае, когда активирована групповая политика, которая отключает магазин приложений Microsoft, нужно будет начать с отмены этой политики или выполнения корректировки в редакторе реестре.
Откройте Редактор реестра командой regedit из окна Win + R.
Перейдите к разделу:
HKEY_LOCAL_MACHINESYSTEMCurrentControlSetServicesCDPUserSvc
Щелкните правой кнопкой мыши по разделу CDPUserSvc и выберите Создать – Параметр DWORD (32 бита). Присвойте имя вновь созданному параметру — 0x00000004. Дважды щелкните по нему и в поле «Значение» введите «1». Сохраните изменения, и перезагрузите компьютер.
Посмотрите, отображается ли ошибка, из-за которой не удалось прочитать описание с кодом 15100.
Windows Services are the core components of the Windows Operating System. Windows Services start automatically when you start your system and keep running in the background until you shut down your system. Different Services on a Windows computer perform different tasks and are responsible for the proper functioning of a Windows computer. For example, the Print Spooler is a Service that manages print jobs by storing them temporarily in the computer’s memory until the printer is ready to print. You can view and manage Services on a Windows computer via the Services Manager. To view what a particular service does on your system, open its properties and read its description. In the Services Manager, some users have seen the “Failed to read description, Error Code: 15100” error message in the description of McpManagementService. In this article, we will see the cause of this error message and also talk about if there is a way to fix this error message.

On Windows 11, you may see the “Failed to read description, Error Code: 15100” error message in the description of McpManagementService. The error message is not limited to Windows 11, as some Windows 10 users have also seen the same error message in the Services Manager app. Every Service in Windows operating system has the following four startup types. Before we discuss this error in detail, it will be better if you understand these four Startup types.
- Automatic (Delayed Start): If a Service is set to Automatic (Delayed Start), it starts a few minutes after the system starts (maybe 1 or 2 minutes later).
- Automatic: If a Service is set to Automatic, it starts automatically when you start your system.
- Manual: If a Service is set to Manual, you may find it running or stopped on your system. A Service in manual mode does not start by itself on the system startup. Windows can start it whenever required.
- Disabled: Disabling a particular Service stops it permanently and it will not start until you enable it again.
You can change the startup type of a Service via the Services Manager app. Apart from the above four Startup types, you may see two more Startup types, Automatic (Trigger Start) and Manual (Trigger Start). Trigger Start means that the service can be started or stopped by operating system events.
There is a DLL file in the Windows operating system named McpManagementService.dll. It belongs to McpManagementService. You will find this file at the following location on your system:
C:WindowsSystem32
If you open the properties of the McpManagementService.dll file and go to the Details tab, you will see the Universal Print Management Service in its File Description. If you are wondering whether the McpManagementService.dll file is safe or not. It has a copyright of Microsoft Corporation which means it is a genuine file and not a virus or malware.
The Universal Print Management Service can be used to support remote printing. Universal Print is a modern cloud-based print solution that provides robust and centralized print management capabilities and a straightforward user experience to Microsoft Office 365 users.
By default, the McpManagementService is stopped. You can check this in the Services Manager app. Follow the steps below:
- Press the Win + R keys to open the Run command box.
- Type services.msc and click OK.
- The above command will open the Services Manager app. Scroll down and locate McpManagementService.
- Once you find it, right-click on it and select Properties. You will see its Startup type is set to Manual and its Service status is Stopped.
Since the Startup type of McpManagementService is manual and it is stopped by default, you are not using this feature or this Service is not running on your system. If it is not running and you are not experiencing any issues on your system, you can leave it as is. The users who saw this error message in the Services Manager app stated that they did not experience any issues on their systems, hence, they left it as is.
As we have explained earlier in this article Manual Services can be started by the operating system whenever needed. If you use the Universal Print feature, Windows may start the McpManagementService (if required).
The “Failed to read description, Error Code: 15100” error message in the Description of a Service also occurs when the particular Service fails to read its description or when the description string is not present.
Now, it is clear that the error message does not cause any issues with your system. But if you want, you can repair the System Disk Image using the DISM Tool. Also, running the antimalware scan does not make any sense here, as the McpManagementService.dll file is signed by Microsoft. Hence, it is a genuine file located in the System32 folder and not a virus or malware.
Read: Windows could not connect to the System Event Notification Service.
How do I find Windows 11/10 error codes?
When an error occurs on a Windows device, it creates its log and saves it. These crash logs contain the crash information, such as the error code, error description, date and time when the error occurred on your system, etc. Event Viewer is a built-in application in Windows devices to view all error logs. You can view Windows error codes in Event Viewer.
How do I get rid of CDPUserSvc?
The CDPUserSvc stands for Connected Device Platform User Service. It is a part of CDPSvc, which is a Connected Devices Platform Service. As the name implies, it is a Service that manages the connected devices. When we say connected devices, we mean the devices that are connected to each other via a medium. This medium can be a wire, a USB cable, or a network, like Bluetooth.
You will find the Connected Devices Platform Service in the Services app. You can read the description of this service under the Description column in the Services Manager app or by opening the properties of CDPSvc. Its description says, “This service is used for Connected Devices Platform scenarios.” The description is not very clear. However, it lets us know that the service manages the connected devices.
The CDPUserSvc is one of the Windows Services. Therefore, you cannot get rid of it. However, you can disable it, but it is not recommended as it manages the connected devices, like printers, storage devices, Bluetooth devices, etc. Therefore, if you disable this service, you may experience issues with these devices. If CDPUserSvc or CDPSvc shows high disk usage, you can disable it via the Windows Services Manager, Command Prompt, or Registry Editor.
I hope this helps.
Read next: Client License Service (ClipSVC) service terminated unexpectedly, Error 1067.
Windows Services are the core components of the Windows Operating System. Windows Services start automatically when you start your system and keep running in the background until you shut down your system. Different Services on a Windows computer perform different tasks and are responsible for the proper functioning of a Windows computer. For example, the Print Spooler is a Service that manages print jobs by storing them temporarily in the computer’s memory until the printer is ready to print. You can view and manage Services on a Windows computer via the Services Manager. To view what a particular service does on your system, open its properties and read its description. In the Services Manager, some users have seen the “Failed to read description, Error Code: 15100” error message in the description of McpManagementService. In this article, we will see the cause of this error message and also talk about if there is a way to fix this error message.

On Windows 11, you may see the “Failed to read description, Error Code: 15100” error message in the description of McpManagementService. The error message is not limited to Windows 11, as some Windows 10 users have also seen the same error message in the Services Manager app. Every Service in Windows operating system has the following four startup types. Before we discuss this error in detail, it will be better if you understand these four Startup types.
- Automatic (Delayed Start): If a Service is set to Automatic (Delayed Start), it starts a few minutes after the system starts (maybe 1 or 2 minutes later).
- Automatic: If a Service is set to Automatic, it starts automatically when you start your system.
- Manual: If a Service is set to Manual, you may find it running or stopped on your system. A Service in manual mode does not start by itself on the system startup. Windows can start it whenever required.
- Disabled: Disabling a particular Service stops it permanently and it will not start until you enable it again.
You can change the startup type of a Service via the Services Manager app. Apart from the above four Startup types, you may see two more Startup types, Automatic (Trigger Start) and Manual (Trigger Start). Trigger Start means that the service can be started or stopped by operating system events.
There is a DLL file in the Windows operating system named McpManagementService.dll. It belongs to McpManagementService. You will find this file at the following location on your system:
C:WindowsSystem32
If you open the properties of the McpManagementService.dll file and go to the Details tab, you will see the Universal Print Management Service in its File Description. If you are wondering whether the McpManagementService.dll file is safe or not. It has a copyright of Microsoft Corporation which means it is a genuine file and not a virus or malware.
The Universal Print Management Service can be used to support remote printing. Universal Print is a modern cloud-based print solution that provides robust and centralized print management capabilities and a straightforward user experience to Microsoft Office 365 users.
By default, the McpManagementService is stopped. You can check this in the Services Manager app. Follow the steps below:
- Press the Win + R keys to open the Run command box.
- Type services.msc and click OK.
- The above command will open the Services Manager app. Scroll down and locate McpManagementService.
- Once you find it, right-click on it and select Properties. You will see its Startup type is set to Manual and its Service status is Stopped.
Since the Startup type of McpManagementService is manual and it is stopped by default, you are not using this feature or this Service is not running on your system. If it is not running and you are not experiencing any issues on your system, you can leave it as is. The users who saw this error message in the Services Manager app stated that they did not experience any issues on their systems, hence, they left it as is.
As we have explained earlier in this article Manual Services can be started by the operating system whenever needed. If you use the Universal Print feature, Windows may start the McpManagementService (if required).
The “Failed to read description, Error Code: 15100” error message in the Description of a Service also occurs when the particular Service fails to read its description or when the description string is not present.
Now, it is clear that the error message does not cause any issues with your system. But if you want, you can repair the System Disk Image using the DISM Tool. Also, running the antimalware scan does not make any sense here, as the McpManagementService.dll file is signed by Microsoft. Hence, it is a genuine file located in the System32 folder and not a virus or malware.
Read: Windows could not connect to the System Event Notification Service.
How do I find Windows 11/10 error codes?
When an error occurs on a Windows device, it creates its log and saves it. These crash logs contain the crash information, such as the error code, error description, date and time when the error occurred on your system, etc. Event Viewer is a built-in application in Windows devices to view all error logs. You can view Windows error codes in Event Viewer.
How do I get rid of CDPUserSvc?
The CDPUserSvc stands for Connected Device Platform User Service. It is a part of CDPSvc, which is a Connected Devices Platform Service. As the name implies, it is a Service that manages the connected devices. When we say connected devices, we mean the devices that are connected to each other via a medium. This medium can be a wire, a USB cable, or a network, like Bluetooth.
You will find the Connected Devices Platform Service in the Services app. You can read the description of this service under the Description column in the Services Manager app or by opening the properties of CDPSvc. Its description says, “This service is used for Connected Devices Platform scenarios.” The description is not very clear. However, it lets us know that the service manages the connected devices.
The CDPUserSvc is one of the Windows Services. Therefore, you cannot get rid of it. However, you can disable it, but it is not recommended as it manages the connected devices, like printers, storage devices, Bluetooth devices, etc. Therefore, if you disable this service, you may experience issues with these devices. If CDPUserSvc or CDPSvc shows high disk usage, you can disable it via the Windows Services Manager, Command Prompt, or Registry Editor.
I hope this helps.
Read next: Client License Service (ClipSVC) service terminated unexpectedly, Error 1067.
Некоторые пользователи Windows обнаружили службу под названием CDpusersvc, описание которой содержит код ошибки (Ошибка чтения описания — код ошибки 15100). Поскольку эта служба чаще всего обнаруживается в диспетчере задач, естественно, некоторые пользователи пытались ее отключить обычным образом (из экрана «Службы»), но обнаружили, что они не могли: — появляется параметр «Неправильная ошибка».
CDpusersvc не удалось прочитать описание Ошибка
Служба CDPUserSvc является подкомпонентом службы Платформа подключенных устройств и будет использоваться только в тех случаях, когда пользователь подключает устройство Bluetooth, принтер, сканер или другие типы внешних устройств. Поэтому, если вы не используете никаких устройств в этих категориях, вы можете отключить эту службу без каких-либо последствий.
Как выясняется, существует несколько различных сценариев, которые могут в конечном итоге облегчить появление описания не удалось прочитать — код ошибки 15100. Вот краткий список с каждым потенциальным преступником:
- Устаревшая ОС — как выяснилось, Microsoft уже знает об этой проблеме и уже выпустила исправление, решающее эту проблему в Windows 7, Windows 8.1 и Windows 10. Чтобы воспользоваться этим преимуществом, просто установите каждое ожидающее обновление Windows.
- Служба CDpusersvc не изолирована. Несмотря на то, что подавляющее большинство нативных служб Windows являются изолированными, этот процесс не является изолированным. В случае, если эта проблема возникает из-за того факта, что процесс CDpusersvc НЕ функционирует как отдельная служба, вы можете устранить проблему, выполнив простую команду в приглашении CMD с повышенными правами.
- Поврежденная служба CDpusersvc. Повреждение системного файла также может быть причиной появления этого кода ошибки. Если этот сценарий применим, вы должны запустить сканирование DISM и SFC, чтобы увидеть, способна ли ваша операционная система устранить проблему. В противном случае рассмотрите возможность отключения службы через редактор реестра (если у вас нет подключенных устройств, которые ее используют).
- Проблема с разрешением в Магазине Microsoft. Если вы ранее отключили его с помощью групповой политики (или каким-либо другим способом), вполне вероятно, что это приведет к конфликту, который в конечном итоге приведет к появлению всплывающей ошибки «Ошибка чтения». В этом случае вам нужно будет включить функцию автоматического обновления вручную, чтобы новые ошибки не появлялись.
- Конфликт ошибочной службы. Другой возможный виновник — ошибочная служба, связанная с CDpusersvc, содержащая суффикс, который ставит его выше, будучи затронутым изменениями, которые вы вводите в реестр. В этом случае вам нужно будет создать сценарий вручную и использовать планировщик задач, чтобы настроить его на запуск при каждом запуске системы и очистку каждого нового экземпляра.
Способ 1: установка каждого ожидающего обновления
Как было подтверждено несколькими пользователями Windows, которые открыли заявку в Microsoft на эту проблему, оказалось, что технический гигант уже выпустил исправление для этой проблемы (с обновлением KB4048952). Чтобы воспользоваться этим, вам просто нужно установить каждое ожидающее обновление, пока вы не обновите компьютер.
Это применимо как к Windows 10, так и к более старым версиям Windows.
Просто установите каждое ожидающее обновление, следуя приведенным ниже инструкциям, и перезагрузите компьютер, чтобы убедиться, что проблема решена автоматически:
- Откройте диалоговое окно «Выполнить», нажав клавишу Windows + R. Затем введите «ms-settings: windowsupdate» и нажмите клавишу «Ввод», чтобы открыть вкладку «Обновление Windows» приложения «Настройки».Открытие экрана Центра обновления Windows
Примечание. Если вы используете Windows 7 или Windows 8.1, используйте команду «wuapp».
- Как только вы окажетесь на экране Центра обновления Windows, нажмите «Проверить наличие обновлений», а затем следуйте инструкциям на экране для установки каждого обновления Windows, которое в настоящее время ожидает установки.Установка каждого ожидающего обновления Windows
Примечание. Установите все типы обновлений, а не только те, которые помечены как важные или критические.
- Если у вас есть много ожидающих обновлений, вероятно, вам придется обновить их до того, как Windows установит каждое ожидающее обновление. Если это произойдет, сделайте это, но обязательно вернитесь к тому же экрану обновлений и завершите установку оставшихся обновлений.
- После установки каждого ожидающего обновления перезагрузите компьютер и посмотрите, устранена ли проблема.
Если ваш компьютер уже обновился или вы не хотите устанавливать ожидающие обновления Windows (по разным причинам), перейдите к следующему возможному исправлению ниже.
Метод 2: Изоляция процесса
Если вы ищете быстрое и безболезненное решение (но не устраняющее причину проблемы), вы можете просто открыть административную командную строку и изолировать процесс cdpusersvc. Эта операция заставит Windows изолировать службу в отдельном процессе.
Примечание. Имейте в виду, что для подавляющего большинства процессов изоляция процессов обычно используется по умолчанию, но по какой-то причине Microsoft решила запустить этот режим в другом режиме по умолчанию.
Если вы хотите попробовать исправить эту изоляцию процесса, следуйте приведенным ниже инструкциям:
- Нажмите клавишу Windows + R, чтобы открыть диалоговое окно «Выполнить». Затем введите «cmd» в текстовом поле и нажмите Ctrl + Shift + Enter, чтобы открыть окно CMD с повышенными привилегиями.Запуск командной строки
- Когда вы окажетесь внутри командной строки с повышенными привилегиями CMD, введите следующую команду и нажмите Enter, чтобы изолировать процесс cdpusersvc: sc config cdpusersvc type = own
- После успешного выполнения команды закройте приглашение CMD с повышенными правами и повторите действие, которое ранее вызывало ошибку.
Если вы все еще видите проблему «Не удалось прочитать описание — код ошибки 15100», перейдите к следующему потенциальному исправлению ниже.
Если вы не используете устройство, использующее службу CDpusersvc (принтер, сканер или другое внешнее устройство), самый быстрый и эффективный способ устранения проблемы Не удалось прочитать описание (код ошибки 15100) — просто отключить его с помощью Редактор реестра.
Многие затронутые пользователи сообщают, что после отключения этой службы перестали видеть это описание, указывающее на проблему со службой CDpusersvc.
Важное замечание: Если у вас есть какие-либо подключенные принтеры, сканеры или устройства Bluetooth, отключение CDpusersvc НЕ рекомендуется, так как у вас могут возникнуть проблемы с подключением к внешним устройствам, которые используют службу платформы подключенных устройств. В этом случае пропустите этот первый метод и перейдите непосредственно ко второму.
Если вы готовы пойти по этому пути, следуйте приведенным ниже инструкциям, чтобы отключить службу CDpusersvc через редактор реестра:
- Нажмите клавишу Windows + R, чтобы открыть диалоговое окно «Выполнить». Затем введите «regedit» в текстовом поле и нажмите Enter, чтобы открыть редактор реестра. Когда вы увидите приглашение UAC (Контроль учетных записей), нажмите Да, чтобы предоставить доступ администратора.Открытие редактора реестра
- Когда вы окажетесь в редакторе реестра, используйте левый раздел, чтобы перейти к следующему местоположению: Computer HKEY_LOCAL_MACHINE SYSTEM CurrentControlSet Services CDPUserSvc
Примечание. Вы можете либо перемещаться туда вручную (используя левое меню), либо вставлять местоположение прямо в панель навигации и нажимать клавишу Enter, чтобы мгновенно туда попасть.
- После того, как вы окажетесь в правильном месте, перейдите в правую часть и дважды щелкните по значению Start.
- На экране «Правка» в меню «Пуск» установите для параметра «База» значение «Шестнадцатеричный» и установите для параметра «Значение» значение 4 (отключено), а затем нажмите кнопку «ОК».Изменение ключа запуска
- Закройте редактор реестра и перезагрузите компьютер, чтобы ваша ОС могла применить изменения, которые вы только что сделали.
- Вернитесь к экрану свойств службы CDpusersvc и посмотрите, исправлена ли сейчас проблема.
Если проблема все еще возникает или вы не хотите полностью отключать эту службу, перейдите к следующему потенциальному исправлению ниже.
Метод 4: Выполнение сканирования SFC и DISM
Как оказалось, эта проблема также может возникнуть из-за повреждения системных файлов. Похоже, что в Windows 10 есть три проблемных обновления, которые могут привести к сбою службы CDpusersvc.
К счастью, в каждой последней версии Windows есть пара встроенных инструментов, которые способны автоматически исправлять большинство поврежденных системных файлов.
SFC (System File Checker) и DISM (Deployment и Image Services and Deployment) в некотором роде похожи, но работают по-разному, что делает их идеальными для совместного использования — поэтому мы рекомендуем вам запускать оба в быстрой последовательности.
Начните с сканирования SFC, поскольку это полностью локальный инструмент, использующий архив, хранящийся на диске ОС, для замены поврежденных файлов на здоровые эквиваленты. Запустите его и дождитесь завершения операции.
Завершение команды SFC
Примечание: НЕ прерывайте это сканирование, пока операция не будет завершена. Это может привести к тому, что ваша система будет подвержена дополнительным логическим ошибкам, которые невозможно исправить стандартным образом.
После завершения операции перезагрузите компьютер и дождитесь завершения следующего запуска. После перезагрузки компьютера запустите сканирование DISM и терпеливо дождитесь завершения этапов сканирования и развертывания.
После завершения второй операции перезагрузите компьютер еще раз и проверьте, не устранена ли проблема «Не удалось прочитать описание — код ошибки 15100» после завершения следующего запуска компьютера.
Способ 5: исправление проблем с разрешениями в App Store (если применимо)
Как было задокументировано несколькими уязвимыми пользователями, CDpusersvc также запустит «svchost -k UnistackSvcGroup» — это служба, которой поручено выполнять автоматические обновления для Microsoft App Store.
Однако, если вы не являетесь поклонником магазина Microsoft и ранее отключили его с помощью групповой политики (или каким-либо другим способом), вполне вероятно, что это приведет к конфликту, который в конечном итоге приведет к появлению всплывающей ошибки Failed to Read Description ,
Если этот сценарий применим, вам необходимо отключить доступ к Microsoft Store и отключить автоматическое обновление из приложения, чтобы CDpusersvc знал об этом изменении.
Для этого просто откройте Microsoft App Store, нажмите кнопку действия в правом верхнем углу и выберите «Настройки» в появившемся контекстном меню. Затем в контекстном меню снимите флажок с переключателя, автоматически связанного с обновлениями приложений.
Отключение обновлений приложений в Microsoft Store
Однако в случае, если у вас уже есть групповая политика, которая отключает магазин приложений Microsoft, вам нужно будет начать с отмены этой политики или внесения ряда изменений в свой реестр с помощью редактора реестра.
Если ваша конкретная ситуация заставляет вас сделать это, следуйте инструкциям ниже:
- Нажмите клавишу Windows + R, чтобы открыть диалоговое окно «Выполнить». Затем введите «regedit» в текстовом поле и нажмите Enter, чтобы открыть инструмент «Редактор реестра».Запуск редактора реестра
Примечание. Когда вас попросит UAC (Контроль учетных записей), нажмите Да, чтобы предоставить доступ администратора.
- Когда вы окажетесь в Редакторе реестра, используйте левый раздел этой утилиты, чтобы перейти к следующему местоположению: HKEY_LOCAL_MACHINE SYSTEM CurrentControlSet Services CDPUserSvc
- Когда вы доберетесь до этого места, щелкните правой кнопкой мыши на свободном месте и выберите New> Dword (32-bit) Value из контекстного меню.Создание нового значения Dword (32-bit)
- Назовите вновь созданное значение равным 0x00000004, затем дважды щелкните его и установите для параметра Base значение Hexadecimal, а для данных Value — значение 1.
- Закройте редактор реестра и перезагрузите компьютер, чтобы применить внесенные изменения.
Если ошибка «Не удалось прочитать описание (код ошибки 15100)» все еще возникает, перейдите к следующему потенциальному исправлению ниже.
Способ 6: удаление каждой ошибочной службы через пакетный скрипт
Если ни один из вышеперечисленных методов не сработал для вас, возможно, ошибочная служба (связанная с CDpusersvc) содержит суффикс, который ставит его выше, будучи затронутым изменениями, внесенными вами через редактор реестра.
В этом случае единственный способ решить эту проблему — создать собственный сценарий «поиска и уничтожения» и настроить его на запуск при каждом запуске. Это важно, поскольку суффикс будет меняться после каждого запуска системы.
Если этот сценарий применим и ни одна из вышеприведенных инструкций не сработала, следуйте приведенным ниже инструкциям, чтобы создать и настроить сценарий, который решит эту проблему:
- Во-первых, нам нужно начать с создания пакетного сценария, который мы затем настроим для запуска при каждом запуске системы. Для этого начните с нажатия клавиш Windows + R, чтобы открыть окно «Выполнить». Затем введите «notepad.exe» в текстовом поле и нажмите Ctrl + Shift + Enter, чтобы открыть окно блокнота с повышенными правами.Открытие блокнота с правами администратора
Примечание. Если вы получите приглашение UAC (Контроль учетных записей), нажмите Да, чтобы предоставить доступ администратора.
- В открывшемся окне Notepad вставьте следующий код: @ECHO OFF
SC QUERY state = all> servicesdump.txt
FINDSTR / L / C: «SERVICE_NAME: CDPUserSvc_» servicesdump.txt> CDPservice.txt
FOR / F «usebackq tokens = 2» %% i IN (CDPservice.txt) DO SET CDPUserSvc = %% i
NET Stop «% CDPUserSvc%»
SC Удалить «% CDPUserSvc%»
DEL CDPservice.txt
DEL servicesdump.txt - Затем нажмите «Файл» (на ленте вверху) и нажмите «Сохранить как».
Сохранение скрипта в виде командного файла - Назовите скрипт как-нибудь узнаваемым, поместите его в легко доступное место и убедитесь, что вы изменили расширение на .bat, прежде чем нажимать Сохранить.Создание сценария .bat
- Теперь, когда скрипт успешно создан, нажмите клавишу Windows + R, чтобы открыть диалоговое окно «Выполнить». Затем введите ‘taskschd.msc’ и нажмите Enter, чтобы открыть утилиту планировщика заданий.Введите taskschd.msc в поле Выполнить, чтобы открыть планировщик задач.
- Как только вы окажетесь в планировщике заданий, нажмите «Действие» (на ленточной панели вверху), затем нажмите «Создать задание» в появившемся контекстном меню.
- Когда вы находитесь в меню «Создать задачу», выберите вкладку «Общие» и начните с установки имени для вашего будущего ключа запуска. Затем убедитесь, что флажок, связанный с Запускать с наивысшими привилегиями, установлен и установите раскрывающееся меню рядом с Конфигурировать для вашей конкретной версии Windows.Определение новой задачи
- Затем выберите вкладку «Триггер» в верхней части экрана. Как только вы окажетесь внутри, нажмите «Создать» и измените раскрывающееся меню, связанное с «Начать задачу», на «При запуске» и убедитесь, что флажок, связанный с «Включено» (внизу), установлен.Определение триггера события запуска
- Далее выберите вкладку «Действия» и нажмите «Далее». На экране «Новое действие» установите в раскрывающемся меню «Действие» пункт «Запуск программы». Затем перейдите в раздел «Настройки», нажмите кнопку «Обзор» и выберите файл .bat, который вы ранее создали на шагах 2 и 3. После выбора правильного сценария нажмите «ОК», чтобы сохранить изменения.
- Как только вы достигнете этого шага, задача запуска настроена и готова к автоматическому развертыванию при каждом запуске системы. Теперь все, что осталось сделать, это нажать «ОК» и перезагрузить компьютер, чтобы решить проблему.
Вопрос
Проблема: как исправить ошибку McpManagementService с кодом 15100 в Windows?
Здравствуйте, недавно у меня возникли проблемы с Windows, и я заметил, что в разделе McpManagementService, который говорит: «Не удалось прочитать описание, код ошибки: 1510». Не могли бы вы посоветовать, как решить это? Заранее спасибо.
Решенный ответ
Windows — сложная операционная система, и для того, чтобы она работала должным образом, реализованы тысячи компонентов. Службы Windows — одна из таких частей, которая считается неотъемлемой частью — десятки из них предустановлены вместе с самой операционной системой. Некоторые из служб также могут быть реализованы сторонним программным обеспечением или даже вредоносными программами, чтобы облегчить их работу, когда компьютер активен.
Службы работают в фоновом режиме, а некоторые, в зависимости от их настроек, запускаются сразу после загрузки операционной системы. Например, служба Windows Update позволяет обнаруживать, загружать и устанавливать обновления, и если она не запущена, пользователи смогут автоматически обновлять свои системы.
При необходимости пользователи могут изменить эти параметры и типы запуска. Однако, как и любые другие компоненты, эти тоже могут работать со сбоями, и многие пользователи в последнее время жаловались на службу McpManagementService, которая выдает код ошибки 15100.
Сообщение можно увидеть в части «Описание» окна «Службы», и оно гласит: «Не удалось прочитать описание, код ошибки: 15100». Хотя обычно это не вызывает никаких проблем с обычными функциями ОС некоторые пользователи утверждали, что у них были проблемы с некоторыми функциями Windows (например, со звуком), и ошибка не позволяла им найти решение.
В этой статье мы покажем несколько шагов, которые должны помочь вам исправить ошибку на платформах Windows. Прежде чем продолжить, мы рекомендуем запустить сканирование с помощью ПереизображениеСтиральная машина Mac X9 — программное обеспечение для автоматического восстановления ПК, которое может быстро и эффективно находить и устранять основные проблемы, что приводит к устранению BSOD,[1] Ошибки DLL, повреждение реестра и тому подобное. В противном случае перейдите к решениям, приведенным ниже.
1. Проверить систему на наличие повреждений
Почини это немедленно!Почини это немедленно!
Для восстановления поврежденной системы необходимо приобрести лицензионную версию Переизображение Переизображение.
Поврежденные системные файлы могут быть причиной многих системных сбоев, вызывающих ошибки, в том числе в службах. Поэтому мы рекомендуем начать с проверки устройства с помощью сканирования SFC и DISM.
- Тип команда в поиске Windows
- Щелкните правой кнопкой мыши Командная строка и выбрать Запустить от имени администратора
- Когда появится запрос подтверждения, нажмите Да
- В этом окне введите следующие команды, нажимая Enter после каждой:
sfc/scannow
DISM/Онлайн/Cleanup-Image/CheckHealth
DISM /Online /Cleanup-Image /ScanHealth
DISM/Онлайн/Cleanup-Image/RestoreHealth - Один раз сделал, запустить снова ваше устройство и проверьте, возвращается ли код ошибки 15100.
2. Завершите процесс DeviceCensus.exe.
Почини это немедленно!Почини это немедленно!
Для восстановления поврежденной системы необходимо приобрести лицензионную версию Переизображение Переизображение.
Как упоминали некоторые пользователи, проблема заключалась в процессе DeviceCensus.exe. Отключение через командную строку с повышенными правами устранило ошибку для многих:
- Открытым Командная строка от имени администратора
- В новом окне введите следующую командную строку и нажмите Войти:
taskkill -f -im devicecensus.exe - Проверьте, решена ли проблема.
3. Попробуйте использовать защитное ПО
Почини это немедленно!Почини это немедленно!
Для восстановления поврежденной системы необходимо приобрести лицензионную версию Переизображение Переизображение.
В некоторых случаях системные файлы могут быть заражены или даже заменены вредоносными программами. Ошибка «Не удалось прочитать описание, код ошибки: 15100» может быть вызвана вредоносным ПО.[2] инфекционное заболевание. Вредоносное ПО может уничтожить определенные файлы или повредить их, что приведет к различным ошибкам. Таким образом, мы рекомендуем вам запустить сканирование с помощью средства защиты от вредоносных программ — хотя стороннее программное обеспечение иногда лучше, запуск автономного сканирования Microsoft должен избавиться даже от самых стойких паразитов.
- Тип Безопасность Windows в поиске Windows и нажмите Войти
- Выбирать Защита от вирусов и угроз и выбрать Параметры сканирования
- Выбирать Автономное сканирование Microsoft Defender и нажмите Сканировать сейчас
- Ваш компьютер немедленно перезагрузка и начните глубокое сканирование.
4. Переустановите распространяемый пакет Microsoft Visual C++.
Почини это немедленно!Почини это немедленно!
Для восстановления поврежденной системы необходимо приобрести лицензионную версию Переизображение Переизображение.
Отсутствует или поврежден Visual C++[3] Redist пакеты могут быть причиной возникновения ошибки.
- Тип Панель управления в поиске Windows и нажмите Войти
- Перейти к Программы > Удаление программы
- Находить Распространяемый компонент Microsoft Visual C++ 2013 и удалить его
- Скачать и установить оба vc_redist.x86.exe (32-разрядная версия) и vc_redist.x64.exe (64-битные) версии на официальном сайте Microsoft
- Запустить снова твое устройство.
Исправьте свои ошибки автоматически
Команда ugetfix.com делает все возможное, чтобы помочь пользователям найти лучшие решения для устранения их ошибок. Если вы не хотите возиться с методами ручного ремонта, используйте автоматическое программное обеспечение. Все рекомендуемые продукты были протестированы и одобрены нашими специалистами. Инструменты, которые вы можете использовать для исправления вашей ошибки, перечислены ниже:
Предложение
сделай это сейчас!
Скачать исправление
Счастье
Гарантия
сделай это сейчас!
Скачать исправление
Счастье
Гарантия
Совместим с Майкрософт ВиндоусСовместим с ОС Х Все еще есть проблемы?
Если вам не удалось исправить ошибку с помощью Reimage, обратитесь за помощью в нашу службу поддержки. Пожалуйста, сообщите нам все детали, которые, по вашему мнению, мы должны знать о вашей проблеме.
Reimage — запатентованная специализированная программа восстановления Windows. Он продиагностирует ваш поврежденный компьютер. Он будет сканировать все системные файлы, библиотеки DLL и ключи реестра, которые были повреждены угрозами безопасности.Reimage — запатентованная специализированная программа восстановления Mac OS X. Он продиагностирует ваш поврежденный компьютер. Он будет сканировать все системные файлы и ключи реестра, которые были повреждены угрозами безопасности.
Этот запатентованный процесс восстановления использует базу данных из 25 миллионов компонентов, которые могут заменить любой поврежденный или отсутствующий файл на компьютере пользователя.
Для восстановления поврежденной системы необходимо приобрести лицензионную версию Переизображение инструмент для удаления вредоносных программ.
Нажмите
Условия использования Reimage | Политика конфиденциальности Reimage | Политика возврата товара | Нажимать
VPN имеет решающее значение, когда речь идет о конфиденциальность пользователя. Онлайн-трекеры, такие как файлы cookie, могут использоваться не только платформами социальных сетей и другими веб-сайтами, но также вашим интернет-провайдером и правительством. Даже если вы применяете самые безопасные настройки через веб-браузер, вас все равно можно отслеживать через приложения, подключенные к Интернету. Кроме того, браузеры, ориентированные на конфиденциальность, такие как Tor, не являются оптимальным выбором из-за снижения скорости соединения. Лучшее решение для вашей максимальной конфиденциальности Частный доступ в Интернет — быть анонимным и безопасным в Интернете.
Программное обеспечение для восстановления данных является одним из вариантов, который может помочь вам восстановить ваши файлы. Когда вы удаляете файл, он не растворяется в воздухе — он остается в вашей системе до тех пор, пока поверх него не будут записаны новые данные. Восстановление Данных Про это программное обеспечение для восстановления, которое ищет рабочие копии удаленных файлов на вашем жестком диске. Используя этот инструмент, вы можете предотвратить потерю ценных документов, школьных работ, личных фотографий и других важных файлов.
На чтение 3 мин. Просмотров 1.1k. Опубликовано 03.09.2019
После обновления до Windows 10 Anniversary Update многие пользователи заметили странный модуль в службе Windows, которого раньше не было: CDpusersvc Код ошибки: 15100.
Существует очень мало информации об этом неуловимом модуле. Многие пользователи Windows 10 на самом деле высмеивают эту ситуацию, полагая, что Microsoft не заполнила какое-либо описание этого модуля просто потому, что на самом деле не знает, что делает эта служба.
Содержание
- CDpusersvc – таинственный сервис Windows 10
- Как отключить CDpusersvc в Windows 10
- Решение 1 – Измените свой реестр
- Решение 2. Удалите проблемное обновление
- Решение 3 – Установите последние обновления
- Решение 4 – Изолировать процесс
- Решение 5. Создайте файл .bat, чтобы остановить службу
- Решение 6 – Сканировать ваш компьютер на наличие вредоносных программ
- Решение 7 – Выполнить восстановление системы
CDpusersvc – таинственный сервис Windows 10
Только что установил Win 10 v1607. Нашел CDPUsersvc в services.msc. Это установлено на автоматическое, также описание терпит неудачу, оно говорит «не удалось прочитать описание. код ошибки 15100 ». Поэтому я не знаю, для чего используется сервис. Кто-нибудь знает, что это?
Многие пользователи Windows 10 также сообщают, что CDpusersvc действительно глючит. Они продолжают получать журналы ошибок для служб, которые его используют, а также нарушения безопасности. Самым интересным для пользователей является то, что они не могут найти приложение для того, чтобы настроить привилегии.
Хорошей новостью является то, что эту ошибку можно смело игнорировать, поскольку она никак не влияет на Windows. Если это становится слишком раздражающим, вы можете удалить его с помощью Regedit.
Как отключить CDpusersvc в Windows 10
CDpusersvc код ошибки 15100 может появиться на вашем компьютере и привести к различным проблемам. Говоря о CDpusersvc и проблемах, вот некоторые из распространенных проблем, о которых сообщили пользователи:
- CDpusersvc перестал работать, сбой . По словам пользователей, этот процесс может часто вызывать сбой или давать вам сообщение Прекращено работать. Если это произойдет, рекомендуется отключить этот процесс, изменив реестр.
- CDpusersvc virus . Этот процесс может выглядеть как вредоносное ПО, но он должен быть совершенно безопасным. Если вы обеспокоены тем, что ваш компьютер заражен, вы можете выполнить полное сканирование системы и проверить, решает ли это проблему.
- CDpusersvc не удалось прочитать . Это еще одна распространенная ошибка, которая может появиться в Cdpusersvc. Чтобы устранить проблему, вы можете попробовать удалить и заблокировать проблемные обновления.
- CDpusersvc высокая загрузка ЦП . Иногда этот процесс может использовать слишком много ваших ресурсов. Microsoft знает об этой проблеме, поэтому исправление должно быть доступно в форме обновления Windows.
Решение 1 – Измените свой реестр
По словам пользователей, один из способов исправить ошибку CDpusersvc с кодом 15100 – это изменить реестр. Ваш реестр содержит все виды конфиденциальной информации и позволяет отключать различные службы, такие как эта.
- ЧИТАЙТЕ ТАКЖЕ: Исправлено: OneDrive обрабатывает изменения в Windows 10
Мы должны предупредить вас, что изменение реестра может быть потенциально опасным, поэтому будьте особенно осторожны. Чтобы изменить реестр и отключить эту функцию, вам необходимо сделать следующее:
- Нажмите Windows Key + R и введите regedit . Теперь нажмите Enter или нажмите ОК .
- Когда откроется редактор реестра, перейдите в HKEY_LOCAL_MACHINE SYSTEM CurrentControlSet Services CDPUserSvc.
- Измените значение значения Старт с 2 на 4 ( Отключено ).
- Перезагрузите компьютер, и теперь CDpusersvc должен быть отключен. Вы можете заметить, что номер теперь другой (CDPUserSvc_ 35375 ), но будьте уверены, модуль отключен.
Решение 2. Удалите проблемное обновление
По словам пользователей, иногда после обновления может появляться ошибка CDpusersvc с кодом 15100 . В этом случае рекомендуется найти и удалить проблемное обновление с вашего ПК. Если вы недавно установили обновление системы и столкнулись с этой проблемой, рекомендуется найти и удалить это обновление, чтобы устранить проблему. Для этого просто выполните следующие действия:
- Нажмите Windows Key + I , чтобы открыть приложение «Настройки».
- Перейдите в раздел Обновление и безопасность .
- Нажмите Просмотреть установленную историю обновлений .
- Теперь вы должны увидеть список установленных обновлений. Ищите последние обновления и запоминайте их имена. Нажмите Удалить обновления .
- Список обновлений появится. Дважды щелкните обновление, которое хотите удалить, и следуйте инструкциям на экране, чтобы удалить его.
После удаления обновления проверьте, не устранена ли проблема с Cdpusersvc.Если это так, вам, вероятно, следует заблокировать это обновление от повторной установки. Windows 10 автоматически устанавливает отсутствующие обновления, и если вы не заблокируете установку этого обновления, проблема скоро возникнет. В одном из наших предыдущих рассказов мы объясняли, как блокировать обновления Windows в Windows 10, поэтому обязательно ознакомьтесь с ними для получения дополнительной информации.
Решение 3 – Установите последние обновления
Если у вас есть какие-либо проблемы с CDpusersvc с кодом ошибки 15100 , возможно, проблема в отсутствующих обновлениях. Microsoft знает об этой проблеме, и она усердно работает над ее устранением. Фактически, возможно, что исправление доступно в форме Центра обновления Windows.
По умолчанию Windows 10 всегда загружает обновления автоматически в фоновом режиме, но иногда проблемы могут помешать загрузке одного или двух обновлений. Однако вы можете исправить эту проблему, вручную проверяя наличие обновлений. Для этого просто выполните следующие действия:
- Откройте приложение Настройки и перейдите в раздел Обновление и безопасность .
- Теперь нажмите кнопку Проверить обновления .
Теперь Windows проверит наличие доступных обновлений и загрузит все ожидающие обновления в фоновом режиме. После загрузки обновлений просто перезагрузите компьютер, чтобы установить их. После обновления вашей системы до последней версии проверьте, сохраняется ли проблема.
- ЧИТАЙТЕ ТАКЖЕ: процесс не находится в режиме фоновой обработки [Исправить]
Решение 4 – Изолировать процесс
По мнению пользователей, вы можете исправить CDpusersvc с кодом ошибки 15100 , изолировав процесс. Для этого вам нужно запустить несколько команд из командной строки. Чтобы сделать это в Windows 10, выполните следующие действия:
- Нажмите Windows Key + X , чтобы открыть меню Win + X, и выберите Командная строка (Admin) . Если командная строка недоступна, вместо этого вы можете использовать PowerShell (Admin) .
- Когда откроется Командная строка , введите sc config cdpusersvc type = own и выполните эту команду.
После выполнения этой команды процесс Cdpusersvc будет принудительно изолирован и, возможно, сможет исправить любые проблемы, связанные с ним.
Решение 5. Создайте файл .bat, чтобы остановить службу
Если у вас возникли проблемы с CDpusersvc с кодом ошибки 15100, можно обойти это решение, создав файл .bat, который закроет для вас проблемный процесс. Для этого вам просто нужно выполнить следующие шаги:
- Откройте Блокнот .
- Когда откроется Блокнот , вставьте следующие строки:
- @ECHO OFF
- SC QUERY state = all> servicesdump.txt
- FINDSTR/L/C: «SERVICE_NAME: CDPUserSvc_» servicesdump.txt> CDPservice.txt
- FOR/F “маркеры usebackq = 2” %% i IN (CDPservice.txt) DO SET CDPUserSvc = %% i
- NET Stop «% CDPUserSvc%»
- SC Удалить «% CDPUserSvc%»
- DEL CDPservice.txt
- DEL servicesdump.txt
- Теперь нажмите Файл> Сохранить как .
- Установите для Сохранить как тип значение Все файлы и введите fix.bat в поле Имя файла . Теперь нажмите Сохранить , чтобы сохранить изменения.
После этого вам просто нужно найти файл fix.bat и запустить его, и служба Cdpusersvc должна быть остановлена. Имейте в виду, что это всего лишь обходной путь, поэтому вам придется повторить его, если проблема появится снова.
Решение 6 – Сканировать ваш компьютер на наличие вредоносных программ
Обычно за процессом Cdpusersvc следует случайный массив чисел, что выглядит подозрительно. Многие пользователи ошибочно путают этот процесс с вредоносным ПО, так как оно имеет такое необычное имя.
Если вы опасаетесь, что ваш компьютер может быть заражен вредоносным ПО, мы рекомендуем вам выполнить полную проверку системы с помощью антивирусного программного обеспечения. На рынке есть много отличных антивирусных инструментов, но для лучшей защиты вы должны рассмотреть возможность использования BullGuard .
Решение 7 – Выполнить восстановление системы
Чтобы решить эту проблему, некоторые пользователи предлагают выполнить восстановление системы. Если вы не знакомы, эта функция позволяет вам отменить любые последние изменения и исправить различные проблемы на вашем ПК. Чтобы выполнить восстановление системы, вам необходимо сделать следующее:
- Нажмите Windows Key + S и введите восстановление системы . Выберите в меню Создать точку восстановления .
- Откроется окно «Свойства системы». Нажмите кнопку Восстановление системы .
- Когда откроется окно Восстановление системы , нажмите Далее .
- Если доступно, установите флажок Показать больше точек восстановления . Выберите нужную точку восстановления и нажмите Далее .
- Теперь следуйте инструкциям на экране, чтобы восстановить ваш компьютер.
Как только ваш компьютер будет восстановлен, проверьте, сохраняется ли проблема. Имейте в виду, что эта проблема может быть вызвана Центром обновления Windows, и в этом случае найдите проблемное обновление и заблокируйте его установку.
Хотя существует обходной путь для отключения модуля CDpusersvc, загадка остается. Microsoft еще не выпустила каких-либо комментариев к этой ошибке, хотя ее форумы полны потоков CDpusersvc. Другими словами, никто на самом деле не знает, что делает модуль CDpusersvc.
Примечание редактора . Этот пост был первоначально опубликован в ноябре 2016 года и с тех пор был полностью переработан и обновлен для обеспечения свежести, точности и полноты.
CDPUserSvc или Пользовательская служба платформы подключенных устройств — это важная служба, которая работает в фоновом режиме, пока ваша система пытается подключиться к устройству Bluetooth, принтеру, сканеру или любому другому устройству. Хотя ваш компьютер использует эту службу для правильного подключения к устройствам, вы можете отключить ее, если не подключаетесь ни к какому устройству. Но при отключении вручную вы можете увидеть это сообщение об ошибке — «CDPUserSvc не смог прочитать описание (код ошибки 15100)». Есть альтернативные способы решить эту проблему.
Одно из самых простых решений — отделить CDPUserSvc от основного процесса службы.
1. Сначала нажмите клавишу Windows и введите «cmd».
2. Затем щелкните правой кнопкой мыши «Командную строку» и нажмите «Запуск от имени администратора».
3. Теперь запишите этот код в терминал и нажмите клавишу Enter, чтобы изолировать процесс CDPUserSvc.
sc config cdpusersvc type=own
Как только вы это сделаете, закройте экран командной строки.
После этого перезагрузите компьютер.
Исправление 2 — Используйте редактор реестра.
Вы можете использовать редактор реестра, чтобы отключить определенную службу.
1. Сначала щелкните правой кнопкой мыши значок Windows и нажмите «Выполнить».
2. Затем введите «regedit» и нажмите «ОК», чтобы открыть редактор реестра.
Предупреждение. Иногда эти изменения реестра могут блокировать всю вашу систему. В этом случае простая резервная копия реестра может спасти вашу систему. Итак, выполните этот простой шаг, чтобы создать резервную копию реестра.
Когда откроется редактор реестра, нажмите «Файл». Затем нажмите «Экспорт», чтобы создать новую резервную копию реестра в вашей системе.
3. С левой стороны разверните левую часть таким образом ~
ComputerHKEY_LOCAL_MACHINESYSTEMCurrentControlSetServicesCDPUserSvc
4. Теперь с правой стороны вы найдете значение «Start».
5. Просто дважды щелкните значение, чтобы отредактировать его.
6. Затем установите лапку в «шестнадцатеричной» системе.
7. Далее установите значение «4» и нажмите «ОК», чтобы сохранить его.
После этого закройте редактор реестра. Затем перезагрузите компьютер.
Исправление 3 — Создайте и запустите командный файл
Вам необходимо создать командный файл и запланировать его запуск при запуске системы. Это остановит работу CPDUserSvc в системе.
Шаг 1
1. Сначала введите «Блокнот» в поле поиска.
2. Затем нажмите «Блокнот», чтобы открыть его.
3. Когда откроется Блокнот, скопируйте и вставьте эти строки.
@ECHO OFF SC QUERY state= all>servicesdump.txt FINDSTR /L /C:"SERVICE_NAME: CDPUserSvc_" servicesdump.txt >CDPservice.txt FOR /F "usebackq tokens=2" %%i IN (CDPservice.txt) DO SET CDPUserSvc=%%i NET Stop "%CDPUserSvc%" SC Delete "%CDPUserSvc%" DEL CDPservice.txt DEL servicesdump.txt
4. После этого нажмите «Файл» в строке меню.
5. Затем нажмите «Сохранить как…».
6. Теперь выберите «Тип файла:» как «Все файлы».
7. После этого назовите файл «StopCDP.bat».
8. Выберите место на вашем компьютере (желательно на рабочем столе) для сохранения файла. После этого нажмите «Сохранить», чтобы сохранить файл.
Как только вы это сделаете, закройте окно Блокнота.
9. Теперь перейдите в место, где вы сохранили этот командный файл.
10. Затем щелкните правой кнопкой мыши «StopCDP» и нажмите «Запуск от имени администратора», чтобы запустить сценарий в системе.
После запуска файла сценария проблема больше не возникнет.
Но это временное решение, т.е. вам придется снова запустить этот скрипт при следующей перезагрузке машины. В противном случае вы можете создать простую задачу, чтобы Windows автоматически запускала сценарий при каждом запуске.
Шаг 2
1. Одновременно нажмите клавиши Windows + R.
2. Затем введите «taskschd.msc» и нажмите «ОК», чтобы открыть планировщик заданий.
3. Когда откроется Планировщик заданий, нажмите «Действие» в строке меню и нажмите «Создать задачу…».
4. Затем перейдите на вкладку «Общие».
5. Назовите новую задачу по своему усмотрению. (Мы назвали его «Бампер CDPUserSvc».)
6. Теперь отметьте опцию «Запускать с наивысшими привилегиями».
7. Затем щелкните раскрывающийся список рядом с «Настроить для:» и в раскрывающемся списке выберите «Windows 10».
8. На следующем шаге перейдите на вкладку «Триггеры».
9. Теперь выберите «New…», чтобы создать новый триггер.
10. После этого установите для параметра «Начать задачу:» значение «При запуске».
11. Теперь отметьте опцию «Включено» внизу.
12. Далее нажмите «ОК», чтобы сохранить это.
13. Теперь снова перейдите на вкладку «Действия».
14. Здесь нажмите «Новый…».
15. На панели «Новое действие» установите для вкладки «Действие:» значение «Запустить программу».
16. Далее нажмите «Обзор».
17. Теперь перейдите в место, где вы сохранили командный файл.
18. Выберите файл «StopCDP» и нажмите «Открыть».
19. Как только вы это сделаете, нажмите «ОК», чтобы сохранить его.
20. Наконец, когда вы настроили его, нажмите «ОК» в последний раз.
Закройте планировщик заданий. Затем перезагрузите компьютер. Пока ваша система загружается, файл сценария запускается и останавливает компонент CPDUserSvc при запуске.
Вы больше не увидите сообщение об ошибке.
Исправление 4 — Отключите автоматическое обновление магазина
Некоторые пользователи заметили, что причиной этой проблемы может быть средство автоматического обновления Microsoft Store.
1. Откройте Microsoft Store.
2. Когда откроется Магазин, нажмите на изображение своей учетной записи в верхней части экрана.
3. Затем нажмите «Настройки приложения», чтобы получить к нему доступ.
4. Теперь переключите настройки «Обновления приложений» в положение «Выкл.».
Таким образом, Магазин не будет обновлять ваши приложения автоматически. Это должно решить проблему.
ПРИМЕЧАНИЕ —
Не волнуйтесь, если вы не можете изменить настройки Магазина из-за строгих настроек групповой политики. Существует определенная настройка реестра, которую вы можете применить.
1. Сначала нажмите клавишу Windows и введите «regedit».
2. Затем нажмите «Редактор реестра», чтобы открыть его.
3. Когда откроется редактор реестра, перейдите сюда —
HKEY_LOCAL_MACHINE SYSTEM CurrentControlSet Services CDPUserSvc
4. С правой стороны щелкните правой кнопкой мыши пространство и нажмите «Создать>», а затем нажмите «Значение DWORD (32-битное)», чтобы создать новое значение.
5. Теперь назовите это новое значение «0x00000004».
6. Затем дважды щелкните это значение, чтобы отредактировать его.
7. Сначала выберите «Шестнадцатеричное» основание.
8. После этого установите значение «1».
9. Наконец, нажмите «ОК», чтобы сохранить это изменение.
После этого закройте редактор реестра. Теперь перезагрузите компьютер, чтобы изменения вступили в силу.
Исправление 5 — Используйте восстановление системы
Если у вас ничего не получается, и вы хотите, чтобы ваша система работала нормально, восстановление системы — единственное средство.
1. Сначала щелкните правой кнопкой мыши значок Windows и нажмите «Выполнить».
2. Затем напишите «rstrui» и нажмите «ОК», чтобы запустить восстановление системы.
3. Когда откроется окно восстановления системы, выберите вариант «Выбрать другую точку восстановления».
4. Затем нажмите «Далее», чтобы перейти к следующему шагу.
5. Затем выберите точку восстановления из списка рекомендуемых точек восстановления.
6. После этого нажмите «Далее», чтобы продолжить.
7. Наконец, нажмите «Готово», чтобы завершить процесс.
Ваш компьютер запустится и вернется в то состояние, в котором он работал нормально.
Ваша проблема должна быть решена.
После обновления до Windows 10 Anniversary Update многие пользователи заметили странный модуль в службе Windows , которого раньше не было: CDpusersvc <Failed to Read Description. Код ошибки: 15100.
Существует очень мало информации об этом неуловимом модуле. Многие пользователи Windows 10 на самом деле высмеивают эту ситуацию, полагая, что Microsoft не заполнила описание этого модуля просто потому, что на самом деле не знает, что делает этот сервис.
CDpusersvc — таинственный сервис Windows 10
Только что установил Win 10 v1607. Нашел CDPUsersvc в services.msc. Это установлено на автоматическое, также описание терпит неудачу, оно говорит «не удалось прочитать описание. код ошибки 15100 ». Так что я не знаю, для чего используется сервис. Кто-нибудь знает, что это?
Многие пользователи Windows 10 также сообщают, что CDpusersvc действительно глючит. Они продолжают получать журналы ошибок для служб, которые его используют, а также нарушения безопасности. Самым интригующим для пользователей является то, что они не могут найти приложение, чтобы настроить привилегии.
Хорошей новостью является то, что эту ошибку можно смело игнорировать, поскольку она никак не влияет на Windows. Если это становится слишком раздражающим, вы можете удалить его с помощью Regedit.
Как отключить CDpusersvc в Windows 10
Код ошибки CDpusersvc 15100 может появиться на вашем компьютере и привести к различным проблемам. Говоря о CDpusersvc и проблемах, вот некоторые из распространенных проблем, о которых сообщили пользователи:
- Перестала работать CDpusersvc, сбой — По словам пользователей, этот процесс может часто приводить к сбою или давать вам Прекращено работать сообщение. Если это произойдет, рекомендуется отключить этот процесс, изменив реестр.
- CDpusersvc virus — этот процесс может выглядеть как вредоносное ПО, но он должен быть совершенно безопасным. Если вы обеспокоены тем, что ваш компьютер заражен, вы можете выполнить полную проверку системы и проверить, решает ли это проблему.
- Не удалось прочитать CDpusersvc — это еще одна распространенная ошибка, которая может появиться в Cdpusersvc. Чтобы устранить проблему, вы можете попробовать удалить и заблокировать проблемные обновления.
- CDpusersvc высокая загрузка процессора — иногда этот процесс может использовать слишком много ваших ресурсов. Microsoft знает об этой проблеме, поэтому исправление должно быть доступно в форме обновления Windows.
Решение 1 — Измените свой реестр
По словам пользователей, один из способов исправить ошибку CDpusersvc с кодом 15100 — это изменить ваш реестр. Ваш реестр содержит все виды конфиденциальной информации и позволяет отключать различные службы, такие как эта.
- Читайте также: Исправлено: OneDrive обрабатывает изменения в Windows 10
Мы должны предупредить вас, что изменение реестра может быть потенциально опасным, поэтому будьте особенно осторожны. Чтобы изменить реестр и отключить эту функцию, вам необходимо сделать следующее:
- Нажмите Windows Key + R и введите regedit . Теперь нажмите Enter или нажмите ОК .
- Когда откроется редактор реестра , перейдите в HKEY_LOCAL_MACHINE SYSTEM CurrentControlSet Services CDPUserSvc.
- Измените данные начального значения с 2 на 4 ( отключено ).
- Перезагрузите компьютер, и теперь CDpusersvc должен быть отключен. Вы можете заметить, что номер теперь другой (CDPUserSvc_ 35375 ), но будьте уверены, модуль отключен.
Решение 2. Удалите проблемное обновление
По словам пользователей, иногда CDpusersvc с кодом ошибки 15100 может появляться после обновления. В этом случае рекомендуется найти и удалить проблемное обновление с вашего ПК. Если вы недавно установили обновление системы и столкнулись с этой проблемой, рекомендуется найти и удалить это обновление, чтобы устранить проблему. Для этого просто выполните следующие действия:
- Нажмите клавишу Windows + I, чтобы открыть приложение «Настройки» .
- Теперь перейдите в раздел « Обновление и безопасность ».
- Нажмите Просмотр истории обновлений .
- Теперь вы должны увидеть список установленных обновлений. Ищите последние обновления и запоминайте их имена. Нажмите Удалить обновления .
- Список обновлений появится. Дважды щелкните обновление, которое хотите удалить, и следуйте инструкциям на экране, чтобы удалить его.
После удаления обновления проверьте, не устранена ли проблема с Cdpusersvc. Если это так, вам, вероятно, следует заблокировать установку этого обновления снова. Windows 10 автоматически устанавливает отсутствующие обновления, и если вы не заблокируете установку этого обновления, проблема скоро возникнет. В одном из наших предыдущих рассказов мы объясняли, как блокировать обновления Windows в Windows 10 , поэтому обязательно ознакомьтесь с ними для получения дополнительной информации.
Решение 3 — Установите последние обновления
Если у вас есть какие-либо проблемы с кодом ошибки CDpusersvc 15100, возможно, проблема в отсутствующих обновлениях. Microsoft знает об этой проблеме, и работает над ее устранением. Фактически, возможно, что исправление доступно в форме Центра обновления Windows.
По умолчанию Windows 10 всегда загружает обновления автоматически в фоновом режиме, но иногда проблемы могут помешать загрузке одного или двух обновлений. Однако вы можете исправить эту проблему, вручную проверяя наличие обновлений. Для этого просто выполните следующие действия:
- Откройте приложение «Настройки» и перейдите в раздел « Обновление и безопасность ».
- Теперь нажмите кнопку Проверить наличие обновлений .
Теперь Windows проверит наличие доступных обновлений и загрузит все ожидающие обновления в фоновом режиме. После загрузки обновлений просто перезагрузите компьютер, чтобы установить их. После обновления вашей системы до последней версии проверьте, сохраняется ли проблема.
- ЧИТАЙТЕ ТАКЖЕ: процесс не находится в режиме фоновой обработки [Fix]
Решение 4 — Изолировать процесс
По словам пользователей, вы можете исправить код ошибки CDpusersvc 15100 , изолировав процесс. Для этого вам нужно запустить несколько команд из командной строки . Чтобы сделать это в Windows 10, выполните следующие действия:
- Нажмите Windows Key + X, чтобы открыть меню Win + X и выберите Командная строка (Admin) . Если командная строка недоступна, вы можете вместо этого использовать PowerShell (Admin) .
- Когда откроется командная строка , введите sc config cdpusersvc type = own и выполните эту команду.
После выполнения этой команды процесс Cdpusersvc будет принудительно изолирован и, возможно, сможет исправить любые проблемы, связанные с ним.
Решение 5. Создайте файл .bat, чтобы остановить службу
Если у вас возникли проблемы с кодом ошибки CDpusersvc 15100, одним из обходных путей может быть создание файла .bat, который закроет для вас проблемный процесс. Для этого вам просто нужно выполнить следующие шаги:
- Откройте Блокнот .
- Когда Блокнот откроется, вставьте следующие строки:
- @ECHO OFF
- SC QUERY state = all> servicesdump.txt
- FINDSTR / L / C: «SERVICE_NAME: CDPUserSvc_» servicesdump.txt> CDPservice.txt
- FOR / F «маркеры usebackq = 2» %% i IN (CDPservice.txt) DO SET CDPUserSvc = %% i
- NET Stop «% CDPUserSvc%»
- SC Удалить «% CDPUserSvc%»
- DEL CDPservice.txt
- DEL servicesdump.txt
- Теперь нажмите Файл> Сохранить как .
- Для параметра « Сохранить как тип» выберите « Все файлы» и введите fix.bat в поле « Имя файла» . Теперь нажмите Сохранить, чтобы сохранить изменения.
После этого вам просто нужно найти файл fix.bat и запустить его, и служба Cdpusersvc должна быть остановлена. Помните, что это всего лишь обходной путь, поэтому вам нужно будет повторить его, если проблема появится снова.
Решение 6 — Сканировать ваш компьютер на наличие вредоносных программ
Обычно за процессом Cdpusersvc следует случайный массив чисел, что выглядит подозрительно. Многие пользователи ошибочно путают этот процесс с вредоносным ПО, так как оно имеет такое необычное имя.
Если вы опасаетесь, что ваш компьютер может быть заражен вредоносным ПО, мы рекомендуем вам выполнить полную проверку системы с помощью антивирусного программного обеспечения. На рынке есть много отличных антивирусных инструментов, но для лучшей защиты вы должны рассмотреть возможность использования BullGuard .
Решение 7 — Выполнить восстановление системы
Чтобы решить эту проблему, некоторые пользователи предлагают выполнить восстановление системы . Если вы не знакомы, эта функция позволяет отменить любые последние изменения и исправить различные проблемы на вашем компьютере. Чтобы выполнить восстановление системы, вам необходимо сделать следующее:
- Нажмите Windows Key + S и введите восстановление системы . Выберите Создать точку восстановления из меню.
- Откроется окно «Свойства системы». Нажмите кнопку Восстановление системы .
- Когда откроется окно восстановления системы , нажмите Далее .
- Если доступно, установите флажок Показать дополнительные параметры точек восстановления . Выберите нужную точку восстановления и нажмите « Далее» .
- Теперь следуйте инструкциям на экране, чтобы восстановить ваш компьютер.
Как только ваш компьютер будет восстановлен, проверьте, сохраняется ли проблема. Помните, что эта проблема может быть вызвана Центром обновления Windows, и в этом случае найдите проблемное обновление и заблокируйте его установку.
Хотя существует обходной путь для отключения модуля CDpusersvc, загадка остается. Microsoft еще не выпустила каких-либо комментариев к этой ошибке, хотя ее форумы полны потоков CDpusersvc . Другими словами, никто на самом деле не знает, что делает модуль CDpusersvc.
Примечание редактора : этот пост был первоначально опубликован в ноябре 2016 года и с тех пор был полностью переработан и обновлен для обеспечения свежести, точности и полноты.
СВЯЗАННЫЕ ИСТОРИИ, КОТОРЫЕ ВЫ ДОЛЖНЫ ПРОВЕРИТЬ:
- Исправлено: Windows 10 Anniversary Update приводит к 100% использованию диска
- Исправлено: Windows 10 Anniversary Update проблемы со звуком
- Исправлено: Windows 10 Anniversary Update разрушает загрузчик в конфигурации с двойной загрузкой
- Исправлено: Windows 10 не выходит из спящего режима после Anniversary Update
Вопрос
Проблема: как исправить ошибку McpManagementService с кодом 15100 в Windows?
Здравствуйте, недавно у меня возникли проблемы с Windows, и я заметил, что в разделе McpManagementService, который говорит: «Не удалось прочитать описание, код ошибки: 1510». Не могли бы вы посоветовать, как решить это? Заранее спасибо.
Решенный ответ
Windows — сложная операционная система, и для того, чтобы она работала должным образом, реализованы тысячи компонентов. Службы Windows — одна из таких частей, которая считается неотъемлемой частью — десятки из них предустановлены вместе с самой операционной системой. Некоторые из служб также могут быть реализованы сторонним программным обеспечением или даже вредоносными программами, чтобы облегчить их работу, когда компьютер активен.
Службы работают в фоновом режиме, а некоторые, в зависимости от их настроек, запускаются сразу после загрузки операционной системы. Например, служба Windows Update позволяет обнаруживать, загружать и устанавливать обновления, и если она не запущена, пользователи смогут автоматически обновлять свои системы.
При необходимости пользователи могут изменить эти параметры и типы запуска. Однако, как и любые другие компоненты, эти тоже могут работать со сбоями, и многие пользователи в последнее время жаловались на службу McpManagementService, которая выдает код ошибки 15100.

Сообщение можно увидеть в части «Описание» окна «Службы», и оно гласит: «Не удалось прочитать описание, код ошибки: 15100». Хотя обычно это не вызывает никаких проблем с обычными функциями ОС некоторые пользователи утверждали, что у них были проблемы с некоторыми функциями Windows (например, со звуком), и ошибка не позволяла им найти решение.
В этой статье мы покажем несколько шагов, которые должны помочь вам исправить ошибку на платформах Windows. Прежде чем продолжить, мы рекомендуем запустить сканирование с помощью ПереизображениеСтиральная машина Mac X9 — программное обеспечение для автоматического восстановления ПК, которое может быстро и эффективно находить и устранять основные проблемы, что приводит к устранению BSOD,[1] Ошибки DLL, повреждение реестра и тому подобное. В противном случае перейдите к решениям, приведенным ниже.
1. Проверить систему на наличие повреждений
Почини это немедленно!Почини это немедленно!
Для восстановления поврежденной системы необходимо приобрести лицензионную версию Переизображение Переизображение.
Поврежденные системные файлы могут быть причиной многих системных сбоев, вызывающих ошибки, в том числе в службах. Поэтому мы рекомендуем начать с проверки устройства с помощью сканирования SFC и DISM.
- Тип команда в поиске Windows
- Щелкните правой кнопкой мыши Командная строка и выбрать Запустить от имени администратора
- Когда появится запрос подтверждения, нажмите Да
- В этом окне введите следующие команды, нажимая Enter после каждой:
sfc/scannow
DISM/Онлайн/Cleanup-Image/CheckHealth
DISM /Online /Cleanup-Image /ScanHealth
DISM/Онлайн/Cleanup-Image/RestoreHealth - Один раз сделал, запустить снова ваше устройство и проверьте, возвращается ли код ошибки 15100.

2. Завершите процесс DeviceCensus.exe.
Почини это немедленно!Почини это немедленно!
Для восстановления поврежденной системы необходимо приобрести лицензионную версию Переизображение Переизображение.
Как упоминали некоторые пользователи, проблема заключалась в процессе DeviceCensus.exe. Отключение через командную строку с повышенными правами устранило ошибку для многих:
- Открытым Командная строка от имени администратора
- В новом окне введите следующую командную строку и нажмите Войти:
taskkill -f -im devicecensus.exe - Проверьте, решена ли проблема.

3. Попробуйте использовать защитное ПО
Почини это немедленно!Почини это немедленно!
Для восстановления поврежденной системы необходимо приобрести лицензионную версию Переизображение Переизображение.
В некоторых случаях системные файлы могут быть заражены или даже заменены вредоносными программами. Ошибка «Не удалось прочитать описание, код ошибки: 15100» может быть вызвана вредоносным ПО.[2] инфекционное заболевание. Вредоносное ПО может уничтожить определенные файлы или повредить их, что приведет к различным ошибкам. Таким образом, мы рекомендуем вам запустить сканирование с помощью средства защиты от вредоносных программ — хотя стороннее программное обеспечение иногда лучше, запуск автономного сканирования Microsoft должен избавиться даже от самых стойких паразитов.
- Тип Безопасность Windows в поиске Windows и нажмите Войти
- Выбирать Защита от вирусов и угроз и выбрать Параметры сканирования
- Выбирать Автономное сканирование Microsoft Defender и нажмите Сканировать сейчас
- Ваш компьютер немедленно перезагрузка и начните глубокое сканирование.

4. Переустановите распространяемый пакет Microsoft Visual C++.
Почини это немедленно!Почини это немедленно!
Для восстановления поврежденной системы необходимо приобрести лицензионную версию Переизображение Переизображение.
Отсутствует или поврежден Visual C++[3] Redist пакеты могут быть причиной возникновения ошибки.
- Тип Панель управления в поиске Windows и нажмите Войти
- Перейти к Программы > Удаление программы
- Находить Распространяемый компонент Microsoft Visual C++ 2013 и удалить его
- Скачать и установить оба vc_redist.x86.exe (32-разрядная версия) и vc_redist.x64.exe (64-битные) версии на официальном сайте Microsoft
- Запустить снова твое устройство.

Исправьте свои ошибки автоматически
Команда ugetfix.com делает все возможное, чтобы помочь пользователям найти лучшие решения для устранения их ошибок. Если вы не хотите возиться с методами ручного ремонта, используйте автоматическое программное обеспечение. Все рекомендуемые продукты были протестированы и одобрены нашими специалистами. Инструменты, которые вы можете использовать для исправления вашей ошибки, перечислены ниже:
Предложение
сделай это сейчас!
Скачать исправление
Счастье
Гарантия
сделай это сейчас!
Скачать исправление
Счастье
Гарантия
Совместим с Майкрософт ВиндоусСовместим с ОС Х Все еще есть проблемы?
Если вам не удалось исправить ошибку с помощью Reimage, обратитесь за помощью в нашу службу поддержки. Пожалуйста, сообщите нам все детали, которые, по вашему мнению, мы должны знать о вашей проблеме.
Reimage — запатентованная специализированная программа восстановления Windows. Он продиагностирует ваш поврежденный компьютер. Он будет сканировать все системные файлы, библиотеки DLL и ключи реестра, которые были повреждены угрозами безопасности.Reimage — запатентованная специализированная программа восстановления Mac OS X. Он продиагностирует ваш поврежденный компьютер. Он будет сканировать все системные файлы и ключи реестра, которые были повреждены угрозами безопасности.
Этот запатентованный процесс восстановления использует базу данных из 25 миллионов компонентов, которые могут заменить любой поврежденный или отсутствующий файл на компьютере пользователя.
Для восстановления поврежденной системы необходимо приобрести лицензионную версию Переизображение инструмент для удаления вредоносных программ.
Нажмите
Условия использования Reimage | Политика конфиденциальности Reimage | Политика возврата товара | Нажимать
VPN имеет решающее значение, когда речь идет о конфиденциальность пользователя. Онлайн-трекеры, такие как файлы cookie, могут использоваться не только платформами социальных сетей и другими веб-сайтами, но также вашим интернет-провайдером и правительством. Даже если вы применяете самые безопасные настройки через веб-браузер, вас все равно можно отслеживать через приложения, подключенные к Интернету. Кроме того, браузеры, ориентированные на конфиденциальность, такие как Tor, не являются оптимальным выбором из-за снижения скорости соединения. Лучшее решение для вашей максимальной конфиденциальности Частный доступ в Интернет — быть анонимным и безопасным в Интернете.
Программное обеспечение для восстановления данных является одним из вариантов, который может помочь вам восстановить ваши файлы. Когда вы удаляете файл, он не растворяется в воздухе — он остается в вашей системе до тех пор, пока поверх него не будут записаны новые данные. Восстановление Данных Про это программное обеспечение для восстановления, которое ищет рабочие копии удаленных файлов на вашем жестком диске. Используя этот инструмент, вы можете предотвратить потерю ценных документов, школьных работ, личных фотографий и других важных файлов.
| Номер ошибки: | Ошибка 15100 | |
| Название ошибки: | Windows Defender Error 15100 | |
| Описание ошибки: | Ошибка 15100: Возникла ошибка в приложении Windows Defender. Приложение будет закрыто. Приносим извинения за неудобства. | |
| Разработчик: | Microsoft Corporation | |
| Программное обеспечение: | Windows Defender | |
| Относится к: | Windows XP, Vista, 7, 8, 10, 11 |
Фон «Windows Defender Error 15100»
«Windows Defender Error 15100» также считается ошибкой во время выполнения (ошибкой). Программисты, такие как Microsoft Corporation, стремятся создавать программное обеспечение, свободное от этих сбоев, пока оно не будет публично выпущено. Поскольку разработчики программного обеспечения пытаются предотвратить это, некоторые незначительные ошибки, такие как ошибка 15100, возможно, не были найдены на этом этапе.
Ошибка 15100 может столкнуться с пользователями Windows Defender, если они регулярно используют программу, также рассматривается как «Windows Defender Error 15100». После того, как об ошибке будет сообщено, Microsoft Corporation отреагирует и быстро исследует ошибки 15100 проблемы. Microsoft Corporation вернется к коду и исправит его, а затем сделает обновление доступным для загрузки. Чтобы исправить любые документированные ошибки (например, ошибку 15100) в системе, разработчик может использовать комплект обновления Windows Defender.
Почему происходит ошибка времени выполнения 15100?
Наиболее распространенные вхождения «Windows Defender Error 15100» проблемы при загрузке Windows Defender. Три распространенные причины, по которым ошибки во время выполнения, такие как всплывающее окно ошибки 15100:
Ошибка 15100 Crash — Ошибка 15100 является хорошо известной, которая происходит, когда неправильная строка кода компилируется в исходный код программы. Это возникает, когда Windows Defender не работает должным образом или не знает, какой вывод будет подходящим.
Утечка памяти «Windows Defender Error 15100» — когда происходит утечка памяти Windows Defender, это приведет к вялой работе операционной системы из-за нехватки системных ресурсов. Возможные причины из-за отказа Microsoft Corporation девыделения памяти в программе или когда плохой код выполняет «бесконечный цикл».
Ошибка 15100 Logic Error — логическая ошибка возникает, когда компьютер производит неправильный вывод, даже если вход правильный. Когда точность исходного кода Microsoft Corporation низкая, он обычно становится источником ошибок.
Как правило, такие Microsoft Corporation ошибки возникают из-за повреждённых или отсутствующих файлов Windows Defender Error 15100, а иногда — в результате заражения вредоносным ПО в настоящем или прошлом, что оказало влияние на Windows Defender. Обычно, установка новой версии файла Microsoft Corporation позволяет устранить проблему, из-за которой возникает ошибка. Мы также рекомендуем выполнить сканирование реестра, чтобы очистить все недействительные ссылки на Windows Defender Error 15100, которые могут являться причиной ошибки.
Типичные ошибки Windows Defender Error 15100
Частичный список ошибок Windows Defender Error 15100 Windows Defender:
- «Ошибка Windows Defender Error 15100. «
- «Windows Defender Error 15100 не является программой Win32. «
- «Извините, Windows Defender Error 15100 столкнулся с проблемой. «
- «Windows Defender Error 15100 не может быть найден. «
- «Отсутствует файл Windows Defender Error 15100.»
- «Ошибка запуска программы: Windows Defender Error 15100.»
- «Файл Windows Defender Error 15100 не запущен.»
- «Windows Defender Error 15100 выйти. «
- «Неверный путь к программе: Windows Defender Error 15100. «
Проблемы Windows Defender Windows Defender Error 15100 возникают при установке, во время работы программного обеспечения, связанного с Windows Defender Error 15100, во время завершения работы или запуска или менее вероятно во время обновления операционной системы. Отслеживание того, когда и где возникает ошибка Windows Defender Error 15100, является важной информацией при устранении проблемы.
Создатели Windows Defender Error 15100 Трудности
Проблемы Windows Defender и Windows Defender Error 15100 возникают из отсутствующих или поврежденных файлов, недействительных записей реестра Windows и вредоносных инфекций.
В первую очередь, проблемы Windows Defender Error 15100 создаются:
- Поврежденная или недопустимая запись реестра Windows Defender Error 15100.
- Загрязненный вирусом и поврежденный Windows Defender Error 15100.
- Windows Defender Error 15100 злонамеренно или ошибочно удален другим программным обеспечением (кроме Windows Defender).
- Другое приложение, конфликтующее с Windows Defender Error 15100 или другими общими ссылками.
- Поврежденная установка или загрузка Windows Defender (Windows Defender Error 15100).
Продукт Solvusoft
Загрузка
WinThruster 2022 — Проверьте свой компьютер на наличие ошибок.
Совместима с Windows 2000, XP, Vista, 7, 8, 10 и 11
Установить необязательные продукты — WinThruster (Solvusoft) | Лицензия | Политика защиты личных сведений | Условия | Удаление