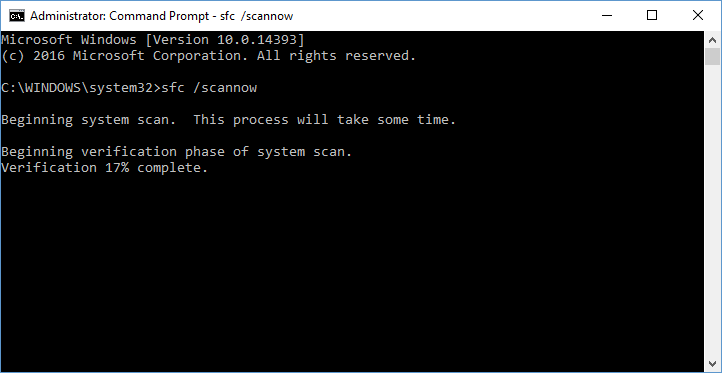Статья обновлена: 16 августа 2022
ID: 13250
Если в процессе установки произошла ошибка с текстом «В процессе установки произошла ошибка. Ошибка 1714. Не удается удалить более раннюю версию программы», выполните наши рекомендации.

Шаг 1. Создайте точку восстановления операционной системы
Шаг 2. Проверьте, есть ли у вас код активации
Шаг 3. Удалите остатки файлов программ прошлых версий
Шаг 4. Установите программу повторно
Спасибо за ваш отзыв, вы помогаете нам становиться лучше!
Спасибо за ваш отзыв, вы помогаете нам становиться лучше!
Windows Vista Ultimate Windows Vista Ultimate 64-bit Edition Windows Vista Enterprise Windows Vista Enterprise 64-bit Edition Windows Vista Business Windows Vista Business N Windows Vista Business 64-bit Edition Windows Vista Business N 64-bit Edition Windows Vista Home Basic Windows Vista Home Premium Windows Vista Home Premium 64-bit Edition Windows Vista Home Basic N Windows Vista Home Basic 64-bit Edition Windows Vista Home Basic N 64-bit Edition Windows Vista Starter Еще…Меньше
В этой статье может содержать ссылку на программу очистки для установщика Windows (MSICUU2.exe). Если для решения проблемы с помощью служебной программы очистки установщика Windows был направлен в данной статье, свяжитесь с производителем программного обеспечения для поддержки установки на продукт или обратитесь к следующей статье Microsoft Knowledge Base для действия по устранению неполадок удаления с продуктами, которые используют установщик Windows.
2438651 способы устранения проблем, которые могут возникнуть в процессе установки, удаления или обновления программы на компьютере под управлением Windows
Симптомы
При попытке установить Adobe Acrobat или Adobe Reader в Windows Vista появляется сообщение об ошибке, подобное одному из следующих.
Сообщение 1
Возможность, которую вы пытаетесь использовать находится на сетевом ресурсе, который недоступен. Нажмите кнопку OK, чтобы повторить попытку, или введите другой путь к папке, содержащей пакет установки «Adobe AdobeApplication.msi» в поле ниже.
Сообщение 2
Ошибка 1714. Не удается удалить старую версию Adobe [AdobeApplication]. Обратитесь в группу технической поддержки.
Эта проблема возникает при попытке установить один из следующих продуктов:
-
Adobe Acrobat 6
-
Adobe Acrobat 7
-
Adobe Acrobat 3D
-
Adobe Acrobat 8
-
Adobe Reader
Причина
Такое поведение наблюдается, если повреждены текущей установки Acrobat или Reader.
Решение
Для решения этой проблемы используйте один или несколько из перечисленных ниже способов, в зависимости от конкретной ситуации.
Метод 1: Установите исходную версию Acrobat или Reader
Для установки исходной версии Acrobat или Reader используйте MSI-файл AdobeApplication. Например чтобы использовать файл Acroread.msi для повторной установки Adobe Reader 8.0, выполните следующие действия.
-
В поле, содержащем сообщение об ошибке, нажмите кнопку Обзор.
-
Найдите и дважды щелкните файл Acroread.msi .
Примечание. Как правило файл Acroread.msi находится в папке FilesAdobeReader программы 8.0Setup Files {GUID}. В этом примере местозаполнитель GUID представляет строку следующего вида:
XXXXXXXX-xxxx-xxxx-xxxx-xxxxxxxxxxxxПримечание. Может потребоваться вставить установочный носитель для обнаружения AdobeApplicationMSI-файл.
-
Следуйте инструкциям, появляющимся на экране, чтобы завершить установку.
-
При необходимости повторите попытку установки обновления.
Метод 2: Удаление предыдущих версий
Удалению предыдущих версий приложения, а затем установите нужную версию. Чтобы сделать это, выполните следующие действия.
-
Нажмите кнопку Пуск
, в поле « Начать поиск » введите команду Appwiz.cpl и нажмите кнопку Appwiz.cpl в списке найденных файлов.
-
Дважды щелкните версию Acrobat или Reader, которую требуется удалить.
-
Нажмите кнопку Да при появлении запроса на подтверждение удаления программы.
Примечание. Если будет предложено подтвердить, что требуется выполнить запуск программы, нажмите кнопку Разрешить.
-
Нажмите кнопку Да для перезагрузки компьютера.
-
Повторите шаги с 2 по 4 для всех более ранних версий Acrobat или Reader.
-
Перезагрузите компьютер.
-
Версию Acrobat или чтения, который требуется установите.
Способ 3: Восстановление установки Acrobat или Reader
Восстановите текущую установку Acrobat или Reader. Например если вы хотите восстановить Adobe Reader 8.0, выполните следующие действия.
Примечание. Может потребоваться вставить установочный носитель для обнаружения AdobeApplicationMSI-файл. Если установить загруженную версию Acrobat или Reader, может потребоваться повторно загрузить файлы установщика.
-
Найдите и дважды щелкните файл Acroread.msi .
Примечание. Как правило файл Acroread.msi находится в папке FilesAdobeReader программы 8.0Setup Files {GUID}. В этом примере местозаполнитель GUID представляет строку следующего вида:
XXXXXXXX-xxxx-xxxx-xxxx-xxxxxxxxxxxx
-
Нажмите кнопку Далее, нажмите кнопку восстановить, нажмите кнопку Далееи затем нажмите кнопку установить.
-
Следуйте инструкциям, появляющимся на экране, чтобы завершить установку.
-
При необходимости повторите попытку установки обновления.
Метод 4: Используйте служебную программу очистки установщика Windows
Чтобы удалить файлы и параметры реестра, которые составляют настройки установщика Windows для Acrobat или Reader, используйте программу очистки для установщика Windows. Чтобы сделать это, выполните следующие действия.
-
Нажмите кнопку Пуск
, в поле « Начать поиск » введите команду Appwiz.cpl и нажмите кнопку Appwiz.cpl в списке найденных файлов.
-
Дважды щелкните версию Acrobat или Reader, которую требуется удалить.
-
Нажмите кнопку Да при появлении запроса на подтверждение удаления программы.
Примечание. Если будет предложено подтвердить, что требуется выполнить запуск программы, нажмите кнопку Разрешить.
-
Нажмите кнопку Да для перезагрузки компьютера.
-
Повторите шаги с 2 по 4 для каждой версии Acrobat или Reader, которую требуется удалить. Например если при попытке обновления более ранней версии Acrobat или Reader возникает ошибка, описанная в разделе «Проблема», удалите предыдущую версию.
-
Загрузите и установите служебную программу очистки установщика Windows. Дополнительные сведения о том, как загрузить и установить программу очистки для установщика Windows щелкните следующий номер статьи базы знаний Майкрософт:
Описание 290301 служебную программу очистки установщика Windows
-
Нажмите кнопку Пуск
, в поле « Начать поиск » введите Msicuu2.exe и нажмите кнопку Msicuu2.exe в списке найденных файлов.
-
Выберите версию Acrobat или Reader, которую требуется удалить и нажмите кнопку Удалить.
Примечание. Если, как описано в разделе «Проблема» произошла ошибка при попытке обновления более ранней версии Acrobat или Reader до текущей версии, удалите более раннюю версию. Если ошибка возникает при попытке установить последнюю версию, удалите текущую версию.
-
Если при попытке установить текущую версию Acrobat или Reader возникает ошибка, описанная в разделе «Проблема», перейдите к шагу 10. Если при попытке обновления более ранней версии Acrobat или Reader возникает ошибка, описанное в разделе «Проблема», выполните следующие действия:
-
Повторная установка более ранней версии Acrobat или Reader.
-
Нажмите кнопку Пуск
, в поле « Начать поиск » введите команду Appwiz.cpl и нажмите кнопку Appwiz.cpl в списке найденных файлов.
-
Дважды щелкните версию Acrobat или Reader, переустановить на шаге.
-
Нажмите кнопку Да при появлении запроса на подтверждение удаления программы.
Примечание. Если будет предложено подтвердить, что требуется выполнить запуск программы, нажмите кнопку Разрешить.
-
-
Установить последнюю версию Acrobat или Reader, а затем установите все доступные обновления.
Нужна дополнительная помощь?
Нужны дополнительные параметры?
Изучите преимущества подписки, просмотрите учебные курсы, узнайте, как защитить свое устройство и т. д.
В сообществах можно задавать вопросы и отвечать на них, отправлять отзывы и консультироваться с экспертами разных профилей.
When you install or update Adobe Reader or Acrobat products, the Microsoft Windows Installer displays the following error:
«Error 1714: The older version of Adobe [Acrobat/Reader] cannot be removed. Contact your technical support group.»
You sometimes also receive one of the following error messages:
- «Error 1612 Missing source media.»
- «The installation source for this product is not available. Verify that the source exists and that you can access it.»
- «The feature you are trying to use is on a network resource that is unavailable. Click OK to try again, or enter an alternate path to a folder containing the installation package ‘Adobe [product] .msi’ in the box below.»
Solutions
Solution 1: Try using the Microsoft Fix it wizard.
The Microsoft Fix it wizard is available at http://support.microsoft.com/kb/971187. The wizard updates the Windows registry so that you can usually uninstall previous versions of the program, or install or update the current version successfully.
Disclaimer: Adobe does not support third-party software and provides this information as a courtesy only.
Solution 2: Select the MSI file from the original installation files.
If the error message allows you to browse to the .msi file, then complete the following steps:
-
In the error message box, click Browse.
-
Navigate to the original installation files for the product and version you are trying to install and select the .msi file
-
Continue with the installation.
Solution 3: Remove all previous versions of Acrobat and Adobe Reader using Add/Remove programs.
-
From the Control Panel, choose Add/Remove programs.
-
Select the most recent version of Acrobat or Adobe Reader in the list and click Remove.
-
When prompted, confirm that you want to remove the application.
-
Repeat these steps until there are no more Acrobat or Reader entries in the list.
-
Restart the computer and install the application.
Solution 4: Attempt to repair Acrobat from the installation disc or cached installer files.
Important: If you do not have the cached installer files, and you have a downloaded version of Acrobat, then redownload the installer. This information also applies to the tryout edition of Acrobat.
To repair Acrobat:
-
Insert the Acrobat disc and locate the downloaded installer package, or navigate to the cached installer files.
Note: By default, the cached installer files are located at x:Program FilesAdobeAcrobat 7.0Setup Files. If the cached installer files are not available, then use the original media.
-
Start the installation again from this location.
-
Follow the onscreen instructions, and choose to Remove Acrobat.
-
Complete the onscreen instructions.
Additional information
The installer information for the previous version of Adobe Reader or Acrobat is missing or has become corrupted. Removing the previous version allows Acrobat to install. Acrobat and Adobe Reader require this information to successfully install a newer version. Some registry cleaners or system maintenance tools can remove registry information needed by the installer and cause this error.
Вопрос читателя: «Привет, Уолли, Я получаю эту ошибку при установке Office 2010. На этом компьютере есть другая версия Microsoft Office, которую я не могу удалить. Я вижу эту ошибку, когда пытаюсь запустить установку: «Источник установки для этого продукта недоступен. Убедитесь, что источник существует и вы можете получить к нему доступ ». Что я могу сделать, чтобы это исправить? Помогите мне, пожалуйста!”- Лиза Д., Канада
Ответ Уолли: Проблемы с установкой продуктов Office возникают редко, но когда эти проблемы все же возникают, их обычно трудно исправить. К счастью, большинство этих проблем можно исправить с помощью обновления Windows или путем установки определенных исправлений. Так что не волнуйтесь. Мы должны суметь решить эту проблему.
Проблема
Пользователь видит ошибку 1714 при попытке установить Microsoft Office 2010 на компьютер. «Источник установки для этого продукта недоступен. Убедитесь, что источник существует и вы можете получить к нему доступ ».
Решение
Чтобы исправить ошибку, выполните действия, указанные в этой статье.
Используйте Fixit Tools для удаления Office 2007 и 2010 и исправления ошибки 1714
Если у вас возникли проблемы с удалением предыдущих версий Microsoft Office с компьютера, запустите эти инструменты для исправления ошибок от Microsoft. кликните сюда
Используйте команды DISM и SFC для исправления системных файлов Windows
Microsoft Office является частью Windows. Таким образом можно исправить многие проблемы, связанные с Microsoft Office, исправив системные файлы Windows.
Команды DISM и SFC должны помочь исправить многие поврежденные файлы Windows, связанные с Microsoft Office. кликните сюда чтобы узнать, как использовать эти команды для исправления Windows. После просмотра этих комментариев попробуйте снова удалить Microsoft Office. В этот раз. он должен работать правильно.
Используйте очиститель реестра и оптимизатор для исправления Windows
Реестр лежит в основе операционной системы Windows. Невозможность удалить или установить новые программы также может произойти из-за поврежденного реестра Windows. Вы можете использовать такие программы, как WinThruster для полного сканирования и исправления проблем в реестре, а также других проблем Windows.
Пожалуйста, создайте Точка восстановления системы перед сканированием и исправлением реестра на всякий случай.
После этого попробуйте установить офис. Теперь он должен начать нормально работать.
Используйте стороннее программное обеспечение для удаления Office
Вы можете использовать такие программы, как revo деинсталлятор попробовать удалить офис.
Если у вас старый компьютер, проверьте жесткий диск
На старых компьютерах эти проблемы могут быть признаком сбоя жесткого диска. Проверьте журнал SMART жесткого диска с помощью CrystalDiskInfo.
Я всегда рекомендую своим читателям регулярно использовать надежный очиститель реестра и оптимизатор, например WinThruster или CCleaner. Многие проблемы, с которыми вы сталкиваетесь, могут быть связаны с поврежденным и раздутым реестром. Удачных вычислений!
Похожие сообщения
Ничего не найдено!
Содержание
- 1 Во время работы установщика microsoft office возникла проблема так как на компьютере используется
- 2 Установщик Office нажми и работай и проблема с MSI в Windows 10
- 2.1 Office, установленный с помощью Click-to-Run и установщика MSI на том же компьютере, не поддерживается
- 3 Как удалить Office нажми и работай в Windows 10
- 3.1 Как удалить «Нажать для запуска» в Office 2010, 2013, 2016?
- 4 Как я могу удалить Office Click-to-Run?
- 4.1 Решение 1. Отключите функцию «нажми и работай» в службах
- 4.2 Решение 2. Загрузите версию Office, которая не работает по принципу «нажми и работай»
- 4.3 Решение 3. Отключите функцию «нажми и работай» с панели управления
- 4.4 Решение 4. Отключите функцию “нажми и работай” с помощью диспетчера задач
- 5 Корень проблем Java Error 1714
- 6 Что такое процесс Microsoft Office «Нажми и работай» и как его отключить
- 7 Для чего нужна служба «Нажми и работай»
- 7.1 Какие проблемы может вызвать отключение службы
- 8 Устранение Office сбоев установки
- 9 Включить подробный журнал
- 10 Выполнение попытки установки
- 11 Анализ журналов
- 11.1 Анализ примера журнала 1: Office установки ProPlus 2010
- 11.2 Анализ примера журнала 2. Установка автономных установок Access 2010
- 11.3 Анализ журналов пример 3: Office ProPlus 2010
- 12 Известные ошибки из подробных журналов и возможные разрешения
- 12.1 Ошибка 1935
- 12.2 Ошибка 1714
- 12.3 Ошибка 1719
- 12.4 Ошибка 1406
- 12.5 Ошибка 1920
- 12.6 Ошибка: IHxRegisterSession::CreateTransaction() возвращено 8004036e
- 12.7 Ошибка. Не удалось зарегистрировать плагин. HResult: 0x80070005
- 12.8 Ошибка 0x80070005: Сбой CAQuietExec
Во время работы установщика microsoft office возникла проблема так как на компьютере используется
В данной статье рассмотрим ошибку установки «Microsoft Office 2016» с выводом ошибки: Ошибка при установке Microsoft Office 2016.
Скачать оригинальные MSDN дистрибутивы Microsoft Office можете в нашем каталоге, хеш-сумми дистриубтивов указаны в описании.
2) Удаление реестра.
— Нажимаем горячие клавиши Win + R => Вводим в окно ввода команду regedit и нажимаем «Ок».
Удаляем следующие ветки реестра:
— КомпьютерHKEY_LOCAL_MACHINESOFTWAREMicrosoftOffice и удаляем в этой ветке папки 14.0, 15.0 и 16.0, если они есть.
— Так же удалите ветку: HKEY_LOCAL_MACHINESOFTWAREMicrosoftWindows NTCurrentVersionScheduleTaskCacheTreeMicrosoftOffice
3) Удаление и переименование папок.
При наличие рекомендуем удалить так же следующие папки:
Рекомендуем переименовать папку:
Зайдите в C:ProgramData (если не видите эту папку, отключите скрытие папок, инструкция со стороннего сайта)
И переименуйте папку «Справка Microsoft», либо «Microsoft Help» в любое другое название, например в «Microsoft Help.old».
5) Если все вышеперечисленные рекомендации не помогли, мы рекомендуем на время установки попробовать отключить брандмауэр и удалить (именно удалить, а не отключить) антивирус, т.к причина ошибки установки может быть в нем, из-за блокирования процессов установки.
Установщик Office нажми и работай и проблема с MSI в Windows 10
Вы не можете установить одну и ту же версию продуктов Office, которые используют две разные технологии установки, установленные на одном компьютере. В этом посте мы покажем вам, как можно разрешить конфликты между MSI Office и установщиком «нажми и работай» в Windows 10.
Две технологии установки продуктов Office:
Office, установленный с помощью Click-to-Run и установщика MSI на том же компьютере, не поддерживается
При попытке установить одну и ту же версию продуктов Office, которые используют две разные технологии установки, установленные на одном компьютере с Windows 10, вы получите следующее сообщение об ошибке, если Office обнаружит эту несовместимость:
К сожалению, установщик Office нажми и работай обнаружил проблему, потому что на вашем компьютере установлены эти программы Office на основе установщика Windows.
Это также относится к автономным приложениям, таким как Access, Visio, Project, Skype для бизнеса или OneDrive для бизнеса.
Чтобы разрешить этот конфликт, вы можете остаться с установочной версией MSI Office и не устанавливать версию Office 365 Click-to-Run, которую вы пытались установить. Или сделайте следующее:
Точно так же с этой проблемой можно столкнуться в корпоративной среде.
Клиент приобрел бессрочные копии Project 2016 и Visio 2016 с корпоративной лицензией. При миграции предприятия на Office 365 профессиональный плюс (2016) он обнаруживает, что версию Office 365 профессиональный плюс 2016 года, в которой используется функция «нажми и работай», установить нельзя. рядом с версией Project и Visio 2016 года, основанной на MSI. Это не позволяет клиентам обновить свои версии Project и Visio до 2016.
В соответствии с описанным выше сценарием — для решения проблемы с конечными точками пользователей на предприятии ИТ-администраторы могут загрузить последнюю версию средства развертывания Office для загрузки и установки Project 2016 и Visio 2016 на основе «нажми и работай», которые могут можно активировать с помощью корпоративной лицензии (KMS или MAK).
Новый инструмент развертывания Office поддерживает четыре новых идентификатора продукта, которые позволяют ИТ-администраторам загружать и устанавливать стандартные или профессиональные версии Project или Visio.
Как удалить Office нажми и работай в Windows 10
Как удалить «Нажать для запуска» в Office 2010, 2013, 2016?
Click-to-Run – это технология потоковой передачи и виртуализации от Microsoft, которая помогает сократить время, необходимое для установки Office. По сути, вы можете начать использовать продукт Office до того, как весь продукт будет установлен на ваш компьютер.
Кроме того, ваш Microsoft Office обновляется быстрее, а программы, установленные с помощью Click-and-Run, виртуализируются, поэтому они не конфликтуют с другими приложениями.
Тем не менее, если Office Click-to-Run не отвечает вашим потребностям и вы хотите удалить его, выполните действия, описанные ниже.
Читайте также: как сделать ссылку на скрин на компьютере
Но, прежде всего, вы должны проверить, установлен ли Office Click-to-Run в вашей системе или нет. Для этого нажмите меню «Файл», затем «Справка» и выполните поиск обновлений «нажми и работай».
Если вы видите обновления «нажми и работай», значит, они установлены на вашем компьютере.
Как я могу удалить Office Click-to-Run?
Решение 1. Отключите функцию «нажми и работай» в службах
Решение 2. Загрузите версию Office, которая не работает по принципу «нажми и работай»
Решение 3. Отключите функцию «нажми и работай» с панели управления
Решение 4. Отключите функцию “нажми и работай” с помощью диспетчера задач
Поскольку Click-to-Run предоставляет обновление пакета Office и является важным компонентом Microsoft Office, не рекомендуется удалять Click-to-Run. Если вы хотите получить его обратно, вот полное руководство о том, как его скачать.
Однако, если у вас все еще есть причины для этого, я надеюсь, что вы найдете полезные решения, описанные выше.
Имейте в виду, однако, что вы всегда должны поддерживать свое программное обеспечение в актуальном состоянии, так как многие обновления содержат исправления безопасности, которые очень важны для обеспечения безопасности ваших данных.
Корень проблем Java Error 1714
Заражение вредоносными программами, недопустимые записи реестра Java или отсутствующие или поврежденные файлы Java Error 1714 могут создать эти ошибки Java Error 1714.
В основном, осложнения Java Error 1714 связаны с:
- Поврежденная или недопустимая запись реестра Java Error 1714.
- Вирус или вредоносное ПО, которые повредили файл Java Error 1714 или связанные с Java программные файлы.
- Другая программа (не связанная с Java) удалила Java Error 1714 злонамеренно или по ошибке.
- Другая программа находится в конфликте с Java и его общими файлами ссылок.
- Java (Java Error 1714) поврежден во время загрузки или установки.
Что такое процесс Microsoft Office «Нажми и работай» и как его отключить
После установки пакта Microsoft Office в Диспетчере задач вы случайно можете обнаружить процесс Microsoft Office Click-To-Run (SxS), продолжающий работу даже после завершения работы приложений пакета. В связи с этим у многих пользователей возникает вопрос: а не является ли это следствием работы какого-нибудь маскирующего под Office вредоносного ПО или ошибки в работе самого пакета? Нет, данный процесс является службой самого Microsoft Office.
А если точнее — поставляемого вместе с пакетом компонента, предназначенного для решения ряда дополнительных задач. Название этого процесса переводится как «Нажми и работай», и встретить его вы можете во всех популярных Microsoft Office, в которых используется учетная запись Microsoft.
Для чего нужна служба «Нажми и работай»
Кроме того, Click-To-Run играет роль в управлении координацией используемых Офисом ресурсов и своевременным его обновлением. В более ранних версиях системы компонент Click-To-Run можно было удалить из классической панели управления, но в последних версиях Windows 10, похоже, с этим возникли трудности. Тем не менее, вы можете отключить данный модуль, если посчитаете его излишним. Например, существует расхожее мнение, что служба используется для телеметрии.
Итак, чтобы ее отключить, разверните в Диспетчере задач процесс Microsoft Office Click-To-Run (SxS), нажмите ПКМ по подпроцессу «Microsoft Office «Нажми и работай» и выберите в контекстном меню «Открыть службы».
Либо запустите оснастку управления службами командой services.msc и отыщите одноименную службу в списке прочих служб.
Системное имя этой службы — ClickToRunSvc. Открыв двойными кликом ее свойства, тип запуска выберите «Отключено», затем остановите ее, сохраните настройки и перезагрузите компьютер.
Какие проблемы может вызвать отключение службы
Отключение упомянутой службы приведет к невозможности автоматического обновления офисного пакета. Увы, отключение ClickToRunSvc с большой долей вероятности может привести и к тому, что Офис попросту перестанет запускаться. Если вдруг вы столкнитесь с такой проблемой, попробуйте в свойствах службы ClickToRunSvc установить тип «Вручную», то есть служба будет стартовать только при запуске Офиса. Для временного отключения же службы можно воспользоваться командой net stop ClickToRunSvc в командной строке после запуска Офиса.
Возможно, стоит подумать и об установке Microsoft Office без интегрированной в него функции ClickToRunSvc. А вообще, наличие этой службы не должно особо смущать, ресурсов она потребляет самый минимум, за исключением тех моментов, когда она активно выполняет порученную ей работу.
Устранение Office сбоев установки
В этой статье описываются методы определения и устранения Microsoft Office сбоев установки. Эти методы можно применять для всех Office, которые используют Windows установки (MSI).
Включить подробный журнал
При устранении неполадок Office установки убедитесь, что включена многословная ведение журнала MSI. В Office есть файл журнала setup.exe, созданный по умолчанию. Однако он не дает подробной информации, которая обычно требуется для диагностики сбоя установки. С помощью подробных журналов MSI вы получите подробный файл журнала для каждого компонента, Office установки. У вас будет подробный журнал для установки компонента Word, Excel и так далее.
Чтобы включить подробный журнал, установите следующие клавиши реестра:
«Отлаговорка«=dword:00000007
«Ведение журнала«=»голосовой рой «
Дополнительные сведения о журнале Windows установки см. в Windows.
Выполнение попытки установки
Если вы выполняете установку вручную на компьютере в качестве подписанного пользователя, дважды щелкнув setup.exe, файлы журнала будут созданы в каталоге %temp% пользователя, который выполняет установку.
Теперь, когда вы включили многословную регистрацию и знаете, где следует искать журналы, просто перенастрайте установку. Это не удалось ранее, ожидать, что он снова сбой. Однако на этот раз вы готовы захватить файлы журналов, которые будут достаточно подробны, чтобы помочь вам диагностировать точку сбоя.
Анализ журналов
После попытки установки вы найдете в каталоге temp от 1 до 20 журналов.
Вот снимок экрана из подробных журналов из попытки установки.
При просмотре журналов MSI обычно необходимо искать запись значения 3 в журналах. Windows установщик возвращает коды во время установки, которые указывают, является ли конкретная функция успешной или нет.
При хорошей установке в журналах обычно не будет значения 3 записей.
Таким образом, существует множество журналов, которые необходимо проверить. Рекомендуется начать с журнала setup.exe. В этом журнале обычно есть запись значения 3 при сбое. Однако этот журнал недостаточно понятен для диагностики проблемы. Если в нем нет записи значение 3, обратите внимание на первый экземпляр Перекатывания пакета _. Откат пакета показывает, что Office не удалось и Office пытается «откатать» установку. Вы должны быть в состоянии определить сбой сразу же в этот момент. Как только вы найдете _value 3 или пакет rolling back в журнале setup.exe, вы должны быть в состоянии определить, какой компонент не удается, а затем оттуда искать определенный журнал MSI, который соответствует этому компоненту.
Часто существует несколько значений 3 или откат записи пакета обратно. Вы должны сосредоточиться на первой записи, которую вы найдете.
Вот несколько примеров сбоев Office установки и определения точки сбоя.
Анализ примера журнала 1: Office установки ProPlus 2010
В этом примере в журнале setup.exe значение 3 не setup.exe журнала для отката назад.
Вы можете найти следующую ошибку:
Ошибка. Не удалось установить продукт: C:MSOCacheAll UsersGUID-CProPlusWW.msi ErrorCode: 1603 (0x643).
Уровень журнала изменен с: Стандартный на: Verbose
Пакет date/Time Rolling back: ProPlusWW
Ошибка не говорит, почему установка не удалась. Но это говорит о том, что сбой произошел во время установки ProPlusWW.msi файла. Затем необходимо найти подробный журнал MSI, который коррелирует с ProPlusWW.msi.
Например, в нижней части MSIb0bc7.LOG вы видите сведения, похожие на следующие:
MSI (s) (50:CC) [Время]: Примечание: 1: 1724
MSI (s) (50:CC) [Время]: Продукт: Microsoft Office Outlook MUI (английский язык) 2010 г. Удаление завершено успешно.
Это многословный журнал MSI для компонента MUI Office Outlook MUI, а компонент — из отката (сбой установки произошел раньше, чем этот откат).
Когда вы найдете журнал ProPlus (самый большой), вы увидите следующую информацию, которая указывает на то, что это журнал ProPlus:
Продукт: C:MSOCacheAll UsersGUID-CProPlusWW.msi
При поиске входа в журнал значение 3 вы можете не найти его, но в нижней части журнала может появиться следующая ошибка:
MSI (s) (B0:14) [Время]: внутреннее исключение во время операции установки: 0xc0000017 в 0x7C812AFB. MSI (s) (B0:14) [Time]: отчет WER отключен для тихой установки.MSI (s) (B0:14) [Время]: внутренняя ошибка MSI. Установка прекращается преждевременно.Из памяти. Отключай другие приложения перед повторной попытку.MSI (s) (B0:14) [Время]: MainEngineThread возвращает 1603.
Это известная проблема об установке Windows. Чтобы устранить эту проблему, установите hotfix. После установки горячейфиксии и перезапуска установка будет успешной.
Анализ примера журнала 2. Установка автономных установок Access 2010
В этом примере в журнале setup.exe значение 3 не setup.exe журнала для отката назад. Вы можете найти следующую ошибку:
Ошибка. Не удалось установить продукт: C:MSOCacheAll UsersGUID-CAccessRWW.msi ErrorCode: 1601 (0x641).
Уровень журнала изменен с: Стандартный на: Verbose
Пакет отката даты и времени: AccessRWW
Ошибка не говорит о сбое установки, но она говорит о том, что сбой произошел во время установки AccessRWW.msi файла. При поиске файлов журнала можно найти журнал для AccessRWW.msi:
Продукт: C:MSOCacheAll UsersGUID-CAccessRWW.msi
При поиске записи значение 3 вы найдете следующую ошибку:
CAInitSPPTokenStore.x86: OMSICA: инициализация CustomAction CAInitSPPTokenStore.x86CAInitSPPTokenStore.x86: Ошибка: не удалось инициализировать хранилище маркеров SPP. HResult: 0x80070057.CAInitSPPTokenStore.x86:MSI (s) (2C:D0) [Время]: значение политики пользователя ‘DisableRollback’ — 0MSI (s) (2C:D0) [Время]: значение политики машины ‘DisableRollback’ — 0Время окончания действия: InstallExecute. Возврат значения 3.
Чтобы устранить эту проблему, убедитесь, что служба сети запущена, а затем убедитесь, что следующие ключи реестра присутствуют.
Анализ журналов пример 3: Office ProPlus 2010
В следующем примере в журнале setup.exe значение 3, напоминая следующее:
MSI (ОШИБКА): «Ошибка 1304. Запись ошибки в файл: C:WINDOWSwinsxsPoliciesx86_policy.8.0.Microsoft.VC80.ATL_1fc8b3b9a1e18e3b_x-ww_5f0bbcff8.0.50727.4053.policy. Убедитесь, что у вас есть доступ к этому каталогу.
Уровень журнала изменен с: Стандартный на: Verbose
Не показывать сообщение, так как подавляющие модалы были установлены. Название: «Установка», сообщение: «Ошибка 1304. Запись ошибки в файл: C:WINDOWSwinsxsPoliciesx86_policy.8.0.Microsoft.VC80.ATL_1fc8b3b9a1e18e3b_x-ww_5f0bbcff8.0.50727.4053.policy. Убедитесь, что у вас есть доступ к этому каталогу.
Возвращено сообщение: 2
MSI (USER): ‘Вы уверены, что хотите отменить?’
MSI (INFO): «Действие закончилось 14:03:01: InstallExecute. Возврат значения 3.»
При просмотре записи значения 3 в журнале setup.exe иногда вы сможете получить достаточно сведений, чтобы устранить проблему без просмотра многословного журнала MSI. В этом случае подробный журнал MSI только что повторил то, что мы нашли в setup.exe журнале.
Известные ошибки из подробных журналов и возможные разрешения
Некоторые из этих предложений обсуждают работу с ключами реестра.
Точно следуйте всем указаниям из этого раздела. При неправильном изменении реестра могут возникнуть серьезные проблемы. Перед его изменением необходимо создать реестр для восстановления в случае возникновения проблем.
Ошибка 1935
Ошибка 1935 г. Ошибка произошла при установке компонента сборки. HRESULT: 0x80070003. интерфейс сборки: IAssemblyCache, функция: CreateAssemblyCacheItem, имя сборки: Microsoft.VC90.ATL,version=»9.0.30729.4148″, type=»win32″, processorArchitecture=»amd64″, publicKeyToken=»PublicKeyToken»
MSI (s) (1C:9C) [Время]: значение политики пользователя ‘DisableRollback’ — 0
MSI (s) (1C:9C) [Время]: значение политики машины ‘DisableRollback’ — 0
Время окончания действия: InstallExecute. Возврат значения 3.
Решение
Чаще всего это происходит из-за проблем при обновлении Office. Первое, что нужно сделать, это удалить более раную версию Office, прежде чем установить новую версию. Вы можете удалить более ранную версию Office автоматически с помощью соответствующего средства отсюда. После удаления более ранней версии Office попробуйте установить более новую версию Office.
Ошибка 1913 г. Установка не может обновлять файл C:/windows/win.ini.Убедитесь, что файл существует в системе и у вас есть достаточно разрешений для его обновления.
Причина
Существует известная проблема с Trend Micro, которая может вызвать эту проблему и предотвратить Office установку.
Решение
Если вы используете антивирус или другое программное обеспечение безопасности, рассмотрите возможность его расстановки, перезагрузки и повторной попытки установки.
Ошибка 1714
Ошибка 1714. Настройка не может удалить старую версию Microsoft Office Product_Name 2007. Обратитесь за помощью в службы поддержки продуктов Майкрософт (PSS). Сведения о контакте с PSS см. в c:DOCUME
Решение
Ошибка 1719
Ошибка 1719. Windows Не удалось получить доступ к службе установки. Это может произойти, если Windows установщик не установлен правильно. Обратитесь за помощью к сотрудникам службы поддержки.
Причина
Эта проблема возникает, если клавиши реестра повреждены или некорректны в HKEY_LOCAL_MACHINESYSTEMCurrentControlSetServicesmsiserver.
Решение
Экспорт ключа реестра msiserver с известного хорошего компьютера, использующего ту же версию ОС Windows установки.
Back up and then delete the existing msiserver key on the bad computer under:
Импорт файла реестра с известного хорошего компьютера на плохой компьютер.
Перезапустите и повторите установку.
Ошибка 1406
Ошибка 1406.Установка не может записать значение в ключ реестра CLSIDGUID. Убедитесь, что у вас достаточно разрешений для доступа к реестру или для получения помощи обратитесь в службы поддержки продуктов Майкрософт. Сведения о том, как связаться с PSS, см. в приложении C:UsersADMINI
Уровень журнала изменен с: Стандартный на: Verbose
MSI (INFO): «Время окончания действия: InstallExecute. Возврат значения 3.
Причина
Эта ошибка указывает на неправильные разрешения реестра. В этом примере вы найдете неправильные разрешения реестра на HKEY_CLASSES_ROOTCLSIDGUID.
Решение
Учетная запись пользователя, используемая для установки Office должна иметь доступ к ключевому элементу реестра. Вы также можете сравнить разрешения реестра на устройстве, где установка успешно.
Ошибка 1920
Ошибка 1920. Не удалось запустить Office платформы защиты программного обеспечения (osppsvc). Убедитесь, что у вас достаточно привилегий для запуска системных служб.
Уровень журнала изменен с: Стандартный на: Verbose.
MSI (INFO): «Время окончания действия: InstallExecute. Возврат значения 3.
Причина
Эта ошибка указывает на возможные неправильные разрешения в папке OfficeSoftwareProtectionPlatform или неправильные разрешения на HKEY_CLASSES_ROOTAPPID.
Решение
Дайте учетной записи сетевой службы полное разрешение в папке OfficeSoftwareProtectionPlatform.
Ошибка: IHxRegisterSession::CreateTransaction() возвращено 8004036e
IHxRegisterSession::CreateTransaction() возвращено 8004036eОшибка BeginTransaction() : попытка не удалась из-за запуска другой транзакции.
Попытка отката текущей транзакции ()IHxRegisterSession::ContinueTransaction() 80004005.
Ошибка BeginTransaction() НЕ удалось перезапустить текущую транзакцию.
Ошибка BeginTransaction() : Не удалось откат текущей транзакции. Регистрация HelpFile будет прервана.
Сеанс регистрации не был создан.
Время окончания действия: InstallFinalize. Возврат значения 3.
Решение
Обратитесь к KB 927153 Пакет 2007 Officeили программа установки пакета Office 2010 года не будет перезапущена после прерываения начальной установки.
Ошибка. Не удалось зарегистрировать плагин. HResult: 0x80070005
MSI (s) (08:6C) [Время]: ссылки на удаленное пользовательское действие. DLL: C:WINDOWSInstallerMSI4D4.tmp, Entrypoint: CAInstallSppPlugin
CAInstallPlugin.x86: OMSICA: Инициализация CustomAction CAInstallPlugin.x86
CAInstallPlugin.x86: Регистрация плагина ‘C:Program FilesCommon FilesMicrosoft SharedOfficeSoftwareProtectionPlatformOSPPOBJS.DLL’ ‘C:Program FilesCommon FilesMicrosoft SharedOfficeSoftwareProtectionPlatformosppobjs-spp-plugin-manifest-signed.xrm-ms’
CAInstallPlugin.x86. Ошибка: не удалось зарегистрировать плагин. HResult: 0x80070005.
CAInstallPlugin.x86:MSI (s) (08:58) [Время]: значение политики пользователя ‘DisableRollback’ — 0MSI (s) (08:58) [Время]: значение политики машины ‘DisableRollback’ — 0
Действие закончилось 12:32:42: InstallExecute. Возврат значения 3.
Причина
Политики на проблемном компьютере (локальные или через объект групповой политики(GPO)) неправильно сконфигурировали.
Решение
Дополнительные сведения см. в статью Клиент, службаи программа могут возникнуть при изменении параметров безопасности и назначений прав пользователей.
Ошибка 0x80070005: Сбой CAQuietExec
CAQuietExec: «wevtutil.exe» im «C:Program FilesMicrosoft OfficeOffice14BCSEvents.man»CAQuietExec: успешно устанавливаются издатели и каналы. Однако мы не можем включить один или несколько издателей и каналов. Доступ отказано.
CAQuietExec. Ошибка 0x80070005: командная строка вернула ошибку.CAQuietExec: ошибка 0x80070005: Сбой CAQuietExec
CustomAction RegisterEventManifest вернул фактический код ошибки 1603 (обратите внимание, что это может быть не на 100% точно, если перевод произошел в песочнице)
MSI (s) (88:04) [Время]: значение политики пользователя ‘DisableRollback’ — 0MSI (s) (88:04) [Время]: значение политики машины ‘DisableRollback’ — 0
Время окончания действия: InstallExecute. Возврат значения 3.
Причина
Эта проблема может возникнуть из-за неправильного набора разрешений в папке «C:WindowsSystem32winevtLogs».
Решение
Предоставить всем полные права на эту папку, а затем повторить установку. Если это успешно, после этого можно удалить группу Everyone.
Источники
- https://doma35.ru/computers/vo-vremya-raboty-ustanovschika-microsoft-office-voznikla-problema-tak-kak-na-kompyutere-ispolzuetsya/
- https://www.solvusoft.com/ru/errors/%D0%BE%D1%88%D0%B8%D0%B1%D0%BA%D0%B8-%D0%B2%D0%BE-%D0%B2%D1%80%D0%B5%D0%BC%D1%8F-%D0%B2%D1%8B%D0%BF%D0%BE%D0%BB%D0%BD%D0%B5%D0%BD%D0%B8%D1%8F/oracle-corporation/java/1714-java-error-1714/
[свернуть]

 , в поле « Начать поиск » введите команду Appwiz.cpl и нажмите кнопку Appwiz.cpl в списке найденных файлов.
, в поле « Начать поиск » введите команду Appwiz.cpl и нажмите кнопку Appwiz.cpl в списке найденных файлов.