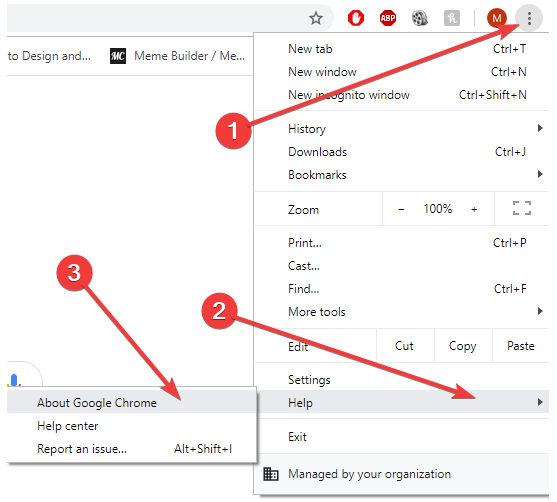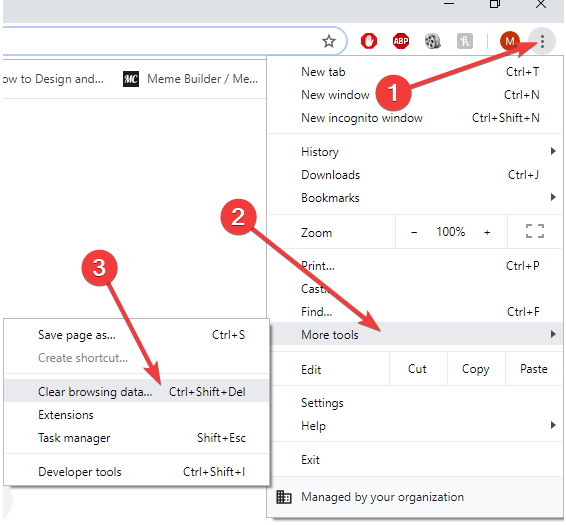Содержание
- 6 Решений «Ошибка Загрузки: Медиафайл Не Может Быть Воспроизведена»
- «Ошибка загрузки медиафайла не удалось воспроизвести» ошибка появляется, когда файл не может быть воспроизведен в вашем браузере. Это довольно раздражает, не так ли? Но вы можете легко решить эту проблему, используя следующие методы.
- Часть 1. Исправление Ошибки Загрузки Носителя: Файл не Может Быть Воспроизведен
- Решение 1. Обновите свой браузер
- Решение 2. Используйте режим инкогнито
- Решение 3. Отключить Расширения
- Решение 4. Удалите историю просмотров, кеш и файлы cookie.
- Решение 5. Сбросить Настройки Браузера
- Решение 6. Используйте другой видеоплеер
- Решение 7. Используйте программное обеспечение для восстановления видео
- Видео о ремонте не воспроизводимых видео
- Часть 2. Предотвращение появления ошибки «Ошибка загрузки носителя: файл не может быть воспроизведен»
- Исправить ошибку 224003 воспроизведения видео в браузере
- Код ошибки 224003: Невозможно воспроизвести данный видеофайл
- 1. Отключить расширения
- 2. Отключить аппаратное ускорение
- 3. Очистить cookie
- 4. Блокирующее ПО
Eleanor Reed
2021-05-12 10:22:08 • Обновлено: Фото/Видео/Аудио решения • Проверенные решения
Нельзя отрицать, что просмотр видео в Интернете является наиболее предпочтительной формой контента. Эти видео можно транслировать в различных целях, например в образовательных и развлекательных. Появление ошибки «Ошибка загрузки медиафайла. Невозможно воспроизвести.» на экране может сильно расстраивать и раздражать. Возможно, многие из нас тоже сталкивались с «кодом ошибки 23404». Эта ошибка обычно возникает из-за файлов cookie, расширений, просмотра видео на собственном веб-сайте с видеоконтентом или неправильной конфигурации встроенного медиаплеера.
Часть 1. Исправление Ошибки Загрузки Носителя: Файл не Может Быть Воспроизведен
Когда видеофайл .wmv или .mov, который не использует видеокодек H264 загружается в проигрыватель JW, эта проблема запускается и отображается ошибка «Ошибка загрузки медиафайла не может быть воспроизведена». Пользователи компьютеров и мобильных устройств могут столкнуться с этой проблемой независимо от того, используют ли они Chrome, Firefox или Safari. Обсуждаемые ниже простые методы позволили пользователям всех браузеров эффективно решить эту проблему и могут быть применены к Windows 7, 8 и 10.1.
К счастью, если у вас возникла проблема с невозможностью воспроизведения мультимедиа, вы можете исправить ее, следуя этим простым и надежным решениям, приведенным ниже:
- Обновите ваш браузер
- Используйте режим инкогнито
- Отключите расширения
- Удалите историю просмотров, кеш и файлы cookie
- Сбросьте настройки браузера
- Используйте программу для ремонта видео
- Используйте другой видеоплеер
Решение 1. Обновите свой браузер
Одной из причин ошибки при загрузке медиафайла не удалось воспроизвести на Chrome, может быть его устаревшая версия. Эту проблему легко решить, обновив браузер до последней версии. Если вашему Chrome требуется обновление, то:
1 Откройте Chrome и в правом верхнем углу панели инструментов щелкните значок с тремя точками.
2 Теперь прокрутите и разверните раздел справки.
3 Выберите опцию О Google Chrome.
Процесс обновления Chrome начнется автоматически. После завершения обновления нажмите кнопку «Перезапустить».
Решение 2. Используйте режим инкогнито
Если ошибка «Ошибка загрузки носителя: файл не может быть воспроизведен» вызывается расширениями, вы можете быстро устранить ее, используя режим инкогнито.
Чтобы решить эту проблему, выполните следующие простые шаги:
1 Откройте Chrome и щелкните значок с тремя точками в правом верхнем углу панели инструментов.
2 Щелкните Новое Окно в Режиме Инкогнито.
Вы также можете перейти в режим инкогнито, нажав клавиши CTRL + Shift + N.
Режим инкогнито не только отключает все ваши расширения, но и позволяет вам просматривать их конфиденциально.
Откройте URL-адрес, по которому медиафайл не может воспроизводиться в режиме инкогнито. Если видео работает нормально, проблема была вызвана расширениями.
Решение 3. Отключить Расширения
Ошибка «Ошибка загрузки носителя: файл не может быть воспроизведен» в Chrome может быть вызвана расширениями, особенно теми, которые используются для защиты онлайн-серфинга. Если в вашем браузере установлено несколько расширений, вы можете отключить их одно за другим, чтобы найти конкретное расширение, вызывающее проблему. Вы можете легко просмотреть видео после отключения расширения следующим способом:
1 Откройте Chrome и щелкните значок с тремя точками в правом верхнем углу панели инструментов.
2 Прокрутите и разверните меню «Дополнительные инструменты».
3 Теперь щелкните Расширения. Выберите расширение и отключите его, нажав тумблер. Когда тумблер становится серым, расширение отключено.
Перезапустите браузер, чтобы увидеть, исправлена ошибка или нет.
Решение 4. Удалите историю просмотров, кеш и файлы cookie.
Даже после обновления браузера и отключения расширений вы все равно можете увидеть ошибку при загрузке носителя: Ошибка воспроизведения файла на android, chrome или firefox. Это связано с ранее сохраненной историей просмотров, кешами и файлами cookie. Чтобы предоставить вам лучший пользовательский опыт, небольшая часть информации, такая как кеш и файлы cookie, хранится в каталоге веб-браузера. Они используются хромом для ускорения процесса загрузки, но эти нежелательные файлы, если их не удалить со временем, создают помехи при воспроизведении мультимедиа. Поэтому кеш, файлы cookie и историю просмотров следует очищать регулярно.
Выполните следующие действия, чтобы избавиться от кеша, файлов cookie и истории просмотров:
1 Откройте Chrome и щелкните значок с тремя точками в правом верхнем углу панели инструментов.
2 Прокрутите и разверните меню «Дополнительные инструменты».
3 Щелкните данные просмотра. В зависимости от типа информации, которую вы хотите снять, установите флажок. Выберите временной диапазон из раскрывающегося списка, чтобы удалить данные за определенное время.
Для оптимальной работы хрома рекомендуется удалять данные с самого начала. Нажмите «Очистить» и перезапустите Chrome, чтобы проверить, исправлена ли ошибка.
Решение 5. Сбросить Настройки Браузера
Ошибка «Ошибка загрузки носителя: файл не может быть воспроизведен» также может возникать из-за неисправного браузера. Если все вышеперечисленные методы не помогли решить эту проблему, вы можете попробовать сбросить настройки браузера следующим образом:
1. Откройте Chrome и щелкните значок с тремя точками в правом верхнем углу панели инструментов.
2. Прокрутите и нажмите Настройки. Щелкните «Дополнительно» или «Показать Дополнительные Параметры».
Прокрутите вниз до настроек «Сброс» и нажмите «Сброс». Перезапустите Chrome, чтобы проверить, устранена ли ошибка.
Решение 6. Используйте другой видеоплеер
Иногда возникает ошибка «Ошибка загрузки носителя: файл не может быть воспроизведен» или «Код ошибки 232404» из-за неподдерживаемого формата видео. Когда видео или фильм .wmv. видео загружается в проигрыватель JW, эта проблема возникает, поскольку эти форматы не используют видеокодек H264. Но эту проблему легко решить, используя подходящий проигрыватель, поддерживающий эти форматы.
Также можно установить различные плагины и расширения, чтобы проверить, поддерживается ли видео вашим браузером.
Решение 7. Используйте программное обеспечение для восстановления видео
Wondershare Repairit Video Repair — одно из лучших и наиболее удобных программ для восстановления видео, поскольку оно может одновременно восстанавливать файлы разных форматов и размеров. Он может эффективно работать в Windows 10/8/7 / Vista / XP и Mac OS X 10.9 — 10.15. Он может легко устранить повреждение звукового или видео раздела видеофайлов, ошибку «видео не воспроизводится» или «ошибка загрузки медиафайла не может быть воспроизведена», повреждение файловой системы видео, ошибки в перемещении видео, а также зернистость и замороженные видео.
Вот краткое руководство о том, как вы можете восстановить свои видео с помощью этого программного обеспечения.
Загрузите и установите Wondershare Repairit на свой компьютер. Запустите программу.
Шаг 1. Добавьте Поврежденный Видеофайл
Нажмите кнопку «Добавить» или «Добавить видео и начать восстановление», чтобы начать восстановление видео. Вы можете добавить поврежденные видеофайлы с жесткого диска или перетащить их. Программа восстановления видео Wondershare может восстанавливать видео в форматах MOV, MP4, M4V, M2TS, MKV, MTS, 3GP, AVI и FLV. Видео с несколькими форматами также можно восстанавливать одновременно.
Шаг 2. Восстановите поврежденный видеофайл с помощью Quick Video Repair
После того, как вы закончите добавление поврежденных видеофайлов. Нажмите кнопку «Восстановить», чтобы начать восстановление видео в режиме быстрого восстановления. На этом этапе можно исправить несколько ошибок в видео.
Шаг 3. Предварительный просмотр и сохранение восстановленного видеофайла
Когда режим восстановления завершен, вы можете просмотреть восстановленный видеофайл, чтобы проверить, полностью ли он восстановлен или нет. Нажмите ОК, чтобы сохранить этот видеофайл в желаемом месте.
Шаг 4. Расширенное восстановление видео путем добавления файла-образца
Выберите вариант «Расширенное восстановление», если ваше видео сильно повреждено или повреждено.
Если видеофайл не восстановлен полностью, вы можете добавить образец видео, чтобы он мог проанализировать видео с помощью расширенного восстановления видео.
После добавления файла-примера приступайте к восстановлению видео. Вы можете предварительно просмотреть восстановленное видео и сохранить его в любом месте по вашему желанию, нажав кнопку «Сохранить видео».
Видео о ремонте не воспроизводимых видео
Недавние видео из Recoverit
Часть 2. Предотвращение появления ошибки «Ошибка загрузки носителя: файл не может быть воспроизведен»
Следуя вышеупомянутым методам, вы сможете устранить ошибку «Ошибка загрузки носителя: файл не может быть воспроизведен» в течение нескольких минут. Вы можете диагностировать проблему, исправить ее самостоятельно и повысить свой потенциал, выполнив следующие простые шаги. Эти шаги могут помочь, если видео не загружается, пустое видео, серое поле отображается вместо видео, при загрузке видео Chrome зависает или вылетает.
Вы можете воспроизвести видеофайл в другом проигрывателе, сбросить настройки браузера, удалить его историю просмотров или использовать режим инкогнито для решения этих проблем, но в случае ошибки высокой сложности вам понадобится программное обеспечение для восстановления видео. Настоятельно рекомендуется использовать программное обеспечение для восстановления видео Wondershare Repairit, так как это один из лучших инструментов для восстановления видео.
Вот лучшая часть, которую вы можете использовать при воспроизведении видеофайлов в Chrome:
- Используйте режим инкогнито, чтобы ваш браузер не сохранял историю просмотров, а вы могли просматривать в частном порядке.
- Следите за своими кешами, файлами cookie и историей браузера и регулярно удаляйте их.
- Установите расширения и плагин, которые могут поддерживать различные форматы видео.
- Держите Chrome в актуальном состоянии и проверяйте наличие последних обновлений.
- Сбросьте настройки подключения к Интернету, чтобы убедиться, что с ним нет проблем.
Надеюсь, если не все, то хотя бы один из вышеупомянутых методов поможет вам успешно преодолеть ошибку «Ошибка загрузки носителя: файл не может быть воспроизведен», и вы сможете наслаждаться просмотром видео без каких-либо помех.
Источник
Исправить ошибку 224003 воспроизведения видео в браузере
При просмотре видео в интернете через браузер может появится код ошибки 224003 с комментарием, что невозможно воспроизвести данный видеофайл. Ошибка в большей степени появляется в браузере Chrom, Yandex или Edge для компьютеров с системой Windows.
Виновником ошибки 224003 может быть расширения браузера, сторонний антивирус может блокировать поток на встроенный веб-медиаплеер как JW Player, файлы cookie могут задавать конфликт, или устаревшая версия браузера не поддерживает уже новые форматы потока видео.
Код ошибки 224003: Невозможно воспроизвести данный видеофайл
Прежде, чем приступить, убедитесь, что интернет соединение работает стабильно. Разберем, что делать и как исправить, когда появляется код ошибки 224003 с невозможностью воспроизвести видео в браузере проигрывателя.
1. Отключить расширения
Блокировщики реклам могут блокировать скрипты рекламы, которые находятся в видео и выдавать ошибку 224003. На этом сайты и живут, предлагая вам бесплатный просмотр, взамен на просмотр рекламы. Также, другие расширения браузера как VPN, могут блокировать доступ к видео. Нужно отключить все расширения и проверить ошибку. Для этого:
- Вставьте в адресную строку браузера, на основе Chronium, следующий URL chrome://extensions/ , чтобы быстро перейти к параметрам.
- Отключите все имеющиеся расширения и перезапустите браузер.
- Проверьте, устранена ли ошибка 224003 при воспроизведении видео.
2. Отключить аппаратное ускорение
Перейдите в параметры браузера и в поиске напишите «аппаратное ускорение«. Далее отключите данный параметр и перезапустите браузер.
3. Очистить cookie
Вставьте в адресную строку браузера следующий URL chrome://settings/clearBrowserData , чтобы быстро перейти к очистке истории. Выберите «За все время» и отметьте все галочками, чтобы удалить всю историю просмотра и данные кэша.
4. Блокирующее ПО
Если у вас установлен сторонний антивирус, то его следует отключить на время и проверить ошибку 224003 воспроизведения видео в браузере. Также, если у имеются такие программы как VPN, фаерволы и другие программы связанные хоть как то с интернетом, то их нужно отключить или удалить.
Источник
Click Here to follow to fix error 232404 and related errors.
The “232404” error is commonly caused by incorrectly configured system settings or irregular entries in the Windows registry. This error can be fixed with special software that repairs the registry and tunes up system settings to restore stability.
If you got Error 232404 then We strongly recommend that you >> Download (MyPC Utilities) Repair Tool <<
Note: This article was previously published under WIKI_E2122545
Causes of Error “232404”
The 232404 error may be caused by windows system files damage. The corrupted system files entries can be a real threat to the well being of your computer. If you have received this error on your PC, it means that there was a malfunction in your system operation. Common reasons include incorrect or failed installation or uninstallation of software that may have left invalid entries in your Windows registry, consequences of a virus or malware attack, improper system shutdown due to a power failure or another factor, someone with little technical knowledge accidentally deleting a necessary system file or registry entry, as well as a number of other causes.
How to easily fix 232404 error?
There are two (2) ways to fix 232404 Error:
Advanced Computer User Solution (Manual Fix):
1. Start your computer and log on as an administrator.
2. Click the Start button then select All Programs, Accessories, System Tools, and then click System Restore.
3. Select the most recent system restore point from the “On this list, click a restore point” list, and then click Next.
4. Click Next on the confirmation window.
5. Restarts the computer when the restoration is finished.
Beginner Computer User Solution (Automatic fix):
1. Download (MyPC Utilities) Repair Tool.
2. Install program and click Scan button.
3. Click the Fix Errors button when scan is completed. And restart your computer.
How does it work?
This tool will scan and diagnose, then repairs, your system registry errors, with both manually and automatic tools.
Basic features: (registry cleaner, junk cleaner, evidence cleaner, startup manager and uninstall manager).
Description
Martin (calim)
2007-03-15 09:15:31 UTC
Description of problem:
Version-Release number of selected component (if applicable):
vsftpd-1.2.1-3E.6
This bug seems to exists on centos 4.3 too.
http://bugs.centos.org/view.php?id=1393
How reproducible:
If i set user_config_dir in vsftpd.conf each user has to have a config file
othervise the connection get's terminated.
This behaviour is definitly wrong and the error message is misleading.
The reason for this behaviour is a bug in file 'twoprocess.c' around line 422
see additional information.
Additional info:
/* Security - ignore unless owned by root */
if (!vsf_sysutil_retval_is_error(retval) &&
vsf_sysutil_statbuf_get_uid(p_statbuf) == VSFTP_ROOT_UID)
{
vsf_parseconf_load_file(str_getbuf(&filename_str), 1);
} else {
die('error reading non-root config file');
}
THE BUG:
The 'else' part (which throws the error) is not only entered if the config file
is not owned by root, it is also entered if the user config file does not exist.
Comment 1
Martin (calim)
2007-03-19 15:49:33 UTC
Hi there ! any news ?
Comment 3
RHEL Program Management
2007-03-21 07:04:33 UTC
This bugzilla has Keywords: Regression. Since no regressions are allowed between releases, it is also being proposed as a blocker for this release. Please resolve ASAP.
Comment 4
Martin (calim)
2007-03-21 15:27:33 UTC
Notice: Just to remind the bug exists in the centos 4 package too. (see the centos bug report above).
Comment 5
Maros Barabas
2007-03-28 11:27:10 UTC
Hi,
please try vsftpd-1.2.1-3E.9.
Comment 6
Martin (calim)
2007-03-28 13:30:21 UTC
from where do I get the package ?
Comment 7
Martin (calim)
2007-03-29 13:29:09 UTC
i can test this package if you give me a download link :) I would be happy to know what changes has been made too ^^
Comment 9
Martin (calim)
2007-04-02 08:44:21 UTC
Thank you : Seems ok for the moment. I suggest to wait 24h for eventual side effect.
Comment 10
Martin (calim)
2007-04-02 08:50:01 UTC
Ah, as the problem also exists on centos 4, do you plan to build a RPM for this release too ?
Comment 11
Maros Barabas
2007-04-02 10:56:33 UTC
Red Hat doesn't support CentOS at all. If you are asking about this bug on rhel 4 I hope that soon.
Comment 12
Martin (calim)
2007-04-02 11:19:32 UTC
Yes sorry, I spoke about rhel4. If you need I can open the same bug report for rhel 4 (to keep in mind).
Comment 18
Red Hat Bugzilla
2007-06-11 18:44:40 UTC
An advisory has been issued which should help the problem described in this bug report. This report is therefore being closed with a resolution of ERRATA. For more information on the solution and/or where to find the updated files, please follow the link below. You may reopen this bug report if the solution does not work for you. http://rhn.redhat.com/errata/RHBA-2007-0425.html
Comment 19
Martin (calim)
2007-06-13 09:16:42 UTC
Thank you. Is it fixed for RHEL4 too ?
Внутренняя ошибка 2324 возникает при попытке обновить Firefox на ПК с Windows 7. Программа не может быть установлена и успешно запущена. Появится следующее сообщение об ошибке:
‘Установщик обнаружил непредвиденную ошибку при установке этого пакета. Это может указывать на проблему с этим пакетом. Код ошибки 2324. ‘
Решения
 Причины ошибок
Причины ошибок
Эта ошибка может возникать по разным причинам. К ним относятся:
Чтобы успешно использовать веб-браузер Firefox на вашем компьютере, вам сначала необходимо устранить ошибку 2324 в вашей системе.
Дополнительная информация и ручной ремонт
Чтобы исправить ошибку 2324, попробуйте следующие методы:
Метод 1. Выполните чистую переустановку.
Это означает полное удаление программы Firefox с вашего ПК, а затем ее повторную установку. Для этого удалите папку установки Firefox, сохраненную в одном из мест по умолчанию:
C: Program Files Mozilla Firefox
C: Program Files (x86) Mozilla Firefox
Теперь загрузите последняя версия Firefox на свой компьютер и сохраните установочный файл на свой компьютер. После этого дважды щелкните загруженный установочный файл и следуйте инструкциям мастера, чтобы установить Firefox на свой компьютер.
Метод 2
Иногда установка Firefox может завершиться ошибкой из-за вмешательства других программ, запущенных на вашем компьютере. Поэтому рекомендуется закрыть все программы, работающие в фоновом режиме, при обновлении программы Firefox.
Вы также можете отключить такие программы, как Logitech QuickCam и Таймер чая Spybot. Это некоторые из многих программ, которые печально известны тем, что мешают обновлениям Firefox.
Во время установки программы часто возникают проблемы, если ваш компьютер заражен вирусами. Чтобы устранить проблему и обеспечить бесперебойную установку программы Firefox в вашей системе, просто запускать антивирус.
Антивирус сканирует и обнаруживает все вирусы за несколько минут. При обнаружении немедленно удалите их, чтобы убедиться, что на вашем компьютере нет таких вредоносных программ. Теперь попробуйте снова обновить Firefox в вашей системе. Если он обновляется плавно, значит, ошибка устранена.
Метод 4
В реестре вашей системы хранятся все действия, выполняемые на вашем компьютере. Возможно, вы удалили старую версию Firefox из панели управления, но следы деинсталлированной программы все еще могут оставаться в реестре как ошибочные записи.
Эти неправильные записи могут вызывать появление ошибки 2324 на вашем компьютере. Чтобы решить эту проблему, вам необходимо удалить эти записи из реестра. Для быстрого удаления скачайте Restoro.
Это удобный для пользователя PC Fixer с очистителем реестра, который сканирует и удаляет все устаревшие файлы, хранящиеся в реестре, такие как неправильные ключи реестра, неправильные записи, файлы cookie и ненужные файлы.
Что означает ошибка 20001 на Ростелекоме
Некоторые пользователи, относящиеся к интернетовскому провайдеру Ростелеком, встречаются с разными сбоями, мешающими нормальному использованию интерактивных телеканалов. В их число входит код 20001, причины появления которого и пути их устранения предлагаем разобрать подробней.
Что означает ошибка 20001 от Ростелеком
В первую очередь необходимо уточнить, чем вызвана подобная ошибка, что значит код 20001. Подобная проблема встречается у пользователей, пользующихся телеприставкой Wink.
В ней периодически случаются перебои. В подобной ситуации утрачивается возможность смотреть телевизор до тех пор, пока не устранят неисправность.
Причины возникновения ошибки 20001
Ее считают системным сбоем и связывают с разными проблемами, возникающими в функционировании телеприставки. Выявить первопричину, не привлекая мастера, невозможно.
Но в большинстве ситуаций подобная проблема образуется, если:
Как устранить ошибку 20001
Разберем несложные способы для устранения проблемы. Есть вероятность того, что их окажется достаточно, чтобы справиться с возникшей проблемой.
Необходимо выполнить определенную последовательность действий:
Как вызвать мастера Ростелекома на дом
Если перечисленные способы не помогли, и проблема с показом телевизора не исчезла, рекомендуется воспользоваться помощью опытного специалиста. Работникам Ростелекома прекрасно знакомы ситуации, по которым случаются сбои, и способы устранения проблем.
К сведению абонентов, услуги по ремонту предоставляются на бесплатной основе. Исключением считаются ситуации, когда приставка утратила способность к работе по вине пользователя.
Чтобы оформить заявку, выполняется определенный порядок действий:
Остается дождаться ответного звонка или сообщения от представителя Ростелекома. Он окажет помощь в решении вопроса без вызова мастера, после чего, если потребуется, согласует с вами приезд специалиста.
Контакты службы поддержки Ростелекома
Есть еще несколько вариантов, чтобы вызвать мастера по ремонту приставок:
Источники:
https://errortools. com/ru/windows/fix-internal-error-2324/
https://lk-rostel. ru/info/chto-oznachaet-oshibka-20001-na-rostelekome/
Столкнулись с ошибкой 224003, которая сообщает о том, что невозможно воспроизвести данный видеофайл? В последние месяцы она возникает все чаще. Обсудим, в чем причины и как ее устранить.
Содержание
- В чем причины?
- Что делать?
- Спасибо за чтение!
В чем причины?
На многих онлайн-кионтеатрах сегодня работает плейер JW Player, с помощью которого посетители могут просматривать видеоролики. Если владелец сайта пользуется именно этим скриптом, на его ресурсе могут происходить сбои.
Чаще всего этот баг возникает при использовании Chrome, Safari и браузера от Яндекса. Причем проблема затрагивает пользователей и смартфонов, и компьютеров.
Главные причины бага:
- на ресурсе не поддерживается технология HTML5;
- у вас медленно работает интернет, из-за чего сбрасывается видеопоток;
- сессия на протяжении долгого времени простаивает, и сервис для экономии ресурсов выключает соединение, поэтому видео больше не воспроизводится;
- у вас используется VPN;
- неправильные настройки ОС или сети;
- сайт пользуется flash-скриптами, которые больше не поддерживаются современными браузерами;
- плохо настроена синхронизация плеера с браузером, что должны исправить владельцы ресурса.
Что делать?
Понимая, какие причины могут вызвать ошибку, мы сможем ее исправить.
Перед применением инструкции не забудьте выполнить стандартные процедуры: обновите страницу, перезапустите браузер и перезагрузите модем. Если это не помогло, действуйте по шагам.
- Отключите все ненужные плагины и расширения. Для этого вставьте в строку браузера код:
chrome://extensions/Удалите или хотя бы отключите все лишнее и перезапустите браузер. Чаще всего ошибка возникает из-за действия блокировщиков рекламы и VPN. - Отключите защитные антивирусные экраны, выключите vpn и прокси на ПК.
- Если вы пользуетесь Chrome, установите расширения Flash-HTML5 for YouTube и Disable YouTube HTML5 Player.
- Проверьте, обновлен ли браузер и установите свежую версию, если требуется.
- Удостоверьтесь, что интернет работает стабильно и быстро.
- Пропингуйте работу сайта. Для этого откройте командную строку и вставьте команду
ping -t sitename.ru. Если соединение работает нестабильно, проблема на стороне владельца сайта. - Используйте ДНС от Гугла в настройках модема: 8.8.8.8 и 8.8.4.4.
Спасибо за чтение!
Чаще всего проблема с воспроизведением происходит по вине владельца сайта, поэтому вы не можете решить ее. Просто попробуйте найти видео на другом ресурсе или напишите владельцу сайта, если это на самом деле так важно для вас.
Понравилось?
Многие интернет-пользователи жалуются на нестабильную работу видеоплееров, которые встроены в крупные медиапорталы и онлайн-кинотеатры. Код ошибки 224003 сообщает о том, что невозможно воспроизвести данный видеофайл. Возникает этот баг чаще всего из-за нестабильного соединения, устаревшего браузера, отсутствия поддержки HTML5, некорректно настроенной операционной системы или неподдерживаемых Flash-скриптов. Следующие рекомендации помогут решить ошибку и предотвратить ее повторное появление.
Что это за ошибка
Код ошибки 224003 указывает на то, что воспроизвести данный видеофайл невозможно. Сбой может наблюдаться в онлайн-кинотеатрах и видеопорталах как периодически, так и постоянно. К примеру, при просмотре одного ролика не возникает никаких проблем, а при попытке запуска другого видеофайла появляется ошибка с кодом 224003. С данным багом сталкиваются пользователи как персональных компьютеров, так и мобильных устройств, работающих под управлением IOS и Android.
Причина ошибки
Сегодня многие online-кинотеатры используют JW Player, обеспечивающий воспроизведение видео без задержек. Однако данный скрипт имеет ряд существенных недостатков, которые могут спровоцировать сбой или системную ошибку. В большинстве случаев подобные баги наблюдаются при использовании браузеров Yandex, Safari и Chrome. Главными причинами ошибки считаются:
Причиной ошибки может быть неправильно настроенная синхронизация браузера и плеера или использование VPN-сервиса. Проблема нередко наблюдается при нарушении кода синхронизации видеоплеера в связи с просчетами, допущенными разработчиками.
Как исправить
Стандартным решением в случае возникновения ошибки с кодом 224003 является перезапуск web-сайта с помощью комбинации клавиш «CTRL» + «F5». При динамическом IP стоит выполнить перезагрузку Wi-Fi роутера, отключив его от питания на несколько минут. Если данный способ не помог решить проблему, стоит исключить ошибку со стороны самого сайта. Для этого потребуется открыть видеоролик, используя любой другой браузер с поддержкой HTML5. Существуют и другие варианты решения:
В случае, если ошибка с кодом 224003 возникла на телефоне под управлением ОС Андроид, стоит воспользоваться другим браузером или изменить настройки доступа к сети (к примеру, вместо Wi-Fi попробовать подключение с помощью мобильного интернета). Исправить баг можно путем изменения публичных DNS в настройках роутера.
Заключение
Чаще всего ошибка с кодом 224003 бывает вызвана невозможностью воспроизведения видеофайла в связи с недостаточной оптимизацией или некорректным форматом ролика. Однако блокировку мультимедийного контента зачастую провоцируют: низкая скорость соединения с интернетом, неподдерживаемые Flash-скрипты, VPN-приложения и дополнения, предназначенные для блокировки рекламы во время серфинга в сети. Исправить ошибку можно посредством отключения прокси, обновления браузера до актуальной версии, устранения нестабильности соединения, а также перезапуска или смены браузера. Если описанные способы не привели к положительным результатам – стоит обратиться в службу поддержки пользователей сайта, сообщив разработчикам код ошибки 224003.
Код ошибки P2240 – обрыв плюсовой цепи управления датчика кислорода O₂ (Банк 2, Датчик 1)
Код ошибки P2240 звучит как «обрыв плюсовой цепи управления датчика кислорода O₂ (Банк 2, Датчик 1)». Часто, в программах, работающих со сканером OBD-2, название может иметь английское написание «O2 Sensor Positive Circuit Control Circuit/Open (Bank 2 Sensor 1)».
Техническое описание и расшифровка ошибки P2240
Сохраненный код P2240 означает, что модуль управления трансмиссией (PCM) обнаружил обрыв плюсовой цепи в датчике кислорода 1 для блока цилиндров №2. Чтобы контролировать содержание кислорода в выхлопных газах. А также эффективность каталитического нейтрализатора, PCM использует ввод данных от подогреваемых датчиков кислорода (HO2S).
Датчики кислорода сконструированы с использованием чувствительного элемента из диоксида циркония, расположенного в центре вентилируемого стального корпуса. Между чувствительным элементом и проводами в разъеме жгута кислородного датчика припаяны небольшие платиновые электроды. Разъем жгута проводов датчика O₂ подключается к сети контроллера (CAN), которая присоединяет жгут проводов датчика кислорода к разъему PCM.
Каждый датчик HO2S, расположен так, чтобы чувствительный элемент находился ближе к центру трубы. Выхлопные газы поступают в датчик кислорода через специальные отверстия в стальном корпусе и проходят вокруг чувствительного элемента. Нагретый воздух заставляет ионы кислорода вырабатывать энергию, которая распознается PCM как напряжение.
Когда пульсирующие ионы кислорода перемещаются между слоями платины, происходят изменения выходного напряжения HO2S. PCM воспринимает эти изменения выходного напряжения датчика кислорода как изменения концентрации кислорода в выхлопных газах.
Если PCM обнаруживает уровень напряжения, который не соответствует приемлемым параметрам. Будет сохранен код ошибки P2240, и может загореться индикаторная лампа неисправности (MIL).
Большинству автомобилей потребуется несколько циклов зажигания (при отказе) для включения контрольной лампы.
Симптомы неисправности
Основным симптомом появления ошибки P2240 для водителя является подсветка MIL (индикатор неисправности). Также его называют Check engine или просто «горит чек».
Также они могут проявляться как:
Этот код неисправности считается серьезным. Поскольку короткое замыкание датчика O₂ может привести к очень плохой работе двигателя и различным проблемам с управляемостью.
Причины возникновения ошибки
Код P2240 может означать, что произошла одна или несколько следующих проблем:
Как устранить или сбросить код неисправности P2240
Некоторые предлагаемые шаги для устранения неполадок и исправления кода ошибки P2240:
Диагностика и решение проблем
Подключите сканер к диагностическому порту автомобиля и получите все сохраненные коды. Затем очистите их и проведите тест-драйв автомобиля. Если код не появится, значит ошибка была временной. При ее появлении, продолжите тестирование.
Выполните визуальный осмотр проводки и разъемов, связанных с датчиком кислорода (HO2S). Замените поврежденную проводку или разъемы при выявленных повреждениях. После этого опять сбросьте ошибки, проведите тест драйв и снова прочитайте их.
Если код P2240 снова обнаружится, запустите двигатель. Дайте ему прогреться до нормальной рабочей температуры на холостом. Подключите сканер к диагностическому порту и наблюдайте за входными данными кислородного датчика.
Если датчик кислорода O₂ функционирует нормально, напряжение перед каталитическим нейтрализатором будет непрерывно меняться от 1 до 900 милливольт. Датчики после катализатора также будут циклически изменяться в диапазоне от 1 до 900 милливольт. Датчик HO2S, который не работает должным образом, следует рассматривать как неисправный, если двигатель находится в хорошем рабочем состоянии.
Если датчик HO2S отображает напряжение батареи или отсутствие напряжения в потоке данных сканера. Используйте мультиметр для получения данных в реальном времени от разъема датчика HO2S. Если выходные данные остаются прежними, значит произошло короткое замыкание датчика HO2S, которое потребует замены.
Может случится так, что при прохождении всех тестов все равно высвечивается код P2240, это, скорее всего указывает на неисправный датчик кислорода O₂. Но отказавший PCM модуль тоже не может быть исключен до тех пор, пока датчик не будет заменен.
На каких автомобилях чаще встречается данная проблема
Проблема с кодом P2240 может встречаться на различных машинах, но всегда есть статистика, на каких марках эта ошибка присутствует чаще. Вот список некоторых из них:
С кодом неисправности Р2240 иногда можно встретить и другие ошибки. Наиболее часто встречаются следующие: P2237, P2238, P2239, P2241, P2242.
Как исправить код ошибки 232011 с JW Player
Код ошибки 23011 обычно встречается пользователями Windows, когда они пытаются воспроизвести видео в своем браузере со встроенного проигрывателя JW. Код ошибки означает «Запрос манифеста был сделан без надлежащих междоменных учетных данных» и обычно появляется из-за какой-то технической проблемы.
Как выясняется, есть несколько различных виновников, которые могут быть в нижней части появления этого кода ошибки:
Способ 1. Очистка кеша браузера и файлов cookie
Как выясняется, одной из наиболее распространенных причин, которые могут привести к возникновению этой проблемы, является некоторый тип повреждения, расположенный в папке кэша или файла cookie браузера, который вы активно используете. Имейте в виду, что существует несколько различных проблем, которые могут возникнуть из-за поврежденных временных данных, оставленных проигрывателем JW, и код ошибки 23011 является одной из них.
К счастью, затронутые пользователи обнаружили, что проблему можно быстро решить, открыв настройки браузера и очистив кэш и файлы cookie. Однако, в зависимости от браузера, который вы используете, точные шаги будут разными.
Чтобы помочь вам в этом, мы создали руководство с 5 различными подуроками по очистке кеша и cookie 5 самых популярных браузеров (Chrome, Opera, Firefox, Microsoft Edge и Internet Explorer).
Удаление файлов cookie и других типов данных просмотра
После того, как вам удастся очистить кеш браузера и cookie, перезапустите его и повторите действие, которое ранее вызывало проблему. Если тот же код ошибки 23011 все еще происходит, перейдите к следующему потенциальному исправлению ниже.
Способ 2: отключить прокси или VPN-сервисы
По мнению некоторых затронутых пользователей, соединения, соединенные через проигрыватель JW, могут быть прерваны с ошибкой 23011 из-за того, что ваша сеть в настоящее время проходит через VPN или прокси-соединение, что не нравится веб-серверу.
Некоторые пользователи, столкнувшиеся с той же проблемой, подтвердили, что им удалось решить эту проблему, отключив прокси-сервер, VPN-подключение или полностью удалив VPN-уровень системного уровня.
Чтобы учесть оба возможных сценария, мы создали 2 разных вспомогательных руководства, которые позволят вам отключить прокси-сервер (вспомогательное руководство A) или удалить VPN-клиент (вспомогательное руководство B).
А. Отключить прокси-сервер
Б. Удалить VPN-клиент
Если этот сценарий был неприменим или вы все еще испытываете ту же проблему, перейдите к следующему потенциальному исправлению ниже.
Способ 3: отключение Privacy Badger или другого расширения / надстройки
По мнению некоторых пользователей Firefox и Google Chrome, эта проблема также может возникать из-за расширения (в Chrome) или надстройки (в Firefox). Оказывается, Privacy Badger и несколько других расширений / надстроек, как известно, мешают работе JWPlayer и не позволяют ему передавать потоковое видео.
Как правило, причиной этой проблемы являются компоненты VPN / Proxy и даже некоторые расширения защиты, такие как Malwarebytes. Конечно, могут быть и другие, которые мы не освещали, поэтому вы должны провести собственное расследование и эксперименты.
Если у вас есть потенциальный преступник, выполните одно из следующих руководств (A для Chrome и B для Firefox), чтобы удалить проблемное расширение.
А. Отключение расширений в Chrome
Б. Отключение расширений (дополнений) в Firefox
Если проблема все еще не устранена, перейдите к следующему потенциальному решению ниже.
Способ 4: переключение на другую сеть (если применимо)
Если этот сценарий применим, у вас есть два возможных способа решения проблемы:
Если этот сценарий не применим, перейдите к последнему исправлению ниже.
Способ 5: использование другого браузера (если применимо)
Если вы используете менее популярный браузер, вы можете попробовать другую альтернативу. Хотя JW-плеер теоретически совместим с каждым браузером, представленным на рынке, существует множество сообщений о проблемах с менее популярными браузерами, не основанными на Chromium (Internet Explorer & Edge из примера).
Если вы хотите внести изменения, рассмотрите возможность перехода на Хром, опера, или Храбрый и посмотрите, разрешен ли теперь код ошибки 23011.
Источники:
https://helpshub. ru/kod-oshibki-224003/
https://autonevod. ru/obd2-codes/p2240
https://ddok. ru/kak-ispravit-kod-oshibki-232011-s-jw-player/
Код ошибки 232404 что значит
Код ошибки 224003 указывает на то, что воспроизвести данный видеофайл невозможно. Сбой может наблюдаться в онлайн-кинотеатрах и видеопорталах как периодически, так и постоянно. К примеру, при просмотре одного ролика не возникает никаких проблем, а при попытке запуска другого видеофайла появляется ошибка с кодом 224003. С данным багом сталкиваются пользователи как персональных компьютеров, так и мобильных устройств, работающих под управлением IOS и Android.
Причина ошибки
Сегодня многие online-кинотеатры используют JW Player, обеспечивающий воспроизведение видео без задержек. Однако данный скрипт имеет ряд существенных недостатков, которые могут спровоцировать сбой или системную ошибку. В большинстве случаев подобные баги наблюдаются при использовании браузеров Yandex, Safari и Chrome. Главными причинами ошибки считаются:
Причиной ошибки может быть неправильно настроенная синхронизация браузера и плеера или использование VPN-сервиса. Проблема нередко наблюдается при нарушении кода синхронизации видеоплеера в связи с просчетами, допущенными разработчиками.
Как исправить
Стандартным решением в случае возникновения ошибки с кодом 224003 является перезапуск web-сайта с помощью комбинации клавиш «CTRL» + «F5». При динамическом IP стоит выполнить перезагрузку Wi-Fi роутера, отключив его от питания на несколько минут. Если данный способ не помог решить проблему, стоит исключить ошибку со стороны самого сайта. Для этого потребуется открыть видеоролик, используя любой другой браузер с поддержкой HTML5. Существуют и другие варианты решения:
В случае, если ошибка с кодом 224003 возникла на телефоне под управлением ОС Андроид, стоит воспользоваться другим браузером или изменить настройки доступа к сети (к примеру, вместо Wi-Fi попробовать подключение с помощью мобильного интернета). Исправить баг можно путем изменения публичных DNS в настройках роутера.
Заключение
Чаще всего ошибка с кодом 224003 бывает вызвана невозможностью воспроизведения видеофайла в связи с недостаточной оптимизацией или некорректным форматом ролика. Однако блокировку мультимедийного контента зачастую провоцируют: низкая скорость соединения с интернетом, неподдерживаемые Flash-скрипты, VPN-приложения и дополнения, предназначенные для блокировки рекламы во время серфинга в сети. Исправить ошибку можно посредством отключения прокси, обновления браузера до актуальной версии, устранения нестабильности соединения, а также перезапуска или смены браузера. Если описанные способы не привели к положительным результатам – стоит обратиться в службу поддержки пользователей сайта, сообщив разработчикам код ошибки 224003.
Код ошибки 23011 обычно встречается пользователями Windows, когда они пытаются воспроизвести видео в своем браузере со встроенного проигрывателя JW. Код ошибки означает «Запрос манифеста был сделан без надлежащих междоменных учетных данных» и обычно появляется из-за какой-то технической проблемы.
Как выясняется, есть несколько различных виновников, которые могут быть в нижней части появления этого кода ошибки:
Способ 1. Очистка кеша браузера и файлов cookie
Как выясняется, одной из наиболее распространенных причин, которые могут привести к возникновению этой проблемы, является некоторый тип повреждения, расположенный в папке кэша или файла cookie браузера, который вы активно используете. Имейте в виду, что существует несколько различных проблем, которые могут возникнуть из-за поврежденных временных данных, оставленных проигрывателем JW, и код ошибки 23011 является одной из них.
К счастью, затронутые пользователи обнаружили, что проблему можно быстро решить, открыв настройки браузера и очистив кэш и файлы cookie. Однако, в зависимости от браузера, который вы используете, точные шаги будут разными.
Чтобы помочь вам в этом, мы создали руководство с 5 различными подуроками по очистке кеша и cookie 5 самых популярных браузеров (Chrome, Opera, Firefox, Microsoft Edge и Internet Explorer).
Удаление файлов cookie и других типов данных просмотра
После того, как вам удастся очистить кеш браузера и cookie, перезапустите его и повторите действие, которое ранее вызывало проблему. Если тот же код ошибки 23011 все еще происходит, перейдите к следующему потенциальному исправлению ниже.
Способ 2: отключить прокси или VPN-сервисы
По мнению некоторых затронутых пользователей, соединения, соединенные через проигрыватель JW, могут быть прерваны с ошибкой 23011 из-за того, что ваша сеть в настоящее время проходит через VPN или прокси-соединение, что не нравится веб-серверу.
Некоторые пользователи, столкнувшиеся с той же проблемой, подтвердили, что им удалось решить эту проблему, отключив прокси-сервер, VPN-подключение или полностью удалив VPN-уровень системного уровня.
Чтобы учесть оба возможных сценария, мы создали 2 разных вспомогательных руководства, которые позволят вам отключить прокси-сервер (вспомогательное руководство A) или удалить VPN-клиент (вспомогательное руководство B).
А. Отключить прокси-сервер
По мнению некоторых пользователей Firefox и Google Chrome, эта проблема также может возникать из-за расширения (в Chrome) или надстройки (в Firefox). Оказывается, Privacy Badger и несколько других расширений / надстроек, как известно, мешают работе JWPlayer и не позволяют ему передавать потоковое видео.
Как правило, причиной этой проблемы являются компоненты VPN / Proxy и даже некоторые расширения защиты, такие как Malwarebytes. Конечно, могут быть и другие, которые мы не освещали, поэтому вы должны провести собственное расследование и эксперименты.
Если у вас есть потенциальный преступник, выполните одно из следующих руководств (A для Chrome и B для Firefox), чтобы удалить проблемное расширение.
А. Отключение расширений в Chrome
Если этот сценарий применим, у вас есть два возможных способа решения проблемы:
Если этот сценарий не применим, перейдите к последнему исправлению ниже.
Способ 5: использование другого браузера (если применимо)
Если вы используете менее популярный браузер, вы можете попробовать другую альтернативу. Хотя JW-плеер теоретически совместим с каждым браузером, представленным на рынке, существует множество сообщений о проблемах с менее популярными браузерами, не основанными на Chromium (Internet Explorer & Edge из примера).
Если вы хотите внести изменения, рассмотрите возможность перехода на Хром, опера, или Храбрый и посмотрите, разрешен ли теперь код ошибки 23011.
Error 00 Мегафон — внутренняя ошибка оператора
Пользователи Мегафон могут использовать USSD-коды, бывает и так, что приходит сообщение о сбое Error 00 Внутренняя ошибка системы #2. В таком случае можно внимательно изучить, что означает эта ошибка и даже связаться напрямую с техподдержкой.
Что это за ошибка?
Учитывая, что информационные технологии не стоят на месте, часто приходят оповещения об ошибках. Пользователь может отметить, что не может загрузить сайт, приложение не открывается или еще что-то случилось. Страшнее всего, если ошибка случится на сайте, где хранятся деньги. На сайте Мегафон встречается ошибка «error 00».
Как правило, внутренняя ошибка 0 возникает в личном кабинете или в приложении оператора, чаще всего при авторизации на ресурсе. Она не дает возможности полностью пользоваться сервисом, нельзя зайти спокойно в систему и там выполнить нужные действия, чтобы управлять своим собственным счетами. На самом деле личный кабинет оператора – это сложный инструмент для управления. Проблемы, которые могут возникать время от времени считаются обычной работой.
Причины ошибки
Если выбивается Error 00 Внутренняя ошибка системы #2, то причин может быть сразу несколько. Прежде, чем приступить к исправлению такой ошибки, стоит точно определить, в чем именно возникал проблема:
В таком случае надо проверить подключение к интернету, если вход осуществляется из приложения. Через несколько минут все может заработать, если логиниться пришлось через браузер.
Как исправить ошибку Error 00?
Код ошибки error 00 можно попробовать исправить самостоятельно. Если ошибка сложная и разобраться нет возможности, тогда можно обратиться к специалистам компании за поддержкой. Есть несколько основных манипуляций, которые помогут разобраться в ситуациях:
Заключение
Совсем не требуется искать проблему в данных или в неверном вводе, чаще всего специалисты могут проводить обновления или профилактические работы. Выдача ошибки может носить временный характер, а это означает, что в скором времени проблема будет устранена, и можно будет заходить свободно. Иногда достаточно подождать сутки, чтобы сбой был устранен, если же этого не случилось, то лучше всего будет совершить звонок в службу поддержки мобильного оператора. Если сделать все правильно, то проблем возникать больше не будет.
Источники:
https://helpshub. ru/kod-oshibki-224003/
https://ddok. ru/kak-ispravit-kod-oshibki-232011-s-jw-player/
https://megafonus. ru/obshhie-voprosy/error-00.html
При просмотре видео в интернете через браузер может появится код ошибки 224003 с комментарием, что невозможно воспроизвести данный видеофайл. Ошибка в большей степени появляется в браузере Chrom, Yandex или Edge для компьютеров с системой Windows.
Виновником ошибки 224003 может быть расширения браузера, сторонний антивирус может блокировать поток на встроенный веб-медиаплеер как JW Player, файлы cookie могут задавать конфликт, или устаревшая версия браузера не поддерживает уже новые форматы потока видео.
Код ошибки 224003: Невозможно воспроизвести данный видеофайл
Прежде, чем приступить, убедитесь, что интернет соединение работает стабильно. Разберем, что делать и как исправить, когда появляется код ошибки 224003 с невозможностью воспроизвести видео в браузере проигрывателя.
1. Отключить расширения
Блокировщики реклам могут блокировать скрипты рекламы, которые находятся в видео и выдавать ошибку 224003. На этом сайты и живут, предлагая вам бесплатный просмотр, взамен на просмотр рекламы. Также, другие расширения браузера как VPN, могут блокировать доступ к видео. Нужно отключить все расширения и проверить ошибку. Для этого:
- Вставьте в адресную строку браузера, на основе Chronium, следующий URL
chrome://extensions/, чтобы быстро перейти к параметрам. - Отключите все имеющиеся расширения и перезапустите браузер.
- Проверьте, устранена ли ошибка 224003 при воспроизведении видео.
2. Отключить аппаратное ускорение
Перейдите в параметры браузера и в поиске напишите «аппаратное ускорение«. Далее отключите данный параметр и перезапустите браузер.
3. Очистить cookie
Вставьте в адресную строку браузера следующий URL chrome://settings/clearBrowserData, чтобы быстро перейти к очистке истории. Выберите «За все время» и отметьте все галочками, чтобы удалить всю историю просмотра и данные кэша.
4. Блокирующее ПО
Если у вас установлен сторонний антивирус, то его следует отключить на время и проверить ошибку 224003 воспроизведения видео в браузере. Также, если у имеются такие программы как VPN, фаерволы и другие программы связанные хоть как то с интернетом, то их нужно отключить или удалить.
Смотрите еще:
- Ошибка 0xc00d36fa аудиоустройства — Не удается воспроизвести
- Ошибка 0xc00d36c4 при воспроизведении видео или аудио
- Как воспроизвести видео в формате HEVC на Windows 10
- Как обрезать видео в Windows 10 без сторонних программ
- Как сделать видео из фотографий и музыки бесплатно в Windows 10
[ Telegram | Поддержать ]
Error code 232404 is a general error message that can occur when you are trying to play a video on a website or in a video player.
This is the message format of the error — Error loading media: File could not be played or This video file cannot be played. (error code: 232404).
If you are one of the many people who are getting this error, don’t worry as we have got you covered. In this article, we’ll explain the reasons for the error code 232404 and will also give you a few quick fixes so that you can resume watching your favourite videos.
What are the reasons for error code 232404?
Error code 232404 is usually caused by a problem with the streaming service you are trying to access on your browser. It can occur due to several reasons, including:
- Connection issues: If your internet connection is weak or damaged, you may encounter this error message.
- Browser issues: Sometimes, there may be some issues with your browser such as cache build-up or faulty extensions leading to this error.
- Server issues: The streaming service you are trying to access may be experiencing some server issues.
- Geolocation issues: If the streaming service is restricted in your area, you will be experiencing error code 232404.
- Problem with the video file itself: If the video file is damaged or corrupt, you will see this error.
- Ad blocker: Many streaming services will not work if you have an ad blocker extension installed on your browser.
Also read: How to fix Err_Cache_Miss in Google Chrome?
Error code 232404: 10 possible fixes
Now that we have understood the reasons behind the error code 232404, let us head to the fixes. Most of the fixes are easy and require little technical knowledge:
Check the video file
You should start by first checking the video file and making sure that it is not damaged or corrupted. You can try to download the video again or try to play it on a different device. You can also use VLC or any other software to repair the file.
Restart your computer
Sometimes, the easiest solutions are the best ones. In this case, what can be easier than just restarting the device to fix the error? When you restart the device, it clears the RAM of the corrupt data and the device starts afresh. So, give it a try. If nothing, you will at least erase the corrupt RAM data.
Check the streaming service’s servers
The first step that you should take is to check the streaming service’s servers. Visit Downdetector or any other third-party website to assess the server situation. If the servers are down for some reason, you can easily see them on these websites.
You can also visit the social media page of the streaming service to keep a tab on any emergency server situation that may arise.
Fix your internet issues
Poor internet connection is often the cause of apps not working properly on your device. There can be many reasons why there is no internet connection at your home or device. There might be an internet outage in your area or some issues with your Internet Service Provider.
Another reason for bad internet connectivity is faulty hardware — router, modem and ethernet cables, among others.
Here are some points to remember and check if you are trying to fix your internet:
- First, make sure that there isn’t any internet outage in your area. You can ask your Internet Service Provider for the information or you can visit their website.
- If there is no outage, then it is time to check the hardware to make sure that they are not damaged. Check all the hardware associated with the internet connection. That includes your router, modem, power cable, and the main power source, among others. Ensure that all the hardware is undamaged and working properly. If you notice any damage, change it asap.
- If the hardware is fine, then it is time to check the connections. Make sure that the cables are secured firmly in the proper ports.
- Sometimes, there is too much distance between the WiFi and the receiving device. Make sure that the distance is less. Or, you can directly connect the internet to your computer as it provides a more stable speed compared to WiFi.
- Also, remove any other electronic appliances that might interfere with the WiFi signals. While you are at it, place the WiFi on a raised platform so that the devices catch signals seamlessly.
- If there are many devices connected to your network, remove them before playing games on the internet as the devices share the limited bandwidth of the plan. You can also think of upgrading your existing internet plan.
Resolving your internet will help in fixing the error code 232404.
Flush DNS
Flushing DNS resolves many internet connectivity issues. Here’s how you can flush DNS using the command prompt in Windows:
Step 1: Press Windows key + R and type in cmd.
Step 2: Use the commands ipconfig /flushdns to reset DNS settings to default.
If the above command doesn’t help, enter the following commands one at a time.
netsh winsock reset
netsh int ip resetIf you suspect an issue with your router’s DHCP assignment, use these commands to release your old IP and request a new one.
ipconfig /release
ipconfig /renewIf the above solution didn’t work, use the following commands to reset your network stack.
ipconfig/flushdns
nbtstat -R
nbtstat -RR
netsh int ip reset C:resetlog.txt
netsh winsock resetIf you are a Mac user, head to the Terminal and then type in sudo killall -HUP mDNSResponder. Next, type in your password when prompted, and try re-accessing the internet.
We hope that by following the instructions above, you will certainly fix error code 232404.
Clear browser cache
Another way to resolve error code 232404 is to clear the browser cache.
A cache is a storage tool that temporarily stores data. Storing data in a cache makes it readily available for the client to access and saves time. For this purpose, web browsers use the cache functionality for faster and more seamless browsing. However, it also causes some problems. So, you should clear the browser’s cache once in a while.
Clear cache on Chrome
Here are the steps to clear the cache on Google Chrome:
Step 1: Open Chrome and then click on the three-dot button > More tools > Clear browsing data.
Step 2: Check on Browsing history, Cookies and other site data and Cached images and files. Also, select the time range to All time. You can also select a particular time range, but we advise you to clear all your data. Next, click on Clear Data to finalise the process.
You can visit this article to find out another, more direct method to clear the cache on Chrome.
Clear cache on Edge
Here are the steps to clear cache and cookies on Edge:
Step 1: In the Settings option, go to Privacy, search and services.
Step 2: Next, click on Choose what to clear.
Step 3: Tick all the options and then click on Clear Now.
Update your browser
Developers regularly release patches to fix several minor bugs in Chrome. Therefore, make it a habit to regularly update the app.
To update Chrome, Go to Help > About Chrome from the drop-down menu. You will see updating Chrome tab on your screen.
Disable the browser extensions
As we have mentioned earlier, faulty browser extensions can cause problems with websites and cause them to crash. However, it is difficult to exactly pinpoint which browser extension is at fault here. One way is to disable all the extensions and then re-enable them one by one. On the other hand, you can disable the extensions while using the website and then turn on each extension after you are done.
Want to know some of the most useful Chrome extensions? Check out our list of the most useful Chrome extensions.
In both cases, you need to know the steps involved in disabling the extensions in Chrome. To disable extensions in Chrome, go to the three-dot menu and then click on More tools > Extensions. Next, turn off the toggle in front of the extension.
Disable ad-blocker
As the news services like Fox News and others rely on ads for revenue, they usually do not work if you have turned on ad-blockers. For Fox News to run smoothly, you should turn off the ad-blocker.
Here’s how to do that:
On Chrome
Step 1: Head over to chrome://extensions/. This method also works on Edge as well. Just type Edge instead of chrome. Take a look at the screenshot below.
Step 2: Toggle off your adblocker.
On Safari
Step 1: Click on Safari and then go to Preferences.
Step 2: Find your adblocker extension in the Extensions tab and then disable it.
Turn on hardware acceleration
Hardware acceleration boosts the computer’s performance and programs perform much better. We have covered hardware acceleration in this article. Make sure to read it to understand what is hardware acceleration and how to turn it on or off.
Update video driver
Outdated video drivers can sometimes cause various errors including the error code 232404 on your computer. So, make sure to update the video driver regularly.
Also read: Google Chrome critical error: 4 Fixes
Frequently answered questions (FAQs)
Let us dive into some of the FAQs on this topic:
Why does it keep saying this video file cannot be played?
If you are seeing the error message that says this video file cannot be played, you may be using an outdated browser or your internet connection may not be working properly. Other reasons include faulty browser extensions, ad blockers, geo-restricted videos, outdated video drivers, and corrupt browser cache, among others.
How do I play corrupted video files?
You can use any third-party software like VLC to repair the video files.
Also read: Crunchyroll not working on Chrome: Quick Fix
Как исправить это видео Невозможно воспроизвести?
Как я могу исправить ошибку «Этот видеофайл не может быть воспроизведен?» Вам нужно будет перезагрузить веб-сайт, а затем закрыть и снова открыть браузер…. Используйте виртуальную частную сеть, также известную как VPN… Отключите настройки ускорения для оборудования… Вам нужно очистить кеш…. Внесите коррективы в качество видео… Отключение расширений в веб-браузере поможет повысить производительность… Вам следует вернуть исходные настройки веб-браузера.
Что это за видеофайл Невозможно воспроизвести код ошибки 232404?
(код ошибки: 232404) Возможно, что в страшной ошибке « » виноваты расширения Chrome, особенно те, которые предназначены для обеспечения безопасности пользователей, когда они находятся в сети. Если в вашем браузере установлено более одного расширения, вы можете отключить каждое из них по отдельности, пока не найдете то, которое вызывает проблему.
Что это означает, этот видеофайл не может быть воспроизведен с кодом ошибки 224003?
При попытке воспроизвести видео в веб-браузере, таком как Safari, Chrome или Firefox, распространенная проблема, с которой сталкиваются пользователи, называется кодом ошибки 224003. В результате видеоконтент загружается неправильно и вместо этого предотвращается играть по разным причинам. Возможно, в вашей системе есть проблемы с подключением, что может привести к этому.
Как исправить этот видеофайл Невозможно воспроизвести код ошибки 232011?
Невозможно воспроизвести этот видеофайл. Код ошибки 232011 Удалите сохраненные веб-страницы и файлы cookie из браузера. Аппаратное ускорение должно быть отключено. Отключите все надстройки браузера, которые вы установили. Вам следует вернуть веб-браузер к заводским настройкам. Проверьте прокси-сервер. Вам следует попробовать использовать другой веб-браузер.
этот видеофайл не может быть воспроизведен ошибка
Почему видеофайл не открывается?
Наиболее распространенные причины ошибок воспроизведения видео. Он не поддерживается используемым вами медиаплеером. В настоящее время на вашем компьютере не установлены кодеки. Расширение файла не распознается. Проблема с ключом расшифровки DRM.
Как исправить поврежденное видео MP4?
Способ 2: Восстановите видео MP4 с помощью VLC Media Player Запустите VLC, а затем выберите «Медиа» в меню. Это запустит инструмент для преобразования типов форматов. Включить видео, которое было изменено… Выберите настройки. … Запустите VLC и выберите «Настройки» в меню… Чтобы восстановить «поврежденный или неполный файл AVI», выберите параметр «Всегда исправлять» в раскрывающемся меню.
Как исправить видео, которое не воспроизводится на моем Android?
Устранение проблемы с воспроизведением видео на устройстве Android Необходимо перезагрузить или перезагрузить устройство. Ваш телефон Android может извлечь выгоду из очистки кэша. Удалите с мобильного устройства все приложения, которые могут представлять угрозу безопасности. На мобильном телефоне должен быть установлен VLC player или MX Player. Обновите ОС Android. Удалите подозрительное программное обеспечение с вашего компьютера. Получите Stellar Repair для видео. Вам необходимо сбросить настройки приложения.
Почему видео, которое я загрузил на диск, не может быть воспроизведено?
Таким образом, ошибка «Видео с Google Диска не может быть воспроизведено», с которой вы сталкиваетесь, может быть результатом одного из недавно установленных расширений. Включение режима инкогнито позволит вам определить, виновато ли расширение в этой ошибке. Это должно отключить все установленные вами расширения и дать вам возможность просматривать в приватном режиме.
этот видеофайл не может быть воспроизведен ошибка
Как исправить код ошибки 232012?
Когда вы просматриваете случайные видео в Интернете, появление на экране кода ошибки 232011 может быть очень неприятным. Одним из решений этой проблемы является очистка кеша и файлов cookie в вашем браузере. Тем не менее, первый и самый важный шаг, который нужно предпринять после того, как вы столкнулись с этим кодом, — это очистить кеш браузера, файлы cookie и историю просмотров.
Почему Google Диск говорит, что видео невозможно воспроизвести?
Таким образом, ошибка «Видео с Google Диска не может быть воспроизведено», с которой вы сталкиваетесь, может быть результатом одного из недавно установленных расширений. Включение режима инкогнито позволит вам определить, виновато ли расширение в этой ошибке. Это должно отключить все установленные вами расширения и дать вам возможность просматривать в приватном режиме.
Как исправить видео, которое не воспроизводится в Chrome?
Вы можете узнать больше, перейдя в блог Chrome. Шаг 1: Убедитесь, что JavaScript включен. Для некоторых видов мультимедиа требуется JavaScript…. Проверьте свои расширения и плагины, а также кеш и файлы cookie на втором этапе…. Третий шаг — обновить Chrome…. Четвертый шаг: сброс настроек Chrome. Сброс интернет-соединения — пятый шаг.
Как преобразовать неподдерживаемое видео в MP4?
Чтобы преобразовать видео в формат MP4, используйте настольное приложение, например Movavi Video Converter. Вам нужно будет скачать конвертер файлов MP4, установить его, а затем запустить. Получите Movavi Video Converter, загрузив его. Нажмите кнопку «Добавить медиафайл», затем выберите параметр «Добавить видео». Откройте вкладку «Видео», выберите MP4, а затем сделайте свой выбор из доступных пресетов. Чтобы начать процесс, нажмите кнопку Конвертировать.
этот видеофайл не может быть воспроизведен ошибка
Как изменить формат видео на Android?
Инструкции по конвертации видео на устройстве Android. Вы можете скачать приложение Timbre в магазине Google Play и установить его на свое устройство. Запустите приложение и в появившемся меню выберите конвертировать. Теперь выберите формат из списка, в который вы хотите преобразовать видео, прежде чем продолжить. Если вы нажмете скрытую кнопку, видео сразу же начнет конвертироваться в фоновом режиме.
Как исправить видео, которое не воспроизводится в Chrome?
Вы можете узнать больше, перейдя в блог Chrome. Шаг 1: Убедитесь, что JavaScript включен. Некоторым медиа требуется JavaScript. … Проверьте свои расширения и плагины, а также кеш и файлы cookie на втором этапе…. Третий шаг — обновить Chrome…. Четвертый шаг: сброс настроек Chrome. Сброс интернет-соединения — пятый шаг.
Как преобразовать неподдерживаемое видео в MP4?
Чтобы преобразовать видео в формат MP4, используйте настольное приложение, например Movavi Video Converter. Вам нужно будет скачать конвертер файлов MP4, установить его, а затем запустить. Получите Movavi Video Converter, загрузив его. Нажмите кнопку «Добавить медиафайл», затем выберите параметр «Добавить видео». Откройте вкладку «Видео», выберите MP4, а затем сделайте свой выбор из доступных пресетов. Чтобы начать процесс, нажмите кнопку Конвертировать.
Как изменить формат видео на Android?
Инструкции по конвертации видео на устройстве Android. Вы можете скачать приложение Timbre в магазине Google Play и установить его на свое устройство. Запустите приложение и в появившемся меню выберите конвертировать. Теперь выберите формат из списка, в который вы хотите преобразовать видео, прежде чем продолжить. Если вы нажмете скрытую кнопку, видео сразу же начнет конвертироваться в фоновом режиме.
этот видеофайл не может быть воспроизведен ошибка
Как исправить видео, которое не воспроизводится в Chrome?
Вы можете узнать больше, перейдя в блог Chrome. Шаг 1: Убедитесь, что JavaScript включен. Для некоторых видов мультимедиа требуется JavaScript…. Проверьте свои расширения и плагины, а также кеш и файлы cookie на втором этапе…. Третий шаг — обновить Chrome…. Четвертый шаг: сброс настроек Chrome. Сброс интернет-соединения — пятый шаг.
Как преобразовать неподдерживаемое видео в MP4?
Используйте настольное приложение, такое как Movavi Video Converter, чтобы преобразовать видеофайл в формат MP4. Вам нужно будет скачать конвертер файлов MP4, установить его, а затем запустить. Получите Movavi Video Converter, загрузив его. Нажмите кнопку «Добавить медиафайл», затем выберите параметр «Добавить видео». Откройте вкладку «Видео», выберите MP4, а затем сделайте свой выбор из доступных пресетов. Чтобы начать процесс, нажмите кнопку Конвертировать.
Как изменить формат видео на Android?
Инструкции по конвертации видео на устройстве Android. Вы можете скачать приложение Timbre в магазине Google Play и установить его на свое устройство. Запустите приложение и в появившемся меню выберите конвертировать. Теперь выберите формат из списка, в который вы хотите преобразовать видео, прежде чем продолжить. Если вы нажмете скрытую кнопку, видео сразу же начнет конвертироваться в фоновом режиме.
Click Here to follow to fix error 232404 and related errors.
The “232404” error is commonly caused by incorrectly configured system settings or irregular entries in the Windows registry. This error can be fixed with special software that repairs the registry and tunes up system settings to restore stability.
If you got Error 232404 then We strongly recommend that you >> Download (MyPC Utilities) Repair Tool <<
Note: This article was previously published under WIKI_E2122545
Causes of Error “232404”
The 232404 error may be caused by windows system files damage. The corrupted system files entries can be a real threat to the well being of your computer. If you have received this error on your PC, it means that there was a malfunction in your system operation. Common reasons include incorrect or failed installation or uninstallation of software that may have left invalid entries in your Windows registry, consequences of a virus or malware attack, improper system shutdown due to a power failure or another factor, someone with little technical knowledge accidentally deleting a necessary system file or registry entry, as well as a number of other causes.
How to easily fix 232404 error?
There are two (2) ways to fix 232404 Error:
Advanced Computer User Solution (Manual Fix):
1. Start your computer and log on as an administrator.
2. Click the Start button then select All Programs, Accessories, System Tools, and then click System Restore.
3. Select the most recent system restore point from the “On this list, click a restore point” list, and then click Next.
4. Click Next on the confirmation window.
5. Restarts the computer when the restoration is finished.
Beginner Computer User Solution (Automatic fix):
1. Download (MyPC Utilities) Repair Tool.
2. Install program and click Scan button.
3. Click the Fix Errors button when scan is completed. And restart your computer.
How does it work?
This tool will scan and diagnose, then repairs, your system registry errors, with both manually and automatic tools.
Basic features: (registry cleaner, junk cleaner, evidence cleaner, startup manager and uninstall manager).
Error Code 232404 is a standard error code encountered in various computing systems and applications. This error code typically indicates a problem with the software or system and can cause significant disruptions to your work or entertainment. The specific meaning of Error Code 232404 can vary depending on the context in which it is encountered, but it is always an indication that an issue needs to be resolved.
There are several potential causes of Error Code 232404, ranging from outdated software or drivers to network connectivity issues and malware infections. The steps required to resolve Error Code 232404 will depend on the specific cause of the issue. Still, they may include updating software, disabling conflicting programs, freeing up disk space, and scanning for malware.
Common Causes of Error Code 232404
There are several possible causes of Error Code 232404, including:
- Corrupted or outdated software: If the software or application is outdated or has become corrupted, it may trigger Error Code 232404.
- Conflicts with other programs or drivers: Conflicts between the software or application in use and other programs or drivers on the system can cause Error Code 232404.
- Insufficient memory or disk space: If there is insufficient memory or disk space available on the system, it can cause Error Code 232404.
- Network connectivity issues: If there are network connectivity issues, it can cause Error Code 232404.
- Malware or virus infections: If the system is infected with malware, it can cause Error Code 232404.
Steps to Fix Error Code 232404
As a result, if you are encountering Error Code 232404 and would like to try and resolve it, there are a few steps that you can take to do so. Here are a few steps to try:
Clear browser cache and cookies
Clearing the browser cache and cookies is a simple step that can resolve many issues with the media player in Chrome.
- Click the three dots in the upper right corner of the browser.
- Click “More Tools” and then “Clear Browsing Data.”
- Select “Cached images and files” and “Cookies and other site data” in the options.
- Choose the desired time range and click “Clear Data.”
Disable extensions
Disabling extensions in Google Chrome can help resolve issues with the media player caused by conflicting extensions. Extensions are small software programs that add specific features to the browser and can sometimes interfere with the media player.
- Click the three dots in the upper right corner of the browser.
- Click “More Tools” and then “Extensions.”
- Toggle the switch next to each extension to turn it off.
Check the firewall and antivirus settings
Firewall and antivirus software may block the media player; adding the website to the exception list or temporarily disabling the software can resolve the issue.
Firewall
- Go to the Control Panel on your computer.
- Click “System and Security.”
- Click “Windows Defender Firewall.”
- Check if the firewall is turned on or off.
- Check if there are any specific rules set up for your browser or any website that you are having trouble accessing.
Antivirus
- Go to the Control Panel on your computer.
- Click “System and Security.”
- Click “Security and Maintenance.”
- Look for a section related to antivirus or security software.
- Check if the antivirus software is turned on or off.
- Check if there are any specific rules set up for your browser or any website that you are having trouble accessing.
Note that these steps may vary slightly depending on your operating system and the specific firewall or antivirus software you are using. If you find that the firewall or antivirus is blocking access to a website or causing other issues, you can try temporarily disabling it or adding exceptions to see if it resolves the problem. However, be aware that doing so may decrease the security of your device.
Update Adobe Flash Player
Updating Adobe Flash Player can help resolve issues with the media player in Google Chrome. Adobe Flash Player is a software program required to play certain types of media content, such as video and audio. An outdated version of Adobe Flash Player can cause compatibility issues with the media player in Chrome.
Go to the Adobe Flash Player website (https://get.adobe.com/flashplayer/).
Click the “Check Now” button to check if you have the latest version of Flash Player.
- If an update is available, click “Download now.”
- Follow the on-screen instructions to install the update.
- Restart your browser for the changes to take effect.
It is recommended to keep Adobe Flash Player up to date in order to receive the latest security and performance improvements. Note that Adobe Flash Player will eventually be phased out, as most modern websites have stopped using Flash in favor of HTML5 and other technologies.
Reset Chrome
Resetting Chrome can resolve the issue if there is a problem with the browser settings. Resetting Google Chrome can help resolve issues related to web browsing such as slow performance, difficulty loading pages, and errors caused by settings or extensions. Here’s how to reset Google Chrome:
- Click the three dots in the upper right corner of the browser.
- Click “Settings.”
- Scroll down to the bottom and click “Advanced.”
- Scroll down to the bottom and click “Reset and clean up.”
- Click “Reset settings to their original defaults.”
- Confirm the reset by clicking “Reset settings.”
Note that resetting Google Chrome will erase your browsing history, saved passwords, and other settings. You will need to reconfigure your settings and reinstall any extensions that you had previously installed. After resetting, restart the browser to see if the issue has been resolved.
Try Incognito mode
If the issue is caused by a problem with the browser extensions or plugins, trying Incognito mode can resolve the issue. Using Incognito mode can help determine if extensions, cache, or other settings are causing an issue with web browsing. In Incognito mode, your browser does not save your browsing history, search history, or cookies, and any extensions you have installed are disabled. Here’s how to use Incognito mode in Google Chrome:
- Click the three dots in the upper right corner of the browser.
- Click “New incognito window.”
- A new window will open with a black background and the incognito icon.
- In Incognito mode, try to reproduce the issue you were experiencing. If the problem does not occur in Incognito mode, it may be caused by one of the factors mentioned earlier, such as an extension, cache, or setting. If the issue does still occur in Incognito mode, the problem may lie with the website or your internet connection.
Disable hardware acceleration
Disabling hardware acceleration in your web browser can help resolve issues related to web browsing, such as slow performance, difficulty loading pages, and visual problems such as choppy graphics. Here’s how to disable hardware acceleration in Google Chrome:
- Click the three dots in the upper right corner of the browser.
- Click “Settings.”
- Scroll down to the bottom and click “Advanced.”
- Scroll down to the “System” section.
- Toggle off the switch next to “Use hardware acceleration when available.”
After disabling hardware acceleration, restart the browser to see if the issue has been resolved. If the problem persists, you may consider re-enabling hardware acceleration and trying another solution. Note that hardware acceleration can improve performance and make certain web content display correctly, so it is generally best to leave it enabled unless it is causing issues.
Reinstall Chrome
If none of the above steps worked, reinstalling Chrome can resolve the issue. Reinstalling Google Chrome can help resolve issues related to web browsing, such as slow performance, difficulty loading pages, and errors caused by corrupted files or other problems. Here’s how to reinstall Google Chrome:
- Uninstall Google Chrome from your computer:
- Windows: Go to Control Panel > Programs > Programs and Features, select Google Chrome, and click Uninstall.
- Mac: Go to Applications > Google Chrome, drag Google Chrome to the Trash, and then empty the Trash.
- Download the latest version of Google Chrome from the Chrome website (https://www.google.com/chrome/).
- Install Google Chrome by double-clicking the downloaded file and following the on-screen instructions.
Reinstalling Google Chrome will erase your browsing history, saved passwords, and other settings. You will need to reconfigure your settings and reinstall any extensions that you had previously installed. After reinstalling, restart the browser to see if the issue has been resolved.
If the above steps do not resolve Error Code 232404, you may need to contact the software or application vendor for further assistance.
Preventing Error Code 232404
The best way to prevent Error Code 232404 from occurring again in the future is to take a few steps to maintain the health of your system and software to avoid it from happening in the first place. Here are a few tips:
- Keep software and applications up to date: Regularly update them to ensure they are functioning correctly and prevent conflicts with other programs or drivers.
- Maintain adequate memory and disk space: Keep an eye on the amount of memory and disk space available on the system and free up space as needed to ensure sufficient memory and disk space.
- Keep the system protected from malware and viruses: Regularly scan the system for malware and viruses and keep the system protected with up-to-date antivirus software.
- Monitor network connectivity: Regularly monitor the network connectivity to ensure no connectivity issues could cause Error Code 232404.
- Regularly back up essential data: Regularly back up important data to a secure location to ensure that it is protected in the event of a problem with the system or software.
Suppose you still encounter Error Code 232404 after following the steps outlined in this article. In that case, it may be necessary to seek assistance from the software, application vendor, or a professional. With the correct information and guidance, resolving Error Code 232404 is a straightforward process that can save you time and hassle in the long run.
FAQs
What exactly does “couldn’t load media” mean?
Browsers frequently stall when opening a specific website, rendering an image, or playing a video. “The media could not be loaded, either because the server or network failed or because the format is not supported,” is a common error message seen during video playback in the Chrome browser.
How do I resolve error 232404?
Utilize Incognito Mode. If the extensions cause the “Error loading media: File could not be played” or “this video file cannot be played. (error code: 232404)” error, you can quickly resolve it by using the Incognito mode.
How do you correct a media error?
If Windows Media Player stopped working properly after the most recent Windows Update, you can use System Restore to confirm that the update is to blame. To do so, go to the Start menu, and type system restore. Select Create a restore point, followed by System Restore in the System Properties pane.
Conclusion
Error Code 232404 can be a frustrating experience, but it can be resolved with the correct information and guidance. The root cause of Error Code 232404 can vary, but by following the steps to identify the issue and fix the problem, you can get your system or software back up and running smoothly. Taking proactive measures to prevent Error Code 232404 from happening in the future is also essential. This can be achieved by regularly updating software and drivers, freeing up disk space, maintaining a healthy system, and backing up essential data.
Trending Now
-
Fixing Xtools XToolkit Installation Error
●March 3, 2023
-
Troubleshoot DeepMotion Preview Not Working: Tips and Tricks
by Dharam Nath Jha●March 3, 2023
-
Getting Virtwifi has No Internet Access? Here’s What to Do!
by Dharam Nath Jha●February 16, 2023
-
The Ultimate Guide to Fixing Wabbajack Failed Unknown Error
by Dharam Nath Jha●February 16, 2023