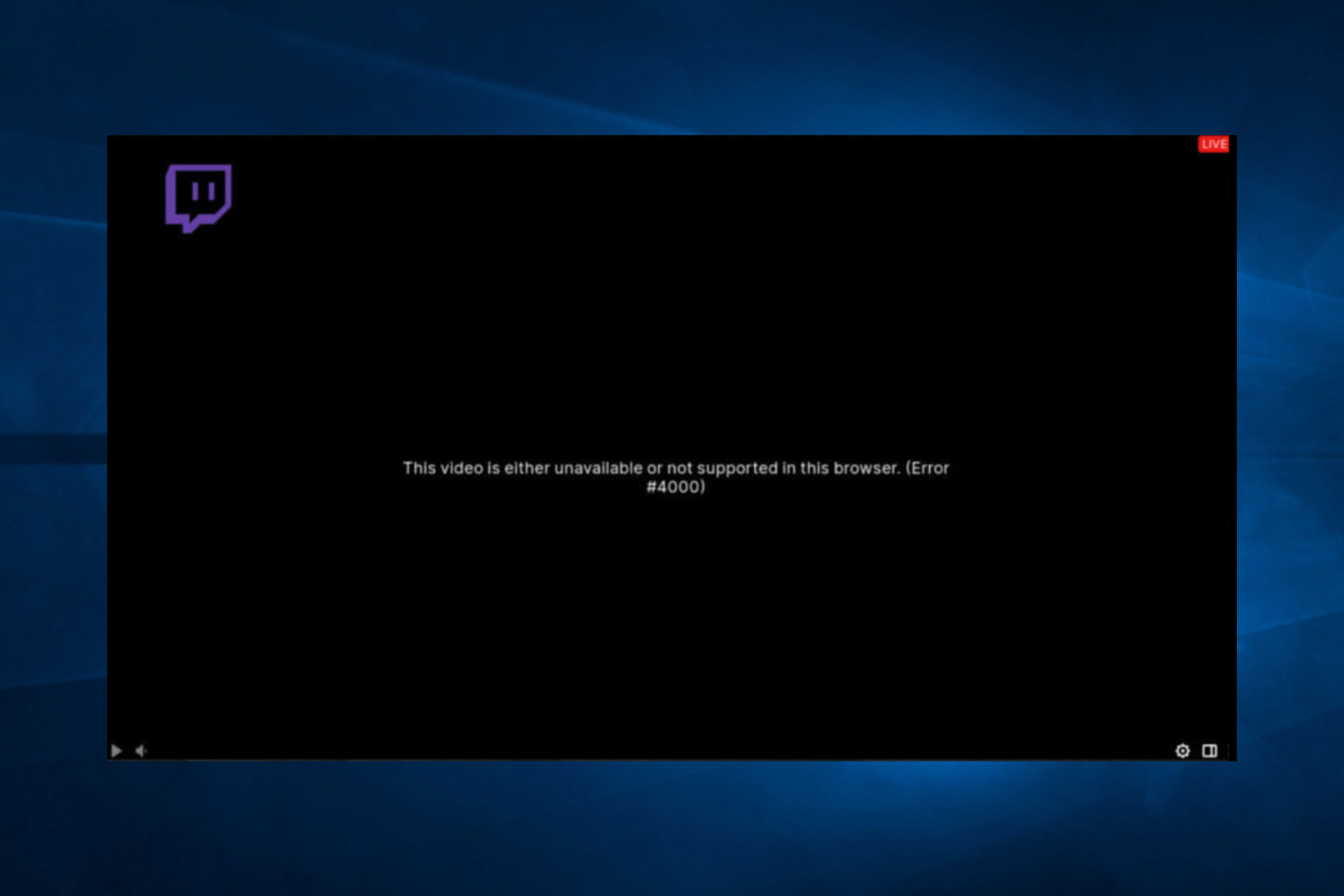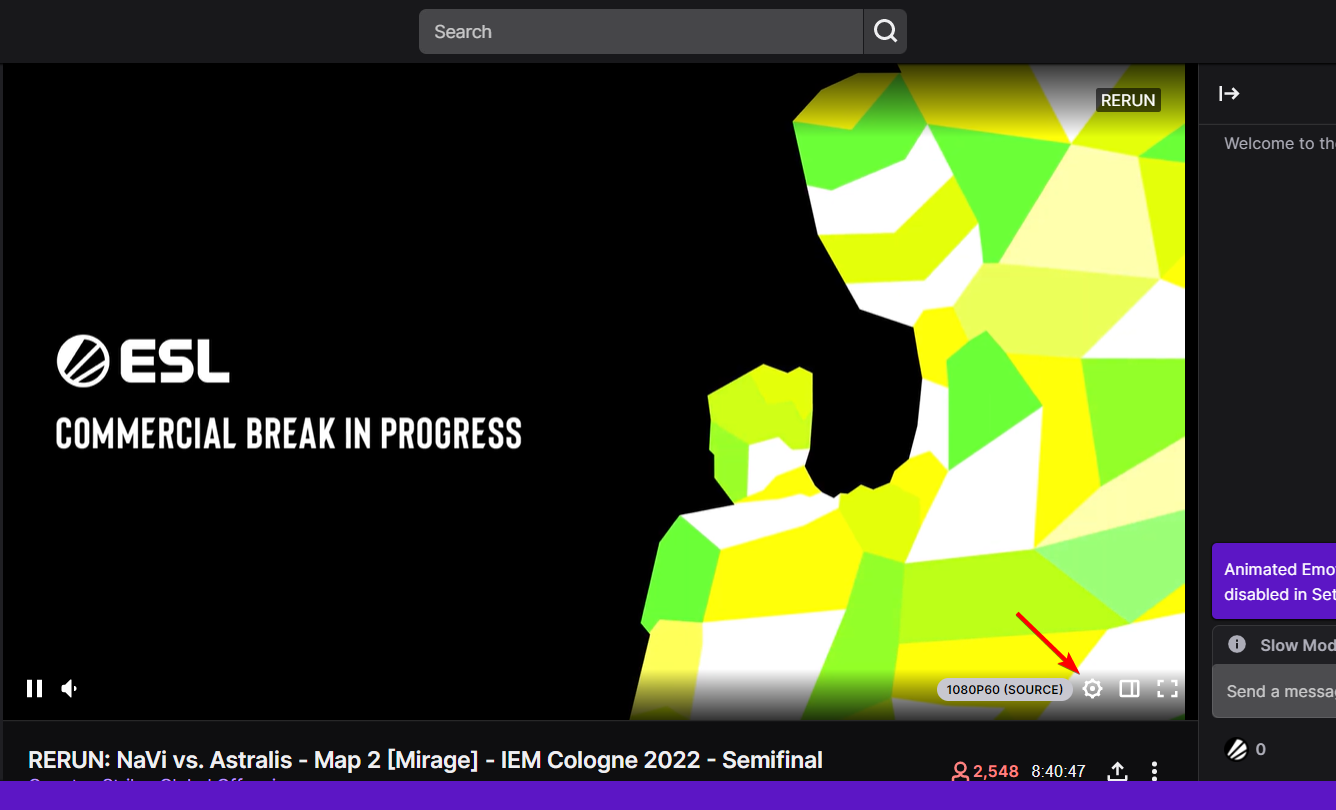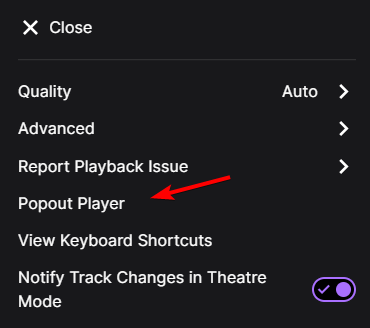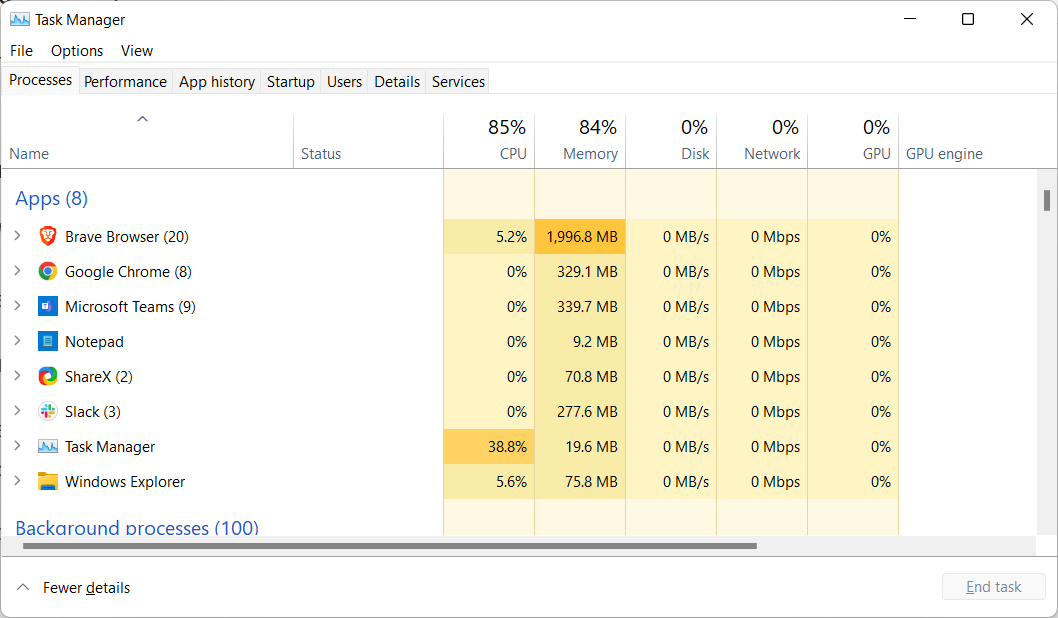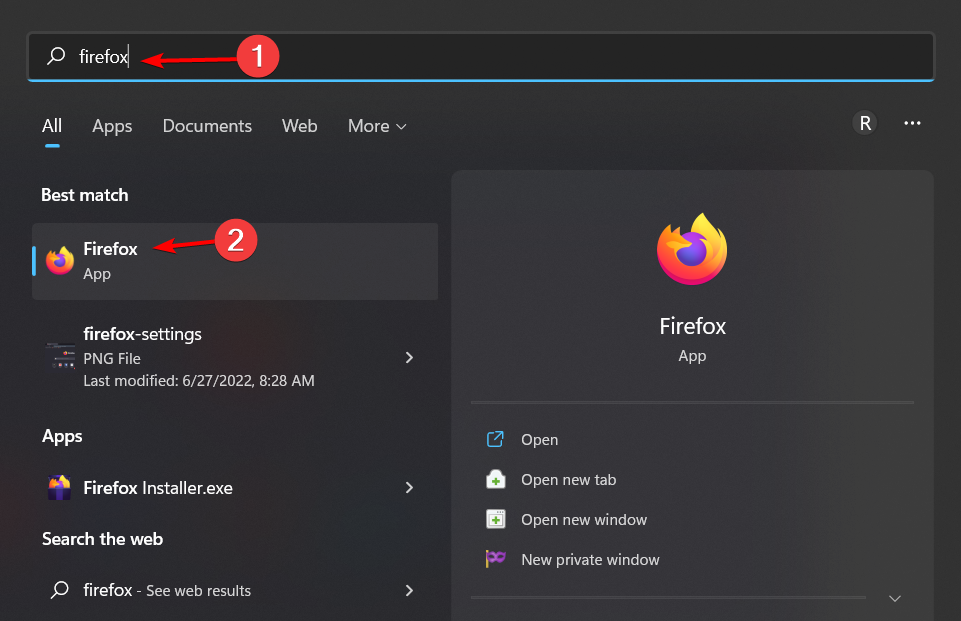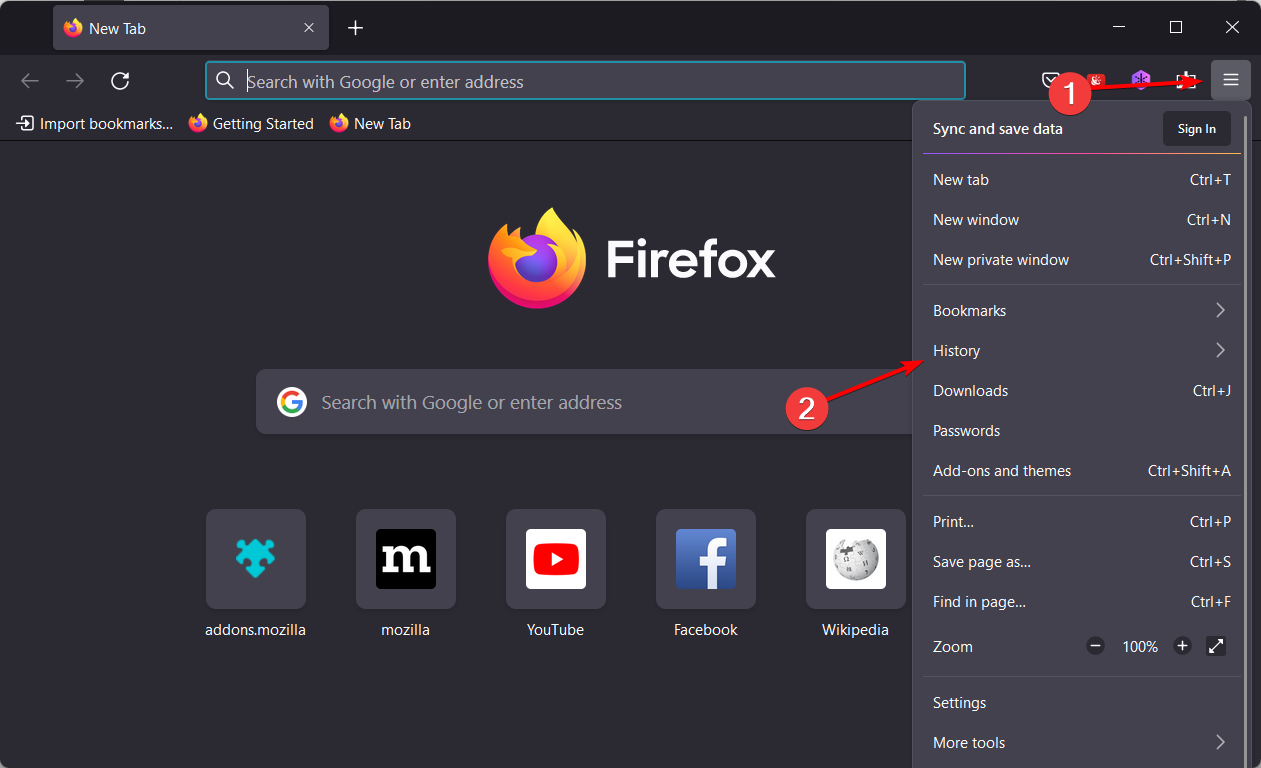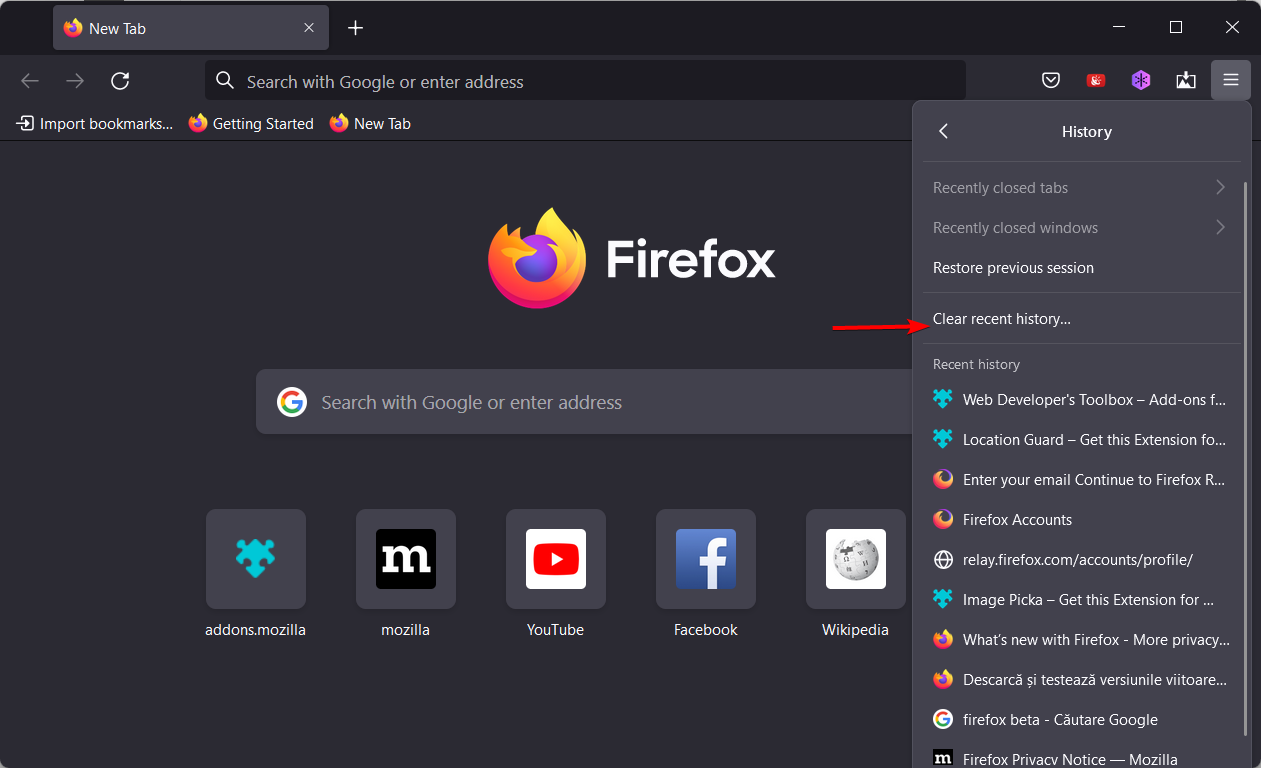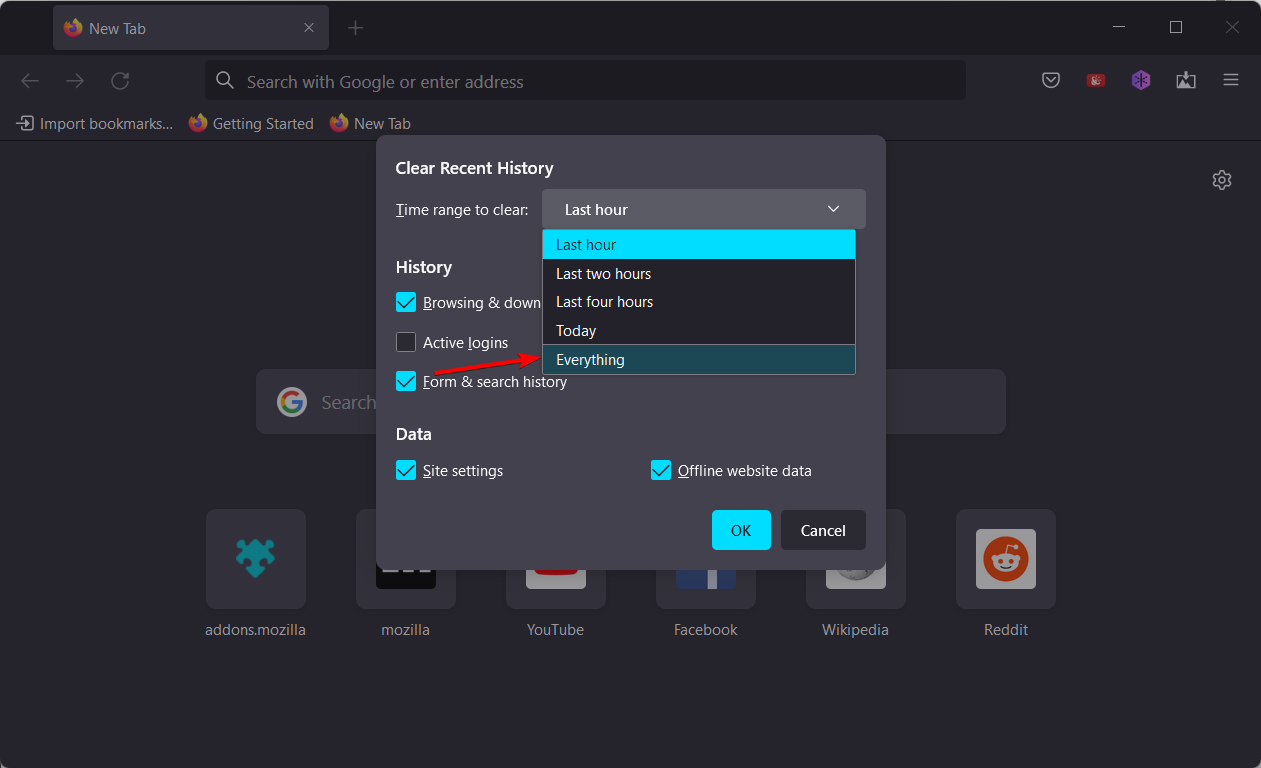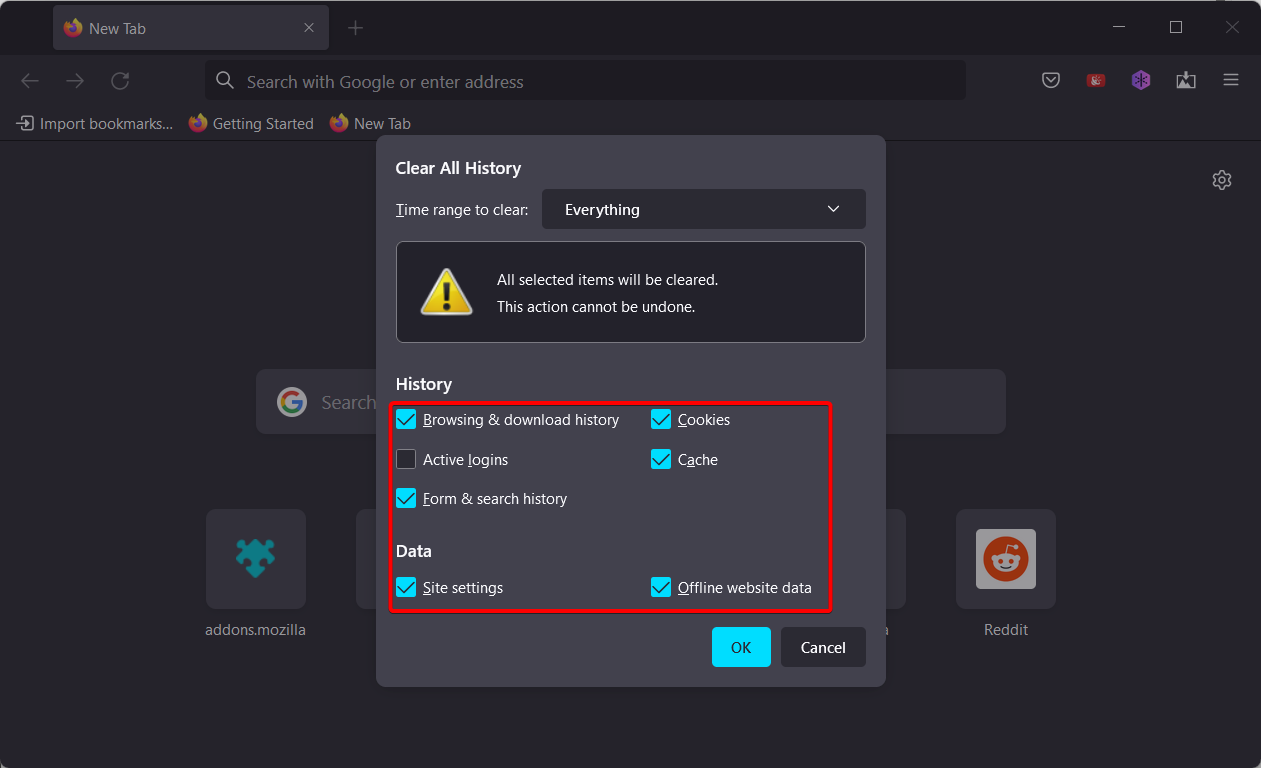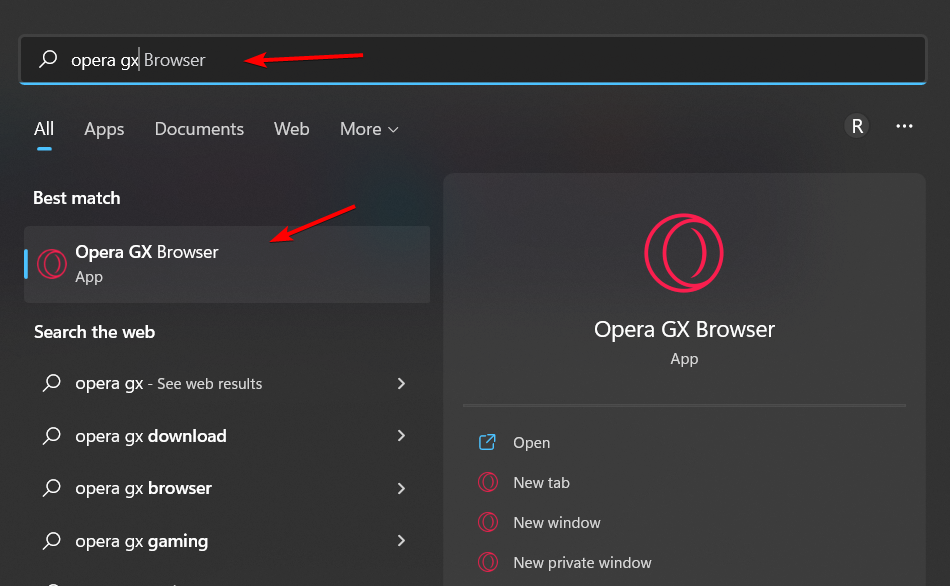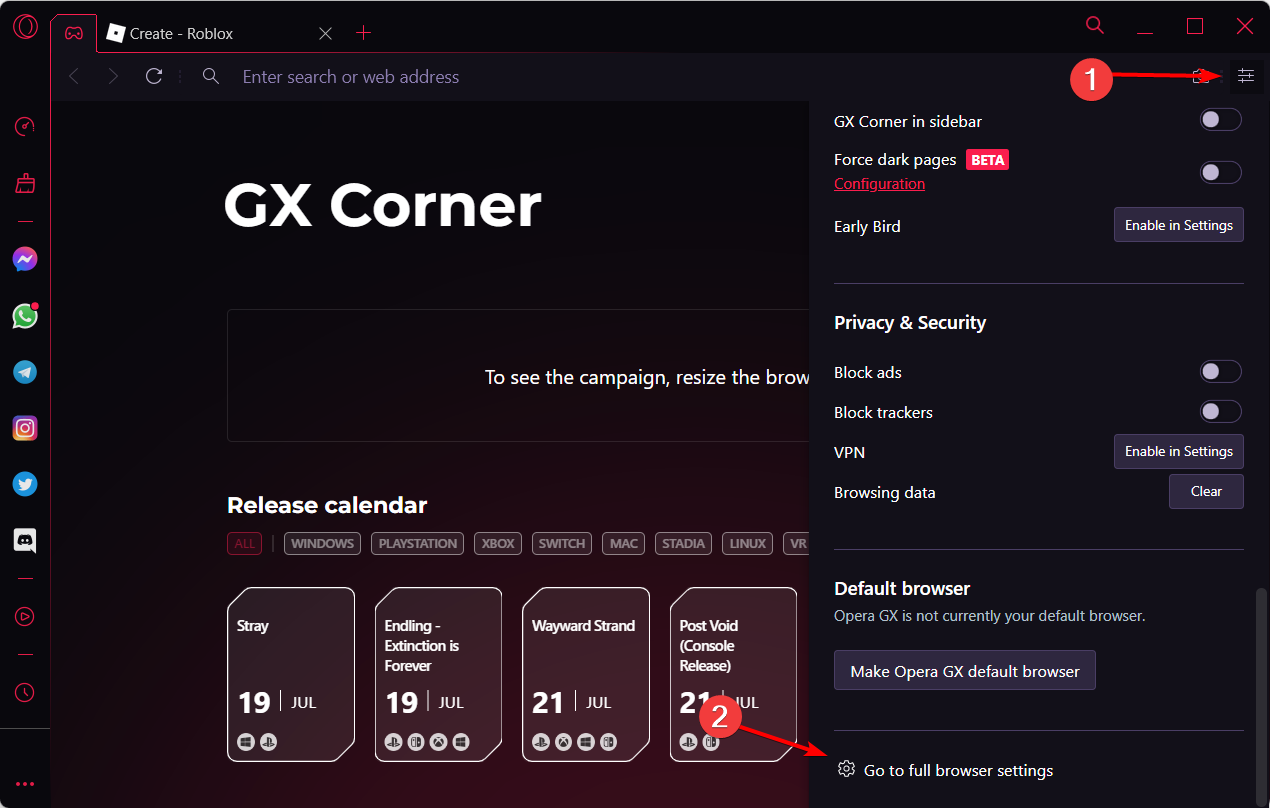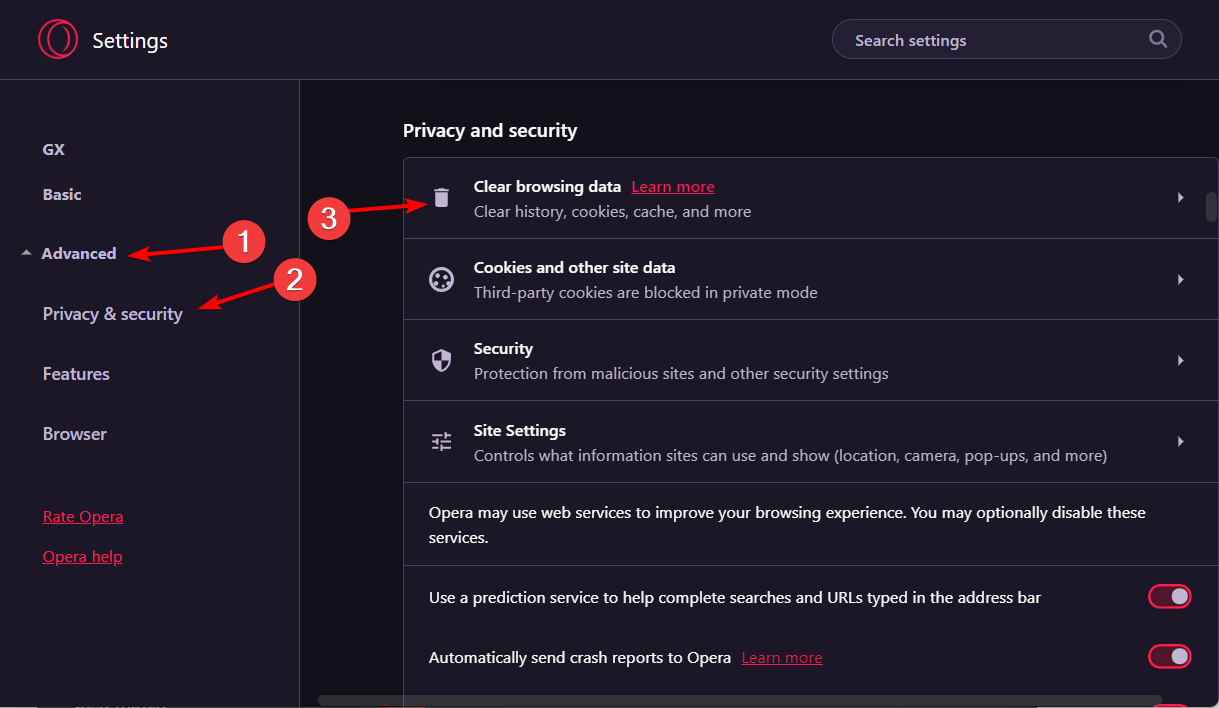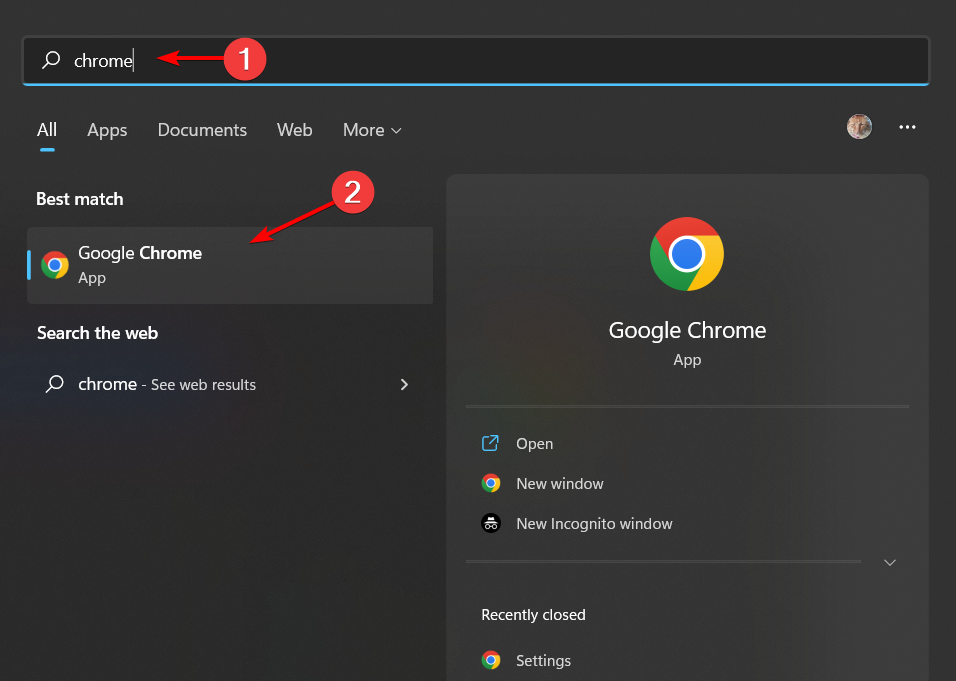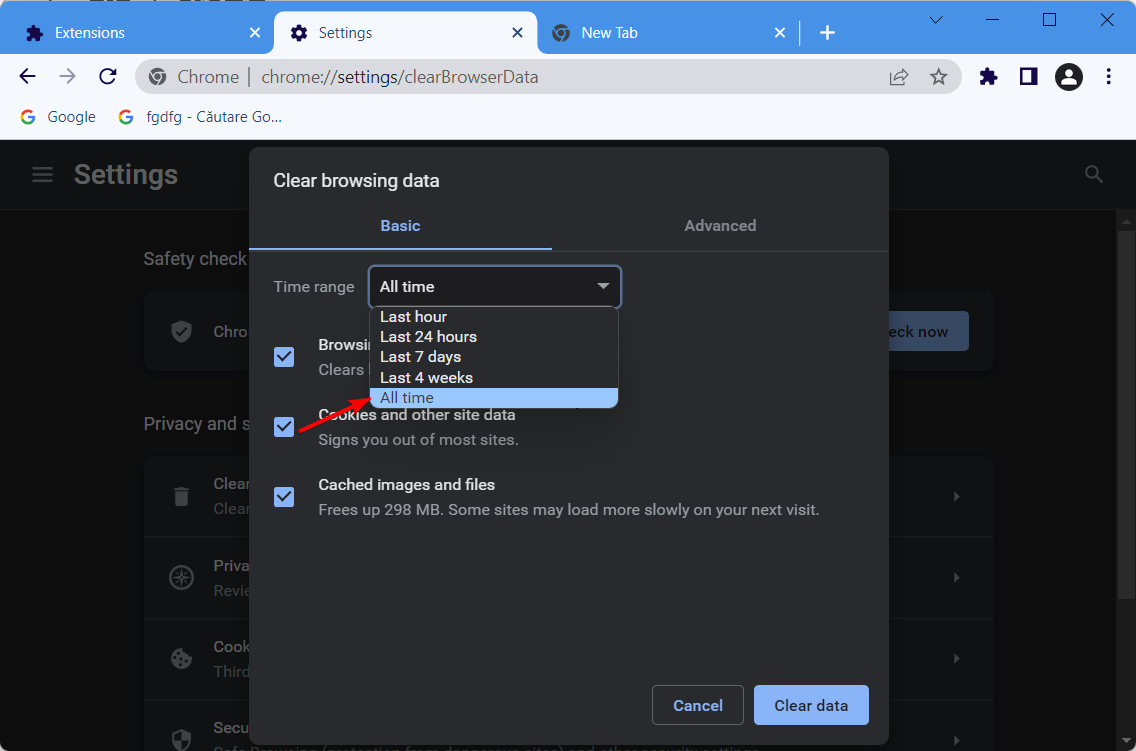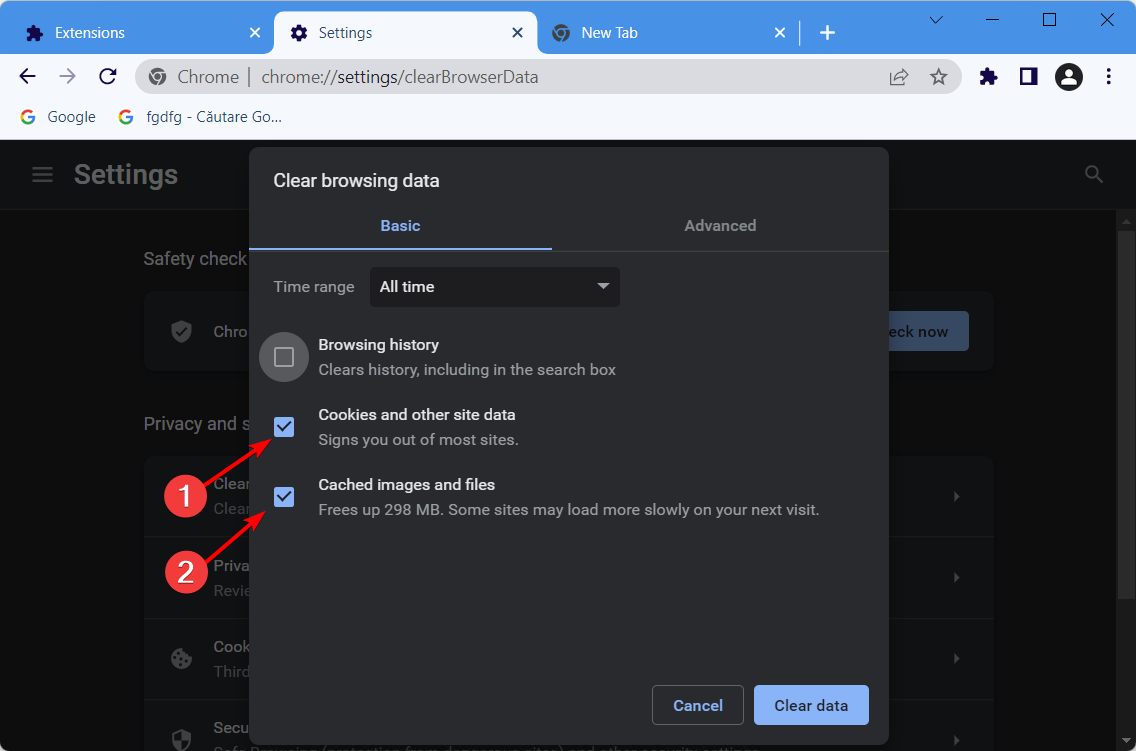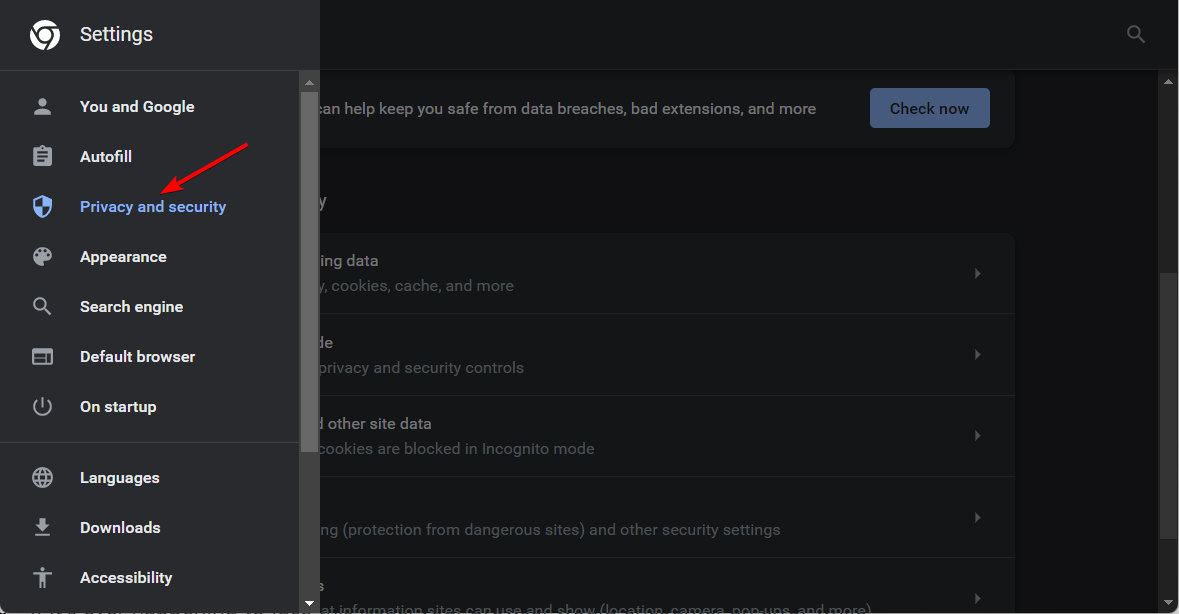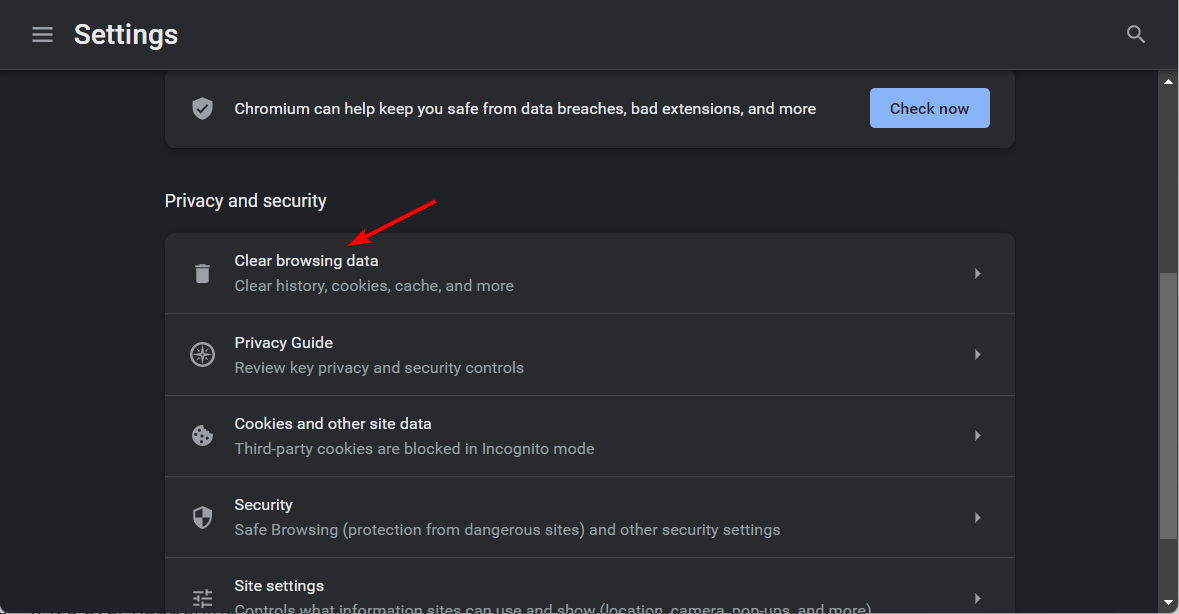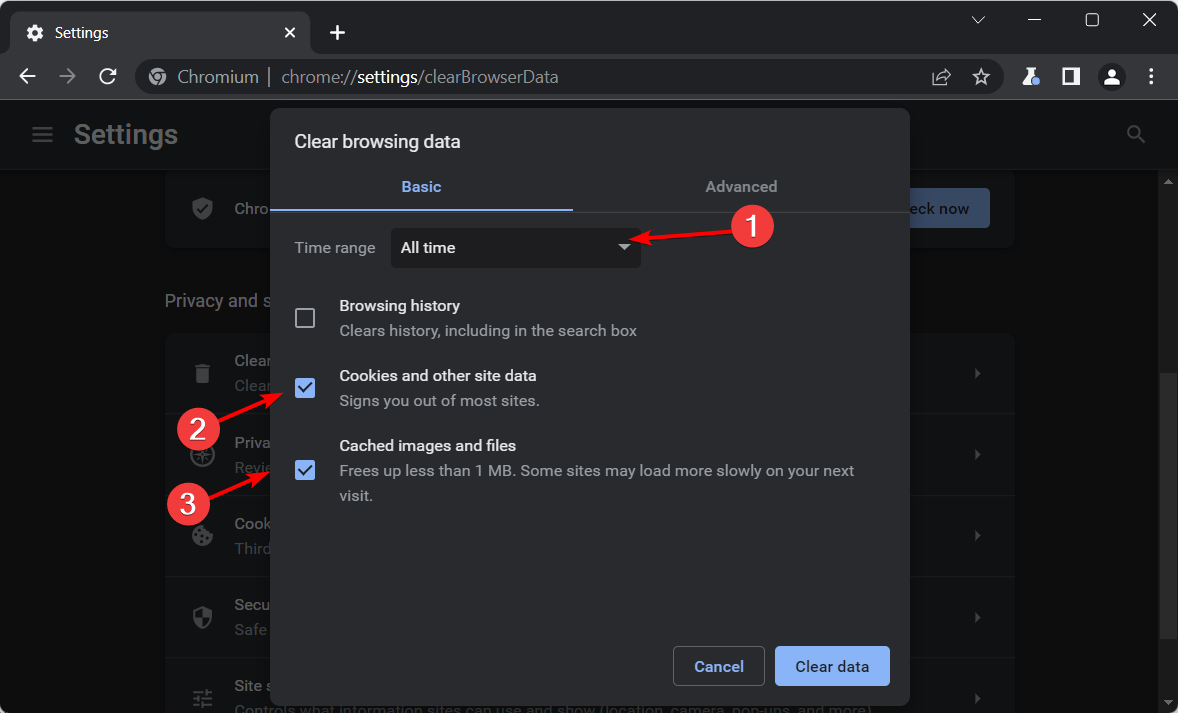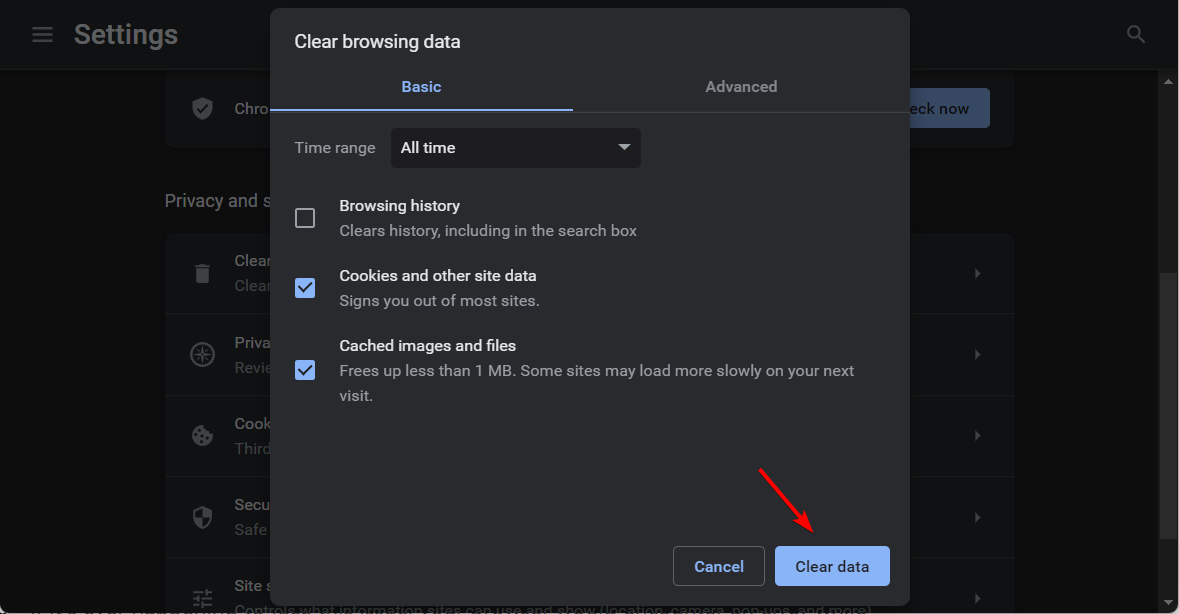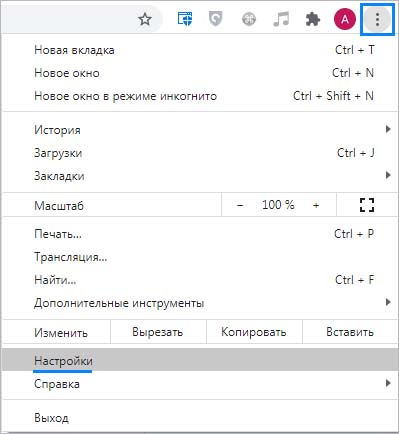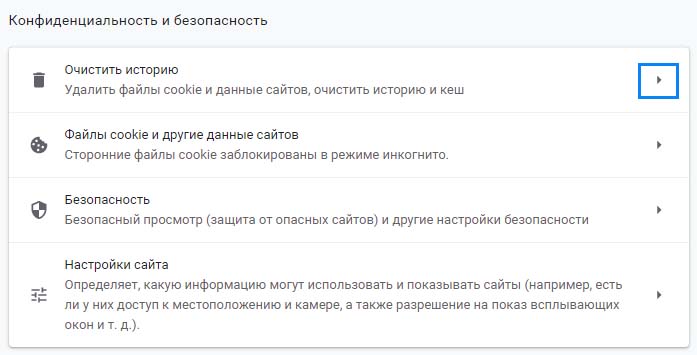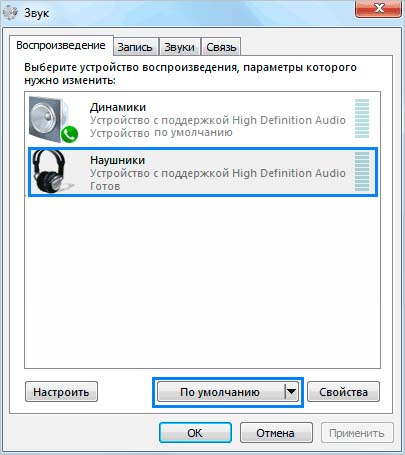Вы сталкиваетесь с кодом ошибки 4000 при воспроизведении некоторых потоков на Twitch? Twitch — ведущий сервис потокового видео и вещания. Многие пользователи Twitch недавно сообщили о получении кода ошибки 4000, который появляется при воспроизведении потока. При обнаружении этого кода ошибки вы получаете следующее сообщение об ошибке:
Это видео либо недоступно, либо не поддерживается в этом браузере

Вы также можете получить сообщение вроде Медиа-ресурс не поддерживается. Теперь, если вы один из затронутых пользователей, получающих ту же ошибку, это руководство поможет вам ее исправить. Вы можете попробовать упомянутые здесь решения и смотреть свои потоки Twitch без ошибки 4000.
Что вызывает код ошибки 4000 на Twitch?
Вот возможные сценарии, которые могут вызвать код ошибки 4000 на Twitch:
- Это может произойти из-за старых и объемных данных браузера, включая кеш и файлы cookie.
- Поврежденный кеш DNS также может вызвать ту же ошибку.
- Проблемные веб-расширения, которые вы установили в своем веб-браузере, также могут вызывать код ошибки 4000 на Twitch.
- Это также может быть вызвано устаревшими и неисправными драйверами устройств, особенно графическими и аудиодрайверами.
- Если к вашему ПК подключены другие аудиоустройства, они могут вызвать конфликты с вашим основным аудиоустройством и вызвать данную ошибку.
Вот методы, которые вы можете использовать для исправления кода ошибки 4000 на Twitch:
- Перезагрузите поток.
- Попробуйте всплывающий плеер Twitch, чтобы воспроизвести трансляцию.
- Очистите кеш браузера и куки.
- Очистите кеш DNS.
- Отключите расширения браузера.
- Закройте другие активные медиаплееры.
- Выберите аудиоустройство в качестве устройства по умолчанию.
- Убедитесь, что ваши звуковые и графические драйверы обновлены.
- Удалите дополнительное звуковое оборудование.
Это видео либо недоступно, либо не поддерживается в этом браузере
1]Перезагрузить поток
Ошибка может быть вызвана каким-то временным сбоем или ваш компьютер может быть отключен от Интернета на некоторое время. Итак, первое, что вы должны сделать, чтобы исправить ошибку, это перезагрузить поток. Просто нажмите кнопку «Обновить/Перезагрузить» в вашем веб-браузере пару раз и посмотрите, начнет ли он воспроизводиться или нет.
Если это не поможет, вы можете попробовать следующие исправления.
2]Попробуйте всплывающий проигрыватель Twitch, чтобы воспроизвести поток.
Вы можете использовать функцию всплывающего проигрывателя Twitch для просмотра своей трансляции. Это своего рода обходной путь, который может помочь вам воспроизвести поток, который вы не можете смотреть. Вот как это использовать:
- Во-первых, нажмите значок шестеренки в правом нижнем углу вашего видеоплеера.
- Теперь из появившихся опций меню выберите опцию Popout Player.
Если это не поможет, вы можете попробовать следующее потенциальное исправление.
Читайте: исправить ошибку Twitch 5000.
3]Очистите кеш браузера и файлы cookie.
Поврежденные или увеличенные файлы cookie и кеш браузера могут быть причиной ошибки 4000 на Twitch. Следовательно, вы можете попробовать удалить данные своего браузера, включая кеш и файлы cookie, чтобы исправить ошибку. Я собираюсь упомянуть шаги по очистке файлов cookie и кэшированию Google Chrome, Mozilla Firefox и Microsoft Edge. Вы можете использовать аналогичный подход для очистки кеша и файлов cookie в других браузерах.
Гугл Хром
- Во-первых, откройте Google Chrome и нажмите на пункт меню с тремя точками, доступный в правом верхнем углу.
- Теперь перейдите к опции «Дополнительные инструменты» и нажмите «Очистить данные просмотра».
- Затем выберите «Временной диапазон» как «Все время» и установите флажки «Файлы cookie и другие данные сайта» и «Кэшированные изображения и файлы».
- После этого нажмите кнопку «Очистить данные», чтобы очистить выбранные данные просмотра.
- После этого снова откройте браузер и посмотрите, исправлена ли ошибка 4000 на Twitch.
Мозилла Фаерфокс:
- Сначала перейдите в Firefox и коснитесь опции меню с тремя полосами в правом верхнем углу.
- Теперь перейдите к опции «История»> «Очистить недавнюю историю».
- Затем установите диапазон времени на все.
- После этого поставьте галочки под названием Cookies и Cache и нажмите кнопку OK, чтобы очистить данные.
- Когда закончите, снова откройте Firefox и проверьте, устранена ли ошибка Twitch 4000 или нет.
Microsoft Edge:
- Сначала запустите браузер Edge и нажмите «Настройки и многое другое»> «Настройки».
- Теперь перейдите к Раздел конфиденциальности и услуг и перейдите в раздел «Очистить данные просмотра», доступный на правой панели.
- Далее нажмите на Выберите, что очистить а затем установите Диапазон времени на Все время.
- После этого отметьте галочкой «Файлы cookie и другие данные сайта» и «Кэшированные изображения и файлы» и нажмите кнопку «Очистить сейчас».
- Когда закончите, перезапустите Edge и откройте поток Twitch, который выдавал вам код ошибки 4000.
Если вы по-прежнему получаете ту же ошибку, вы можете попробовать следующее возможное исправление, чтобы устранить ее.
4]Очистить кеш DNS
В некоторых случаях ошибка также может быть вызвана плохим кешем DNS. Следовательно, вы можете попробовать очистить кеш DNS и посмотреть, сработает ли он для вас. Вот как это сделать:
Во-первых, откройте командную строку с правами администратора и введите следующую команду:
ipconfig /flushdns
Как только вы увидите Кэш DNS-резольвера успешно очищен. сообщение, закройте CMD. Попробуйте воспроизвести проблемный поток на Twitch и посмотрите, устранена ли ошибка сейчас.
См.: Исправление ошибки Twitch 1000 при воспроизведении видео.
5]Отключить расширения браузера
Ошибка может быть вызвана проблемными веб-расширениями, установленными в вашем браузере. Следовательно, если сценарий применим, вы можете попробовать отключить расширения браузера, а затем проверить, устранена ли ошибка 4000 на Twitch или нет.
Вы можете выполнить следующие шаги, чтобы отключить расширения в Chrome:
- Во-первых, откройте Chrome и коснитесь пункта меню с тремя точками.
- Теперь выберите опцию «Дополнительные инструменты» > «Расширения».
- Затем найдите подозрительные расширения и отключите связанный с ними переключатель.
- После этого откройте twitch и проверьте, устранена ли ошибка 4000 или нет.
Вот шаги, чтобы отключить расширения в Firefox:
- Во-первых, перейдите в Firefox и нажмите кнопку меню с тремя полосами.
- Затем выберите опцию «Дополнения и темы».
- После этого отключите переключатель, связанный с вашими надстройками.
- Теперь откройте Twitch и проверьте, исчезла ли ошибка.
Точно так же вы можете попробовать отключить веб-расширения в других веб-браузерах.
См.: Как создавать, делиться и использовать клипы на Twitch?
6]Закройте другие активные медиаплееры
Если на вашем компьютере запущены другие медиаплееры, попробуйте закрыть их и посмотреть, устранена ли ошибка. Вы можете открыть диспетчер задач и использовать кнопку «Завершить задачу», чтобы закрыть приложения медиаплеера. После закрытия медиаплееров обновите поток Twitch и посмотрите, работает ли он. Если это не поможет, попробуйте следующее возможное исправление.
7]Выберите свое аудиоустройство в качестве устройства по умолчанию.
Если вы подключили гарнитуру, убедитесь, что она настроена на устройство по умолчанию. Вот как это сделать:
- Во-первых, из поиска на панели задач откройте панель управления.
- Теперь нажмите на категорию «Звук», чтобы открыть окно настроек звука.
- Далее перейдите на вкладку «Воспроизведение».
- После этого выберите динамики/наушники и нажмите кнопку «Установить по умолчанию».
- Теперь вы можете попробовать открыть Twitch и посмотреть, исправлена ли ошибка 4000 или нет.
Если ошибка не устранена, попробуйте следующее возможное решение.
Читать . Устранение проблем с зависанием, буферизацией и задержкой Twitch.
8]Убедитесь, что ваши аудио и графические драйверы обновлены.
Следующее, что вы можете сделать, чтобы исправить ошибку, — это обновить графические и звуковые драйверы. Это может быть вызвано неисправными или устаревшими графическими и звуковыми драйверами.
Вы можете просто использовать приложение «Настройки» для установки обновлений драйверов. Запустите приложение «Настройки» с помощью Win + I и перейдите в раздел «Центр обновления Windows». После этого нажмите «Дополнительные параметры»> «Необязательные обновления» и загрузите и установите все ожидающие обновления драйверов. Получить последние версии драйверов можно на официальном сайте производителя устройства.
Кроме того, вы даже можете использовать приложение «Диспетчер устройств», чтобы сделать то же самое. Есть также несколько бесплатных сторонних средств обновления драйверов, которые вы можете использовать.
9]Удалите дополнительное звуковое оборудование
Если вы подключили к компьютеру дополнительное звуковое оборудование, попробуйте отключить его. Дополнительные наушники или динамики могут мешать потоковой передаче и вызывать ошибку. Поэтому, чтобы избежать каких-либо конфликтов с вашим основным аудиоустройством, удалите дополнительное аудиооборудование и посмотрите, исправлена ли ошибка или нет.
СОВЕТ. См. этот пост, если Twitch не работает в Chrome.
Почему я продолжаю получать ошибку 3000 на Twitch?
Вы, вероятно, столкнетесь с кодом ошибки 3000 на Twitch из-за поврежденного кеша и файлов cookie в вашем веб-браузере. Итак, вы можете попробовать очистить кеш браузера и файлы cookie, чтобы исправить ошибку. Кроме того, если вы включили аппаратное ускорение в своем браузере, оно также может вызвать код ошибки 3000 при подергивании. Следовательно, попробуйте отключить аппаратное ускорение, чтобы устранить ошибку.
Почему я продолжаю получать ошибку 2000 на Twitch?
Код ошибки 2000 на Twitch возникает из-за устаревшего и поврежденного кеша браузера. Это также может быть вызвано плохим сетевым подключением, проблемными расширениями, VPN и т. д. В некоторых случаях это также может быть вызвано тем, что серверы Twitch в настоящее время не работают.
The error triggered by incompatible extensions or third-party cookies
by Madalina Dinita
Madalina has been a Windows fan ever since she got her hands on her first Windows XP computer. She is interested in all things technology, especially emerging technologies… read more
Updated on December 15, 2022
Fact checked by
Alex Serban
After moving away from the corporate work-style, Alex has found rewards in a lifestyle of constant analysis, team coordination and pestering his colleagues. Holding an MCSA Windows Server… read more
- The Twitch error 4000 means that the resource format is not supported and it can be pretty annoying to face it.
- The first things to do are refresh the stream and play the stream in the pop-up player.
- Removing the audio hardware proved to be an efficient solution in several cases.
XINSTALL BY CLICKING THE DOWNLOAD FILE
This software will repair common computer errors, protect you from file loss, malware, hardware failure and optimize your PC for maximum performance. Fix PC issues and remove viruses now in 3 easy steps:
- Download Restoro PC Repair Tool that comes with Patented Technologies (patent available here).
- Click Start Scan to find Windows issues that could be causing PC problems.
- Click Repair All to fix issues affecting your computer’s security and performance
- Restoro has been downloaded by 0 readers this month.
In the beginning, Twitch used to be based around the gaming industry, allowing gamers to live stream their gameplay. Meanwhile, the platform developed the IRL streaming section and expanded to eSport competition broadcasts.
Unfortunately, from time to time, Twitch is affected by various errors. The Error 4000: Resource format not supported is known to disable audio while streaming.
What causes Twitch error 4000?
Users have identified a few common triggers for this error. On the top of the list are the following:
- Browser extensions – Twitch error 4000 might be triggered by incompatible browser extensions. You should ensure you do not have conflicting extensions.
- Cookies – Users have reported that third-party cookies may also factor in this error.
- App settings – This issue may also appear due to incorrect app settings or temporary bugs.
Users have also encountered the following:
- 1000 – The Twitch error 1000 is pretty standard, as many users reported. Before discovering what you can do to fix it, remember that it might appear while downloading specific videos.
- 2000 – This one indicates network-related issues, and it seems like it can come in different forms. To discover more about it, verify our Twitch error 2000 article.
- 3000 – If it ever happens to face this issue, your browser will encounter an error while decoding the video. We suggest checking our specialized guide to solve the Twitch error code 3000.
- 5000 – The most common reasons this code can occur are the cached data and extensions. Fortunately, several methods would fix the Twitch error 5000 in less than a few minutes.
Fortunately, we’ve compiled some valuable solutions to all these problems. To get rid of the Twitch error 4000, follow the instructions listed below one by one to see which works for your case.
Quick Tip:
Some PC issues are hard to tackle, especially when it comes to missing or corrupted system files and repositories of your Windows.
Be sure to use a dedicated tool, such as Fortect, which will scan and replace your broken files with their fresh versions from its repository.
Opera GX automatically blocks cookies and other trackers, which translates into faster browsing speeds. This is great if you spend a lot of time streaming online content on Twitch.
More than that, Opera GX has a built-in Twitch on the sidebar to keep up with all the live streams you’re interested in.

Opera GX
Forget about video format errors on Twitch and navigate smoothly on this gaming browser.
How can I fix This video is it either unavailable or not supported in this browser (error #4000)?
Before you try any of these solutions, you should:
- Refresh the stream. Sometimes, something as simple as a refresh can fix tiny bugs and streaming issues.
- Restart your browser if you didn’t solve the Twitch error 4000 issue after a refresh. A
- Also, If you can’t get the Twitch streams to open in a browser, you can try downloading the desktop app.
1. Play the stream in the pop-up player
- Click the Settings icon in the bottom right corner of the stream (it is marked as a gear).
- Select the Popout Player option.
2. Close other active media players
- Open Task Manager by holding Ctrl + Shift + Esc.
- Select each media player process running, and click End process.
- Close the Task Manager and try reloading the stream to see if it works.
3. Remove audio hardware
Additional audio hardware connected to your PC could stop the stream from loading. Hardware such as headphones or external speakers could be interfering with Twitch.
Remove the hardware from your PC and try loading the stream again. You can plug your audio hardware back in if the error goes away.
- 5+ best universal video players for Windows 10 & 11
- Download VLC Media Player for Windows 10/11
- Windows Media Player doesn’t show video? Try these solutions
5. Clear browsing data and history
5.1 Clear browsing data and history in Firefox
- Tap the Windows key, type Firefox, and open the first result to access the browser.
- Tap the hamburger menu icon from the top right corner and navigate to History.
- Click on Clear Recent History.
- Under the Time range dropdown menu, select Everything.
- Select all the data from the History and Data sections. We recommend that you leave Active logins out. Then click OK to start the deleting process.
5.2 Clear browsing data and history in Opera GX
- Open Opera GX by pressing Windows and typing its name inside the search bar.
- Next, click on the menu icon from the top right corner and select Go to full browser settings.
- Next, click Advanced followed by Privacy & security and Clear browsing data.
- Select All time under the time range.
- Select the Cookies and other site data and Cached images and file options, then click on Clear data.
5.3 Clear browsing data and history in Chrome
- Press the Windows key and type Chrome to access it.
- Use the following keyboard shortcut to open the Clear browsing data menu: Shift + Ctrl + Delete, then choose All time under the time range.
- Check the Cookies other site data, and Cached images and files options.
- Tap Clear Data. The Twitch error 4000 Chrome issue will be fixed.
5.4 Clear browsing data and history in Chromium
- Open Chromium by pressing Windows and typing its name inside the search bar.
- Next, click on the menu icon from the top right corner, followed by Settings.
- Here, click on Privacy and security from the left menu.
- Select Clear browsing data.
- Select All time under the time range, followed by the Cookies and other site data and Cached images and files options.
- And lastly, click on Clear data.
We hope you can find a fix for this Twitch error 4000 from our list of steps. As you can see, they are simple to follow, so you don’t have to be an expert to fix this annoying issue.
If you know any other methods of fixing the error code 4000, feel free to share them with us in the comments section below.
Still experiencing issues?
SPONSORED
If the above suggestions have not solved your problem, your computer may experience more severe Windows troubles. We suggest choosing an all-in-one solution like Fortect to fix problems efficiently. After installation, just click the View&Fix button and then press Start Repair.
Newsletter
Попробуйте наш инструмент устранения неполадок
Выберите операционную систему
Выберите язык програмирования (опционально)
‘>
Twitch — ведущая в мире платформа для прямых трансляций. Но пользователи сообщают, что ошибка 4000 формат ресурса не поддерживается появляется во время просмотра трансляции. Если вы оказались одним из них, не волнуйтесь. Вот несколько простых исправлений для вас.

Попробуйте эти исправления:
Возможно, вам не придется пробовать их все; просто продвигайтесь вниз по списку, пока не найдете тот, который вам подходит.
- Используйте всплывающий плеер Twitch
- Очистить кеш и файлы cookie
- Очистить кеш DNS
- Отключить расширения браузера
- Используйте режим инкогнито
- Закройте другие активные медиаплееры
- Установите аудиоустройство в качестве устройства по умолчанию
- Обновите свои аудио- и графические драйверы
- Удалить аудиооборудование
- Перейти в приложение Twitch для ПК
Прежде чем начать
Прежде чем предпринимать какие-либо попытки исправить ошибку Twitch 4000, вам следует попробовать обновить поток. Иногда компьютер мог быть отключен от Интернета, и простое обновление страницы могло решить проблему.
Чтобы обновить поток, вы можете просто нажать на Обновите эту страницу значок в верхнем левом углу окна у адресной строки.

Twitch всплывающий игрок — это функция, предназначенная для удовлетворения сердечных желаний игроков, требующих многозадачности. Что касается ошибки 4000, использование всплывающего проигрывателя может быть временным быстрым решением.
Чтобы включить эту функцию, вы можете
1) В правом нижнем углу видеопроигрывателя щелкните значок винтик икона.
2) Выберите Всплывающий плеер .
А до этого вы должны иметь возможность смотреть трансляцию с помощью всплывающего проигрывателя. Если это не сработает, попробуйте следующее исправление.
Исправление 2: очистить кеш и файлы cookie
Бывают случаи, когда кеш и файлы cookie становятся поврежденными, что может помешать загрузке страниц. Так что их очистка может решить проблему.
Чтобы очистить кеш и файлы cookie, просто нажмите на внутренние ссылки в зависимости от браузера, который вы используете для доступа к Twitch, и следуйте инструкциям.
Гугл Хром
Fire Fox
Microsoft Edge
Internet Explorer
В Chrome
1) Откройте Chrome и нажмите Ctrl + сдвиг + удалять вместе на клавиатуре.
2) Когда Очистить данные просмотра появится окно, убедитесь, что параметры Файлы cookie и другие данные сайта & Кэшированные изображения и файлы проверены. После этого нажмите Очистить данные .
После очистки данных перезагрузите страницу потоковой передачи и проверьте, устраняет ли она проблему. Если нет, переходите к следующее исправление .
В Firefox
1) В правом верхнем углу нажмите на Открыть меню кнопку (три строки) и выберите Параметры .
2) Выберите Конфиденциальность и безопасность на левой панели. Прокрутите вниз до Файлы cookie и данные сайта раздел, щелкните Очистить данные… .
После очистки данных перезагрузите страницу потоковой передачи и проверьте, устраняет ли она проблему. Если нет, переходите к следующее исправление .
В краю
1) Откройте Edge и нажмите Ctrl + сдвиг + удалять вместе на клавиатуре.
2) Когда Очистить данные просмотра появится окно, убедитесь, что параметры Файлы cookie и другие данные сайта & Кэшированные изображения и файлы проверены. Затем нажмите Теперь ясно .
(Для Временной диапазон , ты можешь выбрать Все время или как хотите. Вы можете сделать это, нажав падать меню.)
После очистки данных перезагрузите страницу потоковой передачи и проверьте, устраняет ли она проблему. Если нет, переходите к следующее исправление .
В Internet Explorer
1) Откройте Internet Explorer и нажмите Ctrl + сдвиг + удалять вместе на клавиатуре.
2) Когда Удалить историю браузера появится окно, убедитесь, что параметры Временные файлы Интернета и файлы веб-сайтов проверены. Затем нажмите удалять .
После очистки данных перезагрузите страницу потоковой передачи и проверьте, устраняет ли она проблему. Если нет, переходите к следующее исправление .
Исправление 3: очистите кеш DNS
Если очистка кеша и файлов cookie не решает проблему, может помочь очистка DNS.
Для этого просто следуйте инструкциям ниже:
1) Нажмите Windows logo key + R вместе на клавиатуре. Тип cmd и нажмите Shift + Ctrl + Enter в то же время.
2) Когда окно Вы хотите, чтобы это приложение могло вносить изменения в ваше устройство? появляется, щелкните да .
3) Введите команду ipconfig / flushdns и ударил Войти .
После успешной очистки кеша DNS попробуйте снова посетить веб-сайт и посмотрите, решит ли это проблему.
Исправление 4. Отключите расширения браузера.
Расширения или надстройки могут мешать работе вашего плеера. Таким образом, вы должны отключить их, если на экране появляется код ошибки.
Чтобы отключить расширения в своем браузере, нажмите на ссылку ниже в зависимости от используемого вами браузера и следуйте инструкциям.
Гугл Хром
Fire Fox
Microsoft Edge
Internet Explorer
В Chrome
1) В правом верхнем углу окна нажмите на три точки значок и выберите Дополнительные инструменты> Расширения .
2) Чтобы отключить расширение, нажмите кнопку синий тумблер чтобы он стал серым.
После этого вернитесь к потоковой передаче и обновите страницу, чтобы увидеть, решает ли она проблему. Если нет, попробуйте следующее исправление .
В Firefox
1) В правом верхнем углу нажмите на Открыть меню кнопку (три строки) и выберите Дополнения .
2) На левой панели щелкните Расширения . Под Управляйте своими расширениями раздел, щелкните синий тумблер чтобы он стал серым.
После этого вернитесь к потоковой передаче и обновите страницу, чтобы увидеть, решает ли она проблему. Если нет, попробуйте следующее исправление .
В краю
1) В правом верхнем углу нажмите на три точки значок и выберите Расширения .
2) Под Установленные расширения раздел, щелкните синий тумблер чтобы он стал серым.
После этого вернитесь к потоковой передаче и обновите страницу, чтобы увидеть, решает ли она проблему. Если нет, попробуйте следующее исправление .
В Internet Explorer
1) Нажмите на инструменты значок и выберите Управление дополнениями .
2) Под Панели инструментов и расширения раздел, щелкните надстройку, которую хотите отключить, и щелкните Отключить .
После этого вернитесь к потоковой передаче и обновите страницу, чтобы увидеть, решает ли она проблему. Если нет, попробуйте следующее исправление .
Исправление 5: используйте режим инкогнито
Приватный просмотр может позволить вам путешествовать по Интернету без отслеживания вашей активности браузером. И это может исправить ошибку 4000.
Для этого вы можете нажать на ссылку ниже в зависимости от браузера, который вы используете для просмотра потоковой передачи.
Гугл Хром
Fire Fox
Microsoft Edge
Internet Explorer
В Chrome
В правом верхнем углу нажмите на три точки значок> Новое окно в режиме инкогнито .

Если вы по-прежнему не можете избавиться от кода ошибки после использования режима инкогнито, перейдите к следующее исправление .
В Firefox
В правом верхнем углу нажмите на Открыть меню кнопку (три строки), а затем выберите Новое личное окно .

Если вы по-прежнему не можете избавиться от кода ошибки после приватного просмотра, перейдите к следующее исправление .
В краю
В Microsoft Edge щелкните значок три точки значок и выберите Новое окно InPrivate .

Если вы по-прежнему не можете избавиться от кода ошибки после приватного просмотра, перейдите к следующее исправление .
В Internet Explorer
Прежде чем предпринимать какие-либо шаги, обратите внимание, что Режим InPrivate доступен только в IE8 и новее.
Вот как можно сделать просмотр InPrivate:
1) В правом верхнем углу нажмите на инструменты значок, а затем выберите Безопасность> Просмотр InPrivate .

Если вы по-прежнему не можете избавиться от кода ошибки после приватного просмотра, перейдите к следующее исправление .
Исправление 6: Закройте другие активные медиаплееры
Когда другие медиаплееры активны, Twitch может не загрузиться. Если это ваш случай, попробуйте их закрыть.
Для этого вы можете:
1) Нажмите Windows logo key + р вместе на клавиатуре, чтобы открыть окно Выполнить.
2) Тип Taskmgr и нажмите Войти .
3) Щелкните правой кнопкой мыши запущенный плеер и выберите Завершить задачу .
После закрытия этих медиаплееров перезагрузите страницу потоковой передачи и проверьте, появляется ли ошибка по-прежнему. Если это так, попробуйте следующее исправление.
Исправление 7. Установите аудиоустройство в качестве устройства по умолчанию.
Если вы подключаетесь к аудиоустройству, например наушникам или динамикам, вам необходимо установить это устройство по умолчанию.
Вот как это сделать:
1) В поле поиска на панели задач введите панель управления и выберите его из результатов
2) Убедитесь, что вы выбрали Большие иконки как Просмотр по вариант. Затем выберите Звук .
3) Под Воспроизведение на вкладке, щелкните правой кнопкой мыши свое аудиоустройство и выберите Установить как устройство по умолчанию . Затем нажмите Хорошо .
После применения изменений перезагрузите страницу потоковой передачи и проверьте, сохраняется ли проблема.
Исправление 8: обновите драйверы аудио и графики.
Если вы установили аудиоустройство в качестве устройства по умолчанию, но код ошибки все равно появляется, попробуйте обновить драйверы, особенно драйверы аудио и графики. Существует вероятность того, что некоторые установочные файлы драйверов устройств будут повреждены.
Вот два варианта обновления драйверов: вручную или же автоматически .
Вариант 1. Обновите драйверы вручную
Чтобы вручную обновить драйверы аудио и графики, вам необходимо перейти на официальные веб-сайты и загрузить правильные драйверы, совместимые с вашей системой.
Вот несколько основных производителей звуковых и графических драйверов. Просто щелкните ссылки в зависимости от ваших потребностей и следуйте инструкциям на экране, чтобы загрузить и установить правильные драйверы.
Аудио водители
Realtek
Графические драйверы
AMD
NVIDIA
Intel
Вариант 2. Автоматическое обновление драйверов (рекомендуется)
Если вы обновите драйверы самостоятельно, вы можете загрузить неправильные версии. Поэтому, если вам не нравится это делать, мы рекомендуем вам использовать Водитель Easy . Это полезный инструмент, который определяет, загружает и устанавливает правильные драйверы для вашего компьютера. С Driver Easy обновлять драйверы становится довольно просто.
Вы можете выполнить следующие шаги:
1) Скачать и установите Driver Easy.
2) Запустите Driver Easy и нажмите Сканировать сейчас кнопка. Driver Easy просканирует ваш компьютер и обнаружит проблемы с драйверами.
3) Щелкните значок Обновить рядом с видеодрайвером, чтобы автоматически загрузить правильную версию этого драйвера, затем вы можете установить ее вручную (это можно сделать в БЕСПЛАТНОЙ версии).
ИЛИ ЖЕ
Нажмите Обновить все для автоматической загрузки и установки правильной версии всех драйверов, которые отсутствуют или устарели в вашей системе. (Для этого требуется Pro версия с участием полная поддержка и 30-дневный гарантия возврата денег и вам будет предложено выполнить обновление, когда вы нажмете «Обновить все».)
4) Перезагрузите компьютер и загрузите потоковую передачу, чтобы проверить, появляется ли ошибка по-прежнему. Если обновление драйверов не решает проблему, перейдите к следующему исправлению.
Исправление 9: Удалить аудиооборудование
Если ни то, ни другое установка вашего аудиоустройства в качестве устройства по умолчанию ни обновление драйверов помогите решить проблему, вам следует удалить аудиооборудование. Такое оборудование, как наушники или внешние динамики, может мешать потоковой передаче. Чтобы предотвратить конфликт, вы должны удалить аудиооборудование и попробовать загрузить поток снова. Если ошибка исчезнет, можно снова подключить.
Исправление 10: переключитесь на настольное приложение Twitch
Если ни один из перечисленных выше методов у вас не работает, вам следует использовать Twitch. настольное приложение . По сравнению с веб-версией настольное приложение Twitch показало более высокую производительность и более высокую скорость отклика.
Итак, это исправления для ошибки Twitch 4000. Надеюсь, они сработают для вас. Если у вас есть идеи или вопросы, не стесняйтесь оставлять нам комментарии. 😊
Twitch представляет собой площадку для трансляции видеоигр и турниров по киберспорту, которые можно просматривать в режиме реального времени или по запросу. Но иногда не удается подключиться к трансляции из-за ошибки 4000 в Twitch. Узнаем подробнее, что предшествует ее появлению и как исправить?
Причины ошибки
С ошибкой 4000 можно столкнуться по ряду причины:
- Нестабильное подключение к интернету, когда кратковременные разрывы связи могут препятствовать процессу загрузки трансляции.
- Повреждены кэшированные данные. Как известно, кэш сохраняется приложениями для ускорения их загрузки. Аналогичным образом, файлы cookie накапливаются при просмотре сайтов, чтобы уменьшить время их загрузки. Однако избыточный кэш или повреждение cookie могут вызвать проблемы с открытием сайтов и даже помешать функциональности браузера.
- Запущена программа, через которую в текущий момент воспроизводиться аудио или открыта другая трансляция. Она может вызвать конфликт с трансляцией twitch, поскольку препятствует работе службы воспроизведения браузера.
Очистка кэша и файлов cookie
Кэшированные данные сохраняются браузером для ускорения загрузки сайтов. Однако если они повреждены или избыточны, то могут возникнуть проблемы с загрузкой данных из сайта. Поэтому в первую очередь попробуйте очистить кэш и файлы cookie.
В браузере щелкните на значок меню в правом верхнем углу окна и выберите из выпадающего списка пункт «Настройки».
В левом меню перейдите на вкладку «Конфиденциальность и безопасность». Затем выберите «Очистить историю».
На вкладке «Дополнительно» укажите во временном диапазоне «Все время». Проверьте, что отмечены опции «Файлы cookie и другие данные» и «Изображения и другие файлы, сохраненные в кэше». После нажмите на кнопку «Удалить данные», чтобы запустить процесс очистки.
Когда процесс будет завершен, перезапустите Chrome и проверьте, прерывается ли доступ к трансляции на Twitch ошибкой 4000.
Обновление сайта
В некоторых случаях во время запуска сайта подключение к интернету могло быть разорвано, что помешало процессу запуска трансляции. Поэтому попробуйте обновить страницу, чтобы сбросить ошибочные кэшированные данные.
Откройте вкладку в Chrome с ошибкой 4000, в которой пытались загрузить Twitch. Если используете Windows, удерживая клавишу Ctrl, нажмите на F5. Если на компьютере установлен Mac, удерживая клавиши Command+ Shift, нажмите R.
Закрытие других приложений
Если на ПК запущена другая программа для воспроизведения аудио, она может вызвать проблемы с просмотром на Twitch. Поэтому рекомендуется закрыть все остальные приложения, другие вкладки в браузере и перезапустить его.
Выбор звукового устройства по умолчанию
Возможно, не выбраны правильные аудио драйверы для используемого устройства. Несмотря на то, что устройство правильно работает в некоторых приложениях, в других это может привести к ошибке 4000. В этом случае рекомендуется выбрать драйвера по умолчанию в настройках Windows.
Кликните правой кнопкой мыши на значок динамика, расположенный в области уведомлений (в правом нижнем углу рабочего стола) и выберите «Звуки».
На вкладке Воспроизведение укажите устройство вывода аудио, которое используете в текущий момент. Щелкните по нему правой кнопкой мыши и выберите «Использовать по умолчанию». Сохраните изменения и выйдите из окна.
Проверьте, блокируется ли доступ к Twitch ошибкой 4000.
Twitch – ведущая в мире платформа для прямых трансляций. Но пользователи сообщают, что при просмотре потока появляется ошибка 4000 формат ресурса не поддерживается . Если вы оказались одним из них, не волнуйтесь. Вот несколько простых исправлений.

Содержание
- Попробуйте эти исправления :
- Перед тем, как начать
- Исправление 1: используйте всплывающий проигрыватель Twitch
- Исправление 2: Очистите кеш и файлы cookie
- В Chrome
- В Firefox
- В Edge
- В Internet Explorer
- Исправление 3: очистите кеш DNS
- Исправление 4. Отключите расширения браузера
- В Chrome
- В Firefox
- В Edge
- В Internet Explorer
- Исправление 5: используйте режим инкогнито
- В Chrome
- В Firefox
- В Edge
- В Internet Explorer
- Исправление 6. Закройте другие активные медиаплееры
- Исправить 7. Установите аудиоустройство в качестве устройства по умолчанию
- Fi x 8: Обновите драйверы аудио и графики
- Вариант 1. Обновите драйверы вручную
- Вариант 2: автоматическое обновление драйверов (рекомендуется)
- Исправление 9: Удалите аудиооборудование
- Исправление 10: переключитесь на настольное приложение Twitch
Попробуйте эти исправления :
Возможно, вам не нужно пробовать их все; просто продвигайтесь вниз по списку, пока не найдете тот, который вам подходит.
- Используйте всплывающий проигрыватель Twitch
- Очистите кеш и файлы cookie
- Очистите кеш DNS
- Отключить расширения браузера
- Использовать режим инкогнито
- Закрыть другие активные медиаплееры
- Установить аудиоустройство по умолчанию устройство
- Обновите драйверы аудио и графики.
- Удалите аудиооборудование.
- Переключитесь на настольное приложение Twitch.
Перед тем, как начать
Прежде чем предпринимать какие-либо попытки исправить ошибку Twitch 4000, вы должны попробовать обновить поток. Иногда компьютер мог быть отключен от Интернета, и простое обновление страницы могло решить проблему.
Чтобы обновить поток, вы можете просто щелкнуть значок Обновить эту страницу в верхнем левом углу окна рядом с адресной строкой.

Снимок экрана, показанный выше, сделан в Chrome. Чтобы обновить сайт в других браузерах, просто найдите кнопку Обновить или Обновить и нажмите на нее. Или просто воспользуйтесь сочетаниями клавиш Ctrl + R .
Исправление 1: используйте всплывающий проигрыватель Twitch
Twitch popout player – это функция, предназначенная для удовлетворения сердечных желаний игроков, требующих многозадачности. В то время как для ошибки 4000 использование всплывающего проигрывателя может быть временным быстрым решением.
Чтобы включить эту функцию, вы можете
1) В правом нижнем углу видеопроигрывателя нажмите на шестеренку значок.

2) Выберите Popout Player .

До этого момента вы должны иметь возможность смотреть потоковую передачу с помощью всплывающего проигрывателя. Если это не сработает, попробуйте следующее исправление.
Исправление 2: Очистите кеш и файлы cookie
Бывают случаи, когда кеш и файлы cookie становятся поврежденными, что может помешать загрузке страниц. Так что их очистка может решить проблему.
Чтобы очистить кеш и файлы cookie, просто нажмите на внутренние ссылки в зависимости от браузера, который вы используете для доступа к Twitch, и следуйте инструкциям.
Google Chrome
Firefox
Microsoft Edge
Internet Explorer
В Chrome
1) Откройте Chrome и одновременно нажмите Ctrl + Shift + Delete на клавиатуре.
2) Когда появится окно Очистить данные просмотра , убедитесь, что параметры Файлы cookie и другие данные сайта & Проверяются кешированные изображения и файлы . После этого нажмите Очистить данные .

После очистки данных , перезагрузите страницу потоковой передачи и проверьте, устраняет ли она проблему. Если нет, переходите к следующему исправлению.
В Firefox
1) В правом верхнем углу нажмите кнопку Открыть меню (три строки) и выберите Параметры .

2) Выберите Конфиденциальность и Безопасность на левой панели. Прокрутите вниз до раздела Файлы cookie и данные сайтов , нажмите Очистить данные… .
После очистки данных перезагрузите страницу потоковой передачи и проверьте, устраняет ли она проблему. Если нет, переходите к следующему исправлению.
В Edge
1) Откройте Edge и нажмите Ctrl + Shift + Удалить вместе на клавиатуре.
2) Когда появляется окно Очистить данные просмотра убедитесь, что установлены флажки для параметров Файлы cookie и другие данные сайта и Кэшированные изображения и файлы . Затем нажмите Очистить сейчас .
(Для Временного диапазона вы можете выбрать За все время или другое вы можете сделать это, щелкнув раскрывающееся меню .)

После очистки данных перезагрузите страницу потоковой передачи и проверьте, устраняет ли она проблему. Если нет, переходите к следующему исправлению.
В Internet Explorer
1) Откройте Internet Explorer и нажмите Ctrl + Shift + Удалить вместе на клавиатуре.
2) Когда Удалить историю просмотров В появившемся окне убедитесь, что отмечены флажки Временные файлы Интернета и файлы веб-сайтов . Затем нажмите Удалить .

После очистки данных перезагрузите страницу потоковой передачи и проверьте, устраняет ли она проблему. Если нет, переходите к следующему исправлению.
Исправление 3: очистите кеш DNS
Если очистка кеша и файлов cookie не устраняет проблема, очистка DNS может помочь.
Для этого просто следуйте инструкциям ниже:
1) Нажмите клавишу с логотипом Windows + R вместе на клавиатуре. Введите cmd и одновременно нажмите Shift + Ctrl + Enter .

2) Когда появляется окно Вы хотите разрешить этому приложению вносить изменения? на ваше устройство , нажмите Да .
3) Введите команду ipconfig/flushdns и нажмите Enter .
После успешной очистки кеша DNS попробуйте снова посетить веб-сайт и посмотреть, решит ли это проблему.
Исправление 4. Отключите расширения браузера
Расширения или надстройки могут мешать работе вашего проигрывателя. Таким образом, вы должны отключить их, если на экране появляется код ошибки.
Чтобы отключить расширения в своем браузере, щелкните ссылку ниже в зависимости от браузера, который вы используете, и следуйте шаги.
Google Chrome
Firefox
Microsoft Edge
Internet Explorer
В Chrome
1) В правом верхнем углу окна щелкните значок из трех точек и выберите Дополнительные инструменты> Расширения .

2) Чтобы отключить расширение, нажмите синий тумблер , чтобы он станет серым.

После этого вернитесь к потоковой передаче и обновите страницу, чтобы проверить, решает проблему. Если нет, попробуйте следующее исправление.
В Firefox
1) В правом верхнем углу нажмите кнопку Открыть меню (три строки) и выберите Дополнения .

2) На левой панели щелкните Расширения . В разделе Управление расширениями нажмите на синий тумблер , чтобы он стал серым.
После этого вернитесь к потоковой передаче и обновите страницу, чтобы увидеть, решает ли это проблему. Если нет, попробуйте следующее исправление.
В Edge
1) В правом верхнем углу нажмите на три точки и выберите Расширения .

2) Под Установленные расширения нажмите на синий тумблер , чтобы он стал серым.

После этого вернитесь к потоковой передаче и обновите страницу, чтобы увидеть, решает ли это проблему. Если нет, попробуйте следующее исправление.
В Internet Explorer
1) Щелкните значок Инструменты и выберите Управление надстройками .

2) В разделе В разделе Панели инструментов и расширения щелкните надстройку, которую нужно отключить, и нажмите Отключить .

После этого вернитесь к потоковой передаче и обновите страницу, чтобы увидеть, решает ли это проблему. Если нет, попробуйте следующее исправление.
Исправление 5: используйте режим инкогнито
Частный просмотр может позволить вам путешествовать по Интернету без браузера отслеживание вашей активности. И это может исправить ошибку 4000.
Для этого вы можете нажать на ссылку ниже в зависимости от браузера, который вы используете для просмотра потоковой передачи.
Google Chrome
Firefox
Microsoft Edge
Internet Explorer
В Chrome
В правом верхнем углу нажмите значок из трех точек > Новое окно в режиме инкогнито .

Совет. На компьютере под управлением Windows используйте сочетания клавиш Ctrl + Shift + N для быстро открыть окно в режиме инкогнито.
Если вы по-прежнему не можете избавиться от кода ошибки после использования режима инкогнито, перейдите к следующему исправлению.
В Firefox
В правом верхнем углу нажмите кнопку Открыть меню (три строки), а затем выберите Новое личное окно .

Совет. На компьютере с Windows используйте ярлыки Ctrl + Shift + P , чтобы быстро открыть новое личное окно.
Если вы по-прежнему не можете избавиться от кода ошибки после выполнения частного просмотра, перейдите к следующее исправление.
В Edge
В Microsoft Edge щелкните значок с тремя точками и выберите Новое окно InPrivate .

Совет. Вкл. на компьютере с Windows используйте сочетания клавиш Ctrl + Shift + N , чтобы быстро войти в окно InPrivate.
Если вы по-прежнему не можете избавиться от кода ошибки после выполнения частного просмотра, перейдите к следующему исправлению.
В Internet Explorer
Прежде чем предпринимать какие-либо действия, обратите внимание, что Просмотр в режиме InPrivate доступен только в IE8 и более поздних версиях.
Вот как можно выполнить просмотр в режиме InPrivate:
1) В правом верхнем углу щелкните значок Инструменты , а затем выберите Безопасность> Просмотр InPrivate .

Совет. На компьютере с Windows используйте ярлыки Ctrl + Shift + P , чтобы быстро войти в окно InPrivate.
Если вы по-прежнему не можете избавиться от кода ошибки после выполнения частного просмотра, перейдите к следующему исправлению .
Когда другие медиаплееры активны, Twitch может не загрузиться. Если это ваш случай, попробуйте закрыть их.
Для этого вы можете:
1) Нажмите клавишу с логотипом Windows + R вместе на клавиатуре, чтобы открыть окно “Выполнить”.
2) Введите taskmgr и нажмите Введите .

3) Щелкните правой кнопкой мыши запущенный проигрыватель и выберите Завершить задачу .

После закрытия этих медиаплееров перезагрузите страницу потоковой передачи и проверьте, появляется ли ошибка по-прежнему. Если это так, попробуйте следующее исправление.
Исправить 7. Установите аудиоустройство в качестве устройства по умолчанию
Если вы подключаетесь к аудиоустройству, например наушникам или динамикам, вам необходимо установить это устройство по умолчанию.
Вот как это сделать:
1) В поле поиска на панели задач введите панель управления и выберите его из результатов

2) Убедитесь, что вы выбрали Большие значки в качестве Просмотр по . Затем выберите Звук .

3) На вкладке Воспроизведение щелкните правой кнопкой мыши свое аудиоустройство и выберите Установить как устройство по умолчанию . Затем нажмите ОК
После применения изменений перезагрузите страницу потоковой передачи и проверьте, сохраняется ли проблема.
Fi x 8: Обновите драйверы аудио и графики
Если вы установили аудиоустройство в качестве устройства по умолчанию, но код ошибки все еще появляется, вам следует попробовать обновить драйверы, особенно драйверы аудио и графики. Существует вероятность того, что некоторые из ваших установочных файлов для драйверов устройств будут повреждены.
Вот два варианта обновления драйверов: вручную или автоматически.
Вариант 1. Обновите драйверы вручную
Чтобы вручную обновить драйверы аудио и графики, вам необходимо перейти на официальные веб-сайты и загрузить правильные драйверы, совместимые с вашей системой.
Вот некоторые основные производители звуковых и графических драйверов. Просто щелкните ссылки в соответствии с вашими потребностями и следуйте инструкциям на экране, чтобы загрузить и установить правильные драйверы.
Аудио
Realtek
Графические драйверы
AMD
NVIDIA
Intel
Вариант 2: автоматическое обновление драйверов (рекомендуется)
Если вы обновите драйверы самостоятельно, вы рискуете загрузить неправильные версии. Поэтому, если вам не хочется это делать, мы рекомендуем вам использовать Driver Easy. Это полезный инструмент, который определяет, загружает и устанавливает правильные драйверы для вашего компьютера. С Driver Easy обновление драйверов становится довольно простым.
Вы можете выполнить следующие шаги:
1) Загрузите и установите Driver Easy.
2) Запустите Driver Easy и нажмите кнопку Сканировать сейчас . Затем Driver Easy просканирует ваш компьютер и обнаружит все проблемные драйверы.

3) Нажмите кнопку Обновить рядом с видеодрайвером, чтобы автоматически загрузить правильную версию этого драйвера, затем вы можете установить ее вручную (вы можете сделать это с БЕСПЛАТНОЙ версией).
ИЛИ
Нажмите Обновить все , чтобы автоматически загрузить и установить правильную версию всех драйверов, которые отсутствуют или устарели. в вашей системе. (Для этого требуется версия Pro с полной поддержкой и 30-дневной гарантией возврата денег , и вам будет предложено выполнить обновление, когда вы нажмете «Обновить все». )

4) Перезагрузите компьютер и загрузите потоковая передача, чтобы проверить, появляется ли ошибка по-прежнему. Если обновление драйверов не решает проблему, перейдите к следующему исправлению.
Исправление 9: Удалите аудиооборудование
Если ни не устанавливает ваше аудиоустройство как устройство по умолчанию , ни обновление драйверов поможет решить проблему, вам следует удалить аудиооборудование. Такое оборудование, как наушники или внешние динамики, может мешать потоковой передаче. Чтобы предотвратить конфликт, вы должны удалить аудиооборудование и снова попробовать загрузить поток. Если ошибка исчезнет, вы можете подключить его обратно.
Исправление 10: переключитесь на настольное приложение Twitch
Если ни один из перечисленных выше методов не работает для вас, тогда вы следует использовать настольное приложение Twitch. По сравнению с веб-версией настольное приложение Twitch показало более высокую производительность и более высокую скорость отклика.
Итак, это исправления для ошибки Twitch 4000. Надеюсь, они сработают для вас. Если у вас есть идеи или вопросы, не стесняйтесь оставлять нам комментарии. 😊