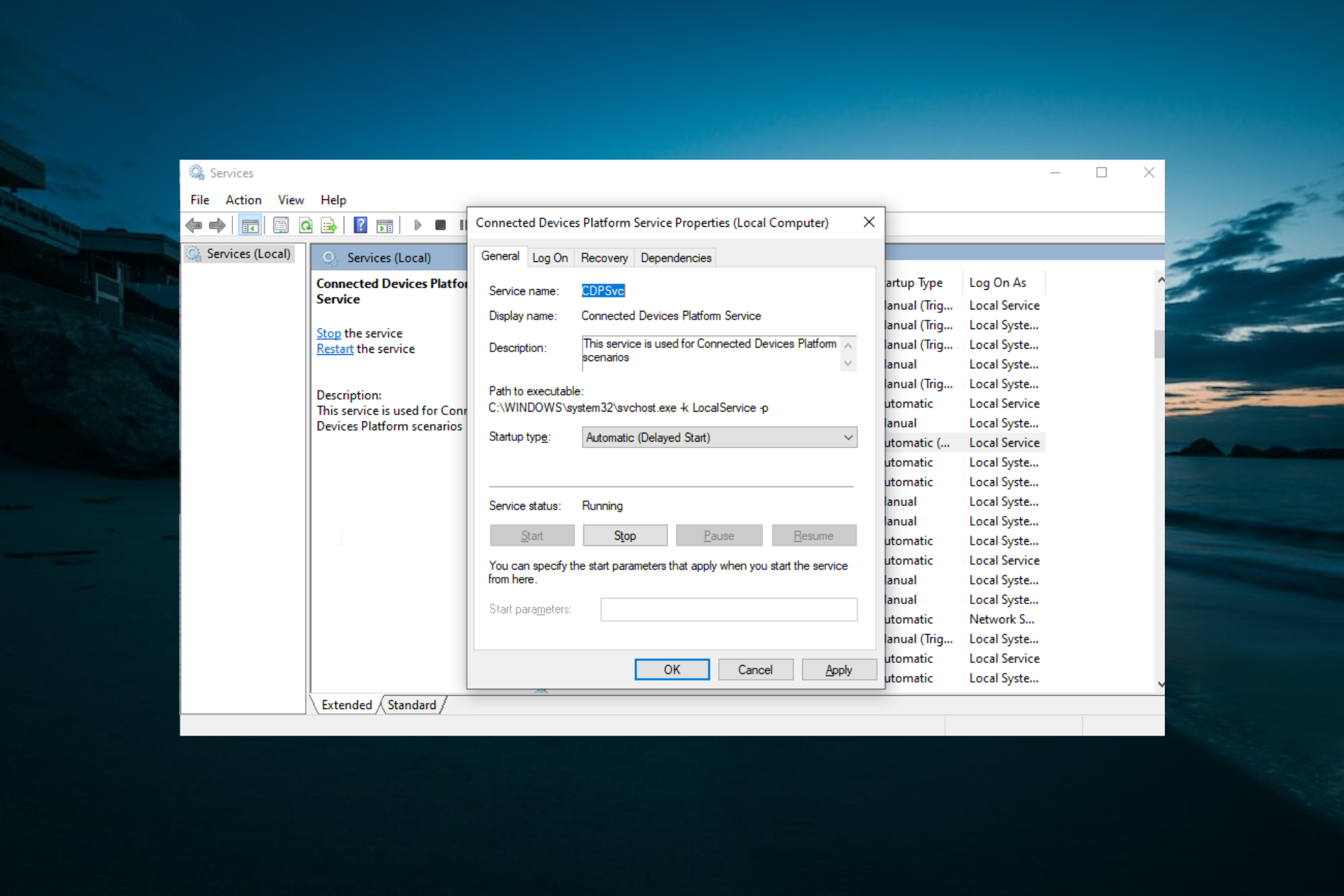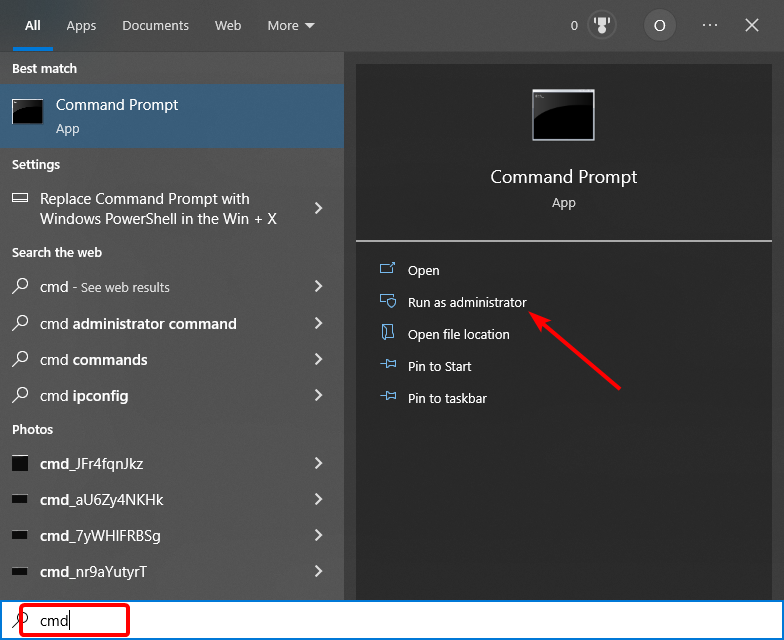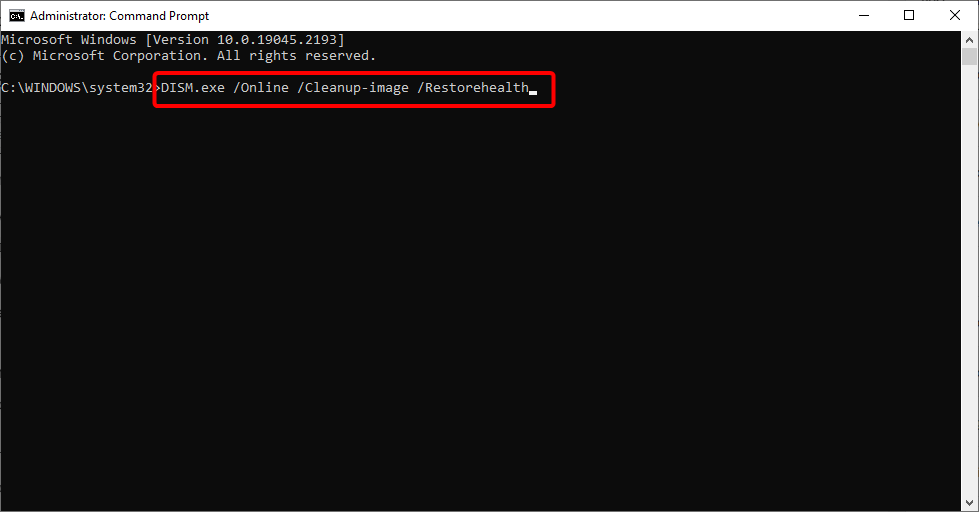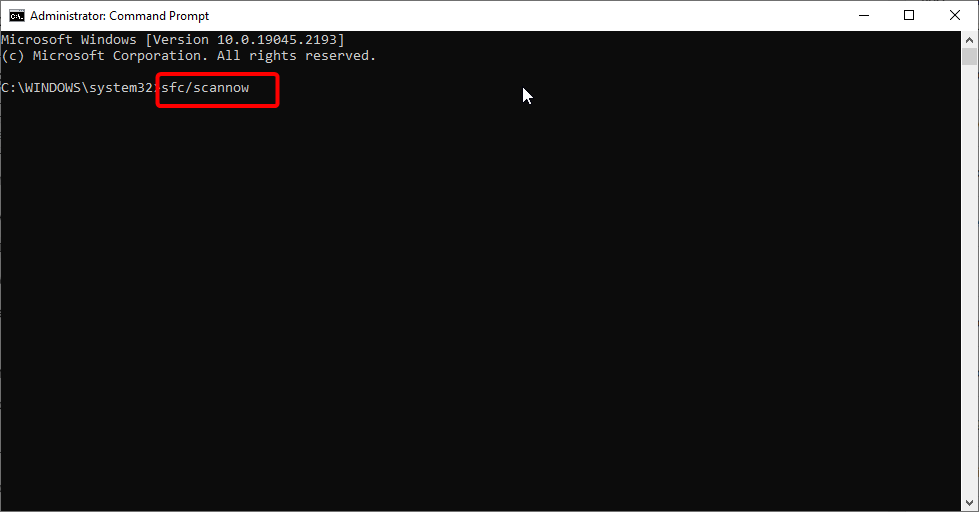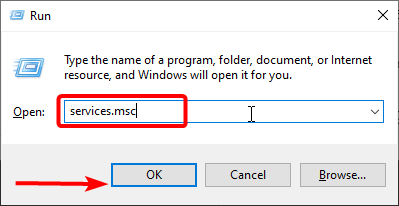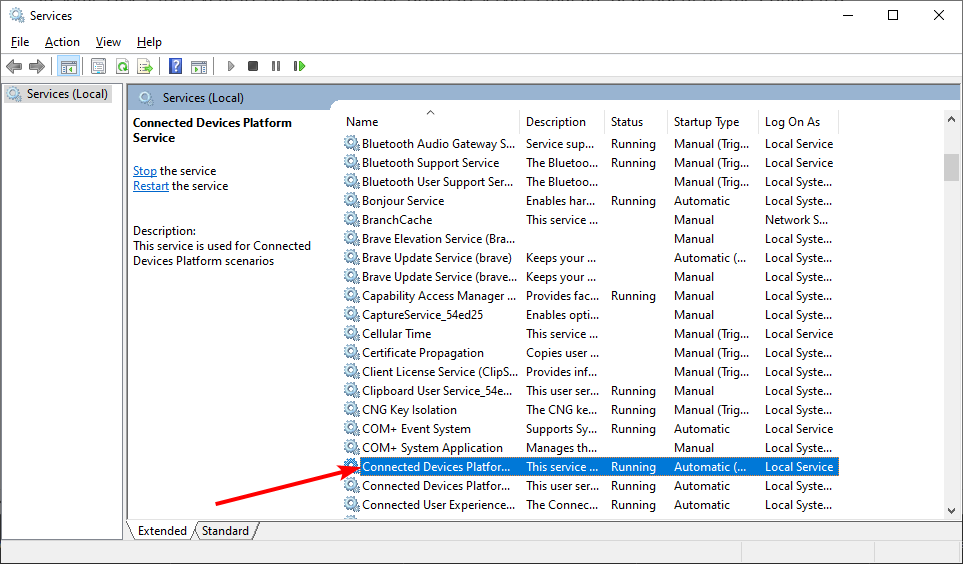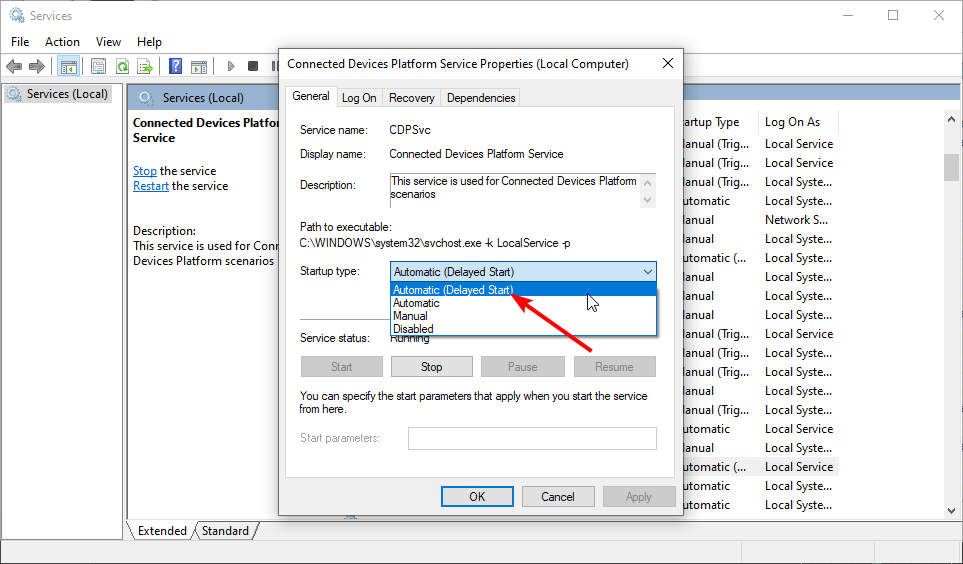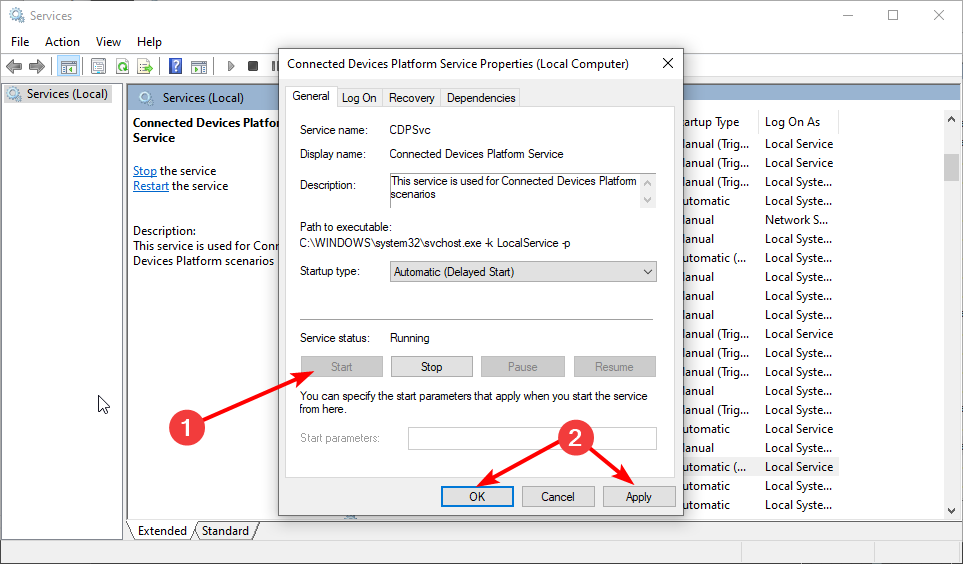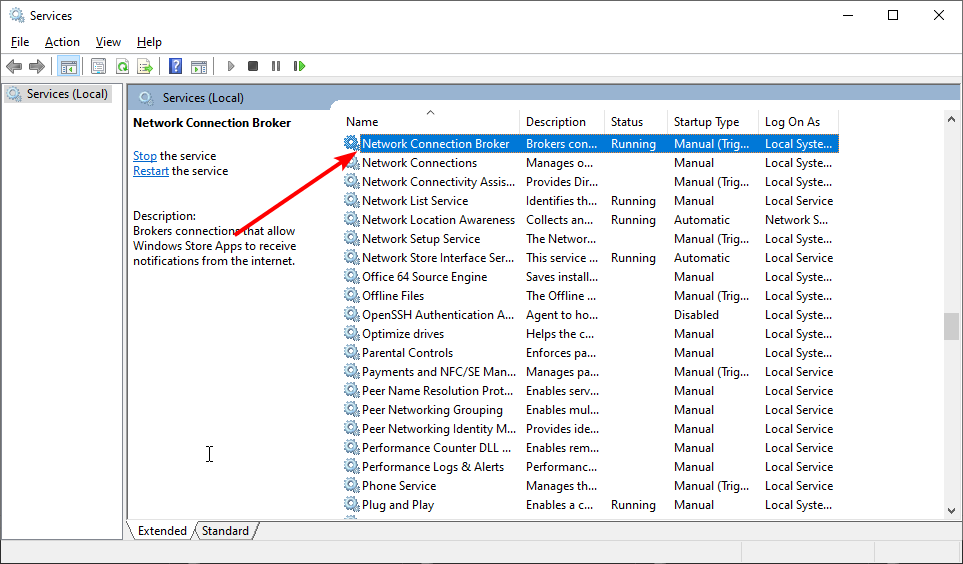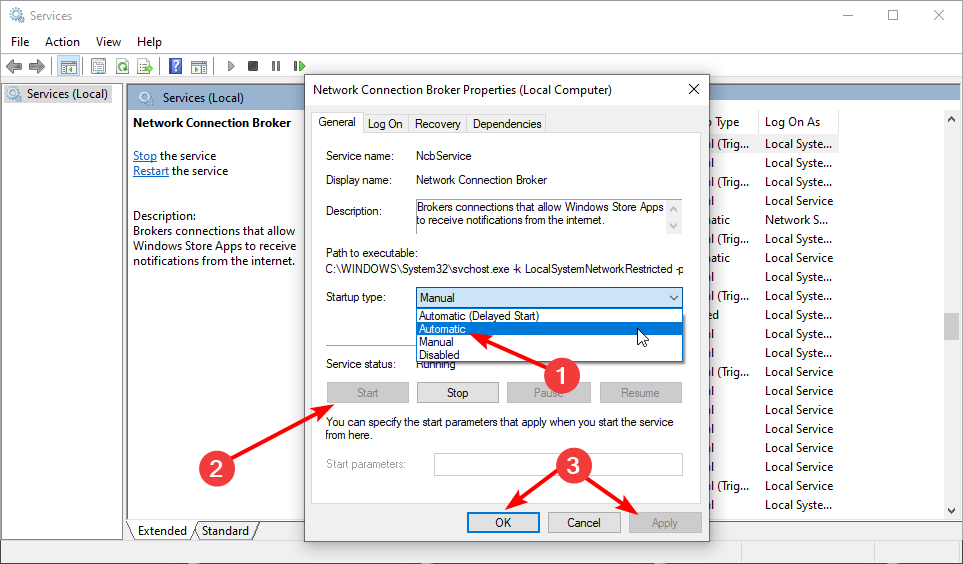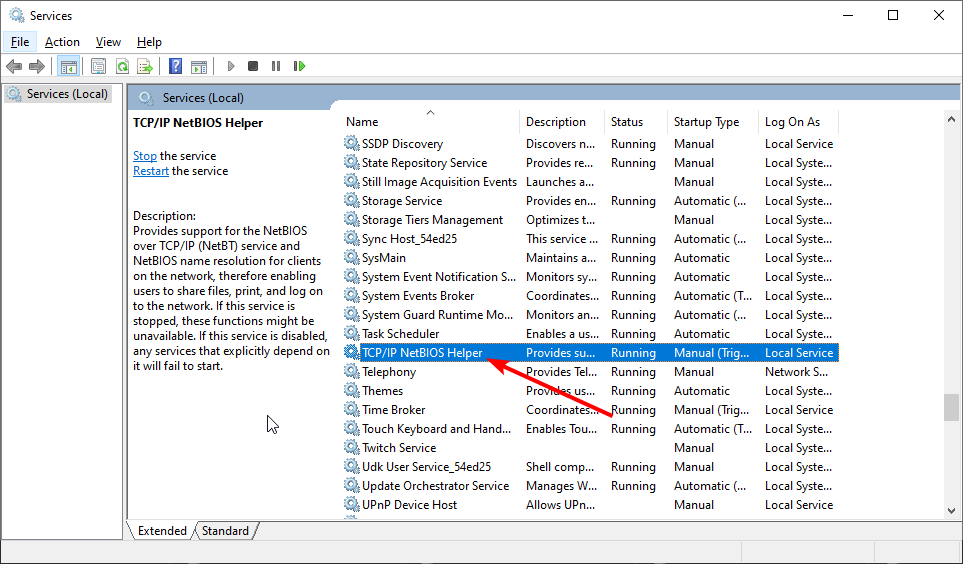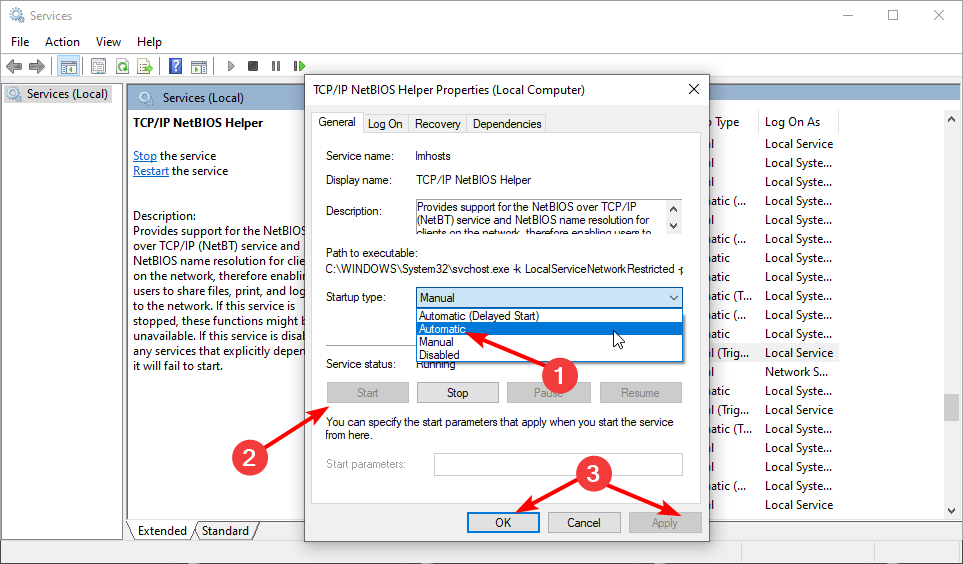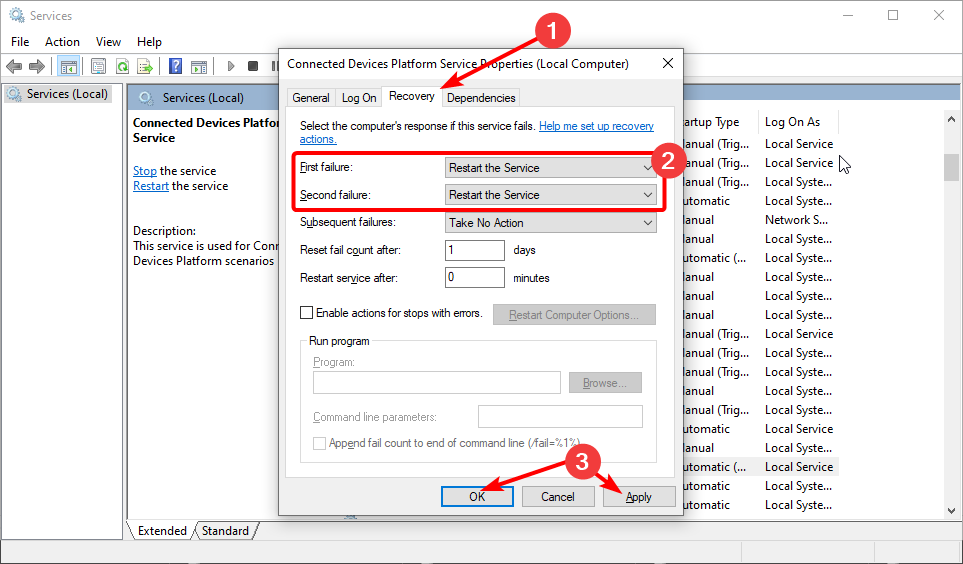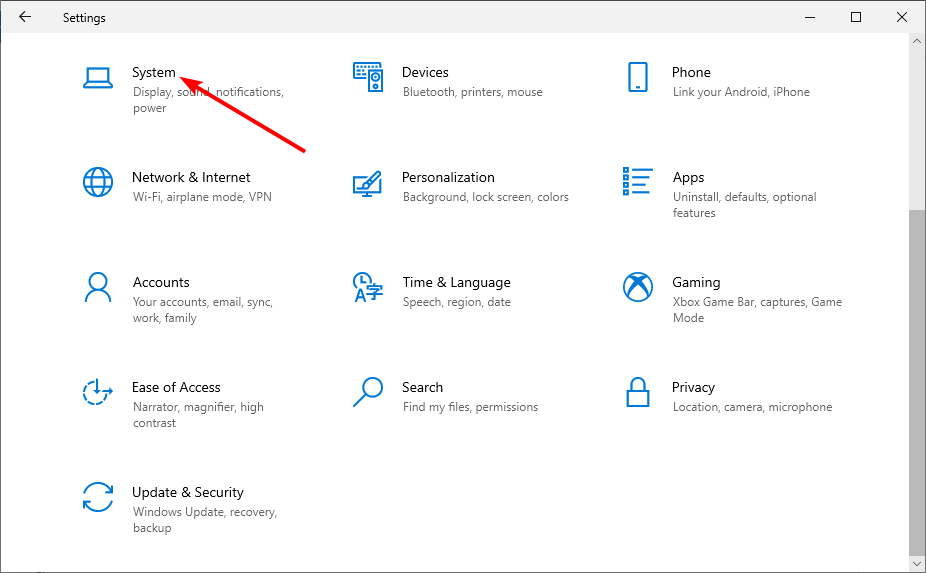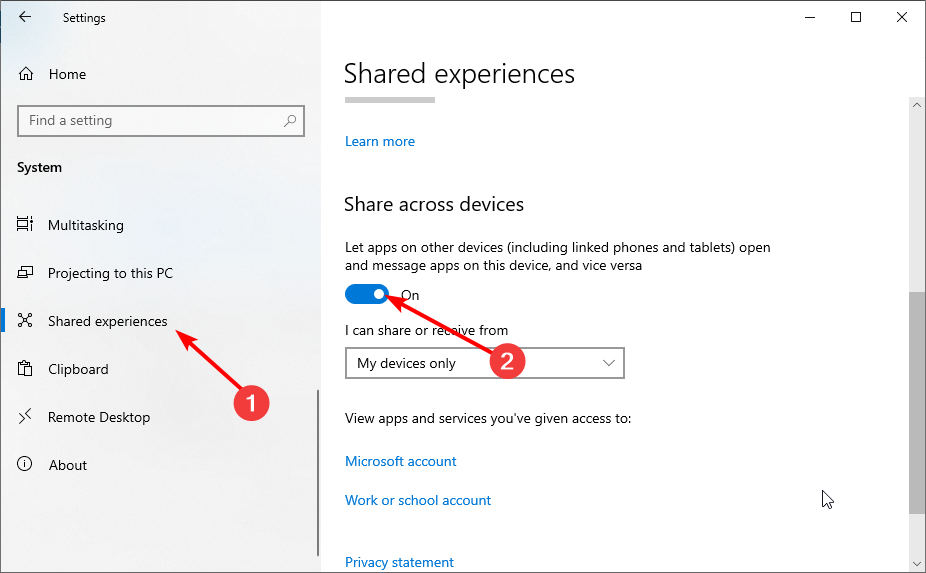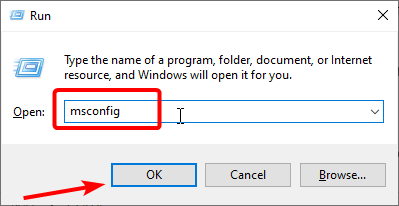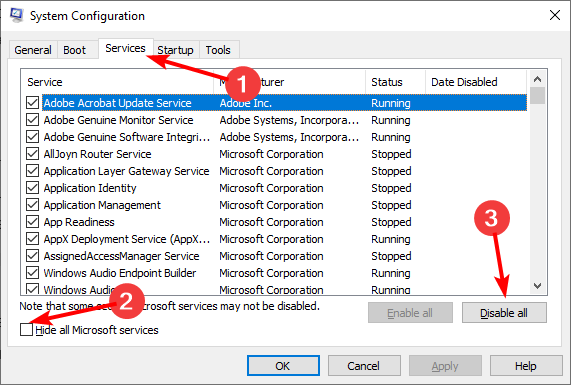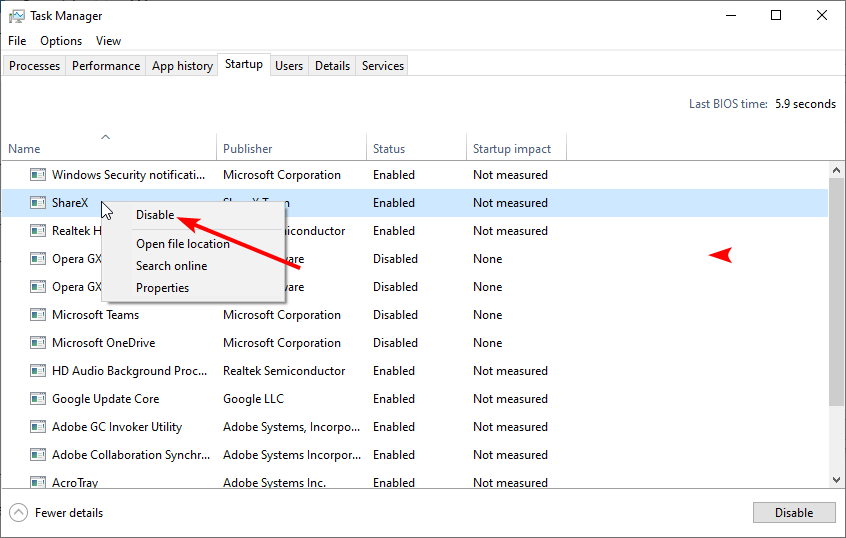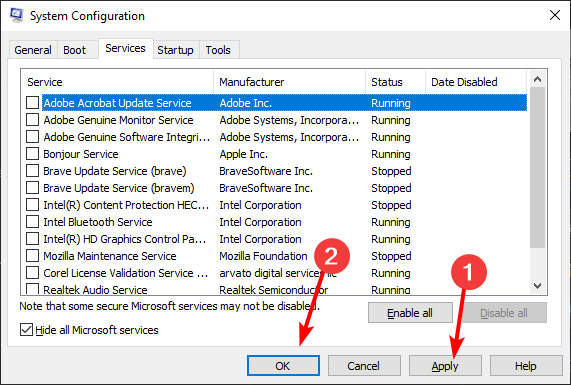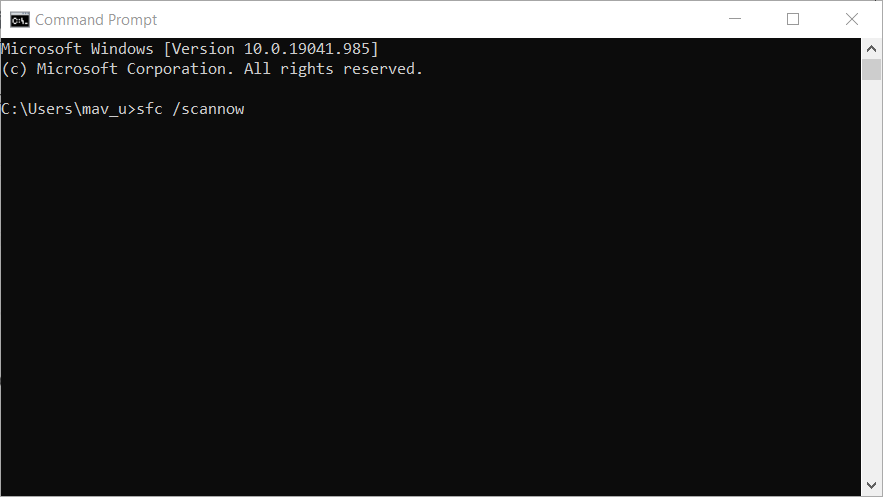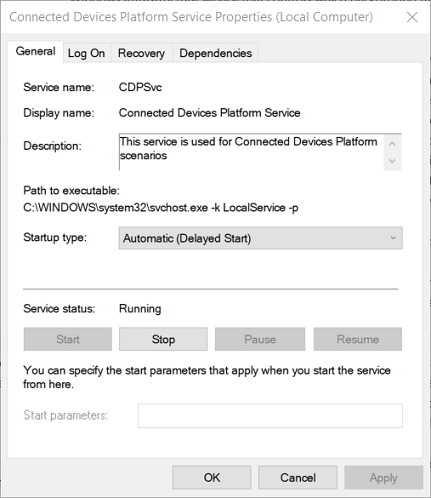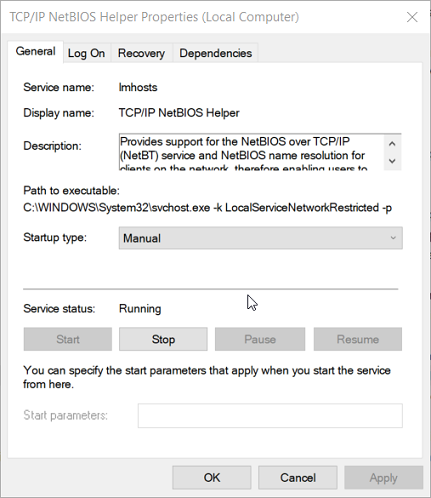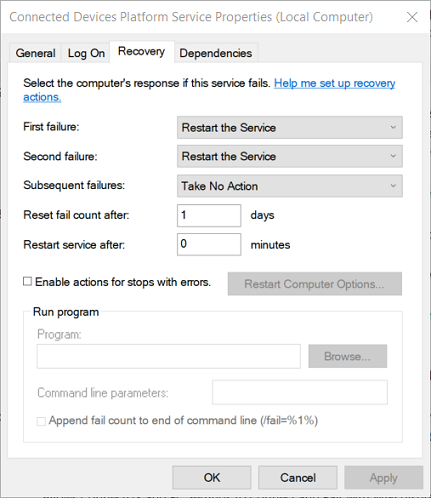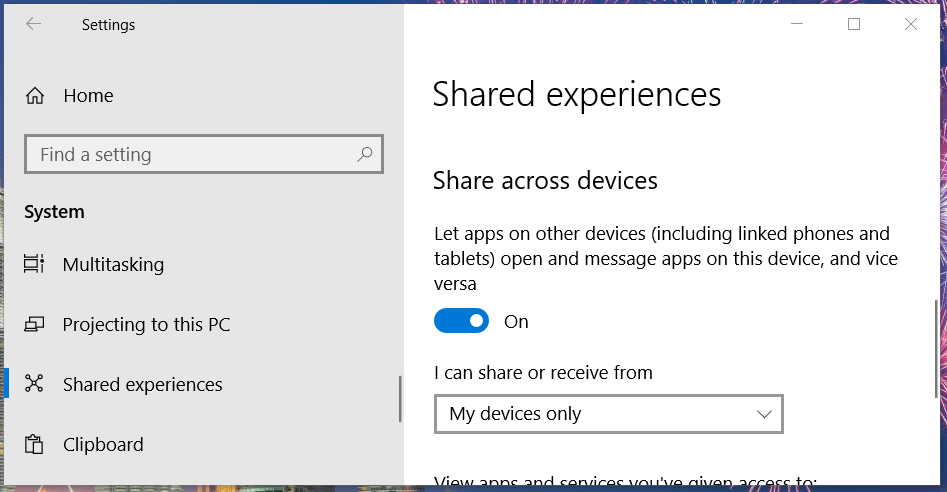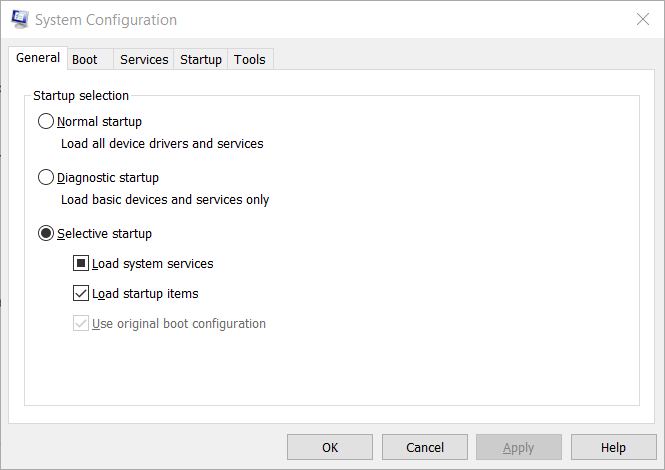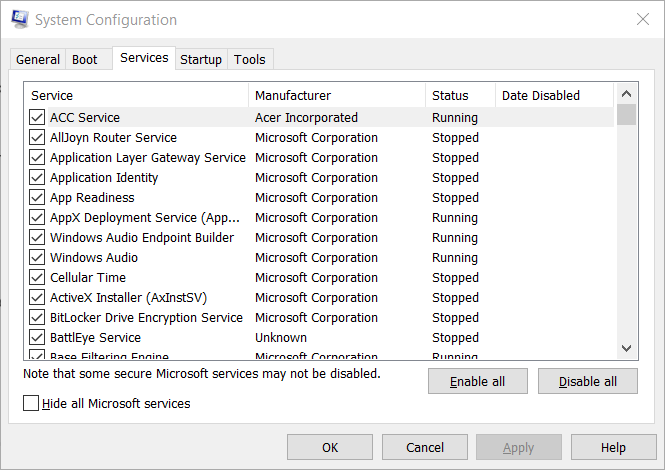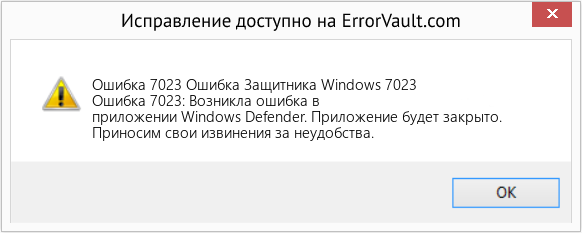You can fix this issue by restarting some vital services
by Matthew Adams
Matthew is a freelancer who has produced a variety of articles on various topics related to technology. His main focus is the Windows OS and all the things… read more
Updated on February 7, 2023
Reviewed by
Alex Serban
After moving away from the corporate work-style, Alex has found rewards in a lifestyle of constant analysis, team coordination and pestering his colleagues. Holding an MCSA Windows Server… read more
- The event ID 7023 Windows 10 error, which crashes Windows for some users, arises because the Connected Devices Service terminates.
- Try checking that dependent services for Connected Devices Service are enabled and running.
- Some users have confirmed that changing some Shared experiences settings can easily fix the event ID 7023 error.
XINSTALL BY CLICKING THE DOWNLOAD FILE
This software will repair common computer errors, protect you from file loss, malware, hardware failure and optimize your PC for maximum performance. Fix PC issues and remove viruses now in 3 easy steps:
- Download Restoro PC Repair Tool that comes with Patented Technologies (patent available here).
- Click Start Scan to find Windows issues that could be causing PC problems.
- Click Repair All to fix issues affecting your computer’s security and performance
- Restoro has been downloaded by 0 readers this month.
Some users have posted on Microsoft’s forum about a Connected Devices Service error with event ID 7023. This happens when a service stops unexpectedly.
If you are also facing this issue, this guide contains the solution that will help you fix this issue for good.
What does the event ID 7023 indicate?
The event ID 7023 error means that the service specified in the error message stopped unexpectedly. This can be due to corrupt system files and some other factors.
Irrespective of the cause, the solutions in this guide should help you fix the issue quickly.
How can I fix the Event ID 7023 error in Windows 10?
1. Run a System File Checker scan
- Press the Windows key, type cmd, and click Run as administrator for Command Prompt.
- Before running an SFC scan, input this command and hit Enter:
DISM.exe /Online /Cleanup-image /Restorehealth - Then type in this SFC scan command and press Enter:
sfc /scannow - Wait until the scan has reached 100 percent.
- When you have received a scan outcome, restart your desktop or laptop if the outcome says Windows Resource Protection repaired system files.
A few users reported nothing happening while using the SFC scan on their PCs. If that’s the case, try to use DISM commands in Windows 10 to fix the corrupt system files causing the event ID 7023.
2. Check the Connected Devices Platform Service is enabled and running
- Press the Windows key + R, type services.msc, and click OK.
- Then double-click Connected Devices Platform Service.
- If that service is disabled, select Automatic (delayed) in the Startup type drop-down menu.
- Now, click the Start button to run that service if it’s not running.
- Finally, click the Apply button, followed by OK to save the settings.
As mentioned earlier, the event ID 7023 might be due to a disabled service. The solution to this to set the service to run automatically.
3. Check that dependent Connected Devices Platform services are enabled
- Open the Services window as outlined within the first few steps of resolution one.
- Next, double-click Network Connection Broker to open the properties window for that service.
- Select the Automatic option on the Startup type drop-down menu.
- If the service isn’t running, press the Start button.
- Now, click Apply, followed by OK to complete the process.
- Next, double-click TCP/IP NetBIOS Helper to open its service window.
- Choose the Automatic startup option.
- Next, click the Start button (if needed).
- Select the Apply and OK options to finish.
Some PC issues are hard to tackle, especially when it comes to missing or corrupted system files and repositories of your Windows.
Be sure to use a dedicated tool, such as Fortect, which will scan and replace your broken files with their fresh versions from its repository.
In some cases, this event ID 7023 issue can be down to services that are dependent on the Connected Devices Platform. You need to enable these services to fix this.
4. Select the Restart the Service option
- Open the Services window as outlined for the first resolution.
- Double-click Connected Devices Platform Service to open that service window.
- Now, select the Recovery tab.
- Select the Restart the service option for the First and Second Failures.
- Press the Apply button, followed by OK to close the Connected Devices Platform Service window.
Sometimes, the Connected Devices Platform can fail for some reason, leading to the event ID 7023. To circumvent this, you need to set the service to restart when it fails.
- Event ID 7000: How to fix this Service control manager error
- Accelerometerst.exe Application Error in Windows 10 [Fix]
- SystemSettingsAdminFlows.exe Error: How to Fix It
- Press the Windows key + I to open the Settings app and select System.
- Next, click Shared experiences on the left pane.
- Toggle the Share across devices option on if it’s off.
Some users have found the Shared experiences feature to be the cause of the event ID 7023. Hence, you need to disable the feature and restart your PC.
6. Clean boot Windows 10
- Press the Windows key + R, type msconfig, and click OK.
- Click the Services tab at the top.
- Now, uncheck the Hide all Microsoft services checkbox and select Disable all.
- Click the Startup tab and select Open Task Manager.
- Next, right-click each of the apps there and select the Disable option.
- Finally, go back to the System Configuration window and click Apply, followed by OK.
This resolution will ensure no third-party programs can conflict with Connected Devices Platform Service.
A conflicting third-party program was most likely the culprit if this solution fixes the issue. If you restore your original boot settings, you’ll need to identify that program to uninstall it.
The above resolutions are among the most likely fixes for the event ID 7023 error that crashes Windows 10. Even more, use this guide on how to fix high CPU usage event ID error.
Note that there might still be other ways to fix the same issue; users who have resolved this error with other resolutions are welcome to share their fixes in the comments below.
Newsletter

Некоторые пользователи сообщали на форуме Microsoft об ошибке службы подключенных устройств с идентификатором события 7023. Это происходит, когда служба неожиданно останавливается.
Если вы также столкнулись с этой проблемой, это руководство содержит решение, которое поможет вам решить эту проблему навсегда.
На что указывает идентификатор события 7023?
Ошибка с кодом события 7023 означает, что служба, указанная в сообщении об ошибке, неожиданно остановилась. Это может быть связано с повреждением системных файлов и некоторыми другими факторами.
Независимо от причины, решения в этом руководстве должны помочь вам быстро устранить проблему.
Как исправить ошибку Event ID 7023 в Windows 10?
1. Запустите проверку системных файлов
- Нажмите Windows клавишу, введите cmd и нажмите «Запуск от имени администратора» для командной строки.
- Перед запуском сканирования SFC введите эту команду и нажмите Enter :
DISM.exe /Online /Cleanup-image /Restorehealth - Затем введите эту команду сканирования SFC и нажмите Enter :
sfc /scannow - Подождите, пока сканирование не достигнет 100 процентов.
- Получив результат сканирования, перезагрузите компьютер или ноутбук, если в нем говорится, что системные файлы восстановлены Windows Resource Protection.
Несколько пользователей сообщили, что ничего не происходит при использовании сканирования SFC на своих ПК. Если это так, попробуйте использовать команды DISM в Windows 10, чтобы исправить поврежденные системные файлы, вызывающие событие с идентификатором 7023.
2. Убедитесь, что служба платформы подключенных устройств включена и работает.
- Нажмите Windows клавишу + R , введите services.msc и нажмите OK.
- Затем дважды щелкните Служба платформы подключенных устройств.
- Если эта служба отключена, выберите «Автоматически (с задержкой)» в раскрывающемся меню «Тип запуска».
- Теперь нажмите кнопку «Пуск», чтобы запустить эту службу, если она не запущена.
- Наконец, нажмите кнопку «Применить», а затем «ОК», чтобы сохранить настройки.
Как упоминалось ранее, идентификатор события 7023 может быть связан с отключенной службой. Решение этой проблемы — настроить автоматический запуск службы.
3. Убедитесь, что зависимые службы платформы подключенных устройств включены.
- Откройте окно «Службы», как описано в первых нескольких шагах первого решения.
- Затем дважды щелкните Network Connection Broker, чтобы открыть окно свойств для этой службы.
- Выберите параметр «Автоматически» в раскрывающемся меню «Тип запуска».
- Если служба не запущена, нажмите кнопку «Пуск».
- Теперь нажмите «Применить», а затем «ОК», чтобы завершить процесс.
- Затем дважды щелкните TCP/IP NetBIOS Helper, чтобы открыть его служебное окно.
- Выберите параметр Автоматический запуск.
- Далее нажмите кнопку «Пуск» (при необходимости).
- Выберите параметры «Применить» и «ОК», чтобы закончить.
В некоторых случаях эта проблема с кодом события 7023 может быть связана со службами, зависящими от платформы подключенных устройств. Вам нужно включить эти службы, чтобы исправить это.
4. Выберите параметр «Перезапустить службу».
- Откройте окно «Службы», как описано для первого разрешения.
- Дважды щелкните Служба платформы подключенных устройств, чтобы открыть окно этой службы.
- Теперь выберите вкладку «Восстановление».
- Выберите параметр «Перезапустить службу» для первого и второго сбоев.
- Нажмите кнопку «Применить», а затем «ОК», чтобы закрыть окно «Служба платформы подключенных устройств».
Иногда платформа подключенных устройств может по какой-то причине дать сбой, что приводит к событию с идентификатором 7023. Чтобы обойти это, вам нужно настроить службу на перезапуск при сбое.
- Нажмите Windows клавишу + I , чтобы открыть приложение «Настройки», и выберите «Система».
- Затем щелкните Общий опыт на левой панели.
- Включите параметр «Поделиться между устройствами», если он отключен.
Некоторые пользователи обнаружили, что функция «Общий опыт» является причиной события с идентификатором 7023. Следовательно, вам необходимо отключить эту функцию и перезагрузить компьютер.
6. Чистая загрузка Windows 10
- Нажмите Windows клавишу + R , введите msconfig и нажмите OK.
- Перейдите на вкладку «Услуги» вверху.
- Теперь снимите флажок «Скрыть все службы Microsoft» и выберите «Отключить все».
- Перейдите на вкладку «Автозагрузка» и выберите «Открыть диспетчер задач».
- Затем щелкните правой кнопкой мыши каждое из приложений и выберите параметр «Отключить».
- Наконец, вернитесь в окно «Конфигурация системы» и нажмите «Применить», а затем «ОК».
Это решение гарантирует, что никакие сторонние программы не будут конфликтовать со службой платформы подключенных устройств.
Если это решение устраняет проблему, скорее всего, виновата конфликтующая сторонняя программа. Если вы восстановите исходные параметры загрузки, вам потребуется идентифицировать эту программу, чтобы удалить ее.
Вышеупомянутые разрешения являются одними из наиболее вероятных исправлений ошибки идентификатора события 7023, которая приводит к сбою Windows 10.
Обратите внимание, что могут быть другие способы решения той же проблемы; пользователи, которые устранили эту ошибку с другими разрешениями, могут поделиться своими исправлениями в комментариях ниже.
Related post
- Ошибка с кодом события 7023 Windows 10, которая приводит к сбою Windows у некоторых пользователей, возникает из-за прекращения работы службы подключенных устройств.
- Попробуйте проверить, что зависимые службы для службы подключенных устройств включены и работают.
- Некоторые пользователи подтвердили, что изменение некоторых настроек общего опыта может легко исправить ошибку с кодом события 7023.
- Удаление конфликтующих программ также может помочь вам навсегда решить эту досадную проблему.
Для решения различных проблем с ПК мы рекомендуем Restoro PC Repair Tool:Это программное обеспечение исправит распространенные компьютерные ошибки, защитит вас от потери файлов, вредоносных программ, сбоев оборудования и оптимизирует ваш компьютер для максимальной производительности. Исправьте проблемы с ПК и удалите вирусы прямо сейчас, выполнив 3 простых шага:
- Скачать Restoro PC Repair Tool который поставляется с запатентованными технологиями (патент доступен здесь).
- Нажмите Начать сканирование чтобы найти проблемы с Windows, которые могут вызывать проблемы с ПК.
- Нажмите Починить все для устранения проблем, влияющих на безопасность и производительность вашего компьютера
- Restoro был загружен 0 читатели в этом месяце.
Некоторые пользователи опубликовали на форуме Microsoft сообщение об ошибке службы подключенных устройств с идентификатором события 7023. Это проблема сбоя Windows 10, которая возникает у некоторых пользователей. В одной сообщение на форуме, пользователь заявил:
У меня вылетает черный экран хотя бы раз в день. Средство просмотра событий показывает:
Служба подключенных устройств прекратила работу со следующим неопределенным идентификатором ошибки 7023.
Предполагая, что это тоже ваша проблема, просто ознакомьтесь с приведенными ниже решениями. Применяйте их один за другим, не задумываясь.
Как исправить ошибку Event ID 7023 в Windows 10?
1. Запустите сканирование с помощью средства проверки системных файлов
- Сначала откройте служебную программу поиска, нажав кнопку с увеличительным стеклом на панели задач Windows 10.
- Затем введите ключевое слово cmd в поисковой утилите.
- Нажмите Запустить от имени администратора для командной строки в инструменте поиска.
- Перед запуском сканирования SFC введите эту команду и нажмите Входить:
DISM.exe / Online / Cleanup-image / Restorehealth - Затем введите эту команду сканирования SFC и нажмите Входить:
sfc / scannow - Подождите, пока сканирование не достигнет 100 процентов.
- Получив результат сканирования, перезагрузите компьютер или ноутбук, если результат говорит Восстановленные системные файлы Windows Resource Protection.
Несколько пользователей сообщили, что при использовании сканирования SFC на их ПК ничего не происходит. В таком случае попробуйте использовать команды DISM в Windows 10 вместо.
2. Убедитесь, что служба платформы подключенных устройств включена и работает
- нажмите Клавиша Windows + Xярлык одновременно и щелкните Запустить в меню.
- Открой Услуги окно, набрав эту команду в Запустить и щелкнув ОК:
services.msc - Затем дважды щелкните Служба платформы подключенных устройств чтобы открыть окно на скриншоте ниже.
- Если эта служба отключена, выберите Автоматический (с задержкой) в Тип запуска выпадающее меню.
- Щелкните значок Начинать кнопку, чтобы запустить эту службу, если она не запущена.
- нажмите Применять кнопку, чтобы сохранить настройки.
- Затем нажмите ОК закрыть окно.
3. Убедитесь, что зависимые службы платформы подключенных устройств включены
- Открой Услуги окно, как указано в первых нескольких шагах разрешения один.
- Затем дважды щелкните Брокер сетевых подключений , чтобы открыть окно свойств для этой службы.
- Выберите Автоматический вариант на Тип запуска выпадающее меню.
- Если служба не запущена, нажмите кнопку Начинать кнопка.
- Нажмите Применять для подтверждения новых настроек.
- Выберите ОК возможность выхода из служебного окна.
- Затем дважды щелкните TCP / IP NetBIOS Helper, чтобы открыть служебное окно.
- Выбрать Автоматический вариант запуска.
- Щелкните значок Начинать кнопка (при необходимости).
- Выберите Применять а также ОК варианты доделать.
4. Выберите параметр «Перезапустить службу».
- Открой Услуги окно, как показано для первого разрешения.
- Нажмите Служба платформы подключенных устройств, чтобы открыть это служебное окно.
- Выберите Восстановление вкладка, показанная непосредственно ниже.
- Затем выберите Перезапустите службу вариант в Последующие сбои выпадающее меню.
- нажмите Применять кнопку, чтобы сохранить новые настройки службы.
- Нажмите ОК, чтобы закрыть окно службы платформы подключенных устройств.
5. Включите опцию «Поделиться на разных устройствах».
- Открыть Настройки, нажмите Клавиша Windows + I горячая клавиша.
- Нажмите Система в Настройки.
- Далее нажмите Общий опыт слева от настроек, чтобы открыть параметры, показанные непосредственно ниже.
- Переключить Поделиться на разных устройствах опция включена, если она выключена.
6. Чистая загрузка Windows 10
- Открой Запустить вспомогательное окно.
- Открыть MSConfig, введите эту команду и щелкните ОК: msconfig
- Затем нажмите кнопку Выборочный запуск переключатель на Общий таб.
- Снимите флажок для Загрузить автозагрузку Предметы.
- Выберите Использовать исходную конфигурацию загрузки а также Загрузить системные службы настройки флажка.
- Щелкните значок Скрыть все MicrosoftСервисы флажок, чтобы выбрать его на Услуги таб.
- нажмите Отключить все кнопку, чтобы отменить выбор остальных служб.
- Затем нажмите кнопку Применять кнопку для сохранения настроек.
- Нажмите ОК выйти из окна.
- Выберите Запустить снова в открывшемся диалоговом окне.
Это решение гарантирует, что никакие сторонние программы не могут конфликтовать со службой платформы подключенных устройств.
Запустите сканирование системы, чтобы обнаружить потенциальные ошибки
Скачать Restoro
Инструмент для ремонта ПК
Нажмите Начать сканирование чтобы найти проблемы с Windows.
Нажмите Починить все для устранения проблем с запатентованными технологиями.
Запустите сканирование ПК с помощью Restoro Repair Tool, чтобы найти ошибки, вызывающие проблемы с безопасностью и замедление. После завершения сканирования в процессе восстановления поврежденные файлы заменяются новыми файлами и компонентами Windows.
Если это решение устраняет проблему, скорее всего, виновата конфликтующая сторонняя программа. Если вы восстановите исходные настройки загрузки, вам нужно будет идентифицировать эту программу, чтобы удалить ее.
Приведенные выше решения являются одними из наиболее вероятных исправлений ошибки с кодом события 7023, приводящей к сбою Windows 10. Более того, используйте это руководство, чтобы узнать, как исправить ошибка идентификатора события высокой загрузки ЦП.
Обратите внимание, что могут быть другие способы исправить ту же проблему; и пользователи, которые решили эту ошибку с помощью других разрешений, могут поделиться своими исправлениями ниже.

- Загрузите этот инструмент для ремонта ПК получил рейтинг «Отлично» на TrustPilot.com (загрузка начинается на этой странице).
- Нажмите Начать сканирование чтобы найти проблемы с Windows, которые могут вызывать проблемы с ПК.
- Нажмите Починить все исправить проблемы с запатентованными технологиями (Эксклюзивная скидка для наших читателей).
Restoro был загружен 0 читатели в этом месяце.
by Matthew Adams
Matthew is a freelancer who has produced a variety of articles on various topics related to technology. His main focus is the Windows OS and all the things… read more
Updated on March 14, 2022
- The event ID 7023 Windows 10 error, which crashes Windows for some users, arises because the Connected Devices Service terminates.
- Try checking that dependent services for Connected Devices Service are enabled and running.
- Some users have confirmed that changing some Shared experiences settings can easily fix the event ID 7023 error.
- Removing conflicting programs might also help you solve this annoying issue for good.
XINSTALL BY CLICKING THE DOWNLOAD FILE
This software will repair common computer errors, protect you from file loss, malware, hardware failure and optimize your PC for maximum performance. Fix PC issues and remove viruses now in 3 easy steps:
- Download Restoro PC Repair Tool that comes with Patented Technologies (patent available here).
- Click Start Scan to find Windows issues that could be causing PC problems.
- Click Repair All to fix issues affecting your computer’s security and performance
- Restoro has been downloaded by 0 readers this month.
Some users have posted on Microsoft’s forum about a Connected Devices Service error with event ID 7023. That’s a Windows 10 crash issue that arises for some users. In one forum post, a user stated:
I am crashing black screen at least once per day. The Event Viewer shows:
The Connected Devices Service service terminated with the following unspecified error Id 7023.
Assuming that’s your issue as well, just take a closer look at the solutions below. Apply them one by one with no hesitation.
How can I fix the Event ID 7023 error in Windows 10?
1. Run a System File Checker scan
- First, open the search utility by clicking the magnifying glass button on Windows 10’s taskbar.
- Next, type the keyword cmd in the search utility.
- Click Run as administrator for Command Prompt within the search tool.
- Before running an SFC scan, input this command and hit Enter:
DISM.exe /Online /Cleanup-image /Restorehealth - Then type in this SFC scan command and press Enter:
sfc /scannow - Wait until the scan has reached 100 percent.
- When you have received a scan outcome, restart your desktop or laptop if the outcome says Windows Resource Protection repaired system files.
A few users reported that nothing happens while using SFC scan on their PC. If that’s the case, try to use DISM commands in Windows 10 instead.
2. Check the Connected Devices Platform Service is enabled and running
- Press the Windows key + X shortcut at the same time, and click Run on the menu.
- Open the Services window by typing this command in Run and clicking OK:
services.msc - Then double-click Connected Devices Platform Service to open the window in the screenshot directly below.
- If that service is disabled, select Automatic (delayed) in the Startup type drop-down menu.
- Click the Start button to run that service if it’s not running.
- Press the Apply button to save the settings.
- Then click OK to close the window.
3. Check that dependent Connected Devices Platform services are enabled
- Open the Services window as outlined within the first few steps of resolution one.
- Next, double-click Network Connection Broker to open the properties window for that service.
- Select the Automatic option on the Startup type drop-down menu.
- If the service isn’t running, press the Start button.
- Click Apply to confirm the new settings.
- Select the OK option to exit the service window.
- Next, double-click TCP/IP NetBIOS Helper to open its service window.
- Choose the Automatic startup option.
- Click the Start button (if needed).
- Select the Apply and OK options to finish.
4. Select the Restart the Service option
- Open the Services window as outlined for the first resolution.
- Click Connected Devices Platform Service to open that service window.
- Select the Recovery tab shown directly below.
- Then select the Restart the service option within the Subsequent failures drop-down menu.
- Press the Apply button to save your new service settings.
- Click OK to close the Connected Devices Platform Service window.
- Event ID 7000: How to fix this Service control manager error
- Werfault.exe Error on Windows 10: How to Fix & Main Causes
- USB Device Descriptor Failure on Windows: How to Fix & Cause
- Fix: Windows Cannot Access the Specified Device, Path or File
- Driver PNP Watchdog: 9 Easy Fixes For Windows
- To open Settings, press the Windows key + I hotkey.
- Click System in Settings.
- Next, click Shared experiences on the left of settings to open the options shown directly below.
- Toggle the Share across devices option on if it’s off.
6. Clean boot Windows 10
- Open the Run accessory window.
- To open MSConfig, type in this command and click OK: msconfig
- Next, click the Selective startup radio button on the General tab.
- Uncheck the checkbox for Load startup items.
- Select the Use original boot configuration and Load system services checkbox settings.
- Click the Hide all Microsoft services checkbox to select it on the Services tab.
- Press the Disable all button to deselect the remaining services.
- Next, press the Apply button to save settings.
- Click OK to leave the window.
- Select the Restart option on the dialog box that opens.
This resolution will ensure no third-party programs can conflict with Connected Devices Platform Service.
Some PC issues are hard to tackle, especially when it comes to corrupted repositories or missing Windows files. If you are having troubles fixing an error, your system may be partially broken.
We recommend installing Restoro, a tool that will scan your machine and identify what the fault is.
Click here to download and start repairing.
If this solution fixes the issue, a conflicting third-party program was most likely the culprit. If you restore your original boot settings, you’ll need to identify that program to uninstall it.
The above resolutions are among the most likely fixes for event ID 7023 error that crashes Windows 10. Even more, use this guide on how to fix high CPU usage event ID error.
Note that there might still be other ways to fix the same issue; and users who have resolved this error with other resolutions are welcome to share their fixes below.
Newsletter
by Matthew Adams
Matthew is a freelancer who has produced a variety of articles on various topics related to technology. His main focus is the Windows OS and all the things… read more
Updated on March 14, 2022
- The event ID 7023 Windows 10 error, which crashes Windows for some users, arises because the Connected Devices Service terminates.
- Try checking that dependent services for Connected Devices Service are enabled and running.
- Some users have confirmed that changing some Shared experiences settings can easily fix the event ID 7023 error.
- Removing conflicting programs might also help you solve this annoying issue for good.
XINSTALL BY CLICKING THE DOWNLOAD FILE
This software will repair common computer errors, protect you from file loss, malware, hardware failure and optimize your PC for maximum performance. Fix PC issues and remove viruses now in 3 easy steps:
- Download Restoro PC Repair Tool that comes with Patented Technologies (patent available here).
- Click Start Scan to find Windows issues that could be causing PC problems.
- Click Repair All to fix issues affecting your computer’s security and performance
- Restoro has been downloaded by 0 readers this month.
Some users have posted on Microsoft’s forum about a Connected Devices Service error with event ID 7023. That’s a Windows 10 crash issue that arises for some users. In one forum post, a user stated:
I am crashing black screen at least once per day. The Event Viewer shows:
The Connected Devices Service service terminated with the following unspecified error Id 7023.
Assuming that’s your issue as well, just take a closer look at the solutions below. Apply them one by one with no hesitation.
How can I fix the Event ID 7023 error in Windows 10?
1. Run a System File Checker scan
- First, open the search utility by clicking the magnifying glass button on Windows 10’s taskbar.
- Next, type the keyword cmd in the search utility.
- Click Run as administrator for Command Prompt within the search tool.
- Before running an SFC scan, input this command and hit Enter:
DISM.exe /Online /Cleanup-image /Restorehealth - Then type in this SFC scan command and press Enter:
sfc /scannow - Wait until the scan has reached 100 percent.
- When you have received a scan outcome, restart your desktop or laptop if the outcome says Windows Resource Protection repaired system files.
A few users reported that nothing happens while using SFC scan on their PC. If that’s the case, try to use DISM commands in Windows 10 instead.
2. Check the Connected Devices Platform Service is enabled and running
- Press the Windows key + X shortcut at the same time, and click Run on the menu.
- Open the Services window by typing this command in Run and clicking OK:
services.msc - Then double-click Connected Devices Platform Service to open the window in the screenshot directly below.
- If that service is disabled, select Automatic (delayed) in the Startup type drop-down menu.
- Click the Start button to run that service if it’s not running.
- Press the Apply button to save the settings.
- Then click OK to close the window.
3. Check that dependent Connected Devices Platform services are enabled
- Open the Services window as outlined within the first few steps of resolution one.
- Next, double-click Network Connection Broker to open the properties window for that service.
- Select the Automatic option on the Startup type drop-down menu.
- If the service isn’t running, press the Start button.
- Click Apply to confirm the new settings.
- Select the OK option to exit the service window.
- Next, double-click TCP/IP NetBIOS Helper to open its service window.
- Choose the Automatic startup option.
- Click the Start button (if needed).
- Select the Apply and OK options to finish.
4. Select the Restart the Service option
- Open the Services window as outlined for the first resolution.
- Click Connected Devices Platform Service to open that service window.
- Select the Recovery tab shown directly below.
- Then select the Restart the service option within the Subsequent failures drop-down menu.
- Press the Apply button to save your new service settings.
- Click OK to close the Connected Devices Platform Service window.
- Event ID 7000: How to fix this Service control manager error
- Werfault.exe Error on Windows 10: How to Fix & Main Causes
- USB Device Descriptor Failure on Windows: How to Fix & Cause
- Fix: Windows Cannot Access the Specified Device, Path or File
- Driver PNP Watchdog: 9 Easy Fixes For Windows
- To open Settings, press the Windows key + I hotkey.
- Click System in Settings.
- Next, click Shared experiences on the left of settings to open the options shown directly below.
- Toggle the Share across devices option on if it’s off.
6. Clean boot Windows 10
- Open the Run accessory window.
- To open MSConfig, type in this command and click OK: msconfig
- Next, click the Selective startup radio button on the General tab.
- Uncheck the checkbox for Load startup items.
- Select the Use original boot configuration and Load system services checkbox settings.
- Click the Hide all Microsoft services checkbox to select it on the Services tab.
- Press the Disable all button to deselect the remaining services.
- Next, press the Apply button to save settings.
- Click OK to leave the window.
- Select the Restart option on the dialog box that opens.
This resolution will ensure no third-party programs can conflict with Connected Devices Platform Service.
Some PC issues are hard to tackle, especially when it comes to corrupted repositories or missing Windows files. If you are having troubles fixing an error, your system may be partially broken.
We recommend installing Restoro, a tool that will scan your machine and identify what the fault is.
Click here to download and start repairing.
If this solution fixes the issue, a conflicting third-party program was most likely the culprit. If you restore your original boot settings, you’ll need to identify that program to uninstall it.
The above resolutions are among the most likely fixes for event ID 7023 error that crashes Windows 10. Even more, use this guide on how to fix high CPU usage event ID error.
Note that there might still be other ways to fix the same issue; and users who have resolved this error with other resolutions are welcome to share their fixes below.
Newsletter

- 7000 Служба не ответила на запрос своевременно
- 7001 Служба является зависимой от службы, которую не удалось запустить из-за ошибки Не удалось запустить дочернюю службу
- 7001 Служба является зависимой от службы, которую не удалось запустить из-за ошибки Присоединенное к системе устройство не работает
- 7011 Превышение времени ожидания (60000 мс) при ожидании ответа транзакции от службы
- 7023 Служба завершена из-за ошибки Устройство не готово
- 7031 Служба была неожиданно завершена. Это произошло (раз): 1
- 7034 Служба неожиданно прервана. Это произошло (раз): 1
- 7043 Служба не завершила работу должным образом после получения управления для выполнения предзавершающих операций
В этой инструкции подробно о том, что может вызывать такие ошибки в Windows 10, как исправить ошибки с указанными кодами от источника Service Control Manager в Windows 10, стоит ли это делать и дополнительная информация, которая может оказаться полезной.
Ошибки с источником Service Control Manager — причины, необходимость исправления
Прежде чем вы решите переживать и пытаться исправить ошибки с кодами события 7000, 7001, 7009, 7011, 7023, 7031, 7034, 7043 и источником Service Control Manager, учитывайте следующий важный момент: такие ошибки вы встретите на любой, даже самой чистой и беспроблемной системе Windows 10. Если в просмотре событий эти ошибки появляются время от времени, а не ежедневно при включении компьютера, работе и завершении работы, причинами могут быть обычные процессы работы Windows 10 связанные с:
- Установкой обновлений (при этом некоторые службы могут завершаться, а другие, зависимые от них, вызывать ошибку).
- Установкой новых версий драйверов (в том числе и самой Windows 10, в этих случаях мы можем получить ошибки, связанных с тем, что устройство не готово или не работает).
- Установкой сторонних программ, взаимодействующих со службами (иногда лишь временно, для успешного выполнения установки).
- Автоматическим обслуживанием системы (редко).
Во всех случаях появление ошибок возможно не при самом процессе, а после повторного включения компьютера или ноутбука, так как многие процессы установки завершаются лишь после перезагрузки.
В случае же если у вас эти ошибки возникают ежедневно, причины могут быть самыми разными, среди них:
- Ручное вмешательство в тип запуска служб, отключение служб, использование различных программ «для оптимизации», «ускорения» и «отключения слежки» Windows Получить представление о том, как отключение одних служб может влиять на работу других можно получить из статьи Не удалось запустить дочернюю службу — как исправить.
- В случае, если ошибок нет после перезагрузки компьютера или ноутбука, но присутствуют после завершения работы и последующего включения (особенно по прошествии некоторого времени), можно попробовать отключить быстрый запуск Windows 10. Желательно также вручную установить все оригинальные драйверы чипсета с сайта производителя ноутбука или материнской платы, в случае если у вас ПК.
- Нестабильная работа каких-либо устройств (плохое подключение, неисправности). Иногда — проблемы при задействовании устройства после перехода в режим энергосбережения. Можно попробовать отключить экономию энергию для устройств в дополнительных параметрах схемы электропитания в панели управления и в свойствах устройства в диспетчере устройств на вкладке «Управление электропитанием» (присутствует не для всех устройств). Особенно часто это касается USB устройств, сетевых и Wi-Fi адаптеров.
- Иногда ошибки могут появляться при завершении работы, если какие-то сторонние программы (например, клиенты для загрузки файлов из Интернета) мешают завершиться какой-либо сетевой службе.
Также при регулярном появлении указанных ошибок стоит проверить, а появляются ли они, если выполнить чистую загрузку Windows 10 — если нет, можно предположить, что правильному запуску служб мешают какие-то сторонние программы или антивирусы. Также может оказаться, что эти программы инициируют запуск служб, которые не могут быть запущены из-за отключенных дочерних служб.
Если проблема появилась недавно, вам могут помочь точки восстановления системы на дату, предшествующую появлению ошибок.
Увеличение времени ожидания запуска служб для ошибок с кодами 7000, 7009 и 7011
Ошибки типа «Превышение времени ожидания» или «Не ответила на запрос своевременно» при запуске служб c кодами события 7000, 7009 и 7011 могут появляться на медленных компьютерах и ноутбуках с HDD. В таких ситуациях мы можем увеличить время ожидания запуска службы:
- Запустите редактор реестра, для этого нажмите клавиши Win+R на клавиатуре, введите regedit и нажмите Enter.
- Перейдите в раздел реестра
HKEY_LOCAL_MACHINESYSTEMCurrentControlSetControl
- В правой панели редактора реестра найдите параметр с именем ServicesPipeTimeout. Если такой параметр отсутствует, нажмите правой кнопкой мыши в пустом месте панели справа, выберите «Создать» — «Параметр DWORD» и задайте имя ServicesPipeTimeout для этого параметра.
- Дважды нажмите по параметру ServicesPipeTimeout, выберите «Десятичный» и задайте значение 60000.
- Нажмите Ок, закройте редактор реестра и перезагрузите компьютер.
Указанные действия установят время ожидания для запуска службы равным 60 секунд. Если этого окажется недостаточно, можно попробовать увеличить значение.
Надеюсь, предложенный материал поможет разобраться с ошибками Service Control Manager в просмотре событий Windows 10 и предпринять действия для исправления ситуации при необходимости.
| Номер ошибки: | Ошибка 7023 | |
| Название ошибки: | Microsoft Error Code 7023 | |
| Описание ошибки: | Ошибка 7023: Возникла ошибка в приложении Microsoft. Приложение будет закрыто. Приносим извинения за неудобства. | |
| Разработчик: | Microsoft Corporation | |
| Программное обеспечение: | Microsoft | |
| Относится к: | Windows XP, Vista, 7, 8, 10, 11 |
Анализ «Microsoft Error Code 7023»
«Microsoft Error Code 7023» часто называется ошибкой во время выполнения (ошибка). Разработчики, такие как Microsoft Corporation, обычно проходят через несколько контрольных точек перед запуском программного обеспечения, такого как Microsoft. Ошибки, такие как ошибка 7023, иногда удаляются из отчетов, оставляя проблему остается нерешенной в программном обеспечении.
Пользователи Microsoft могут столкнуться с ошибкой 7023, вызванной нормальным использованием приложения, которое также может читать как «Microsoft Error Code 7023». После возникновения ошибки 7023 пользователь программного обеспечения имеет возможность сообщить разработчику об этой проблеме. Команда программирования может использовать эту информацию для поиска и устранения проблемы (разработка обновления). Таким образом, когда ваш компьютер выполняет обновления, как это, это, как правило, чтобы исправить проблемы ошибки 7023 и другие ошибки внутри Microsoft.
В большинстве случаев вы увидите «Microsoft Error Code 7023» во время загрузки Microsoft. Это три основных триггера для ошибок во время выполнения, таких как ошибка 7023:
Ошибка 7023 Crash — это распространенная ошибка 7023 во время выполнения ошибки, которая приводит к полному завершению работы программы. Когда Microsoft не может обеспечить достаточный вывод для данного ввода или действительно не знает, что выводить, он часто путает систему таким образом.
Утечка памяти «Microsoft Error Code 7023» — когда происходит утечка памяти Microsoft, это приведет к вялой работе операционной системы из-за нехватки системных ресурсов. Повреждение памяти и другие потенциальные ошибки в коде могут произойти, когда память обрабатывается неправильно.
Ошибка 7023 Logic Error — Логическая ошибка возникает, когда ПК производит неправильный вывод, даже когда пользователь вводит правильный вход. Виновником в этом случае обычно является недостаток в исходном коде Microsoft Corporation, который неправильно обрабатывает ввод.
Как правило, такие Microsoft Corporation ошибки возникают из-за повреждённых или отсутствующих файлов Microsoft Error Code 7023, а иногда — в результате заражения вредоносным ПО в настоящем или прошлом, что оказало влияние на Microsoft. Как правило, решить проблему позволяет получение новой копии файла Microsoft Corporation, которая не содержит вирусов. Если ошибка Microsoft Error Code 7023 возникла в результате его удаления по причине заражения вредоносным ПО, мы рекомендуем запустить сканирование реестра, чтобы очистить все недействительные ссылки на пути к файлам, созданные вредоносной программой.
Распространенные проблемы Microsoft Error Code 7023
Усложнения Microsoft с Microsoft Error Code 7023 состоят из:
- «Ошибка программного обеспечения Microsoft Error Code 7023. «
- «Ошибка программного обеспечения Win32: Microsoft Error Code 7023»
- «Microsoft Error Code 7023 должен быть закрыт. «
- «Microsoft Error Code 7023 не может быть найден. «
- «Microsoft Error Code 7023 не найден.»
- «Ошибка запуска программы: Microsoft Error Code 7023.»
- «Не удается запустить Microsoft Error Code 7023. «
- «Отказ Microsoft Error Code 7023.»
- «Ошибка пути программного обеспечения: Microsoft Error Code 7023. «
Проблемы Microsoft Error Code 7023 с участием Microsofts возникают во время установки, при запуске или завершении работы программного обеспечения, связанного с Microsoft Error Code 7023, или во время процесса установки Windows. Запись ошибок Microsoft Error Code 7023 внутри Microsoft имеет решающее значение для обнаружения неисправностей электронной Windows и ретрансляции обратно в Microsoft Corporation для параметров ремонта.
Источник ошибок Microsoft Error Code 7023
Проблемы Microsoft Error Code 7023 вызваны поврежденным или отсутствующим Microsoft Error Code 7023, недопустимыми ключами реестра, связанными с Microsoft, или вредоносным ПО.
Более конкретно, данные ошибки Microsoft Error Code 7023 могут быть вызваны следующими причинами:
- Недопустимый Microsoft Error Code 7023 или поврежденный раздел реестра.
- Вирус или вредоносное ПО, повреждающее Microsoft Error Code 7023.
- Microsoft Error Code 7023 злонамеренно или ошибочно удален другим программным обеспечением (кроме Microsoft).
- Другое приложение, конфликтующее с Microsoft Error Code 7023 или другими общими ссылками.
- Microsoft (Microsoft Error Code 7023) поврежден во время загрузки или установки.
Продукт Solvusoft
Загрузка
WinThruster 2022 — Проверьте свой компьютер на наличие ошибок.
Совместима с Windows 2000, XP, Vista, 7, 8, 10 и 11
Установить необязательные продукты — WinThruster (Solvusoft) | Лицензия | Политика защиты личных сведений | Условия | Удаление
В этой статье представлена ошибка с номером Ошибка 7023, известная как Ошибка Защитника Windows 7023, описанная как Ошибка 7023: Возникла ошибка в приложении Windows Defender. Приложение будет закрыто. Приносим свои извинения за неудобства.
О программе Runtime Ошибка 7023
Время выполнения Ошибка 7023 происходит, когда Windows Defender дает сбой или падает во время запуска, отсюда и название. Это не обязательно означает, что код был каким-то образом поврежден, просто он не сработал во время выполнения. Такая ошибка появляется на экране в виде раздражающего уведомления, если ее не устранить. Вот симптомы, причины и способы устранения проблемы.
Определения (Бета)
Здесь мы приводим некоторые определения слов, содержащихся в вашей ошибке, в попытке помочь вам понять вашу проблему. Эта работа продолжается, поэтому иногда мы можем неправильно определить слово, так что не стесняйтесь пропустить этот раздел!
- Windows — ОБЩАЯ ПОДДЕРЖКА WINDOWS НЕ ВОСПРИНИМАЕТСЯ
Симптомы Ошибка 7023 — Ошибка Защитника Windows 7023
Ошибки времени выполнения происходят без предупреждения. Сообщение об ошибке может появиться на экране при любом запуске %программы%. Фактически, сообщение об ошибке или другое диалоговое окно может появляться снова и снова, если не принять меры на ранней стадии.
Возможны случаи удаления файлов или появления новых файлов. Хотя этот симптом в основном связан с заражением вирусом, его можно отнести к симптомам ошибки времени выполнения, поскольку заражение вирусом является одной из причин ошибки времени выполнения. Пользователь также может столкнуться с внезапным падением скорости интернет-соединения, но, опять же, это не всегда так.
(Только для примера)
Причины Ошибка Защитника Windows 7023 — Ошибка 7023
При разработке программного обеспечения программисты составляют код, предвидя возникновение ошибок. Однако идеальных проектов не бывает, поскольку ошибки можно ожидать даже при самом лучшем дизайне программы. Глюки могут произойти во время выполнения программы, если определенная ошибка не была обнаружена и устранена во время проектирования и тестирования.
Ошибки во время выполнения обычно вызваны несовместимостью программ, запущенных в одно и то же время. Они также могут возникать из-за проблем с памятью, плохого графического драйвера или заражения вирусом. Каким бы ни был случай, проблему необходимо решить немедленно, чтобы избежать дальнейших проблем. Ниже приведены способы устранения ошибки.
Методы исправления
Ошибки времени выполнения могут быть раздражающими и постоянными, но это не совсем безнадежно, существует возможность ремонта. Вот способы сделать это.
Если метод ремонта вам подошел, пожалуйста, нажмите кнопку upvote слева от ответа, это позволит другим пользователям узнать, какой метод ремонта на данный момент работает лучше всего.
Обратите внимание: ни ErrorVault.com, ни его авторы не несут ответственности за результаты действий, предпринятых при использовании любого из методов ремонта, перечисленных на этой странице — вы выполняете эти шаги на свой страх и риск.
Метод 1 — Закройте конфликтующие программы
Когда вы получаете ошибку во время выполнения, имейте в виду, что это происходит из-за программ, которые конфликтуют друг с другом. Первое, что вы можете сделать, чтобы решить проблему, — это остановить эти конфликтующие программы.
- Откройте диспетчер задач, одновременно нажав Ctrl-Alt-Del. Это позволит вам увидеть список запущенных в данный момент программ.
- Перейдите на вкладку «Процессы» и остановите программы одну за другой, выделив каждую программу и нажав кнопку «Завершить процесс».
- Вам нужно будет следить за тем, будет ли сообщение об ошибке появляться каждый раз при остановке процесса.
- Как только вы определите, какая программа вызывает ошибку, вы можете перейти к следующему этапу устранения неполадок, переустановив приложение.
Метод 2 — Обновите / переустановите конфликтующие программы
Использование панели управления
- В Windows 7 нажмите кнопку «Пуск», затем нажмите «Панель управления», затем «Удалить программу».
- В Windows 8 нажмите кнопку «Пуск», затем прокрутите вниз и нажмите «Дополнительные настройки», затем нажмите «Панель управления»> «Удалить программу».
- Для Windows 10 просто введите «Панель управления» в поле поиска и щелкните результат, затем нажмите «Удалить программу».
- В разделе «Программы и компоненты» щелкните проблемную программу и нажмите «Обновить» или «Удалить».
- Если вы выбрали обновление, вам просто нужно будет следовать подсказке, чтобы завершить процесс, однако, если вы выбрали «Удалить», вы будете следовать подсказке, чтобы удалить, а затем повторно загрузить или использовать установочный диск приложения для переустановки. программа.
Использование других методов
- В Windows 7 список всех установленных программ можно найти, нажав кнопку «Пуск» и наведя указатель мыши на список, отображаемый на вкладке. Вы можете увидеть в этом списке утилиту для удаления программы. Вы можете продолжить и удалить с помощью утилит, доступных на этой вкладке.
- В Windows 10 вы можете нажать «Пуск», затем «Настройка», а затем — «Приложения».
- Прокрутите вниз, чтобы увидеть список приложений и функций, установленных на вашем компьютере.
- Щелкните программу, которая вызывает ошибку времени выполнения, затем вы можете удалить ее или щелкнуть Дополнительные параметры, чтобы сбросить приложение.
Метод 3 — Обновите программу защиты от вирусов или загрузите и установите последнюю версию Центра обновления Windows.
Заражение вирусом, вызывающее ошибку выполнения на вашем компьютере, необходимо немедленно предотвратить, поместить в карантин или удалить. Убедитесь, что вы обновили свою антивирусную программу и выполнили тщательное сканирование компьютера или запустите Центр обновления Windows, чтобы получить последние определения вирусов и исправить их.
Метод 4 — Переустановите библиотеки времени выполнения
Вы можете получить сообщение об ошибке из-за обновления, такого как пакет MS Visual C ++, который может быть установлен неправильно или полностью. Что вы можете сделать, так это удалить текущий пакет и установить новую копию.
- Удалите пакет, выбрав «Программы и компоненты», найдите и выделите распространяемый пакет Microsoft Visual C ++.
- Нажмите «Удалить» в верхней части списка и, когда это будет сделано, перезагрузите компьютер.
- Загрузите последний распространяемый пакет от Microsoft и установите его.
Метод 5 — Запустить очистку диска
Вы также можете столкнуться с ошибкой выполнения из-за очень нехватки свободного места на вашем компьютере.
- Вам следует подумать о резервном копировании файлов и освобождении места на жестком диске.
- Вы также можете очистить кеш и перезагрузить компьютер.
- Вы также можете запустить очистку диска, открыть окно проводника и щелкнуть правой кнопкой мыши по основному каталогу (обычно это C
- Щелкните «Свойства», а затем — «Очистка диска».
Метод 6 — Переустановите графический драйвер
Если ошибка связана с плохим графическим драйвером, вы можете сделать следующее:
- Откройте диспетчер устройств и найдите драйвер видеокарты.
- Щелкните правой кнопкой мыши драйвер видеокарты, затем нажмите «Удалить», затем перезагрузите компьютер.
Метод 7 — Ошибка выполнения, связанная с IE
Если полученная ошибка связана с Internet Explorer, вы можете сделать следующее:
- Сбросьте настройки браузера.
- В Windows 7 вы можете нажать «Пуск», перейти в «Панель управления» и нажать «Свойства обозревателя» слева. Затем вы можете перейти на вкладку «Дополнительно» и нажать кнопку «Сброс».
- Для Windows 8 и 10 вы можете нажать «Поиск» и ввести «Свойства обозревателя», затем перейти на вкладку «Дополнительно» и нажать «Сброс».
- Отключить отладку скриптов и уведомления об ошибках.
- В том же окне «Свойства обозревателя» можно перейти на вкладку «Дополнительно» и найти пункт «Отключить отладку сценария».
- Установите флажок в переключателе.
- Одновременно снимите флажок «Отображать уведомление о каждой ошибке сценария», затем нажмите «Применить» и «ОК», затем перезагрузите компьютер.
Если эти быстрые исправления не работают, вы всегда можете сделать резервную копию файлов и запустить восстановление на вашем компьютере. Однако вы можете сделать это позже, когда перечисленные здесь решения не сработают.
Другие языки:
How to fix Error 7023 (Windows Defender Error 7023) — Error 7023: Windows Defender has encountered a problem and needs to close. We are sorry for the inconvenience.
Wie beheben Fehler 7023 (Windows Defender-Fehler 7023) — Fehler 7023: Windows Defender hat ein Problem festgestellt und muss geschlossen werden. Wir entschuldigen uns für die Unannehmlichkeiten.
Come fissare Errore 7023 (Errore 7023 di Windows Defender) — Errore 7023: Windows Defender ha riscontrato un problema e deve essere chiuso. Ci scusiamo per l’inconveniente.
Hoe maak je Fout 7023 (Windows Defender-fout 7023) — Fout 7023: Windows Defender heeft een probleem ondervonden en moet worden afgesloten. Excuses voor het ongemak.
Comment réparer Erreur 7023 (Erreur Windows Defender 7023) — Erreur 7023 : Windows Defender a rencontré un problème et doit se fermer. Nous sommes désolés du dérangement.
어떻게 고치는 지 오류 7023 (Windows Defender 오류 7023) — 오류 7023: Windows Defender에 문제가 발생해 닫아야 합니다. 불편을 끼쳐드려 죄송합니다.
Como corrigir o Erro 7023 (Erro 7023 do Windows Defender) — Erro 7023: O Windows Defender encontrou um problema e precisa fechar. Lamentamos o inconveniente.
Hur man åtgärdar Fel 7023 (Windows Defender Error 7023) — Fel 7023: Windows Defender har stött på ett problem och måste avslutas. Vi är ledsna för besväret.
Jak naprawić Błąd 7023 (Błąd Windows Defender 7023) — Błąd 7023: Windows Defender napotkał problem i musi zostać zamknięty. Przepraszamy za niedogodności.
Cómo arreglar Error 7023 (Error 7023 de Windows Defender) — Error 7023: Windows Defender ha detectado un problema y debe cerrarse. Lamentamos las molestias.
Об авторе: Фил Харт является участником сообщества Microsoft с 2010 года. С текущим количеством баллов более 100 000 он внес более 3000 ответов на форумах Microsoft Support и создал почти 200 новых справочных статей в Technet Wiki.
Следуйте за нами:
Рекомендуемый инструмент для ремонта:
Этот инструмент восстановления может устранить такие распространенные проблемы компьютера, как синие экраны, сбои и замораживание, отсутствующие DLL-файлы, а также устранить повреждения от вредоносных программ/вирусов и многое другое путем замены поврежденных и отсутствующих системных файлов.
ШАГ 1:
Нажмите здесь, чтобы скачать и установите средство восстановления Windows.
ШАГ 2:
Нажмите на Start Scan и позвольте ему проанализировать ваше устройство.
ШАГ 3:
Нажмите на Repair All, чтобы устранить все обнаруженные проблемы.
СКАЧАТЬ СЕЙЧАС
Совместимость
Требования
1 Ghz CPU, 512 MB RAM, 40 GB HDD
Эта загрузка предлагает неограниченное бесплатное сканирование ПК с Windows. Полное восстановление системы начинается от $19,95.
ID статьи: ACX012668RU
Применяется к: Windows 10, Windows 8.1, Windows 7, Windows Vista, Windows XP, Windows 2000
- Remove From My Forums
-
Общие обсуждения
-
Доброго дня Уважаемые коллеги!
Есть Win10 и в один прекрасный момент антивирус удалил настройки RDP службы. Теперь служба не запускается и выдает ошибку 2 о том что указанный файл не найден.
И собственно сам лог:
Имя журнала: System
Источник: Service Control Manager
Дата: 27.09.2017 18:16:22
Код события: 7023
Категория задачи:Отсутствует
Уровень: Ошибка
Ключевые слова:Классический
Пользователь: Н/Д
Компьютер: Backup01.itprofix.local
Описание:
Служба «Службы удаленных рабочих столов» завершена из-за ошибки
Не удается найти указанный файл.
Xml события:
<Event xmlns=»http://schemas.microsoft.com/win/2004/08/events/event»>
<System>
<Provider Name=»Service Control Manager» Guid=»{555908d1-a6d7-4695-8e1e-26931d2012f4}» EventSourceName=»Service Control Manager» />
<EventID Qualifiers=»49152″>7023</EventID>
<Version>0</Version>
<Level>2</Level>
<Task>0</Task>
<Opcode>0</Opcode>
<Keywords>0x8080000000000000</Keywords>
<TimeCreated SystemTime=»2017-09-27T15:16:22.137409500Z» />
<EventRecordID>3332</EventRecordID>
<Correlation />
<Execution ProcessID=»560″ ThreadID=»2656″ />
<Channel>System</Channel>
<Computer>Backup01.itprofix.local</Computer>
<Security />
</System>
<EventData>
<Data Name=»param1″>Службы удаленных рабочих столов</Data>
<Data Name=»param2″>%%2</Data>
<Binary>5400650072006D0053006500720076006900630065000000</Binary>
</EventData>
</Event>Как лечить, уже мозг сломал ?
Спасибо!
Люди тратят здоровье, что бы заработать $, а затем тратят $, что бы вернуть здоровье!
- Изменен тип
10 октября 2017 г. 9:26
Обсуждение
- Изменен тип
29.08.2020
Просмотров: 12151
Решая различные задачи на Windows 10 и на более ранних сборках, пользователи могут обратиться за дополнительными сведениями о состоянии системы к такому встроенному инструменту как Журнал Событий. В нем может встретиться ошибка Service Control Manager с кодом 7000, 7001, 7011 и другими. Все эти коды могут сопровождаться различным описанием: устройство не готово, служба завершена из-за ошибки; служба не ответила на запрос; служба прервана или не завершила свою работу вовремя должным образом. Все эти ошибки имеют различный источник. К примеру, источник Service Control Manager 7023 – неверно установленное обновление. В других событиях с кодами 7031 и 7034 причина неполадки может крыться в кривых или устаревших драйверах, стороннем программном обеспечении, которые взаимодействую со службами.
Читайте также: Что делать, если при установке программы возникла ошибка 1719 в Windows 10?
Источник ошибки Service Control Manager 7000, 7001, 7009, 7011, 7023, 7031, 7034
Чаще всего источник ошибок 7000, 7001, 7009, 7011, 7023, 7031, 7034 кроется в следующих моментах:
- Отключение Телеметрии в Windows 10.
- Установка и использование программ для ускорения и оптимизации операционной системы.
- Ручное отключение служб, которые влияют на работу установленных программ.
- Функция Быстрый запуск системы (преимущественно на ноутбуках).
- Устаревшие драйвера для чипсета вызывают ошибку с кодом 7000, 7001.
- Переход в режим энергосбережения какого-то компонента системной сборки.
- Клиенты загрузки файлов из сети могут мешать завершению работы системы и спровоцировать ошибку 7000 и с другими кодами.
- Конфликт антивируса со сторонним программным обеспечением.
Способы исправления события Service Control Manager 7000, 7001, 7009, 7011, 7023, 7031, 7034
Для того, чтобы исправить неполадку, источник которой Service Control Manager 7000, не обходимо испробовать следующие методы:
- Сканируем систему на предмет вирусов. Если вредоносного ПО нет, то нужно на время отключить антивирус. После перезапуска системы проверяем, не появляется ли ошибка. Если источник Service Control Manager больше не беспокоит, то нужно выполнить Чистый запуск системы и по очереди включать программы в загрузку, чтобы установить, с каким софтом конфликтует антивирус и внести его в исключение защитника.
- Отключаем Быстрый запуск системы. Для этого нужно открыть «Панель управления», «Электропитание», в меню слева выбираем «Действие кнопок питания», в своем плане нажимаем на ссылку «Изменение параметров, которые сейчас недоступны». Снимаем отметку «Включить быстрый запуск системы».
- Скачиваем с официального сайта производителя материнской платы или ноутбука драйвера к чипсету и устанавливаем их. Можно попробовать откатить драйвера до более раннего состояния, если вы обновили ОС и начала появляться ошибка Service Control Manager 7000.
- Ошибка 7000 с описанием Service Control Manager может появиться по причине неверной работы системы питания. Стоит попробовать изменить схему питания. Как вариант, стоит попробовать отключить экономию энергии для устройств в дополнительных параметрах схемы электропитания (Панели управления) или в свойствах устройства в Диспетчере устройств на вкладке «Управление электропитанием».
- Рекомендуем также выполнить чистую загрузку Windows 10 и проверить, при отключении какой программы ошибка исчезает. Если вы путем исключения определите сбойный софт, то его нужно переустановить или удалить полностью.
- Если у вас HDD и ошибка имеет код 7000, 7001, 7009, 7011, то проблема связана со службой, интервал запуска которой превышен. Чтобы его увеличить, нужно открыть Редактор реестра и перейти по ветке HKEY_LOCAL_MACHINESYSTEMCurrentControlSetControl. Находим параметр с названием «ServicesPipeTimeout» и задаем ему значение 60000. Если такого параметра нет, то нужно нажать на пустом месте правой кнопкой мыши и выбрать «Создать», «Параметр DWORD». Далее задаем ему название «ServicesPipeTimeout» и нужное значение.
Сохраняем изменения и перезагружаем систему, чтобы изменения вступили в силу.
В случае, если исправить ошибку вышеуказанными способами не удалось, то стоит откатить систему до более раннего состояния с помощью точки восстановления или установочного диска.
Содержание
- 7023 ошибка виндовс 10
- Общие обсуждения
- Как исправить ошибку Microsoft 7023
- Анализ «Microsoft Error Code 7023»
- В чем причина ошибки 7023?
- Распространенные проблемы Microsoft Error Code 7023
- Источник ошибок Microsoft Error Code 7023
- Как исправить ошибки Service Control Manager с кодами 7000 и выше?
- Источник ошибки Service Control Manager 7000, 7001, 7009, 7011, 7023, 7031, 7034
- Способы исправления события Service Control Manager 7000, 7001, 7009, 7011, 7023, 7031, 7034
- Ошибки Service Control Manager код 7000, 7001, 7009, 7011, 7023, 7031, 7034, 7043 в Windows 10
- Ошибки и нужно ли их исправлять
- Увеличение времени ожидания
- 7023 ошибка виндовс 10
7023 ошибка виндовс 10
Общие обсуждения
Доброго дня Уважаемые коллеги!
Есть Win10 и в один прекрасный момент антивирус удалил настройки RDP службы. Теперь служба не запускается и выдает ошибку 2 о том что указанный файл не найден.
И собственно сам лог:
Имя журнала: System
Источник: Service Control Manager
Дата: 27.09.2017 18:16:22
Код события: 7023
Категория задачи:Отсутствует
Уровень: Ошибка
Ключевые слова:Классический
Пользователь: Н/Д
Компьютер: Backup01.itprofix.local
Описание:
Служба «Службы удаленных рабочих столов» завершена из-за ошибки
Не удается найти указанный файл.
Xml события:
7023
2
0x8080000000000000
3332
System
Backup01.itprofix.local
Службы удаленных рабочих столов
%%2
5400650072006D0053006500720076006900630065000000
Источник
Как исправить ошибку Microsoft 7023
| Номер ошибки: | Ошибка 7023 | |
| Название ошибки: | Microsoft Error Code 7023 | |
| Описание ошибки: | Ошибка 7023: Возникла ошибка в приложении Microsoft. Приложение будет закрыто. Приносим извинения за неудобства. | |
| Разработчик: | Microsoft Corporation | |
| Программное обеспечение: | Microsoft | |
| Относится к: | Windows XP, Vista, 7, 8, 10, 11 |
Анализ «Microsoft Error Code 7023»
«Microsoft Error Code 7023» часто называется ошибкой во время выполнения (ошибка). Разработчики, такие как Microsoft Corporation, обычно проходят через несколько контрольных точек перед запуском программного обеспечения, такого как Microsoft. Ошибки, такие как ошибка 7023, иногда удаляются из отчетов, оставляя проблему остается нерешенной в программном обеспечении.
Пользователи Microsoft могут столкнуться с ошибкой 7023, вызванной нормальным использованием приложения, которое также может читать как «Microsoft Error Code 7023». После возникновения ошибки 7023 пользователь программного обеспечения имеет возможность сообщить разработчику об этой проблеме. Команда программирования может использовать эту информацию для поиска и устранения проблемы (разработка обновления). Таким образом, когда ваш компьютер выполняет обновления, как это, это, как правило, чтобы исправить проблемы ошибки 7023 и другие ошибки внутри Microsoft.
В чем причина ошибки 7023?
В большинстве случаев вы увидите «Microsoft Error Code 7023» во время загрузки Microsoft. Это три основных триггера для ошибок во время выполнения, таких как ошибка 7023:
Как правило, такие Microsoft Corporation ошибки возникают из-за повреждённых или отсутствующих файлов Microsoft Error Code 7023, а иногда — в результате заражения вредоносным ПО в настоящем или прошлом, что оказало влияние на Microsoft. Как правило, решить проблему позволяет получение новой копии файла Microsoft Corporation, которая не содержит вирусов. Если ошибка Microsoft Error Code 7023 возникла в результате его удаления по причине заражения вредоносным ПО, мы рекомендуем запустить сканирование реестра, чтобы очистить все недействительные ссылки на пути к файлам, созданные вредоносной программой.
Распространенные проблемы Microsoft Error Code 7023
Усложнения Microsoft с Microsoft Error Code 7023 состоят из:
Проблемы Microsoft Error Code 7023 с участием Microsofts возникают во время установки, при запуске или завершении работы программного обеспечения, связанного с Microsoft Error Code 7023, или во время процесса установки Windows. Запись ошибок Microsoft Error Code 7023 внутри Microsoft имеет решающее значение для обнаружения неисправностей электронной Windows и ретрансляции обратно в Microsoft Corporation для параметров ремонта.
Источник ошибок Microsoft Error Code 7023
Проблемы Microsoft Error Code 7023 вызваны поврежденным или отсутствующим Microsoft Error Code 7023, недопустимыми ключами реестра, связанными с Microsoft, или вредоносным ПО.
Более конкретно, данные ошибки Microsoft Error Code 7023 могут быть вызваны следующими причинами:
Совместима с Windows 2000, XP, Vista, 7, 8, 10 и 11
Источник
Как исправить ошибки Service Control Manager с кодами 7000 и выше?
Решая различные задачи на Windows 10 и на более ранних сборках, пользователи могут обратиться за дополнительными сведениями о состоянии системы к такому встроенному инструменту как Журнал Событий. В нем может встретиться ошибка Service Control Manager с кодом 7000, 7001, 7011 и другими. Все эти коды могут сопровождаться различным описанием: устройство не готово, служба завершена из-за ошибки; служба не ответила на запрос; служба прервана или не завершила свою работу вовремя должным образом. Все эти ошибки имеют различный источник. К примеру, источник Service Control Manager 7023 – неверно установленное обновление. В других событиях с кодами 7031 и 7034 причина неполадки может крыться в кривых или устаревших драйверах, стороннем программном обеспечении, которые взаимодействую со службами.
Источник ошибки Service Control Manager 7000, 7001, 7009, 7011, 7023, 7031, 7034
Чаще всего источник ошибок 7000, 7001, 7009, 7011, 7023, 7031, 7034 кроется в следующих моментах:
Способы исправления события Service Control Manager 7000, 7001, 7009, 7011, 7023, 7031, 7034
Для того, чтобы исправить неполадку, источник которой Service Control Manager 7000, не обходимо испробовать следующие методы:
Сохраняем изменения и перезагружаем систему, чтобы изменения вступили в силу.
В случае, если исправить ошибку вышеуказанными способами не удалось, то стоит откатить систему до более раннего состояния с помощью точки восстановления или установочного диска.
Источник
Ошибки Service Control Manager код 7000, 7001, 7009, 7011, 7023, 7031, 7034, 7043 в Windows 10
Автор: admin · 21 ноября, 2020
Некоторые особо дотошные и внимательные пользователи регулярно просматривают события в операционной системе Windows 10 для того, чтобы проанализировать возникающие ошибки.
Очень часто они находят ошибки с кодом:
Причины их возникновения могут различаться, но обязательно обусловлены службами операционной системы. В частности :
Интерес представляет обзор причин, вызывающих возникновение ошибок этого плана, возможности их устранения, необходимость это проделывать.
Ошибки и нужно ли их исправлять
Не стоит переживать, если вдруг обнаруживаются перечисленные ошибки и немедленно пытаться их исправить. Нужно понимать, что подобные неприятности есть в любой системе Windows 10, даже если она совершенно не имеет проблем и чиста.
Такие ошибки могут появляться не постоянно, а только иногда, не каждый день при включении ПК и завершении работы на нем. Часто их вызывают обычные процессы операционной системы. Ошибки бывают обусловлены:
Иногда ошибки случаются при обслуживании системы в режиме автоматической проверки. Но это бывает в очень редких ситуациях.
В любом варианте ошибки часто появляются не непосредственно во время применения изменений. Они возникают при повторной загрузке ПК, поскольку процессы установки могут завершиться только в этом случае.
В определенных случаях ошибки появляются каждый день, причины их возникновения бывают очень разнообразны:
При постоянном возникновении указанных ошибок стоит посмотреть, возникают ли они при чистой загрузке операционной системы. Если их нет в этом варианте, то возникновение неполадок обусловлено другими программами, например, антивирусами. Кроме того, прочие программы могут запускать некоторые службы, что вызывает ошибки при отключенных службах дочернего характера.
Разрешить ситуацию часто помогают точки восстановления системы, если проблема возникла относительно недавно.
Увеличение времени ожидания
Этот тип ошибок характерен для медленных ПК с жесткими дисками. Помогает разрешить проблему увеличение времени ожидания для запуска службы.
Для этого запускается редактор реестра. Выполняется переход по адресу:
Затем нужно найти или создать параметр
На него нужно нажать, выбрать десятичное представление значения и задать величину 60 000.
Эти действия задают время ожидания в 60 секунд.
Исправить Ошибки Service Control Manager несложно, если действовать указанными способами.
Источник
7023 ошибка виндовс 10
Сообщения: 52154
Благодарности: 15056
Если же вы забыли свой пароль на форуме, то воспользуйтесь данной ссылкой для восстановления пароля.
Тип события: Ошибка
Источник события: Service Control Manager
Категория события: Отсутствует
Код события: 7023
Дата: 21.01.2012
Время: 12:38:32
Пользователь: Н/Д
Компьютер: comp
Описание:
Служба «Службы IPSEC» завершена из-за ошибки
Не удается найти указанный файл.
Запустил пока проверку диска программой Victoria.
Подозрение на вирусы, т.к. мне вместе с компьютером передали и флешку.
Все файлы скрытые и галочка «Скриытый» включена и недоступна (FAT32), и в папке RECYCLE был вирус.
На компьютере установлен NOD32 4.
К сожалению это сложно. Компьютер после загрузки рабочего стола, почти сразу же перезагружается. С трудом успел залезть в события
Сообщения: 52154
Благодарности: 15056
Данная ошибка не имеет отношения к перезагрузке.
Сообщения: 52154
Благодарности: 15056
» width=»100%» style=»BORDER-RIGHT: #719bd9 1px solid; BORDER-LEFT: #719bd9 1px solid; BORDER-BOTTOM: #719bd9 1px solid» cellpadding=»6″ cellspacing=»0″ border=»0″>
Служба «Службы удаленных рабочих столов» завершена из-за ошибки
Отказано в доступе
» width=»100%» style=»BORDER-RIGHT: #719bd9 1px solid; BORDER-LEFT: #719bd9 1px solid; BORDER-BOTTOM: #719bd9 1px solid» cellpadding=»6″ cellspacing=»0″ border=»0″>
Сообщения: 52154
Благодарности: 15056
Источник
Adblock
detector
| Номер ошибки: | Ошибка 7023 | |
| Название ошибки: | Windows Error 7023 | |
| Описание ошибки: | Ошибка 7023: Возникла ошибка в приложении Windows. Приложение будет закрыто. Приносим извинения за неудобства. | |
| Разработчик: | Microsoft Corporation | |
| Программное обеспечение: | Windows | |
| Относится к: | Windows XP, Vista, 7, 8, 10, 11 |
Оценка «Windows Error 7023»
Эксперты обычно называют «Windows Error 7023» «ошибкой времени выполнения». Разработчики тратят много времени и усилий на написание кода, чтобы убедиться, что Windows стабилен до продажи продукта. Поскольку разработчики программного обеспечения пытаются предотвратить это, некоторые незначительные ошибки, такие как ошибка 7023, возможно, не были найдены на этом этапе.
Пользователи Windows могут столкнуться с ошибкой 7023, вызванной нормальным использованием приложения, которое также может читать как «Windows Error 7023». Когда это происходит, конечные пользователи могут сообщить Microsoft Corporation о наличии ошибок «Windows Error 7023». Разработчик сможет исправить свой исходный код и выпустить обновление на рынке. Таким образом при выполнении обновления программного обеспечения Windows, он будет содержать исправление для устранения проблем, таких как ошибка 7023.
Что вызывает ошибку 7023 во время выполнения?
«Windows Error 7023» чаще всего может возникать при загрузке Windows. Вот три наиболее заметные причины ошибки ошибки 7023 во время выполнения происходят:
Ошибка 7023 Crash — это типичная ошибка «Windows Error 7023», которая приводит к полному завершению работы программы. Это возникает, когда Windows не реагирует на ввод должным образом или не знает, какой вывод требуется взамен.
Утечка памяти «Windows Error 7023» — Когда Windows обнаруживает утечку памяти, операционная система постепенно работает медленно, поскольку она истощает системные ресурсы. Потенциальные триггеры могут быть «бесконечным циклом», или когда программа выполняет «цикл» или повторение снова и снова.
Ошибка 7023 Logic Error — Логическая ошибка вызывает неправильный вывод, даже если пользователь дал действительные входные данные. Это видно, когда исходный код Microsoft Corporation содержит недостаток в обработке данных.
Windows Error 7023 проблемы часто являются результатом отсутствия, удаления или случайного перемещения файла из исходного места установки Windows. Как правило, самый лучший и простой способ устранения ошибок, связанных с файлами Microsoft Corporation, является замена файлов. В качестве последней меры мы рекомендуем использовать очиститель реестра для исправления всех недопустимых Windows Error 7023, расширений файлов Microsoft Corporation и других ссылок на пути к файлам, по причине которых может возникать сообщение об ошибке.
Ошибки Windows Error 7023
Windows Error 7023 Проблемы, связанные с Windows:
- «Ошибка программного обеспечения Windows Error 7023. «
- «Windows Error 7023 не является приложением Win32.»
- «Windows Error 7023 столкнулся с проблемой и закроется. «
- «Файл Windows Error 7023 не найден.»
- «Windows Error 7023 не найден.»
- «Проблема при запуске приложения: Windows Error 7023. «
- «Windows Error 7023 не выполняется. «
- «Windows Error 7023 выйти. «
- «Ошибка пути программного обеспечения: Windows Error 7023. «
Обычно ошибки Windows Error 7023 с Windows возникают во время запуска или завершения работы, в то время как программы, связанные с Windows Error 7023, выполняются, или редко во время последовательности обновления ОС. При появлении ошибки Windows Error 7023 запишите вхождения для устранения неполадок Windows и чтобы HelpMicrosoft Corporation найти причину.
Источник ошибок Windows Error 7023
Заражение вредоносными программами, недопустимые записи реестра Windows или отсутствующие или поврежденные файлы Windows Error 7023 могут создать эти ошибки Windows Error 7023.
Особенно ошибки Windows Error 7023 проистекают из:
- Поврежденные ключи реестра Windows, связанные с Windows Error 7023 / Windows.
- Вредоносные программы заразили Windows Error 7023, создавая повреждение.
- Вредоносное удаление (или ошибка) Windows Error 7023 другим приложением (не Windows).
- Другое приложение, конфликтующее с Windows Error 7023 или другими общими ссылками.
- Неполный или поврежденный Windows (Windows Error 7023) из загрузки или установки.
Продукт Solvusoft
Загрузка
WinThruster 2022 — Проверьте свой компьютер на наличие ошибок.
Совместима с Windows 2000, XP, Vista, 7, 8, 10 и 11
Установить необязательные продукты — WinThruster (Solvusoft) | Лицензия | Политика защиты личных сведений | Условия | Удаление
Вопрос
Проблема: как исправить ошибку Event ID 7023 в Windows?
Привет. Мой ПК с Windows 10 часто зависал, поэтому я зашел в средство просмотра событий и увидел ошибку Event ID 7023. О чем это?
Решенный ответ
Windows — одна из самых популярных операционных систем. Он состоит из тысяч компонентов, работающих в фоновом режиме, чтобы обеспечить его бесперебойную работу. Если один из них выйдет из строя, у людей могут возникнуть внезапные сбои, ошибки, проблемы с производительностью и т. д. Когда Windows неожиданно выключается, пользователи могут перейти к средству просмотра событий.
[1] утилиты и узнайте больше о том, что могло вызвать это. Используя средство просмотра событий, пользователи могут просматривать приложения и системные сообщения, такие как ошибки, информационные сообщения и предупреждения, что дает им возможность устранять различные проблемы Windows.
Одна из ошибок, которую могут увидеть пользователи, — это ошибка Event ID 7023. Многие не понимают, чем это может быть вызвано, поскольку в журналах сбоев четко не объясняется, что пользователям следует делать, чтобы избавиться от проблемы. Сбои Windows, приводящие к ошибке Event ID 7023, могут быть вызваны поврежденными системными файлами, сбоем платформы подключенных устройств или службы посредника сетевых подключений.
К счастью, пользователи могут легко перезапустить различные службы Windows самостоятельно, следуя пошаговому руководству. Мы подготовили 5 способов, которые помогут вам исправить ошибку Event ID 7023 в Windows. Однако, если руководство не поможет вам исправить сбои Windows, вы можете использовать мощный инструмент восстановления, такой как ПереизображениеСтиральная машина Mac X9. Он может исправлять различные системные ошибки, такие как BSoD,[2] поврежденные файлы и реестр[3] вопросы. Кроме того, его можно использовать в качестве программного обеспечения для обслуживания, чтобы регулярно очищать файлы cookie и кэшировать или устранять проблемы с производительностью.

В противном случае, если вы готовы начать процесс устранения неполадок вручную, вы можете выполнить следующие действия:
Решение 1. Исправить поврежденные системные файлы
Исправить это сейчас!Исправить это сейчас!
Для восстановления поврежденной системы необходимо приобрести лицензионную версию Переизображение Переизображение.
Используйте команды командной строки для восстановления поврежденных системных файлов:
- Открытым Командная строка от имени администратора
- Используйте следующую команду и нажмите Входить:
sfc/scannow
- Перезагрузить ваша система
- Если SFC вернул ошибку, используйте следующие командные строки, нажав Входить после каждого:
DISM/Онлайн/Cleanup-Image/CheckHealth
DISM /Online /Cleanup-Image /ScanHealth
DISM/Онлайн/Cleanup-Image/RestoreHealth
Решение 2. Включить службу платформы подключенных устройств
Исправить это сейчас!Исправить это сейчас!
Для восстановления поврежденной системы необходимо приобрести лицензионную версию Переизображение Переизображение.
- Нажмите Окна + клавиши R открыть Бегать коробка
- Тип services.msc и ударил Входить
- Найдите и дважды щелкните по Служба платформы подключенных устройств
- Разверните раскрывающееся меню против Тип запуска и выберите Автоматический (с задержкой)
- Если служба еще не запущена, щелкните значок Начинать кнопку и нажмите Применять чтобы сохранить изменения
Решение 3. Включить службу посредника сетевых подключений
Исправить это сейчас!Исправить это сейчас!
Для восстановления поврежденной системы необходимо приобрести лицензионную версию Переизображение Переизображение.
- Нажмите Окна + клавиши R открыть Бегать коробка
- Тип services.msc и ударил Входить
- Найдите Брокер сетевых подключений сервис на вашем экране и дважды щелкните по нему

- Разверните раскрывающееся меню против Тип запуска и выберите автоматический
- Нажать на Начинать кнопку, если служба еще не запущена, и нажмите Применять чтобы сохранить изменения
Решение 4. Перезапустите службу
Исправить это сейчас!Исправить это сейчас!
Для восстановления поврежденной системы необходимо приобрести лицензионную версию Переизображение Переизображение.
- Открыть Услуги окно еще раз
- Найдите Служба платформы подключенных устройств и дважды щелкните по нему
- Перейти к Восстановление вкладку и разверните раскрывающееся меню против Последующие неудачи
- Выбирать Перезапустите службу и нажмите Применять кнопка для сохранения изменений
Решение 5. Включите параметр «Поделиться между устройствами»
Исправить это сейчас!Исправить это сейчас!
Для восстановления поврежденной системы необходимо приобрести лицензионную версию Переизображение Переизображение.
- Перейти к Настройки и нажмите на Система
- Выбирать Общий опыт с левой панели
- Найдите Поделиться на устройствах на правой панели и включите его

Исправьте свои ошибки автоматически
Команда ugetfix.com делает все возможное, чтобы помочь пользователям найти лучшие решения для устранения их ошибок. Если вы не хотите возиться с методами ручного ремонта, используйте автоматическое программное обеспечение. Все рекомендуемые продукты были протестированы и одобрены нашими специалистами. Инструменты, которые вы можете использовать для исправления вашей ошибки, перечислены ниже:
Предложение
сделай это сейчас!
Скачать исправление
Счастье
Гарантия
сделай это сейчас!
Скачать исправление
Счастье
Гарантия
Совместим с Майкрософт ВиндоусСовместим с ОС Х Все еще есть проблемы?
Если вам не удалось исправить ошибку с помощью Reimage, обратитесь за помощью в нашу службу поддержки. Пожалуйста, сообщите нам все детали, которые, по вашему мнению, мы должны знать о вашей проблеме.
Reimage — запатентованная специализированная программа восстановления Windows. Он продиагностирует ваш поврежденный компьютер. Он будет сканировать все системные файлы, библиотеки DLL и ключи реестра, которые были повреждены угрозами безопасности.Reimage — запатентованная специализированная программа восстановления Mac OS X. Он продиагностирует ваш поврежденный компьютер. Он будет сканировать все системные файлы и ключи реестра, которые были повреждены угрозами безопасности.
Этот запатентованный процесс восстановления использует базу данных из 25 миллионов компонентов, которые могут заменить любой поврежденный или отсутствующий файл на компьютере пользователя.
Для восстановления поврежденной системы необходимо приобрести лицензионную версию Переизображение инструмент для удаления вредоносных программ.
Нажмите
Условия использования Reimage | Политика конфиденциальности Reimage | Политика возврата товара | Нажмите
VPN имеет решающее значение, когда речь идет о конфиденциальность пользователя. Онлайн-трекеры, такие как файлы cookie, могут использоваться не только платформами социальных сетей и другими веб-сайтами, но также вашим интернет-провайдером и правительством. Даже если вы применяете самые безопасные настройки через веб-браузер, вас все равно можно отслеживать через приложения, подключенные к Интернету. Кроме того, браузеры, ориентированные на конфиденциальность, такие как Tor, не являются оптимальным выбором из-за снижения скорости соединения. Лучшее решение для вашей максимальной конфиденциальности Частный доступ в Интернет — быть анонимным и безопасным в Интернете.
Программное обеспечение для восстановления данных является одним из вариантов, который может помочь вам восстановить ваши файлы. Когда вы удаляете файл, он не растворяется в воздухе — он остается в вашей системе до тех пор, пока поверх него не будут записаны новые данные. Восстановление Данных Про это программное обеспечение для восстановления, которое ищет рабочие копии удаленных файлов на вашем жестком диске. Используя этот инструмент, вы можете предотвратить потерю ценных документов, школьных работ, личных фотографий и других важных файлов.