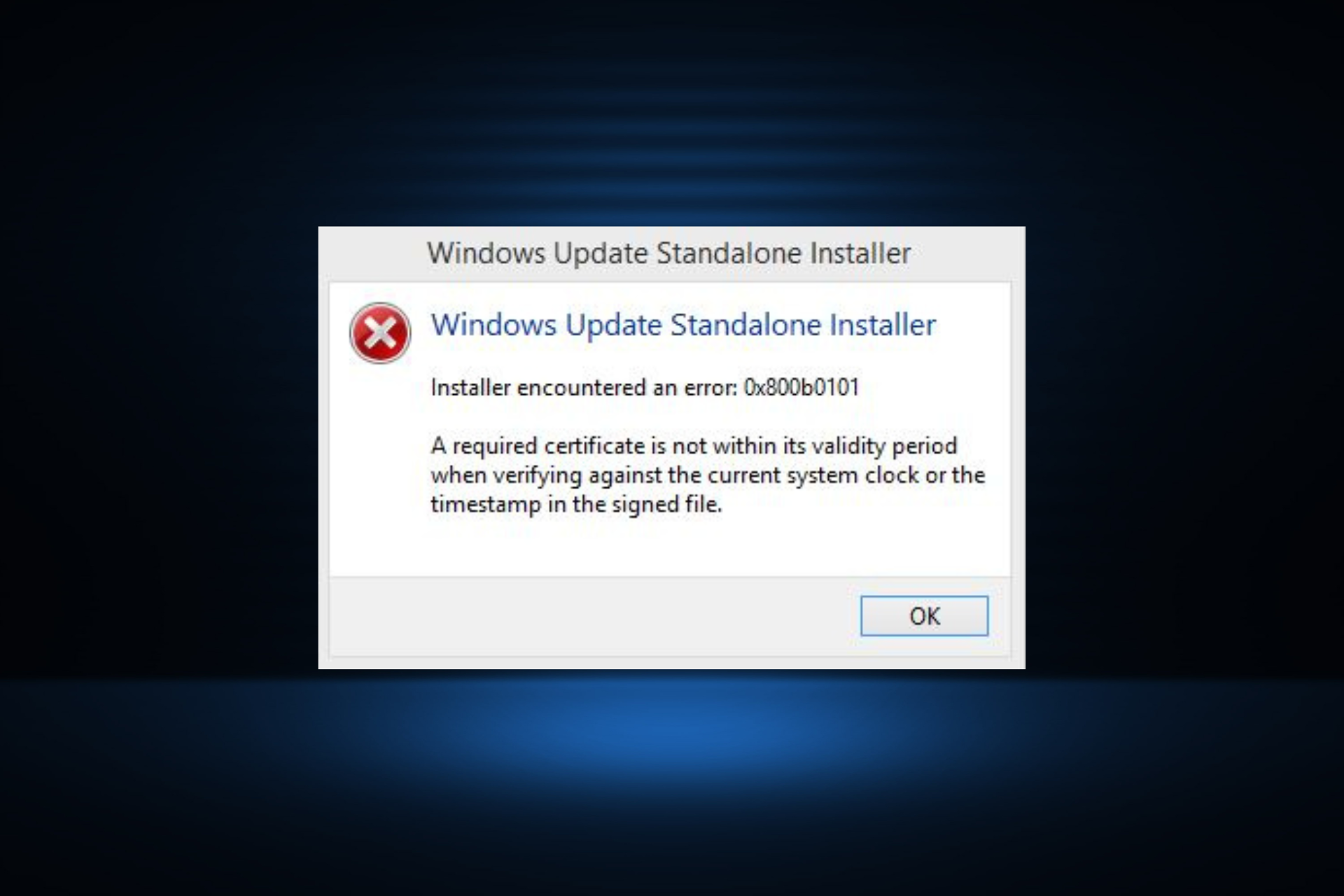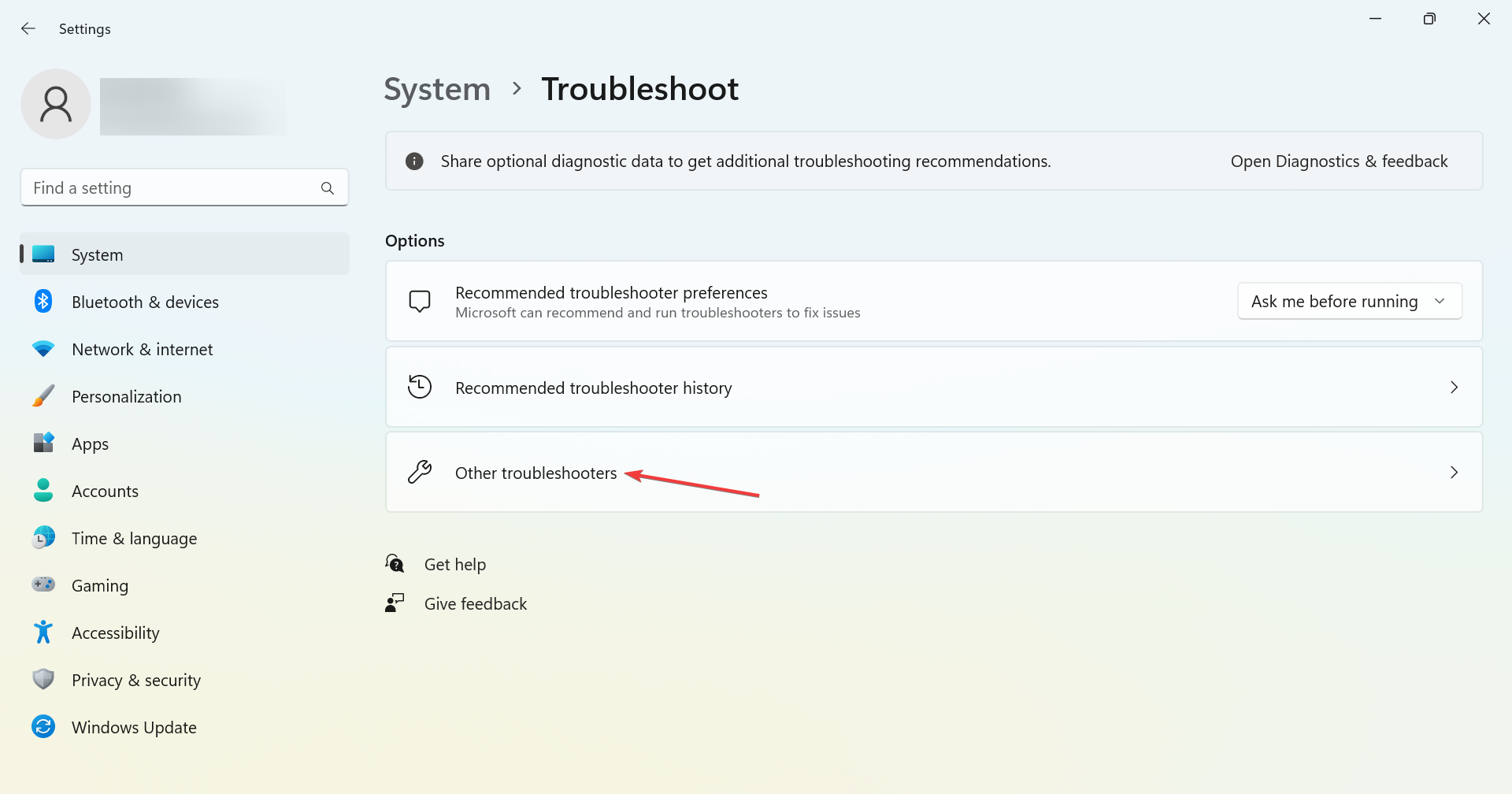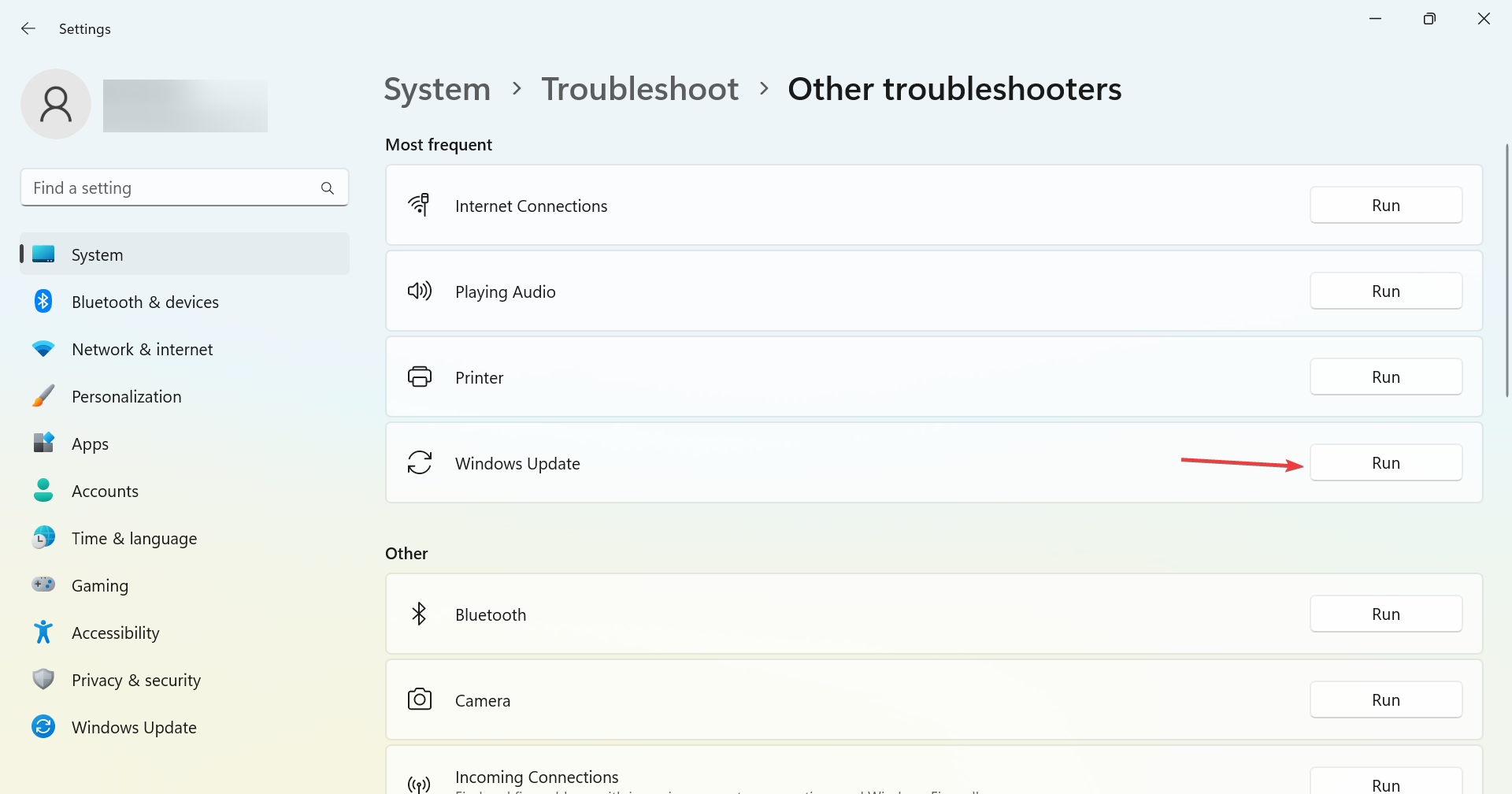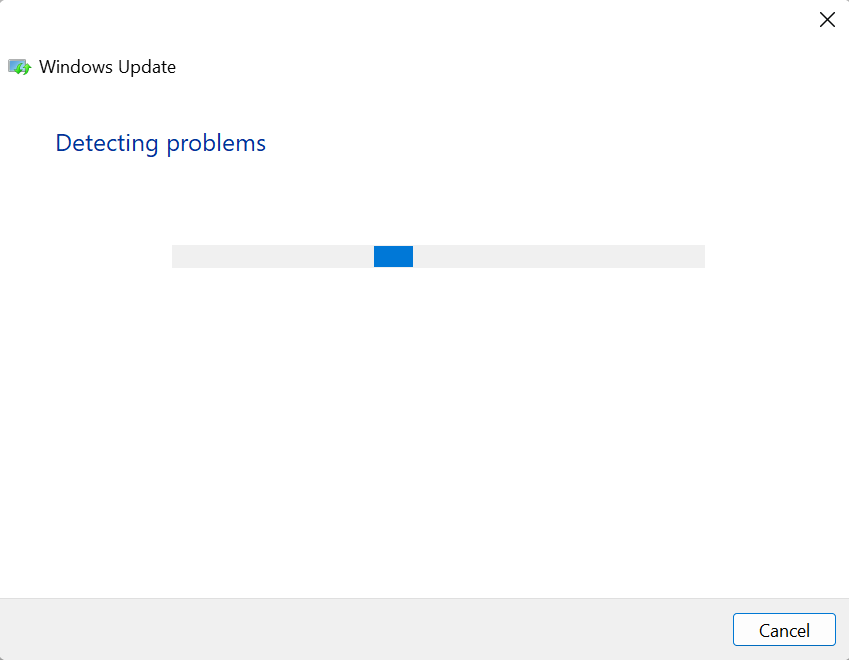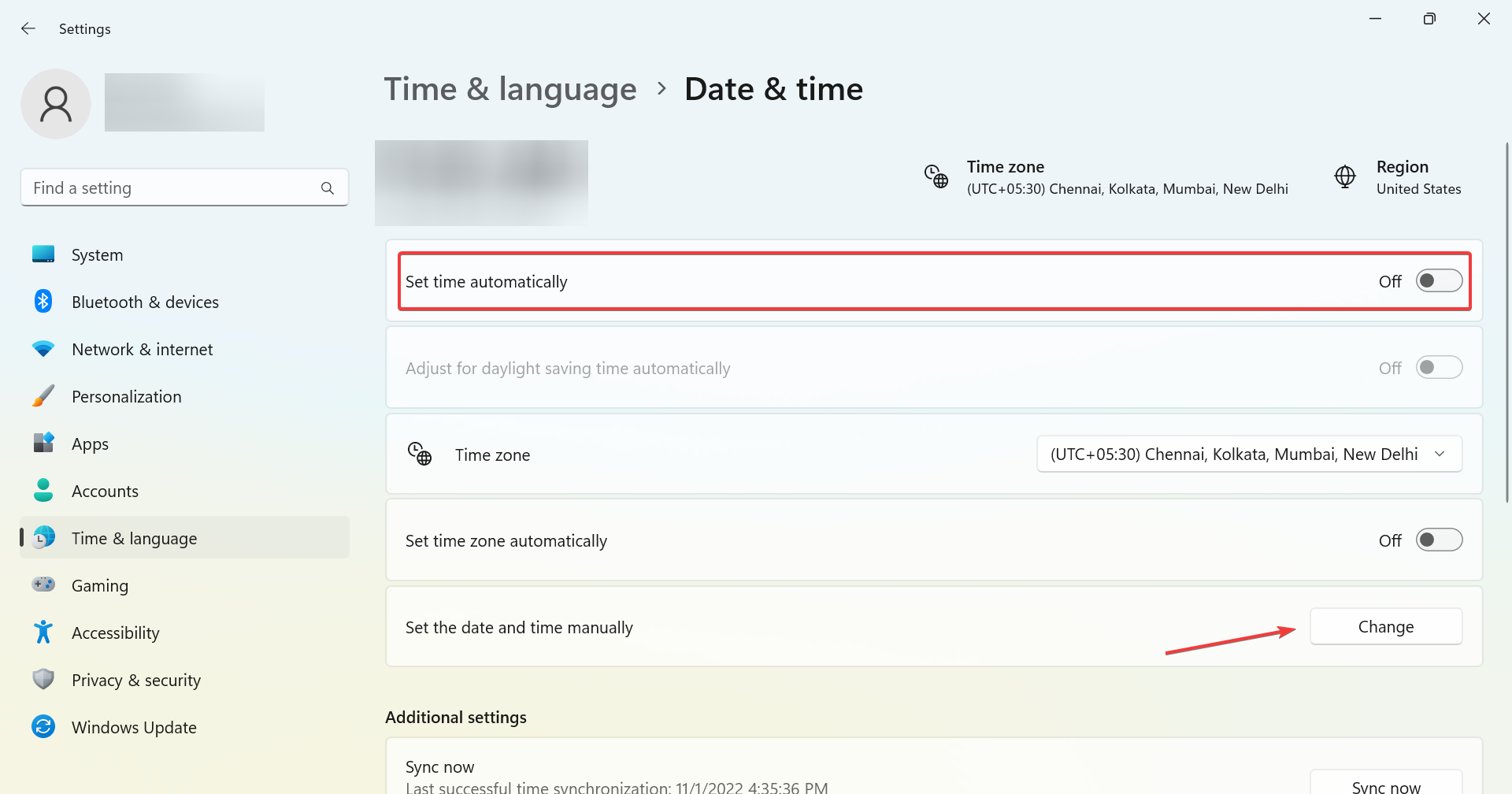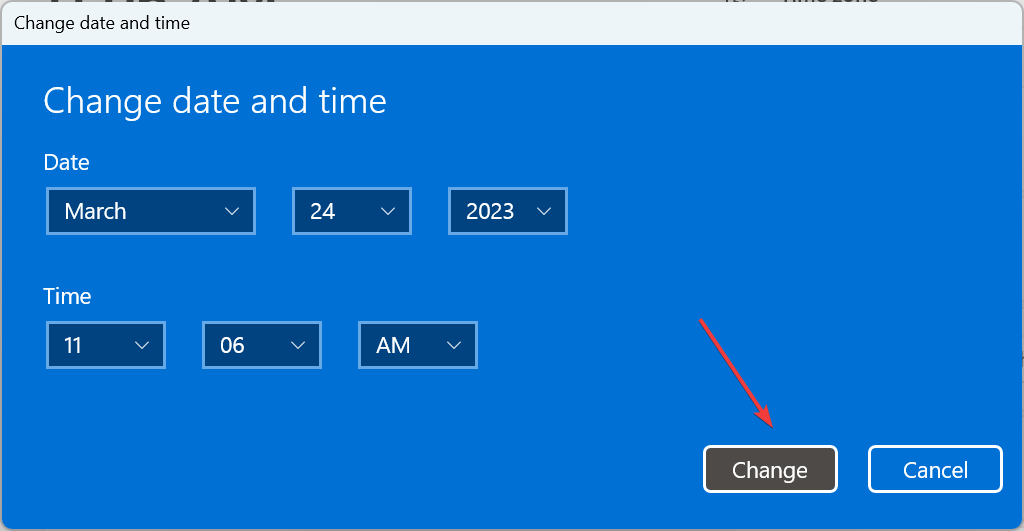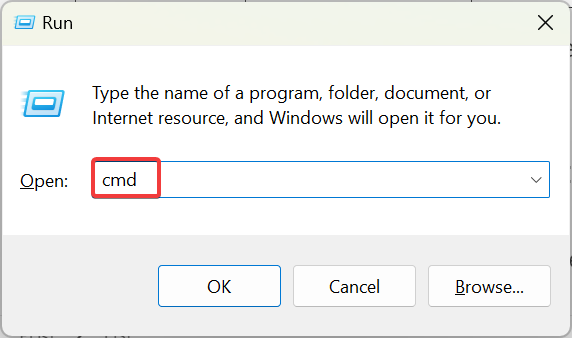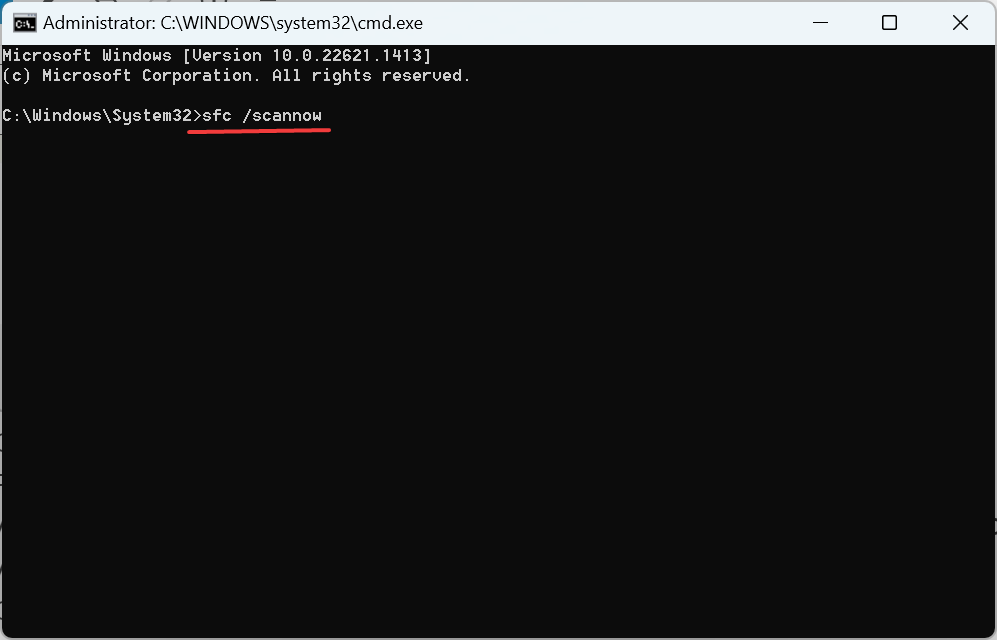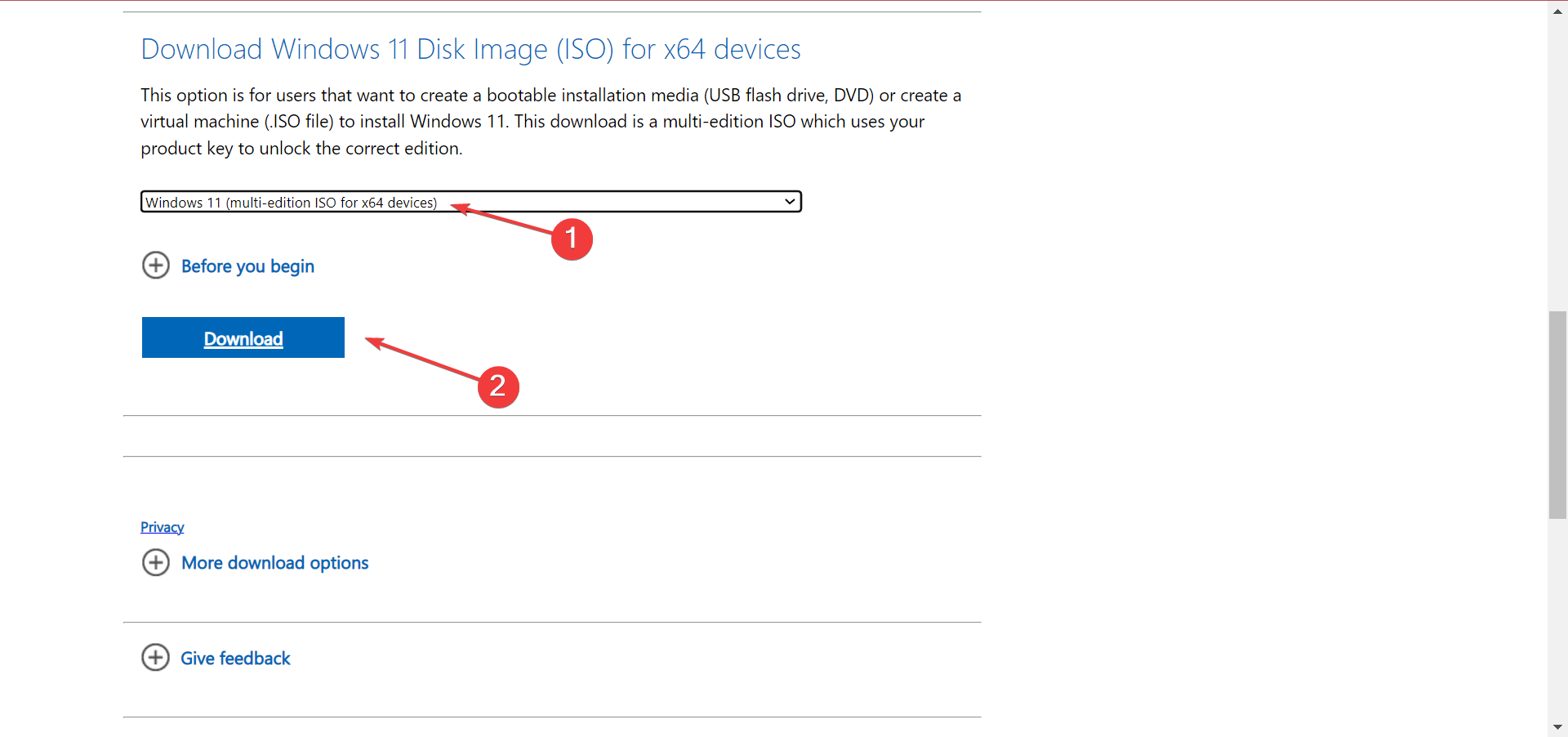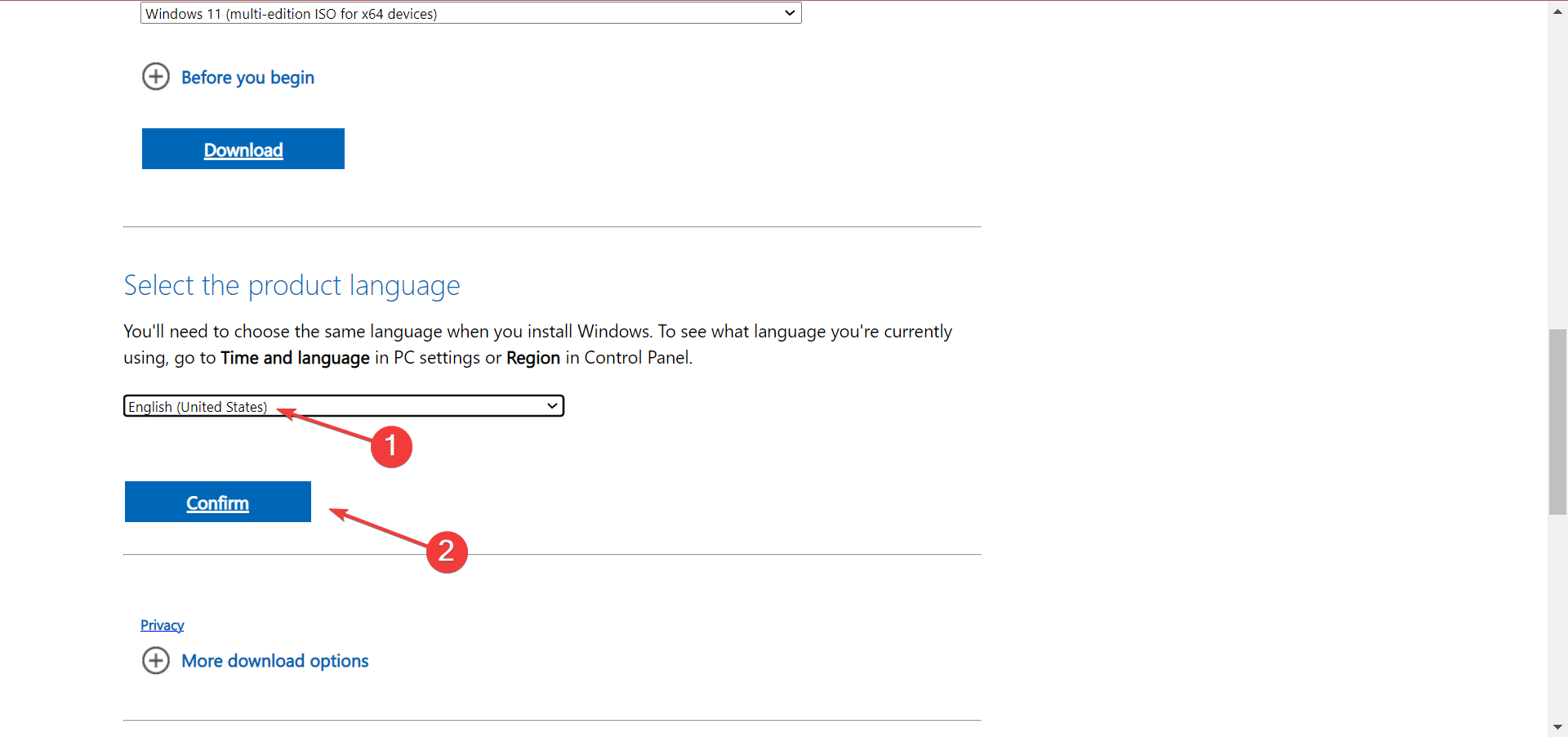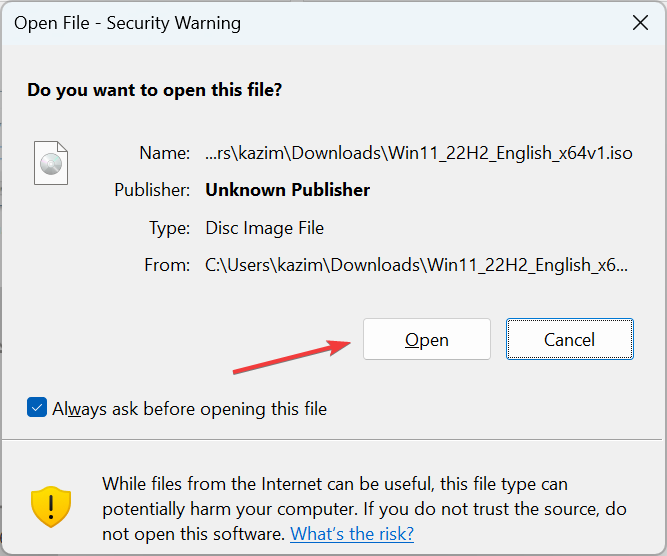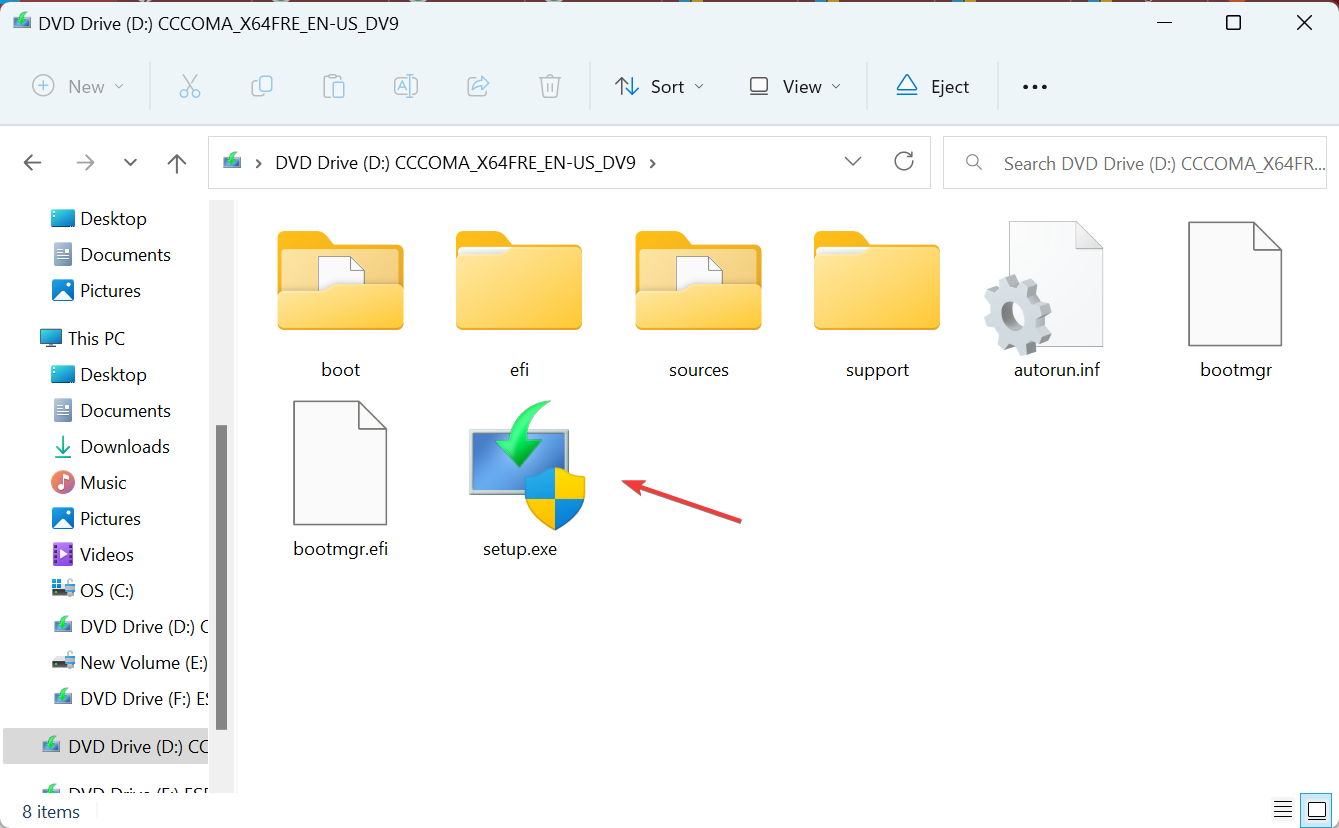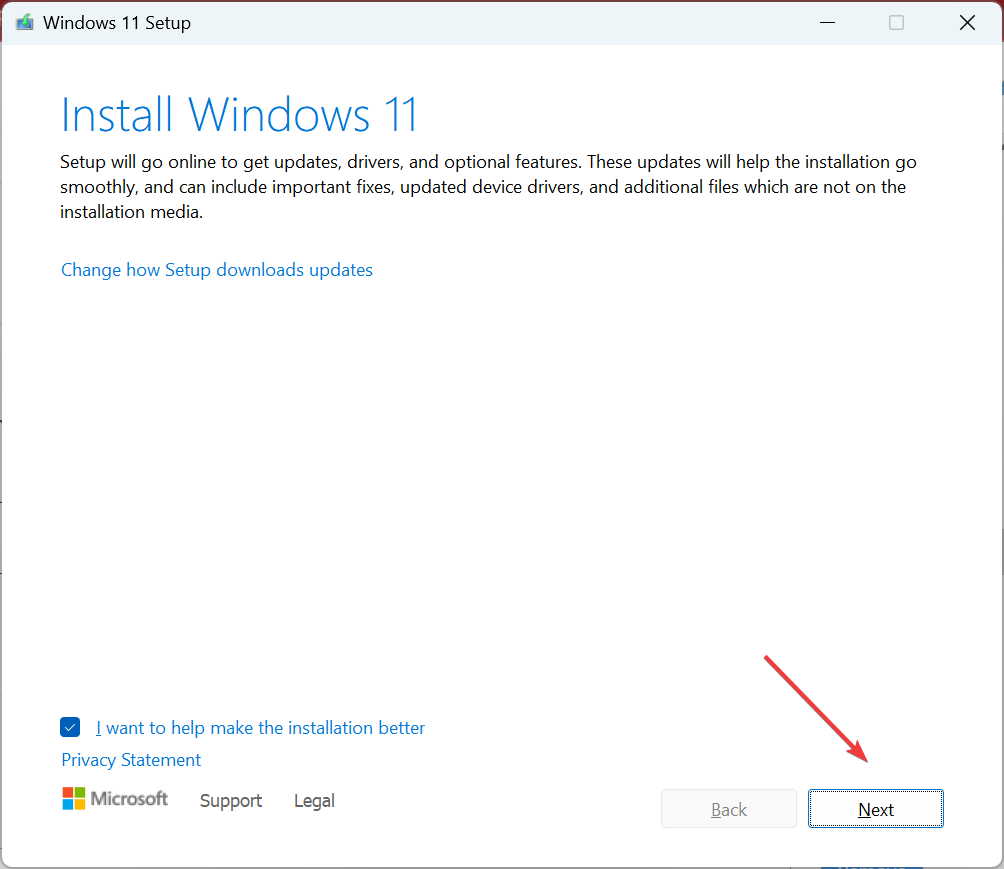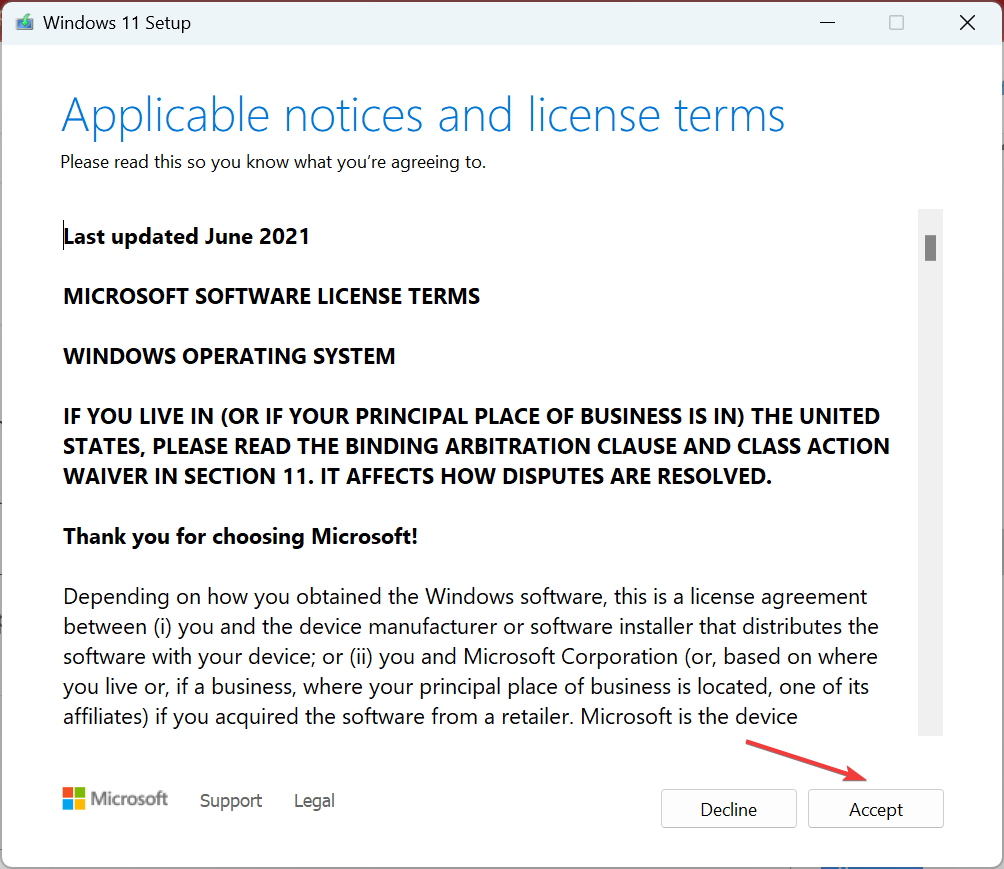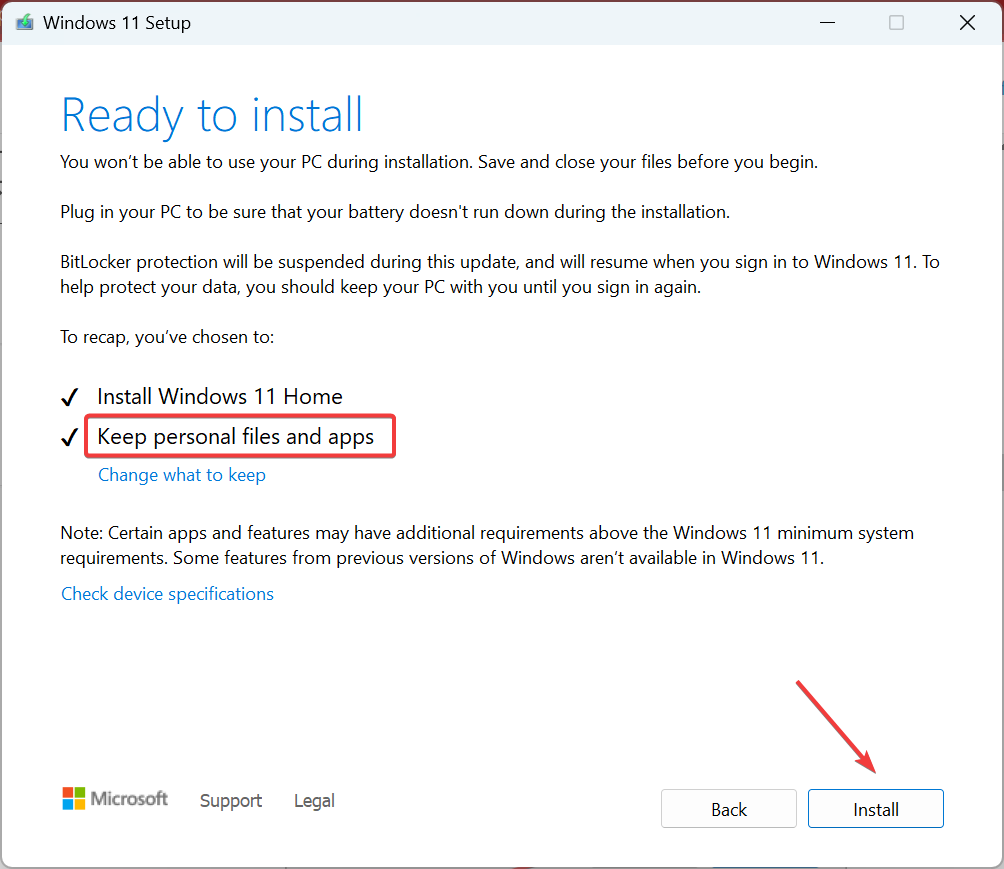Expert solutions to install the pending updates in a jiffy
by Kazim Ali Alvi
Kazim has always been fond of technology, be it scrolling through the settings on his iPhone, Android device, or Windows. And at times, unscrewing the device to take… read more
Updated on March 24, 2023
Reviewed by
Alex Serban
After moving away from the corporate work-style, Alex has found rewards in a lifestyle of constant analysis, team coordination and pestering his colleagues. Holding an MCSA Windows Server… read more
- The 0x800b0101 update or install error prevents users from updating the OS.
- The error appears when installing an update from the standalone package downloaded from the Update Catalog.
- To fix things, check for corrupt system files, run the dedicated troubleshooter, and set the correct time, amongst other solutions.
XINSTALL BY CLICKING THE DOWNLOAD FILE
Fortect is a system repair tool that can scan your complete system for damaged or missing OS files and replace them with working versions from its repository automatically.
Boost your PC performance in three easy steps:
- Download and Install Fortect on your PC.
- Launch the tool and Start scanning
- Right-click on Repair, and fix it within a few minutes
- 0 readers have already downloaded Fortect so far this month
Updates are critical to the effective functioning of the PC, be it for Windows or the installed apps. An up-to-date computer delivers faster performance and is better protected against threats. But many users reported getting the 0x800b0101 update error.
The error code affects the PC’s ability to install Windows updates via Settings, using the MSU standalone installer, and when downloading apps from Microsoft Store. So, let’s find out how you can get things up and running in these cases.
What is failed to install 0x800b0101?
The error is encountered when you try to install a missing update from the standalone installer downloaded from Microsoft Update Catalog. Normally, we head to the catalog when unable to update the OS normally. But, when it starts to throw an error, users are left in a pickle.
Here are a few reasons your might be getting the error:
- Issues with certificates: One of the reasons users get the 0x800b0101 error is when a required certificate is not within its validity period. This is usually due to an incorrect time set on the PC.
- Corrupt update components: When the Windows Update Components are corrupt, users are bound to run into issues updating the OS.
- Corrupt system files: Even corrupt system files can trigger a wide range of issues, including reduced functionality, app crashes, and update errors.
How do I fix Windows Update error 0x800b0101?
Before we move ahead, try these quick tips:
- Restart the computer and check for updates.
- Connect to a different network, preferably a wired one, and verify whether the 0x800b0101 error disappears.
If these don’t work, head to the fixes listed next.
1. Run the Windows Update troubleshooter
- Press Windows + I to open Settings, and then click on Troubleshoot on the right in the System tab.
- Click on Other troubleshooters.
- Locate Windows Update and click the Run button next to it.
- Now, wait for the troubleshooter to identify and eliminate the problem automatically.
Some PC issues are hard to tackle, especially when it comes to missing or corrupted system files and repositories of your Windows.
Be sure to use a dedicated tool, such as Fortect, which will scan and replace your broken files with their fresh versions from its repository.
When getting the 0x800b0101 error, your primary approach should be to run the dedicated Windows Update troubleshooter. Once done, try installing the same update via the built-in method, and if it still fails, use the update catalog.
2. Correct the PC time
- Press Windows + I to launch Settings, select Time & language from the navigation pane, and click on Date & time on the right.
- Now, you can either enable the Set time automatically setting, or click on the Change button to manually configure it.
- Choose the present date and time from the various dropdown menus, and click on Change to confirm.
3. Run the DISM and SFC scan
- Press Windows + R to open Run, type cmd, and then hit Ctrl + Shift + Enter.
- Click Yes in the UAC prompt.
- Paste the following three commands one at a time, and press Enter after each:
DISM /Online /Cleanup-Image /CheckHealthDISM /Online /Cleanup-Image /ScanHealthDISM /Online /Cleanup-Image /RestoreHealth - Once done, run this command for the SFC scan:
sfc /scannow
If it’s the corrupt system files to blame for the error, we recommend you run the DISM tool and the SFC (System File Checker) scan to repair/replace any corrupt system files, as well as fix other issues with the Windows image.
Otherwise, you may also opt for a proficient system repair technology that can fully scan your Windows PC to detect malfunctioned files or programs, broken registry, and many more issues.
Fortect is therefore the suitable choice when you’re dealing with these types of errors that prevent your OS from running properly.
- Webengine4.dll: What Is It & How to Fix Its Errors
- File System Error (-2147219200): How to Quickly Fix It
- Fix: 0x000003eb Windows Installation Driver Error
- 0x80243FFF Windows Update Error: 5 Ways to Fix It
4. Perform an in-place upgrade
NOTE
The steps here are to perform an in-place upgrade in Windows 11. If you are facing the error on Windows 10, directly download the Media Creation Tool, and run it to repair the Windows installation.
- Go to Microsoft’s dedicated Windows 11 page, select the desired ISO edition, and click Download.
- Choose the OS language and click Confirm.
- Now, click on the provided link to start the download.
- Double-click on the ISO file to view its contents and click Open in the prompt that appears.
- Run the setup.exe file.
- Click Next to continue.
- Now, click Accept to agree to the license terms.
- Finally, make sure the setup lists, Keep personal files and apps, and click on Install to proceed.
That’s it! Wait for the in-place upgrade to complete (may take a few hours). Once done, things should be up and running like before, and you shouldn’t get the 0x800b0101 error. An in-place upgrade will fix any issues with the OS without affecting the installed apps or stored files.
Also, before you leave, check some quick tips to boost the PC’s performance in no time.
Tell us which fix worked for you in the comments section below.
Still experiencing issues?
SPONSORED
If the above suggestions have not solved your problem, your computer may experience more severe Windows troubles. We suggest choosing an all-in-one solution like Fortect to fix problems efficiently. After installation, just click the View&Fix button and then press Start Repair.
Newsletter

Обновления имеют решающее значение для эффективного функционирования ПК, будь то Windows или установленные приложения. Современный компьютер обеспечивает более высокую производительность и лучше защищен от угроз. Но многие пользователи сообщали об ошибке обновления 0x800b0101.
Код ошибки влияет на способность ПК устанавливать обновления Windows через «Настройки», с помощью автономного установщика MSU и при загрузке приложений из Microsoft Store. Итак, давайте выясним, как вы можете наладить работу в этих случаях.
Quickly fix Windows 11, 10, 8 and 7 errors with Outbyte PC Repair
Take the bull by the horns: identify and fix performance issues that may be affecting your PC.
Outbyte PC Repair is a comprehensive computer repair tool designed to solve a number of different system problems, clean up your disk, optimize performance, and improve privacy and security.
- Compatible with: Windows 11, 10, 8 and 7
- Trial: Free trial by category for at least 2 days*
- Full version: from $29.95 (for a 3-month subscription)
*Free trial allows you to fix all detected items in each category
Что не удалось установить 0x800b0101?
Ошибка возникает при попытке установить отсутствующее обновление из автономного установщика, загруженного из каталога Центра обновления Майкрософт. Обычно мы обращаемся к каталогу, когда не можем нормально обновить ОС. Но когда он начинает выдавать ошибку, пользователи остаются в рассоле.
Вот несколько причин, по которым вы можете получить ошибку:
- Проблемы с сертификатами. Одной из причин, по которой пользователи получают ошибку 0x800b0101, является то, что срок действия необходимого сертификата истек. Обычно это происходит из-за неправильной установки времени на ПК.
- Поврежденные компоненты обновления: когда компоненты Центра обновления Windows повреждены, пользователи обязательно столкнутся с проблемами при обновлении ОС.
- Поврежденные системные файлы. Даже поврежденные системные файлы могут вызвать широкий спектр проблем, включая снижение функциональности, сбои приложений и ошибки обновления.
Как исправить ошибку Центра обновления Windows 0x800b0101?
Прежде чем мы двинемся дальше, попробуйте эти быстрые советы:
- Перезагрузите компьютер и проверьте наличие обновлений.
- Подключитесь к другой сети, желательно к проводной, и проверьте, исчезла ли ошибка 0x800b0101.
Если они не работают, перейдите к перечисленным ниже исправлениям.
1. Запустите средство устранения неполадок Центра обновления Windows.
- Нажмите Windows + I , чтобы открыть «Настройки», а затем нажмите «Устранение неполадок» справа на вкладке «Система».
- Щелкните Другие средства устранения неполадок.
- Найдите Центр обновления Windows и нажмите кнопку «Выполнить» рядом с ним.
- Теперь подождите, пока средство устранения неполадок автоматически обнаружит и устранит проблему.
При получении ошибки 0x800b0101 ваш основной подход должен заключаться в запуске специального средства устранения неполадок Центра обновления Windows. Сделав это, попробуйте установить то же обновление встроенным методом, и если это все еще не удается, используйте каталог обновлений.
2. Исправьте время ПК
- Нажмите Windows +, I чтобы запустить «Настройки», выберите «Время и язык» на панели навигации и нажмите «Дата и время» справа.
- Теперь вы можете либо включить параметр «Установить время автоматически», либо нажать кнопку «Изменить», чтобы настроить его вручную.
- Выберите текущую дату и время из различных раскрывающихся меню и нажмите «Изменить» для подтверждения.
3. Запустите сканирование DISM и SFC.
- Нажмите Windows + R , чтобы открыть «Выполнить», введите cmd и нажмите Ctrl + Shift + Enter .
- Нажмите «Да» в приглашении UAC.
- Вставьте следующие три команды по одной и нажмите Enter после каждой:
DISM /Online /Cleanup-Image /CheckHealthDISM /Online /Cleanup-Image /ScanHealthDISM /Online /Cleanup-Image /RestoreHealth - После этого запустите эту команду для сканирования SFC:
sfc /scannow
Если в ошибке виноваты поврежденные системные файлы, мы рекомендуем вам запустить инструмент DISM и сканирование SFC (System File Checker), чтобы восстановить / заменить любые поврежденные системные файлы, а также исправить другие проблемы с образом Windows.
В противном случае вы также можете выбрать профессиональную технологию восстановления системы, которая может полностью сканировать ваш ПК с Windows для обнаружения неисправных файлов или программ, поврежденного реестра и многих других проблем.
Поэтому Fortect является подходящим выбором, когда вы имеете дело с такими типами ошибок, которые мешают вашей ОС работать должным образом.
4. Выполните обновление на месте
- Перейдите на специальную страницу Microsoft Windows 11, выберите нужную версию ISO и нажмите «Загрузить».
- Выберите язык ОС и нажмите «Подтвердить».
- Теперь нажмите на предоставленную ссылку, чтобы начать загрузку.
- Дважды щелкните файл ISO, чтобы просмотреть его содержимое, и нажмите «Открыть» в появившемся окне.
- Запустите файл setup.exe.
- Нажмите Далее, чтобы продолжить.
- Теперь нажмите «Принять», чтобы согласиться с условиями лицензии.
- Наконец, убедитесь, что в списке настроек «Сохранить личные файлы и приложения» и нажмите «Установить», чтобы продолжить.
Вот и все! Дождитесь завершения обновления на месте (может занять несколько часов). После этого все должно работать, как и раньше, и вы не должны получать ошибку 0x800b0101. Обновление на месте устранит любые проблемы с ОС, не затрагивая установленные приложения или сохраненные файлы.
Расскажите нам, какое исправление сработало для вас, в разделе комментариев ниже.
Related post
Перейти к контенту

Каждый продукт Windows имеет свой жизненный цикл. Он начинается, когда систему только выпустили и заканчивается, когда ее поддержка и исправления ошибок прекращаются. Не исключение и ОС Windows 7, которая будет получать обновления ещё пару лет. В этой статье мы подробно разберем основные причины, по которым не устанавливаются обновления в Windows 7 и как исправить эту проблему.
Компания Microsoft завершила поддержку ОС Windows 7 в 2015 году. Но несмотря на это, выход обновлений безопасности и исправлений системных ошибок продлится до января 2020 года. Поэтому проблема, когда обновления не запускаются, не загружаются или появляется их бесконечный поиск, довольно распространена и популярна.
- Проблемы со скачиванием. Изначально файлы загружаются в кэш-память и сохраняются там, пока пользователь не разрешит их установку или не перезагрузит компьютер. При скачивании их с ошибками, установка обновлений на компьютер невозможна. К сожалению, при новой загрузке файлов апдейтов данные не обновляются.
- Неполадки реестра ОС Windows. Часто при инсталляции обновлений проблема скрывается в сбое настроек реестра или некорректных параметрах установленных в реестре.
- Сбой службы «Центр обновлений Windows».
- Отсутствие или ограниченный объем свободной памяти на системной диске. Довольно частая проблема, ведь при малом количестве необходимого пространства на жестком диске обновление не будет установлено или будет инсталлировано с ошибками.
- Отсутствие интернета или блокировка установленным антивирусом. Очень часто антивирус блокирует неизвестные ему файлы. Отключение его на время загрузки обновления решит данную проблему.
- Блокировка вирусом.
Если в Windows 7 не устанавливаются обновления или происходит их бесконечный поиск, первым делом необходимо воспользоваться утилитой от Microsot «Fix It». После ее запуска она автоматически исправит все неполадки, связанные с центром обновлений. Скачать утилиту можно с официального сайта по ссылке .
Очистка файлов в кэше
Неполадка с реестром ОС решается с помощью удаления компонента, отвечающего за обновления. Выполните следующие действия:
Запуск служб ОС
- Нажмите «Пуск» → в поиск пишем «Службы» → открываем это окно.
- В появившемся окне ищем службу с названием « Центр обновления Windows«. Если служба отключена, нажимаем «Запустить» и проблема будет решена.
- Если же служба запущена и работает, нажимаем «Остановить».
- Запускаем «Командную строку» нажатием «Win+R» → набираем команду «SoftwareDistribution» → «OK».
- В появившемся окне удаляем все папки и файлы.
- Далее запускаем службу « Центр обновления Windows« (пункт 2) и перезагружаем ПК.
- Переходим в центр обновлений и устанавливаем апдейты без предыдущих ошибок.
В завершение статьи, если не устанавливаются обновления Windows 7 с пакетом sp1, самым действенным способом будет скачать его с сайта Microsoft по ссылке .
Windows users when trying to update their computer by Windows Update Standalone Installer or any when trying to install a different Windows component through Windows Installer may at times see the following error.
Windows Update Standalone Installer
Installer encountered an error: 0x800B0101
A required certificate is not within its validity period when verifying against the current system clock or the timestamp in the signified file.

In this article, we are going to fix Windows Update Error 0X800B0101 on Windows 11/10 with the help of some simple solutions.
More often than not, you will see this error if the date & time on your computer is incorrect. However, there are some other solutions as well that we will see hereinafter.
These are the things you can do to fix Windows Update Error 0x800B0101 on Windows 11/10.
- Correct the Date & Time
- Clear SoftwareDistribution folder contents
- Clear catroot2 folder contents
- Clear pending.xml file
- Run SFC and DISM
Let us talk about them in detail.
1] Correct Date & Time
Self-explanatory from the error message itself, this error is because of an incorrect date & time. Therefore, we need to correct both these entities and see if it fixes the issue.
You can follow the given steps to correct the date & time.
- Launch Run(Win + R), type “timedate.cpl”, and hit Enter.
- Go to the Internet Time tab and click Change Settings.
- Make sure that “Synchronize with an Internet time server”, Server is set to time.windows.com, and click Ok.
- Go to the Date & Time tab, click Change time zone, and make sure the time zone is set correctly.
Now, reboot your computer and check if the issue persists.
2] Clear SoftwareDistribution folder content
If changing date and time is to no avail, try clearing SoftwareDistribution folder contents and check if the issue is fixed.
Launch Command Prompt as an administrator, and run the following command to pause the Windows Update service.
net stop wuauserv
Now, run the following command to pause Background Intelligent Transfer Service
net stop bits
Hit Win + R, paste the following location, and hit Enter.
C:WindowsSoftwareDistribution
Delete all the content of the SoftwareDistribution folder and check if the issue persists.
3] Clear Cartoot2 folder content
If the issue persists, try clearing Cartoot2 folder content. Do this and check if the issue persists.
4] Clear pending.xml file
Open an elevated Command Prompt window, type the following, and hit Enter:
Ren c:windowswinsxspending.xml pending.old
This will rename the pending.xml file to pending.old. Now try again.
5] Run SFC and DISM
The error can be because of a corrupted system file and running SFC and DISM will fix the issue. So, launch Command Prompt as an administrator and run the following commands one after the other is completed.
sfc /scannow
Dism /Online /Cleanup-Image /ScanHealth
After running these commands, check if the issue persists.
Why does my Windows 11/10 Update keep failing?
There can be many reasons why Windows 10 update keeps failing. Corrupted updated file, driver conflict, multiple updated queued, and more. But if you are seeing error 0x800B0101, you can fix the error with the aforementioned solutions.
How to update Windows 10/11?
The best way to update Windows 11/10 is via the Settings app. Launch Settings by Win + I, and go to Update & Security > Check for updates. This way you can update your computer if there is an update available.
Windows users when trying to update their computer by Windows Update Standalone Installer or any when trying to install a different Windows component through Windows Installer may at times see the following error.
Windows Update Standalone Installer
Installer encountered an error: 0x800B0101
A required certificate is not within its validity period when verifying against the current system clock or the timestamp in the signified file.

In this article, we are going to fix Windows Update Error 0X800B0101 on Windows 11/10 with the help of some simple solutions.
More often than not, you will see this error if the date & time on your computer is incorrect. However, there are some other solutions as well that we will see hereinafter.
These are the things you can do to fix Windows Update Error 0x800B0101 on Windows 11/10.
- Correct the Date & Time
- Clear SoftwareDistribution folder contents
- Clear catroot2 folder contents
- Clear pending.xml file
- Run SFC and DISM
Let us talk about them in detail.
1] Correct Date & Time
Self-explanatory from the error message itself, this error is because of an incorrect date & time. Therefore, we need to correct both these entities and see if it fixes the issue.
You can follow the given steps to correct the date & time.
- Launch Run(Win + R), type “timedate.cpl”, and hit Enter.
- Go to the Internet Time tab and click Change Settings.
- Make sure that “Synchronize with an Internet time server”, Server is set to time.windows.com, and click Ok.
- Go to the Date & Time tab, click Change time zone, and make sure the time zone is set correctly.
Now, reboot your computer and check if the issue persists.
2] Clear SoftwareDistribution folder content
If changing date and time is to no avail, try clearing SoftwareDistribution folder contents and check if the issue is fixed.
Launch Command Prompt as an administrator, and run the following command to pause the Windows Update service.
net stop wuauserv
Now, run the following command to pause Background Intelligent Transfer Service
net stop bits
Hit Win + R, paste the following location, and hit Enter.
C:WindowsSoftwareDistribution
Delete all the content of the SoftwareDistribution folder and check if the issue persists.
3] Clear Cartoot2 folder content
If the issue persists, try clearing Cartoot2 folder content. Do this and check if the issue persists.
4] Clear pending.xml file
Open an elevated Command Prompt window, type the following, and hit Enter:
Ren c:windowswinsxspending.xml pending.old
This will rename the pending.xml file to pending.old. Now try again.
5] Run SFC and DISM
The error can be because of a corrupted system file and running SFC and DISM will fix the issue. So, launch Command Prompt as an administrator and run the following commands one after the other is completed.
sfc /scannow
Dism /Online /Cleanup-Image /ScanHealth
After running these commands, check if the issue persists.
Why does my Windows 11/10 Update keep failing?
There can be many reasons why Windows 10 update keeps failing. Corrupted updated file, driver conflict, multiple updated queued, and more. But if you are seeing error 0x800B0101, you can fix the error with the aforementioned solutions.
How to update Windows 10/11?
The best way to update Windows 11/10 is via the Settings app. Launch Settings by Win + I, and go to Update & Security > Check for updates. This way you can update your computer if there is an update available.
| Номер ошибки: | Ошибка 0x800B0101 | |
| Название ошибки: | Microsoft Error Code 0X800B0101 | |
| Описание ошибки: | Ошибка 0x800B0101: Возникла ошибка в приложении Microsoft. Приложение будет закрыто. Приносим извинения за неудобства. | |
| Разработчик: | Microsoft Corporation | |
| Программное обеспечение: | Microsoft | |
| Относится к: | Windows XP, Vista, 7, 8, 10, 11 |
Фон «Microsoft Error Code 0X800B0101»
«Microsoft Error Code 0X800B0101» также считается ошибкой во время выполнения (ошибкой). Программисты, такие как Microsoft Corporation, стремятся создавать программное обеспечение, свободное от этих сбоев, пока оно не будет публично выпущено. Хотя эти превентивные действия принимаются, иногда ошибки, такие как ошибка 0x800B0101, будут пропущены.
«Microsoft Error Code 0X800B0101» может возникнуть у пользователей Microsoft даже при нормальном использовании приложения. В случае обнаруженной ошибки 0x800B0101 клиенты могут сообщить о наличии проблемы Microsoft Corporation по электронной почте или сообщать об ошибках. Затем Microsoft Corporation исправит ошибки и подготовит файл обновления для загрузки. В результате разработчик может использовать пакеты обновлений для Microsoft, доступные с их веб-сайта (или автоматическую загрузку), чтобы устранить эти ошибки 0x800B0101 проблемы и другие ошибки.
Что на самом деле вызывает ошибку времени выполнения 0x800B0101?
У вас будет сбой во время выполнения Microsoft, если вы столкнетесь с «Microsoft Error Code 0X800B0101» во время выполнения. Мы можем определить происхождение ошибок ошибки 0x800B0101 во время выполнения следующим образом:
Ошибка 0x800B0101 Crash — Ошибка 0x800B0101 остановит компьютер от выполнения обычной программной операции. Обычно это происходит, когда Microsoft не может обработать данные в удовлетворительной форме и поэтому не может получить ожидаемый результат.
Утечка памяти «Microsoft Error Code 0X800B0101» — ошибка 0x800B0101 утечка памяти приводит к тому, что Microsoft постоянно использует все больше и больше памяти, увяская систему. Это может быть вызвано неправильной конфигурацией программного обеспечения Microsoft Corporation или когда одна команда запускает цикл, который не может быть завершен.
Ошибка 0x800B0101 Logic Error — «логическая ошибка», как говорят, генерируется, когда программное обеспечение получает правильный ввод, но генерирует неверный вывод. Это видно, когда исходный код Microsoft Corporation включает дефект в анализе входных данных.
Основные причины Microsoft Corporation ошибок, связанных с файлом Microsoft Error Code 0X800B0101, включают отсутствие или повреждение файла, или, в некоторых случаях, заражение связанного Microsoft вредоносным ПО в прошлом или настоящем. Как правило, любую проблему, связанную с файлом Microsoft Corporation, можно решить посредством замены файла на новую копию. Запуск сканирования реестра после замены файла, из-за которого возникает проблема, позволит очистить все недействительные файлы Microsoft Error Code 0X800B0101, расширения файлов или другие ссылки на файлы, которые могли быть повреждены в результате заражения вредоносным ПО.
Распространенные сообщения об ошибках в Microsoft Error Code 0X800B0101
Типичные ошибки Microsoft Error Code 0X800B0101, возникающие в Microsoft для Windows:
- «Ошибка программного обеспечения Microsoft Error Code 0X800B0101. «
- «Недопустимый файл Microsoft Error Code 0X800B0101. «
- «Microsoft Error Code 0X800B0101 должен быть закрыт. «
- «Microsoft Error Code 0X800B0101 не может быть найден. «
- «Microsoft Error Code 0X800B0101 не найден.»
- «Ошибка запуска в приложении: Microsoft Error Code 0X800B0101. «
- «Microsoft Error Code 0X800B0101 не работает. «
- «Отказ Microsoft Error Code 0X800B0101.»
- «Microsoft Error Code 0X800B0101: путь приложения является ошибкой. «
Обычно ошибки Microsoft Error Code 0X800B0101 с Microsoft возникают во время запуска или завершения работы, в то время как программы, связанные с Microsoft Error Code 0X800B0101, выполняются, или редко во время последовательности обновления ОС. При появлении ошибки Microsoft Error Code 0X800B0101 запишите вхождения для устранения неполадок Microsoft и чтобы HelpMicrosoft Corporation найти причину.
Эпицентры Microsoft Error Code 0X800B0101 Головные боли
Большинство проблем Microsoft Error Code 0X800B0101 связаны с отсутствующим или поврежденным Microsoft Error Code 0X800B0101, вирусной инфекцией или недействительными записями реестра Windows, связанными с Microsoft.
В первую очередь, проблемы Microsoft Error Code 0X800B0101 создаются:
- Недопустимая или поврежденная запись Microsoft Error Code 0X800B0101.
- Вирус или вредоносное ПО, которые повредили файл Microsoft Error Code 0X800B0101 или связанные с Microsoft программные файлы.
- Другая программа (не связанная с Microsoft) удалила Microsoft Error Code 0X800B0101 злонамеренно или по ошибке.
- Другое программное обеспечение, конфликтующее с Microsoft, Microsoft Error Code 0X800B0101 или общими ссылками.
- Microsoft/Microsoft Error Code 0X800B0101 поврежден от неполной загрузки или установки.
Продукт Solvusoft
Загрузка
WinThruster 2022 — Проверьте свой компьютер на наличие ошибок.
Совместима с Windows 2000, XP, Vista, 7, 8, 10 и 11
Установить необязательные продукты — WinThruster (Solvusoft) | Лицензия | Политика защиты личных сведений | Условия | Удаление
Содержание
- Ошибка Центра обновления Windows 0X800B0101, установщик обнаружил ошибку
- Исправить ошибку Центра обновления Windows 0X800B0101
- 1]Правильная дата и время
- 2]Очистить содержимое папки SoftwareDistribution
- 3]Очистить содержимое папки Cartoot2
- 4]Очистить файл pending.xml
- 5]Запустите SFC и DISM
- Почему мое обновление Windows 10 продолжает давать сбой?
- Как обновить Windows 10?
- Истек не наступил срок действия требуемого сертификата при проверке по системным часам 0x800b0101
- Лучший отвечающий
- Вопрос
- Истек не наступил срок действия требуемого сертификата при проверке по системным часам 0x800b0101
- Лучший отвечающий
- Вопрос
- Устранение ошибок Центра обновления Windows с помощью DISM или средства проверки готовности системы к обновлению
- Признак
- Решение для Windows 8.1, Windows 10 и Windows Server 2012 R2
- Решение для Windows 7 и Windows Server 2008 R2
- Решение: Скачайте пакет непосредственно из каталога Центра обновления Майкрософт
- Описание стандартных ошибок повреждения
- Каковы функции средства проверки готовности системы к обновлению?
- Проверка целостности ресурсов
- Ведение журнала
- Исправление ошибок, указанных в журнале CheckSUR.log
Ошибка Центра обновления Windows 0X800B0101, установщик обнаружил ошибку
Пользователи Windows при попытке обновить свой компьютер с помощью автономного установщика Центра обновления Windows или любого другого компонента Windows при попытке установить другой компонент Windows через установщик Windows могут иногда видеть следующую ошибку.
Автономный установщик Центра обновления Windows
Установщик обнаружил ошибку: 0x800B0101
Срок действия требуемого сертификата истек при проверке по текущим системным часам или метке времени в обозначенном файле.
В этой статье мы собираемся исправить ошибку Центра обновления Windows 0X800B0101 в Windows 10 с помощью нескольких простых решений.
Исправить ошибку Центра обновления Windows 0X800B0101
Программы для Windows, мобильные приложения, игры — ВСЁ БЕСПЛАТНО, в нашем закрытом телеграмм канале — Подписывайтесь:)
Чаще всего вы будете видеть эту ошибку, если дата и время на вашем компьютере неверны. Однако есть и другие решения, которые мы увидим ниже.
Вот что вы можете сделать, чтобы исправить ошибку Центра обновления Windows 0x800B0101 в Windows 10.
- Исправьте дату и время
- Очистить содержимое папки SoftwareDistribution
- Очистить содержимое папки catroot2
- Очистить файл pending.xml
- Запустите SFC и DISM
Поговорим о них подробнее.
1]Правильная дата и время
Из самого сообщения об ошибке понятно, что эта ошибка связана с неправильной датой и временем. Следовательно, нам нужно исправить обе эти сущности и посмотреть, решит ли это проблему.
Вы можете выполнить указанные шаги, чтобы исправить дату и время.
- Запустить Выполнить (Win + R), тип «Timedate.cpl»и нажмите Enter.
- Перейти к Интернет-время вкладка и щелкните Изменить настройки.
- Убедитесь что «Синхронизация с сервером времени в Интернете », Сервер настроен на time.windows.comи нажмите ОК.
- Перейти к Дата и время на вкладке, щелкните Изменить часовой пояс и убедитесь, что часовой пояс установлен правильно.
Теперь перезагрузите компьютер и проверьте, сохраняется ли проблема.
2]Очистить содержимое папки SoftwareDistribution
Если изменение даты и времени не дало результатов, попробуйте очистить содержимое папки SoftwareDistribution и проверьте, устранена ли проблема.
Запустите командную строку от имени администратора и выполните следующую команду, чтобы приостановить службу Windows Update.
чистая остановка wuauserv
Теперь выполните следующую команду, чтобы приостановить фоновую интеллектуальную службу передачи.
чистые стоповые биты
Ударить Win + R, вставьте следующее местоположение и нажмите Enter.
C: Windows SoftwareDistribution
Удалите все содержимое папки SoftwareDistribution и проверьте, сохраняется ли проблема.
3]Очистить содержимое папки Cartoot2
Если проблема не исчезнет, попробуйте очистить содержимое папки Cartoot2. Сделайте это и проверьте, сохраняется ли проблема.
4]Очистить файл pending.xml
Откройте окно командной строки с повышенными привилегиями, введите следующее и нажмите Enter:
Ren c: windows winsxs pending.xml pending.old
Это приведет к переименованию файла pending.xml в pending.old. А теперь попробуйте еще раз.
5]Запустите SFC и DISM
Ошибка может быть из-за поврежденного системного файла, и запуск SFC и DISM решит проблему. Итак, запустите командную строку от имени администратора и выполните следующие команды одну за другой.
sfc / scannowDism / Online / Cleanup-Image / ScanHealth
После выполнения этих команд проверьте, сохраняется ли проблема.
Почему мое обновление Windows 10 продолжает давать сбой?
Может быть множество причин, по которым обновление Windows 10 не работает. Поврежденный обновленный файл, конфликт драйверов, несколько обновлений в очереди и многое другое. Но если вы видите ошибку 0x800B0101, вы можете исправить ошибку с помощью вышеупомянутых решений.
Как обновить Windows 10?
Лучший способ обновить Windows 10 — через приложение «Настройки». Запустить настройки Win + I, и перейти к Обновление и безопасность> Проверить наличие обновлений. Таким образом вы сможете обновить свой компьютер, если доступно обновление.

Программы для Windows, мобильные приложения, игры — ВСЁ БЕСПЛАТНО, в нашем закрытом телеграмм канале — Подписывайтесь:)
Источник
Истек не наступил срок действия требуемого сертификата при проверке по системным часам 0x800b0101
Этот форум закрыт. Спасибо за участие!
Лучший отвечающий
Вопрос
Уважаемые участники форума TechNet!
Прошу Вас предложить решение следующей проблемы.
Есть корневой ЦС для домена. В нем установлена политика рассмотрения запросов на сертификаты — вручную. Прошел год и клиент пропустил дату обновления сертификата самого ЦС в связи с чем на сервере в журнале регистрируются нижеследующие события, а сама служба сертификации не желает запускаться вовсе.
Тип события: Ошибка
Источник события: Service Control Manager
Категория события: Отсутствует
Код события: 7024
Дата: 29.10.2009
Время: 7:58:37
Пользователь: Н/Д
Компьютер: MRS
Описание:
Служба «Службы сертификации» завершена из-за внутренней ошибки 2148204801 (0x800B0101).
Дополнительные сведения можно найти в центре справки и поддержки, в «http://go.microsoft.com/fwlink/events.asp».
Тип события: Ошибка
Источник события: CertSvc
Категория события: Отсутствует
Код события: 100
Дата: 29.10.2009
Время: 7:57:00
Пользователь: Н/Д
Компьютер: MRS
Описание:
Службы сертификации не запущены. Не удается загрузить или проверить текущий сертификат ЦС. Истек/не наступил срок действия требуемого сертификата при проверке по системным часам или по штампу времени в подписанном файле. 0x800b0101 (-2146762495).
Дополнительные сведения можно найти в центре справки и поддержки, в «http://go.microsoft.com/fwlink/events.asp».
Тип события: Ошибка
Источник события: CertSvc
Категория события: Отсутствует
Код события: 58
Дата: 29.10.2009
Время: 7:57:00
Пользователь: Н/Д
Компьютер: MRS
Описание:
Сертификат в цепочке сертификатов ЦС 0 для server просрочен. Истек/не наступил срок действия требуемого сертификата при проверке по системным часам или по штампу времени в подписанном файле. 0x800b0101 (-2146762495).
Источник
Истек не наступил срок действия требуемого сертификата при проверке по системным часам 0x800b0101
Этот форум закрыт. Спасибо за участие!
Лучший отвечающий
Вопрос
Уважаемые участники форума TechNet!
Прошу Вас предложить решение следующей проблемы.
Есть корневой ЦС для домена. В нем установлена политика рассмотрения запросов на сертификаты — вручную. Прошел год и клиент пропустил дату обновления сертификата самого ЦС в связи с чем на сервере в журнале регистрируются нижеследующие события, а сама служба сертификации не желает запускаться вовсе.
Тип события: Ошибка
Источник события: Service Control Manager
Категория события: Отсутствует
Код события: 7024
Дата: 29.10.2009
Время: 7:58:37
Пользователь: Н/Д
Компьютер: MRS
Описание:
Служба «Службы сертификации» завершена из-за внутренней ошибки 2148204801 (0x800B0101).
Дополнительные сведения можно найти в центре справки и поддержки, в «http://go.microsoft.com/fwlink/events.asp».
Тип события: Ошибка
Источник события: CertSvc
Категория события: Отсутствует
Код события: 100
Дата: 29.10.2009
Время: 7:57:00
Пользователь: Н/Д
Компьютер: MRS
Описание:
Службы сертификации не запущены. Не удается загрузить или проверить текущий сертификат ЦС. Истек/не наступил срок действия требуемого сертификата при проверке по системным часам или по штампу времени в подписанном файле. 0x800b0101 (-2146762495).
Дополнительные сведения можно найти в центре справки и поддержки, в «http://go.microsoft.com/fwlink/events.asp».
Тип события: Ошибка
Источник события: CertSvc
Категория события: Отсутствует
Код события: 58
Дата: 29.10.2009
Время: 7:57:00
Пользователь: Н/Д
Компьютер: MRS
Описание:
Сертификат в цепочке сертификатов ЦС 0 для server просрочен. Истек/не наступил срок действия требуемого сертификата при проверке по системным часам или по штампу времени в подписанном файле. 0x800b0101 (-2146762495).
Источник
Устранение ошибок Центра обновления Windows с помощью DISM или средства проверки готовности системы к обновлению
Применяется к: Windows 10 версии 1809 и более поздних версий, Windows 8.1, Windows Server 2012 R2, Windows 7, Windows Server 2008 R2
Оригинальный номер базы знаний: 947821
Признак
При установке обновлений Windows и пакетов обновлений могут возникнуть проблемы при наличии ошибок повреждения. Например, обновление может не установиться, если поврежден системный файл. DISM или средство проверки готовности системы к обновлению могут помочь устранить некоторые ошибки повреждения Windows.
Эта статья предназначена для сотрудников службы поддержки и ИТ-специалистов. Если вы обычный пользователь и ищете дополнительные сведения о исправлении ошибок обновления Windows, см. Исправление ошибок обновления Windows.
Решение для Windows 8.1, Windows 10 и Windows Server 2012 R2
Чтобы решить эту проблему, воспользуйтесь системой обслуживания образов развертывания и управления ими (инструмент DISM) для папки «Входящие». Затем еще раз установите клиентский компонент Центра обновления Windows или пакет обновления.
Откройте командную строку с повышенными привилегиями. Для этого откройте меню Пуск или экран Пуск, наберите Командная строка, нажмите правой кнопкой мыши Командная строка и выберите Запуск от имени администратора. Если система запросит пароль администратора или подтверждение, введите пароль или нажмите кнопку Разрешить.
Введите следующую команду и нажмите клавишу ВВОД. Выполнение команды может занять несколько минут.
При запуске этой команды DISM обращается к Центру обновления Windows, чтобы получить файлы для устранения повреждений. Но если поврежден клиент Центра обновления Windows, используйте работающий экземпляр Windows в качестве источника восстановления либо параллельную папку Windows из сетевого расположения или со съемного носителя, например DVD-диска Windows, в качестве источника файлов. Для этого введите в командной строке такую команду:
Вместо заполнителя C:RepairSourceWindows укажите расположение вашего источника восстановления. Дополнительные сведения об использовании средства DISM для восстановления Windows см. в статье Восстановление образа Windows.
Введите команду sfc /scannow и нажмите клавишу ВВОД. Выполнение команды может занять несколько минут.
Закройте командную строку и повторно запустите Центр обновления Windows.
Система DISM создает файл журнала (%windir%/Logs/CBS/CBS.log), в котором регистрируются все проблемы, обнаруженные или устраненные с помощью этого средства. % windir % — папка, в которую установлена Windows. Например, таковой может быть папка C:Windows.
Решение для Windows 7 и Windows Server 2008 R2
Чтобы устранить эту проблему, используйте средство проверки готовности к обновлению системы. Затем еще раз установите клиентский компонент Центра обновления Windows или пакет обновления.
Загрузите средство проверки готовности системы к обновлению.
Перейдите в Каталог обновлений Microsoft и загрузите средство, соответствующее используемой версии Windows. Дополнительные сведения о том, как узнать, какая версия Windows установлена у вас, см. в статье Определение наличия 32- или 64-разрядной версии операционной системы Windows на компьютере.
Это средство регулярно обновляется. Мы рекомендуем всегда загружать его последнюю версию. Это средство доступно не на всех поддерживаемых языках. Перейдите по ссылке ниже, чтобы узнать, доступно ли оно на вашем языке.
Установите и запустите средство.
На веб-странице Центра загрузки нажмите кнопку Скачать, затем выполните одно из приведенных ниже действий:
- Чтобы установить средство сразу, нажмите кнопку Открыть или Выполнить, а затем следуйте инструкциям на экране.
- Чтобы установить это средство позже, нажмите кнопку Сохранить, а затем скачайте файл установки на компьютер. Когда нужно будет установить средство, дважды щелкните файл.
В диалоговом окне Автономный установщик обновлений Windows нажмите кнопку Да.
При установке средства оно запускается автоматически. Проверка обычно занимает меньше 15 минут, но на некоторых компьютерах она длится гораздо дольше. Даже если кажется, что индикатор выполнения говорит об обратном, проверка все еще идет, поэтому не нажимайте кнопку Отмена.
Когда появится сообщение «Установка завершена», нажмите кнопку Закрыть.
Повторно установите обновление или пакет обновления, который вы устанавливали ранее.
Чтобы вручную устранить ошибки повреждения, которые данное средство обнаружило, но не смогло исправить, см. статью Как исправить ошибки, указанные в журнале CheckSUR.log.
Решение: Скачайте пакет непосредственно из каталога Центра обновления Майкрософт
Вы также можете попытаться скачать пакет обновлений непосредственно из каталога Центра обновления Майкрософт, а затем установить пакет обновлений вручную.
Например, при возникновении проблем попробуйте установить обновления из Центра обновления Windows. В этой ситуации можно загрузить пакет обновлений и попытаться установить обновление вручную. Для этого выполните следующие действия:
В результатах поиска найдите обновление, соответствующее вашей операционной системе, затем нажмите кнопку Загрузить.
Нажмите ссылку файла для загрузки обновления.
После завершения процесса загрузки нажмите кнопку Закрыть. Затем вы можете найти папку, в которой находится пакет обновления в указанном вами расположении.
Чтобы установить обновление, откройте эту папку и дважды щелкните кнопкой мыши по пакету обновления.
Если клиентский компонент Центра обновления Windows или пакет обновления успешно установлен, то на этом процедура завершена. Если проблема не устранена, или если средство проверки готовности системы к обновлению не смогло найти причину, свяжитесь с нами для получения дополнительной помощи.
Описание стандартных ошибок повреждения
В приведенной ниже таблице для справки перечислены возможные коды ошибок Центра обновления Windows:
| Код | Ошибка | Описание |
|---|---|---|
| 0x80070002 | ERROR_FILE_NOT_FOUND | Не удается найти указанный файл. |
| 0x8007000D | ERROR_INVALID_DATA | Недопустимые данные. |
| 0x800F081F | CBS_E_SOURCE_MISSING | Источника пакета или файл не найден. |
| 0x80073712 | ERROR_SXS_COMPONENT_STORE_CORRUPT | Хранилище компонентов находится в несогласованном состоянии. |
| 0x800736CC | ERROR_SXS_FILE_HASH_MISMATCH | Файл компонента не соответствует сведениям проверки, указанным в манифесте компонента. |
| 0x800705B9 | ERROR_XML_PARSE_ERROR | Не удалось обработать запрошенные XML-данные. |
| 0x80070246 | ERROR_ILLEGAL_CHARACTER | Обнаружен недопустимый символ. |
| 0x8007370D | ERROR_SXS_IDENTITY_PARSE_ERROR | Строка удостоверения повреждена. |
| 0x8007370B | ERROR_SXS_INVALID_IDENTITY_ATTRIBUTE_NAME | Имя атрибута в удостоверении находится вне допустимого диапазона. |
| 0x8007370A | ERROR_SXS_INVALID_IDENTITY_ATTRIBUTE_VALUE | Значение атрибута в удостоверении находится вне допустимого диапазона. |
| 0x80070057 | ERROR_INVALID_PARAMETER | Неправильный параметр. |
| 0x800B0100 | TRUST_E_NOSIGNATURE | В этом объекте нет подписи. |
| 0x80092003 | CRYPT_E_FILE_ERROR | При попытке чтения или записи файла Центром обновления Windows произошла ошибка. |
| 0x800B0101 | CERT_E_EXPIRED | Истек или не наступил срок действия требуемого сертификата при проверке по системным часам или отметке времени в подписанном файле. |
| 0x8007371B | ERROR_SXS_TRANSACTION_CLOSURE_INCOMPLETE | Отсутствуют один или несколько обязательных членов транзакции. |
| 0x80070490 | ERROR_NOT_FOUND | Не удалось выполнить поиск новых обновлений. |
| 0x800f0984 | PSFX_E_MATCHING_BINARY_MISSING | Существует каталог соответствующих компонентов, но двоичный отсутствует |
| 0x800f0986 | PSFX_E_APPLY_FORWARD_DELTA_FAILED | Ошибка переадресации дельта |
| 0x800f0982 | PSFX_E_MATCHING_COMPONENT_NOT_FOUND | Не удалось определить соответствие компонента для расконсервации |
Каковы функции средства проверки готовности системы к обновлению?
Проверка целостности ресурсов
Средство проверки готовности системы к обновлению проверяет целостность указанных ниже ресурсов.
- Файлы, расположенные в следующих каталогах:
- %SYSTEMROOT%ServicingPackages;
- %SYSTEMROOT%WinSxSManifests.
- Данные в следующих подразделах реестра:
- HKEY_LOCAL_MACHINEComponents;
- HKEY_LOCAL_MACHINESchema;
- HKEY_LOCAL_MACHINESoftwareMicrosoftWindowsCurrentVersionComponent Based Servicing.
Этот список может обновиться в любой момент.
Когда средство проверки готовности системы к обновлению обнаруживает некорректные файлы манифеста, CAB-файлы или данные реестра, оно заменяет их исправленными версиями.
Ведение журнала
Средство System Update Readiness Tool создает файл журнала, в котором регистрируются все обнаруженные и устраненные проблемы. Файл журнала расположен здесь:
Исправление ошибок, указанных в журнале CheckSUR.log
Чтобы вручную устранить ошибки повреждения, которые обнаружило средство проверки готовности системы к обновлению, но которые оно не смогло исправить, сделайте следующее:
%SYSTEMROOT% – это переменная среды, в которой сохраняется имя папки установки Windows. Например, обычно папка %SYSTEMROOT% – это C:Windows.
Найдите пакеты, которые не удалось исправить с помощью средства. Например, в файле журнала вы можете обнаружить указанные ниже данные.
В этом случае поврежденный пакет — KB958690.
Скопируйте пакет (с расширением MSU) в каталог %SYSTEMROOT%CheckSURpackages . По умолчанию каталог не существует, и его нужно создать.
Запустите средство проверки готовности системы к обновлению еще раз.
Источник
Содержание
- Все коды ошибок Центра обновления Windows
- Коды ошибок Центра обновления Windows
- WindowsUpdate_800B0101″ «WindowsUpdate_dt000
При обновлении системы или установке пакетов через Центр обновлений Windows могут появляться ошибки. На этой странице собраны все распространенные коды ошибок, которые можно увидеть при попытке обновить Windows 7, 8 или 10.
Большинство кодов ошибок универсальны и позволяют исправить проблему вне зависимости от версии Windows. Нажатие на любой код откроет страницу с инструкцией, где подробно расписаны методы решения.
Универсальная инструкция по исправлению ошибок Центра обновления:
- Открываем (от имени администратора) Пуск -> Выполнить -> cmd.exe, в командной строке пишем sfc /scannow, Enter.
- Ждем проверки, пишем вторую команду DISM.exe /Online /Cleanup-image /Restorehealth, ждем. Пробуем установить обновление заново.
- Если не получается — заходим на catalog.update.microsoft.com. или microsoft.com/ru-ru/download и загружаем/устанавливаем нужное обновление вручную, воспользовавшись поиском или каталогом для загрузки нужного обновления.
Если простой способ не помог, следует найти свою ошибку в списке и попробовать решить её при помощи подробной инструкции.
Коды ошибок Центра обновления Windows
0x80070002 ERROR_FILE_NOT_FOUND — Не удается найти указанный файл.
Центру обновлений не удается найти файлы, нужные для установки. Решение: сканирование системы, восстановление системных файлов, в случае неудачи — установка нужного обновления вручную из каталога Microsoft.
0x8007000D ERROR_INVALID_DATA — Недопустимые данные.
Ошибка появляется при установке Windows (файлы повреждены, может потребоваться новый установочный архив), при восстановлении системы (повреждена точка восстановления), при активации (ошибка в разделе реестра CurrentControlSetEnumRoot), а также при обновлении Windows через Центр обновлений.
Решение: использовать Microsoft Easy Fix или установить обновление вручную. Программа Fix It более не поддерживается Microsoft, поэтому придется искать её в неофициальных источниках. Также можно использовать Media Creation Tool или ISO-образ системы (для Windows 10).
0x800F081F CBS_E_SOURCE_MISSING — Источника пакета или файл не найден.
Ошибка загрузки компонента .NET Framework 3.5 на Windows 8/8.1, 10 и Server 2012/2016. Ошибка 0x800f081f возникает, когда указан альтернативный источник установки, но при этом:
- По адресу находятся не все нужные компоненты для установки.
- Пользователь не имеет прав доступа к файлам.
- В указанном расположении нет файлов, нужных для установки или обновления.
Для исправления ошибки нужно проверить, правильно ли указан путь, есть ли нужные файлы/обновления по адресу и есть ли у пользователя доступ на чтение этих файлов. При обновлении Windows может помочь ручная установка и утилита DISM.exe.
0x80073712 ERROR_SXS_COMPONENT_STORE_CORRUPT — Хранилище компонентов находится в несогласованном состоянии.
Причиной ошибки является поврежденный компонент манифеста CBS. Это чисто системная ошибка, из-за которой система не может установить обновление. До Windows 10 ошибку можно исправить при помощи утилиты CheckSUR.
В Windows 10 нужно загрузить с сайта Microsoft программу MediaCreationTool.exe, нажать «Обновить этот компьютер сейчас» и следовать инструкции на экране. Использование загрузочного образа Win 10 (формат ISO) позволит устранить системные ошибки, при этом личные документы и файлы на компьютере останутся без изменений.
0x800736CC ERROR_SXS_FILE_HASH_MISMATCH — Файл компонента не соответствует сведениям проверки, указанным в манифесте компонента.
Ошибка появляется при попытке установить NET Framework 3.5 (includes .NET 2.0 and 3.0), либо при попытке обновить Windows без установленного NET Framework 3.5.
Решение: использовать команду Dism /online /enable-feature /featurename:NetFx3 /All в командной строке от имени администратора для установки фреймфорка. Альтернативный вариант — загрузить ISO-образ нужной версии Windows и использовать команду dism.exe /online /enable-feature /featurename:NetFX3 /Source:d:sourcesico, где d:sourcesico — диск и расположение образа системы. Без установленного NET Framework 3.5 Центр обновления Windows работать не будет, поэтому придется использовать командную строку.
0x800705B9 ERROR_XML_PARSE_ERROR — Не удалось обработать запрошенные XML-данные.
Сравнительно редкая системная ошибка при обновлении. Если код 0x800705B9 появился на Windows 7, Vista или 8/8.1, для исправления ситуации нужно:
- Скачать Media Creation Tool с сайта Microsoft.
- Запустить, выбрать Upgrade this PC now (обновить сейчас).
- Нажать Next (далее) и дождаться окончания процесса.
В Windows 10 для восстановления системных файлов также используется Media Creation Tool и ISO-образ системы. Также можно ввести в командную строку ряд команд, которые очистят все системные файлы и сбросят настройки.
0x80070246 ERROR_ILLEGAL_CHARACTER — Обнаружен недопустимый символ.
Нестандартная ошибка, которая может быть связана как с системным сбоем, так и с ошибками со стороны пользователя. Решение ошибка 0x80070246 «Обнаружен недопустимый символ» осложняется тем, что при ней нельзя запустить утилиту swf /scannow (и ряд других системных служб).
Для исправления этого кода ошибки Центра обновлений нужно:
- Сделать резервную копию реестра и важных файлов на случай проблем.
- Запустить режим устранения неполадок центра обновлений: Пуск -> ввести в поиске «устранение неполадок» -> Enter -> нажать «Просмотреть все» в левой панели -> найти «Центр обновления Windows». Следовать появившемся инструкциям.
- Для Windows 10: Пуск -> Параметры -> Обновление и безопасность -> Устранение неполадок.
Если это не помогло, придется восстановить исходное состояние Центра обновления Windows. Вручную это может занять до часа времени и более — желательно иметь хотя бы общее понимание своих действий, а также резервные копии важных данных и реестра Windows.
0x8007370D ERROR_SXS_IDENTITY_PARSE_ERROR — Строка удостоверения повреждена.
На сайте Microsoft ошибка с кодом 0x8007370D описана как ошибка повреждения, возникающая при повреждении системных файлов. Это стандартная ошибка, решить которую может центр исправления неполадок. Встроенная утилита восстановит целостность системных файлов, после чего перестанут появляться ошибки при скачивании и установке обновлений.
В Windows Vista или XP нужно запустить средство устранения неполадок Центра управления Windows. Найти его можно через поиск в меню Пуск или в Панели управления.
В Windows 7, 8/8.1 и 10 все также просто, но для полноценной работы средства устранения неполадок требуется подключение к интернету. В противном случае шанс на успешное решение проблемы уменьшается, поскольку система не сможет загрузить недостающие файлы.
Для запуска нужно: в поиске ввести «Устранение неполадок», открыть, выбрать Параметры -> Устранение неполадок. Найти раздел Система и безопасность, в нем нажать на пункт Устранение неполадок с помощью Центра обновления Windows, после чего нажать кнопку Далее. Дождаться окончания сканирования системы и устранения неисправностей.
Microsoft советует использовать этот метод для следующих кодов ошибок (для Windows 7, Vista, XP):
- 0x80245003 — Служба Центра обновления Windows повреждена или не работает.
- 0x80070514 — Служба Центра обновления Windows повреждена или не работает.
- 0x8DDD0018 — Библиотеки BITS.dll повреждены.
- 0x80246008 — Библиотеки BITS.dll повреждены.
- 0x80200013 — Библиотеки BITS.dll повреждены.
- 0x80004015 — Библиотеки BITS.dll повреждены.
- 0x80070003 — Библиотеки BITS.dll повреждены.
- 0x800A0046 — Библиотеки BITS.dll повреждены.
- 0x800A01AD — Библиотеки DLL Центра обновления Windows не зарегистрированы.
- 0x80070424 — Библиотеки DLL Центра обновления Windows не зарегистрированы.
- 0x800B0100 — Ошибка проверки подписи. (кроме Windows XP)
- 0x80070005 — Ошибка определения хранилища данных. (кроме Windows XP)
- 0x80248011 — Ошибка определения хранилища данных.
- 0x80070002 — Ошибка определения хранилища данных.
- 0x80070003 — Ошибка определения хранилища данных.
В Windows 10 для восстановления системы после ошибок также может использоваться ISO-образ системы (доступен на сайте Microsoft) и встроенная утилита DISM.exe.
0x8007370B ERROR_SXS_INVALID_IDENTITY_ATTRIBUTE_NAME — Имя атрибута в удостоверении находится вне допустимого диапазона.
Ошибка обновления Windows с кодом 0x8007370B обозначает, что хранилище компонентов Windows повреждено. Вне зависимости от причины, нужен доступ в интернет, сканирование системы и дозагрузка поврежденных или недостающих файлов. Как и в других случаях, ошибка исправляется при помощи DISM.exe или средства проверки готовности системы к обновлению.
0x8007370A ERROR_SXS_INVALID_IDENTITY_ATTRIBUTE_VALUE — Значение атрибута в удостоверении находится вне допустимого диапазона.
В большинстве случаев ошибка возникает на Windows 10. На сайте поддержки Microsoft советуется решать проблему при помощи одной из двух команд, которые требуется ввести в Командную строку от имени администратора: DISM /Online /Enable-Feature /FeatureName:NetFx3 /All /LimitAccess /Source:d:sourcessxs или DISM /online /cleanup-image /RestoreHealth /source:d:sources /LimitAccess, если первая команда не помогла.
Вместо d: должен быть указан диск, на который установлена Windows 10 (или располагается виртуальный образ). Если проблема связана с Net Framework 3.5, может потребоваться полная переустановка этого фреймворка. Если ничего не помогает, остается запустить процесс установки Windows и выбрать пункт «обновление с сохранением данных». Предварительно можно сохранить на внешнем носителе все нужные файлы во избежание потери важной информации (хотя риск при восстановлении минимален).
0x80070057 ERROR_INVALID_PARAMETER — Неправильный параметр.
При появлении ошибки с кодом 0x80070057 в Центре обновления стоит попробовать установить его вручную, загрузив файлы из каталога Microsoft или центра обновлений.
Если ошибка при обновлении остается, стоит сделать резервную копию редактора реестра и удалить следующий ключ: KEY_LOCAL_MACHINE SYSTEM CurrentControlSet services eventlog Microsoft-Windows-PrintService /Operational. Ключ также может находиться в разделе HKEY_LOCAL_MACHINE SYSTEM CurrentControlSet services eventlog. После удаления ключа нужно перезагрузить компьютер и запустить установку обновления заново.
0x800B0100 TRUST_E_NOSIGNATURE — В этом объекте нет подписи.
При появлении ошибки 0x800B0100 следует убедиться, что все файлы типа .mum и .cat находятся в каталоге %windir%TempCheckSURservicing, а все файлы типа .manifest должны быть в каталоге %windir%TempCheckSURmanifests.
После копирования файлов в нужные каталога нужно заново запустить средство проверки готовности системы к обновлению. Если это не помогло, нужно удалить обновление KB2488113 (если стоит) и временно отключить компонент Microsoft .Net Framework 3.5.1. После этого нужно выполнить частичную загрузку системы и заново запустить средство проверки.
При помощи DISM.exe, команды sfc /scannow, средства проверки готовности системы к обновлению и загрузочного образа Windows также можно исправить следующие проблемы:
- 0x80092003 CRYPT_E_FILE_ERROR — При попытке чтения или записи файла Центром обновления Windows произошла ошибка.
- 0x800B0101 CERT_E_EXPIRED — Истек или не наступил срок действия требуемого сертификата при проверке по системным часам или отметке времени в подписанном файле.
- 0x8007371B ERROR_SXS_TRANSACTION_CLOSURE_INCOMPLETE — Отсутствуют один или несколько обязательных членов транзакции.
- 0x80070490 ERROR_NOT_FOUND — Не удалось выполнить поиск новых обновлений.
Надпись ERROR_NOT_FOUND может говорить о временных ошибках с сетью или проблемах с интернет-соединением. Если проблема не пропадает, нужно попробовать установить обновление вручную.
Статья находится в состоянии редактирования, поскольку кодов ошибок у Центра обновлений достаточно. По мере появления новой информации, информация на странице будет обновляться.
WindowsUpdate_800B0101″ «WindowsUpdate_dt000
Trying to install Windows 10 preview, and I get only so far along the install process and it stops and restores back to the previous version of windows. I created a Partition and was installing to that partition and not to my primary Windows partition so I can have the dual boot option. Dloaded the ISO, burned to a DVD and only after looking back into the Windows update history do I find out what caused it to fail, but I can’t seem to find anything about this particular error «WindowsUpdate_800B0101» «WindowsUpdate_dt000» , what is this and what do I do to fix it? Could it be a corrupt ISO? (the first one was hosed, maybe this one is too)
Thank you for posting your query in Windows 10 Insider Preview.
I understand that you are getting WindowsUpdate_800B0101″ «WindowsUpdate_dt000 while trying to install Windows 10 Insider Preview.
For better understanding of the issue, please provide us following information:
- What is the make and model of the computer?
- Which build of Windows 10 are you installing?
- Which version of Windows are you using?
- Did you make any changes to the computer prior this issue?
I suggest you to follow the steps provided in the article below and see if it helps:
Note: This section contains steps that tell you how to modify the registry. However, serious problems might occur if you modify the registry incorrectly. Therefore, make sure that you follow these steps carefully. For added protection, back up the registry before you modify it. Then, you can restore the registry if a problem occurs.
Hope this helps, do let us know if you need further assistance with Windows.
Проблемы
При установке клиента System Center 2012 Configuration Manager с пакетом обновления 1 (SP1) регистрируется следующую ошибку:
Не удалось проверить подпись C:WINDOWSccmsetupMicrosoftPolicyPlatformSetup.msi authenticode. Возврат кода 0x800b0101
Решение
Способ 1
Установите исправление, указанное в этой статье, перед установкой System Center 2012 Configuration Manager с пакетом обновления 1 (SP1). Это исправление должно быть установлено на всех серверах сайта. Щелкните «Скачать исправление», доступное в начале этой статьи, чтобы получить это исправление.
Обратите System Center 2012 Configuration Manager с пакетом обновления 1 (SP1) теперь включает исправления 2801987. Если вы устанавливаете System Center 2012 Configuration Manager с пакетом обновления 1 (SP1) с помощью носителя, полученного 25 января 2013 г., вам не нужно устанавливать исправление, описанное в этой статье базы знаний Майкрософт.
Способ 2
Используйте клиентский компонент Центра обновления Windows для установки следующих обновлений перед установкой System Center 2012 Configuration Manager с пакетом обновления 1 (SP1):
-
Обновление 2756872 для Windows 8 и Windows Server 2012
-
Обновление 2749655 для Windows более ранних версий, чем Windows 8 и Windows Server 2012
Причина
Эта проблема возникает, поскольку MicrosoftPolicyPlatformSetup.msi подписан цифровым сертификатом, который не имеет правильных атрибутов меток времени. Советы по 2749665 майкрософт содержат дополнительные сведения об этой проблеме с сертификатом.
Советы по безопасности 2749665 Майкрософт. Проблемы совместимости, влияющие на подписанные двоичные файлы Майкрософт
Статус
Корпорация Майкрософт подтверждает наличие этой проблемы в своих продуктах, которые перечислены в разделе «Применяется к».
Дополнительная информация
Об этом исправлении
Это исправление предназначено для устранения только проблемы, описанной в этой статье. Применяйте его только к системам, в которых возникла эта проблема.
Если кнопка «Скачать исправление» в начале этой статьи не отображается, обратитесь в службу поддержки клиентов Майкрософт, чтобы получить исправление. Ниже приведен полный список номеров телефонов службы поддержки майкрософт и сведения о затратах на поддержку
. Обратите внимание, что в особых случаях плата, которая обычно взимается за вызовы в службу поддержки, может быть отменена, если служба поддержки Майкрософт Professional определяет, что конкретное обновление устраните проблему. Обычные затраты на поддержку будут применяться к дополнительным вопросам поддержки и вопросам, которые не подходят для конкретного обновления.
Сведения о файлах
Английская версия исправления содержит файлы с атрибутами, указанными в следующей таблице, или более поздние. Даты и время для файлов указаны в формате времени UTC. При просмотре сведений о файлах выполняется перевод соответствующих значений в местное время. Чтобы узнать разницу между временем UTC и местным временем, откройте вкладку Часовой пояс элемента Дата и время панели управления.
|
Имя файла |
Версия файла |
Размер |
дата |
Время |
Платформа |
|---|---|---|---|---|---|
|
Ccmsetup.cab |
Неприменимо |
9,513 |
11 января 2013 г. |
15:40 |
x64 |
|
Microsoftpolicyplatformsetup.msi |
Неприменимо |
2,265,088 |
20 декабря 2012 г. |
01:40 |
x64 |
|
Microsoftpolicyplatformsetup.msi |
Неприменимо |
1,798,144 |
20 декабря 2012 г. |
01:40 |
x86 |
Нужна дополнительная помощь?
Нужны дополнительные параметры?
Изучите преимущества подписки, просмотрите учебные курсы, узнайте, как защитить свое устройство и т. д.
В сообществах можно задавать вопросы и отвечать на них, отправлять отзывы и консультироваться с экспертами разных профилей.