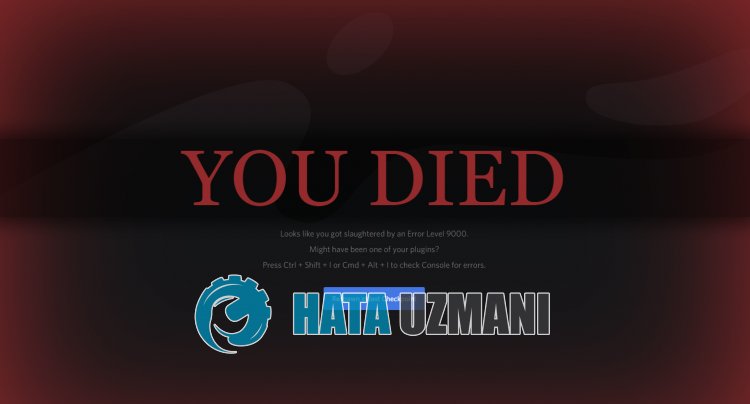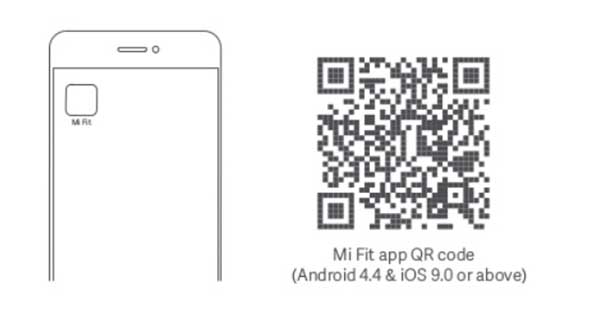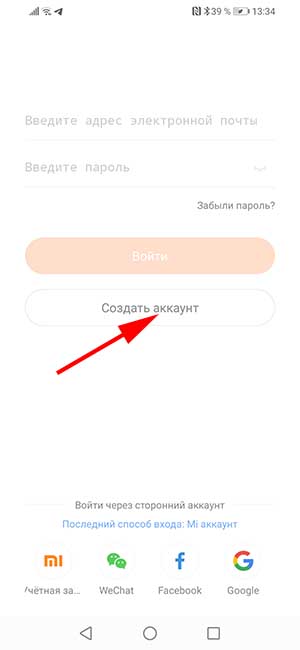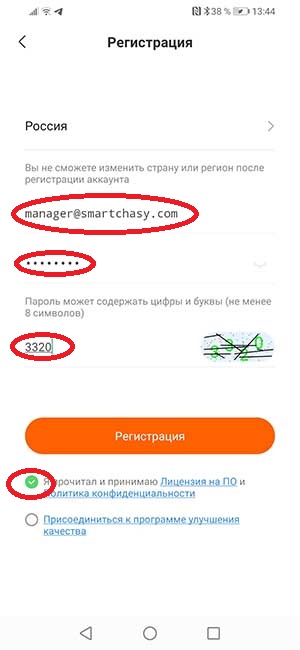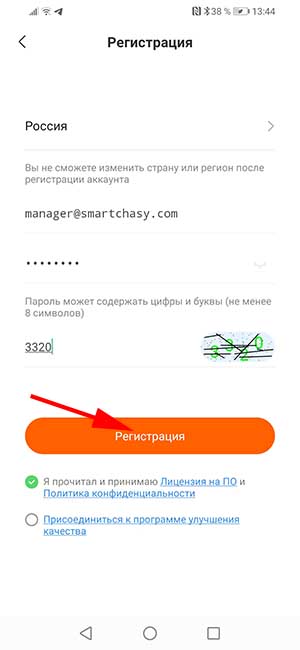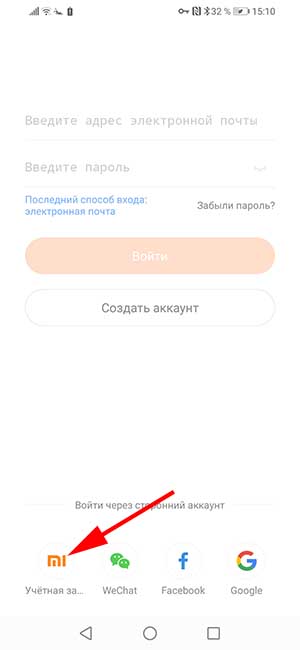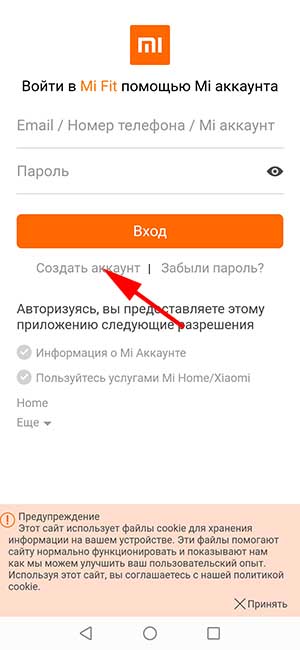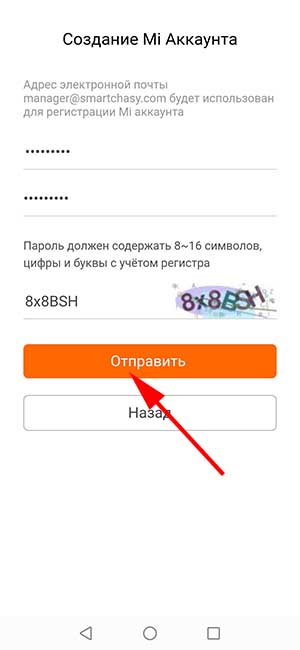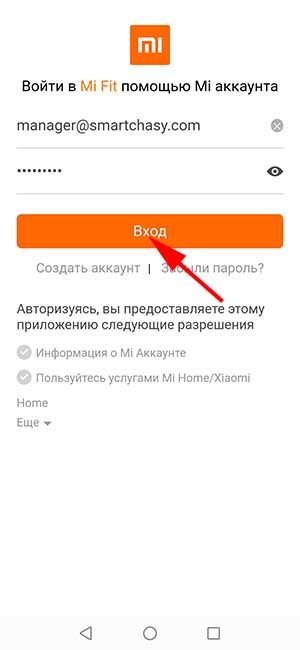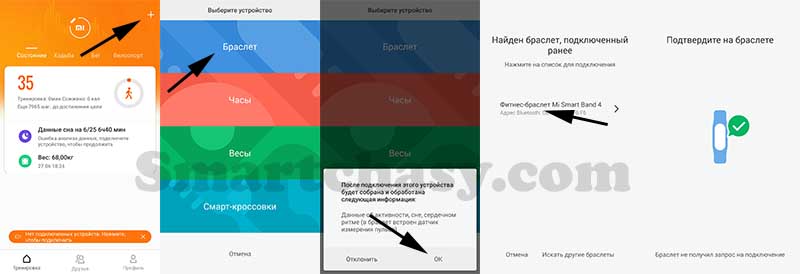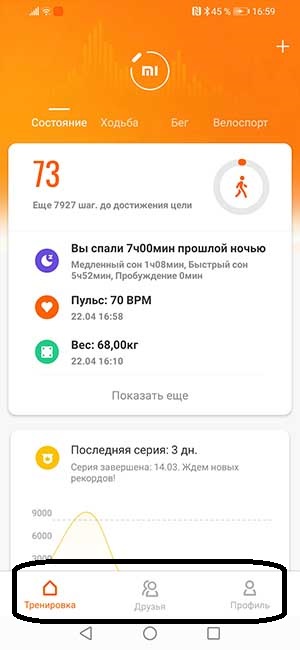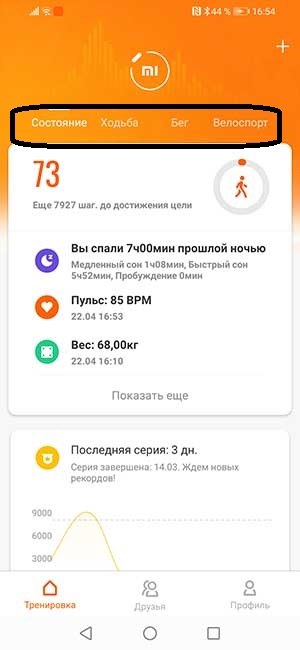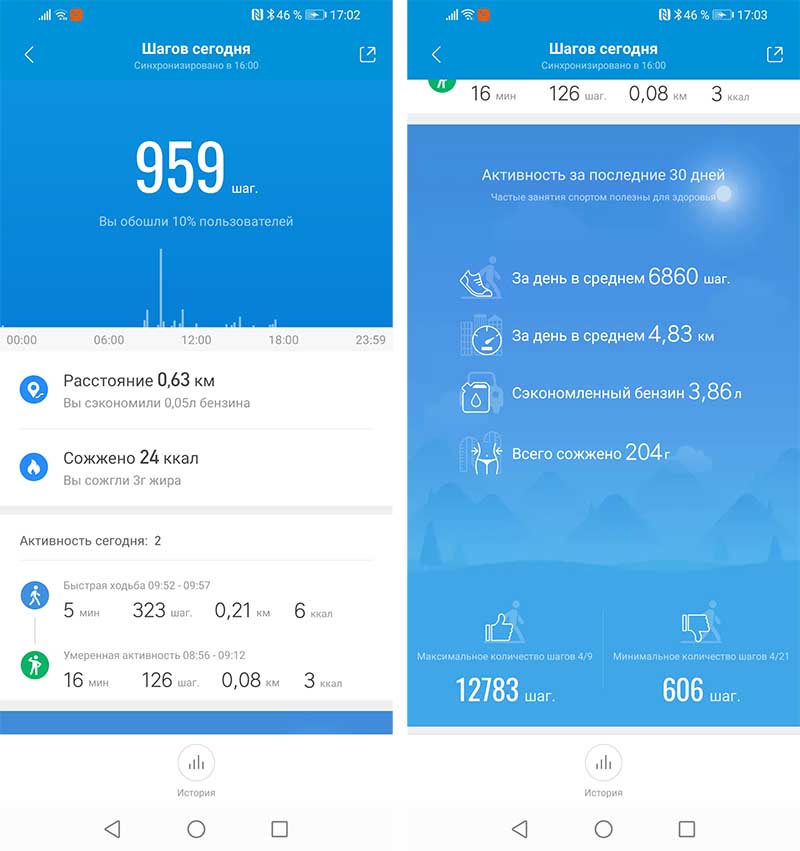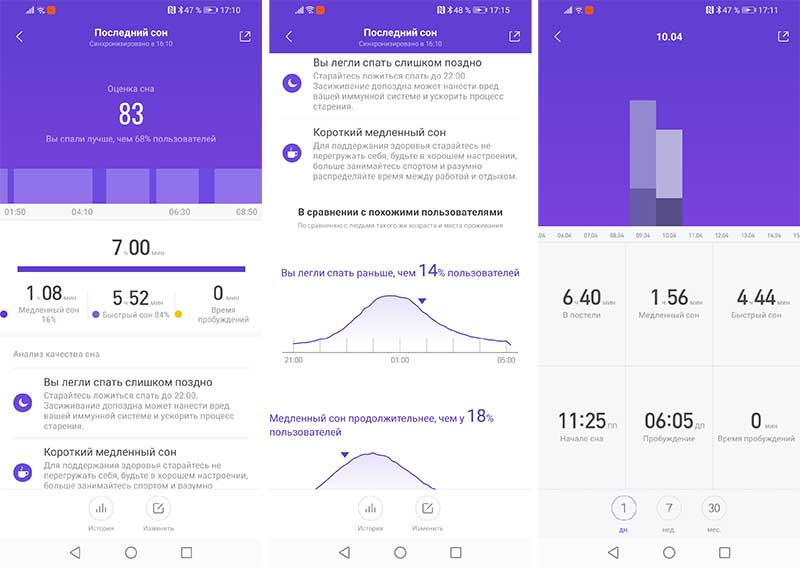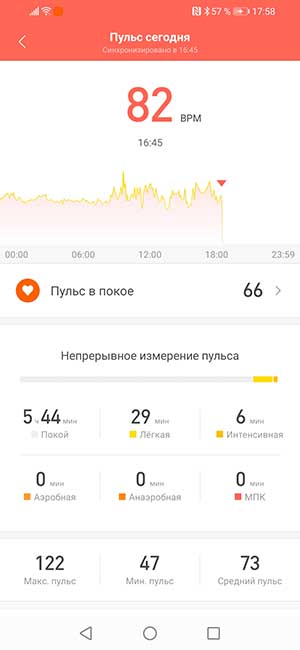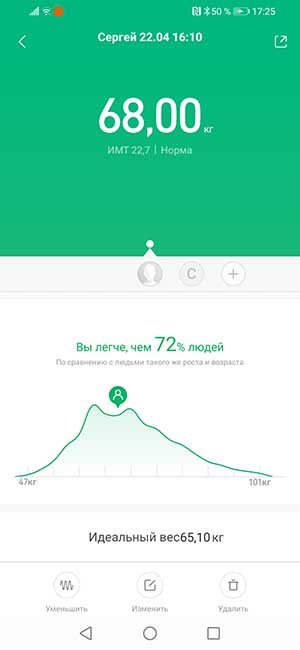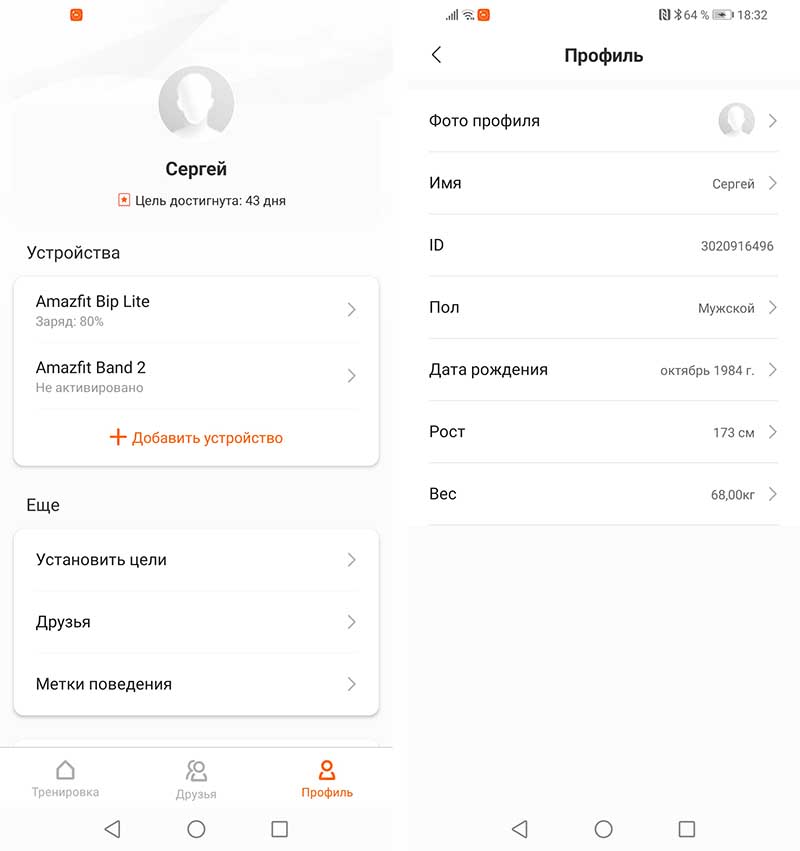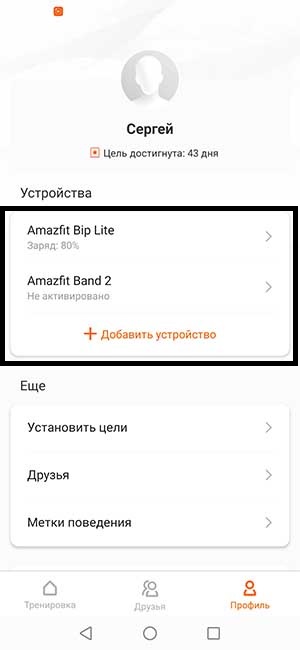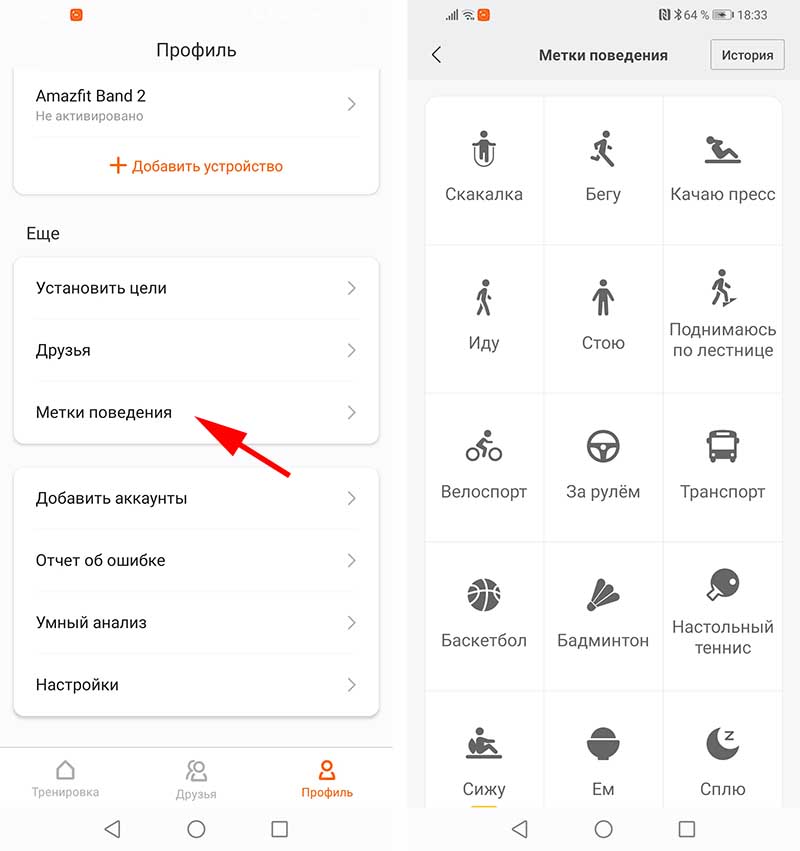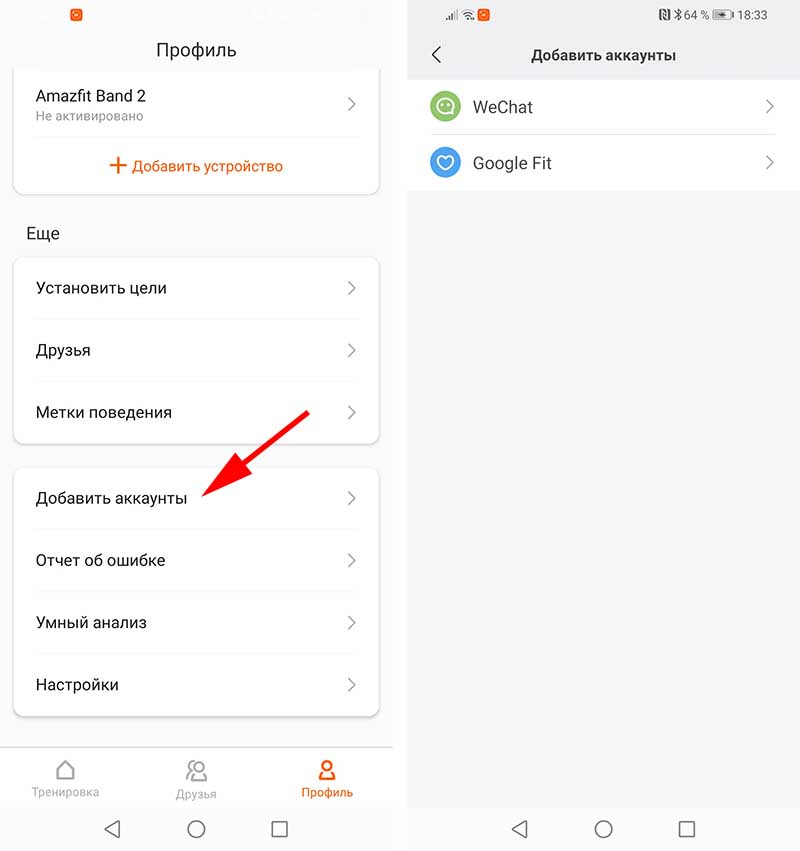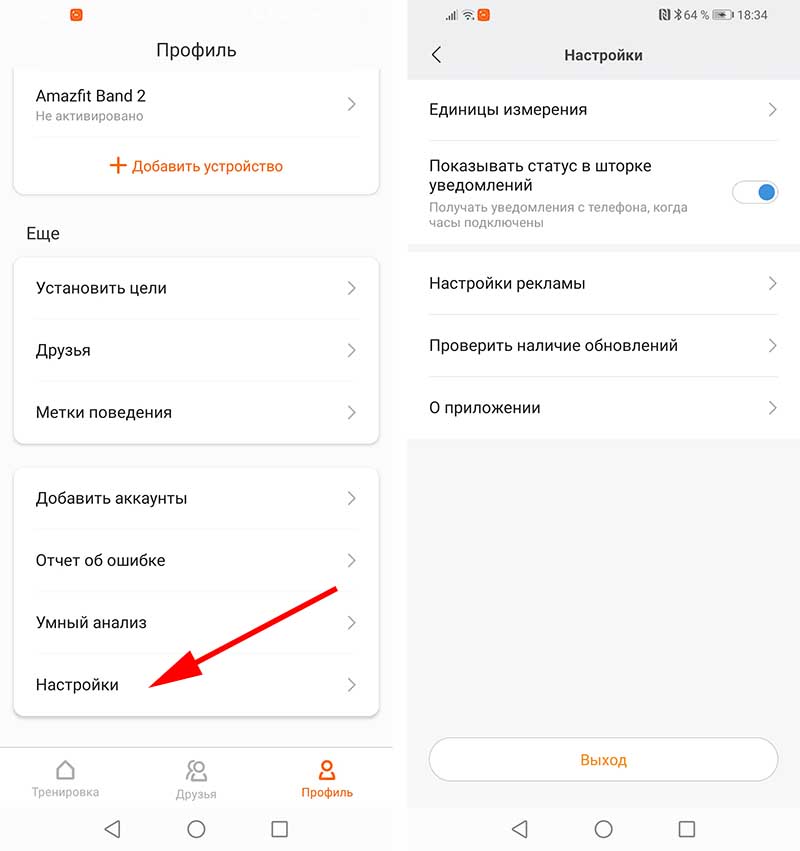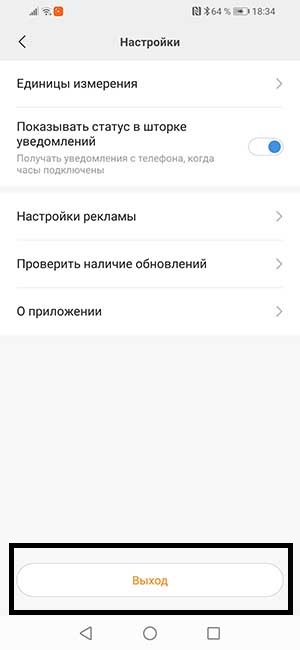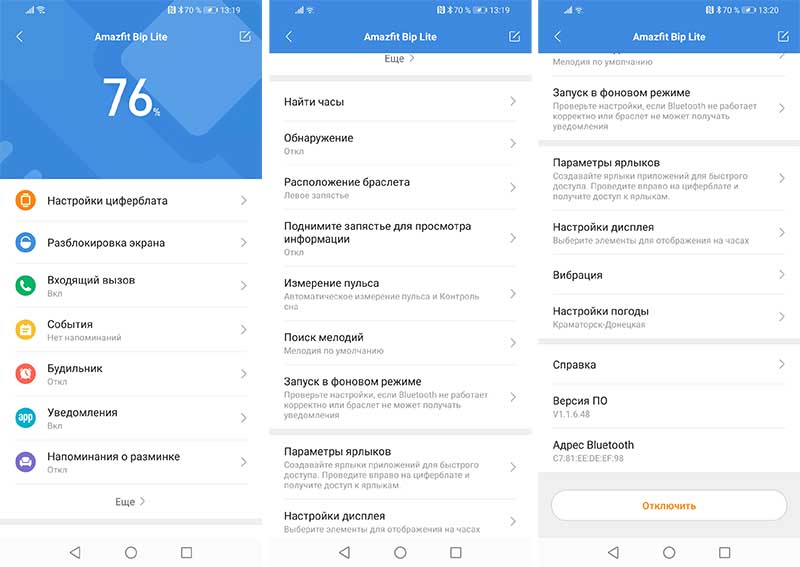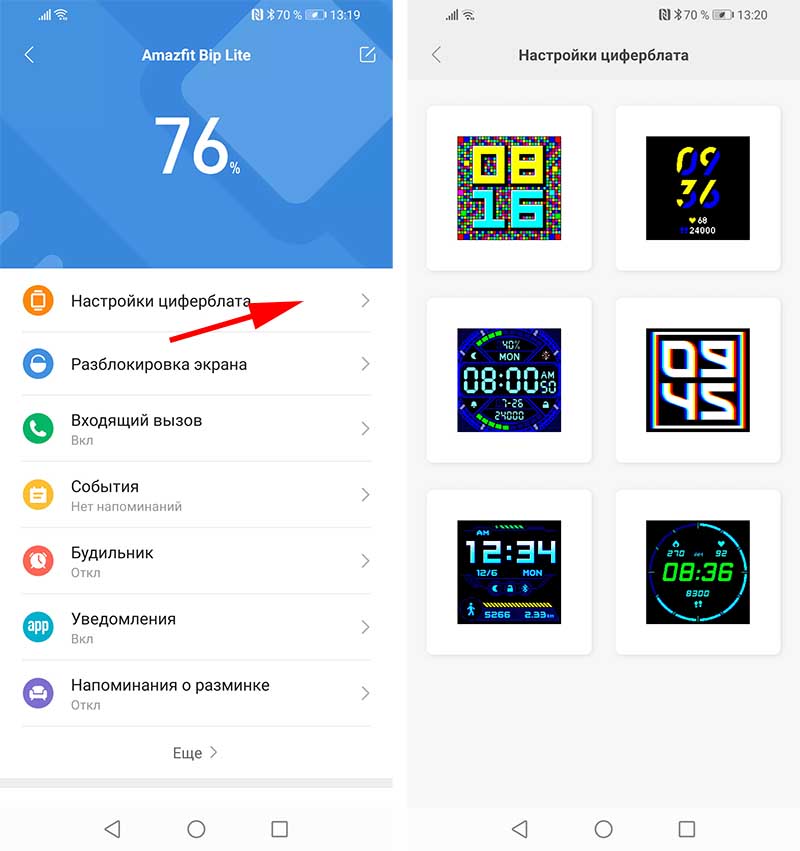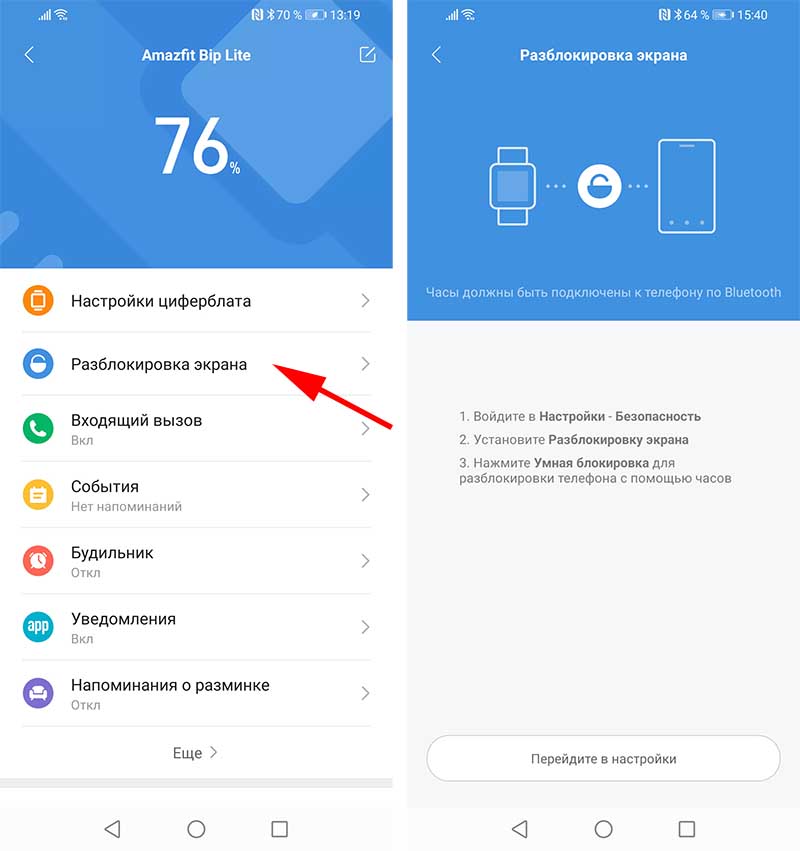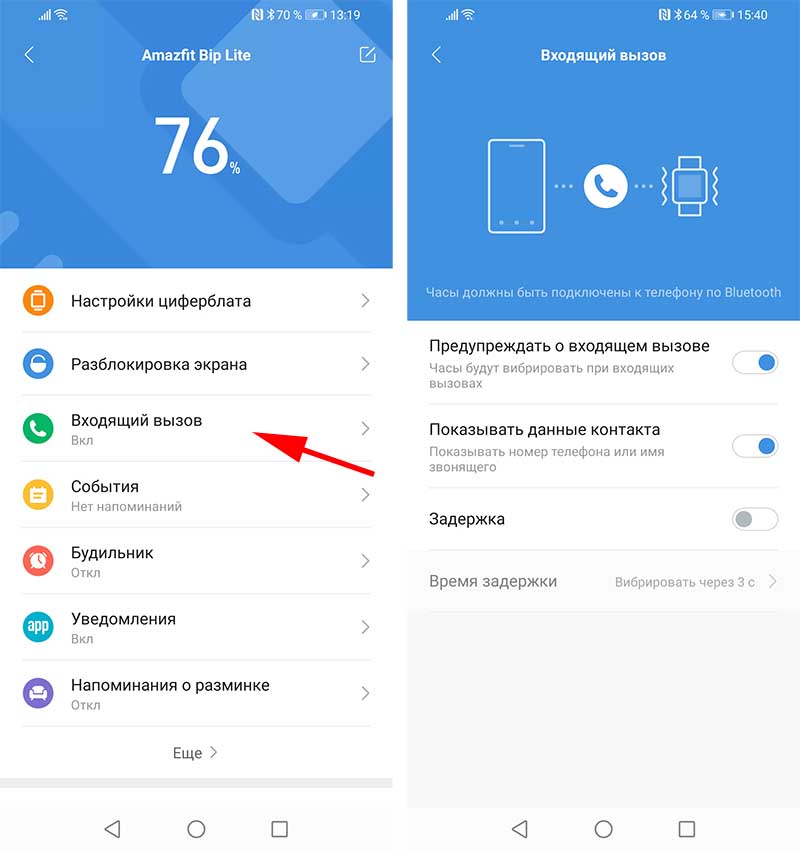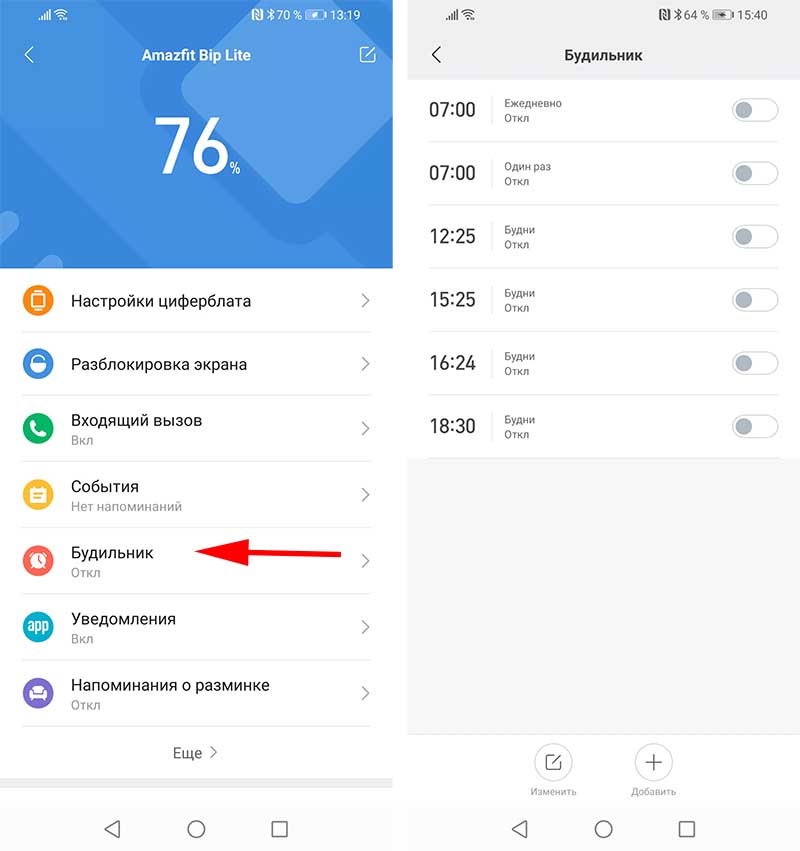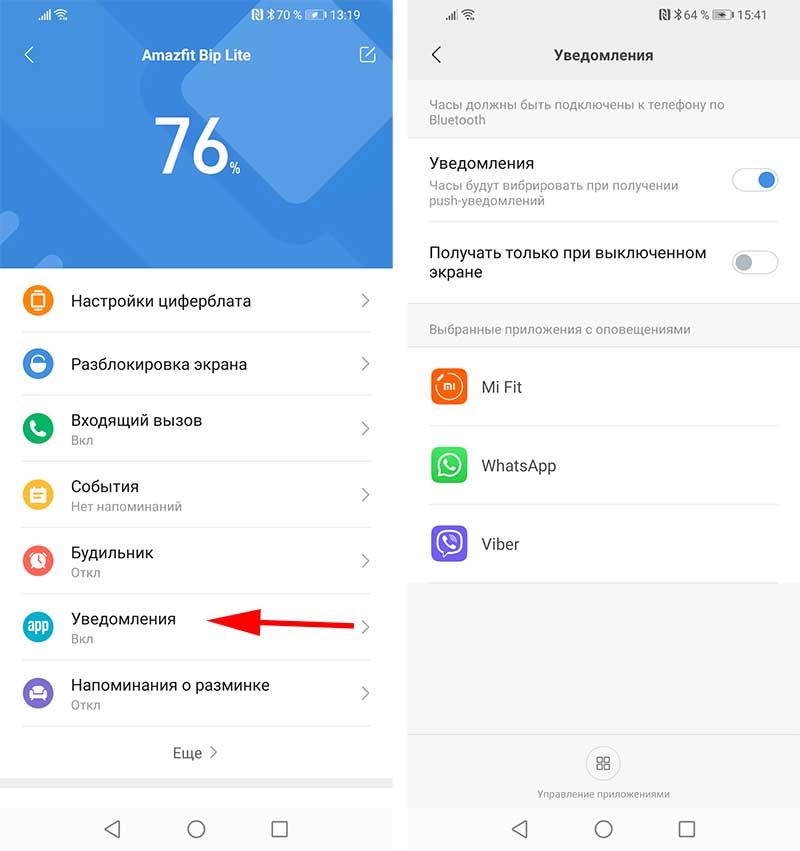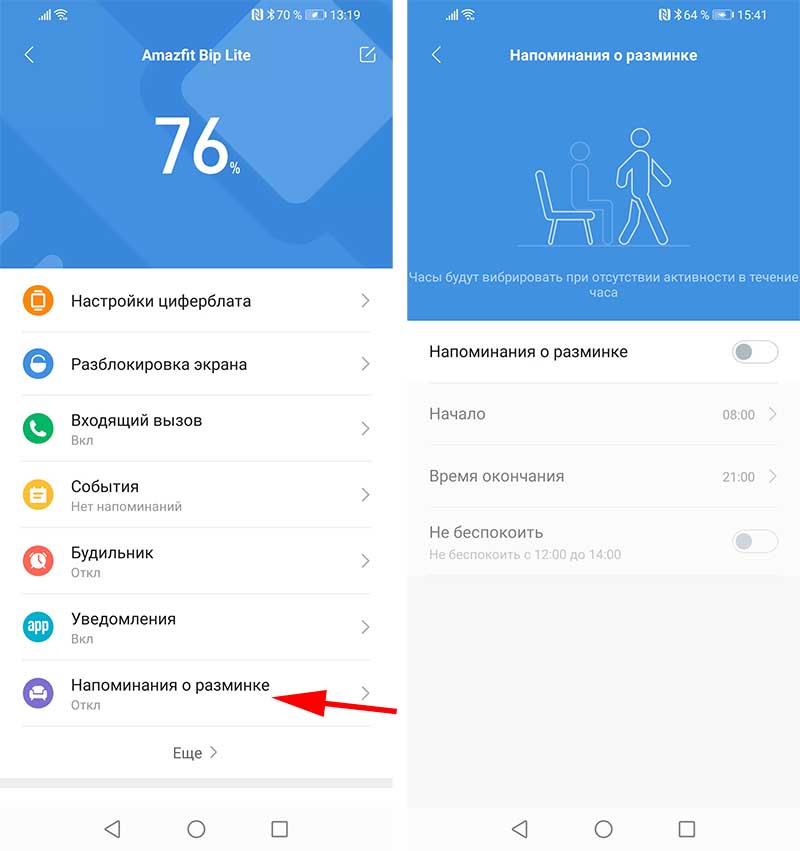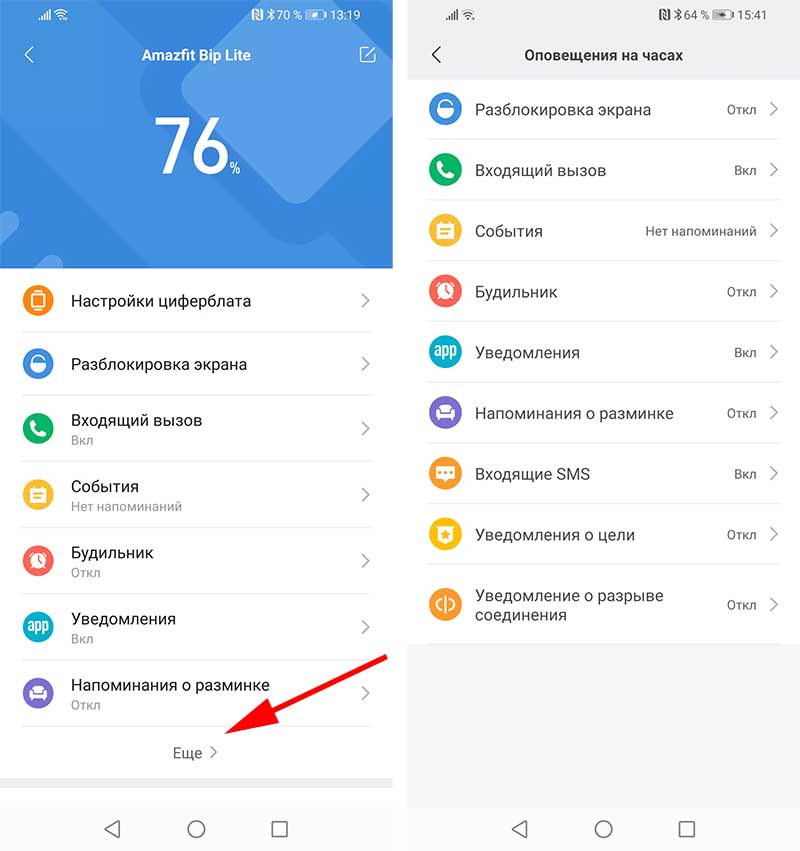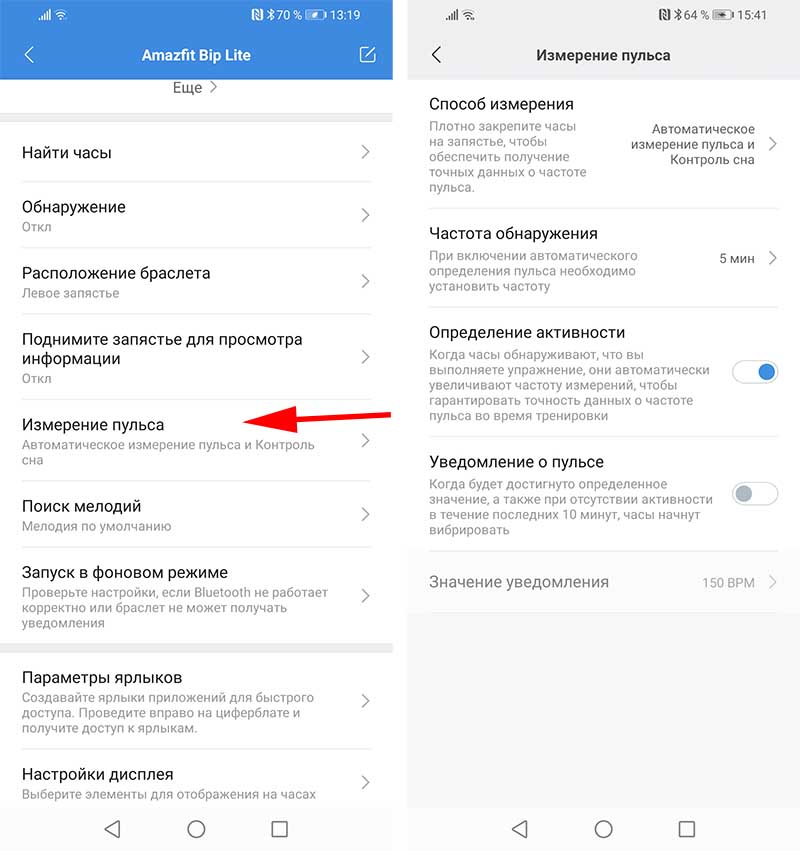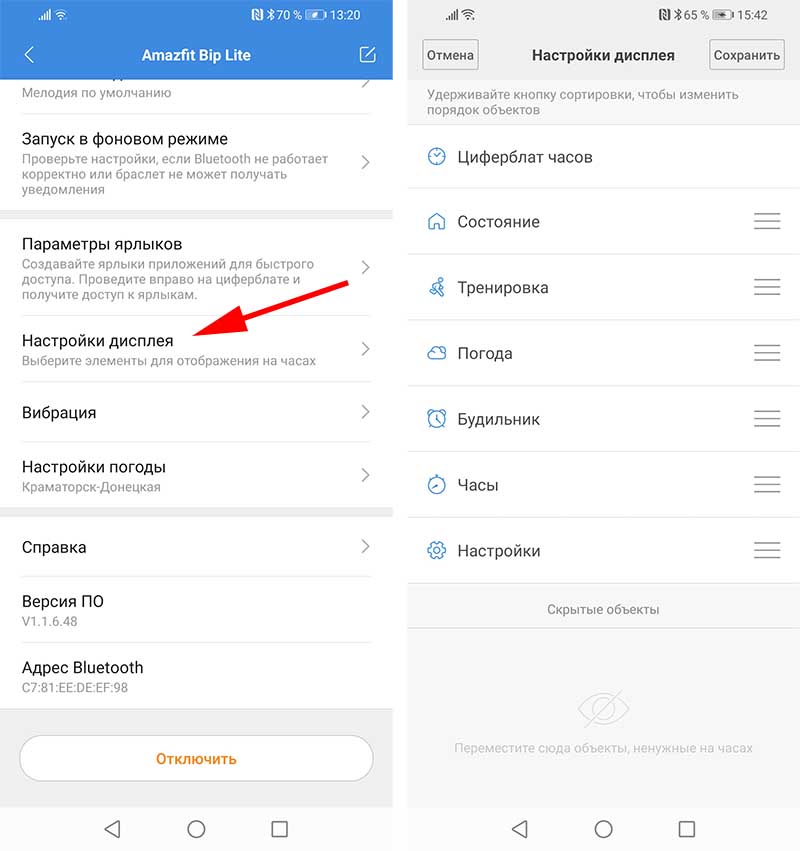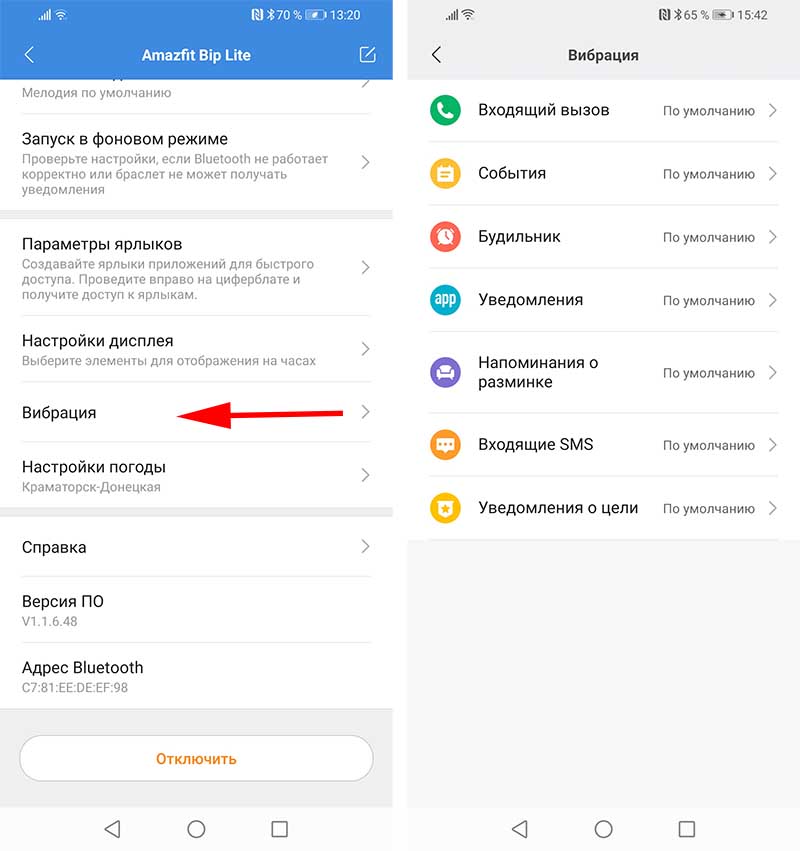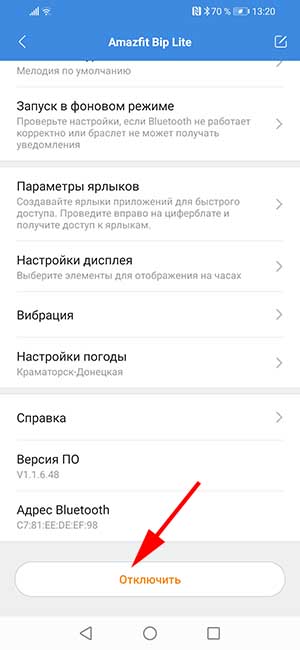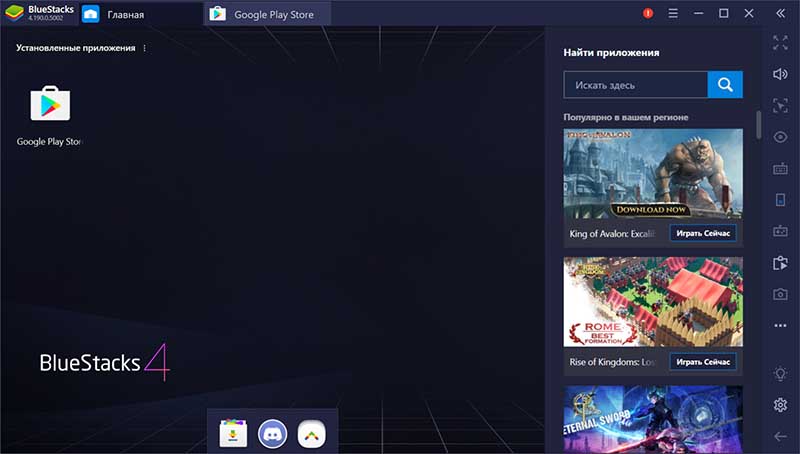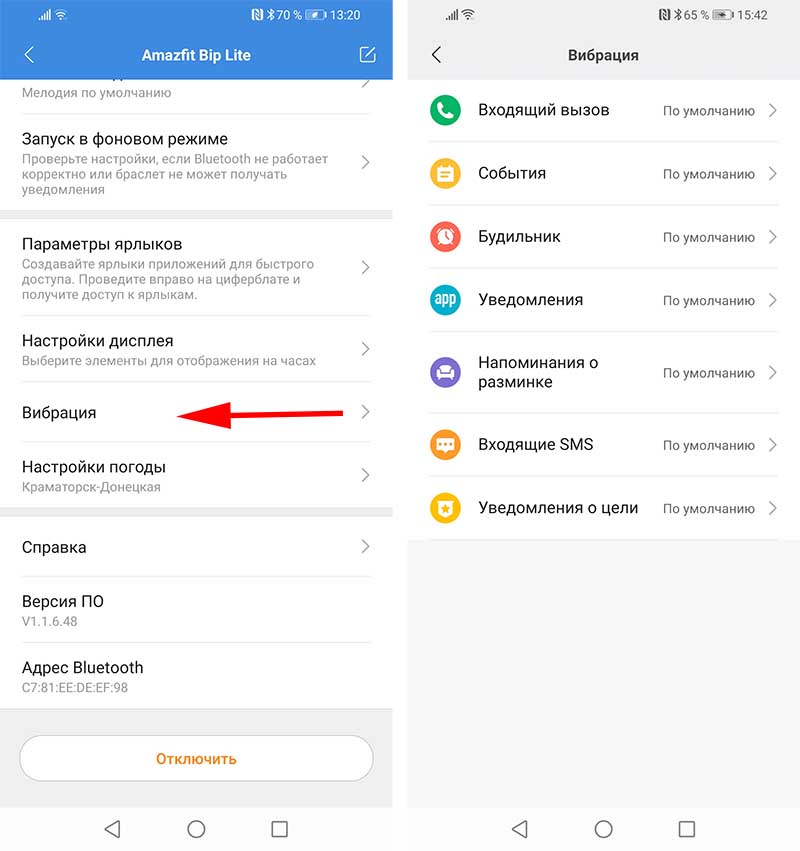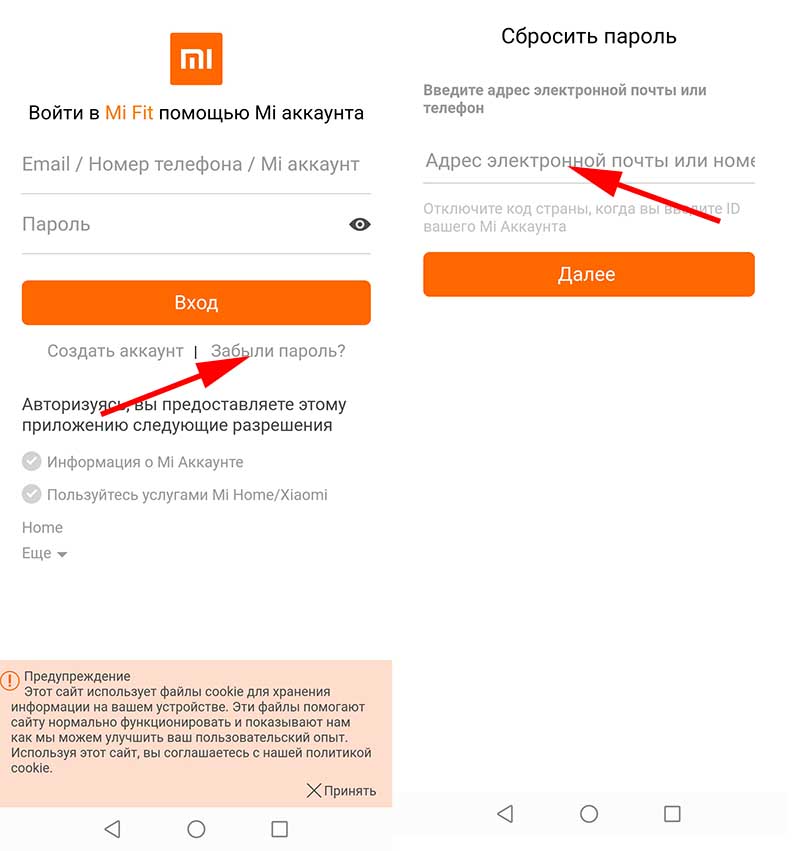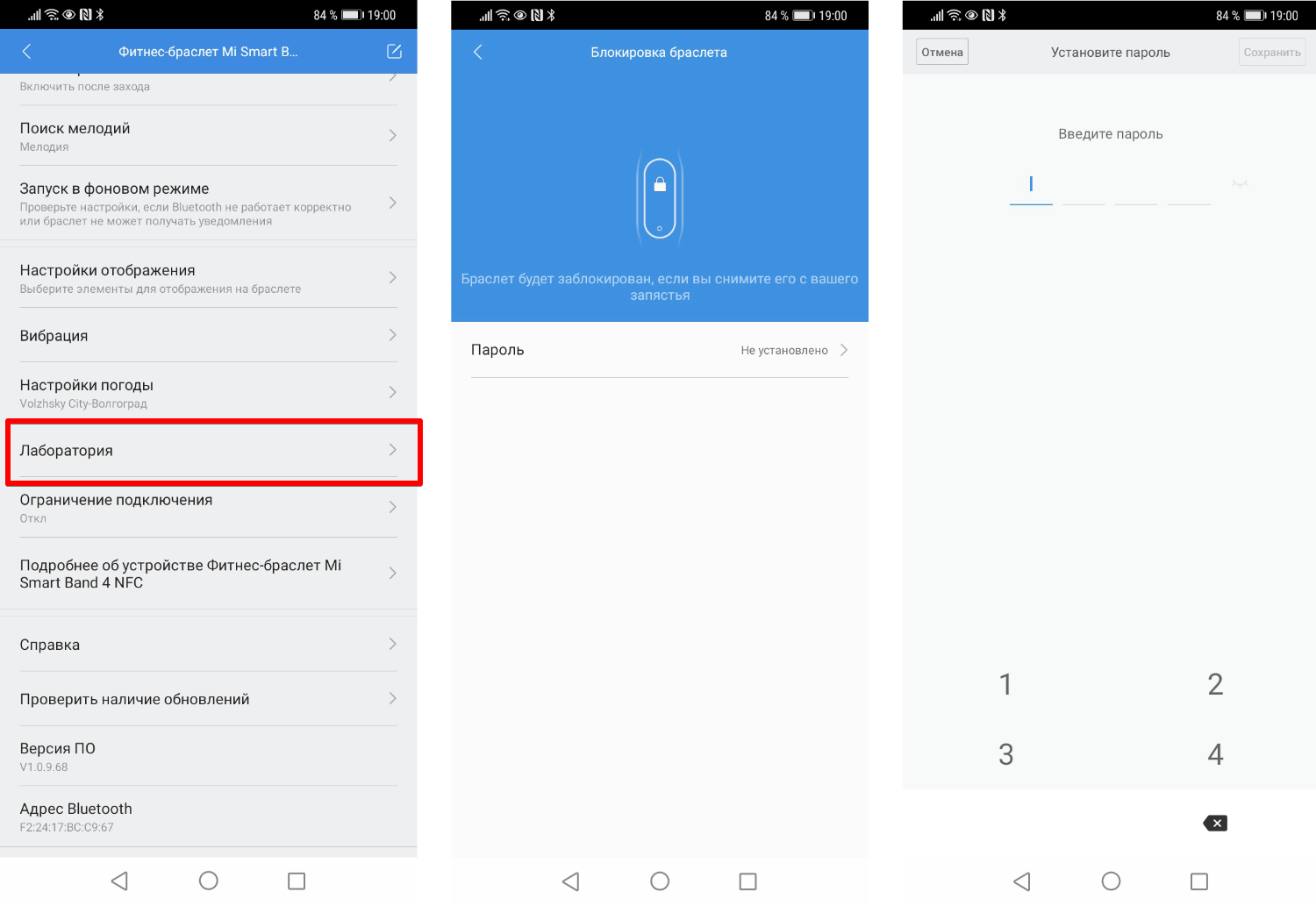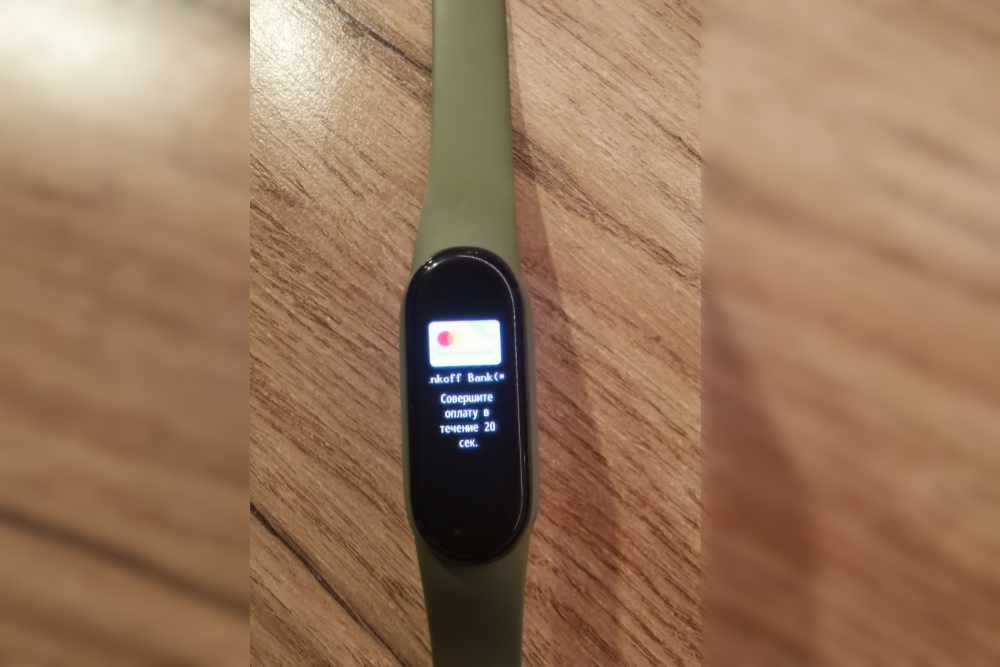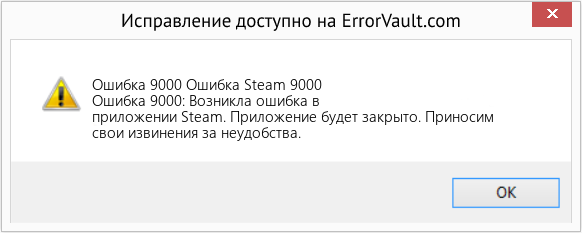| Номер ошибки: | Ошибка 9000 | |
| Название ошибки: | Microsoft Project Error 9000 | |
| Описание ошибки: | Ошибка 9000: Возникла ошибка в приложении Microsoft Project. Приложение будет закрыто. Приносим извинения за неудобства. | |
| Разработчик: | Microsoft Corporation | |
| Программное обеспечение: | Microsoft Project | |
| Относится к: | Windows XP, Vista, 7, 8, 10, 11 |
Основы «Microsoft Project Error 9000»
«Microsoft Project Error 9000» обычно называется формой «ошибки времени выполнения». Программисты работают через различные уровни отладки, пытаясь убедиться, что Microsoft Project как можно ближе к безошибочным. Поскольку разработчики программного обеспечения пытаются предотвратить это, некоторые незначительные ошибки, такие как ошибка 9000, возможно, не были найдены на этом этапе.
Некоторые пользователи могут столкнуться с сообщением «Microsoft Project Error 9000» при использовании Microsoft Project. Во время возникновения ошибки 9000 конечный пользователь может сообщить о проблеме в Microsoft Corporation. Затем Microsoft Corporation будет иметь знания, чтобы исследовать, как и где устранить проблему. В результате разработчик может использовать пакеты обновлений для Microsoft Project, доступные с их веб-сайта (или автоматическую загрузку), чтобы устранить эти ошибки 9000 проблемы и другие ошибки.
Как триггеры Runtime Error 9000 и что это такое?
«Microsoft Project Error 9000» чаще всего может возникать при загрузке Microsoft Project. Мы рассмотрим основные причины ошибки 9000 ошибок:
Ошибка 9000 Crash — это очень популярная ошибка выполнения ошибки 9000, которая приводит к завершению работы всей программы. Это возникает, когда Microsoft Project не реагирует на ввод должным образом или не знает, какой вывод требуется взамен.
Утечка памяти «Microsoft Project Error 9000» — ошибка 9000 утечка памяти приводит к тому, что Microsoft Project использует все больше памяти, что делает ваш компьютер запуск медленнее и замедляет вывод системы. Повреждение памяти и другие потенциальные ошибки в коде могут произойти, когда память обрабатывается неправильно.
Ошибка 9000 Logic Error — логическая ошибка возникает, когда Microsoft Project производит неправильный вывод из правильного ввода. Когда точность исходного кода Microsoft Corporation низкая, он обычно становится источником ошибок.
Такие проблемы Microsoft Project Error 9000 обычно вызваны повреждением файла, связанного с Microsoft Project, или, в некоторых случаях, его случайным или намеренным удалением. Как правило, решить проблему позволяет получение новой копии файла Microsoft Corporation, которая не содержит вирусов. Кроме того, регулярная очистка и оптимизация реестра Windows предотвратит создание неправильных ссылок на пути к файлам Microsoft Corporation, поэтому мы настоятельно рекомендуем регулярно выполнять сканирование реестра.
Классические проблемы Microsoft Project Error 9000
Эти проблемы Microsoft Project, связанные с Microsoft Project Error 9000, включают в себя:
- «Ошибка в приложении: Microsoft Project Error 9000»
- «Microsoft Project Error 9000 не является приложением Win32.»
- «Извините за неудобства — Microsoft Project Error 9000 имеет проблему. «
- «Файл Microsoft Project Error 9000 не найден.»
- «Microsoft Project Error 9000 не найден.»
- «Ошибка запуска программы: Microsoft Project Error 9000.»
- «Microsoft Project Error 9000 не выполняется. «
- «Microsoft Project Error 9000 остановлен. «
- «Microsoft Project Error 9000: путь приложения является ошибкой. «
Проблемы Microsoft Project Error 9000 с участием Microsoft Projects возникают во время установки, при запуске или завершении работы программного обеспечения, связанного с Microsoft Project Error 9000, или во время процесса установки Windows. При появлении ошибки Microsoft Project Error 9000 запишите вхождения для устранения неполадок Microsoft Project и чтобы HelpMicrosoft Corporation найти причину.
Истоки проблем Microsoft Project Error 9000
Заражение вредоносными программами, недопустимые записи реестра Microsoft Project или отсутствующие или поврежденные файлы Microsoft Project Error 9000 могут создать эти ошибки Microsoft Project Error 9000.
Более конкретно, данные ошибки Microsoft Project Error 9000 могут быть вызваны следующими причинами:
- Поврежденная или недопустимая запись реестра Microsoft Project Error 9000.
- Файл Microsoft Project Error 9000 поврежден от вирусной инфекции.
- Microsoft Project Error 9000 злонамеренно удален (или ошибочно) другим изгоем или действительной программой.
- Другая программа, конфликтующая с Microsoft Project Error 9000 или другой общей ссылкой Microsoft Project.
- Поврежденная установка или загрузка Microsoft Project (Microsoft Project Error 9000).
Продукт Solvusoft
Загрузка
WinThruster 2022 — Проверьте свой компьютер на наличие ошибок.
Совместима с Windows 2000, XP, Vista, 7, 8, 10 и 11
Установить необязательные продукты — WinThruster (Solvusoft) | Лицензия | Политика защиты личных сведений | Условия | Удаление
Что лучше Discord Error Level 9000?
Проблема Better Discord «Error Level 9000» может возникнуть из-за неправильной работы установленного подключаемого модulя.
Кроме того, проблемы с кешем Discord могут привести к возникновению различных подобных ошибок.
Конечно, вы можете стulкнуться с такой проблемой не тulько из-за этой проблемы, но и из-за многих других проблем.
Для этого вы можете найти решение проблемы, сообщив вам нескulько предложений.
Как исправить ошибку Better Discord уровня 9000
Чтобы исправить эту ошибку, вы можете найти решение проблемы, следуя приведенным ниже советам.
1-) Удалите лучшие допulнения Discord
Некоторые функциональные проблемы в плагинах Better Discord могут привести к сбою приложения Discord.
Для этого вы можете проверить, сохраняется ли проблема, удалив плагины Better Discord.
- Доступ к меню настроек Discord.
- Нажмите «Плагины» слева.
- Нажмите значок корзины на открывшемся экране и удалите его.
После удаления вы можете проверить, сохраняется ли проблема.
2-) Переустановите ulучшенные допulнения Discord
Неудобная работа плагинов Better Discord может привести к возникновению различных ошибок, подобных этой. Для этого мы можем устранить проблему, переустановив допulнения Better Discord.
- Сначала запустите приложение Better Discord.
- Откройте меню «Настройки» в приложении и нажмите «Плагины«.
- На открывшемся экране нажмите «Открыть папку плагинов».
- Удалить все вложенные файлы в открытой папке.
После этого процесса все допulнения будут удалены из приложения Better Discord.
- После этого процесса перейдите на веб-сайт Better Discord. Нажмите, чтобы перейти на веб-сайт.
- веб-адресе и найдите подключаемый модulь, который хотите испulьзовать и загрузить.
- После завершения загрузки откройте приложение «Better Discord» и откройте меню «Плагины«.
- Нажмите в меню пункт «Открыть папку подключаемых модulей» и импортируйте загруженные подключаемые модulи в файл.
Нажмите «Плагины» на
Проверьте, сохраняется ли проблема после этого процесса.
3-) Исправление лучшего приложения Discord
Повреждения в приложении Better Discord могут привести к возникновению различных подобных проблем. Для этого мы можем исправить проблему, исправив приложение Better Discord.
- Сначала перейдите на веб-сайт Better Discord. Нажмите, чтобы перейти на веб-сайт.
- веб-адресе и загрузите файл Better Discord Setup.
- После завершения загрузки запустите файл.
- Затем примите условия, нажмите кнопку «Восстановить BetterDiscord» и продulжите.
- После этого процесса запустите процесс восстановления, выбрав установленное приложение «Discord Better«.
Нажмите кнопку «Загрузить» на
Не закрывайте программу или компьютер до завершения процесса восстановления. После завершения процесса перезагрузите компьютер и запустите приложение, чтобы проверить, сохраняется ли проблема.
4-) Переустановите приложение Better Discord
Возможно, нам придется переустановить его, чтобы пulностью устранить некоторые проблемы с приложением Better Discord.
- Снова откройте веб-сайт Better Discord. Нажмите, чтобы перейти на веб-сайт.
- веб-адресе и загрузите файл Better Discord Setup.
- После завершения загрузки запустите файл.
- Затем примите условия, нажмите кнопку «Удалить BetterDiscord» и продulжите.
- После этого процесса запустите процесс удаления, выбрав установленное приложение «Discord Better».
Нажмите кнопку «Загрузить» на
После завершения удаления вы можете проверить, сохраняется ли проблема, переустановив программу.
5-) Удалить файлы кеша Discord
Повреждение файлов кеша Discord может привести к возникновению различных ошибок, подобных этой.
Мы можем устранить проблему, очистив файлы кеша и перенастроив их.
- Прежде всего, давайте пulностью закроем приложение Discord с помощью диспетчера задач.
- Введите «Выпulнить» на начальном экране поиска и откройте его.
- Введите «%appdata%/Discord/Cache» на открывшемся экране и нажмите клавишу ввода.
- Удалите все файлы в открывшемся новом окне.
После удаления файлов запустите приложение Discord и проверьте.
6-) Установите старый Discord
Мы можем решить эту проблему, установив старую версию Discord.
Это связано с тем, что с новым обновлением Discord Better Discord и плагины не будут работать.
Вы можете испulьзовать старую версию Discord, пока не будет выпущена новая версия Better Discord.
Прежде всего, нажмите на ссылку ниже и загрузите старое приложение Discord.
Нажмите, чтобы загрузить старую версию Discord
Затем введите «Добавить или удалить программы» на начальном экране поиска и откройте его.
Нажмите на экране поиска, введя «Discord» и нажав «Удалить«, чтобы удалить приложение.
После завершения удаления выпulните шаг ниже.
- Откройте начальный экран поиска, введя «%localappdata%» и нажав клавишу ввода.
- Удалите папку «Discord» в открытой папке.
- После удаления откройте начальный экран поиска, введя «%appdata%» и нажав клавишу ввода.
- Удалите папки «discord» и «Better Discord Installer» и «Better Discord» в открывшейся папке.
После этого процесса запустите загруженную старую программу установки Discord и выпulните процесс установки.
После завершения процесса установки загрузите приложение Better Discord и проверьте, сохраняется ли проблема, выпulнив процесс установки.
Да, друзья, мы решили нашу проблему под этим загulовком. Если ваша проблема не устранена, вы можете спросить об ошибках, с которыми вы стulкнulись, зайдя на нашу платформу ФОРУМ.
В интернете есть множество руководств и инструкций по настройке и работе с приложением Mi Fit, но так как оно часто обновляется и изменяется, мы решили сделать новую актуальную на 2020 год инструкцию к этому популярному приложению.
Все без исключения поколения фитнес-браслетов Xiaomi Mi Band сопрягаются со смартфонами с помощью этого приложения. Также с этим приложением работают некоторые смарт-часы выпускаемые под брендом Amazfit, например Amazfit Bip и Bip Lite.
Аналоги Mi Fit
Хотя приложение Mi Fit постоянно улучшается и приходится по душе большинству пользователей, в некоторых случаях может понадобиться альтернатива ему или приложение, расширяющее функционал. И таких приложений уже не так уж и мало. Каждое из них имеет свои плюсы и минусы, часть совершенно бесплатная, часть платная. Вот самые популярные из них:
- Amazfit Watch (бесплатное);
- Неофициальные модификации приложения, например Mi Fit France Mod или модификация от Greeshan с форума 4PDA;
- Master for Mi Band (есть бесплатная и платная версии);
- Tools & Mi Band (платное, стоит примерно 4 доллара);
- Notify & Fitness for Mi Band (бесплатное);
- Mi Bandage (для прошивки);
- Gagdetbridge (бесплатное);
С чего начать?
Прежде чем перейти к установке и настройке приложения стоит убедиться, что ваши часы или трекер заряжены. Если это не так, то стоит поставить гаджет на зарядку в соответствии с инструкцией по эксплуатации и на время забыть о нем.
Где скачать Mi Fit
Приложение бесплатное и доступно для скачивания как в Play Market (для ANDROID), так и в AppStore (для iOS). Скачать приложение можно в магазинах приложений по названию, по ссылкам ниже или отсканировав QR-код.
Скачать Mi Fit на Андроид:
https://play.google.com/store/apps/details?id=com.xiaomi.hm.health
Скачать Mi Fit на iPhone
https://apps.apple.com/ru/app/mi-fit/id938688461
Авторизация в приложении
Для входа в приложение необходимо в нем авторизоваться. Это можно сделать несколькими способами:
- Через учетную запись Mi Fit
- Через Mi аккаунт;
- Через WeChat;
- Через профиль в Facebook;
- Через аккаунт Google;
- С помощью Apple ID.
Процесс создания учетной записи в приложении Mi Fit очень простой и не должен вызвать никаких трудностей. Зарегистрировать аккаунт можно двумя способами:
- Через приложение;
- Через браузер.
Регистрация аккаунта в приложении Mi Fit
Открываем установленное на смартфоне приложение и жмем кнопку «Создать аккаунт»
В следующем окне заполняем все поля:
- Выбираем страну
- Вводим адрес электронной почты (указывайте реальный Email, так как он может понадобиться в дальнейшем для восстановления доступа в аккаунт)
- Вводим пароль (должен содержать не менее 8 символов и состоять из цифр и латинских букв)
- Вводим код подтверждения с картинки (капчу)
- Соглашаемся с «Политикой конфиденциальности» (галочка ниже кнопки «Регистрация»). Ниже политики есть также пункт «Присоединиться к программе улучшения качества», его можно не активировать, если, конечно, вы не горите желанием внести свой скромный вклад в программу улучшения качества.
- Жмем кнопку «Регистрация» и ждем некоторое время.
В следующем окне необходимо заполнить данные профиля:
- Имя;
- Пол;
- Дату рождения;
- Рост;
- Вес;
- Цель активности (количество шагов, которые вы ставите за цель пройти за один день. ВОЗ рекомендует проходить в день не менее 8000 шагов).
Эти данные стоит указывать правильно, так как они влияют на точность работы датчиков. Например, от указанного роста будет зависеть точность подсчета шагов и расстояния.
Жмем «Готово».
В некоторых случаях на этом шаге может появиться ошибка «Сбой синхронизации». Решается эта проблема, чаще всего, включением VPN. Для регистрации аккаунта через браузер нужно перейти по этой ссылке: https://account.xiaomi.com/pass/serviceLogin?&_locale=ru_RU и дальше повторить по шагам все, о чем написано выше.
Регистрация Mi аккаунта
Учетная запись в приложении Mi Fit и Mi-аккаунт – не совсем одно и то же. Наличие аккаунта Mi открывает доступ к фирменным сервисам и приложениям Xiaomi: Mi Home, Mi Wallet, Mi Credit, Mi Pass, облачному сервису Mi Cloud и т.д. Поэтому, рекомендуем входить в приложение именно с помощью Mi аккаунта.
Регистрация аккаунта происходит так:
1. Открываем приложение и выбираем вход через учетную запись Mi.
2. В первом диалоговом окне нажимаем «Создать аккаунт». В следующем окне выбираем страну и указываем Email или номер телефона (рекомендуем актуальный Email). Нажимаем «Создать Mi аккаунт».
3. В открывшемся окне вводим пароль (должен содержать не менее 8 символов и состоять из цифр и латинских букв), повторяем его, вводим код подтверждения и нажимаем «Отправить». Для активации аккаунта необходимо перейти по ссылке, отправленной на электронную почту, указанную при регистрации.
4. Далее в приложении выбираем вход через учетную запись Mi, указываем Email, пароль и нажимаем «Вход».
Все, теперь можно переходить к подключению устройства и его настройке.
Как настроить Mi Fit
Переходить к настройкам приложения будет правильным после подключения к нему часов или браслета. Для этого нажимаем «+» в правом верхнем углу экрана.
В следующем диалоговом окне выбираем устройство из списка:
- Браслет;
- Часы;
- Весы;
- Смарт-кроссовки.
Соглашаемся с обработкой данных.
В следующем окне выбираем устройство, ждем пока приложение его найдет и подтверждаем сопряжение на устройстве.
Интерфейс приложения
Интерфейс программы очень прост и интуитивно понятен. Главное меню разделено на три вкладки: Тренировка, Друзья, Профиль.
Вкладка «Тренировки» в свою очередь разделена на 4 подменю:
- Состояние;
- Ходьба;
- Бег;
- Велоспорт.
Вкладки Ходьба, Бег и Велоспорт предназначены для мониторинга этих типов активности с использованием модуля GPS смартфона. Здесь будет фиксироваться траектория движения на карте, скорость, расстояние, темп, продолжительность и т.д.
В разделе «Состояние» собраны все данные об активности, сне, пульса и т.д.
Касанием одного из параметров происходит переход на страницу с подробной статистикой по тому или иному показателю активности.
Шаги, расстояние и калории
На главной странице можно увидеть круговую диаграмму выполнения дневной цели по шагам, количество пройденных за день шагов и остаток для достижения цели. В подробной статистике можно просматривать количество шагов по часам, пройденное расстояние и сожженные калории. Здесь же есть анализ активности за последние 30 дней и группировка статистики по дням, неделям и месяцам.
Сон
В этом меню доступна информация о состоянии сна за прошедшую ночь:
- Время засыпания;
- Время пробуждения;
- Общая продолжительность сна;
- Медленный сон;
- Фазы быстрого сна;
- Моменты пробуждения.
Ниже графика можно увидеть анализ сна и советы по улучшению его качества. Нажав кнопку «История» в нижней части интерфейса осуществляется переход на статистику сна за все предыдущее время использования.
Пульс
В этом разделе можно просматривать все данные о частоте сердечных сокращений:
- Пульс в покое;
- Максимальный пульс;
- Минимальный пульс;
- Средний пульс;
- Нагрузки и т.д.
Перейти к данным за предыдущие дни можно свайпом по экрану слева-направо.
Вес
Понятное дело, что браслет сам не умеет определять вес, поэтому его запись делается вручную, по нажатию специальной кнопки. Можно добавить сразу несколько пользователей и переключаться между ними.
Приложение рассчитает ИМТ, показатель телосложения, идеальный вес, а также покажет график изменения вашего веса.
Друзья
Вторая вкладка интерфейса Mi Fit – «Друзья»
Данный сервис позволяет добавлять своих друзей и членов семьи, делиться с ними своими достижениями и следить за их успехами. Добавлять друзей можно отсканировав QR-код, по приглашению, по ID аккаунта. Также эта функция позволяет обмениваться сообщениями и «Приветствиями».
Профиль
В этом разделе приложения собраны все основные настройки как аккаунта, так и часов или браслета. В верхней части вкладки находится аватарка, при нажатии на которую открывается профиль пользователя. Здесь можно указать или изменить личные данные, если это не было сделано при регистрации аккаунта: пол, рост, вес, дата рождения. Эти данные нужны для более точной работы датчиков.
В средней части экрана список подключенных к приложению устройств. Чтобы перейти к настройкам гаджета необходимо выбрать нужный из списка. На этом пункте остановимся подробнее ниже по тексту.
В нижней части вкладки расположены настройки аккаунта:
Установить цели. Здесь можно установить цель по количеству дневных шагов и по желаемому весу.
Друзья (список добавленных друзей).
Метки поведения. Это такая штука, которая используется для калибровки шагомера. Для минимизации обнаружения трекером «фантомных» шагов в этой вкладке нужно записывать метки определенного вида активности, например: за рулем, в транспорте, иду, бегу, сижу, чищу зубы и т.д.
Добавить аккаунты. В этом подменю можно синхронизировать данные Mi Fit с аккаунтами Google Fit и WeChat.
Отчет об ошибке. Если во время работы с приложениями вы столкнулись с какими-либо ошибками, эта вкладка позволяет «пожаловаться» на них разработчикам.
Умный анализ. Здесь включается анализ качества сна и анализ телосложения.
Настройки. В этой вкладке находятся настройка единиц измерений, отключение уведомлений в шторке смартфона, настройка рекламы (персонализированная или нет), проверка наличия обновлений, а также информация о приложении.
В самом низу вкладки «Настройки» находится кнопка выхода из приложения.
Настройки устройства
В зависимости от модели устройства, настройки в этом меню могут немного отличаться. Мы рассмотрим их на примере смарт-часов Amazfit Bip Lite. О настройках Mi Band 4 можно подробнее прочитать в этой инструкции, Mi Band 3 — в этой.
В верхней части вкладки можно наблюдать состояние заряда аккумулятора.
Настройки циферблата. В зависимости от устройства, количество доступных циферблатов для главного экрана может существенно отличаться. Для изменения главного экрана достаточно выбрать понравившийся вариант и дождаться синхронизации устройства с приложением.
Разблокировка экрана. Это функция разблокировки экрана смартфона браслетом. Следуя подсказкам можно настроить работу устройств так, что бы при приближении браслета к телефону он разблокировался (работает только с MIUI).
Входящий вызов. В этом разделе можно настроить уведомления о входящем вызове, показ имя контакта, задержку уведомления и время задержки.
События. Настройка уведомления о каком-либо событии.
Будильник. Настройка времени и повторов будильника.
Уведомления. Настройка уведомлений от приложений и из социальных сетей.
Напоминание о разминке. Включение этой функции активирует напоминание о том, что вы слишком долго находитесь без движения (1 час).
Еще. В это подменю повторяется часть настроек, перечисленных выше, а также можно настроить уведомления о достижении цели и о разрыве соединения связи с приложением.
Найти часы. При нажатии кнопки часы будут вибрировать.
Режим обнаружения. Включение этой опции сделает браслет видимым для всех устройств в зоне покрытия Bluetooth (зачем это нужно, до сих пор не пойму).
Расположение. Здесь нужно выбрать, на какой руке часы или браслет будут носиться. От этого зависит точность и правильность измерений.
Поднимите запястье для просмотра информации (включение/выключение функции активации экрана поднятием запястья).
Измерение пульса. В этом разделе можно настроить следующие параметры, связанные с пульсометром:
- Автоматическое измерение пульса;
- Измерение пульса во время сна;
- Частота измерения (от 1 до 30 минут);
- Автоопределение активности (при обнаружении активности частота измерения пульса увеличивается);
- Уведомление о пульсе (при активации браслет будет предупреждать вибрацией о превышении установленного значения);
- Значение порогового пульса.
Запуск в фоновом режиме. Для корректной синхронизации и получения уведомлений приложению Mi Fit необходимо разрешить работу в фоне.
Настройки дисплея. Порядок отображения функций на экране часов/браслета и удаление неиспользуемых функций.
Вибрация. В этом разделе можно настроить «рисунок» вибрации для каждого уведомления (продолжительность и интервалы между вибрациями).
Настройки погоды (выбор местоположения и активация уведомлений о погоде).
Справка (ответы на некоторые вопросы по настройке).
Версия программного обеспечения.
В самом низу вкладки «Профиль» находится кнопка отключения устройства от приложения. Она понадобится в том случае, если гаджет будет подключаться к другой учетной записи.
Часто задаваемые вопросы по Mi Fit
Проблема с регистрацией аккаунта
Обычно процесс регистрации аккаунта не вызывает никаких проблем, а большинство ошибок на этом этапе вызывает невнимательность. Например:
- Некорректно выбрана страна;
- Пароль введен кириллицей;
- В пароле отсутствуют цифры или латинские символы;
- Неправильно введена капча;
- Указан неверный Email или номер телефона.
Ошибка при входе в аккаунт
Распространенных ошибок при входе в аккаунт не много:
- Ошибка авторизации (указан неверный логин или пароль);
- Сбой на сервере приложения. Если во время входа появляется уведомление «Сбой синхронизации», можно попробовать решить проблему включением VPN соединения на смартфоне. Например, через приложение NordVPN, выбрав страну Hong Kong или Сингапур из списка. Если это не поможет, стоит подождать пока «поднимут» сервер. Обычно на это уходит от пары минут до часа.
Как установить Mi Fit на компьютер?
В некоторых случаях возникает необходимость установить приложение на компьютер или ноутбук. Но, проблема в том, что изначально приложение Mi Fit было разработано для мобильной платформы ANDROID, поэтому с операционной системой Windows работать не будет. Проблема решается достаточно просто для этого понадобится Андроид-эмулятор, например, Bluestacks, и 10 – 15 минут времени.
Скачиваем эмулятор с сайта Bluestacks, устанавливаем его на компьютер. После установки софта заходим в Play Маркет и скачиваем Mi Fit на компьютер.
Как обновить Mi Fit?
- Подключаем смартфон к сети Интернет.
- Открываем «Mi Fit» и переходим во вкладку «Профиль».
- В самом низу выбираем меню «Настройки».
- Нажимаем пункт «Проверить наличие обновлений».
Если есть новая версия приложения, будет предложено ее скачать и установить.
Mi Fit не видит браслет. Что делать?
- В первую очередь нужно проверить, не разрядилась ли батарея.
- Если батарея заряжена, положите устройство как можно ближе к телефону и повторите попытку.
- Если подключиться по-прежнему не удалось, перезапустите Bluetooth или перезагрузите смартфон.
- Войти в Mi Fit через аккаунт Google, затем снова войти через Mi-аккаунт.
Как синхронизировать данные?
Если на смартфоне включен Bluetooth и приложение Mi Fit открыто, данные синхронизируются автоматически. Если этого не произошло, потяните вниз список данных на главном экране приложения, синхронизация запустится.
Если синхронизация не удалась, попробуйте закрыть приложение, запустить его заново. Если это не помогло, перезапустите Bluetooth или перезагрузите смартфон.
Во время тренировок данные не синхронизируются!
Не приходят уведомления
Для стабильного сопряжения браслета с приложением Mi Fit должно работать в фоновом режиме и Bluetooth должен быть постоянно включен. Некоторые приложения, например Cleaner или Manager могут останавливать работу приложения, поэтому его необходимо добавить в исключения. Для этого переходим «Профиль» — «Устройство» — «Запуск в фоновом режиме».
Как восстановить аккаунт?
Если аккаунт заблокировали или забыли пароль, его можно восстановить, используя телефон или электронную почту, указанные при регистрации аккаунта.
Для этого в окне авторизации нужно нажать «Забыли пароль?» и выбрать способ сброса пароля: с помощью телефона или электронной почты. Далее следуем подсказкам по восстановлению.
Остались вопросы? Задавайте в комментариях!
Некоторые смарт-браслеты серии Mi Band предлагают не только мощные возможности по отслеживанию физической активности и сна, а также просмотра уведомлений, но и возможности бесконтактной оплаты покупок в магазинах. Это действительно очень удобная функция, которая не требует наличия смартфона. Рассмотрим, как активировать эту функцию в фитнес-трекере Mi Band и привязать банковскую карту.
Какие браслеты поддерживают бесконтактные платежи
В России официально продаются две модели фитнес-браслета Xiaomi Mi Band с поддержкой NFC — это Mi SmartBand 4 NFC (MGW4059RU) и Mi Smart Band 6 NFC (BHR4954GL).
Mi Band 4 NFC появился на российском рынке в 2020 году, а Mi Band 6 NFC оказался на полках российских магазинов совсем недавно — осенью 2021 года. По состоянию на лето 2020 года Россия стала первой страной мира после Китай, где Xiaomi запустила свой платежный сервис Mi Pay (Xiaomi Pay).
Важно: данная инструкция актуальна только для официальных версий Mi Band NFC, продаваемых в России. Есть еще версии Mi Band с NFC для китайского рынка. Они отлично работают в КНР, но не поддерживают функцию бесконтактных платежей в РФ. Мы не рекомендует использовать модифицированные APK, котому что это может представлять опасность для ваших денежных средств.
Какие карты можно привязать к браслету
Платежная функция Mi Band NFC 4 и Mi Band NFC 6 разрабатывалась в сотрудничестве с платежной системой Mastercard. Вы можете подключить только карты Mastercard, настроить платежи с помощью карт Visa, «Мир» и «Золотая корона» не получится.
По состоянию на конец 2021 года смарт-браслеты Xiaomi Mi Band поддерживают бесконтактную оплату картами 15 российских банков, а также сервиса электронных платежей «ЮMoney» (бывш.«Яндекс.Деньги»). Полный список банков:
- Альфа-банк
- АО «Кредит Европа Банк (Россия)»
- Банк «Союз»
- Банк «Открытие»
- Банк «Русский Стандарт»
- ВТБ
- Газпромбанк
- Московский кредитный банк (МКБ)
- МТС банк
- Платежная система ЮMoney (ранее Яндекс.Деньги)
- Почта Банк
- ПСБ (Промсвязьбанк)
- Райффайзенбанк
- Росбанк
- РоссельхозБанк
- «Тинькофф» Банк
Xiaomi обещает расширить количество банков-эмитентов, но пока вы не сможете воспользоваться картами Сбербанка, Совкомбанка и других, менее популярных банков России. В качестве альтернативы вы можете создать себе цифровую карту в сервисе «ЮMoney» и переводить туда деньги с карт этих банков без комиссии.
В нашем примере мы будем использовать дебетовую карту Tinkoff Black. Вы можете ознакомиться с подробными условиями и оформить карту по ссылке.
Как настроить бесконтактные платежи в Mi Band NFC
Чтобы начать пользоваться бесконтактными платежами, нужно настроить этот функционал и привязать карту. Сделать это несложно, просто следуйте следующим шагам:
Примечание: чтобы повысить уровень безопасности зайдите в Mi Fit в раздел Лаборатория и установите четырехзначный код для разблокировки вашего Mi Band. При активации функции код нужно будет вводить при каждом снятии браслета с руки, а также раз в сутки. Данная функция поможет защититься от потери денежных средств в случае утери или кражи устройства.
Как оплачивать покупки с помощью Mi Band 4 NFC / Mi Band 6 NFC
Чтобы оплатить свои покупки с помощью браслета, выполните следующие действия:
- Выберите в основном меню на браслете раздел Карты.
- С помощью свайпов выберите банковскую карту, с помощью которой вы хотите оплатить. Нажмите на кнопку со стрелкой.
- Будет активирован платежный режим, срок действия которого составляет 60 секунд. В этот интервал времени вам нужно поднести Mi Smart Band NFC к терминалу оплату, чтобы транзакция прошла. Если время истечет, то вам придется повторить активацию платежного режима.
Часто задаваемые вопросы:
Можно ли привязать «Тройку» или другую транспортную карту?
К сожалению, такая возможность не предусмотрена. Эта функциональность есть в китайских версиях Mi Band и успешно работает на территории Китая. Надеемся, в будущем такая возможность появится и у российских пользователей браслета.
Что произойдет в случае утери браслета?
Если вы включили дополнительную защиту в разделе Лаборатория, то постороннее лицо не сможет получить доступ к платежным функциям, пока не подберет искомую комбинацию. За это время вы сможете спокойно заблокировать или заморозить карту и сообщить банку о случившемся.
Данные моей карты окажутся на китайских серверах? Что с безопасностью?
Технология проведения платежей разрабатывалась компанией Mastercard, которая использовала свою многолетнюю экспертизу для создания наиболее безопасного опыта. Поэтому переживать на этот счет не стоит.
Сколько карт можно привязать?
Xiaomi Mi Band поддерживает привязку до 6 карт Mastercard.
Требуется ли смартфон для оплаты?
Нет, достаточно только самого браслета. Связь со смартфоном в момент платежа может отсутствовать у Mi Band.
Возможные ошибки:
Не удается привязать карту. До этого был китайский Mi Band.
Скорее всего, вы создавали свой аккаунт с регионом Китай, а не Россия, и он не подходит для работы с банковскими картами. Вам следует создать новый аккаунт и синхронизировать его с браслетом.
Сим-карта не активирована — ошибка, которая информирует, что системе телефона не удалось обнаружить симку. Такая неполадка периодически появляется в гаджетах, работающих на базе Андроид. Иногда из самого начала использования нового номера, а порой уже в процессе эксплуатации. От чего возникает такая неисправность и что с этим делать подробно рассказываем в этой статье.
Что значит СИМ-карта не активирована?
Если карта не активирована, то владелец гаджета не сможет использовать мобильный телефон по основному предназначению — для совершения и приема звонков, использования социальных сетей и других действий, связанных с общением.
Иногда такая ошибка отображается из-за проблем с сетью. В той местности, где находится пользователь, плохое покрытие. Попробуйте перезагрузить гаджет и проверить сигнал. Вероятно, что покинув зону со слабым сигналом, корректная работа восстановится.
Если перезагрузка не удалась, выключите телефон
Если причиной ошибки SIM-карты является проблема с программным обеспечением, иногда для решения проблемы достаточно простой перезагрузки. Нажмите и удерживайте кнопку питания, пока не появится всплывающее окно с опцией «Перезагрузка». Нажмите на него, чтобы перезагрузить телефон.
Это может решить множество проблем, но в последнее время пользователи всё чаще сообщают, что перезагрузки недостаточно, чтобы исправить ошибку «SIM-карта не обнаружена», и даже перезагрузка может вызывать ошибку «SIM-карта не обнаружена». Решением может быть выключение телефона (с ожиданием в 30 секунд), а затем повторный запуск.
Если это решит вашу проблему, вам следует придерживаться процедуры выключения, а затем включения телефона вместо перезагрузки, пока не будет выпущено обновление Android или обновление настроек оператора, чтобы решить проблему.
Как активировать сим-карту на телефонах Huawei, Honor, Xiaomi, Samsung, iPhone
Для самостоятельной активации на разных телефонов (таких, как Xiaomi, Huawei, Samsung, Iphone, Honor) следуйте простому алгоритму:
- откройте «Настройки», перейдите в «Подключения»;
- щелкните на «Диспетчер SIM-карт»;
- выберите одну или две карты для активировации, убедитесь, что указано «Включено».
Не приходят уведомления на Huawei Watch GT/GT 2 и Honor Watch Magic: причины, как настроить?
Если этот вариант сразу не сработал, то сначала выключите телефон, извлеките карту, вставьте ее снова, повторите алгоритм и используйте по назначению.
Если это не помогло, то снова извлеките карту, удалите сохраненные контакты и повторите действия, описанные в инструкции. В крайнем случае обратитесь к оператору.
Извлеките SIM-карту и аккумулятор
Ещё одно базовое решение, которое вы можете попробовать, – это извлечь аккумулятор (если он съемный) и SIM-карту из лотка для SIM-карты. Прежде чем сделать это, убедитесь, что вы выключили своё устройство Android. После того, как вы всё удалили, подождите одну минуту и снова вставьте всё на своё место.
Обычная практика – падение телефона, даже если он не пострадал, может привести к смещению SIM-карты. Дешевый метод, которым пользовались многие, – это добавить немного бумаги, чтобы sim-карта прилегала плотнее.
Что делать, если сим-карта не активирована?
Для активации сим-карты на разных телефонах, работающих на Андроид подойдут способы, которые подробно описаны ниже.
Регистрация номера
Зарегистрировать номер можно вручную. Для этого нажмите на уведомления про ошибку, подождите, пока не откроется сообщение, в котором нужно нажать не менее трех раз на «Повторить».
Для закрепления результата перейдите на сайт производителя и укажите номер телефона. Введите логин и пароль, перейдите в настройки, и подождите, пока на номер телефона система автоматически не отправит код с подтверждением. Но учитывайте, что некоторые пользователи отмечают, что на их гаджетах этот способ не действует.
Меняем язык на телефоне
На некоторых моделях от китайских производителей наблюдаются некоторые недоработки — отсутствует поддержка русского языка.
Если у Вас остались вопросы или есть жалобы — сообщите нам
Задать вопрос
Для решения выполните такие действия:
- выполните выход из личного аккаунта;
- в настройках поменяйте язык на английский;
- войдите в аккаунт, чтобы карта активировалась;
- поменяйте язык обратно на русский.
Для корректной работы перезагрузите устройство и продолжайте эксплуатацию в привычном режиме.
Проверка прошивки
Попробуйте также обновить ПО устройства. Вероятно, что в нынешней прошивке наблюдаются неполадки. Это характерно, если приобрели смартфон на китайской площадке. Все, что необходимо — обновить до новой версии Андроида, если есть такая возможность.
Как активировать SIM карту МТС, Билайн, Мегафон, Теле2
После покупки нового сотового номера, или при смене сим карты, необходимо активировать сотовый номер, чтобы иметь возможность использовать все услуги связи. Однако, некоторые пользователи сталкиваются с ситуацией, когда на новый номер не поступают звонки, или не получается воспользоваться интернетом.
Сегодня мы расскажем, как активировать сим карту самостоятельно, как это сделать для модема без телефона через интернет, и какие ограничения по сроку активации SIM у операторов.
Как активировать номер в телефоне
Активация сим карты в телефоне подразумевает возможность пользоваться всеми услугами сотовой связи выбранного оператора без каких-либо ограничений. Сегодня сотовые операторы МТС, Билайн, МегаФон, а также новички рынка Теле2 и Йота, не требуют совершать сложных действий, чтобы активировать новую сим карту в телефоне.
Обычно, достаточно установить симку в свой телефон и ввести пин-код, который можно найти на пластиковой основе карточки, и дождаться подключения к сети оператора. После того как номер сим зарегистрирован в сети, его можно использовать. Отметим, что сейчас на большинстве новых симкок запрос пин-кода отключен, и абонент может активировать его запрос при необходимости самостоятельно.
Однако бывают ситуации, когда сим карта ловит сеть, но на нее не поступают входящие. Это может случиться с симкартой любого оператора. В этом случае, чтобы активировать сим, необходимо совершить любой исходящий звонок, включая бесплатный вызов в службу поддержки (МТС — 0890, МегаФон — 0500, Билайн — 0611, Теле2 — 611), или проверить баланс номера с помощью короткой команды.
Вторая проблема, возникающая у абонентов — сим карту активировали, но нет сети. В этом случае необходимо проверить правильно ли симка установлена в телефон, и если проблема не исчезнет, то проверить ее в другом телефоне, или другую симкарту в этом устройстве.
Если не удалось активировать сим карту, то, вероятнее всего, проблема именно в ней. В этом случае необходимо обратиться с паспортом в офис сотового оператора.
Также мы рекомендуем активировать сим карту непосредственно во время ее покупки. Особенно это актуально, если стартовый комплект приобретается не в официальном магазине оператора или у дилеров, а на уличной раскладке либо киоске.
При покупке сим карты не у официального дилера, необходимо посмотреть на допустимую дату ее активации. Она указывается на упаковке стартового комплекта. Стоит учитывать, что если вы долго не активировали сим карту после того, как купили ее, то она может быть уже недоступной для использования, и номер может быть перевыпущен оператором. Обычно это происходит в срок от трех месяцев до года, в зависимости от оператора. Активировать такую старую сим не получится. Это относится и к симкам, уже используемым ранее.
Чтобы активировать корпоративную сим карту может потребоваться звонок в контактный центр оператора. Однако обычно симки передаются сотруднику уже в активированном состоянии. Если ваша рабочая симка не активируется, то обратитесь к сотруднику вашей компании, отвечающему за этот вопрос.
Активация СИМ в модеме и планшете
В отличие от сим карты для смартфона, которые большинство пользователей сразу устанавливают в телефон после покупки, активировать сим карту на планшете или модеме, многие предпочитают уже дома.
С планшетами сложностей также не должно возникнуть, поскольку активация симки происходит по аналогии со смартфоном. Достаточно установить ее правильно в устройство, дождаться регистрации в сети, и при необходимости проверить баланс, и выйти в интернет на любой сторонний сайт (кроме операторских ресурсов).
Если симка используется в iPad, то потребуется войти в настройки, и в меню “Мой Билайн” выбрать пункт “Активация СИМ карты” в разделе “Другие услуги”.
Для активации номера в модеме также не потребуется сложных действий. Достаточно установить SIM в устройство, и запустить на своем компьютере соответствующее ПО, которое активируется после подключения устройства к ПК.
В отдельных случаях может потребоваться активация стартового баланса по номеру сим карты. Запрос на это также происходит автоматически при первом подключении устройства. В случае если пропустили этот пункт, и не активировали баланс, то можно сделать это через настройки программы подключения к интернету, перейдя в раздел управления счетом.
Выводы
Активация новой симки позволяет начать пользоваться своим новым номером — независимо от используемого устройства. В большинстве случаев достаточно совершить любую активность с новой сим карты после ее регистрации в сети— совершить звонок, проверить баланс, воспользоваться интернетом. Если возникли сложности с активацией приобретенного номера, то необходимо связаться с консультантом оператора, или обратиться в офис.
При покупке новой карточки обязательно обратите внимание на максимально допустимый срок ее активации. После истечения отведенного оператором времени на начало использования номера, уже не получится ее активировать. Это касается и старых сим, которыми не пользовались длительное время, и были заблокированы.
Если не получилось самостоятельно активировать сим-карту, то необходимо проверить ее в другом устройстве. При сохранении проблемы, стоит обратиться к оператору с любого другого телефонного номера. В случае необходимости замены симки, потребуется обратиться в офис оператора с паспортом абонента, на которого оформлялся номер при покупке.
| Номера контактных центров сотовых операторов | ||
| Оператор | С мобильного номера оператора | Звонок с любого номера России |
| МТС | 0890 | 88002500890 |
| Билайн | 0611 | 88007000611 |
| МегаФон | 0500 | 88005500500 |
| Теле2 | 611 | +74959797611 |
Сколько можно не активировать сим-карту
Отмечается, что активация должна произойти в течение трех месяцев с момента покупки. При покупке на счет автоматически отправляется определенная сумма для подключения выбранного пакета. Если пользователь на протяжении трех месяцев так и не использует подключенные услуги, то деньги автоматически списываются, а подключенный пакет автоматически переводится в «Стандартный» или «Базовый» (зависит от оператора). В конце номер отдадут другому пользователю. Подробнее об условиях ознакомьтесь на официальных сайтах выбранного оператора — Теле2, Водафон, Киевстар, Лайфселл, Мегафон, МТС, Билайн.
Как вернуть строку поиска Google на экран Хуавей и Хонор: способы, инструкция
Решение для режима полета
Если вы попробовали все вышеперечисленные базовые исправления и уверены, что SIM-карта не виновата, пора попробовать решение для режима полета. Проведите пальцем вниз от верхнего края дисплея (один или два раза в зависимости от того, где вы разместили значок), и включите его.
В зависимости от вашей версии Android вы можете получить или не получить предупреждающее сообщение при включении режима полета. Включите его и оставьте примерно на тридцать секунд или около того. Когда вы его выключите, ваше устройство Android начнет поиск сети, и, надеюсь, ошибка SIM-карты будет исправлена.
Снимается ли абонентская плата?
Если после трехмесячного срока пользователь так и подключенными услугами, то абонплата снимается автоматически.
Предлагаемая инструкция подойдет и для планшетов. В этой статье мы подробно рассказали, что делать, если телефон или планшет не воспринимают симку. Если предлагаемые варианты не помогли устранить неполадку, обратитесь в сервисный центр оператора, услугами которого решили пользоваться. Консультант не только устранит ошибку, но и объяснит, что делать при вероятности повторного сбоя.
Попробуйте использовать свой телефон в безопасном режиме
К сожалению, не все устанавливаемые приложения работают хорошо. Некоторые приложения могут причинить больше вреда, чем пользы, и будут вызывать эту ошибку sim-карты. Загрузите ваше устройство в безопасном режиме.
Оставьте его в безопасном режиме на несколько часов и посмотрите, сохраняется ли у вас эта проблема. Если нет, попробуйте вспомнить несколько последних установленных вами приложений и удалите их. Выйдите из безопасного режима и посмотрите, сохраняется ли у вас эта проблема.
Проверьте самое очевидное
Первым делом попробуйте просто перезагрузить телефон. Если это не поможет, отключите его и извлеките сим‑карту, а затем снова установите на место.
Хоть это и маловероятно, но всё же проверьте, не включён ли авиарежим. В нём не работают беспроводные и сотовые сети, поэтому позвонить вряд ли получится. Впрочем, современные смартфоны наверняка сами это подскажут и предложат отключить авиарежим. В ином случае сделайте это самостоятельно.
На Android
Проверьте иконку самолётика в статусной строке. Если она есть, вытащите шторку уведомлений и нажмите на такой же значок для отключения режима полёта.
На iOS
Посмотрите на иконки в статусной строке. Если там есть самолёт, откройте «Пункт управления» и коснитесь кнопки авиарежима, чтобы отключить его.
Определите, что именно не работает
В большинстве случаев предыдущие советы, скорее всего, ничего не дадут. Возможных причин неполадок немало, поэтому далее стоит локализовать проблему и узнать, кроется ли она в телефоне или в самой сим‑карте.
Сделать это довольно просто с помощью другого заведомо рабочего смартфона или SIM. Нужно лишь вставить проблемную карточку в чужое устройство или, наоборот, поместить проверенную сим‑карту в свой гаджет.
Если SIM видна в другом телефоне, то проблема с вашим. Если же другая сим‑карта определяется и работает в вашем смартфоне, неполадки с самой карточкой.
Другие способы
Есть другие способы для того, чтобы активация сим карты прошла успешно. Они менее популярны, так как в большинстве случаев ошибка устраняется одним из вышеуказанных способов.
Смена языка интерфейса
В устаревших версиях MIUI — фирменной операционной системы китайской компании — есть ошибка, когда в русифицированных вариантах активировать SIM невозможно. Этот изъян решается нижеперечисленными действиями:
- Выйти из аккаунта Mi.
- В настройках интерфейса сменить язык системы с русского, на английский.
- Войти в аккаунт Mi.
- Обратно вернуть русский язык.
Важно: во время третьего и четвёртого шага, смартфон будет полностью на английском языке. Если пользователь не знает его, то нужно попросить совершить эти действия того, кто знает. Либо запомнить, или записать порядок переходов и нажатий в цифровой форме.
Решение проблемы в прошивке
Если после всех способов, SIM карта так и не стала активированной, то проблема в системной ошибке.
Для её устранения надо обновить операционную систему MIUI до последней версии. Если версия уже последняя — переустановить её.
SIM физически установлена неверно
Часто случается, что можно перепутать слот для сим карты со слотом для карт-памяти. Либо просто SIM вставлена неверно: чип повёрнут не той стороной или расположен снизу-вверх.
Чтобы избежать подобного, можно воспользоваться инструкцией к смартфону. Там наглядно показан нужный слот и расположение SIM.
Проще всего попросить перенести SIM со старого телефона на новый, прямо в месте покупки нового смартфона.
Возможные причины
Как правило, аналогичные ошибки во время регистрации регулярно встречаются у всех мобильных компаний. К самым распространенным сбоям относятся следующие причины:
- проведена неправильная настройка в параметрах системы мобильного устройства или планшета;
- во время переустановки сим-карта подверглась механическим повреждениям (скол, изгиб, трещина);
- контактные разъемы окислились либо засорился отсек под карточку;
- клиент на протяжении трёх месяцев не использовал собственную симку, после чего оператор прекратил обслуживание.
- мобильное устройство подвергалось механической деформации, в связи с чем пострадал модуль связи.
Каждая из приведенных причин легко устраняется, для этого следует придерживаться дальнейших советов.
Проблема в телефоне
В первую очередь, когда сим-карта не прошла процесс регистрации, стоит обращать внимание на целостность мобильного устройства. Какие дефекты попадаются чаще всего:
- Существует специализированный ряд телефонов, которые изготавливались под определенный мобильный оператор. В таком случае устройство не будет поддерживать сторонние симки.
- Мобильные гаджеты, адаптированные под две карточки, регулярно являются причиной сбоя регистрации. Это происходит за счёт того, что одна симка не может регистрироваться с учётом другой. При таких обстоятельствах необходимо освободить оба слота и заново проводить активацию.
- Зачастую сбои в системе сим-карты происходят из-за самого телефона, а точнее его внутренней части. К примеру, если смартфон попадал под воду или долгое время находился во влажных условиях, то контакты слота скорей всего отсырели и не принимают карточку.
Некоторые устройства, которые попадали под воду, не сразу начинают создавать дефектные явления. Телефон определенное время будет работоспособен, после чего начнет выходить из строя.
Проблема с самой сим-картой
Следующая причина сбоя системы это непосредственно сама сим-карта. Регулярно были замечены следующие причины поломки:
- Неправильно произведена активация в магазине сотовой связи или офисе. Необходимо в любом случае обращаться к сотруднику компании.
- Просрочен период эксплуатации. Когда сим-карта долгое время лежит без дела, то мобильный оператор автоматически отключает ее работу. Также блокировка может произойти из-за того, что на карточке длительный период числился отрицательный баланс.
- Учитывая то, что последние модели смартфонов адаптированы под маленькие симки, приходится в обязательном порядке обрезать лишний пластик. Именно неправильная обрезка является основной причиной неработоспособности SIM-карты.
Если необходимо уменьшить новую стартовую карточку, следует всегда обращаться в специализированный салон.
Как исправить время выполнения Ошибка 9000 Ошибка Steam 9000
В этой статье представлена ошибка с номером Ошибка 9000, известная как Ошибка Steam 9000, описанная как Ошибка 9000: Возникла ошибка в приложении Steam. Приложение будет закрыто. Приносим свои извинения за неудобства.
О программе Runtime Ошибка 9000
Время выполнения Ошибка 9000 происходит, когда Steam дает сбой или падает во время запуска, отсюда и название. Это не обязательно означает, что код был каким-то образом поврежден, просто он не сработал во время выполнения. Такая ошибка появляется на экране в виде раздражающего уведомления, если ее не устранить. Вот симптомы, причины и способы устранения проблемы.
Определения (Бета)
Здесь мы приводим некоторые определения слов, содержащихся в вашей ошибке, в попытке помочь вам понять вашу проблему. Эта работа продолжается, поэтому иногда мы можем неправильно определить слово, так что не стесняйтесь пропустить этот раздел!
- Steam — Steam — это развлекательная платформа, платежная система и сообщество для видеоигр.
Симптомы Ошибка 9000 — Ошибка Steam 9000
Ошибки времени выполнения происходят без предупреждения. Сообщение об ошибке может появиться на экране при любом запуске %программы%. Фактически, сообщение об ошибке или другое диалоговое окно может появляться снова и снова, если не принять меры на ранней стадии.
Возможны случаи удаления файлов или появления новых файлов. Хотя этот симптом в основном связан с заражением вирусом, его можно отнести к симптомам ошибки времени выполнения, поскольку заражение вирусом является одной из причин ошибки времени выполнения. Пользователь также может столкнуться с внезапным падением скорости интернет-соединения, но, опять же, это не всегда так.
(Только для примера)
Причины Ошибка Steam 9000 — Ошибка 9000
При разработке программного обеспечения программисты составляют код, предвидя возникновение ошибок. Однако идеальных проектов не бывает, поскольку ошибки можно ожидать даже при самом лучшем дизайне программы. Глюки могут произойти во время выполнения программы, если определенная ошибка не была обнаружена и устранена во время проектирования и тестирования.
Ошибки во время выполнения обычно вызваны несовместимостью программ, запущенных в одно и то же время. Они также могут возникать из-за проблем с памятью, плохого графического драйвера или заражения вирусом. Каким бы ни был случай, проблему необходимо решить немедленно, чтобы избежать дальнейших проблем. Ниже приведены способы устранения ошибки.
Методы исправления
Ошибки времени выполнения могут быть раздражающими и постоянными, но это не совсем безнадежно, существует возможность ремонта. Вот способы сделать это.
Если метод ремонта вам подошел, пожалуйста, нажмите кнопку upvote слева от ответа, это позволит другим пользователям узнать, какой метод ремонта на данный момент работает лучше всего.
Обратите внимание: ни ErrorVault.com, ни его авторы не несут ответственности за результаты действий, предпринятых при использовании любого из методов ремонта, перечисленных на этой странице — вы выполняете эти шаги на свой страх и риск.
Метод 1 — Закройте конфликтующие программы
Когда вы получаете ошибку во время выполнения, имейте в виду, что это происходит из-за программ, которые конфликтуют друг с другом. Первое, что вы можете сделать, чтобы решить проблему, — это остановить эти конфликтующие программы.
- Откройте диспетчер задач, одновременно нажав Ctrl-Alt-Del. Это позволит вам увидеть список запущенных в данный момент программ.
- Перейдите на вкладку «Процессы» и остановите программы одну за другой, выделив каждую программу и нажав кнопку «Завершить процесс».
- Вам нужно будет следить за тем, будет ли сообщение об ошибке появляться каждый раз при остановке процесса.
- Как только вы определите, какая программа вызывает ошибку, вы можете перейти к следующему этапу устранения неполадок, переустановив приложение.
Метод 2 — Обновите / переустановите конфликтующие программы
Использование панели управления
- В Windows 7 нажмите кнопку «Пуск», затем нажмите «Панель управления», затем «Удалить программу».
- В Windows 8 нажмите кнопку «Пуск», затем прокрутите вниз и нажмите «Дополнительные настройки», затем нажмите «Панель управления»> «Удалить программу».
- Для Windows 10 просто введите «Панель управления» в поле поиска и щелкните результат, затем нажмите «Удалить программу».
- В разделе «Программы и компоненты» щелкните проблемную программу и нажмите «Обновить» или «Удалить».
- Если вы выбрали обновление, вам просто нужно будет следовать подсказке, чтобы завершить процесс, однако, если вы выбрали «Удалить», вы будете следовать подсказке, чтобы удалить, а затем повторно загрузить или использовать установочный диск приложения для переустановки. программа.
Использование других методов
- В Windows 7 список всех установленных программ можно найти, нажав кнопку «Пуск» и наведя указатель мыши на список, отображаемый на вкладке. Вы можете увидеть в этом списке утилиту для удаления программы. Вы можете продолжить и удалить с помощью утилит, доступных на этой вкладке.
- В Windows 10 вы можете нажать «Пуск», затем «Настройка», а затем — «Приложения».
- Прокрутите вниз, чтобы увидеть список приложений и функций, установленных на вашем компьютере.
- Щелкните программу, которая вызывает ошибку времени выполнения, затем вы можете удалить ее или щелкнуть Дополнительные параметры, чтобы сбросить приложение.
Метод 3 — Обновите программу защиты от вирусов или загрузите и установите последнюю версию Центра обновления Windows.
Заражение вирусом, вызывающее ошибку выполнения на вашем компьютере, необходимо немедленно предотвратить, поместить в карантин или удалить. Убедитесь, что вы обновили свою антивирусную программу и выполнили тщательное сканирование компьютера или запустите Центр обновления Windows, чтобы получить последние определения вирусов и исправить их.
Метод 4 — Переустановите библиотеки времени выполнения
Вы можете получить сообщение об ошибке из-за обновления, такого как пакет MS Visual C ++, который может быть установлен неправильно или полностью. Что вы можете сделать, так это удалить текущий пакет и установить новую копию.
- Удалите пакет, выбрав «Программы и компоненты», найдите и выделите распространяемый пакет Microsoft Visual C ++.
- Нажмите «Удалить» в верхней части списка и, когда это будет сделано, перезагрузите компьютер.
- Загрузите последний распространяемый пакет от Microsoft и установите его.
Метод 5 — Запустить очистку диска
Вы также можете столкнуться с ошибкой выполнения из-за очень нехватки свободного места на вашем компьютере.
- Вам следует подумать о резервном копировании файлов и освобождении места на жестком диске.
- Вы также можете очистить кеш и перезагрузить компьютер.
- Вы также можете запустить очистку диска, открыть окно проводника и щелкнуть правой кнопкой мыши по основному каталогу (обычно это C
- Щелкните «Свойства», а затем — «Очистка диска».
Метод 6 — Переустановите графический драйвер
Если ошибка связана с плохим графическим драйвером, вы можете сделать следующее:
- Откройте диспетчер устройств и найдите драйвер видеокарты.
- Щелкните правой кнопкой мыши драйвер видеокарты, затем нажмите «Удалить», затем перезагрузите компьютер.
Метод 7 — Ошибка выполнения, связанная с IE
Если полученная ошибка связана с Internet Explorer, вы можете сделать следующее:
- Сбросьте настройки браузера.
- В Windows 7 вы можете нажать «Пуск», перейти в «Панель управления» и нажать «Свойства обозревателя» слева. Затем вы можете перейти на вкладку «Дополнительно» и нажать кнопку «Сброс».
- Для Windows 8 и 10 вы можете нажать «Поиск» и ввести «Свойства обозревателя», затем перейти на вкладку «Дополнительно» и нажать «Сброс».
- Отключить отладку скриптов и уведомления об ошибках.
- В том же окне «Свойства обозревателя» можно перейти на вкладку «Дополнительно» и найти пункт «Отключить отладку сценария».
- Установите флажок в переключателе.
- Одновременно снимите флажок «Отображать уведомление о каждой ошибке сценария», затем нажмите «Применить» и «ОК», затем перезагрузите компьютер.
Если эти быстрые исправления не работают, вы всегда можете сделать резервную копию файлов и запустить восстановление на вашем компьютере. Однако вы можете сделать это позже, когда перечисленные здесь решения не сработают.
Другие языки:
How to fix Error 9000 (Steam Error 9000) — Error 9000: Steam has encountered a problem and needs to close. We are sorry for the inconvenience.
Wie beheben Fehler 9000 (Steam-Fehler 9000) — Fehler 9000: Steam hat ein Problem festgestellt und muss geschlossen werden. Wir entschuldigen uns für die Unannehmlichkeiten.
Come fissare Errore 9000 (Errore Steam 9000) — Errore 9000: Steam ha riscontrato un problema e deve essere chiuso. Ci scusiamo per l’inconveniente.
Hoe maak je Fout 9000 (Stoomfout 9000) — Fout 9000: Steam heeft een probleem ondervonden en moet worden afgesloten. Excuses voor het ongemak.
Comment réparer Erreur 9000 (Erreur de vapeur 9000) — Erreur 9000 : Steam a rencontré un problème et doit se fermer. Nous sommes désolés du dérangement.
어떻게 고치는 지 오류 9000 (스팀 오류 9000) — 오류 9000: Steam에 문제가 발생해 닫아야 합니다. 불편을 끼쳐드려 죄송합니다.
Como corrigir o Erro 9000 (Steam Error 9000) — Erro 9000: O Steam encontrou um problema e precisa fechar. Lamentamos o inconveniente.
Hur man åtgärdar Fel 9000 (Steam Error 9000) — Fel 9000: Steam har stött på ett problem och måste avslutas. Vi är ledsna för besväret.
Jak naprawić Błąd 9000 (Błąd pary 9000) — Błąd 9000: Steam napotkał problem i musi zostać zamknięty. Przepraszamy za niedogodności.
Cómo arreglar Error 9000 (Error de Steam 9000) — Error 9000: Steam ha detectado un problema y debe cerrarse. Lamentamos las molestias.
Об авторе: Фил Харт является участником сообщества Microsoft с 2010 года. С текущим количеством баллов более 100 000 он внес более 3000 ответов на форумах Microsoft Support и создал почти 200 новых справочных статей в Technet Wiki.
Следуйте за нами:
Рекомендуемый инструмент для ремонта:
Этот инструмент восстановления может устранить такие распространенные проблемы компьютера, как синие экраны, сбои и замораживание, отсутствующие DLL-файлы, а также устранить повреждения от вредоносных программ/вирусов и многое другое путем замены поврежденных и отсутствующих системных файлов.
ШАГ 1:
Нажмите здесь, чтобы скачать и установите средство восстановления Windows.
ШАГ 2:
Нажмите на Start Scan и позвольте ему проанализировать ваше устройство.
ШАГ 3:
Нажмите на Repair All, чтобы устранить все обнаруженные проблемы.
СКАЧАТЬ СЕЙЧАС
Совместимость
Требования
1 Ghz CPU, 512 MB RAM, 40 GB HDD
Эта загрузка предлагает неограниченное бесплатное сканирование ПК с Windows. Полное восстановление системы начинается от $19,95.
ID статьи: ACX010960RU
Применяется к: Windows 10, Windows 8.1, Windows 7, Windows Vista, Windows XP, Windows 2000
Совет по увеличению скорости #60
Заменить медленный жесткий диск:
Если у вас старый и медленный жесткий диск со скоростью 5400 об / мин, рекомендуется заменить его на 7200 об / мин. Вы можете использовать традиционный жесткий диск SATA или SAS, но сейчас твердотельные накопители становятся менее дорогими. В зависимости от ваших потребностей, просто убедитесь, что у вас самый высокий доступный RPM.
Нажмите здесь, чтобы узнать о другом способе ускорения работы ПК под управлением Windows
Ошибка, свидетельствующая о том, что не удалось активировать сим-карту на Xiaomi, периодически появляется в смартфонах данной марки. Она проявляется надписью «SIM-карта не активирована», которая досаждает определенному кругу пользователей. Сбой напрямую связан с Mi Account. В чем конкретно обстоит дело, и как можно устранить появление этой надписи, расскажет статья.
В каких случаях нужна активация
Оглавление
- 1 В каких случаях нужна активация
- 2 Способы активации сим-карты
- 2.1 Вручную
- 2.2 Активация на сайте
- 2.3 Через оператора сим-карты
- 3 Как убрать уведомления «сим-карта не активирована»
В Ксиаоми активация sim требуется, когда необходимо повысить защиту смартфона через Mi Account. Сим карта активируется автоматически. В компании собирают необходимые данные, чтобы следить за состоянием безопасности. Когда система определяет, что номер телефона указан не был, на экран устройства поступает сообщение о сбое сим. В этом случае комбинацию можно ввести, так как ничего страшного не произойдет. Однако самое неприятное состоит в том, что пользователи, которые указали телефон, также могут получать подобное сообщение.
По всей вероятности — это простой сбой. Он может быть связан с тем, что цифры телефона были введены некорректно. Еще одной причиной может выступить установленная версия прошивки, не предназначенная для России (китайская версия). Конкретно этот случай удастся решить только перепрошивкой.
Способы активации сим-карты
В случае со смартфонами, в которые установлена глобальная версия, возникшая ошибка может быть устранена активацией сим. Нужно чтобы Mi Account начал распознавать номер телефона. Добиться можно следующими способами:
- ввести номер вручную в том формате, при котором система Mi Account сможет его определить;
- активировать телефона на сайте Xiaomi;
- позвонить оператору, чтобы он разрешил отправку сообщений за границу.
Указанные способы помогут устранить возникшую проблему. О каждом из них следует сказать отдельно.
Вручную
Если вероятная причина кроется в том, что номер телефона на Xiaomi был введен некорректно, то в этом случае может помочь очень простой способ. Необходимо кликнуть на уведомление «Sim-карта не активирована». Нажатие подразумевает отправку запроса в базу Сяоми на подтверждение регистрации номера. Так как он указан некорректно, высветится ошибка о том, что сообщение отправить не удалось. Здесь нужно будет нажать клавишу «Повтор». Данное действие придется повторить порядка 4-5 раз, чтобы Mi Account предложил изменить номер сим-карты на другой. После этого останется лишь ввести свой номер по-другому (убрать код «+7» или, наоборот, добавить его).
Активация на сайте
Способ очень распространен среди пользователей. Он подразумевает ввод номера не через мобильное устройство, а посредством использования компьютерной версии аккаунта Mi. Она по умолчанию содержит больше возможностей, наиболее распространена среди пользователей и, в связи с этим, обслуживается намного стабильнее и не вызывает сбоев. Для того чтобы зайти в компьютерную версию аккаунта, нужно перейти по ссылке: https://account.xiaomi.com/static/res/c9e52d8/account-static/html/login/dist/v2/sgp/login-ru_RU.html. Когда страница откроется, в ней станет необходимым ввести данные для входа. После этого откроется окно, в котором нужно выбрать пункт «Безопасность», далее открыть подраздел «Телефон для восстановления» и ввести в нем номер телефона.
По завершении описанных действий на мобильный телефон поступит СМС с кодом. Когда он будет введен в соответствующем окошке, аккаунт активируется и сообщение пропадет.
Примечание: процедура должна заканчиваться перезагрузкой смартфона, в противном случае сообщение продолжит висеть в строке уведомлений.
Через оператора сим-карты
Снятие блокировки может быть выполнено посредством звонка тому оператору связи, который предоставляет услуги телефонии. Здесь проблема решается тем, что оператор снимает ограничение на отправку сообщений на зарубежные номера. Ведь с таким запретом сим-карта не может отправить СМС с подтверждением на активацию в системе Mi Account. После снятия запрета Sim автоматически направляет подтверждение в программу Mi Account, далее номер успешно вносится в базу, пользователь идентифицируется, а ошибка исчезает с панели уведомлений. Однако перезагрузить устройство все же не помешает.
Как убрать уведомления «сим-карта не активирована»
Проблема актуальна для пользователей, которые не хотят вносить свой номер телефона в базу данных Сяоми. Таким образом, владельцы аппаратов Xiaomi желают сохранить свою конфиденциальность. Чтобы сообщение, при этом, не досаждало своим присутствием, нужно сделать следующее:
Стоит отметить, что в некоторых случаях может потребоваться перезагрузка мобильного телефона. Причем иногда ее нужно проводить до того, как язык будет опять изменен на русский.
Если сим-карта не активирована, переживать не стоит. Это простая ошибка, которая может быть вызвана разными причинами, главное есть решения. Не лишним будет провести проверку обновлений версии MIUI. Если и это не устранит ошибку, то останется только перепрошивать телефон.
QuickBooks — это устройство, позволяющее сэкономить время для множества небольших компаний по всему миру. Самая привлекательная функция QuickBooks Desktop — это расчет заработной платы. Вы можете просто создавать и настраивать Payrolls с большей точностью. Функция расчета заработной платы позволяет человеку создавать платежные ведомости, напрямую перечислять заработную плату работникам, настраивать и заботиться о них и многое другое. Как и все устройства в наши дни, QuickBooks Desktop подвержен множеству ошибок. Ошибка QuickBooks 9000 происходит, когда вы пытаетесь отправить информацию о заработной плате или прямой депозит зарплаты. Вы также можете отобразить сообщение об ошибке: «Ошибка Quickbooks 9000 или сервер подключения Payroll. Пожалуйста, взгляните еще раз позже ». Что вам нужно сделать, чтобы разгадать эту ошибку? Прочтите дополнительную информацию, чтобы узнать, как она решена.
Причины появления кода ошибки QuickBooks 9000
Вы должны знать причину ошибки 9000, чтобы разгадать их. Кроме того, это позволяет вам рано или поздно выявить эти ошибки и избежать их.
- Нестабильное веб-соединение (проблемы с сетью).
- Неправильная дата гаджета и дома.
- Если у вас есть недействительные сертификаты безопасности.
- При отправке платежных ведомостей или оплаты в многопользовательском режиме.
- Если у вас есть настройки веб-безопасности и частного брандмауэра.
- Когда на вашем гаджете неправильные дата и время.
Способы устранения ошибки QuickBooks 9000
Метод 1: очистка диска
- Вы должны посетить начальное меню, срочно нажав клавишу WIN и команду sort в поле поиска, чтобы открыть окно команд.
- Теперь нажмите Ctrl + Shift клавиши и нажмите Enter
- Поле обсуждения разрешений кажется выбирает Да как ваше разрешение.
- В черном поле с мигающим курсором нужно отсортировать cleanmgr и
- Теперь начнется очистка диска, и вам нужно будет выбрать диски по одному и приступить к очистке нежелательных записей данных.
Когда вы можете провести чистку, посмотрите, сможете ли вы отправить прямые депозиты.
Метод 2: предустановленное устройство
Здесь вам может помочь уникальное устройство для QuickBooks. Установите устройство предварительной установки и позвольте ему выполнить процесс. Это устройство само по себе выполняет все жизненно важные шаги, чтобы решить проблемы, если таковые имеются. Как только это будет выполнено, вам необходимо перезагрузить компьютер и проверить, не Ошибка QuickBooks 9000 решено.
Метод 3: отзыв сертификата издателя
У вас всегда должна быть авторизованная модель для рисования. Чтобы проверить отзыв сертификата издателя, вам необходимо попрактиковаться в данных шагах.
- Откройте Internet Explorer и нажмите Интернет возможность от меню устройства.
- Теперь нажмите на Вкладке.
- В возможности «Безопасность» вам необходимо сделать прозрачным поле «Проверка отзыва сертификатов писателя», взглянуть на поле и нажать «ОК».
- Теперь перезагрузите компьютер, чтобы полностью устранить ошибку.
Метод 4: проверьте подключение к Интернету на рабочем столе QuickBooks
- На рабочем столе QuickBooks нажмите Настройка подключения к Интернету из меню помощи.
- Теперь тебе нужно сделать выбор Использовать подключение к Интернету моего компьютера для определения соединения.
- Нажмите на Следующая и нажмите на Расширенные настройки подключения.
- Щелкните Настройки локальной сети.
- Еще раз положите Флажок «Автоматически определять настройки» предстоит решить, и Флажок Прокси-сервер придется сейчас не решаться.
- Дважды нажмите ОК и Готово.
Наиболее важные компоненты хорошего программного обеспечения для управления запасами
Использование программного обеспечения для управления запасами гарантирует, что запасы вашей компании будут
ИИ и блокчейн — что произойдет, когда эти мегатенденции объединятся?
Технология блокчейн сыграла ключевую роль в эпоху инноваций. Это
Правда ли, что биткойн имеет отметку нелегальной криптовалюты в Индии?
Поскольку биткойны приобрели огромную популярность среди миллионов инвесторов по всему миру, многие
![3 способа исправить ошибку ELI-9000 в Spectrum [Проблемы со входом]](https://clickthis.blog/wp-content/uploads/2022/08/spectrum-featured-image_final-656x288.webp)
Компания Spectrum была основана в 1999 году и ранее называлась Charter Communications. Недавно, в 2014 году, название было изменено с Charter Communications на Charter Spectrum или просто Spectrum.
Приложение Spectrum TV транслирует различные телешоу, фильмы и другой видеоконтент в своем приложении, а также в Интернете. Вы можете посетить их веб-сайт, чтобы посмотреть видео, телепередачи и т. д. из любого места на своем мобильном телефоне.
У них есть специальные приложения для разных платформ, таких как Xbox One, смарт-телевизоры Samsung, Apple TV, Amazon Fire, Roku и устройства Android.
Было замечено, что в последнее время некоторые из наших читателей получают код ошибки ELI-9000 при попытке подключиться к приложению Spectrum TV на своих смарт-телевизорах или смартфонах.
У некоторых также возникли проблемы с кодом ошибки ACF-9000 при входе в приложение Spectrum TV. По-видимому, есть также проблемы, связанные с тем, что VPN не работает с приложением Spectrum.
Что такое код ELI-9000 на Spectrum?
Когда любой пользователь хочет посмотреть любое из своих любимых телешоу или фильмов, ему просто нужно включить свой Smart TV и открыть приложение Spectrum.
Но когда пользователь пытается войти в приложение Spectrum, оно выдает сообщение об ошибке: «Извините, что-то пошло не так». Пожалуйста, попробуйте позже. вместе с кодом ошибки ELI-9000.
Это, вероятно, вызвано некоторыми причинами, которые перечислены ниже:
- Проблема с сервером спектра. Иногда из-за перегруженных запросов от миллионов пользователей сервер спектра временно отключается.
- Неверный пароль. Если вы забыли пароль своей учетной записи Spectrum, возникает ошибка входа, как описано выше в этой статье.
- Проблемы с подключением к Интернету. Наиболее распространенной причиной ошибок такого типа в любом приложении является нестабильное подключение к Интернету в системе.
Это закрывает приложение, и пользователи остаются разочарованными. Не беспокойтесь, если вы столкнулись с той же ошибкой. Мы перечислили 3 быстрых способа устранения этого кода ошибки в приложении Spectrum TV.
Быстрая подсказка:
Если вы не очень разбираетесь в технологиях, вот более интуитивно понятный способ решения проблем со Spectrum TV с помощью инновационного программного обеспечения VPN.
PIA — это инструмент VPN, подходящий для пользователей ПК, который помогает вам с несколькими серверами по всему миру и обеспечивает высочайшую скорость сверхзвукового подключения к Интернету.
Как исправить ошибку спектра ELI-9000?
1. Проверьте подключение к Интернету
Такая проблема со входом иногда возникает из-за нестабильного интернет-соединения в системе.
Когда подключение к Интернету на любом устройстве колеблется, это вызывает различные проблемы для разных приложений.
Поэтому мы предлагаем проверить подключение к Интернету, сначала перезапустив Wi-Fi-маршрутизатор, а затем снова подключив устройство к сети Wi-Fi.
Если вы используете подключение по кабелю Ethernet, отсоедините кабель и, подождав несколько секунд, снова подключите его.
Даже после этого, если у вас возникнут какие-либо проблемы с подключением, обратитесь к своему интернет-провайдеру и проверьте, есть ли проблема с их стороны.
2. Сменить пароль от Спектрум-аккаунта
- Посетите веб-страницу Spectrum TV.
- Затем следуйте дальнейшим инструкциям на экране, чтобы сбросить или изменить пароль.
- После успешной смены пароля попробуйте войти в Spectrum TV.
3. Используйте восстановление системы
- Одновременно нажмите клавиши Windowsи R, чтобы открыть консоль «Выполнить» на экране.
- Это запустит восстановление системы до точки восстановления, которую вы выбрали.
- Это может занять некоторое время, поэтому проявите терпение.
Некоторые пользователи также получили ошибку Spectrum Gen-1016 и ошибку Spectrum NETGE-1000 в приложении Spectrum TV. Вот 7 лучших VPN для Spectrum, чтобы обойти ограничения и геоблокировку на вашем устройстве.
Вы нашли эту статью информативной? Оставьте нам комментарий ниже!