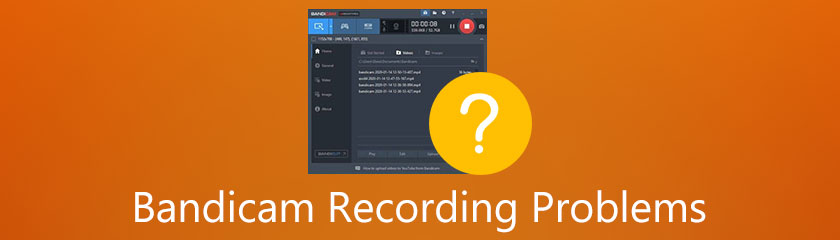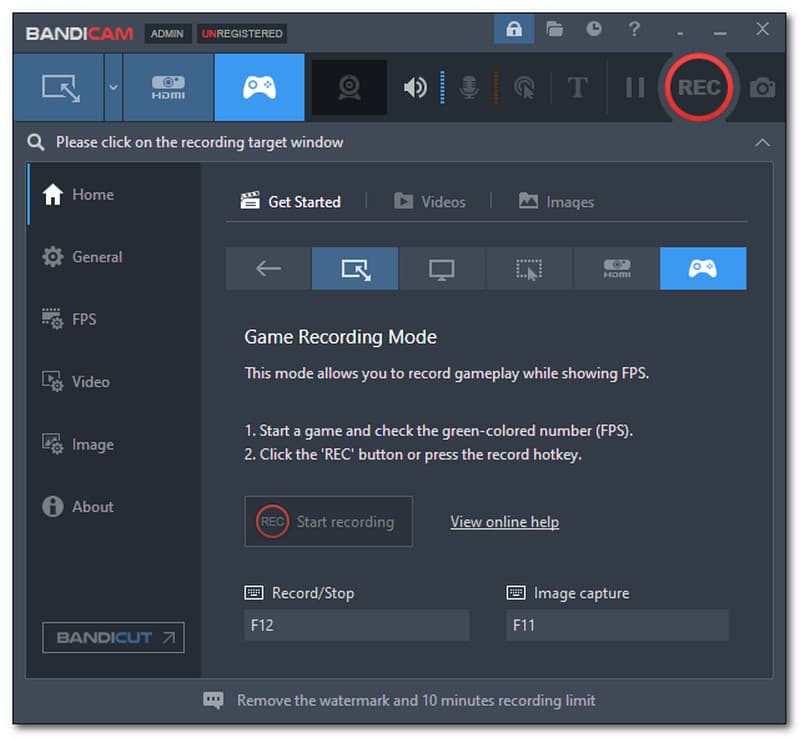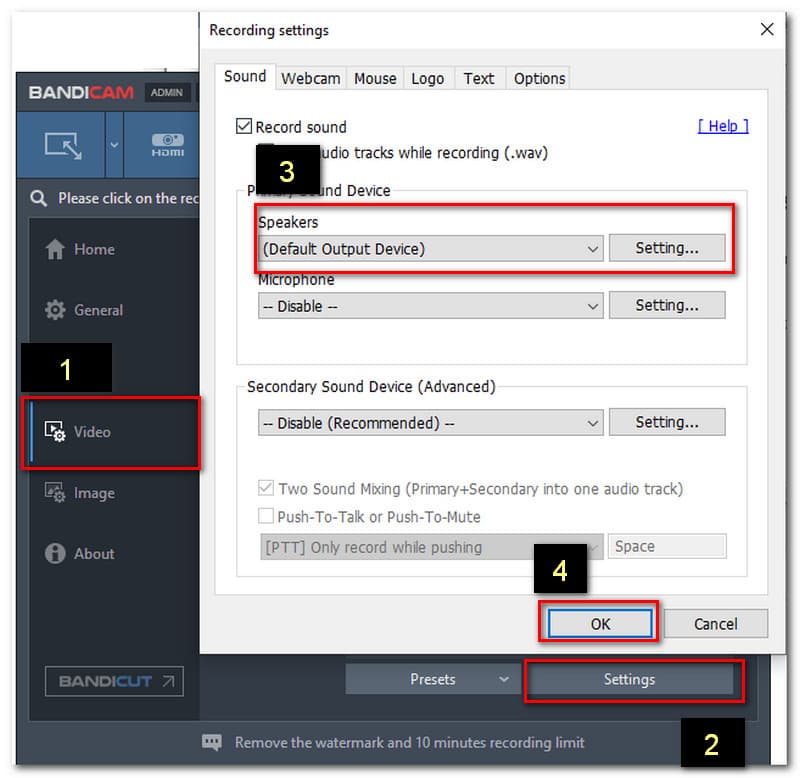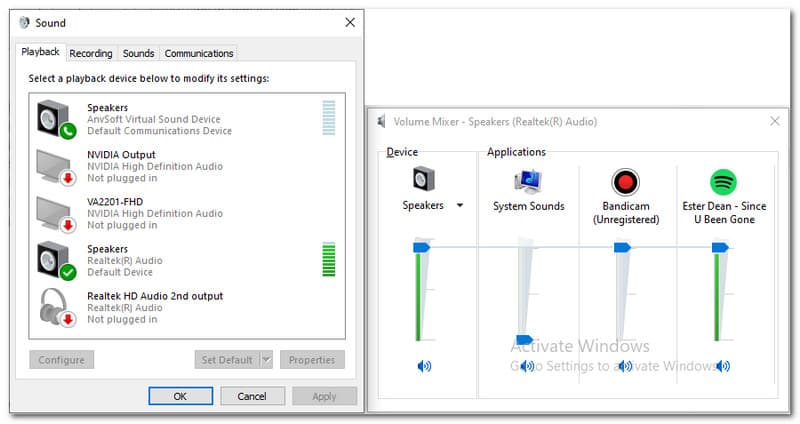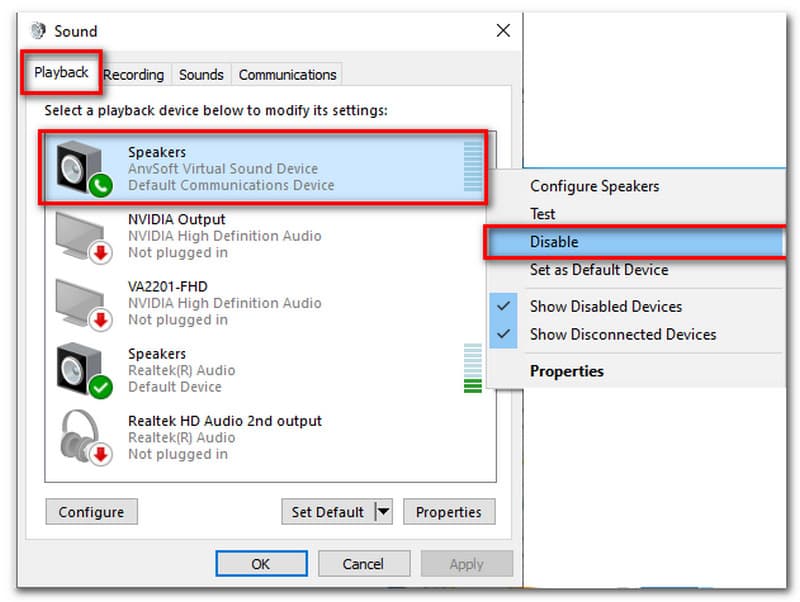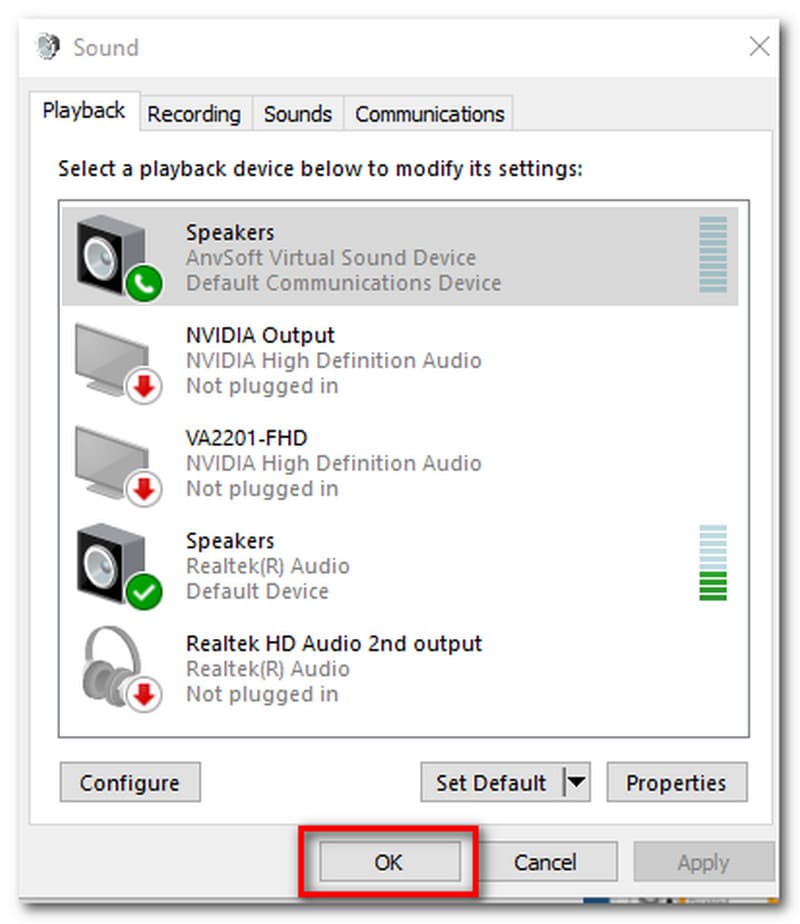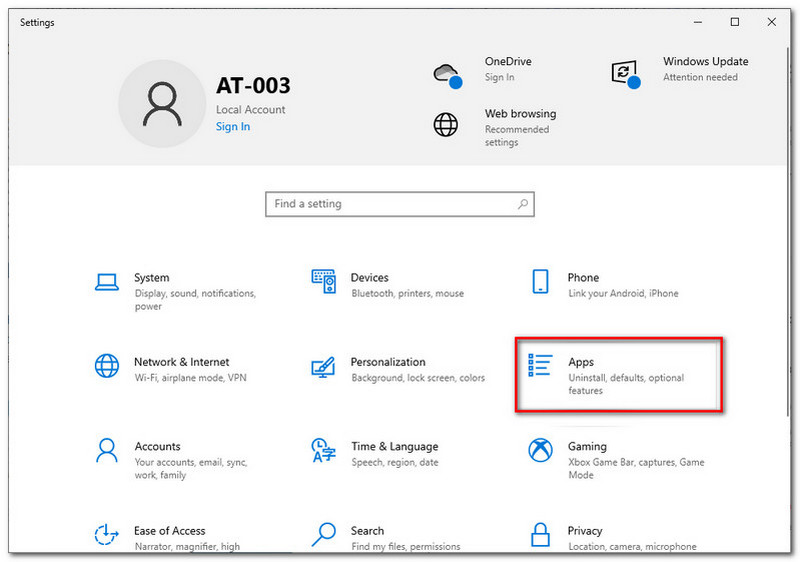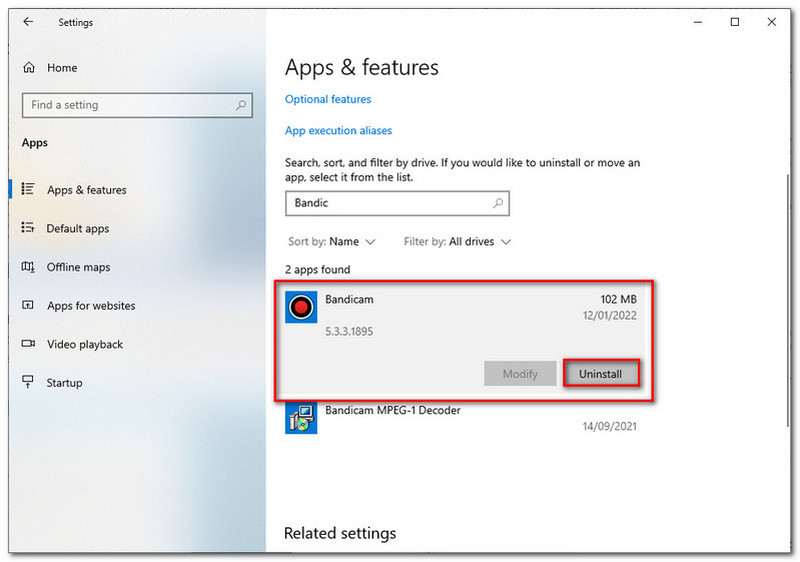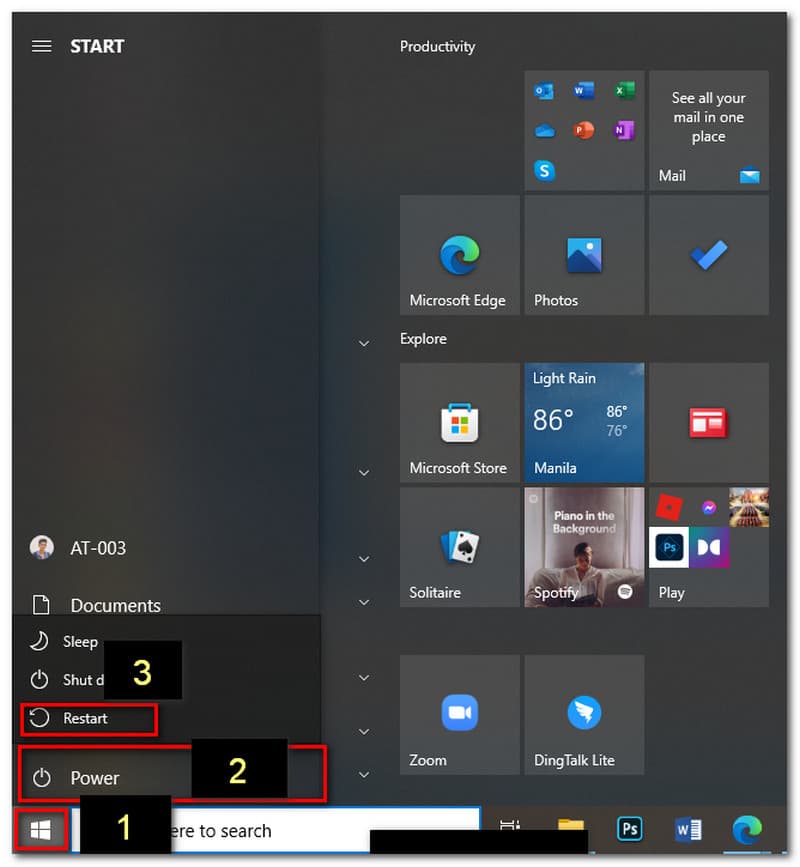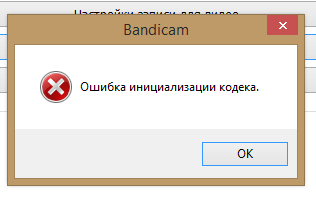Bandicam — один из самых печально известных видеомагнитофонов на рынке. Он имеет один из самых эффективных и действенных инструментов записи экрана. Это программное обеспечение предлагает впечатляющие функции на экране записи с высококачественным аудиовыходом. Следовательно, многие пользователи постоянно доверяют этому программному обеспечению для записи видео. Однако, несмотря на фантастические функции, которые он может предложить, пользователи все еще жалуются на Бандикам не записывает эффективно. В соответствии с этим, этот пост предлагает проинформировать вас о распространенных проблемах, с которыми мы можем столкнуться при использовании Bandicam.
Кроме того, важно также, чтобы мы решили эти проблемы. Вот почему мы дадим множество способов облегчить вашу борьбу. Просто продолжайте читать, и мы надеемся, что эта статья поможет вам.
Часть 1: Проблемы с записью Bandicam
Проблема 1: Bandicam не записывает видео
Некоторые пользователи сообщают, что с помощью Bandicam может столкнуться с проблемой черного экрана. Разные причины вызывают эту проблему. Однако эксперты говорят, что проблема возникает из-за конфликта с кодеком, медиаплеером, функциями ускорения видео и т. д. Например, вы можете слышать звук, но не видеть в видео ничего, кроме абсолютно черной фазы.
Проблема 2: Bandicam Audio не записывает
Отличный инструмент для записи предлагает отличное качество аудиовыхода. Звук является важным элементом, который может придать цвет и энтузиазм вашим видеозаписям. Однако бывают случаи, когда Bandicam не записывает звук. В связи с этим, неправильная конфигурация настроек звука может быть одной из причин существования проблемы. С другой стороны, неправильное использование основного звукового устройства и источника входного звука также может быть проблемой. Кроме того, когда микрофон Bandicam не работает, это также может вызвать проблемы с записью нашего звука.
Проблема 3: Режим записи игры Bandicam не работает
Другие сообщения, поступающие от пользователей, касаются проблем с режимом записи игры. Бывают случаи, когда функции работают неправильно. Эта проблема может доставить значительные неудобства пользователям, особенно геймерам. Одна из проблем заключается в том, что Bandicam не показывает FPS. Судя по опыту пользователя, процесс обновления вызывает эти проблемы. Не только это, но и процесс обновления графики
Часть 2: Решения проблем с записью Bandicam
Решение 1. Исправление черного экрана Bandicam
Исправление 1: выбор правильного кодека и медиаплеера для Bandicam
В качестве решения с черным экраном с Bandicam выберите правильные кодеки, такие как Хвид или Видеокодеки H.264 (ЦП), затем повторите попытку записи. Если случай все тот же, вы можете использовать VLC Media Player для воспроизведения выходных записей. Однако, если проблема все еще возникает, сейчас самое время обратиться в службу поддержки клиентов OBS, чтобы немедленно ее исправить. Кроме того, у вас есть еще один вариант продолжения маршрута. Проверить Исправить 2.
Исправление 2: использование режима записи игры в качестве альтернативы режиму записи экрана
Если режим записи экрана не обеспечивает продуктивного вывода, вы можете попробовать другие его функции. Режим записи игры также может записывать действия на вашем экране. Выберите Режим записи игры с участием Bandicam.
Исправление 3: отключение использования аппаратного ускорения, когда оно доступно в Chrome/Edge
1. Зайдите в свой Хром или край и найти Настройки.
2. Найдите Расширенные настройки и снимите флажок Используйте аппаратное ускорение, когда оно доступно.
Решение 2. Проверьте настройки звука
Исправление 1: настройка параметров записи звука с помощью Bandicam
1. Перейти к Bandicam и выберите видео которые вы можете видеть в левой части интерфейса. Затем найдите Параметр ниже Вариант записи.
2. Затем вы увидите Первичное звуковое устройство. Перейти к Оратор и установите его как Дефолт. То же, что и с Микрофон.
Исправление 2: проверка правильного основного звука в системе
1. Перейти к Первичные и вторичные звуковые устройства опции.
2. Затем перейдите в раздел Открыть Микшер громкости. Измените звук четырех приложений. Не могли бы вы установить его на 70 тонн 90? После этого повторите попытку записи с помощью Bandicam. Это должно облегчить проблему.
Исправление 3: включение источника входного аудио
1. Было бы лучше, если бы вы подключили аудиоразъем к рабочему столу.
2. Перейдите в Звук часть вашей Системы. Найдите Воспроизведение.
3. Там вы увидите Оратор и щелкните правой кнопкой мыши, чтобы Включите это.
4. После всего нажмите кнопку В ПОРЯДКЕ кнопку, чтобы завершить процесс и попробовать запись звук снова с Bandicam.
Решение 3. Другие исправления, которые вы должны попробовать
Исправление 1: удаление и переустановка Bandicam
Одной из основных причин проблемы с Bandicam являются поврежденные файлы. Таким образом, этот поврежденный файл создает проблемы при использовании некоторых программных функций. Нам нужно переустановить Bandicam на вашем компьютере, чтобы решить эту проблему. Пожалуйста, взгляните на эти шаги, чтобы сделать это возможным.
1. Перейти к Настройки вашего компьютера и найти Программы.
2. После этого вы должны найти Bandicam в списке и щелкните его. нажмите Удалить на вкладке Bandicam. Подождите несколько секунд процесса удаления.
3. Снова загрузите установщик Bandicam, перейдя на официальный сайт программного обеспечения. После этого выполните процесс установки и снова используйте функции.
Исправление 2: перезагрузка компьютера
Слишком интенсивное использование вашего компьютера может привести к проблемам с использованием вашего программного обеспечения. Вот почему перезапуск может облегчить процесс записи. Процесс перезагрузки вашего компьютера может уменьшить количество ненужных действий на вашем компьютере. Таким образом, загрузка ЦП станет меньше.
1. Нажмите кнопку Окна кнопку на клавиатуре.
2. А Вкладка Windows будет появляться. Оттуда найдите Власть значок и щелкните значок Начать сначала кнопка.
3. После перезапуска вы можете снова попробовать использовать программное обеспечение.
Советы
Если проблема все еще возникает, вы можете попробовать исправить 1 и исправить 3 в разделе «Решение 1», чтобы решить проблему. Тем не менее, необходимо позвонить в службу поддержки клиентов Bandicam, если проблема не устранена. Это будет отличным решением, чтобы донести четкую информацию о ситуации.
Часть 3: Часто задаваемые вопросы о проблемах записи Bandicam
В чем причина того, что качество видео моих выходов не ясно?
Одна из распространенных причин того, что качество ваших видеозаписей не является более прозрачным, заключается в том, что вы используете неправильный проигрыватель. Видеозаписи из Bandicam более совместимы с VLC Media Player и Windows Media Player. Попробуйте использовать один из этих плееров, чтобы решить проблему.
Каковы простые способы предотвратить отставание Bandicam?
Существует множество способов предотвратить отставание с помощью Bandicam. Некоторые практические способы исправить это — уменьшить частоту кадров, размер, разрешение и качество вашего видео. Однако этот поступок может принести вам как преимущества, так и недостатки. Некоторые из этих недостатков — более низкое качество ваших видеовыходов. Кроме того, вы также можете попробовать кодировщик H.263 с аппаратным ускорением.
Могу ли я использовать AnyMP4 Screen Recorder в качестве альтернативы Bandicam для записи игр?
да. AnyMP4 Screen Recorder обладает очень гибкими функциями для всех. Одним из них является игровой рекордер, где вы можете плавно записывать свой игровой процесс. Эта функция полезна для геймеров. С помощью этих функций теперь возможен мгновенный процесс обмена вашими навыками с различными игровыми сообществами, такими как FaceBook, Twitch, Youtube и другими.
Часть 4. Альтернатива — AnyMP4 Screen Recorder
Наличие всех этих проблем с Bandicam может вызвать множество осложнений в нашей работе. Вот почему наличие альтернативы также является лучшим решением для решения всех проблем. В соответствии с этим встречайте AnyMP4 Screen Recorder как лучший альтернатива бандикаму. Этот экранный рекордер может предложить мгновенный процесс записи. Это программное обеспечение предоставляет простые в использовании функции, которые функциональны. Узнайте больше об этом фантастическом программном обеспечении для записи, нажав кнопку загрузки ниже.
- Выходы записи HD.
- Плавный процесс записи.
- Регистратор игрового процесса.
- Регистратор веб-камеры.
- Высококачественные аудиовыходы.
Заключение
Итак, попрощайтесь с этими проблемами с Bandicam, следуя решениям, которые мы видим выше. Мы надеемся, что эта статья поможет вам улучшить качество записи аудио или видео. Однако многие пользователи сталкиваются с той же проблемой, что и вы. Поэтому вы должны поделиться им с другими людьми, чтобы помочь, и мы будем рады помочь. С другой стороны, обращение в службу поддержки имеет решающее значение для решения всех наших проблем с Bandicam.
Вам это помогло?
393 Голоса
ДАСпасибо за то, что дали нам знать!
НетСпасибо за то, что дали нам знать!
Содержание
- Ошибка инициализации кодека
- Программа не записывает игру
- Как правильно настроить Bandicam
- Основные настройки
- Видео
- Изображения
- Микрофон
- Запись игр без лагов
- Не записывается звук
- Часть 2. Лучшая альтернатива Bandicam
- Шаги по записи видео с лучшей альтернативой Bandicam
- Какой кодек лучше использовать
- Ошибки и как их исправить
- Ошибка инициализации кодека
- Программа не записывает игру
- Не записывается звук
- Как убрать шум
- Сбой приложения с просьбой о переустановке
- Как убрать шум
- Сбой приложения с просьбой о переустановке
Ошибка инициализации кодека
Причина всегда одна: ошибка возникает из-за того, что система не может инициализировать кодек H264. Это часто может быть связано с конфликтом между аппаратным обеспечением компьютера и самими драйверами Bandicam. Решить подобную проблему можно следующим образом:
- Найдите раздел поддержки на официальном сайте Bandicam и выберите «больной» кодек в списке «Советы для опытных пользователей», имя которого уже было запрошено в окне с ошибкой.
- Скачайте его архив с сайта.
- Перейдите в папку загрузок и разархивируйте ее. Вам будет представлена пара папок, содержащих файлы с одинаковыми именами.
- Скопируйте файлы из этих папок в аналогичные папки в Windows.
- После запуска программы перейдите в раздел настроек формата и активируйте нужный вам кодек в списке, который находится внутри него.
Программа не записывает игру
Первая причина этой проблемы лежит прямо на поверхности: скорее всего, вы неверно указали активность в программе. Bandicam имеет три различных режима работы. Он умеет делать скриншоты, записывать видео с внешних устройств (например, с веб-камеры) и работать в обычном режиме — «игра». Чтобы правильно записать игровой процесс, необходимо сначала убедиться, что выбран соответствующий режим.
Не стоит совершать безоглядные манипуляции в настройках, если не включается запись экрана. Вы можете только усложнить себе задачу.
Есть второй источник ошибок в процессе регистрации. С ним могут столкнуться владельцы операционных систем Windows 10 и Windows 8. Таким образом, при установке или обновлении драйверов видеокарты повреждаются некоторые файлы, отвечающие за правильную работу приложения. Если после планового обновления драйверов у вас возникли проблемы с регистрацией, переустановите программу. Это восстановит поврежденные детали и позволит вам продолжать пользоваться им.
Не сносите приложение полностью: установку надо делать прямо на предыдущую версию!
Есть и третья причина. Сложность при регистрации игры может возникнуть из-за недостаточной производительности вашего компьютера. Это тоже разрешимо. Решение в этом случае следующее:
- Зайдите в настройки Bandicam и уменьшите количество кадров в секунду.
- Измените разрешение в параметрах видео с Full HD на нормальное HD.
- В разделе кодеков установите вышеупомянутый H264 как рабочий.
- Проверьте работоспособность приложения, и если проблема не исчезнет, воспользуйтесь самым радикальным вариантом: вместо формата AVI установите видео в MP4.
Как правильно настроить Bandicam
Основные настройки для разных версий программы схожи и устанавливаются практически одинаково. Более поздние версии имеют расширенный и обновленный список функций.
Основные настройки
Изначально нужно указать путь для сохранения отснятых видео и скриншотов. По умолчанию установлен диск C — это не всегда удобно, так как записываемые файлы довольно большие. Чтобы не перегружать системный диск, вы можете настроить сохранение в любое другое место.
Также в нем определены параметры автоматического запуска программы, перейдите к дополнительным настройкам, нажав кнопку «Дополнительно» — здесь вы можете указать язык, параметры вывода и так далее.
Условия автоматического завершения и автоматического запуска регистрации удобно настроить, перейдя на нужную вкладку.
В указанной вкладке настраивается счетчик кадров в секунду: определяется область и клавиши для ее отображения.
Для повышения стабильности работы, плавности вводится ограничение частоты кадров (например, не более 60).
Видео
На видеокарте предусмотрен набор горячих клавиш для удобства записи, здесь же можно настроить отображение / скрытие курсора мыши или его нажатий. Вы можете накладывать значки (логотипы) и видео с веб-камеры.
Bandicam предоставляет список шаблонов в различных форматах.
Изображения
На вкладке вы можете настроить параметры формата результирующего изображения, установить горячие клавиши для захвата изображения и активировать звук срабатывания затвора.
Чтобы добавить логотип, зайдите в настройки, поставьте галочку и установите желаемые параметры.
Чтобы настроить параметры звука, перейдите во вкладку «Видео» — «Настройки» или щелкните вкладку меню.
Для включения звука необходимо поставить галочку в поле «Запись звука», указать основное и дополнительное устройство (микрофон, динамики).
Если вы хотите сохранить отдельные звуковые эффекты в формате WAV, активируйте соответствующую настройку.
Микрофон
Чтобы настроить Bandicam так, чтобы ваш голос был слышен, вам необходимо активировать микрофон. Чтобы добавить его, зайдите в настройки звука, как описано выше, установите флажок «Запись звука» и выберите устройство.
Запись игр без лагов
Видео, посвященные прохождению и обзору игр, очень популярны на видеохостингах.
Чтобы избежать задержек видео, важно правильно настроить программу:
- На вкладке «Звук» установите оба флажка, чтобы записывались и голос, и звуки игры. В основном устройстве выберите микрофон, в дополнительном устройстве — динамики. При желании вы можете поставить галочку на «Общая аудиодорожка».
- Если вам нужно использовать веб-камеру, установите флажок на соответствующей вкладке и выберите соответствующие настройки.
- Выберите игровой режим. Укажите путь для сохранения файлов в основных настройках.
- Зайдите в меню «Видео». Назначьте кнопки Старт / Стоп и, при необходимости, Пауза. Затем нажмите «Настройки».
- Затем вы можете начать запись игрового процесса.
- Вернитесь во вкладку «Видео» — «Настройки». Установите размер по своему вкусу (HD, FullHD и т.д.), Уровень качества 80-100. Укажите 60 FPS, но если видео тормозит или при установке Bandicam для слабого ПК рекомендуется выставить 30. В меню «Видео» для лучшего качества при записи игр следует выбрать кодек MPEG-1, в вкладка «Аудио» — MPEG-1 L2. Щелкните «ОК».
- Во вкладке «Параметры» укажите приоритет выше среднего, поставьте галочку в разделе «Для игрового режима». Щелкните «ОК».
Не записывается звук
Из-за частоты, с которой Bandicam используется для записи обучающих видео и руководств, часто бывает необходимо записывать свой голос во время работы с ним. Здесь пользователи сталкиваются с третьей проблемой, с которой мы имеем дело, связанной со сбоями и неисправностями микрофона. Давайте подробнее рассмотрим наиболее частые причины.
Первая причина — отсутствие связи между микрофоном и прикладным программным обеспечением. Решается это так:
- Во вкладке «Видео», расположенной в левой части панели, найдите раздел «Аудио» и нажмите в нем кнопку «Настройки».
- В открывшемся перед вами новом окне выберите раздел «Звук». Если в столбце аудиозаписи нет галочки, выберите ее. Это даст вам доступ к его более подробным настройкам. Проверьте раздел «Дополнительное устройство», если оно отключено, просто активируйте его.
- Чтобы Bandicam видел микрофон, выберите его в этом же разделе в списке записывающих устройств.
- После завершения настройки нажмите кнопку «ОК», чтобы приложение сохранило все новые настройки.
Обязательно проверьте индикатор громкости записи. Оно не должно быть меньше 100%, иначе записанная речь на видео может стать совершенно нечитаемой!
Вторая причина — это неправильное устройство, выбранное приложением. Когда к ПК подключено несколько разных микрофонов, программа имеет тенденцию сбивать их с толку, по умолчанию отключая их для записи. Для проверки вам потребуются:
- Как и в предыдущем руководстве, перейдите на вкладку «Настройки записи».
- Нажмите кнопку «Настройки», расположенную рядом с разделом «Дополнительные устройства».
- В открывшемся окне будет подраздел «Запись» с шкалой громкости используемого в данный момент микрофона.
Поговорите с ним — если изменения появятся, значит, устройство исправно. Если они отсутствуют, просто выберите другой микрофон на вкладке.
Третья причина — механический выход из строя самого микрофона. Если после всех предыдущих тестов вы убедились, что к компьютеру подключен правильный микрофон, громкость составляет около 100%, а на записи по-прежнему нет голоса, то проблема остается только в оборудовании. Повреждение может находиться как в одной из частей звукозаписывающего устройства, так и в его наушниках. Также желательно проверить качество соединительного кабеля и приемных разъемов на ПК.
Перед началом установки убедитесь, что у вас установлена последняя версия Bandicam. Попытки настроить своего старого «пирата» не принесут ничего, кроме головной боли.
Часть 2. Лучшая альтернатива Bandicam
Если все вышеперечисленные методы не решают проблему, Bandicam не удалось инициализировать кодек, вы можете использовать альтернативу Bandicam для захвата игрового процесса и видео на свой компьютер. Blu-ray Master Screen Recorder — лучший альтернативный инструмент Bandicam для записи игрового процесса, видеоуроков, видео с веб-камеры, лекций и многого другого.
- 2. Захватывайте онлайн-видео и аудио с Facebook, YouTube, Twitter и т.д.
- 3. Предоставьте функции редактирования для редактирования записи живой игры.
- 1. Запись игр, конференции, обучение, аудиозвонки и лекции на ПК / Mac.
- 4. Различные режимы записи для выбора полного экрана или региона для записи.
Шаги по записи видео с лучшей альтернативой Bandicam
Шаг 1. Загрузите, установите и запустите программу записи экрана бесплатно на свой компьютер с Windows или Mac. Выберите режим видеомагнитофона для записи видео.
Шаг 2 Настройте окно регистрации, нажав «Настроить». Если вы хотите записывать игровой процесс своим голосом, вам необходимо включить настройки звуковой системы и микрофона.
Шаг 3 Начните играть в свой игровой процесс или другое онлайн-видео, которое хотите снять. Когда закончите, нажмите кнопку REC, чтобы начать запись. Нажмите кнопку «Стоп», если хотите приостановить запись.
После завершения записи вы можете предварительно просмотреть клип, чтобы удалить ненужные части. Когда все будет в порядке, нажмите кнопку «Сохранить», чтобы сохранить запись на свой компьютер.
Какой кодек лучше использовать
Выбор устройства зависит от типа снимаемого видео, требований к качеству и мощности компьютера. На мощных ПК с гибридным процессором желательно выбирать кодек H264 (CPU) и высокого качества. Характеризуется ускорением записи на процессорах с графическим ядром.
Универсальный кодек — Motion JPEG.
Ошибки и как их исправить
Программа Bandicam считается одной из лучших среди аналогичных программ благодаря своей универсальности, высокой производительности и хорошему качеству фильмов. Однако в некоторых случаях в приложении возникают ошибки или сбои. Обычно это происходит из-за неправильных настроек, установки, сбоя питания компьютера или использования незарегистрированной пробной версии программы.
В последнем случае это выражается в наличии на видео, снятом в Bandicam, надписи вверху (логотип), которую можно удалить в последующих материалах, купив лицензию у производителя, а также скачать бесплатно здесь на сайте активатора KeyMaker. (трещина KeyMaker) или взломанная (взломанная) версия программы.
Ошибка инициализации кодека
Если Bandicam не записывает экран, игра находится в игровом режиме, зависает и отображает указанную ошибку, причиной этого является конфликт между программным обеспечением и графическим чипом. Чтобы исправить это, вы можете использовать простой метод, изменив кодек на другой в настройках видео.
Если проблема не исчезнет, рекомендуется установить драйверы Bandicam с официального сайта производителя. По нему нужно перейти во вкладку «Поддержка» — «Советы для опытных пользователей», где нужно выбрать и скачать требуемый кодек.
После скачивания и распаковки архива скопируйте 2 файла в C: / Windows, заменив соответствующие.
Далее в настройках видео программы Bandicam выбираем нужный кодек.
Многие пользователи сталкиваются с ошибкой (кодек Nvidia NVENC), запустив Bandicam и игру от имени администратора.
Программа не записывает игру
Одна из возможных причин, по которой Bandicam не запускает запись игры, вылетает, это отсутствие питания ПК.
Для исправления ситуации желательно уменьшить количество кадров и изменить разрешение с Full HD на HD в настройках видео.
Если проблема не устраняется, отображается изменение формата записи с AVI на MP4. Из кодеков предпочтительнее H264.
Не записывается звук
Если Bandicam не записывает звук с микрофона при съемке, голос — изначально, что вам нужно сделать, зайдите в соответствующие настройки: Основные — Расширенные — Прочие — Настройки записи для видео.
Затем установите флажок «Запись звука» и назначьте «Дополнительное устройство».
Если при работе с программой Bandicam появляется ошибка: «Невозможно начать запись звука», вы можете решить ее, используя метод, показанный на видео.
Как убрать шум
Чтобы устранить нежелательные шумы и шипение при съемке, рекомендуется получить доступ к настройкам звука программы и уменьшить громкость микрофона (примерно на 1/3). В «Дополнительные устройства» установить отключено. Щелкните «ОК».
В этом случае рекомендуемые настройки (вкладка «Видео»):
Сбой приложения с просьбой о переустановке
Если при запуске программы Bandicam появляется ошибка: «Ошибка приложения, переустановите приложение», рекомендуем следовать предлагаемым рекомендациям.
В этом случае используйте Revo Uninstaller для удаления. Итак, не забудьте перезагрузить компьютер.
Затем Bandicam переустанавливается, взломанную версию 2018-2019 или KeyMaker можно скачать на нашем сайте.
Решение возникшей проблемы представлено на видео:
Как убрать шум
Чрезмерные шумы и шипение, которые микрофон может уловить с улицы или прямо из вашей квартиры, могут серьезно помешать процессу записи. Самый простой способ избавиться от этой проблемы заключается в следующем:
- В настройках звука приложения убавьте общую громкость микрофона. Это будет действовать как ограничитель и вырезать некоторые нежелательные звуки.
- На вкладке «Дополнительные устройства» нажмите кнопку «Отключено».
- Для улучшения качества звука выберите большее значение в разделе «Частота».
Если непонятный шум, который преследует ваш голос во время процесса записи, не уходит, ситуация немного усложняется. Скорее всего, этот шум создается непосредственно вашим аналоговым оборудованием. Его источниками могут быть как кабели, так и сам микрофон. В этом вам поможет встроенный шумоподавитель Windows»:
- Откройте меню панели управления и найдите там раздел «Система» (название может отличаться в разных версиях Windows).
- В открывшемся окне выберите пункт «Звук» и нажмите кнопку «Свойства устройства» рядом с названием вашего микрофона.
- В новой вкладке найдите пункт «Особые свойства устройства».
- Выберите подраздел «Эффект микрофона». В нем нужно поставить галочку напротив «Шумоподавление» и «Подавление акустического эха». Нажмите кнопку «Принять».
Не забывайте, что на количество улавливаемого шума сильно влияет не только стоимость микрофона, но и его технический дизайн.
Если нет возможности обеспечить полную звукоизоляцию помещения, лучше использовать динамический микрофон для записи голоса. Из-за своей низкой чувствительности он автоматически отключает большинство ненужных звуков.
Сбой приложения с просьбой о переустановке
Эта проблема характерна только для «пиратских» версий Bandicam, так как ее источник лежит во внутренней системе защиты приложения. Если он обнаружит попытку взлома с помощью крэка, он немедленно попытается заблокировать его. В нелицензионных версиях, заранее подготовленных для использования некоторыми «умельцами», программа-взломщик может конфликтовать со своими остатками, что приведет к сбоям и перебоям в работе приложения. Эта проблема решается только радикально:
- Удалите программу через раздел Приложения в меню панели управления. Если у вас установлен Revo Uninstaller, лучше всего использовать его для его удаления.
- Перезагрузите компьютер.
- Запустите CCleaner, чтобы полностью очистить реестр Windows от остатков удаленной программы. Часто в реестре и на диске сохраняются некоторые его фрагменты, что препятствует переустановке.
- Установите новый Bandicam.
Мы просим вас уважать труд разработчиков и использовать только лицензионную версию программы.
Если у вас недостаточно денег для этого, скачайте неполную бесплатную версию. Хотя у него есть ряд недостатков, таких как съемка только 10-минутными фрагментами и водяной знак от компании-разработчика, видимый на видео, с ним можно не бояться неожиданных сбоев и сбоев.
Источники
- https://planshet-info.ru/kompjutery/bandicam-vyletaet-pri-nachale-zapisi
- https://bandicam-pro.ru/kak-nastroit/
- https://bandicam-ru.com/oshibki
- https://www.bluraycopys.com/ru/recorder/bandicam-failed-to-initialize-codec.html
Ошибка инициализации кодека — проблема, которая мешает записывать видео с экрана компьютера. После начала съемки выпадает окно ошибки и программа может быть закрыта автоматически. Как решить данную проблему и записать видео?
Ошибка инициализации кодека H264, скорее всего, связана с конфликтом драйверов Bandicam и видеокарты. Чтобы решить эту проблему, нужно скачать и установить нужные драйвера под Bandicam или обновить драйвера видеокарты.
Скачать Bandicam
Как исправить ошибку инициализации кодека H264 (Nvidia CUDA) Bandicam
1. Заходим на официальный сайт Bandicam, переходим в раздел «Support», слева, в колонке «Advanced user tips» выбираем тот кодек, с которым происходит ошибка.
2. Скачиваем архив со страницы, как показано на скриншоте.
3. Переходим в папку, куда был сохранен архив, распаковываем его. Перед нами две папки, в которых находятся файлы с одинаковым названием — nvcuvenc.dll.
4. Далее из этих двух папок нужно скопировать файлы в соответствующие системные папки Windows (C:WindowsSystem32 и C:WindowsSysWOW64).
5. Запускаем Bandicam, переходим в настройки формата и в выпадающем списке кодеков активируем требуемый.
Если возникают проблемы с другими кодеками, следует обновить драйвера вашей видеокарты.
Советуем почитать: Как пользоваться Bandicam
Читайте также: Программы для захвата видео с экрана компьютера
После проведенных действий ошибка будет устранена. Теперь ваши видео будут записываться легко и качественно!
Еще статьи по данной теме:
Помогла ли Вам статья?
Если Bandicam зависает или выключается так, что не выходит записать видео, обратите внимание, на каком этапе работы с программой возникает такая проблема. Ниже представлены типичные проблемы и методы их устранения в порядке очередности:
Содержание
-
[Шаг 1] Не удается скачать и установить
-
[Шаг 2] Не удается запустить Bandicam, приложение не открывается
-
[Шаг 3] Bandicam вылетает или зависает, когда начинается запись видео
-
[Шаг 4] Bandicam вылетает, зависает или останавливается во время захвата видео или в момент завершения записи
[Шаг 1] Не удается скачать и установить
Если не получается загрузить Bandicam, то:
- Попробуйте другой браузер. Chrome, Mozilla Firefox, Microsoft Edge и Safari поддерживают современные алгоритмы загрузки. Если вы давно не обновляли браузер, загрузите обновление или установите свежую версию.
- Отключите антивирусные программы и тулбары: они могут блокировать загрузку .exe файлов и архивов.
- Попробуйте загрузить одну из предыдущих версий Bandicam с нашего сайта – например, 3.4.4 или Bandicam 2.3.1 (лучшая совместимость с Windows XP).
Если Bandicam зависает в процессе установки, отключите опцию Debug (Режим отладки) и попробуйте еще раз.
Если программа успешно установилась, но не запускается (не появляется стартовый экран, активной иконки приложения нет в трее), попробуйте одно из следующих решений:
1. Откройте Bandicam в безопасном режиме.
Перейдите в каталог, в который была установлена программа (по умолчанию C:Program FilesBandicam для 32-разрядных систем и C:Program Files (x86)Bandicam для 64-разрядных систем), и дважды щелкните по иконке «bdcam_safemode«, чтобы запустить Bandicam в Безопасном режиме. Это отключает некоторые возможности программы, но дает доступ к основному функционалу.
2. Удалите и переустановите графические драйвера.
Если приложение не запускается, полностью удалите драйвера видеокарты, затем установите последнюю версию драйверов.
3. Удалите и переустановите Bandicam, затем отключите Режим совместимости.
Полностью удалите Бандикам -> Перезагрузите компьютер –> Загрузите последнюю версию программы -> Отключите опцию «Запускать эту программу в режиме совместимости с:» и попробуйте снова.
4. Отключите «подозрительные» приложения или программы, проверяющие подлинность программного обеспечения.
Если Bandicam запустился, но затем окно приложения исчезло, возможно, возникла проблема совместимости с другими приложениями: антивирусами и программами защиты подлинности программного обеспечения. Пожалуйста, удалите программы защиты подлинности или завершите излишне «подозрительные» приложения через Диспетчер задач Windows.
5. Отключите Режим отладки, если Bandicam зависает.
Если Bandicam перестает откликаться в окне управления аккаунтом пользователя, нажмите клавиши (Win + R) для вызова консоли, затем наберите «msconfig». В появившемся окне выберите вкладку Загрузка -> Дополнительно… (Продвинутые опции…) -> и отключите Режим отладки.
[Шаг 3] Bandicam вылетает или зависает, когда начинается запись видео
Если вы видите сообщение об ошибке «bdcam.exe завершил свою работу» или «Не удалось инициировать кодек», когда запускаете захват видео, попробуйте решить проблему одним из способов, приведенных ниже:
1. Перейдите в настройки видео и установите Xvid как видеокодек.
2. Переустановите Bandicam и драйвера графической карты.
Если приложение зависает или полностью выключается при попытке начать запись, полностью удалите Bandicam и драйвера видеокарты, затем установите последнюю версию программы (4.2.1) с нашего сайта и последнюю версию драйверов с сайта производителя видеокарты (или материнской платы).
3. Прочее:
– Загрузите/установите Bandicam 2.3.1 и попробуйте снова.
– Измените папку сохранения файлов на другой каталог (например, «C:Bandicam»).
– Перейдите в «Настройки записи видео» в Bandicam и отключите опции Запись звука, Добавить наложение вебкамеры на видео, Использовать улучшенный метод захвата.
– Проверьте, получается ли у вас сделать скриншот в формате JPG с помощью Bandicam. Если сфотографировать экран не получается, проблема может быть связана с работой контролирующего программного обеспечения: антивирусов, сервисов проверки подлинности ПО и т.д. Отключите все подозрительные программы с помощью Диспетчера задач Windows. Если вы не устанавливали следящего программного обеспечения, проверьте систему на вирусы (например, с помощью бесплатной утилиты CureIt!)
[Шаг 4] Bandicam вылетает, зависает или останавливается во время захвата видео или в момент завершения записи.
1. Обновите драйвер графической карты.
Если Bandicam перестает правильно работать или полностью выключается во время записи видео, удалите программу с помощью файла деинсталляции uninstall.exe в папке Bandicam, или через меню «Программы и компоненты» (Установка и удаление программ…) в Windows. Затем удалите драйвера видеокарты и перезапустите компьютер. Теперь скачайте свежие версии драйверов и программы Bandicam, выполните установку и попробуйте записать видео снова.
2. Попробуйте выбрать другой видео кодек.
– Выберите кодек Xvid в настройках видео.
– Если вы используете кодек «H.264 (NVIDIA NVENC)» в сочетании с CBR вместо VBR, Bandicam может зависать. Измените настройки кодека.
– Если вы используете кодек «H.264 (Intel Quick Sync Video)», видеозапись может останавливаться автоматически.
Проблема с ошибкой инициализации кодека является одной из самых распространенных в работе с данной программой. Ее появление знаменует выскакивающее окно об ошибке, после которого Bandicam автоматически закрывается.
Ошибка инициализации кодека
Причина у нее всегда одна и та же – ошибка происходит из-за того, что система не может инициализировать кодек H264. Это часто может быть связанно с конфликтом между железом компьютера и драйверами самого Bandicam. Решить подобную проблему можно следующим образом:
- Найдите на официальном сайте Bandicam раздел поддержки, и выберите в списке «Advanced user tips» «больной» кодек, название которого вам уже подсказало ранее окно с ошибкой.
- Скачайте его архив с сайта.
- Перейдите в папку загрузок и распакуйте его. Перед вами предстанет пара папок, содержащих в себе файлы с идентичными именами.
- Файлы из этих папок скопируйте в аналогичные папки вашей Windows.
- Запустив программу, перейдите в раздел настроек формата и активируйте нужный вам кодек в расположенном в нем списке.
Программа не записывает игру
Первая причина данной проблемы расположена прямо на поверхности – скорее всего, вы некорректно указали программе задачу. Bandicam обладает тремя различными режимами работы. Он может осуществлять захват экрана, записывать видео с внешних устройств (например, с веб-камеры) и функционировать в штатном — «игровом» — режиме. Для того, чтобы корректно записать процесс игры, вы должны предварительно убедиться, что выбран подходящий режим.
Не стоит совершать бездумные манипуляции в настройках, если у вас не включается запись экрана. Вы можете только усложнить себе задачу.
Есть и второй источник сбоев в процессе записи. С ним могут столкнуться обладатели операционных систем Windows 10 и Windows 8. Бывает так, что в процессе установки или обновления драйверов видеокарты повреждается часть файлов, ответственных за адекватную работу приложения. Если после планового обновления драйверов у вас появились сложности с записью, просто переустановите программу. Это восстановит поврежденные ее части, и позволит эксплуатировать ее дальше.
Не следует сносить приложение полностью – установка должна проводиться прямо поверх предыдущей версии!
Существует и третья причина. Сложности с записью игры могут возникать из-за нехватки производительности вашего компьютера. Это тоже поправимо. Решение в этом случае следующее:
- Перейдите в настройки Bandicam и понизьте количество кадров в секунду.
- Поменяйте разрешение в опциях видео с формата Full HD на обычное HD.
- В разделе кодеков установите в качестве рабочего вышеупомянутый Н264.
- Проверьте работоспособность приложения, и, если проблема все еще сохраняется, воспользуйтесь наиболее радикальным вариантом – вместо формата AVI установите для видео MP4.
Не записывается звук
Из-за частоты применения Bandicam для записи обучающих видео и гайдов, при работе с ним часто возникает потребность в записи своего голоса. Здесь пользователи напарываются на третью освещаемую нами проблему, связанную со сбоями и неполадками в работе микрофона. Давайте детально разберем наиболее распространенные ее причины.
Первой причиной является отсутствие связи между микрофоном и софтом приложения. Решается это так:
- Во вкладке «Видео», которая расположена в левой части панели, найдите раздел «Звук» и нажмите в нем кнопку «Настройки».
- В новом окне, открывшемся перед вами, выберите раздел «Звук». Если в графе записи звука отсутствует галочка, — проставьте ее. Это откроет вам доступ к ее более детальным настройкам. Проверьте раздел с названием «Дополнительное устройство», если оно отключено – просто активируйте его.
- Чтобы Bandicam увидел микрофон, выберите его в этом же разделе в списке звукозаписывающих устройств.
- Завершив настройку, нажмите на кнопку «ОК», чтобы приложение сохранило все новые настройки.
Не забудьте проверить показатель громкости записи. Он не должен быть меньше 100%, так как в ином случае записанная на видео речь может стать совершенно нечитаемой!
Второй причиной является неправильно выбранное приложением устройство. Когда к ПК подключено несколько разных микрофонов, программа склонна путать их, по умолчанию устанавливая для записи неактивный. Чтобы проверить это, потребуется:
- Как и в предыдущем туториале, перейти во вкладку «Настройки записи».
- Нажать на кнопку «Настройки», размешенную рядом с разделом «Дополнительные устройства».
- В открывшемся окне будет находиться подраздел «Запись» со шкалой громкости используемого в данный момент микрофона.
Поговорите в него — если в ней появятся изменения, это будет означать корректную работу устройства. В случае их отсутствия просто выберите во вкладке другой микрофон.
Третья причина заключается в механической неисправности самого микрофона. Если после всех вышеперечисленных тестов вы убедились, что к компьютеру подключен правильный микрофон, громкость находится на отметке в 100%, а голоса на записи все еще нет — искать проблему остается только в «железе». Повреждение может находиться как в одной из частей звукозаписывающего аппарата, так и в его гарнитуре. Рекомендуется также проверить качество соединительного провода и принимающие разъемы на ПК.
Перед началом настройки вы должны убедиться, что у вас установлена самая последняя версия Bandicam. Попытки настроить ее старую «пиратку» не принесут ничего, кроме головной боли.
Как убрать шум
Лишние шумы и шорохи, которые микрофон может улавливать с улицы или прямо из вашей квартиры, могут серьезно помещать процессу записи. Наиболее простой способ избавления от данной проблемы таков:
- В звуковых настройках приложения понизьте общую громкость у микрофона. Это сработает как лимитер, и отрежет часть нежелательных звуков.
- Во вкладке «Дополнительные устройства» нажмите клавишу «Отключено».
- Чтобы повысить качество звука, выберите самый высокий показатель в разделе «Частота».
Если непонятный шум, преследующий ваш голос в процессе записи, после этого не пропал, ситуация немного сложнее. Скорее всего этот шум производится непосредственно вашим аналоговым оборудованием. Его источниками могут быть как провода, так и сам микрофон. Тут вам и поможет встроенный в Windows «нойзгейт»:
- Откройте меню панели управления и найдите там раздел «Система» (название может варьироваться в разных версиях Windows).
- В открывшемся окне выберите пункт «Звук», и нажмите на кнопку «Свойства устройства» рядом с названием вашего микрофона.
- Найдите в новой вкладке пункт «Специальные свойства устройства».
- Выберите подраздел «Эффект микрофона». В нем нужно проставить галочки напротив «Подавления шума» и «Устранения акустического эха». Нажмите кнопку «Принять».
Не забывайте, что на количество улавливаемого шума сильно влияет не только стоимость микрофона, но и его техническое устройство.
Если обеспечить полную звукоизоляцию помещения не представляется возможным, для записи голоса лучше использовать динамический микрофон. Благодаря низкой чувствительности, он автоматически будет отсекать большую часть лишних звуков.
Сбой приложения с просьбой о переустановке
Данная проблема характерна исключительно для «пиратских» версий Bandicam, так как ее источник лежит во внутренней системе защиты приложения. Если она обнаружит попытку взлома с помощью «кряка», то тут же попытается его заблокировать. В нелицензированных версиях, которые были заранее подготовлены к использованию некоторыми «умельцами», программа-взломщик может вступить в конфликт с ее остатками, что приведет к сбоям и нарушениям в работе приложения. Решается эта проблема только радикальным путем:
- Удалите программу через раздел «Приложения» в меню панели управления. Если у вас установлен Revo Uninstaller — лучше использовать для удаления его.
- Перезагрузите свой ПК.
- Запустите CСleaner для полной очистки реестра Windows от остатков удаленной программы. Часто реестр и диск сохраняют на себе некоторые ее фрагменты, которые помешают вам при повторной установке.
- Установите новую Bandicam.
Просим вас с уважением относиться к труду разработчиков и использовать только лицензионную версию программы.
Если на нее не хватает денег — скачайте неполный бесплатный вариант. Хотя он обладает рядом недостатков, вроде съемки исключительно фрагментами по 10 минут и заметным на видео водяным знаком компании-разработчика, с ним можно будет не бояться неожиданных вылетов и сбоев.
Падает FPS при записи
Хотя простой функционал и малый объем у итоговых записей считаются одними из основных достоинств Bandicam, программа имеет неприятную привычку просаживать частоту кадров в игре. Наиболее распространенной причиной этого выступает слабость используемого для записи ПК. Чтобы избежать пролагов, вам нужно:
- Перейти в раздел «Видео» и во вкладке «Формат» щелкнуть по кнопке «Настройки».
- В открывшемся перед вами окне будут проставлены параметры, выбранные программой по умолчанию.Предустановленная частота будет равна 60 кадрам в секунду, а абстрактный бегунок «Качество» — выкручен на максимум. Такие параметры делают снимаемое видео более плавным, съедая при этом весь ресурс вашего ПК.
- Для проведения комфортной записи, вам нужно понизить частоту до 30 кадров в секунду, а параметр качества – до отметки в 80. Не забудьте нажать кнопку «ОК», чтобы приложение запомнило изменение настроек.
Это не окажет сильного влияния на качество итоговой записи, а вот нагрузку на ваш компьютер сократит в разы. Можно использовать в качестве альтернативы заранее предлагаемый приложением шаблон «Маломощный ПК», который находится в разделе «Видео».