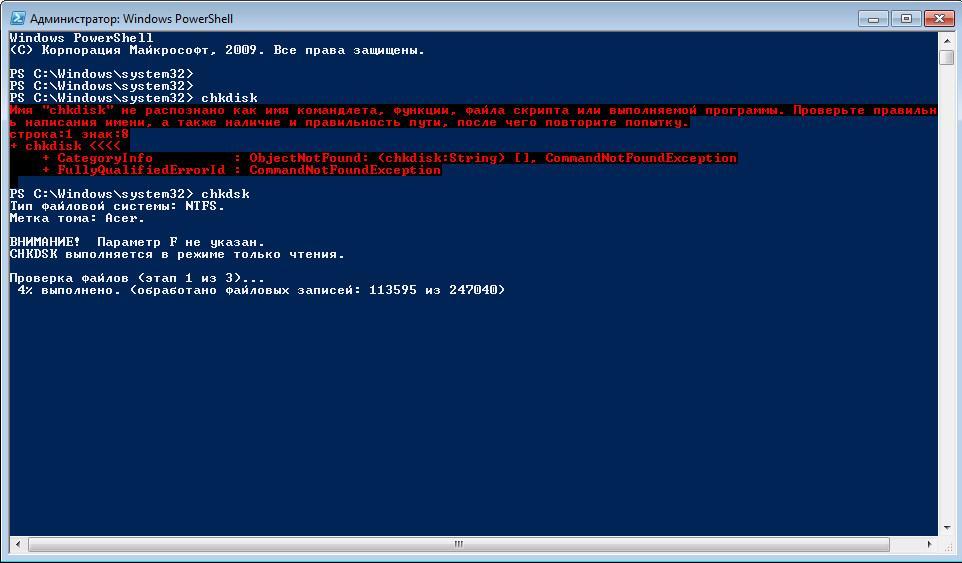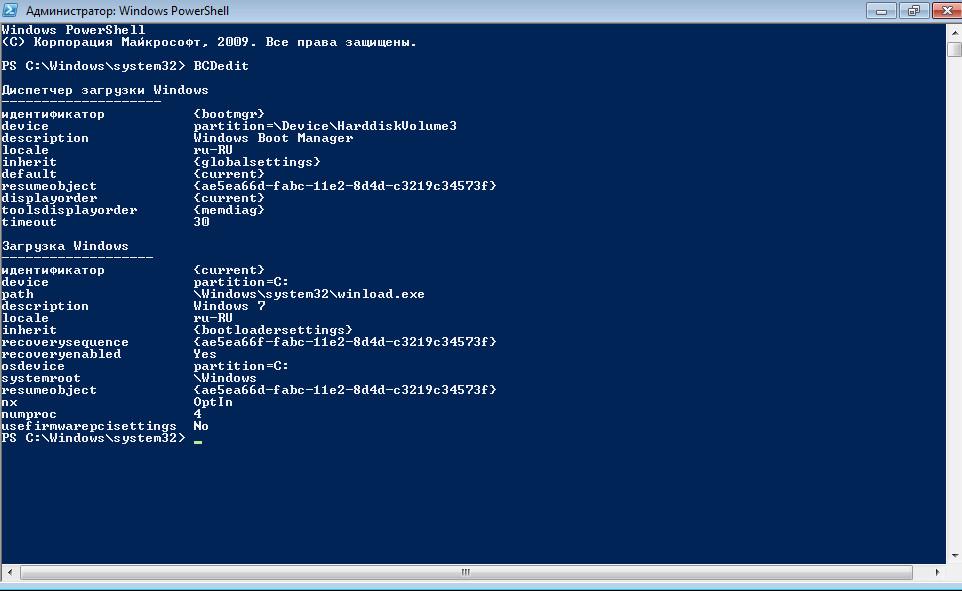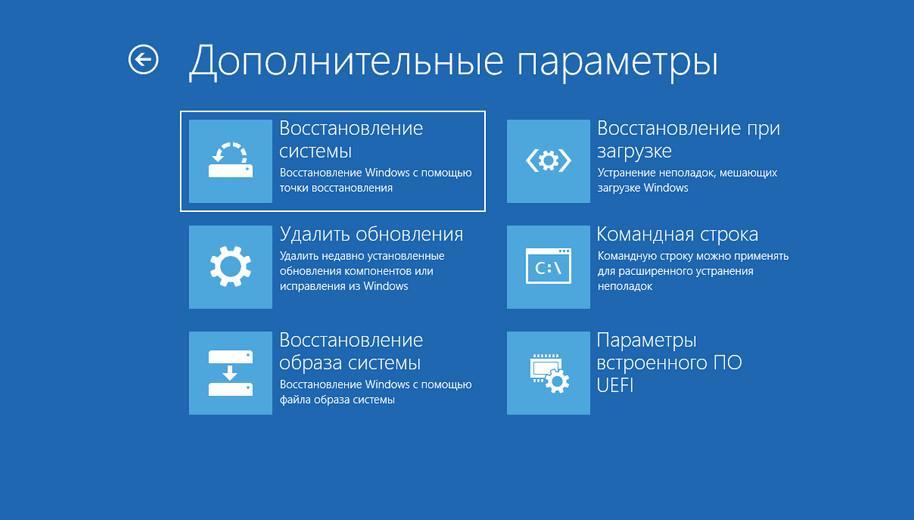Содержание
- Ошибка 0xc00000f при загрузке Windows 10
- Как исправить критическую ошибку загрузки 0xc00000f в Windows 10
- Решение 1 – восстановить BCD и MBR
- Решение 2 – Проверьте HDD
- Решение 3 – Выполните чистую переустановку
- Способы устранения ошибки 0xc000000f при запуске Windows 10
- Ошибка 0xc000000f при загрузке Windows 10
- Способ 1: Проверка настроек BIOS
- Способ 2: Восстановление системы
- Способ 3: Проверка жесткого диска
- Способ 4: Восстановление загрузчика (bootbsd)
- Способ 5: Установка другой сборки Windows
- Ошибка 0xc000000f при запуске Windows: методы решения
- Причины возникновения ошибки
- Методы решения
- Метод №1 Отключение всей периферии
- Метод №2 Загрузка последней удачной конфигурации
- Метод №3 Восстановление запуска
- Метод №4 Восстановление загрузчика
- Метод №5 Проверка и исправление проблем диска с помощью утилиты Hiren’s BootCD
- Что делать при появлении ошибки 0xc00000f в Windows 10
- Что это такое
- Почему так происходит
- 0xc00000f как исправить
- Что сделать в первую очередь
- Редактируем настройки в BIOS
- Используем загрузочный диск
- Командная строка
- Второй способ
- Удаление ПО используя «Безопасный режим»
- Удаляем драйвер
- Проверка HDD
- Установка неправильной сборки
- Вывод
- Как исправить код ошибки 0xc00000f в Windows 10.
- Причина код ошибки 0xc00000f
- Решения исправить ошибки 0xc00000f
Ошибка 0xc00000f при загрузке Windows 10
Если бы мы классифицировали системные ошибки Windows по дурной славе, ошибка, к которой мы обращаемся сегодня, была бы наверху. А именно, многие пользователи сообщали о критической ошибке загрузки 0xc00000f в Windows 10, которая в некоторой степени аналогична «Синему экрану смерти».
Это серьезная ошибка, которая может быть вызвана различными факторами. Тем не менее, мы постарались перечислить их все ниже, чтобы помочь вам. Если у вас возникли трудности с этой ошибкой, обязательно проверьте возможные решения ниже.
Как исправить критическую ошибку загрузки 0xc00000f в Windows 10
Это экран, который вы получаете с ошибкой 0xc000000f. Читайте ниже о том, как это исправить.
Решение 1 – восстановить BCD и MBR
Это может вызвать разочарование, но в большинстве случаев неисправность жесткого диска является основной причиной. С другой стороны, если кто-то подделал MBR (Master Boot Record) или BCD (Boot Configuration Data), есть вероятность, что их соответствующие конфигурации либо повреждены, либо полностью пропали.
Чтобы их починить, вам понадобится загрузочный носитель, DVD или USB, с установкой Windows 10. Если вы не можете создать его на проблемном ПК, вы можете сделать это на любом другом – независимо от системы. Просто скачайте Media Creation Tool и настройте флэш-накопитель USB или запишите настройки на DVD.
Наконец, как только вы получили установочный диск, внимательно следуйте приведенным ниже инструкциям, чтобы восстановить основную загрузочную запись:
С другой стороны, если вы все еще не можете решить проблему, обязательно выполните следующие шаги.
Решение 2 – Проверьте HDD
Как мы уже говорили выше, эта и подобные критические системные ошибки, которые включают в себя загрузчик, в большинстве случаев связаны с жесткими дисками. Единственный вопрос касается степени ущерба. Если повреждение полностью и ваш жесткий диск не работает, вам, очевидно, придется его заменить.
Однако, если затронуты только определенные сектора, есть шанс восстановить его с помощью загрузочного стороннего инструмента. В любом случае вам понадобится такой инструмент для проверки состояния жесткого диска, так что вам не нужно будет пытаться отправиться на ремонт.
Для поиска ошибок вам понадобится сторонний HDD инструмент. Ниже мы использовали Hiron, но вы можете использовать любой инструмент по вашему выбору, если вы считаете, что он лучше подходит для работы. Этот инструмент бесплатный, и вы можете использовать его для диагностики и ремонта при загрузке. Кроме того, вам потребуется стороннее приложение ISO для создания загрузочного DVD или USB-накопителя.
Следуйте инструкциям ниже, чтобы проверить жесткий диск на наличие ошибок:
Решение 3 – Выполните чистую переустановку
В конце концов, если вы не можете загрузиться, но уверены, что и жесткий диск, и загрузчик находятся в наилучшем состоянии, вам нужно будет выполнить переустановку. Конечно, есть вероятность, что дополнительное оборудование вызывает эту ошибку, например, периферийные устройства или ОЗУ, но это только в редких случаях.
В этой статье вы можете найти подробное объяснение о том, как создать установочный диск с помощью Media Creation Tool и переустановить Windows 10. Начинать с нуля действительно может занять много времени, но это должно помочь вам решить эту или подобные проблемы.
Мы надеемся, что это оказалось полезным. Кроме того, мы хотели бы услышать ваши вопросы или предложения в разделе комментариев ниже.
СВЯЗАННЫЕ ИСТОРИИ, КОТОРЫЕ ВЫ ДОЛЖНЫ ПРОВЕРИТЬ:
Источник
Способы устранения ошибки 0xc000000f при запуске Windows 10
Из-за различных программных и аппаратных неполадок пользователи могут получать ошибки от операционной системы еще до появления рабочего стола. Одной их них является ошибка 0xc000000f, которая нередко возникает в Windows 10. Рассмотрим, что могло стать тому причиной, и как исправить возникшую неполадку.
Ошибка 0xc000000f при загрузке Windows 10
Провоцируют появление данного сбойного кода разные обстоятельства, начиная с программных проблем самой сборки ОС и заканчивая некорректными настройками БИОС. Однако практически любую проблему можно решить самостоятельно, последовательно начав поиск ее решения.
Прежде всего попробуйте довольно нестандартный способ — отключите от ПК всю периферию (мышь, клавиатуру, принтер и т.д.), а затем включите его. В редких случаях это помогает, и значит, что драйвер какого-то из устройств мешает загрузке ОС. Выяснить, какого именно, можно лишь последовательным подключением устройств одного за другим с перезагрузкой системы. При обнаружении виновника понадобится переустановить его программное обеспечение, о чем будет сказано в Способе 2 этой статьи.
Способ 1: Проверка настроек BIOS
Рассматриваемая ошибка появляется при неправильной настройке БИОС, связанной с неверным порядком очередности загрузочных дисков. Чаще всего ситуация связана с подключением нескольких накопителей к ПК и неверным назначением конкретного устройства тем, с которого должен происходить запуск операционной системы. То же самое могло произойти после сброса настроек BIOS или севшего аккумулятора на материнской плате. Чтобы это исправить, сперва достаточно выполнить несложное изменение соответствующей опции.
Если проблема исчезла, но возвращается каждый раз после включения компьютера (достаточно зайти в BIOS и проверить порядок дисков еще раз), скорее всего, виной тому севшая батарейка на материнской плате. Она отвечает за хранение всех базовых настроек БИОС типа времени и даты, загрузчика. Достаточно ее заменить на новую, чтобы больше не испытывать затруднений с включением ПК. О том, как это сделать, написано в отдельном нашем материале.
Способ 2: Восстановление системы
Вызвать рассматриваемую ошибку может некорректное программное обеспечение, в том числе и неверный драйвер жизненно важного компонента операционной системы. Поскольку загрузиться в Windows не удается, понадобится воспользоваться загрузочной флешкой с «десяткой», чтобы через нее запустить восстановление.

В полной мере действенным следует назвать только откат к точке восстановления, поскольку эта возможность включена у многих юзеров, и при проблемах программного характера именно такой метод возвращения рабочего состояния ОС будет самым легким.
Удаление программы через «Безопасный режим»
Если сбой произошел сразу после установки какого-либо программного обеспечения, вместо восстановления системы стоит попробовать переход в «Безопасный режим» и удаление проблемного компонента.
Найдите устройство, после установки драйвера для которого возникла неустранимая ошибка, кликните по нему 2 раза ЛКМ и в появившемся окне на вкладке «Драйвер» выберите «Удалить устройство».
Обязательно установите галочку рядом с пунктом «Удалить программы драйверов для этого устройства». Останется подтвердить свое решение и дождаться перезагрузки ПК.
Виндовс 10 по возможности установит базовую версию драйвера из собственных онлайн-источников.
Способ 3: Проверка жесткого диска
При использовании HDD, который работает не очень стабильно, вполне вероятны проблемы с загрузкой системы. Если битые сектора появились в том месте, где хранятся файлы, отвечающие за загрузку, это может привести к появлению ошибки старта ОС, такой как 0xc000000f. Пользователю следует запустить проверку жесткого диска, чтобы узнать о наличии бэд блоков и исправить их. Стоит сразу же учитывать, что некоторые сбойные сектора имеют физический, а не программный характер, ввиду чего восстановление информации из них не всегда возможно.
Вариант 1: Встроенная утилита chkdsk
Проще всего проверить качество диска встроенной утилитой check disk, которая дополнительно умеет восстанавливать найденные ошибки. Однако если вы уверены в своих знаниях и силах, переходите к Варианту 2, который считается более эффективным.

Дождитесь завершения процедуры и по ее итогам пробуйте запустить компьютер.
Вариант 2: Загрузочная флешка с утилитой
Этот метод будет сложнее, но эффективнее тогда, когда вы понимаете, что проблема кроется в HDD, а стандартная утилита chkdsk не может восстановить поврежденные сектора. Останется прибегнуть к более профессиональному ПО, которое выполнит эту же работу и вернет работоспособность накопителю. Однако вам потребуется другой компьютер и флешка, чтобы произвести запись специальной программы.
Мы будем использовать одну из самых известных и востребованных утилит — Hiren’s BootCD, в составе которой есть инструмент HDAT2. В дальнейшем после использования этой программы не рекомендуем стирать флешку: в состав утилиты входит множество полезных приложений, которые могут пригодиться вам или вашим знакомым при возникновении подобных неполадок.

Остается нажать любую клавишу для выхода и перезагрузить компьютер, чтобы проверить, появилась ли ошибка снова.
Способ 4: Восстановление загрузчика (bootbsd)
Когда пользователь видит синий экран смерти с ошибкой 0xc000000f и пояснением в виде проблемного пути bootbsd, это означает, что повредилась загрузочная запись, которую надо попытаться восстановить.
bootrec /fixmbr
bootrec /fixboot
bootsect /nt60 ALL /force /mbr
exit
Остается перезагрузить ПК и проверить, была ли исправлена ошибка.
Способ 5: Установка другой сборки Windows
Многие юзеры используют различные сборки операционной системы, созданные авторами-любителями. Гарантировать качество таких сборок никто не может, поэтому нередко при их использовании возникают сложности разного рода, и даже ошибки при запуске Windows. Если вы не можете позволить себе приобрести лицензионное программное обеспечение, выберите наиболее «чистую» сборку, без разных модификаций.
Мы рассмотрели рабочие способы исправления ошибки 0xc000000f на компьютере с Windows 10. В большинстве случаев какой-то из них должен поспособствовать устранению сбоя, но в крайне сложных ситуациях ничего не остается как переустанавливать операционную систему или менять жесткий диск, если у того обнаружились многочисленные проблемы в стабильности работы.
Помимо этой статьи, на сайте еще 12366 инструкций.
Добавьте сайт Lumpics.ru в закладки (CTRL+D) и мы точно еще пригодимся вам.
Отблагодарите автора, поделитесь статьей в социальных сетях.
Источник
Ошибка 0xc000000f при запуске Windows: методы решения
Ошибка 0xc000000f может посетить вас достаточно внезапно – при запуске вашей ОС Windows. Именно в тот, момент, когда вы того наименее ожидаете. Особо заметных симптомов, предвещающих появление этой проблемы, нет. Просто, однажды, вам компьютер, при очередном запуске системы, укажет вам следующую информацию:
Не удалось запустить Windows. Возможно, это произошло из-за недавнего изменения конфигурации оборудования или программного обеспечения. Чтобы устранить ошибку:
Вставьте загрузочный диск Windows и перезагрузите компьютер.
Выберите параметры языка, а затем нажмите кнопку «Далее».
Выберите пункт «Восстановить компьютер».
Если этот диск отсутствует, обратитесь за помощью к системному администратору или изготовителю компьютера.
Сведения: Сбой меню загрузки, поскольку требуемое устройство недоступно.
Причины возникновения ошибки
За списком причин далеко идти не придется, так как в сообщении ошибки уже многое становится ясным. Такие ошибки, как 0xc000000f появляются в основном из-за того, что-то произошло с Загрузчиком Windows, что и привело к невозможности загрузить ОС, или из-за каких-то неполадок с диском компьютера. Существует ряд и других причин, но их очень сложно определить без помощи технического специалиста.
Итак, для решения проблемы и выполнения большинства методов, которые будут описаны ниже, вам необходимо заиметь для себя Диск восстановления с операционной системой Windows, так как с помощью него мы будет пробовать провести восстановление.
Для этого просто перейдите по этой ссылке на официальный сайт Microsoft и прочитайте их официальную статью на тему «Создание диска восстановления системы». Как только у вас на руках появится диск восстановления, тогда переходите к методам ниже.
Методы решения
Метод №1 Отключение всей периферии
Следующий совет может показаться достаточно странным, но некоторые пользователи утверждают, что отключение от их компьютера периферии, т.е. мыши, колонок, геймпадов и прочей не критически важного оборудования для системы, помогло им преодолеть ошибку 0xc000000f.
Такое может быть связано с тем, что на компьютере есть неисправно рабочий драйвер для определенного устройства и он то не дает системе нормально загрузиться. Отключите от своего ПК все ненужное для его запуска(за исключением, пожалуй, монитора) и попробуйте снова загрузиться в ОС Windows.
Метод №2 Загрузка последней удачной конфигурации
Очевидно, что теперешнее состояние вашей системы – это ее не самое стабильное состояние. В этом случае можно попробовать очень просто решение – загрузка последней удачной конфигурации. С помощью этого варианта загрузки вы можно восстановить свою систему к ее первоначальному, рабочему состоянию.
Для загрузки последней удачной конфигурации сделайте следующее:
Признаться честно, такой метод решение проблем с загрузкой редко приносит какие-то плоды, но попробовать исправить им ошибку 0xc000000f стоит.
Метод №3 Восстановление запуска
Следующий метод потребует от вас использования уже упомянутого диска восстановления, через который вам потребуется загрузиться. Итак, сделайте следующее:
После этого начнется процесс сканирования и попыток исправить найденные неполадки. Как только он закончится, то перезагрузите свой компьютер и проверьте наличие ошибки 0xc000000f.
Метод №4 Восстановление загрузчика
Как уже было сказано в начале статьи, ошибка 0xc000000f может быть вызвана повреждениями Загрузчика Windows. Если это является причиной проблемы, то вы можете попробовать выполнить восстановление загрузчика. Для этого сделайте следующее:
После выполнения этих команд, перезагрузите свой компьютер и проверьте, осталась ли еще ошибка 0xc000000f при загрузке Windows.
Метод №5 Проверка и исправление проблем диска с помощью утилиты Hiren’s BootCD
Вот этот метод уже немного посложнее всех предыдущих, относительно. Вам нужно будет создать еще один загрузочный диск, но только теперь с утилитой Hiren’s BootCD. Данное программное обеспечение может выполнить проверку вашего жесткого диска и исправить найденные на нем проблемы, если такие будут на нем присутствовать.
Мы надеемся, что методы, которые мы описали для вас выше, помогли вам справиться с ошибкой 0xc000000f при загрузке Windows. Если же нет, то остается еще два варианта: переустановка Windows и визит в сервисный центр, так как что-то могло случиться с вашим жестким диском.
Источник
Что делать при появлении ошибки 0xc00000f в Windows 10
Представьте ситуацию. Включаете ПК, а ОС не может загрузиться. Возникает ошибка 0xc00000f. Что делать? Рассмотрим, почему она появляется, и как исправить ошибку 0xc00000f в Windows 10.
Что это такое
Почему так происходит
Причины появления ошибки могут быть программными и аппаратными. Возникают в результате:
0xc00000f как исправить
Существует четыре способа:
Что сделать в первую очередь
Отключите от ОС периферию: мышку, клавиатуру принтер. Зачем это нужно? Драйвера периферийного оборудования могут неправильно работать, что приводит к неполадкам в функционировании ОС. После отключения попробуйте зайти в систему.
Редактируем настройки в BIOS
Проверьте чтобы HDD, с которого загружается система, был первым устройством. Включите ПК. Когда начнется загрузка нажмите 2-3 раза одну из клавиш: «Del», «F11», «F2». Ее выбор зависит от модели ПК.
Клавишу для входа в БИОС посмотрите в документации или в сообщениях на экране.
Используем загрузочный диск
Используйте один из трех вариантов:
Командная строка
Второй способ
Удаление ПО используя «Безопасный режим»
Удаляем драйвер
Проверка HDD
Если после выполнения рассмотренных способов ошибка 0xc00000f не пропала, значит проблема заключается в жестком диске. Возможно на нем есть поврежденные сектора, в одном из которых находится загрузчик Windows. Проверьте его с помощью специализированного ПО. Подробнее смотрите в статье: «Как пользоваться программой Victoria hdd».
Установка неправильной сборки
Некоторые пользователи устанавливают сборки ОС, скачанные из сети. Они созданы авторами любителями. Поэтому невозможно гарантировать их качество и надежность в работе. Если нет возможности купить лицензионное ПО, используйте «чистую» сборку без модификаций.
Вывод
Мы рассмотрели, как исправить ошибку 0xc000000f на ПК, работающим на Windows 10. Для восстановления загрузчика используйте Командную строку. Если описанные способы не помогли решить проблему, переустановите ОС. Если обнаружились многочисленные сбои в работе HDD, его придется заменить.
Источник
Как исправить код ошибки 0xc00000f в Windows 10.
Из-за различных проблем операционные системы Windows порой могут быть весьма раздражающими. В ОС Windows 10 исправлено много вещей, но есть ещё несколько причуд здесь и там, которые заставят вас раздражаться. Одной из таких ошибок является код ошибки 0xc00000f, который полностью замораживает Windows 10 при загрузке. В этой статье мы рассмотрим методы, с помощью которых вы сможете исправить код ошибки 0xc00000f.
Причина код ошибки 0xc00000f
Ошибка 0xc00000f связана с поврежденной BCD or Boot Configuration Dat или загрузка данных конфигурации вашей установки Windows 10. Это может произойти из-за плохих секторов жесткого диска или даже вредоносной программы которую установили при установке Windows 10.
Если это связано с жёстким диском, то будет разумно сделать правильную резервную копию ваших данных на жестком диске и отправить Ваш жесткий диск на RMA. Если это связано с вредоносными программами, то очевидно, что вам будет нужна хорошая анти-вредоносная программа, чтобы избавиться от вредоносных программ.
Хорошей работы ОС Windows 10 можно достичь только после того как вы исправили код ошибки 0xc00000f. Давайте рассмотрим несколько методов, которые вы можете использовать для того, чтобы исправить эту проблему.
Решения исправить ошибки 0xc00000f
Решение № 1: Ремонт компьютера с помощью установочного диска.
Это первое, что вы должны сделать, чтобы избавиться от этой проблемы. Получите исходный установочный носитель, который Вы использовали для установки Windows 10. Это может быть USB флэш-накопитель или оптический диск. Вы можете легко создать установочный носитель с ОС Windows 10 средствами для создания установочного диска и создания носителей на USB-накопителе, используя шаги, описанные на этой странице Microsoft – ОС Windows 10 средство для создания установочного диска.
После создания установочного носителя, просто включите ваш компьютер, вставьте USB и загрузитесь с установочного USB-носителя. Как только USB загрузится, он будет автоматически исправить настройки загрузки данных в Windows 10. Это должно исправить ошибку. Если вы по-прежнему сталкиваетесь с ошибкой, попробуйте решение 2.
Перезагрузите ваш компьютер и загрузитесь с установочного носителя.
Вам будет предложено нажать на любую клавишу. Просто следуйте указаниям мастера и выберите язык и т. д.
Теперь вы увидите кучу вариантов. Ищите параметры восстановления системы выберите командная строка.
Теперь введите тип bootrec.exe и нажмите клавишу Ввод.
Эти действия будут начинать строить свою BCD и после того как это будет сделано, ваш компьютер восстановит свою работоспособность.
Если по каким-то причинам это не удается сделать, нужно использовать командную строку, чтобы восстановить свой компьютер. Для того, чтобы восстановить свой компьютер, просто введите следующие команды и после каждой строки нажимайте клавишу Ввод.
bcdedit /export C:BCD_Backup
ren c:bootbcd bcd.old
Теперь это должно решить самостоятельно. Если эта ошибка ещё не исправлена, двигайтесь дальше и установите Windows 10 заново, используя установочный диск который вы только что создали.
Это всё, что вам нужно сделать для того, чтобы вернуть ваш компьютер в рабочее состояние снова, когда вы столкнетесь с кодом ошибки 0xc00000f.
Источник
Содержание
- Как исправить ошибку 0xc0000225 при запуске Windows 7/8/10?
- Причины появления ошибки 0xc0000225
- Руководство по устранению ошибки 0xc0000225
- Восстановление загрузочной записи, загрузочного сектора и хранилища данных конфигурации загрузки
- Восстановление базы данных установленных устройств
- Изменение режима работы SATA-контроллера
- Использование ПО для восстановления поврежденных секторов
- Исправляем ошибку 0xc0000225 в windows
- Как исправить ошибку 0xc0000225 и вернуть устройству рабочее состояние
- Способ 1: Запустить систему в режиме «Последняя удачная конфигурация».
- Способ 2: Откат состояния
- Способ 3: Восстановление системы
- Как исправить ошибку 0xc0000225 при загрузке Windows 10
- Причины появления ошибки
- Как исправить код ошибки 0xc0000225 при загрузке Windows 10 с помощью установочной флешки
- Восстановление при загрузке
- Консольные утилиты SFC и CHKDSK
- Настройка системного загрузчика
- Настройка активного раздела
- Откат системы до точки восстановления
- Восстановление базы данных установленных устройств
- Как исправить ошибку 0xc0000225 без установочного диска
- Замена батарейки на материнской плате
- Настройка режима работы SATA
- Удаление второй операционной системы из загрузчика
- Дополнительный совет решения проблемы
- Код ошибки 0xc0000225 при загрузке Windows 10 — как исправить
- Что означает ошибка 0xc0000225
- Причина появления сбоя с кодом 0xc0000225
- Руководство по устранению ошибки 0xc0000225
- Создание нового загрузочного файла BCD
- Вход в систему при помощи менеджера параметров запуска и загрузка последней рабочей конфигурации
- Откат ОС
- Дополнительные советы по решению проблемы
- Как исправить сбой 0xc0000225 с помощью установочного накопителя
- Устранение Windows диспетчера загрузки — 0xC0000225 «Состояние не найдено»
- Симптомы
- Драйверы, связанные с ОС или третьей стороной
- Нет файла
- Файл реестра
- Причины
- Отсутствует двоичный
- Коррупция BCD или неправильная миграция VHD
- Коррупция ульев реестра
- Решение
- Обзор процесса
- Создание и доступ к VM для ремонта
- Выбор решения
- Восстановление системного файла
- Добавление переменной OSDEVICE
- Поддержка контактов
- Включить коллекцию серийной консоли и памяти
- Восстановление VM
Как исправить ошибку 0xc0000225 при запуске Windows 7/8/10?
Сегодня мы поговорим о достаточно непростой проблеме в лице ошибки 0xc0000225, которая может возникнуть во время входа в операционную систему Windows либо во время процесса ее установки. Стоит заметить, что подвержены данной ошибке могут быть пользователи абсолютно всех версий ОС Windows, т.е. начиная от XP и заканчивая «десяткой».
Как мы уже указали, ошибка 0xc0000225 появляется при загрузке либо установке Windows. Некоторые пользователи случайно путают эту ошибку с синим экраном смерти, тем не менее стоит сразу же ответить: нет, это не синий экран смерти, но переживать об ошибке 0xc0000225 стоит не меньше, чем об BSoD.
Переживать стоит хотя бы просто потому, что вы, столкнувшись с данной ошибкой, вероятно, больше не можете зайти в свою операционную систему. Соответственно, и переустановку Windows вы выполнить также не можете. В общем, крайне непростая и потенциально опасная проблема. В чем заключается опасность ошибки 0xc0000225? Заключается она в причинах, по которым та возникла…
Причины появления ошибки 0xc0000225
Причин для появления у ошибки 0xc0000225 несколько, тем не менее практически все они всегда связаны с жестким диском, на котором установлена ваша система. Давайте же посмотрим, по каким таким причинам могла возникнуть ошибка 0xc0000225.
В общем, как видите, ошибка 0xc0000225 возникает в большинстве случаев по причине проблем с жестким диском, что, признаться, не самая приятная новость. Тем не менее не можете же вы просто ничего не делать, верно? В данной статье мы рассмотрим с вами несколько методов, которые определенно помогут вам устранить ошибку 0xc0000225 на той или иной операционной системе.
Прежде чем мы перейдем непосредственно к самим методам, нужно обязательно указать, что для их выполнения вам просто необходимо создать для себя установочный диск с Windows нужной версии. Связано это с тем, что в систему вы войти не можете, так что выполнять нижеуказанные методы вам в большинстве своем придется через среду восстановления(Windows RE).
С полным руководством по созданию установочного диска вы можете на официальном сайте Майкрософт. Тем не менее давайте рассмотрим краткий список действий, которые вам нужно выполнить для его создания. Сделайте следующее:
Это был краткий список действий для создания установочного диска Windows, а также вход в среду восстановления. Ок, выполните всю необходимую подготовку, а затем переходите к нижеуказанным действиям. Следует заметить, что нас ждет достаточно длинная статья, так как устранять ошибку 0xc0000225 – дело крайне непростое.
Руководство по устранению ошибки 0xc0000225
Восстановление загрузочной записи, загрузочного сектора и хранилища данных конфигурации загрузки
Итак, давайте начнем разбираться с ошибкой 0xc0000225. Главный вопрос: с чего бы начать? Учитывая, что распространенной причиной для данной ошибки является поврежденная запись загрузчика операционной системы Windows, то логично было бы начать с попытки восстановить ее. К счастью, вы можете запросто провернуть это благодаря нескольким командам, которые нужно выполнить в Командной строке.
Учитывая, что вы не можете получить доступ к операционной системе, то открыть Командную строку вам придется в среде восстановления(Windows RE). Чтобы открыть среду восстановления, вам нужно загрузиться через установочный диск Windows, а затем выполнить следующие шаги:
Как только перед вами откроется Командная строка, вы будете готовы приступить к восстановлению основной загрузочной записи (MBR), загрузочного сектора и хранилища данных конфигурации загрузки. Введите в Командную строку следующий набор команд:
Если ошибка 0xc0000225 была действительно вызвана в результате повреждения указанных элементов, то вышеуказанные команды помогут вам восстановить их. Ок, попробовали восстановить элементы, которые необходимы для загрузки операционной системы. Давайте теперь проверим, помогло ли это: перезагрузите ПК и попробуйте зайти в Windows. Если все прошло гладко, то, поздравляем, у вас все вышло и вы смогли избавиться от головной боли на весь день.
Восстановление базы данных установленных устройств
Однако, если усилия были тщетны, и ошибка 0xc0000225 все еще не дает вам нормально войти в ОС, то давайте попробуем следующий метод. Итак, дальше у нас по списку идет метод, в котором мы попытаемся выставить необходимые значения параметров в разделе Mounted Devices в Реестре Windows. Возможно, эти значения были изменены, что и привело к проблеме загрузки системы с жесткого диска. Спросите: как же открыть Редактор Реестра Windows, если вход в операционную систему заблокирован оговариваемой ошибкой?
Что же, к вам на помощь снова идет такой инструмент, как Командная строка. Верно, Редактор Реестра можно открыть и с помощью Командной строки. Итак, воспользуйтесь вышеуказанными шагами, чтобы добраться до Командной строки в среде восстановления Windows, а затем впишите в нее команду regedit и нажмите Enter.
Так или иначе перед вами появится окошко Редактора Реестра Windows. Как только перед вами откроется редактор, пройдите в раздел HKLMSystemMountedDevices. Обратите теперь внимание на правую часть окна редактора: в нем вы найдете кучу различных параметров, представляющую собой базу данных установленных устройств для вашей текущей конфигурации Windows. Вам нужно открыть свойства каждого из этих параметров и выставить их значения по умолчанию. Закончив менять значения параметров, закройте Редактор Реестра Windows, а затем перезагрузите свой компьютер.
Если в этих параметрах действительно были изменены значения, что, кстати, могло привести к невозможности загрузки системы с диска, то, выставив их по умолчанию, вы должны были устранить проблему в виде ошибки 0xc0000225. Ну что, получилось преодолеть этот надоедливый барьер? Если же нет, то давайте двигаться дальше и пробовать иные методы.
Изменение режима работы SATA-контроллера
Следующим методом в нашем списке станет изменение режима работы SATA-контроллера жесткого диска. Возможно, настройки вашего BIOS/UEFI были изменены по какой-то причине, что привело к изменению режима работы SATA-контроллера. Вероятно, для вашего жесткого диска был выставлен режим AHCI или IDE. Последний, как правило, применяется для старых носителей, так как IDE – это достаточно простой режим SATA, имеющий небольшую производительность и ограниченные возможности. Режим AHCI, в свою очередь, применяется чаще на новых HDD и SSD, может улучшить производительность оных носителей, а также имеет расширенный функционал. Существует еще режим RAID, но его применяют для создания масштабных томов из кучи других носителей.
Так или иначе ошибка 0xc0000225 могла возникнуть из-за резкого изменения режима работы SATA-контроллера. Например, ваш диск мог работать в режиме IDE, а затем он были изменены на AHCI-режим, что, естественно, может вызвать ряд определенных проблем, к примеру, обсуждаемую в данной статье. К счастью, режим работы диска можно легко проверить и даже изменить в тех же настройках BIOS/UEFI. Однако, каждая материнская плата обладает своей версией BIOS или UEFI, так что вам придется самостоятельно искать параметры режима работы SATA-контроллера. Впрочем, сложного тут ничего нет – у вас все получится.
Так на какой же режим работы переставлять SATA-контроллер? Ну, тут все довольно просто: если у вас стоит AHCI, то попробуйте выставить IDE, а если стоит IDE – выставьте AHCI. В общем, поменяйте в настройках BIOS/UEFI режим работы SATA, а затем снова попробуйте загрузить вашу операционную систему. Если дело действительно заключалось в SATA-контроллере, то вы сразу же сможете войти в Windows без каких-либо проблем в лице ошибки 0xc0000225. Стоит заметить, что подобные случае происходят не так уж часто. Мы рекомендуем вам обновить версию вашего BIOS, как только вернете доступ к системе.
Использование ПО для восстановления поврежденных секторов
Ок, давайте теперь поговорим о не самой приятной ситуации, в которую вы, очевидно, попали. Если ничего из вышеуказанного не помогло, то, вероятно, вы столкнулись с самыми настоящими поврежденными секторами на HDD, из-за которых теперь невозможно провести запуск операционной системы Windows. Что же делать в таком случае?
Ну, вы можете воспользоваться для начала системной программой Check Disk, которая просканирует ваш жесткий диск на наличие повреждений файловой системы и секторов. Чтобы воспользоваться данной программой, вам снова понадобится открыть Командную строку в среде восстановления Windows, доступ к которой можно получить с помощью установочного диска.
Получив доступ к Командной строке, вам нужно ввести в нее команду chkdsk /f /r и нажать Enter. Перед вами появится вопрос о проведении сканирования диска при следующей перезагрузке компьютера – нажмите на Y, чтобы выполнить перезагрузку и начать работу программы CHKDSK. Процесс сканирования и восстановления диска может занять достаточно продолжительное время, так что запаситесь терпением.
Как только CHKDSK закончит свою работу, перед вами покажется сводка, где вы сможете посмотреть на результат сканирования: там вы сможете увидеть, присутствуют ли на вашем диске поврежденные сектора или нет. Перезагрузите свой компьютер после применения программы CHKDSK и проверьте, была ли устранена ошибка 0xc0000225.
Если вам хорошенько повезет, то системная программа сможет устранить ситуацию с вашим HDD. Однако, как показывает практика, Check Disk хоть и является полезным инструментом, но решает он такие проблемы не так уж и часто. Если вы поняли, что на диске присутствую так называемые бэд-блоки и Check Disk ничего не смогла с ними поделать, то вам придется прибегнуть к стороннему программному обеспечению, способному работать на низком уровне.
Мы рекомендуем вам попробовать использовать вам такую программу, как Victoria HDD. С помощью данного программного обеспечения вы сможете как следует проверить свой жесткий диск на наличие бэд-блоков, а также попытаться устранить их. Впрочем, успех восстановления работоспособности HDD уже будет зависеть от его состояния.
Как мы уже неоднократно отмечали в других материалах, охватывающих проблемы с диском, использовать программу Victoria HDD не так уж и просто. Прежде чем применять ее на деле, вам нужно хорошенько ознакомиться с руководством по ее применению. Подобные руководства можно найти во множественном количестве по всему Интернету. Как только будете уверены, что узнали все необходимое – приступайте. Возможно, вам удастся устранить бэд-блоки и избавиться от ошибки 0xc0000225. Как уже было сказано, все зависит от состояния вашего диска.
Источник
Исправляем ошибку 0xc0000225 в windows
Увидеть сообщение об ошибке во время очередной загрузки компьютера довольно неприятно любому пользователю. Не стоит расстраиваться, если вы столкнулись с ошибкой 0xc0000225.
Эта ошибка является следствием неисправности загрузочного сектора по причине влияния следующих факторов:
Ошибка встречается на компьютерах с Windows 7/8/8.1/10 и в этой статье будут описаны все известные пути решения проблемы.
Как исправить ошибку 0xc0000225 и вернуть устройству рабочее состояние
Способ 1: Запустить систему в режиме «Последняя удачная конфигурация».
Способ 2: Откат состояния
Способ 3: Восстановление системы
На первый взгляд, самым надежным и быстрым решением является переустановка операционной системы. Однако важно помнить, что за переустановкой последует долгая и утомительная работа по скачиванию и установке драйверов, программ и аккаунтов. Поэтому вначале стоит попробовать самый простой вариант.
Способ 1: Запустить систему в режиме «Последняя удачная конфигурация».
Перезагрузите компьютер, кнопкой включения или сочетанием клавиш Ctrl-Alt-Delete, после чего нажмите клавишу F8 для появления следующего экрана:
Здесь стоит выбрать «Последняя удачная конфигурация», после чего устройство вернется к рабочему состоянию. К сожалению, это работает только в Windows 7, так как в более поздних выпусках Microsoft ограничилась лишь режимом диагностики неполадок. Если данная инструкция не помогла решить проблему, читаем дальше.
Способ 2: Откат состояния
Этот вариант предполагает возможность выбора наиболее подходящей Вам по времени точки восстановления. Для этого снова перезагрузите устройство и нажмите F8 для перехода к уже знакомому экрану (скриншот выше). Здесь нужно выбрать пункт «Безопасный режим с поддержкой командной строки». Когда откроется режим командной строки в ней нужно набрать следующую команду: «rstrui.exe» и нажать на клавишу Enter. Появится диалоговое окно, в котором необходимо выбрать точку восстановления, сделанную когда устройство было в исправном состоянии. Windows совершит откат, и затем система должна будет запуститься.
Способ 3: Восстановление системы
Это вариант подразумевает восстановление испорченных компонентов ОС. Для этого найдите установочный диск или загрузочную флешка с Windows. Затем загрузитесь с удобного носителя и ждите появления следующего экрана:
Источник
Как исправить ошибку 0xc0000225 при загрузке Windows 10
Ошибка 0xc0000225 при загрузке Windows 10 наиболее распространенная неполадка этой операционной системы. Владелец ПК не может воспользоваться функциями персонального компьютера — ОС не запускается. Существует несколько верных способов, чтобы исправить код ошибки 0xc0000225 Windows 10.
Причины появления ошибки
Ошибка возникает после сбоя в файлах каталога Windows, которые отвечают за запуск операционной системы (ОС). Но причин возникновения неполадки может быть несколько:
Несмотря на обширный перечень причин ошибки 0xc0000225, решение проблемы одно — восстановление программного обеспечения (ПО) до рабочего состояния. Но если неполадка возникает из-за сломавшихся запчастей персонального компьютера (ПК), помочь пользователю может только покупка новых комплектующих.
Обратите внимание! Часто перед возникновением ошибки во время работы устройства происходит экстренное завершение системы — «синий экран смерти».
Как исправить код ошибки 0xc0000225 при загрузке Windows 10 с помощью установочной флешки
Для восстановления ОС пользователю понадобится установочная флешка или диск. Это съемный накопитель, на который необходимо загрузить файлы для установки программного обеспечения Windows.
Если пользователь выбрал нелицензионную ОС, данные для загрузки Windows, которые нужно перенести на флешку, придется искать самостоятельно. При покупке официальной ОС установочный диск идет в комплекте. Пользователь может выполнить поставленную задачу, не прибегая к переносу данных на внешний накопитель.
Обратите внимание! Вместо флешки можно использовать любое аналогичное устройство хранения информации: CD, DVD или внешний диск.
Восстановление при загрузке
Чтобы запустить функцию восстановления, нужно перейти в режим установки Windows. Для этого вставьте инсталляционный диск в ПК и перезапустите устройство. Если загруженные файлы не начали работать, придется самостоятельно указать путь. Для этого нужно:
Когда установщик Windows запустится, следует:
Когда процесс завершится, система автоматически перезапустится. При загрузке Windows ошибка 0xc0000225 должна быть устранена.
Консольные утилиты SFC и CHKDSK
Инструкция по запуску SFC и CHKDSK:
Если Windows самостоятельно способна восстановить поврежденные файлы, компьютер перезапустится без ошибки.
Настройка системного загрузчика
Пути исправления ошибки связаны с файлами, отвечающими за загрузку ОС. Пользователь может перенастроить системный загрузчик, чтобы избежать неполадки.
Настройка этой части будет протекать через реестр Windows. Для начала:
Обратите внимание! После ввода каждого нового значения нужно нажимать клавишу Enter, чтобы команды начали выполняться.
После завершения всех этапов инструкции, проводим перезагрузку системы. Если неполадки возникли из-за загрузчика, то ошибка исчезнет.
Настройка активного раздела
Нередко система пытается загружать Windows с другого источника, на котором нет нужных файлов. Например, если пользователь подключает к своему ПК посторонний жесткий диск. Чтобы решить проблему, нужно сменить активный раздел устройства:
После подзагрузки ОС ошибка исчезнет — запуск компьютера будет происходить с другого диска. Чтобы впредь разделы не конфликтовали друг с другом, необходимо держать системные файлы Windows на одном накопителе.
Откат системы до точки восстановления
Если неполадки произошли после действий пользователя, решением проблемы может выступить возвращение ОС до состояния, когда Windows была работоспособной:
Этот метод крайне действенен и помогает в большинстве случаев, однако все пользовательские файлы, которые были созданы или перенесены на ПК после выбора точки восстановления, удалятся.
Восстановление базы данных установленных устройств
Последний способ исправить ошибку 0xc0000225 — восстановить базу данных, поврежденного устройства. Для этого нужно воспользоваться реестром ОС:
Этот способ полностью восстановит файлы ОС, поэтому, если неполадки в работе Windows возникли из-за системных данных, ошибка 0xc0000225 исчезнет. В противном случае придется переходить к методам, где установочная флешка или диск не понадобятся.
Как исправить ошибку 0xc0000225 без установочного диска
Устранить ошибку можно и без установочного диска. Все рассматриваемые в этом разделе способы понадобятся, если проблема возникла из-за комплектующих персонального компьютера: материнской платы или жесткого диска.
Замена батарейки на материнской плате
Чаще всего код 0xc0000225 возникает при сбое в функционировании питания материнской платы. Мощности устройства не хватает, чтобы запустить жесткий диск, вследствие чего отображается системная ошибка. Поможет решить проблему замена источника питания.
Внешне батарейка выглядит как небольшая металлическая таблетка. Находится в одном из углов материнской платы, рядом с кнопкой питания.
Внимание! Перед приобретением комплектующего необходимо узнать модель материнской платы, чтобы купить соответствующий источник питания.
Настройка режима работы SATA
Режим SATA — режим работы системы с жестким диском. Существует два основных вида:
Удаление второй операционной системы из загрузчика
Если на жестком диске установлено две Windows, то ошибка может возникнуть из-за конфликта ОС. Для устранения неполадок нужно:
После перезагрузки на компьютере останется один загрузчик. При этом ошибка 0xc0000225 исчезнет.
Дополнительный совет решения проблемы
Если ни один из перечисленных методов не помог, рекомендуется выполнить переустановку ОС. Однако при выполнении этого процесса пользовательская информация будет стерта с системного диска.
Источник
Код ошибки 0xc0000225 при загрузке Windows 10 — как исправить
Пользователи при загрузке системы могут столкнуться с ошибкой 0xc0000225. Данный сбой означает, что произошло критическое повреждение системных файлов, или жесткий диск был отключен. Система не может получить доступ к загрузчику Windows, и появляется синий «экран смерти». Пользователю предлагается выполнить восстановление. Такая проблема часто происходит из-за замены оборудования персонального компьютера. У многих юзеров возникает вопрос, как исправить ошибку 0xc0000225 при загрузке ОС Windows 10. Ниже об этом подробно рассказано.
Что означает ошибка 0xc0000225
После запуска ОС на экране может появиться сообщение, что выполнить правильную загрузку не удалось, требуется восстановление. Также может отобразиться уведомление о том, что устройство не было найдено.
Сбой при загрузке возникает у каждого второго пользователя
Обратите внимание! Часто подобный сбой можно встретить на устройстве, где используется новая версия низкоуровневого программного обеспечения UEFI.
Также в сообщении об ошибке может указываться информация, что поврежденные файлы располагаются в следующих папках:
Как загружается виндовс и почему появляется ошибка:
Синий экран при повреждении загрузчика виндовс
Причина появления сбоя с кодом 0xc0000225
Выделяют несколько причин, из-за которых появляется сбой:
При проверке жесткого диска могут быть найдены ошибки, которые ведут к неправильной работе ОС
Руководство по устранению ошибки 0xc0000225
В первую очередь нужно перезаписать загрузчик виндовс и попытаться выполнить запуск через штатную системную утилиту Boot Manager. Также можно попытаться вернуть персональный компьютер к исходному состоянию с помощью точки возврата.
Создание нового загрузочного файла BCD
В ситуации, когда пользователь не сделал резервную копию загрузчика, на помощь придет штатное программное обеспечение — BCDedit. Данная утилита поможет создать новый файл параметров запуска и вернуть работоспособность виндовс.
Если выскочил в Windows 10 код ошибки 0xc0000225, как исправить:
Работа с утилитой BCDedit позволит перезаписать файл загрузчика BSD
Вход в систему при помощи менеджера параметров запуска и загрузка последней рабочей конфигурации
На Windows семерке может также возникнуть проблема с запуском. Исправление ситуации возможно с помощью осуществления входа в систему через менеджер запуска.
Как устранить ошибку 0x0000225 на Windows 7:
Обратите внимание! Устройство будет автоматически перезагружено.
Откат ОС
Откат системы может быть выполнен только при условии, что на компьютере сохранены точки возврата. Выполняется откат через консоль командной строки или меню диагностики и устранения неисправностей. Если по каким-либо причинам система вообще не загружается, то необходимо использовать диск восстановления Windows Live.
Важно! Перед инсталляцией драйверов, обновлений и программ рекомендуется создавать резервную копию ОС.
Как исправлять ошибку 0xc0000225 при установке ОС Windows:
Запуск ОС в безопасном режиме поможет откатиться к предыдущему состоянию компьютера до появления сбоя
Дополнительные советы по решению проблемы
Так как ошибка может быть связана с битыми секторами жесткого диска, рекомендуется проверить винчестер с помощью приложения Victoria.
Как исправить ошибку 0xc0000225 Windows 10 c помощью утилиты Victoria:
Как исправить сбой 0xc0000225 с помощью установочного накопителя
Пользователи часто наблюдают ошибку 0xc0000225 при установке Windows 10 с флешки. Данный сбой появляется из-за того, что образ системы, записанный на внешний накопитель, содержит ошибки в хэше. Возможно, отсутствуют критически важные компоненты загрузчика, и система не может получить к ним доступ, чтобы определить параметры запуска.
Решить проблему можно путем создания установочной флешки Windows Live:
Среда WinRE поможет восстановить файлы Boot Manager
К сведению! Сбой «Error code 0xc0000225 на Windows 10» наблюдается после обновления со старой версии системы на новую.
Ошибка 0xc0000225 связана с повреждением файлов загрузчика и секторов жесткого диска. Чтобы устранить неисправность, нужно попытаться выполнить перезапись раздела BSD. Если есть проблемы с винчестером, то можно восстановить битые сектора через приложение «Виктория». Наиболее оптимальным вариантом исправления проблемы является восстановление из среды WinRE.
Источник
Устранение Windows диспетчера загрузки — 0xC0000225 «Состояние не найдено»
В этой статье данная статья содержит меры по устранению проблем, 0xC0000225 кода ошибки в Azure VM. В этой ошибке утверждается, что состояние или объект не найдены.
Симптомы
Когда вы используете диагностику загрузки для просмотра экрана VM, вы увидите, что на снимке экрана отображается Windows ошибка с кодом status 0xc0000225.
Файл, связанный с этим кодом ошибок, сообщит, какие действия необходимо предпринять для решения проблемы. Найдите файл: текст раздела, чтобы определить соответствующий курс действий.
Драйверы, связанные с ОС или третьей стороной
Если файл присутствует, но ссылается на драйвер (как показано) или связан с ОС или третьей стороной, выполните действия в разделе Ремонт системного файла.
Нет файла
Если код состояния представлен, но файл не отображается, выполните действия в разделе Добавить переменную OSDEVICE.
На следующем изображении Windows диспетчер загрузки заявляет, что Windows не удалось запустить. Причиной может быть недавнее изменение оборудования или программного обеспечения». На изображении также показано состояние «0xc0000225», а также сведения: как «Выбор загрузки не удалось, так как необходимое устройство недоступно».
Файл реестра
Если он относится к любому из файлов реестра, например windowssystem32configsystem, выполните действия в разделе Создание билета поддержки.
На следующем изображении Windows диспетчер загрузки заявляет, что Windows не удалось запустить. Причиной может быть недавнее изменение оборудования или программного обеспечения». На изображении также показано состояние «0xc0000225», «Файл как» и windowsSystem32configsystem «Информация»: «Операционная система не может быть загружена, так как файл реестра системы отсутствует или содержит ошибки».
Причины
Отсутствует двоичный
Коррупция BCD или неправильная миграция VHD
В этом случае либо данные конфигурации загрузки (BCD) повреждены, либо виртуальный жесткий диск (VHD) был перенесен из локального, но не был должным образом подготовлен. В результате переменная OSDEVICE отсутствует и должна быть добавлена.
Коррупция ульев реестра
Коррупция ульев реестра может быть обусловлена:
Решение
Обзор процесса
Если у вас есть последнее резервное копирование VM, вы можете попытаться восстановить VM из резервного копирования, чтобы устранить проблему загрузки.
Создание и доступ к VM для ремонта
Выбор решения
Восстановление системного файла
С помощью прикрепленного VHD перейдите к расположению файла двоичного экрана виртуальной машины (VM).
Щелкните правой кнопкой мыши файл, выберите Свойства, а затем выберите вкладку Details, чтобы увидеть сведения о файле.
Обратите внимание на версию файла, как показано на рисунке ниже:
Для изображения на шаге выше файл cng.sys будет переименован в cng.sys.old
Если вы попробуете переименовать файл и получить сообщение «Файл поврежден и нечитаем», обратитесь за помощью в службу поддержки, так как это решение не будет работать.
Теперь, когда поврежденный файл переименован, исправьте файл, восстановив его из внутреннего репозитория.
Запуск сеанса CMD.
Перейдите к windowswinsxs.
Поиск двоичного файла, расположенного в начале этого раздела, с помощью следующей команды:
Эта команда будет перечислять все версии файла, который имеет компьютер, давая вам историю пути этого компонента.
Например, dir cng.sys будет переименован в dir cng.sys /s
Выберите последнюю версию файла в списке (или любой другой, который вы предпочитаете) и скопируйте файл в папку Windowssystem32 с помощью предыдущего пути и следующей команды:
copy :WindowsWinSxS :WindowsSystem32Drivers
Если последняя двоичная версия не сработать, попробуйте версию перед этим или любой из которых, как вы знаете, имеет стабильный файл, например версию перед исправлением.
Например, если вы ищете двоичный параметр cmimcext.sys, неисправный диск — диск F: и вы только что запустили поиск последней версии, вы увидите следующее изображение, на котором запрос в командной подсказке находит последнюю версию dir cmim* /s файла cmimcext.sys.
В примере выше, запрос выполнялся на C:, в то время как письмо диска должно быть неисправным диском, F:, который является дискОМ ОС, присоединенным в качестве диска данных на ремонтЕ VM.
После выполнения этой задачи продолжайте включить серийную консоль и коллекцию свалок памяти.
Добавление переменной OSDEVICE
Сбор сведений о текущей настройке загрузки и примечание идентификатора на активном разделе. Затем вы будете использовать эту информацию для добавления переменной OSDEVICE, следуя указаниям для поколения вашего VM.
Если в этом собрании сведений имеется ошибка, в которой нет файла bootbcd, используйте инструкции в «Ремонт системного файла».
Для VMs поколения 1 откройте командную команду в качестве администратора и введите следующую команду:
bcdedit /store :bootbcd /enum
На этом изображении Windows загрузчик загрузки в VM поколения 1 с выделенным атрибутом идентификатора. Выделенный атрибут идентификатора показывает уникальную строку альфа-цифр.
Обратите внимание на идентификатор загрузщика Windows загрузки, путь которогоwindowssystem32winload.exe.
Для VMs поколения 2 убедитесь в том, что диск ОС находится в сети, и что его буквы привода разделов назначены. После проверки соберем сведения о настройке загрузки.
На следующем изображении диск 2 — это номер диска, присоединенный к VM Repair. На изображении также показан раздел системы EFI на диске 2 размером 100 МБ и не назначенное письмо.
Перечислите все диски, а затем выберите присоединенный диск, идентифицированный на предыдущем шаге:
Перечислите разделы и выберите раздел системы EFI, выявленный на предыдущем этапе:
На следующем изображении команда и новый assign накопитель SYSTEM (F:) просматриваются в Обозревателе файлов.
Список данных магазина BCD с помощью следующей команды:
bcdedit /store :EFIMicrosoftbootbcd /enum
На следующем изображении Windows загрузчик загрузки находится в VM поколения 2 с выделенным атрибутом идентификатора. Атрибут выделенного идентификатора имеет значение .
Обратите внимание на идентификатор Windows загрузчик загрузки, путь которого windowssystem32winload.efi.
Обратите внимание, что переменная OSDEVICE в активном разделе отсутствует:
На этом изображении Windows диспетчер загрузки и Windows атрибуты загрузщика загрузки перечислены в командной подсказке, но атрибут OSDEVICE отсутствует.
Добавьте переменную OSDEVICE на основе следующих сведений:
Папка с возможностью загрузки будет на том же разделе, что и папка Windows windows.
Для VMs поколения 1 введите следующую команду:
bcdedit /store :bootbcd /set < >OSDEVICE BOOT
Для VMs поколения 2 введите следующую команду:
bcdedit /store :EFIMicrosoftbootbcd /set < >OSDEVICE BOOT
Папка с возможностью загрузки, скорее всего, будет на другом разделе, чем папка Windows windows.
Для VMs поколения 1 введите следующую команду:
bcdedit /store :bootbcd /set < >OSDEVICE partition= :
Для VMs поколения 2 введите следующую команду:
bcdedit /store :EFIMicrosoftbootbcd /set < >OSDEVICE partition= :
После выполнения этой задачи продолжайте включить серийную консоль и коллекцию свалок памяти.
Поддержка контактов
Ошибка файла реестра имеет решение, но вам потребуется создать билет поддержки для дальнейшей помощи.
Включить коллекцию серийной консоли и памяти
Рекомендуется: Перед восстановлением VM встройте коллекцию серийной консоли и памяти, выстроив следующий сценарий:
Откройте сеанс повышенной команды в качестве администратора.
Выполните следующие команды:
Включить серийную консоль:
Убедитесь, что свободное пространство на диске ОС больше размера памяти (ram) в VM.
Если на диске ОС недостаточно места, измените расположение, в котором будет создан файл сброса памяти, и наложите это расположение на любой диск данных, присоединенный к VM, который имеет достаточно свободного пространства. Чтобы изменить расположение, замените %SystemRoot% буквой диска диска данных, например F: в следующих командах.
Предлагаемая конфигурация, чтобы включить сброс ОС:
Ульй реестра нагрузки с разбитого диска ОС:
Включить в ControlSet001:
Включить в ControlSet002:
Разгрузить диск с разбитой ОС:
Восстановление VM
Чтобы восстановить VM, используйте шаг 5 команд ремонта VM.
Источник
Содержание
- Исправляем ошибку 0xc000000f в Windows 7
- Исправление ошибки 0xc000000f
- Вариант 1: BIOS
- Вариант 2: Восстановление системы
- Вариант 3: Жесткий диск
- Вариант 4: Пиратская копия Windows
- Заключение
- 0xc000000f при загрузке Windows 7, 8, 10: как исправить ошибку на компьютере
- Причины
- Настройка BIOS
- Как исправить ошибку 0xc000000f при загрузке Windows
- Ошибка запуска
- Почему возник сбой меню загрузки 0xc000000f?
- Как устранить неисправность?
- Оптимизация BIOS
- Пытаемся восстановить систему
Исправляем ошибку 0xc000000f в Windows 7
Исправление ошибки 0xc000000f
Как мы уже сказали во вступлении, существуют две глобальные причины возникновения ошибки. Это возможный конфликт или сбой в программном обеспечении, а также неполадки в «железной» части ПК. В первом случае мы имеем дело с драйверами или другими программами, установленными в систему, а во втором – с неполадками в носителе (диске), на котором установлена ОС.
Вариант 1: BIOS
Начнем с проверки настроек микропрограммного обеспечения материнской платы, так как данный вариант не подразумевает каких-либо сложных действий, но вместе с тем позволяет справиться с проблемой. Для этого нам необходимо попасть в соответствующее меню. Разумеется, положительный результат мы получим только в том случае, если причина кроется именно в БИОС.
- После входа нам нужно обратить внимание на порядок загрузки (имеется в виду очередь дисков, которые работают в системе). В некоторых случаях эта очередность может быть нарушена, из-за чего и происходит ошибка. Необходимая опция находится в разделе «Boot» или, иногда, в «Boot Device Priority».
Здесь ставим наш системный диск (на котором установлена Windows) на первое место в очереди.
Сохраняем параметры, нажав клавишу F10.
Если в списке носителей нужный жесткий диск найти не удалось, то следует обратиться к другому разделу. В нашем примере он называется «Hard Disk Drives» и находится в том же блоке «Boot».
Здесь нужно поставить на первое место (1st Drive) наш системный диск, сделав его приоритетным устройством.
Теперь можно настроить порядок загрузки, не забыв сохранить изменения клавишей F10.
Вариант 2: Восстановление системы
Откат Виндовс к предыдущему состоянию поможет в том случае, если виновниками ошибки стали драйвера или другое ПО, которое было установлено на компьютер. Чаще всего мы узнаем об этом сразу после инсталляции и очередной перезагрузки. В такой ситуации можно воспользоваться встроенным в систему инструментами или сторонним софтом.
Если систему загрузить невозможно, необходимо вооружиться установочным диском с той версией «винды», которая установлена на вашем ПК и произвести процедуру отката без старта системы. Вариантов довольно много и все они описаны в статье по ссылке ниже.
Вариант 3: Жесткий диск
Жесткие диски имеют обыкновение либо полностью выходить из строя, либо «сыпаться» битыми секторами. Если в таком секторе имеются файлы, необходимые для загрузки системы, то неизбежно возникнет ошибка. Если есть подозрение на неисправность носителя, необходимо произвести его проверку с помощью встроенной в Windows утилиты, которая способна не только диагностировать ошибки в файловой системе, но и исправлять некоторые из них. Существует и сторонний софт, имеющий такие же функции.
Поскольку обсуждаемый сегодня сбой может помешать загрузке, стоит разобрать и способ проверки без старта Виндовс.
- Загружаем компьютер с носителя (флешки или диска) с записанным на него дистрибутивом Windows (см. статью по ссылке выше).
- После того как программа установки покажет свое стартовое окно, нажимаем сочетание клавиш SHIFT+F10, запустив «Командную строку».
Определяем носитель с папкой «Windows» (системный) командой
После нее вводим букву диска с двоеточием, например, «с:» и жмем ENTER.
Возможно, придется перебрать несколько литер, так как установщик самостоятельно присваивает буквы дискам.
Далее выполняем команду
Здесь chkdsk – утилита проверки, E: — буква диска, которую мы определили в пункте 3, /F и /R – параметры, позволяющие восстанавливать поврежденные сектора и исправлять некоторые ошибки.
Нажимаем ENTER и ждем завершения процесса. Обратите внимание, что время проверки зависит от объема диска и его состояния, поэтому в некоторых случаях может составлять несколько часов.

Вариант 4: Пиратская копия Windows
Нелицензионные дистрибутивы Виндовс могут содержать «битые» системные файлы, драйвера и другие сбойные компоненты. Если ошибка наблюдается сразу после установки «винды», необходимо воспользоваться другим, лучше всего лицензионным, диском.
Заключение
Мы привели четыре варианта устранения ошибки 0xc000000f. В большинстве случаев она говорит нам о довольно серьезных проблемах в операционной системе или оборудовании (жестком диске). Проводить процедуру исправления следует в том порядке, в каком она описана в этой статье. Если рекомендации не сработали, то, как это ни печально, придется переустановить Windows или, в особо тяжелых случаях, заменить диск.
0xc000000f при загрузке Windows 7, 8, 10: как исправить ошибку на компьютере
Всем привет! Сегодня столкнулся вот с такой вот проблемой – включаю я значит компьютер и вижу на экране висит ошибка 0xc000000f при загрузке операционной системы. Ошибка может иметь ещё дополнительную подпись: «winload exe». Мне все же получилось её победить, и сейчас я покажу вам – как это можно сделать. В первую очередь хочу отметить, что данный баг возникает как на Windows 7, и окно выглядит вот так:
На Windows 10 окошко выглядит немного по-другому, но сам принцип ошибки «0x000000f» – одинаковый.
Надпись: «Info: An error occurred while attempting to read the boot configuration data», имеет перевод: «Произошла ошибка при попытке считывания данных конфигурации загрузки».
В общем, в статье я постараюсь рассказать – как исправить статус или состояние 0xc000000f при загрузке в Windows 7, 8 или 10. Если у вас будут какие-то вопросы или дополнения – пишите в комментариях.
Причины
Прежде чем приступить к решению проблемы, нужно примерно понимать из-за чего могла возникнуть ошибка. К сожалению, причин может быть несколько:
- Поломка драйверов – при загрузке системы некоторые драйвера материнской платы не могут нормально загрузиться. Поломка может быть связана с вирусами.
- Жесткий диск имеет битые сектора – тогда, если необходимые файлы драйверов будут располагаться на данном месте – будет возникать проблема с загрузкой ОС.
- Сброс настроек вBIOS – может произойти если на материнской плате сядет батарейка. Тогда загрузка идет не с жесткого диска, а с другого устройства.
- Удалены, повреждены или поломаны загрузочные файлы Виндовс.
- Иногда проблема возникает с пиратскими кривыми сборками Windows.
Далее я постараюсь привести все возможные способы устранить проблему «0x0000000f». Пробовать их все не обязательно, так как после каждого мы будем проверять загрузку ОС. Если какой-то из способов не дал результата, то переходите к следующему.
Настройка BIOS
Если вам не удалось запустить Windows, то нужно зайти в БИОС и проверить, чтобы загрузка системы стояла именно с жесткого диска. Иногда приоритет загрузки может меняться. Также я советую вытащить из компьютера или ноутбука все флешки, CD и DVD диски. Далее нужно перезагрузить комп и при первом отображении меню BIOS нажать на вспомогательную кнопку, чтобы зайти в настройки.
Чаще всего используются клавиши: Del, F2 и Esc. Более дательную информацию можно посмотреть на загрузочном экране.
ВНИМАНИЕ! После изменения настроек нужно будет выйти из меню, сохранив все изменения. В противном случае конфигурация останется со старыми настройками. Смотрите кнопку «Save and Exit» – чаще всего используется «F10».
Далее инструкции могут отличаться в зависимости от типа BIOS и производителя материнской платы. Ещё раз повторюсь, что на первое место (#1) нужно установить именно жесткий диск: HDD или SSD.
Проходим по пути: «Advanced BIOS Features» – «Hard Disk Boot Priority», – и выставляем на первое место жесткий диск.
Как исправить ошибку 0xc000000f при загрузке Windows
Здравствуйте. Одной из самых неприятных ситуаций, связанных с работой компьютера, является ошибка 0xc000000f при загрузке Windows 7 как исправить? В данной статье я подробно расскажу, что это за проблема, почему она возникает, и как с ней бороться.
Ошибка запуска
«Хорошо», когда неисправности возникают в работающей системе. Тогда можно использовать массу инструментов для устранения дефектов. Но что делать, если даже ОС не загружается и перед Вами возникает нечто подобное:
Возможно, сообщение отобразится и на русском языке. Очевидно, что произошло повреждение загрузочной записи, поэтому Виндовс не может запуститься.
Почему возник сбой меню загрузки 0xc000000f?
Нельзя подобрать оптимальное решение, не зная реальных истоков проблемы. Сейчас перечислю основные факторы, влияющие на появление неисправности:
- Неправильная работа аппаратных ресурсов, вследствие повреждения драйверов. Это могло случится из-за Вашего вмешательства в критически важные файлы (установка патчей, «взломщиков» лицензионного программного обеспечения), или благодаря воздействию вирусов.
- Нарушение в работе HDD (жесткого диска) или SSD (твердотельного накопителя). Это могло стать следствием износа механических комплектующих или в результате неблагоприятного физического контакта (удар, падение). В итоге, сектора с загрузочной информацией могли оказаться в критической зоне. Это весьма неприятное явление, которое чаще всего приводит к необходимости покупки нового накопителя.
- Неправильная настройка BIOS. Вполне вероятно, что в меню загрузки БИОС указан неправильный носитель, с которого должна загружаться система. Нередко причиной такого поведения является севшая батарейка на материнской плате.
- Если на черном экране отображается ошибка 0xc000000f при загрузке Windows 7 8 10 – это может быть результатом возникновения проблем с boot-записями. Привести к данным последствиям могут как вирусы, так и руки пользователя, удаляющего всё подряд без разбора.
- Когда в сообщении упоминается файл exe, значит Вы пытались установить взломанную версию Виндовс (нелицензионную), образ которой содержал ошибки. В таком случае, нужно использовать другой источник установки.
Как устранить неисправность?
Начнем с методов, которые обладают максимальной эффективностью (согласно отзывам пользователей).
Оптимизация BIOS
Следует проверить, не выбран ли в настройках неправильный порядок загрузки. Делается это так:
- Перезапускаем компьютер и в самом начале (как только включится экран) нажимаем на клавиатуре одну из клавиш: Del , F2 , Esc или F12 – все зависит от Вашей версии БИОС. Обычно нужная клавиша указана в предложении «Press … to enter Setup». Но действовать нужно быстро, в течении 1-2 секунд, пока окно с ошибкой не появилось снова.
- Если удалось войти в параметры, вверху увидите меню. Следует с помощью стрелок перейти к пункту «Boot». Внутри него будет перечень накопителей. Нужно на первое место установить Ваш жесткий диск (обычно его название начинается с указания производителя или слов HDD, SATA):
- Обязательно сохраняем внесенные изменения, нажав F10 , затем согласившись с действием – ОК .
Надеюсь, что у Вас всё решилось. Если же лучше не стало, то сейчас расскажу 0xc000000f при загрузке Windows 10 как исправить другим способом.
Автор рекомендует:
Пытаемся восстановить систему
Данный метод поможет запустить ОС, но источник проблемы может остаться, особенно, если это касается вирусов.
- Вам понадобится «спасательная флешка» или DVD-диск с записанным образом Виндовс той же версии, которая установлена на Вашем ПК. Если такой у Вас нет, то следует обратиться за помощью к друзьям. Вот инструкция по созданию установочного носителя.
- Используя предыдущую инструкцию, заходим в BIOS, и в качестве способа запуска (меню Boot) указываем подключенный USB носитель или оптический диск с Windows.
- Не забываем сохранить изменения при выходе – F10
- Ноутбук перезагрузится, через некоторое время на экране отобразится кнопка установки новой системы. Но нам это пока не нужно. Чуть ниже будет ссылка «Восстановление», клик по которой приведет к такому вот окну:
или такому (в случае с Виндовс 8-10). Стоит попробовать «Восстановление при загрузке» и «. образа»:
- Внешний вид может отличаться (зависит от версии Виндовс), но суть и описание – такое же. Выбираем вариант «Восстановление запуска», как на скриншоте выше. Далее просто следуйте подсказкам.
Когда компьютер будет перезагружен, нужно предварительно извлечь флешку из разъема. Если ошибка 0xc000000f при загрузке не появилась, могу Вас поздравить. Теперь обязательно проверьте систему на вирусы, используя утилиту DrWeb Cure It. Также, рекомендую обновить драйвера устройств с помощью программы IObit Driver Booster (скачайте, установите, запустите сканирование, далее программа всё сделает сама).
Проблема осталась? Тогда попробуйте снова загрузиться с USB накопителя и в окне восстановления нажать комбинацию клавиш Shif t + F10 . Откроется консоль, куда следует ввести команду:
После нажатия Enter начнется поиск и исправление ошибок на диске. Когда закончится, вынимайте флешку (диск) и перезагружайте компьютер.
Хотелось бы верить, что моя статья с названием «0xc000000f при загрузке Windows 7 как исправить?» оказалась полезной для Вас. В обратном случае, оставляйте комментарии – будем разбираться вместе.
Ошибка 0xc0000225 или «синий экран смерти» при загрузке Windows может возникнуть при работе в операционной системе 7 и 10. При этом на экране появляется надпись: «Ваш компьютер или устройство необходимо восстановить. Требуемое устройство не подключено или недоступно». В этом случае Windows вообще не может выполнить загрузку. В этой пошаговой инструкции рассмотрим основные причины возникновения проблемы и узнаем, как устранить ошибку с кодом 0xc000025.
https://programmainfo.ru/test/otlichish-krinzh-ot-krasha
Причины появления ошибки 0xc0000225 при загрузке Windows 10, 7 и 8
Чаще всего 0xc0000225 при загрузке Windows 10 и 7 появляется после ошибки в данных каталога Windows, которые выполняют запуск операционки. Однако надпись: «Ваш компьютер или устройство необходимо восстановить. Требуемое устройство не подключено или недоступно» может высветиться на экране компьютера и при:
- неправильном обновлении системы;
- установки неофициального ПО;
- заражении устройства вирусами;
- неисправность в функционировании материнской платы или жёсткого диска;
Неправильная установка Windows
Причины возникновения ошибки 0xc0000225 разные, но для её решения в каждой из них необходимо восстановить программное обеспечение. За исключением случаев, когда причина в сломанных компонентах устройства.
Как исправить код ошибки 0xc0000225 при загрузке Windows 10 с помощью установочной флешки?
Один из способов решения ошибки 0xc0000225 при загрузке – восстановление операционной системы. Для этого необходима установочная флешка или диск со специальными утилитами для установки Windows.
Если у вас ОС без лицензии, вам придётся самостоятельно записать нужные файлы на флешку или диск. При приобретении официальной версии установочный диск будет в комплекте.
Переустановку вы можете делать, не перенося данные на внешний диск.
Консольные утилиты SFC и CHKDSK
Следующий способ, если ваш компьютер или устройство необходимо восстановить после ошибки 0xc0000225 – решение проблемы с помощью реестра операционной системы. В этом процессе участвуют консольные утилиты SFC и CHKDSK. Они сканируют жёсткий диск на наличие ошибок и неполадок. Для их запуска:
- Включаем компьютер через загрузочную флешку.
- В меню установщика выбираем «Восстановление системы»
- Далее «Поиск и устранение неисправностей»
- Затем «Командная строка». Также вы можете нажать на “Восстановление при загрузке“. Есть вероятность, что вам это поможет. Если нет, то двигайтесь дальше.
- В реестре команд набираем команду:sfc /scannow
- После проверки запускаем вторую программу. Для этого набираем: chkdsk C: /f /r
- Обязательно выполняем перезапуск системы. Ошибка 0xc0000225 при загрузке Windows 10 больше не появится
https://programmainfo.ru/test/kto-vy-v-mire-vedmaka
Настройка системного загрузчика Windows
Ошибка 0xc0000225 при загрузки Windows возникает из-за повреждения или нарушения работы загрузочных файлов. Поэтому для её решения вы можете настроить загрузку системы другим способом. Для этого также потребуется использовать командную строку:
- Включаем установку операционки.
- В следующем окне переходим по каталогам: «Восстановление системы»
- Далее «Поиск и устранение неисправностей»
- Затем в «Командная строка».
- После открытия командной строки по очереди вводим ниже написанные команды:
- bootrec /scanos
- bootrec /fixboot
- bootrec /fixmbr
- bootrec /rebuildbcd
После набора каждого нажимаем Enter для запуска выполнения команд.
Завершаем работу и выполняем перезагрузку.
Код ошибки 0xc0000225 Windows 10 исчезнет, если проблема была вызвана повреждением загрузочных файлов.
https://programmainfo.ru/test/dengi-umeesh-li-ty-s-nimi-druzhit
Настройка активного раздела
Порой ошибка 0xc0000225 Windows 10 возникает, если система производит загрузку с другого диска (на котором нет установочных файлов). Если вы заметили, что данная ошибка появилась после подключения нового внешнего носителя или установки дополнительной памяти на устройство – советуем вам настроить активный раздел.
Возможно проблема в том, что требуемое устройство не подключено или недоступно. Для этого:
- Включаем установку операционки.
- В следующем окне переходим по каталогам: «Восстановление системы», затем «Поиск и устранение неисправностей», далее «Командная строка».
- В открывшемся окне набираем: diskpart и list disk
- Система откроет все диски. Вы выбираете тот, на котором установлена система. (у меня это диск 0)
- Вводим следующее: select disk 0
- Завершаем процесс командой: active
- После перезагрузки запуск системы будет с другого диска. Для того, чтобы впредь не произошло аналогичной ситуации, нужно хранить системные файлы Windows в одном месте.
https://programmainfo.ru/test/3569
Откат системы до точки восстановления
Универсальным методом борьбы с ошибкой 0xc0000225 при загрузке Windows 10 является откат с помощью точек восстановления.
Для этого:
- Вставляем установочную флешку.
- Открываем разделы: «Восстановление системы»
- Далее «Поиск и устранение неисправностей»
- Затем «Командная строка».
- В окне следует ввести: rstrui.exe
- Начнётся процесс восстановления Windows. После, вы вернётесь к режиму и параметрам работы устройства в момент сохранения точки. Этот способ помогает в большинстве случаев. Минус его в том, что все программы и файлы, созданные и установленные после точки восстановления – пропадут.
https://programmainfo.ru/test/kakoy-ty-instrument
Восстановление базы данных установленных устройств
Ещё один вариант избавиться от ошибки «status 0xc0000225» – восстановить базу данных на компьютере или ноутбуке. Для этого, так же как в предыдущих способах переходим в реестр операционной системы:
С помощью загрузочной флешки выбираем каталоги:
- «Восстановление системы», затем «Поиск и устранение неисправностей», потом «Командная строка». В командной строке набираем: xcopy X:windowssystem32configregback X:windowssystem32config.Где X — буква системного раздела.
- Обязательно перезагружаем компьютер. Этот метод позволит полностью восстановить файлы операционки. Поэтому, если ошибка появилась из-за системных данных, проблема будет решена.
Исправление ошибки 0xc0000225 при загрузке в Windows 7
Исправление ошибки 0xc0000225 при загрузке Windows 7 проходит по тем же инструкциям с использованием схожих инструментов. Одно следует учитывать, что во многих компьютерах с Windows 7 система установлена не в режиме UEFI.
https://programmainfo.ru/test/volga-ili-pobeda-a-ty-znakom-s-sovetskim-avtopromom-prover-sebya-v-uvlekatelnom-teste
Как исправить ошибку 0xc0000225 без установочного диска
Выше мы рассмотрели варианты восстановления работы устройства с использованием установочного диска. Сейчас перечислим способы устранения ошибки 0xc0000225 без загрузочной флешки. Их можно использовать, если синий экран появился из-за неполадок составляющих компьютера.
Замена батарейки на материнской плате
Если вы предполагаете, что проблема с компонентами компьютера, то, в первую очередь проверьте питание материнской платы. Её неисправность чаще всего приводит к ошибке 0xc0000225. Мощности платы может быть недостаточно для запуска основного диска. Поэтому и возникает ошибка.
Эту проблему поможет решить замена питания. Батарейка похожа на металлическую таблетку. Она располагается с одной из сторон от материнской платы, недалеко от кнопки питания.
Перед покупкой нового аккумулятора необходимо точно установить, какая модель вам необходима, чтобы купить нужную.
Настройка режима работы SATA
Режим SATA — особый формат работы системы с диском. Есть два вида данного режима:
- IDE для более старого оборудования.
- AHCI для современных устройств.
Иногда после того, как вы меняете жёсткий диск – нужно переключить данные режимы. Из-за несоответствия его более современному устройству возникает проблема, вызывающая ошибку 0xc0000225.
Чтобы изменить SATA:
Заходим в BIOS и переходим в раздел Storage option, переключаем режим
https://programmainfo.ru/test/m-ili-zh?customize_changeset_uuid=59e64295-f146-4b1e-bd9b-ddeddee522c3&customize_autosaved=on
Удаление второй операционной системы Windows из загрузчика
Ещё одна причина – наличие двух систем Windows на компьютере. Порой из-за этого возникает конфликт в работе операционной системе. Для этого:
- Нажимаем на кнопку «Поиск»
- Набираем «Командная строка». Открыть нужно от (имени администратора)
- Вводим следующую команду: msconfig
- В открывшемся окне находим раздел «Загрузка», выбираем лишнюю систему и удаляем её.
Дополнительный совет решения проблемы
Если ничего из вышеуказанного не помогло – советуем вам переустановить операционную систему. Но помните, что при этом будут потеряна информация с системного устройства.
Мы рассказали о том, как справиться с одной из самых неприятных ошибок – 0xc0000225. Вы можете решить данную проблему, как с помощью установочной флешки, так и без неё. Однако, если не уверены в собственных силах, советуем обратиться за помощью к специалистам.

Специалист программирования компьютерных систем и устройств на базе ОС «Android»
Задать вопрос эксперту
Ошибка 0xc0000225 при загрузке Windows 10 наиболее распространенная неполадка этой операционной системы. Владелец ПК не может воспользоваться функциями персонального компьютера — ОС не запускается. Существует несколько верных способов, чтобы исправить код ошибки 0xc0000225 Windows 10.
Содержание
- Причины появления ошибки
- Как исправить код ошибки 0xc0000225 при загрузке Windows 10 с помощью установочной флешки
- Восстановление при загрузке
- Консольные утилиты SFC и CHKDSK
- Настройка системного загрузчика
- Настройка активного раздела
- Откат системы до точки восстановления
- Восстановление базы данных установленных устройств
- Как исправить ошибку 0xc0000225 без установочного диска
- Замена батарейки на материнской плате
- Настройка режима работы SATA
- Удаление второй операционной системы из загрузчика
- Дополнительный совет решения проблемы
Причины появления ошибки
Ошибка возникает после сбоя в файлах каталога Windows, которые отвечают за запуск операционной системы (ОС). Но причин возникновения неполадки может быть несколько:
- некорректное обновление Windows;
- использование нелицензионного программного обеспечения;
- наличие на компьютере вредоносных программ или вирусов;
- неполадки в работе материнской платы или жесткого диска;
- некорректная установка ОС.
Несмотря на обширный перечень причин ошибки 0xc0000225, решение проблемы одно — восстановление программного обеспечения (ПО) до рабочего состояния. Но если неполадка возникает из-за сломавшихся запчастей персонального компьютера (ПК), помочь пользователю может только покупка новых комплектующих.
Обратите внимание! Часто перед возникновением ошибки во время работы устройства происходит экстренное завершение системы — «синий экран смерти».
Для восстановления ОС пользователю понадобится установочная флешка или диск. Это съемный накопитель, на который необходимо загрузить файлы для установки программного обеспечения Windows.
Если пользователь выбрал нелицензионную ОС, данные для загрузки Windows, которые нужно перенести на флешку, придется искать самостоятельно. При покупке официальной ОС установочный диск идет в комплекте. Пользователь может выполнить поставленную задачу, не прибегая к переносу данных на внешний накопитель.
Обратите внимание! Вместо флешки можно использовать любое аналогичное устройство хранения информации: CD, DVD или внешний диск.
Восстановление при загрузке
Чтобы запустить функцию восстановления, нужно перейти в режим установки Windows. Для этого вставьте инсталляционный диск в ПК и перезапустите устройство. Если загруженные файлы не начали работать, придется самостоятельно указать путь. Для этого нужно:
- Открыть BIOS, нажимая при загрузке компьютера клавишу Delete, F1, F10, F2 или F8 (зависит от модели материнской платы).
- Перейти в раздел Boot.
- Найти необходимый внешний накопитель.
- Поставить приоритет загрузки на первое место.
- Перезапустить ПК, сохранив изменения.
Когда установщик Windows запустится, следует:
- Выбрать подпункт «Восстановление системы», находящийся в левом нижнем углу окна.
- Перейти во вкладку «Поиск и устранение неисправностей».
- Нажать на функцию «Восстановление при загрузке».
- Дождаться окончания процесса.
Когда процесс завершится, система автоматически перезапустится. При загрузке Windows ошибка 0xc0000225 должна быть устранена.
Консольные утилиты SFC и CHKDSK
Если исправить неполадку при помощи функции «Восстановление при загрузке» не получилось, то решить сложившуюся проблему можно через реестр ОС. Для этого пользователь должен запустить консольные утилиты SFC и CHKDSK. Эти программы проверяют нарушение работоспособности жесткого диска персонального компьютера и служат для решения возникающих конфликтов.
Инструкция по запуску SFC и CHKDSK:
- В установщике заходим в меню «Восстановление системы».
- Переходим в раздел «Поиск и устранение неисправностей».
- Открываем функцию «Командная строка».
- В консоли вводим значение sfc /scannow и нажимаем на Enter.
- Дожидаемся завершения системной проверки.
- Запускаем вторую утилиту. Для этого вводим значение chkdsk <буква проблемного раздела на жестком диске>: /r. Нажимаем Enter.
- После окончания проверок перезагружаем ОС.
Если Windows самостоятельно способна восстановить поврежденные файлы, компьютер перезапустится без ошибки.
Настройка системного загрузчика
Пути исправления ошибки связаны с файлами, отвечающими за загрузку ОС. Пользователь может перенастроить системный загрузчик, чтобы избежать неполадки.
Настройка этой части будет протекать через реестр Windows. Для начала:
- Запускаем установку ОС.
- Переходим по следующему пути: «Восстановление системы» → «Поиск и устранение неисправностей» → «Командная строка».
- В открывшееся окно вводим следующие значения, соблюдая строгую последовательность:
- bootrec /fixboot
- bootrec /fixmbr
- bootrec /rebuildbcd
Обратите внимание! После ввода каждого нового значения нужно нажимать клавишу Enter, чтобы команды начали выполняться.
После завершения всех этапов инструкции, проводим перезагрузку системы. Если неполадки возникли из-за загрузчика, то ошибка исчезнет.
Настройка активного раздела
Нередко система пытается загружать Windows с другого источника, на котором нет нужных файлов. Например, если пользователь подключает к своему ПК посторонний жесткий диск. Чтобы решить проблему, нужно сменить активный раздел устройства:
- Запускаем «Командную строку» в меню установщика Windows.
- Вводим команды: diskpart и list disk.
- В открывшемся окне будет представлен список всех дисков. Здесь нужно отыскать необходимый.
- Далее вводим значение select disk <буква обозначающая нужный диск>.
- Завершаем смену диска командой active.
После подзагрузки ОС ошибка исчезнет — запуск компьютера будет происходить с другого диска. Чтобы впредь разделы не конфликтовали друг с другом, необходимо держать системные файлы Windows на одном накопителе.
Откат системы до точки восстановления
Если неполадки произошли после действий пользователя, решением проблемы может выступить возвращение ОС до состояния, когда Windows была работоспособной:
- В установщике ОС открываем меню «Восстановление системы».
- Переходим в раздел «Поиск и устранение неисправностей».
- Запускаем программу «Командная строка».
- Вводим значение rstrui.exe.
- Дожидаемся окончания восстановления системы.
Этот метод крайне действенен и помогает в большинстве случаев, однако все пользовательские файлы, которые были созданы или перенесены на ПК после выбора точки восстановления, удалятся.
Восстановление базы данных установленных устройств
Последний способ исправить ошибку 0xc0000225 — восстановить базу данных, поврежденного устройства. Для этого нужно воспользоваться реестром ОС:
- Переходим по пути: «Восстановление системы» → «Поиск и устранение неисправностей» → «Командная строка».
- Вводим значение xcopy X:windowssystem32configregback X:windowssystem32config, где X — буква системного раздела.
- Дожидаемся завершения переноса восстановительных данных, перезагружаем компьютер.
Этот способ полностью восстановит файлы ОС, поэтому, если неполадки в работе Windows возникли из-за системных данных, ошибка 0xc0000225 исчезнет. В противном случае придется переходить к методам, где установочная флешка или диск не понадобятся.
Как исправить ошибку 0xc0000225 без установочного диска
Устранить ошибку можно и без установочного диска. Все рассматриваемые в этом разделе способы понадобятся, если проблема возникла из-за комплектующих персонального компьютера: материнской платы или жесткого диска.
Замена батарейки на материнской плате
Чаще всего код 0xc0000225 возникает при сбое в функционировании питания материнской платы. Мощности устройства не хватает, чтобы запустить жесткий диск, вследствие чего отображается системная ошибка. Поможет решить проблему замена источника питания.
Внешне батарейка выглядит как небольшая металлическая таблетка. Находится в одном из углов материнской платы, рядом с кнопкой питания.
Внимание! Перед приобретением комплектующего необходимо узнать модель материнской платы, чтобы купить соответствующий источник питания.
Настройка режима работы SATA
Режим SATA — режим работы системы с жестким диском. Существует два основных вида:
- IDE — рассчитан на более устаревшее оборудование.
- AHCI — для работы с современными комплектующими.
Порой при смене жесткого диска пользователь не меняет режим, поэтому устройство работает некорректно. Поменять SATA можно в BIOS во вкладке Storage option.
Удаление второй операционной системы из загрузчика
Если на жестком диске установлено две Windows, то ошибка может возникнуть из-за конфликта ОС. Для устранения неполадок нужно:
- Войти в работающую Windows.
- Запустить «Командную строку».
- Ввести msconfig, нажать Enter.
- Во вкладке «Загрузка» найти лишнюю версию ОС, удалить.
После перезагрузки на компьютере останется один загрузчик. При этом ошибка 0xc0000225 исчезнет.
Дополнительный совет решения проблемы
Если ни один из перечисленных методов не помог, рекомендуется выполнить переустановку ОС. Однако при выполнении этого процесса пользовательская информация будет стерта с системного диска.
( 2 оценки, среднее 5 из 5 )