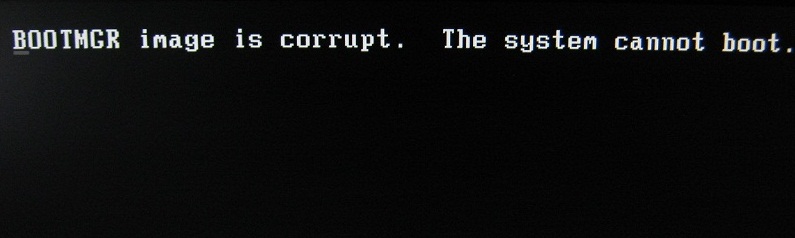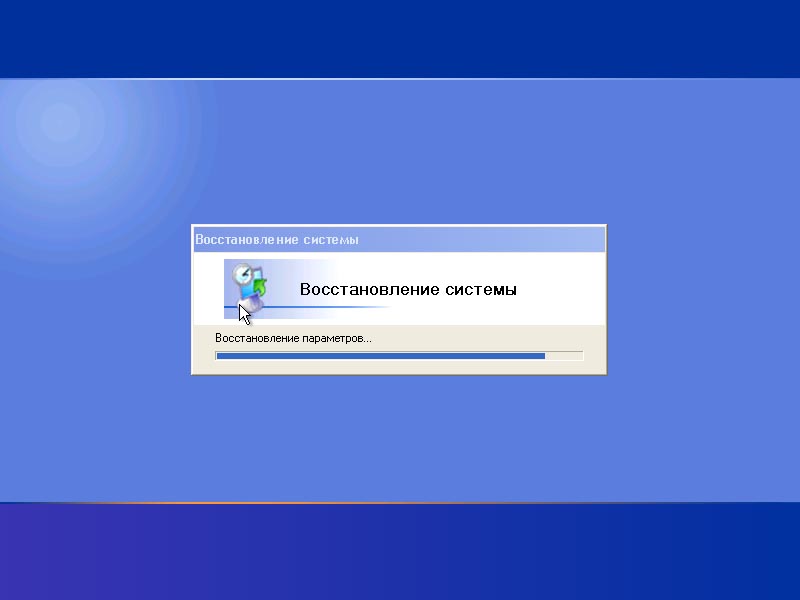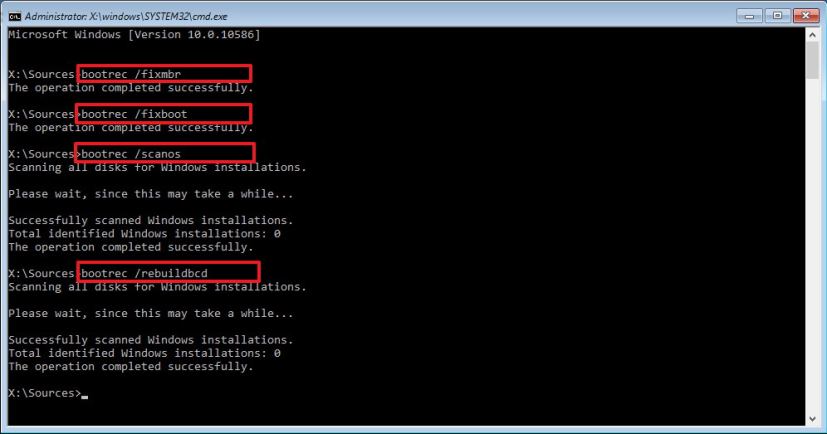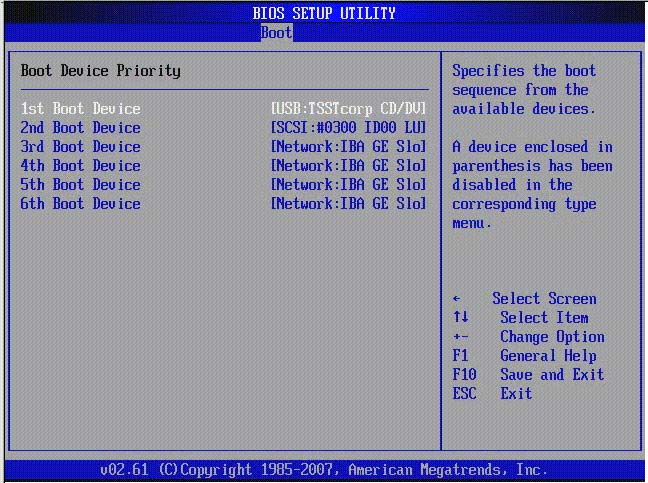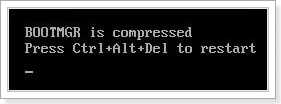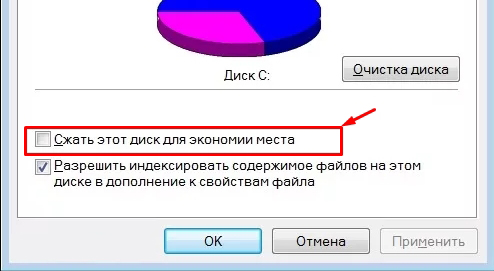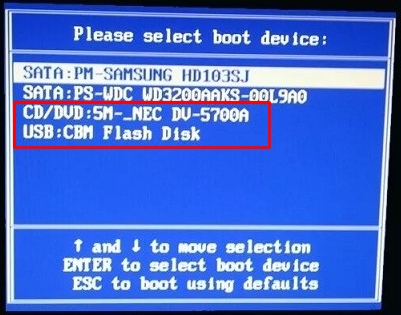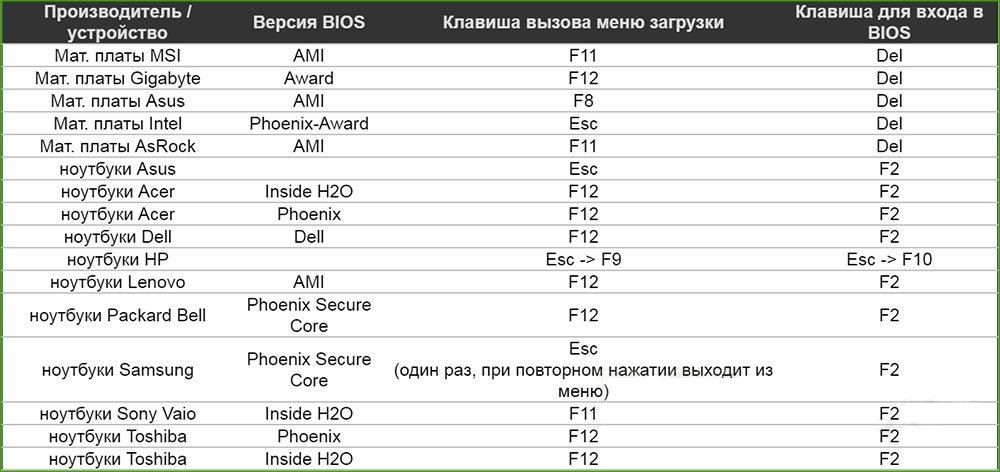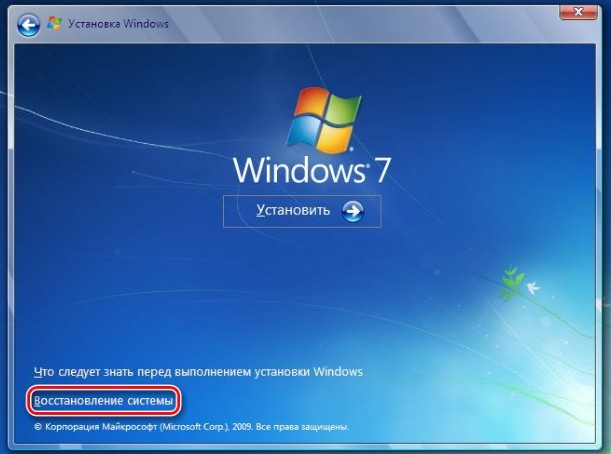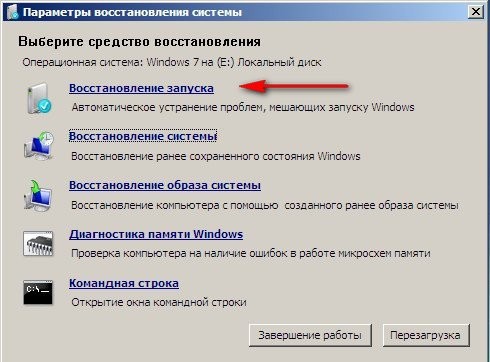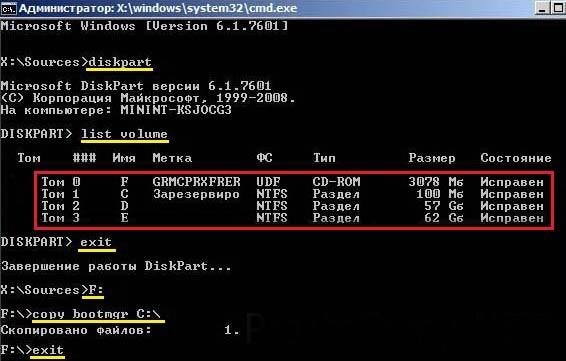Не паникуйте, обнаружив при загрузке операционной системы (ОС) эту ошибку. Ее относительно несложно исправить. Достаточно разобраться в причинах, а потом правильно действовать.
Содержание
- Причины ошибок
- BOOTMGR is compressed
- BOOTMGR is missing
- BOOTMGR is is corrupt
- Способы исправления
- Способ 1. Неувязка появилась из-за некорректных опций в BIOS.
- Меняем настройки БИОСа
- Сброс настроек к заводским
- Способ 2. Неувязка появилась из-за программного сбоя
- Откат системы
- Подготовка диска или флешки с установочными файлами Windows
- Установка для Windows 7
- Установка для Windows 8 и 8.1
- Установка для Windows 10
- Способ 3. Решение проблемы с помощью программ
- Как предотвратить ошибку в будущем
- Заключение
Причины ошибок
BOOTMGR – загрузчик ОС Windows, начиная с версии Vista. Он загружает ядро Виндовс в операционную память, подготавливает оборудование к работе, определяет какие ОС установлены на компьютере. То есть, он ответственный за начало работы системы, поэтому при его сбоях невозможно использовать компьютер. Коварство неполадки заключается в том, что ОС не будет грузиться ни в обычном, ни в безопасном режиме. Еще эта ошибка может предшествовать скорому выходу из строя накопителя.
BOOTMGR is compressed
Означает, что файл был сжат, а поэтому не может нормально определяться BIOS-UEFI-прошивкой материнской платы, которая стартует еще до запуска Windows. В подавляющем большинстве случаев такой сбой вызван активированной опцией сжатия системного диска для экономии свободного пространства. То есть, специальная утилита взяла и заархивировала BOOTMGR, а в таком виде он не может нормально функционировать. Также в некоторых ситуациях ошибка может означать, что файл повредился.
BOOTMGR is missing
Означает, что файл невозможно найти на жестком диске. Это не обязательно означает, что он был стерт или перемещен. Для таких манипуляций все равно нужны специальные права допуска и неплохие познания в компьютерах. Порой сбой возникает из-за неправильного приоритета загрузки – БИОС выбирает не тот накопитель для запуска ОС.
BOOTMGR is is corrupt
Означает, что файл поврежден и невозможно выполнить его полное чтение с диска. Наиболее редкий вариант ошибки, но и последствия у него самые печальные. Чаще всего это происходит при существенной деградации поверхности магнитных пластин на жестком диске (HDD) или исчерпании ресурса циклов записи данных в ячейку памяти в твердотельном диске (SSD).
Способы исправления
Обобщено для устранения сбоя с BOOTMGR is compressed нужно сделать одно из следующих действий:
- устранить фактор, вызывающий невозможность работы загрузчика;
- восстановить или заменить загрузчик.
Способ 1. Неувязка появилась из-за некорректных опций в BIOS.
Это типично для компьютеров с несколькими подключенными накопителями. К примеру, на SSD может быть ОС, а на HDD – основные пользовательские файлы. В BIOS может заглючить опция приоритетности загрузки и тогда ее следует возвратить к изначальному значению.
Меняем настройки БИОСа
Для этого выполняйте следующее:
- Зайдите в BIOS. Для этого перед возникновением ошибки жмите на Del, F2, F12, F10 или другую кнопку, которая будет указана на экране для запуска БИОСа. Не торопитесь, оповещение о требуемой клавише однозначно появится, нужно только быть внимательным, там не так много строчек, чтобы не заметить.
- Перейдите во вкладку “Boot” (“Boot Settings”). Она может называться по-разному в зависимости от версии прошивки материнки. Ищите на этой вкладке строчки “Boot Devices Priority” и “Hard Disc Drives”. Опять же, названия могут отличаться в вашем случае, но не существенно.
- Убедитесь, что в настройках “Hard Disc Drives” на первом месте стоит накопитель, на котором установлена ОС. В “Boot Devices Priority” проверьте, что первым грузится информация с жесткого диска, а не оптического дисковода. Везде должны быть корректные установки, при иных обстоятельствах измените их.
- Сохраните изменения. Это можно делать нажатием на F10 и подтверждением операции Yes (Y, OK). Возможно, в вашем БИОСе нужно будет просто перейти в опцию “Save Changes & Exit”.
После этих манипуляций BIOS-UEFI будет искать загрузчик ОС на подходящем накопителе.
Сброс настроек к заводским
Действовать можно двумя путями:
- Вынимать батарейку CMOS памяти. Подойдет для настольных компьютеров, которые можно разбирать. Снимите боковую крышку, найдите на материнке батарейку-таблетку и вытяните ее на 10-15 секунд. После этого произойдет перезапуск всех настроек к стандартным.
- Программно сбросить установки. Для этого зайдите в БИОС и активируйте опцию “Load Defaults BIOS” (“Load BIOS Setup Defaults”, “Load Safe-Fail Defaults”).
Способ 2. Неувязка появилась из-за программного сбоя
На черном фоне отображается BOOTMGR is compressed, что делать? В большинстве случаев проблема в системном файле, который по неизвестным причинам потерял изначальную форму.
Откат системы
Проще всего воспользоваться встроенными инструментами ОС для замещения сбойного файла на нормальный. Для этого потребуется установочный диск или флешка.
Подготовка диска или флешки с установочными файлами Windows
Требуется записать образ той версии Windows, которая сейчас установлена на компьютере. Нет принципиальной разницы между оптическим диском или USB-флешкой. В каждом случае важно лишь корректно установить подходящий приоритет загрузки в BIOS-UEFI. Сама процедура записи происходит по стандартной схеме, в результате на руках должен быть загрузочный носитель с которого можно проинсталлировать Windows.
Установка для Windows 7
Выполняйте следующие действия:
- На начальном окне установки ОС в левом нижнем углу нажмите на “Восстановление системы”.
- Отобразится окно “Параметры восстановления Windows”, в котором клик на ту ОС, которая не хочет грузиться на вашем компьютере.
- В следующем окошке сначала жмите на “Восстановление запуска”. После начнется процедура проверки, которая может длиться достаточно долго. Если по ее окончании сбой не пройдет, то возвратитесь снова к этому окошку и кликните внизу на строчку “Командная строка”.
- В возникшее черное окно копируйте команду bootrec /fixmbr и запустите ее нажатием на Enter. Далее проделайте аналогичную операцию с bootrec /fixboot.
- Закройте утилиту восстановления, перегрузите систему, вновь поставьте первую загрузку с накопителя, где установлена Windows. Ошибка должна исчезнуть, так как вы создали новый нормальный файл BOOTMGR и указали ОС, что она должна грузиться с его помощью.
Установка для Windows 8 и 8.1
Действуйте по следующему алгоритму:
- На начальном окне установки ОС следуйте по пути: “Восстановление системы” => “Windows 8” => “Диагностика” => “Дополнительные параметры” => “Автоматическое восстановление”.
- Сначала кликните на “Восстановление системы”. После начнется процедура проверки, которая может длиться достаточно долго. Если по ее окончании сбой снова появится, то возвратитесь к этому окошку и жмите на “Командная строка”.
- В возникшее черное окно копируйте команду bootrec.exe /FixMbr и запустите ее нажатием на Enter. Далее проделайте аналогичную операцию с bootrec.exe /FixBoot. После закройте окно и перезагрузите компьютер. Если проблема не исчезла, то возвратитесь снова к этому окошку.
- Запустите команду bootrec.exe /RebuildBcd. Она просмотрит все накопители на наличие ОС, а при нахождение таковой сделает у вас запрос, что ОС будет включена в список загрузки. Нужно подтвердить эту манипуляции вводом Y и нажатием на кнопку Enter.
Установка для Windows 10
Выполняйте те же действия, что и в предыдущем блоке, но запускайте другую команду в Командной строке – bcdboot Х:Windows /s Y:, где:
- Х:Windows – папка с Виндовс на диске, в вашем случае, скорее всего, это будет C:Windows;
- Y – обозначение флешки или оптического диска, с которого восстанавливается система;
- чтобы точно узнать буквы дисков, вводите команды diskpart и list volume.
Это заменит поврежденный загрузчик BOOTMGR на нормальный, который скопируется с загрузочной флешки или диска.
Способ 3. Решение проблемы с помощью программ
Ошибка с загрузчиком предполагает полную невозможность запуска ОС, поэтому однозначно нужно и можно загружаться только с флешки или LiveCD. После этого вы получите доступ к основному накопителю и вопрос будет стоять в выборе подходящей утилиты для восстановления BOOTMGR. Таких много, но рассмотрим MbrFix. Для одного жесткого диска в системе с одним локальным диском на котором установлена седьмая версия Виндовс, вам нужно лишь запустить команду MbrFix.exe /drive 0 fixmbr /win7. Для других ОС и конфигураций стоит обращаться к детальным инструкциям, их несложно найти в сети.
Как предотвратить ошибку в будущем
Во избежание ошибки выполняйте следующие действия:
- Отключите сжатие данных на локальном диске, где стоит Windows. Для этого зайдите в “Мой (Этот) Компьютер”, клик правой кнопкой мышки на первом диске => “Свойства” => “Общие”. Снимите отметку со строчки “Сжать этот диск”.
- Следите за состоянием накопителя. Если у вас SSD, то используйте утилиту мониторинга от производителя, она есть для продукции любого известного бренда. Если у вас HDD, то проводите мониторинг параметров S.M.A.R.T. Для этого есть множество приложений, среди бесплатных рекомендуем CrystalDiskInfo.
Заключение
- Сбой вызван невозможностью запуска загрузчика ОС.
- Для его устранения проще всего воспользоваться средствами восстановления Виндовс.
- Иногда проблема только предвещает серьезную поломку накопителя.
Операционная система Microsoft Windows очень удобна в эксплуатации, но не лишена периодически возникающих проблем и ошибок. В некоторых случаях при запуске ОС возникают проблемы, которые, на первый взгляд, решить невозможно, так как мы видим перед собой чёрный экран с какой-то надписью и не может запустить ни одно приложение. Ошибка «Bootmgr is compressed» — одна из самых распространённых, но далеко не самая страшная. Если, конечно, поверхность винчестера не подвергалась механическим повреждениям. Разберёмся, как её исправить.
Методика исправления ошибки «Bootmgr is compressed».
Почему возникает ошибка
Если вы, включая компьютер, вместо загрузочного экрана операционной системы Windows видите сообщение «BOOTMGR is compressed. Press Ctrl+Alt+Del to restart», то паниковать не стоит.
СОВЕТ. Иногда эта же ошибка может называться «LOADMGR is compressed. Press Ctrl+Alt+Del to restart» или же «Bootmgr is missing».
Суть данной ошибки заключается в том, что операционка автоматически сжимает данные на жёстком диске, в том числе и системные файлы, необходимые для загрузки ОС. Причиной сжатия обычно является включенная функция, которая активизируется в том случае, если пользователь забыл очистить жёсткий диск. Когда он переполняется, система начинает очищать его сама, сжимая данные.
ВАЖНО. Во избежание появления данной проблемы никогда отмечайте галочкой пункт «Сжать этот диск для экономии места» во вкладке «Свойства системного диска C».
В некоторых случаях проблема может возникнуть из-за неверных настроек в BIOS, особенно если недавно какие-либо настройки менялись. Системный сбой также возможен – появление определённых программ или вирусов может переместить, а иногда и повредить файл загрузчика. В более редких случаях можно вместо «BOOTMGR is compressed» увидеть надпись «BOOTMGR image is corrupt». Если вы видите именно эту вариацию, то советуем сначала проверить HDD на предмет повреждений. Просто нажав комбинацию клавиш, вы ошибку не исправите. Компьютер перезагрузится, а надпись появится снова. Давайте выясним, как же её исправить.
Способы исправления
Стандартная процедура восстановления системы проста и понятна. За исключением одного НО: исправить данную ошибку получится только при наличии загрузочного диска или любого другого носителя с Windows. Как правило, далеко не у всех пользователей под рукой имеется тот самый диск. Заменой установщику Windows могут послужить специальные программы, но они тоже, к сожалению, должны быть на каком-либо носителе. Также подойдёт диск восстановления.
СОВЕТ. Если у вас не имеется ни того, ни другого, но есть ПК с такой же операционной системой, то можно создать на другом компьютере диск восстановления и воспользоваться им. Также можно подключить винчестер к другому ПК.
Предположим, носитель с операционной системой уже у вас. Далее совершаем парочку простых процедур:
- Вставляем диск/флешку, перезагружаем компьютер.
- Смотрим, что происходит:
- если снова вылетает ошибка, то в БИОСе выставляем загрузку с CDROM или USB (в зависимости от носителя) и снова перезагружаем;
- если это диск восстановления, то на экране сначала появится опция выбора языка. Выбираем язык, нажимаем далее – появится пункт «Восстановление системы»;
- для восстановления с установочного диска необходимо нажать ссылку «Восстановление системы», а затем выбираем ОС, подлежащую восстановлению.
- Ждём немного, а затем выбираем пункт «Командная строка». В случаях, когда используется диск восстановления, опция выбора командной строки как одного из способов восстановления появится сразу.
- В чёрном окне вводим команду:
С:
Нажимаем Enter
bootrec /fixmbr
Нажимаем снова Enter и ждём выполнения команды – будет перезаписан MBR на системном разделе жёсткого диска. По окончанию вводим ещё одну команду:
bootrec /fixboot
Если появится запрос подтверждения, вводим Y и Enter.
ВАЖНО. При вводе всех команд обратите внимание на раскладку – она должна быть английской.
- Достаём носитель, выходим из восстановления и перезагружаем ПК. ОС уже должна загрузиться.
Если проблема возникла из-за неверных настроек в BIOS
Этот пункт подойдёт тем, чьи ПК оснащены более чем одним винчестером. Бывает, что в настройках неверно выставлена очерёдность загрузки дисков. Для исправления делаем следующее:
- Несколько раз нажимаем Delete, когда видим чёрный фон.
- Находим пункт Hard Disk Boot Priority или Boоt Device Priоritу в разделах BIOS.
- Меняем очерёдность дисков, сохраняем настройки (с помощью нажатия клавиши F10).
- Перезагружаем.
Если же смена жёсткого диска не помогла, тогда выставляем тот, который был изначально, и делаем вывод, что причина не в последовательности их загрузки.
Если ошибка появилась из-за программного сбоя
В случаях, когда ваша операционная система устанавливалась уже давно и вполне может быть забита «левыми» программами (в том числе и теми, источник появления которых вам неведом) и вирусами, поможет обычная переустановка Windows. Если же вы уверены, что дело не в этом, а у вас на диске C осталось множество важной информации – пробуем все вышеперечисленные способы. Восстановление системы завершено. Во избежание повторения ошибки рекомендуем зайти в «Мой компьютер», нажать правой кнопкой мыши на диск С и во вкладке «Свойства» снять галочку с пункта «Сжать этот диск для экономии места». Применяем. Готово!
Как видим, исправить эту ошибку достаточно легко, но не стоит забывать, что устранить её без диска не удастся. Если же вы нашли способ, делитесь им в комментариях!

Очень хорошо, если у вас имеется загрузочный диск или флешка с Windows 7. Если загрузочных накопителей нет в наличии, то, по возможности, сделайте на другом компьютере. Кстати, подойдет также и диск восстановления, созданный после установки ОС ее встроенными средствами, но мало кто их делает: если у вас есть другой компьютер с аналогичной ОС, вы можете создать диск восстановления там и использовать его.
Исправить ошибку Bootmgr is compressed можно и с помощью дополнительных программ, которые опять же должны будут располагаться на загрузочном LiveCD или флешке. Таким образом сразу отвечаю на частый вопрос: можно ли убрать bootmgr is compressed без диска и флешки? — можно, но только отключив жесткий диск и подключив его к другому компьютеру.
Исправление ошибки Bootmgr is compressed в Windows 7
В BIOS компьютера установите загрузку с диска или загрузочной флешки, на которых находятся либо файлы установки Windows 7, либо это диск восстановления.
Если вы используете установочный накопитель Windows, то после выбора языка, на экране с кнопкой «Установить» нажмите ссылку «Восстановление системы».
А затем, указав, какую ОС нужно восстанавливать, выберите запустите командную строку. Если же используется диск восстановления, то просто выберите командную строку в списке средств восстановления (предварительно вас попросят выбрать установленную копию Windows 7).
Следующие действия очень просты. В командной строке введите команду:
bootrec /fixmbr
Данная команда перезапишет MBR на системном разделе жесткого диска. После ее успешного выполнения введите еще одну команду:
bootrec /fixboot
Этим вы завершите процесс восстановления загрузчика Windows 7.
После этого просто выйдите из восстановления Windows 7, при перезагрузке компьютера выньте диск или флешку, установите в BIOS загрузку с жесткого диска, и в этот раз система должна загрузиться без появления ошибки «Bootmgr is compressed».
Привет! Буду сейчас рассказывать о том, как убрать ошибку BOOTMGR is compressed в Windows 7. Эта ошибка чем то похожа на BOOTMGR is missing, о которой я уже писал. Но в этом случае, причины возникновения, и способ решения проблемы с BOOTMGR is compressed немного другие.
Значит, включаете компьютер, а тут черное окно с белой надписью, которое выглядит вот так:
BOOTMGR is compressed
Press Ctrl+Alt+Del to restart
Или еще может быть:
LOADMGR is compressed
Press Ctrl+Alt+Del to restart
Ну что же делать, будем решать. Если нажать Ctrl+Alt+Del, то компьютер просто перезагрузится, а эта ошибка появится снова. Давайте сначала выясним, от чего может появится эта проблема.
Причины появления BOOTMGR is compressed
Если посмотреть на ошибку и прочитать, что там написано, то можно понять, что файл BOOTMGR сжат, из-за этого Windows не может загрузится и просит нажать Ctrl+Alt+Del для перезагрузки, но толку от перезагрузки то нет.
Возникает это все обычно через включение функции сжатия данных для экономии места на системном диске, обычно это диск C. Вот если в свойствах системного диска C установить галочку напротив «Сжать этот диск для экономии места», то можно очень легко словить ошибку «BOOTMGR is compressed». Никогда так не делайте.
Еще такая ошибка может появится при проблемах с вашим жестким диском. Хотя при проблемах с жестким диском может выскочить что угодно :).
Ну думаю, что вы пришли сюда читать о том, от чего эта ошибка появляется, думаю что вам более интересно как ее убрать.
Появляется BOOTMGR is compressed. Что делать?
Нам понадобится установочный диск с Windows 7. Если у вас его еще нет, то нужно сделать, подробно о том, как создать такой диск я писал в статье Как записать образ Windows на диск?.
Пробуем загрузится с диска. Вставьте диск в привод, и перезагрузите компьютер. Если появится надпись:
Press any key for boot from CD/DVD
То нажимаем любую клавишу и продолжаем. А если снова появится ошибка, то нужно в БИОС выставит загрузку с привода и снова загрузится с диска.
Ждем пока на экране появится окно с выбором языка. Нажимаем «Далее».
Появится окно, в котором нажимаем на «Восстановление системы».
Дальше пойдет поиск установленных операционных систем, немного ждем, затем выберем нашу систему (если она у вас не одна) и нажимаем «Далее».
Запускаем командную строку нажав на пункт «Командная строка».
Откроется черное окно, в котором сначала (внимание!) вводим английскими:
C:
И нажимаем «Enter».
После этого командная строка должна выглядеть во так:
Затем, по очереди пишем команды (одна команда и нажимаем «Enter»):
bootrec /fixmbr
bootrec /fixboot
Если нужно подтверждение, то вводим английскую Y и «Enter».
Дальше извлекаем диск с Windows 7 и перезагружаем компьютер. Система должна загрузится. Но еще не все.
Заходим в «Мой компьютер» и правой кнопкой нажимаем на системный диск C. Выбираем «Свойства». В появившемся окне снимаем галочку с пункта (если она у вас установлена) «Сжать этот диск для экономии места» (скриншот есть в начале статьи). Нажимаем «Применить».
Теперь вы знаете как решить проблему с ошибкой «BOOTMGR is compressed» в Windows 7. Надеюсь у вас все получилось. Удачи!
Понравилась статья? Оцените её:
Всем привет! Сегодня включаю я компьютер с Windows 7, а на экране красуется ошибка с текстом: «Bootmgr is compressed. Press Ctrl+Alt+Del to restart». Надпись может начинаться и по-другому: «Loadmgr is compressed». Понятно дело, если нажать на кнопки, то комп просто перезагрузится, а ошибка останется. Из текста видно, что есть проблема с файлом Bootmgr – он отвечает за загрузку системы. Также в тексте сказано, что он сжат.
Такое может происходить, в первую очередь, когда пользователь в свойствах системного диска «С» ставит галочку напротив функции сжатия, которая нужна для экономии места.
Проблема в том, что Windows 7 не идеальна, и она сжимает все, в том числе системные утилиты. Может проблема появилась из-за вируса, или проблем с жестким носителем. Наша задача восстановить этот файл в естественный вид. Далее я расскажу, что делать и как исправить эту проблему. Если у вас возникнут какие-то сложности, то пишите в комментариях.
Содержание
- Способ 1: через устранение неполадок
- Способ 2: Через загрузочную флешку или диск
- Не забудьте!
- Задать вопрос автору статьи
Способ 1: через устранение неполадок
Перезагружаем компьютер и включаем режим, где вы увидите дополнительные варианты загрузки – для этого при включении компьютера зажмите кнопку F8 (находится в верхнем ряду клавиатуры). Должно отобразиться вот такое окошко, где нужно будет выбрать самый первый пункт, как на картинке ниже. Если это не поможет, то идем дальше.
Способ 2: Через загрузочную флешку или диск
Нам нужно скопировать работающий файл «BOOTMGR» для этого нам понадобится установочный диск или флешка с Windows 7.
- Вставляем флешку или диск в компьютер. Если у вас его нет, то вы можете посмотреть инструкцию по созданию тут.
- При перезагрузке вам нужно вызвать «Boot menu» вашего BIOS – для этого нужно нажать на соответствующую клавишу: F11, F12, F9, Esc (смотрите на подсказку на загрузочном экране BIOS). Далее выбираем «USB» или «CD/DVD» устройство из списка.
- Вы также можете зайти в сам BIOS и выполнить запуск с диска или флешки оттуда. Там также нужно найти «Boot Menu» и для загрузки первичного девайса выбрать вашего устройство.
- Как только начнется загрузка с девайса, вы должны увидеть надпись как на картинке ниже – нажмите на любую клавишу, чтобы начать загрузку.
- Далее вы увидите меню установки, но нас это не интересует – нажимаем ниже по надписи: «Восстановление системы».
- Система может сразу понять, что что-то не так, и вы увидите окошко параметров – нажимаем «Исправить и перезагрузить». Проверяем загрузку вашей ОС.
- Если проблема осталась, то опять делаем все то же самое, но, если опять вылезет, то же самое окошко, выбираем «Нет». Далее из списка выбираем нашу систему и кликаем по кнопке «Далее».
- Теперь нажимаем по ссылке «Восстановление запуска».
- Комп перезагрузится еще раз, опять проверяем загрузку ОС. Если ошибка «Bootmgr is compressed» осталась, то опять идем туда же, но теперь выбираем «Командная строка» и прописываем две команды:
bootrec /fixmbr
bootrec /fixboot
- Далее сломанный файл автоматом должен переписаться на носитель. Если и этом не поможет, то можно попробовать скопировать файл с загрузочного носителя вручную. Опять теми же действиями запускаем командную строку.
- Сначала нам нужно имя раздела, который имеет 100 Мб – именно там и хранится наш файлик. Прописываем:
diskpart
- В моем случае это диск «С». Сначала прописываем:
exit (Чтобы выйти из Diskpart)
- Нужно перейти в раздел установочного носителя, откуда мы будем копировать файл – смотрите по размеру. В моем случае это диск «F» – прописываем:
F: (У вас может быть другой диск)
- Теперь выполняем копирование нашего главного файла:
ПРИМЕЧАНИЕ! Если в списке нет раздела 100 Мб, то скопируйте файл во все существующие разделы.
copy bootmgr C:
- После этого перезагружаем комп. Если это не поможет, то пробуем другую команду:
bootsect /nt60 All
Не забудьте!
Если проблема решилась, не забудьте зайти в «Свойства» системного диска и проверить, чтобы у вас не стояла галочка напротив сжатия раздела. Уберите её, если он там стоит и нажмите на кнопку «Применить».