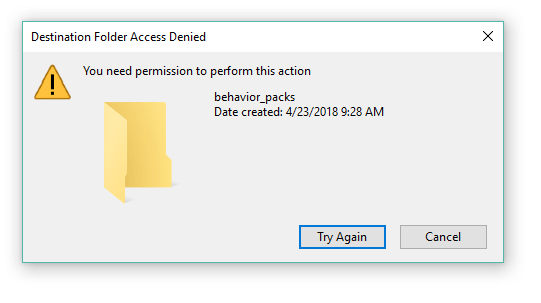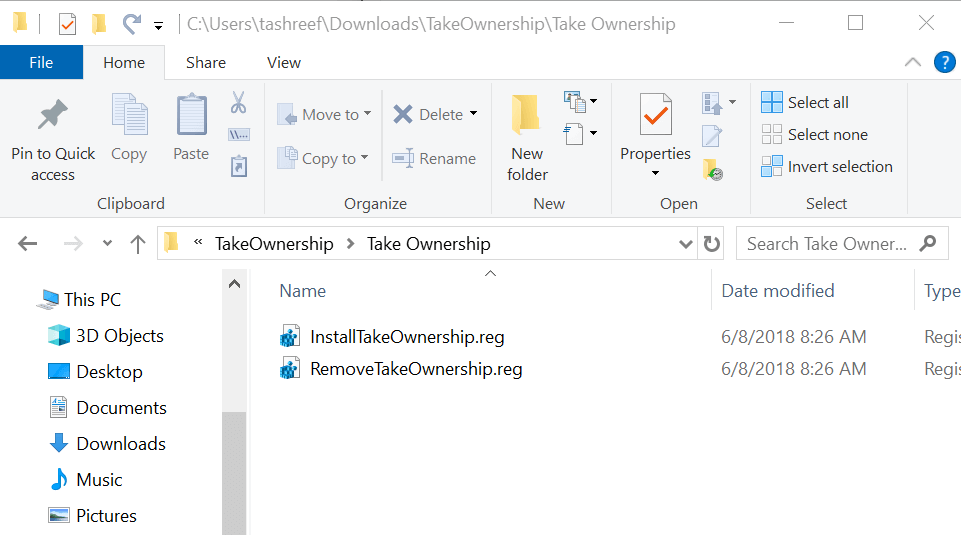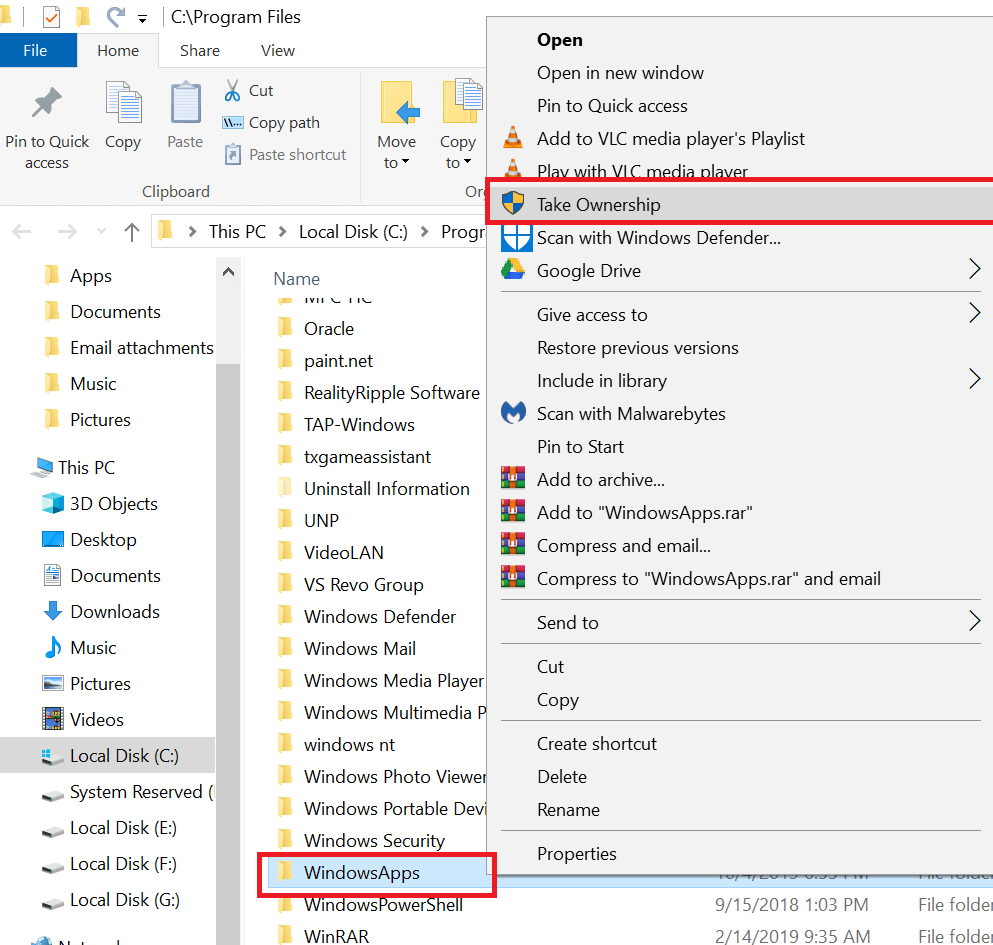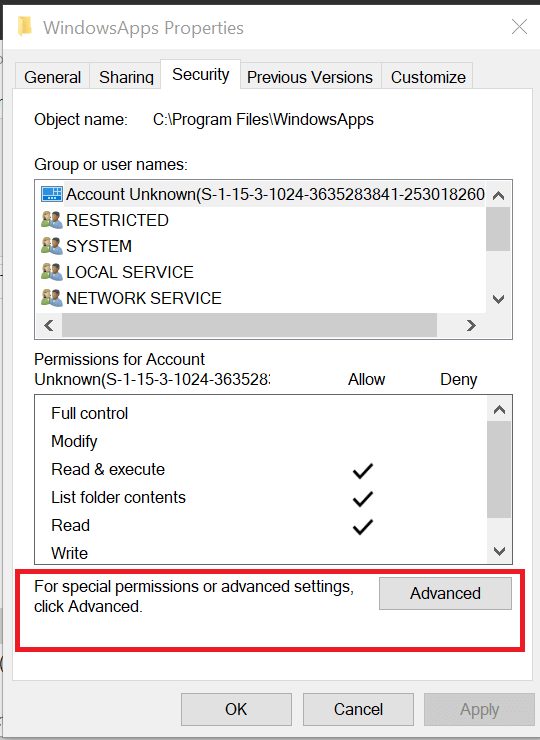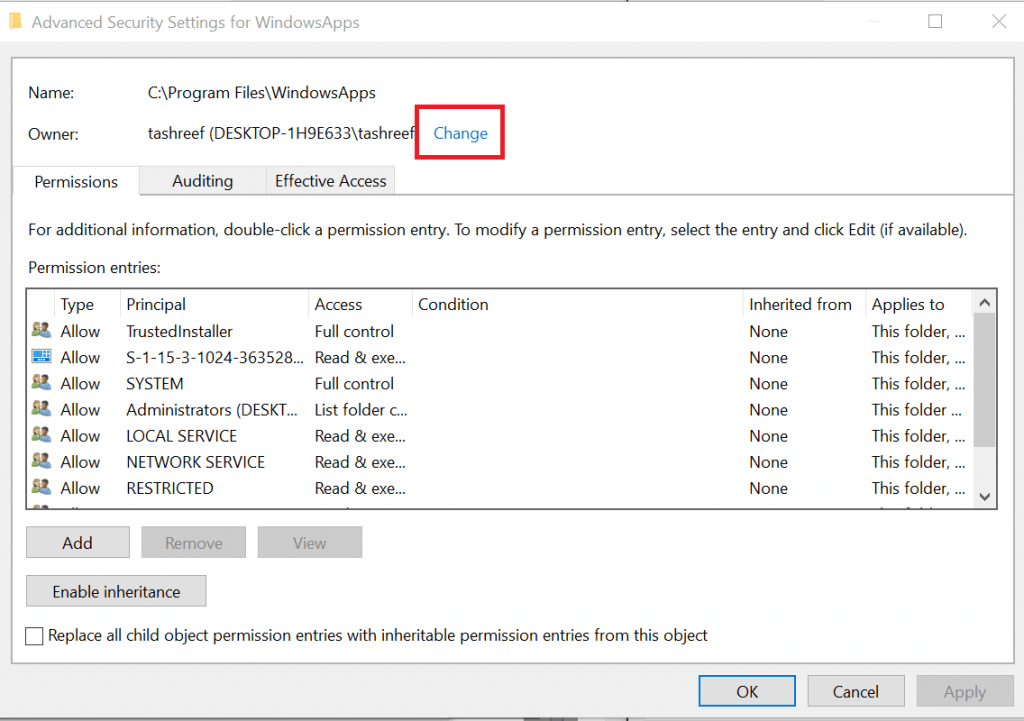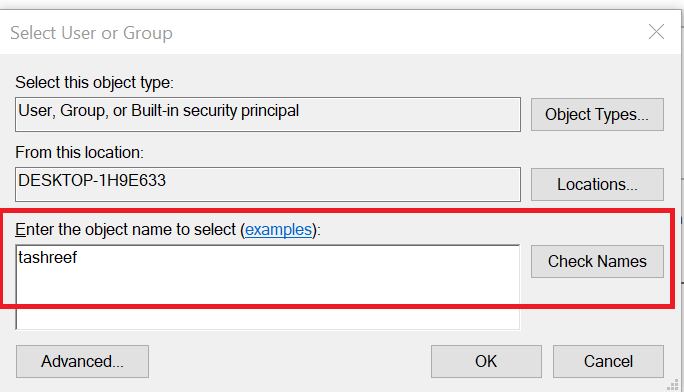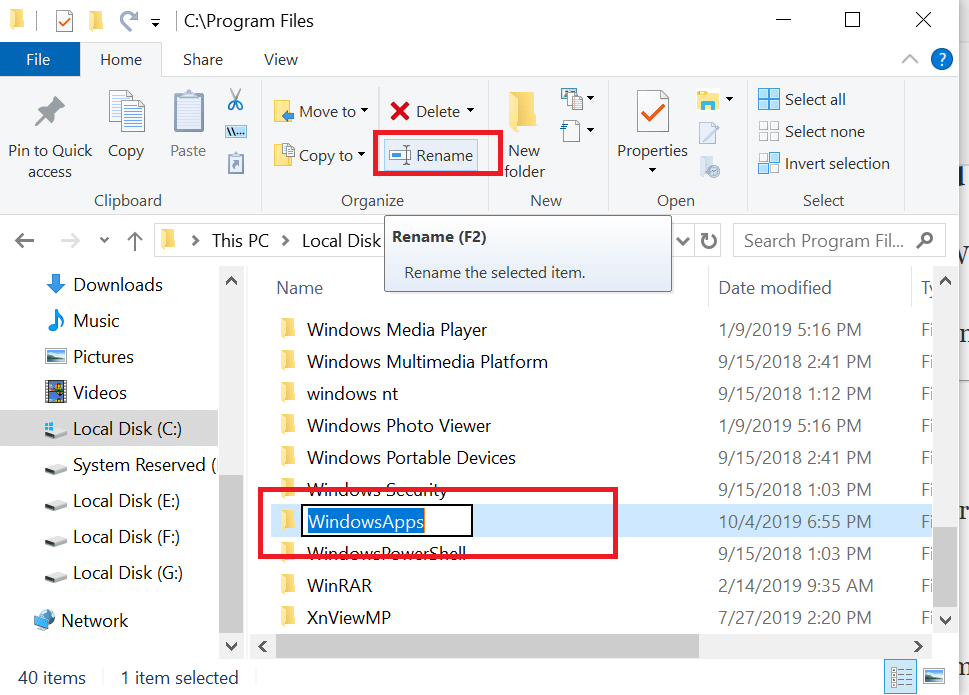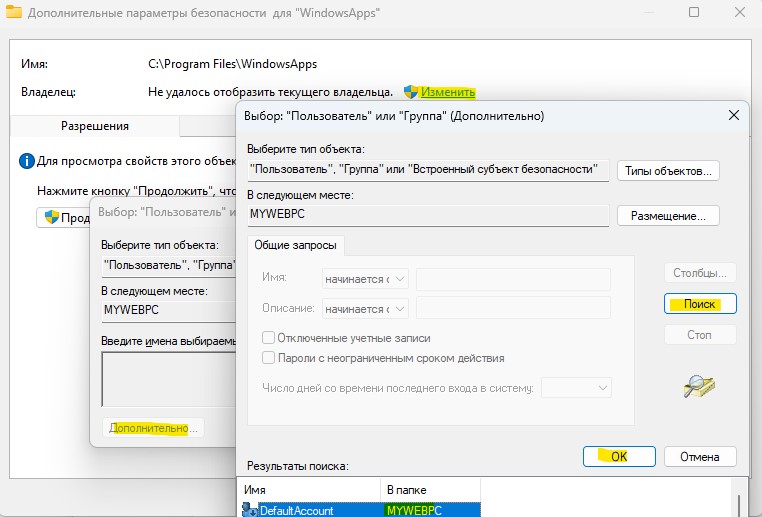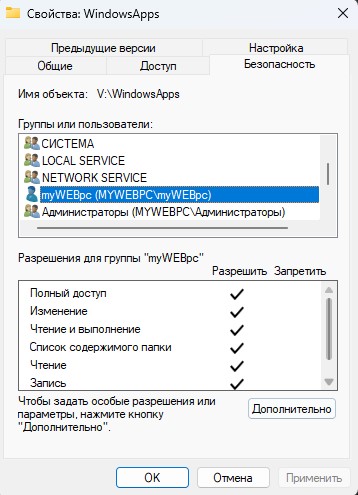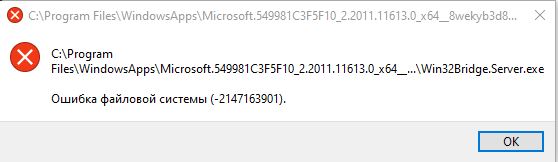На чтение 5 мин. Просмотров 4.2k. Опубликовано 03.09.2019
Windows 8 была первой версией Windows, представившей универсальные приложения. Эти приложения попали в Windows 10, и теперь они являются неотъемлемой частью Windows 10. Иногда могут возникнуть проблемы с этими приложениями, и для их исправления необходимо получить доступ к папке WindowsApps. Однако некоторые пользователи сообщали, что в Windows 10 отсутствует папка WindowsApps. Это может быть проблемой, поэтому сегодня мы покажем вам, как найти и получить доступ к папке WindowsApps в Windows 10.
Папка WindowsApps отсутствует в Windows 10, как ее восстановить?
Как мы уже упоминали, универсальные приложения являются неотъемлемой частью Windows 10. При загрузке определенного приложения из Магазина Windows все его файлы будут храниться в папке WidowsApps. В большинстве случаев вам вообще не требуется доступ к папке WindowsApps, если вы не хотите создавать резервные копии своих универсальных приложений. Иногда могут возникнуть проблемы с универсальными приложениями, поэтому вам придется получить доступ к этой папке и внести определенные изменения.
Папка WindowsApps всегда доступна на вашем ПК, и если вы не можете ее найти, скорее всего, она по умолчанию скрыта. Как мы уже упоминали, универсальные приложения являются основными компонентами Windows 10, и эта папка по умолчанию скрыта, чтобы пользователи не могли случайно внести в нее какие-либо изменения. Однако если вам нужен доступ к папке WindowsApps, вы можете сделать это, используя следующий метод.
Поскольку папка WindowsApps по умолчанию скрыта, необходимо открыть скрытые файлы и папки, чтобы получить к ней доступ. Для этого выполните следующие простые шаги:
- Перейдите в папку C: Program Files .
- Теперь перейдите в меню Вид и убедитесь, что опция Скрытые элементы отмечена. Включив эту опцию, вы обнаружите все скрытые файлы и папки в каталоге Program Files.
- После этого появится папка WindowsApps , и вы сможете получить к ней доступ.
Следует отметить, что эта папка защищена Windows, поэтому для внесения в нее любых изменений необходимо иметь соответствующие привилегии. Прежде чем вы начнете вносить какие-либо изменения, мы советуем вам создать точку восстановления системы на случай, если что-то пойдет не так. Изменяя параметры безопасности основных компонентов Windows 10, вы можете вызвать определенные проблемы, поэтому мы настоятельно рекомендуем создать резервную копию. Что касается изменения настроек безопасности, вам необходимо сделать следующее:
- Нажмите правой кнопкой мыши папку WindowsApps и выберите в меню Свойства .
- Перейдите на вкладку Безопасность и нажмите кнопку Дополнительно .
- Когда откроется окно Дополнительные параметры безопасности , нажмите ссылку Изменить в разделе Владелец .
- Теперь введите свое имя пользователя в поле Введите имя объекта для выбора . Нажмите кнопку Проверить имена . Если вы ввели правильные данные, нажмите кнопку ОК , чтобы сохранить изменения.
- Установите флажок Заменить владельца на подконтейнерах и объектах и нажмите Применить и ОК , чтобы сохранить изменения.
- Подождите, пока Windows изменит владельца папки.
- ЧИТАЙТЕ ТАКЖЕ: Исправлено: сбой приложений Windows из-за поврежденной учетной записи пользователя
После полного владения папкой WindowsApps вы сможете получить к ней доступ и изменить ее по своему усмотрению. Еще раз отметим, что эти приложения являются основными компонентами Windows 10, и вы можете вызвать определенные проблемы, изменив их, поэтому мы советуем вам соблюдать осторожность.
Мы также должны отметить, что вы можете легко изменить владельца папки WindowsApps с помощью командной строки. Этот метод предназначен для более опытных пользователей, которые хотят быстро изменить владельца, выполнив несколько команд в командной строке. Чтобы изменить владельца с помощью командной строки, выполните следующие действия.
- Сначала нам нужно запустить Командную строку в качестве администратора. Для этого нажмите Windows Key + X , чтобы открыть меню Win + X, и выберите Командная строка (Admin) .
- Необязательно: Когда запускается Командная строка , мы советуем создать резервную копию разрешений на папки на случай, если что-то пойдет не так. Для этого введите icacls «% ProgramFiles% WindowsApps»/сохраните «% TEMP% WindowsApps.acl»/Q .
- Теперь введите takeown/F «% ProgramFiles% WindowsApps» . Это предоставит право собственности на папку WindowsApps текущему вошедшему в систему пользователю.
- В дополнение к владению вам необходимо иметь полный контроль, чтобы вносить изменения в папку WindowsApps. Для этого введите icacls «% ProgramFiles% WindowsApps»/предоставьте «% username%»: F/Q .
- Необязательно: Вы также можете восстановить право собственности на TrustedInstaller, сохраняя свои права доступа. Для этого введите icacls «% ProgramFiles% WindowsApps»/setowner «NT ServiceTrustedInstaller» .
После выполнения этих шагов у вас должен быть полный доступ к папке WindowsApps. В случае, если что-то пойдет не так, вы всегда можете восстановить разрешения, выполнив команду icacls «% ProgramFiles%»/restore «% TEMP% WindowsApps.acl»/Q в командной строке.
Если на вашем компьютере с Windows 10 отсутствует папка WindowsApps, обязательно воспользуйтесь нашим решением для ее обнаружения. В дополнение к раскрытию папки вам нужно будет владеть ею, чтобы получить к ней доступ. Папка WindowsApps содержит некоторые конфиденциальные файлы и по какой-то причине скрыта от пользователей. Если вам нужно получить доступ к этой папке и внести какие-либо изменения, мы советуем вам быть особенно осторожными, чтобы избежать проблем с вашей установкой Windows 10.
Примечание редактора . Этот пост был первоначально опубликован в феврале 2017 года и с тех пор был полностью переработан и обновлен для обеспечения свежести, точности и полноты.
by Tashreef Shareef
Tashreef Shareef is a software developer turned tech writer. He discovered his interest in technology after reading a tech magazine accidentally. Now he writes about everything tech from… read more
Updated on August 26, 2020
XINSTALL BY CLICKING THE DOWNLOAD FILE
This software will keep your drivers up and running, thus keeping you safe from common computer errors and hardware failure. Check all your drivers now in 3 easy steps:
- Download DriverFix (verified download file).
- Click Start Scan to find all problematic drivers.
- Click Update Drivers to get new versions and avoid system malfunctionings.
- DriverFix has been downloaded by 0 readers this month.
The Windowsapps folder in Windows 10 stores the data related to the Microsoft Store apps. However, if you try to, you can’t open the Windowsapps folder in Windows 10.
This is due to permission issues that prevent the users from making changes to the files.
Several users have reported similar issues in the Microsoft community. Trying to access the Windowsapps folder or add files to the folder results in “You need permission to perform this action, destination folder access denied” error.
Hi, Whenever I try to edit or add any file within the WindowsApps folder, I get this error message:
If you are also troubled by this issue, here are a couple of troubleshooting tips to help you fix the problem.
Steps to fix Destination Folder Access Denied in Windows 10:
1. Use Take Ownership registry hack
- Since the error is due to permission issues, you can resolve it using a registry hack. This can also be done manually, but first, we will try the easy ready-made method.
- First, download the Take Ownership file to your computer.
- Extract the ZIP file.
- Open the extracted folder and double-click on “InstallTakeOwnership” file to execute it.
- Follow the on-screen instructions to install the registry hack.
- Once done, navigate to the Windowsapps folder location.
C:ProgramFiles - If the folder is not visible, click the View tab in the File Explorer and check the “Hidden items” box.
- Right-click on the Windowsapps folder.
- Select “Take Ownership” from the context menu.
- Click Yes when the User Account Control prompts for administrator access.
- Wait for the PowerShell commands to be executed.
- Once done, try accessing the Windowsapps folder and check if the error is resolved.
Microsoft apps are blurry? Here’s how to fix them [EASY STEPS]
2. Change Windowsapps folder permission manually
- If the issue persists, try changing the permission for the Windowsapps folder manually.
- Navigate to the location where the Windowsapps folder is stored, which is generally in the following location:
C:ProgramFiles - Right-click on the Windowsapps folder and select Properties.
- Click the Security tab.
- Click on the Advanced button.
- In the new window, click the Change link beside the Owner: tag.
- Type the username you want to assign the permission to and click on Check Names.
- If found, select the username and click OK.
- Make sure you check the “Replace owner on sub-container and objects” box.
- Click “Apply” to save the changes.
- Click OK. Windows will now start changing the permission for the Windowsapps folder. This process may take some time, so wait till it is complete.
- Once done, try to access the Windowsapps folder and check for any improvements.
3. Rename the Windowsapps folder
- After changing the folder permission, if you face the “Bad data” error, try the following.
- Open File Explorer and navigate to the following location:
C:ProgramFiles - Select the Windowsapps folder and click Rename.
- You can rename it to whatever you want, but just keep it close. Rename it to Windowsapp123 etc.
- Click Yes if prompted to confirm the action.
- Now try to access the Windowsapps folder and check for any improvements.
By following the steps in this article, you can fix “can’t open Windowsapps” folder in Windows 10 issue in no time. Do let us know which method worked for you in the comments.
RELATED STORIES YOU MAY LIKE:
- Computer randomly shuts down in Windows 10 [Fix]
- Turn Windows Features on or off: Here’s how to use it
- Windows 10 Update Error 0x8007001F [Fix]
Newsletter
by Tashreef Shareef
Tashreef Shareef is a software developer turned tech writer. He discovered his interest in technology after reading a tech magazine accidentally. Now he writes about everything tech from… read more
Updated on August 26, 2020
XINSTALL BY CLICKING THE DOWNLOAD FILE
This software will keep your drivers up and running, thus keeping you safe from common computer errors and hardware failure. Check all your drivers now in 3 easy steps:
- Download DriverFix (verified download file).
- Click Start Scan to find all problematic drivers.
- Click Update Drivers to get new versions and avoid system malfunctionings.
- DriverFix has been downloaded by 0 readers this month.
The Windowsapps folder in Windows 10 stores the data related to the Microsoft Store apps. However, if you try to, you can’t open the Windowsapps folder in Windows 10.
This is due to permission issues that prevent the users from making changes to the files.
Several users have reported similar issues in the Microsoft community. Trying to access the Windowsapps folder or add files to the folder results in “You need permission to perform this action, destination folder access denied” error.
Hi, Whenever I try to edit or add any file within the WindowsApps folder, I get this error message:
If you are also troubled by this issue, here are a couple of troubleshooting tips to help you fix the problem.
Steps to fix Destination Folder Access Denied in Windows 10:
1. Use Take Ownership registry hack
- Since the error is due to permission issues, you can resolve it using a registry hack. This can also be done manually, but first, we will try the easy ready-made method.
- First, download the Take Ownership file to your computer.
- Extract the ZIP file.
- Open the extracted folder and double-click on “InstallTakeOwnership” file to execute it.
- Follow the on-screen instructions to install the registry hack.
- Once done, navigate to the Windowsapps folder location.
C:ProgramFiles - If the folder is not visible, click the View tab in the File Explorer and check the “Hidden items” box.
- Right-click on the Windowsapps folder.
- Select “Take Ownership” from the context menu.
- Click Yes when the User Account Control prompts for administrator access.
- Wait for the PowerShell commands to be executed.
- Once done, try accessing the Windowsapps folder and check if the error is resolved.
Microsoft apps are blurry? Here’s how to fix them [EASY STEPS]
2. Change Windowsapps folder permission manually
- If the issue persists, try changing the permission for the Windowsapps folder manually.
- Navigate to the location where the Windowsapps folder is stored, which is generally in the following location:
C:ProgramFiles - Right-click on the Windowsapps folder and select Properties.
- Click the Security tab.
- Click on the Advanced button.
- In the new window, click the Change link beside the Owner: tag.
- Type the username you want to assign the permission to and click on Check Names.
- If found, select the username and click OK.
- Make sure you check the “Replace owner on sub-container and objects” box.
- Click “Apply” to save the changes.
- Click OK. Windows will now start changing the permission for the Windowsapps folder. This process may take some time, so wait till it is complete.
- Once done, try to access the Windowsapps folder and check for any improvements.
3. Rename the Windowsapps folder
- After changing the folder permission, if you face the “Bad data” error, try the following.
- Open File Explorer and navigate to the following location:
C:ProgramFiles - Select the Windowsapps folder and click Rename.
- You can rename it to whatever you want, but just keep it close. Rename it to Windowsapp123 etc.
- Click Yes if prompted to confirm the action.
- Now try to access the Windowsapps folder and check for any improvements.
By following the steps in this article, you can fix “can’t open Windowsapps” folder in Windows 10 issue in no time. Do let us know which method worked for you in the comments.
RELATED STORIES YOU MAY LIKE:
- Computer randomly shuts down in Windows 10 [Fix]
- Turn Windows Features on or off: Here’s how to use it
- Windows 10 Update Error 0x8007001F [Fix]
Newsletter
Выполняя апплет Add-AppxPackage в Windows 11/10 через PowerShell для регистрации, переустановки или сброс приложений, пользователь может получить красное сообщение об ошибке, что не удается найти путь AppxManifest.xml, так как он не существует.
Виновником проблемы может быть поврежденный кэш приложения Mcirosoft Store, учетная запись или неправильные разрешения для папки WindowsApps. Разберем, что делать и как исправить, когда не найден C:AppxManifest.xml в Windows 11/10.
1. Целостность системы
Проверим и восстановим целостность системы Windows 11 и 10 при помощи SFC и DISM, чтобы исправить ошибку, когда не удается найти AppxManifest.xml. Для этого запустите командную строку от имени администратора и введите ниже команды по порядку:
sfc /scannowDISM /Online /Cleanup-Image /RestoreHealth
! Перезагрузите ПК и проверьте устранена ли проблема.
Запустите командную строку от имени администратора и введите ниже команду, чтобы сбросить приложение MS. После ввода команды дождитесь пока приложение Microsoft Store не запуститься, что будет означать окончание процесса, после чего посмотрите, устранена ли ошибка ввода AppxManifest.xml.
wsreset
! Вы можете также восстановить приложение MS из параметров системы.
Если выше метод не помог, то запустите PowerShell от имени администратора и введите ниже команду. После ввода команды нажмите Y, чтобы подтвердить.
Set-ExecutionPolicy Unrestricted
Далее введите еще ниже две команды и перезагрузите компьютер:
Get-AppXPackage -AllUsers | Foreach {Add-AppxPackage -DisableDevelopmentMode -Register "$($_.InstallLocation)AppXManifest.xml"}
Get-AppXPackage -AllUsers |Where-Object {$_.InstallLocation -like "*SystemApps*"} | Foreach {Add-AppxPackage -DisableDevelopmentMode -Register "$($_.InstallLocation)AppXManifest.xml"}
3. Создать учетную запись пользователя
На форуме Microsoft многим пользователям помогло решить проблему методом создания новой учетной записи пользователя с правами администратора.
- Ознакомьтесь с полным руководством по созданию учетной записи.
4. Сбросить права на папку WindowsApps
Вы можете получить ошибку AppXManifest, если права на папка WindowsApps настроены неправильно и нужно задать свои права собственности.
- Включите отображение скрытых папок в Win 11 и Win 10
- Перейдите по пути C:Program Files
- Нажмите правой кнопкой мыши по WindowsApps и выберите Свойства
- Перейдите во вкладку Безопасность и ниже нажмите Дополнительно
- Нажмите Поиск и ниже выберите своего пользователя и нажмите ОК
- Установите галочку Заменить владельца контейнеров и объектов и OK
- Снова щелкните правой кнопкой мыши по папке WindowsApps и Свойства
- Перейдите во вкладку Безопасность
- Убедитесь, что стоит везде Разрешить для учетной записи
! Полное руководство, как изменить владельца файла или папки.
5. Восстановить из образа
Если выше методы не помогли исправить ошибку AppxManifest.xml, то лучшим решением будет восстановить систему методом обновления без каких-либо потерь данных. Все ываши программы и файлы на рабочем столе останутся.
- Как переустановить Windows 10 без потери данных
- Если вы используете Windows 11, нужно скачать ISO образ и сделать виртуальный привод, после чего запустить setup.exe, чтобы восстановить систему без потери данных.
Смотрите еще:
- Файл C:windowssystem32configsystemprofiledesktop недоступен
- Безопасно ли удалять файлы из папки WindowsInstaller
- Ошибка Windowssystem32winload.efi в Windows 10
- Точка входа DllRegisterServer не найдена в Windows 11/10
- Драйверы устройств не найдены при установке Windows 11/10
[ Telegram | Поддержать ]
Если вы пытались запустить инструмент WSReset.exe для восстановления Магазина Windows, тогда могли получили сообщение об ошибке со следующим текстом: «ms-windows-store:PurgeCaches. Приложение не запустилось». При запуске упомянутой ранее утилиты Windows использует функцию ms-windows-store:PurgeCaches, чтобы избавиться от локально сохраненного кеша, которые копится в папках Магазина Windows. Причина, по которой это приводит к сбою, обычно заключается в отсутствии определенных разрешений для вашей учетной записи. Ниже мы покажем, что можно сделать, чтобы решить эту проблему, а также расскажем об обходных путях восстановления вашего Магазина Windows.
Скачать средство восстановления Windows
Скачать средство восстановления Windows
Существуют специальные утилиты восстановления для Windows, которые могут решить проблемы, связанные с повреждением реестра, неисправностью файловой системы, нестабильностью драйверов Windows. Мы рекомендуем вам использовать Advanced System Repair Pro для исправления ошибки «ms-windows-store:PurgeCaches» в Windows 11 или Windows 10.
1. Запустите средство устранения неполадок Магазина Windows.
Прежде чем пробовать другие решения, приведенные ниже, рекомендуем сначала воспользоваться средством устранения неполадок Магазина Windows. Встроенные возможности Windows по устранению неполадок часто недооценивают с точки зрения их эффективности, хотя иногда они и правду могут решить проблему. Для этого выполните шаги, перечисленные ниже:
- Тип Параметры устранения неполадок в строку поиска (рядом с Меню Пуск) и откройте их.
- С правой стороны перейдите в Дополнительные средства устранения неполадок и прокрутите список вниз, чтобы выбрать Приложения из Магазина Windows.
- Затем нажмите Запустить средство устранения неполадок и следуйте инструкциям на экране.
- После завершения перезагрузите компьютер и посмотрите, изменилось ли что-нибудь.
2. Включите службу диспетчера лицензий.
Служба диспетчера лицензий — важная деталь поддержки инфраструктуры Магазина Windows. Если она отключена, содержимое, полученное через Магазин Windows, не будет работать должным образом. Обратите внимание, что эта служба присутствует только в Windows 10. Пользователи Windows 11 могут пропустить этот метод и перейти к другим ниже. Служба диспетчера лицензий часто может отключаться, когда пользователи загружают и устанавливают сторонние утилиты оптимизации. К счастью, ее легко восстановить, выполнив следующие простые шаги:
- Откройте Командная строка введя cmd в строку поиска рядом с Меню Пуск кнопку.
- Щелкните правой кнопкой мыши по Командная строка , а затем выберите Запуск от имени администратора.
- После открытия консоли скопируйте и вставьте эту команду
sc config LicenseManager start= demandи нажмите Enter. - Когда процесс завершится, перезагрузите компьютер.
3. Сбросьте разрешение для Магазина Windows
Некоторые пользователи смогли решить проблему, благодаря простому сбросу основных разрешений для Магазина Windows. Это можно легко сделать с помощью той же командной строки, которую мы уже применяли выше.
- Откройте Командная строка как мы это делали раньше.
- Скопируйте-вставьте эту команду
icacls "C:Program FilesWindowsApps" /reset /t /c /qи нажмите Enter. - Как только процесс завершится, перезагрузите компьютер.
4. Измените разрешения в реестре Windows
Следующие шаги ниже будут сосредоточены на изменении определенных разрешений в реестре Windows. Как уже упоминалось, причина, по которой вы можете столкнуться с ошибкой «ms-windows-store:PurgeCaches», заключается в том, что используемой учетной записи назначено недостаточно разрешений. Поэтому давайте попробуем их предоставить, выполнив следующие действия:
- Нажмите Windows Key + R кнопки вместе, впишите
regeditи нажмите Enter . Также подтвердите Контроль учетных записей (UAC) окно, если появится. - На левой панели Редактор реестра, пройдите по этому пути
HKEY_CURRENT_USERSoftwareClassesLocal SettingsSoftwareMicrosoftWindowsCurrentVersionAppModelRepositoryPackages. - Затем щелкните правой кнопкой мыши на Packages и Разрешения….
- После этого нажмите на Дополнительно , а затем Изменить в верхней части окна.
- Важно убедиться, что Владелец выставлен на Система.
- Если надписи Система нет в третьем поле, вы должны написать ее самостоятельно, а затем нажать на Проверить имена.
- Когда закончите, нажмите OK для подтверждения и переведите свой взгляд на пункт под названием Заменить все записи разрешений дочернего объекта наследуемыми от этого объекта.
- Выберите его, нажмите Применить , а затем OK , чтобы сохранить назначенные изменения.
Наконец, закройте окно и перезагрузите компьютер, чтобы проверить, решилась ли проблема.
5. Используйте PowerShell для перерегистрации Магазина Windows
В качестве альтернативы использованию инструмента WSReset.exe вы также можете попробовать выполнить тот же сброс с помощью Windows PowerShell. Для этого вам потребуется ввести только одну команду, которую можно найти в следующих шагах:
- Щелкните правой кнопкой мыши по Меню Пуск , а затем выберите PowerShell (Admin). Нажмите Да в UAC окне, чтобы открыть консоль.
- В консоли PowerShell скопируйте и вставьте эту команду
$manifest = (Get-AppxPackage Microsoft.WindowsStore).InstallLocation + 'AppxManifest.xml' ; Add-AppxPackage -DisableDevelopmentMode -Register $manifestи затем нажмите Enter. - Подождите, пока процесс завершится, и перезагрузите компьютер. Затем, посмотрите изменилось ли что-то.
6. Переустановите встроенные приложения Windows
Этот метод является более продвинутым и также предполагает использование Windows PowerShell. Внимательно следуйте всем инструкциям, выполняя каждый шаг в приведенной последовательности. Обратите внимание, что на этом шаге будут переустановлены все встроенные приложения Windows, такие как Календарь, Почта, Камера, Фото и Магазин Windows. Не беспокойтесь, ваши личные файлы никак не пострадают в процессе.
- Во-первых, важно убедиться, что можете видеть Скрытые элементы. Вы можете сделать это, перейдя в Этот компьютер, затем в Вид сверху, а после выбрать Скрытые элементы.
- Как только это будет сделано, перейдите в
C:Program Filesи найдите папку с именем WindowsApps. - Щелкните правой кнопкой мыши и выберите Свойства. Перейдите в Охранник и затем выберите Дополнительно.
- Далее нам нужно сменить владельца ключа. Нажмите на Изменить (выделено синим цветом).
- Затем вы должны ввести имя своей учетной записи пользователя в поле с надписью Введите имена выбираемых объектов и завершите, нажав OK.
- Теперь вернитесь в Охранник вкладку в том же окне свойств папки WindowsApps, нажмите Редактировать чтобы изменить разрешения, и выберите личную учетную запись пользователя, которую вы ввели на шагах выше. Вы также должны изменить разрешения на Полный доступ и примените изменения.
- Откройте PowerShell (Admin) так же, как и в предыдущем методе.
- Затем скопируйте и вставьте эту команду
Get-AppXPackage | Foreach {Add-AppxPackage -DisableDevelopmentMode -Register $($_.InstallLocation)AppXManifest.xml}и нажмите Enter для инициации процесса. - После этого перезагрузите компьютер и посмотрите, изменилось ли что-нибудь в положительную сторону.
Процесс переустановки Windows Apps еще не завершен, это был только предварительный этап, на котором мы настроили саму переустановку. Вот что вам следует делать дальше:
7. Создайте новую учетную запись пользователя.
Иногда создание новой учетной записи также может помочь в устранении проблемы. Новая учетная запись будет работать с нуля без каких-либо изменений, в том числе связанных с разрешениями.
- Щелкните правой кнопкой мыши по значку Меню Пуск и выберите Настройки. Вы также можете сделать это с помощью Windows Key + I сочетания клавиш.
- Перейдите в Учетные записи > Семья и другие пользователи.
- На правой панели прокрутите вниз до Другие пользователи раздела и нажмите Добавить пользователя для этого компьютера.
- Теперь выберите У меня нет данных для входа этого человека.
- Выберите Добавить пользователя без учетной записи Майкрософт.
- Затем введите username и password для нового пользователя и нажмите Далее.
Заключение
Надеемся, больше нет необходимости поиска статей по устранению неполадок на эту тему. Как мы уже говорили, сбой при запуске инструмента WSReset.exe часто является проблемой с правами доступа, которую можно решить, настроив определенные параметры в реестре Windows. Если у вас возникли или возникнут какие-либо другие проблемы, связанные с ошибками или вредоносными программами в будущем, можете спокойно искать их на нашем веб-сайте. Мы публикуем много новых статей каждый день, чтобы помочь нашим посетителям быстро и без суеты избавиться от ошибок и вредоносных программ.
Не удается открыть папку Windowsapps в Windows 10? Попробуй это
В папке Windowsapps в Windows 10 хранятся данные, связанные с приложениями Microsoft Store . Однако, если вы попытаетесь это сделать, вы не сможете открыть папку Windowsapps в Windows 10.
Это связано с проблемами прав доступа, которые не позволяют пользователям вносить изменения в файлы.
Несколько пользователей сообщили о похожих проблемах в сообществе Microsoft . Попытка получить доступ к папке Windowsapps или добавить файлы в папку приводит к ошибке «Вам нужно разрешение на выполнение этого действия, доступ к целевой папке запрещен».
Привет, Всякий раз, когда я пытаюсь редактировать или добавить какой-либо файл в папке WindowsApps, я получаю это сообщение об ошибке:

Если вы также обеспокоены этой проблемой, вот несколько советов по устранению неполадок, которые помогут вам решить проблему.
Действия по исправлению отказа в доступе к целевой папке в Windows 10:
1. Воспользуйтесь взломом реестра Take Ownership
- Поскольку ошибка вызвана проблемами с разрешениями, вы можете устранить ее, используя взлом реестра. Это также можно сделать вручную, но сначала мы попробуем простой готовый метод.
- Сначала загрузите файл Take Ownership на свой компьютер.
- Распакуйте ZIP-файл.
- Откройте извлеченную папку и дважды щелкните файл « InstallTakeOwnership», чтобы запустить его.
- Следуйте инструкциям на экране, чтобы установить взломать реестр.
- После этого перейдите в папку Windowsapps.
C: ProgramFiles - Если папка не отображается, перейдите на вкладку « Вид » в проводнике и установите флажок « Скрытые элементы ».
- Щелкните правой кнопкой мыши папку Windowsapps .
- Выберите « Взять на себя ответственность » из контекстного меню.
- Нажмите Да, когда Контроль учетных записей пользователей запрашивает доступ администратора.
- Подождите, пока команды PowerShell будут выполнены.
- После этого попробуйте получить доступ к папке Windowsapps и проверьте, устранена ли ошибка.
Приложения Microsoft размыты? Вот как их исправить [ЛЕГКИЕ ШАГИ]
2. Измените разрешение папки Windowsapps вручную
- Если проблема не устранена, попробуйте вручную изменить разрешение для папки Windowsapps .
- Перейдите в папку, где хранится папка Windowsapps , которая обычно находится в следующем месте:
C: ProgramFiles - Щелкните правой кнопкой мыши папку Windowsapps и выберите « Свойства».
- Перейдите на вкладку « Безопасность ».
- Нажмите на кнопку Дополнительно .
- В новом окне щелкните ссылку « Изменить» рядом с тегом « Владелец:» .
- Введите имя пользователя, которому вы хотите назначить разрешение, и нажмите « Проверить имена».
- Если найдено, выберите имя пользователя и нажмите ОК.
- Обязательно установите флажок « Заменить владельца на субконтейнере и объектах ».
- Нажмите « Применить», чтобы сохранить изменения.
- Нажмите ОК. Теперь Windows начнет изменять разрешение для папки Windowsapps. Этот процесс может занять некоторое время, поэтому дождитесь его завершения.
- После этого попробуйте получить доступ к папке Windowsapps и проверьте наличие улучшений.
3. Переименуйте папку Windowsapps
- После изменения разрешения папки, если вы столкнулись с ошибкой «Bad data», попробуйте следующее.
- Откройте проводник и перейдите в следующую папку:
C: ProgramFiles - Выберите папку Windowsapps и нажмите « Переименовать».
- Вы можете переименовать его так, как захотите, но просто держите его рядом. Переименуйте его в Windowsapp123 и т. Д.
- Нажмите Да, если будет предложено подтвердить действие.
- Теперь попробуйте получить доступ к папке Windowsapps и проверить наличие улучшений.
Следуя инструкциям, приведенным в этой статье, вы можете быстро исправить проблему «не могу открыть Windowsapps» в Windows 10. Дайте нам знать, какой метод работал для вас в комментариях.
СВЯЗАННЫЕ ИСТОРИИ, КОТОРЫЕ ВЫ МОЖЕТЕ КАК:
- Компьютер случайно выключается в Windows 10 [Fix]
- Включение или отключение функций Windows: вот как это использовать
- Ошибка обновления Windows 10 0x8007001F [Fix]
Windows 10 — надежная ОС, но это не значит, что на нее никогда не влияют какие-либо проблемы. Иногда из-за серьезных проблем у пользователей не остается выбора, кроме как выполнить восстановление системы. Таким образом, ПК возвращается к более раннему моменту времени, называемому точкой восстановления системы, когда ОС работала идеально.
Многие пользователи Windows 10 недавно сообщили, что процесс восстановления системы не завершается. Точнее говоря, процесс запускается, но затем внезапно зависает и на экране появляется сообщение об ошибке.
Многие сначала думали, что эта ошибка была вызвана последними обновлениями Patch Tuesday, но это не так. Первая волна отчетов прибыла в феврале.
Вот как один пользователь описывает проблему:
Я пробовал SysRes с двух точек, оба с одинаковым провалом.
Восстановление системы не завершилось успешно. Системные файлы вашего компьютера и
Настройки не были изменены.
Подробности:
Восстановление системы не удалось при восстановлении каталога из точки восстановления.
Источник: AppxStaging
Назначение:% ProgramFiles% WindowsApps
Во время восстановления системы произошла неизвестная ошибка. (0x80070091)
Были предприняты две попытки: выбрать другую точку восстановления> показать дополнительные точки восстановления, тип Backup. Мне действительно нужна эта функция для работы. Какие-нибудь решения там?
Хорошей новостью является то, что Microsoft недавно признала эту проблему. Компания пообещала, что выпустит исправление как можно скорее.
В то же время он также предложил временный обходной путь, который опытные пользователи могут использовать для исправления ошибки 0x80070091.
Ошибка восстановления системы 0x80070091 может помешать вам исправить некоторые проблемы на вашем компьютере. Говоря об этой ошибке, вот некоторые похожие проблемы, о которых сообщили пользователи:
- Восстановление системы Windows 10 не завершилось успешно — это сообщение обычно появляется, если есть проблема с восстановлением системы. Тем не менее, вы должны быть в состоянии решить эту проблему с помощью одного из наших решений.
- 0x80070091 Windows 7 — эта ошибка может появляться и в более старых версиях Windows. Даже если вы не используете Windows 10, вы должны знать, что почти все наши решения применимы как к Windows 7, так и к 8.
- Восстановление системы обнаружило ошибку, непредвиденную ошибку, неизвестную ошибку — Иногда вы можете столкнуться с определенными ошибками при попытке выполнить восстановление системы. В большинстве случаев эти проблемы вызваны поврежденными системными файлами, поэтому обязательно проверяйте наличие повреждений.
- Восстановление системы не удалось из-за антивируса. В некоторых случаях эта проблема может возникать из-за вашего антивируса. Антивирус может мешать работе вашей операционной системы и вызывать появление этой проблемы, поэтому обязательно отключите его и проверьте, решает ли это проблему.
Решение 1. Переименуйте папку WindowsApp из безопасного режима.
- Загрузитесь в безопасном режиме.
- Щелкните правой кнопкой мыши на «Пуск» и выберите « Командная строка» («Администратор»).
- Введите эти команды ниже одну за другой:
- CD C: Program Files
- принять / F WindowsApps / R / D Y
- icacls WindowsApps / grant «% USERDOMAIN% % USERNAME%»
F) / t
- приписать WindowsApps -h
- переименовать WindowsApps в WindowsApps.old
- Перезагрузитесь обратно в Windows.
- Запустите восстановление системы.
Решение 2 — Проверьте свой антивирус
Использование антивируса довольно важно, если вы хотите защитить свой компьютер от сетевых угроз, однако иногда ваш антивирус может влиять на вашу систему и вызывать эту ошибку. Если на вашем компьютере появляется ошибка 0x80070091, вы можете попробовать отключить некоторые антивирусные функции. Иногда ваш антивирус может блокировать доступ других приложений к определенным каталогам, и это может привести к этой проблеме.
Если проблема сохраняется, возможно, вам придется полностью отключить антивирус. В худшем случае вам может даже понадобиться удалить антивирус. Как только ваш антивирус удален, проверьте, решена ли проблема.
Если проблема была в вашем антивирусе, возможно, стоит подумать о переходе на другое антивирусное программное обеспечение. На рынке есть много отличных антивирусных инструментов, но лучшим является Bitdefender, так что не стесняйтесь попробовать.
Решение 3 — Используйте сторонние инструменты
По словам пользователей, ошибка 0x80070091 может появиться из-за проблем с вашей папкой WindowsApps. Однако вы можете решить эту проблему с помощью стороннего инструмента, такого как Unlocker . Чтобы решить эту проблему, вам нужно сделать следующее:
- Скачайте и установите Unlocker .
- Теперь перейдите к C: Program Files . Щелкните правой кнопкой мыши папку WindowsApp s и выберите в меню «Разблокировка».
- Выберите « Переименовать» в раскрывающемся меню и измените имя каталога на WindowsApps.old . Нажмите OK, чтобы сохранить изменения.
- Если вы получаете сообщение с просьбой переименовать объект при загрузке, выберите Да .
После этого вы сможете выполнить восстановление системы без проблем. Как видите, это решение довольно простое, и если вы не слишком любите командную строку, вы можете попробовать это решение.
Решение 4 — Используйте Linux Live CD
Если у вас возникли проблемы с восстановлением системы и ошибкой 0x80070091, возможно, вы сможете решить проблему с помощью Linux Live CD. Для этого просто скачайте любую версию Linux и создайте загрузочный носитель.
После загрузки с загрузочного носителя выберите вариант «Попробовать Linux без установки». Теперь перейдите в C: Program Files и переименуйте каталог WindowsApps в WindowsApps.old .
После этого перезагрузите компьютер и загрузитесь в Windows. Возьмите в собственность каталог WindowsApps.old и попробуйте снова выполнить восстановление системы.
Решение 5 — Запустите сканирование chkdsk
По словам пользователей, иногда повреждение файла может вызвать ошибку 0x80070091 при выполнении восстановления системы. Чтобы решить проблему, вам нужно выполнить сканирование chkdsk. Это довольно просто, и вы можете сделать это, выполнив следующие действия:
- Откройте командную строку от имени администратора.
- Теперь введите команду chkdsk / f X : . Обязательно замените X на системный диск. В большинстве случаев это будет C. Теперь нажмите Enter, чтобы запустить команду.
- Вам будет предложено запланировать сканирование диска при следующей перезагрузке. Введите Y и нажмите Enter для подтверждения.
- Перезагрузите компьютер.
Сканирование Chkdsk начнется. Сканирование может занять около 15 минут или более в зависимости от размера вашего системного диска. По завершении сканирования проверьте, не исчезла ли проблема.
Решение 6 — Поддерживайте свою систему в актуальном состоянии
По словам пользователей, эта проблема может появиться, если ваша система устарела. Тем не менее, вы можете легко решить эту проблему, обновив операционную систему. В большинстве случаев Windows автоматически устанавливает отсутствующие обновления, но иногда вы можете пропустить одно или два обновления из-за определенных проблем.
Однако вы всегда можете проверить наличие отсутствующих обновлений вручную. Для этого просто выполните следующие действия:
- Нажмите клавишу Windows + I, чтобы открыть приложение «Настройки» .
- Теперь перейдите в раздел « Обновление и безопасность ».
- Нажмите кнопку Проверить наличие обновлений .
Теперь Windows проверит наличие доступных обновлений. Если какие-либо обновления доступны, они будут загружены в фоновом режиме. После загрузки обновлений вам просто нужно перезагрузить компьютер, чтобы установить их. После обновления вашего компьютера до последней версии, проверьте, решена ли проблема.
Решение 7 — Удалить проблемные обновления
Если эта проблема начала появляться недавно, вполне вероятно, что обновление вызвало ее. Windows 10 устанавливает обновления автоматически, и иногда определенные обновления могут привести к таким проблемам, как эта. Если вы подозреваете, что обновление вызвало эту проблему, мы рекомендуем удалить проблемные обновления.
Удаление установленных обновлений довольно просто, и вы можете сделать это, выполнив следующие действия:
- Откройте приложение «Настройки» и перейдите в раздел « Обновление и безопасность ».
- Теперь выберите Просмотр установленной истории обновлений .
- Теперь вы должны увидеть имена последних обновлений. Запомните их имена или запишите их. Выберите Удалить обновления .
- Список обновлений теперь появится. Дважды щелкните обновление, которое хотите удалить, и следуйте инструкциям на экране.
После удаления обновления проблема должна быть решена. Имейте в виду, что Windows 10 автоматически устанавливает отсутствующие обновления, поэтому обновление будет установлено снова и приведет к повторному появлению проблемы.
Чтобы этого не случилось, мы рекомендуем вам блокировать автоматические обновления Windows. Сделав это, вы остановите установку этого обновления, и проблема больше не будет появляться.
Решение 8 — Удалить проблемные приложения
Иногда эта проблема может возникнуть из-за определенных приложений. Если вы недавно установили какие-либо новые приложения, было бы неплохо удалить их и проверить, решает ли это проблему.
Существует много способов удалить приложение, но лучше всего использовать программное обеспечение для удаления. Эти приложения специально разработаны для удаления всех файлов и записей реестра, связанных с приложением, которое вы хотите удалить, поэтому обязательно попробуйте их.
Если вы ищете хорошее программное обеспечение для удаления, не забудьте рассмотреть IOBit Uninstaller .
И это должно помочь вам избавиться от ошибки 0x80070091.
Некоторые пользователи сообщают, что при работе с Windows 10 на их экране постоянно появляется окно сообщения со следующей строкой описания:
C: Program Files WindowsApps Microsoft549981C3F5F10_2.20 …… Win32Bridge.Server.exe. Неправильная функция
Нет никаких очевидных причин, почему возникает эта проблема, но у нас есть решение, и оно работает!
Проблема может раздражать, так как это сообщение появляется всякий раз, когда вы пытаетесь открыть приложение на своем компьютере. Чтобы исправить это, воспользуйтесь одним из следующих способов.
- Сбросить Кортану
- Деактивировать CDPUserSvc
Давайте рассмотрим два вышеупомянутых процесса более подробно!
1]Сбросить Кортану
Проблема может возникнуть из-за сбоя в Кортане. Таким образом, сброс приложения Cortana через настройки должен решить проблему автоматически.
- Открыть настройки
- Выберите приложения
- Нажмите «Приложения и функции».
- Найдите Кортану с помощью панели поиска
- Щелкните Расширенные настройки
- Прокрутите вниз и нажмите кнопку «Сброс».
2]Деактивировать CDPUserSvc
Платформа CDP или Connected Devices Platform — это служба, используемая для синхронизации ваших данных, таких как контакты, почта, календарь, OneDrive и т. д.). Если у вас мало пользы от какой-либо из этих служб, можно безопасно отключить их все.
Обратите внимание, что этот метод требует, чтобы вы внесли изменения в настройки редактора реестра. Если вы неправильно внесете изменения в редактор реестра, могут возникнуть серьезные проблемы. Прежде чем продолжить, создайте точку восстановления системы.
Запустите диалоговое окно «Выполнить».
Тип Regedit в пустом поле поля и нажмите Enter.
В открывшемся окне реестра перейдите к следующему адресу пути —
HKEY_LOCAL_MACHINESYSTEMCurrentControlSetServicesCDPUserSvc.
Переключитесь на правую панель и дважды кликните значок Начинать ключ для редактирования его значения.
В появившемся поле Edit String измените число со значения по умолчанию на 4.
Это отключит службу.
Теперь закройте редактор реестра и выйдите.
Перезагрузите компьютер, чтобы изменения вступили в силу.
Ошибка неправильной функции Win32Bridge.server.exe больше не должна отображаться в Windows 10.
Вот и все!
Вопрос
Проблема: как исправить ошибку файловой системы (-2147163890) в Windows 10?
Привет. Всякий раз, когда я пытаюсь открыть любое изображение на своем ПК с Windows 10, я получаю сообщение об ошибке файловой системы (-2147163890). Мне действительно нужно исправить это как можно скорее. Любой совет будет принят во внимание.
Решенный ответ
Приложение Windows Photo — это встроенная программа Windows по умолчанию, которая настроена для использования, когда пользователи хотят просматривать изображения различных форматов. Обычно они даже не задумываются об этом приложении, хотя это становится настоящей проблемой, когда оно начинает работать со сбоями — Ошибка файловой системы -2147163890 — это проблема, которая беспокоит пользователей в течение пока.
В большинстве случаев пользователи сталкиваются с ошибкой при попытке открыть файл изображения. Также было несколько сообщений о невозможности использования других приложений Microsoft Store, таких как Камера или Один диск.
Однако похоже, что проблема гораздо более распространена, так как она также может влиять на программы сторонних разработчиков (например, панель управления Nvidia), а также на жизненно важные функции Windows, такие как панель управления. Пользователи также сообщили, что они часто сталкиваются с другой ошибкой — 0x8004E10E — наряду с ошибкой файловой системы -2147163890.
Решение этой проблемы зависит от вашей личной ситуации. В большинстве случаев проблема вызвана неисправным обновлением Windows, которое каким-то образом повреждено.[1] определенные компоненты Windows, из-за чего некоторые приложения не работают должным образом. Другие поврежденные системные файлы также могут быть виноваты, а также случайными ошибками.
Вы можете попробовать исправить это вручную, хотя это может занять некоторое время, поэтому мы предлагаем попробовать программное обеспечение для автоматического восстановления Windows. ReimageСтиральная машина Mac X9. Если поврежденные системные файлы вызвали эту проблему, приложение может помочь вам решить проблему автоматически, и это займет всего несколько минут.

Если ошибка возникает только при использовании приложения «Фото», решением может быть использование альтернативного стороннего приложения для просмотра фотографий. Хотя в этом нет необходимости, поскольку, вообще говоря, Windows предоставляет все средства, необходимые для каждой базовой функции. Например, вы можете просматривать свои файлы в проводнике или смотреть видео через проигрыватель Windows Media.
В любом случае, ниже вы найдете несколько методов, которые помогут вам навсегда исправить ошибку файловой системы (-2147163890). Имейте в виду, что устранение неполадок может занять некоторое время; Кроме того, внимательно следуйте каждому шагу.
Решение 1. Запустите средство устранения неполадок приложений Магазина Windows
Исправить это сейчас!Исправить это сейчас!
Для восстановления поврежденной системы необходимо приобрести лицензионную версию Reimage Reimage.
Средства устранения неполадок — это одна из первых линий помощи, которую вы должны получить при возникновении ошибок или других проблем в Windows (хотя они не всегда работают).[2] Поскольку у вас возникли проблемы с приложением «Фото», попробуйте запустить средство устранения неполадок приложений Магазина Windows:
- Тип устранять неполадки в поиске Windows и нажмите Enter
- Справа выберите Дополнительные средства устранения неполадок
- Найдите Приложения Магазина Windows и нажмите Запустите средство устранения неполадок
- Примените все предложенные исправления.
Решение 2. Сброс / восстановление приложения Windows Photo
Исправить это сейчас!Исправить это сейчас!
Для восстановления поврежденной системы необходимо приобрести лицензионную версию Reimage Reimage.
Все встроенные приложения Windows имеют возможность сброса и восстановления. Поэтому, если приложение Microsoft Store у вас не работает, попробуйте сбросить его настройки с помощью встроенных инструментов:
- Щелкните правой кнопкой мыши на Начинать и выбрать Приложения и функции
- Прокрутите вниз, пока не найдете Фотографии Microsoft Вход
- Щелкните его один раз и выберите Расширенные опции
- Прокрутите вниз и нажмите Прекратить
- Теперь выберите Ремонт и посмотрите, поможет ли это решить вашу проблему
- Если нет, используйте Перезагрузить функция.
Решение 3. Установите все доступные обновления Windows
Исправить это сейчас!Исправить это сейчас!
Для восстановления поврежденной системы необходимо приобрести лицензионную версию Reimage Reimage.
- Тип Обновления в Windows поиск и нажмите Входить
- В правой части окна нажмите Проверить обновления
- Также установите все необязательные обновления
- Начать сначала ваш компьютер.
Решение 4. Проверить диск
Исправить это сейчас!Исправить это сейчас!
Для восстановления поврежденной системы необходимо приобрести лицензионную версию Reimage Reimage.
Убедитесь, что ваш диск не поврежден. Вы можете выполнять проверки с помощью административной командной строки:
- Тип cmd в поиске Windows
- Щелкните правой кнопкой мыши на Командная строка и выберите Запустить от имени администратора
- Если Контроль учетных записей пользователей появляется, нажмите да
- Если вы используете HDD в качестве основного драйвера (там, где установлена ваша операционная система — C: по умолчанию), используйте следующую команду и нажмите Входить:
chkdsk c: / f - Если вы используете SSD, используйте эту команду:
chkdsk c: / f / r / x - Если вы получили сообщение об ошибке, введите Y и ударил Входить
- Начать сначала ваше устройство для выполнения проверки.
Решение 5. Восстановить поврежденные системные файлы
Исправить это сейчас!Исправить это сейчас!
Для восстановления поврежденной системы необходимо приобрести лицензионную версию Reimage Reimage.
Используйте команды командной строки, чтобы исправить повреждение системных файлов:
- Открытым Командная строка от имени администратора как объяснено выше
- Используйте следующую команду и нажмите Входить:
sfc / scannow - Перезагрузить ваша система
- Если SFC вернула ошибку, используйте следующие командные строки, нажав Входить после каждого:
DISM / Онлайн / Очистка-Образ / CheckHealth
DISM / Онлайн / Очистка-Изображение / ScanHealth
DISM / Онлайн / Очистка-Образ / RestoreHealth
Решение 6. Попробуйте чистую загрузку
Исправить это сейчас!Исправить это сейчас!
Для восстановления поврежденной системы необходимо приобрести лицензионную версию Reimage Reimage.
- Нажмите Win + R, тип msconfig и ударил Входить
- Перейти к Услуги вкладка и отметьте Скрыть все службы Microsoft флажок
- Выбирать Отключить все
- Перейти к Запускать вкладку и щелкните Открыть диспетчер задач
- Здесь щелкните правой кнопкой мыши каждую запись, отличную от Windows, и выберите Запрещать
- Закройте диспетчер задач.
- Перейти к Ботинок вкладка и отметьте Безопасная загрузка вариант
- Нажмите Применить, ОК, и начать сначала твой компьютер.
Если проблема исчезла в среде безопасной загрузки, это означает, что ее вызывает стороннее программное обеспечение. Чтобы найти нужное приложение, откройте диспетчер задач и включите каждую из записей автозагрузки одну за другой.
Решение 7. Переустановите приложение Photo через PowerShell.
Исправить это сейчас!Исправить это сейчас!
Для восстановления поврежденной системы необходимо приобрести лицензионную версию Reimage Reimage.
Этот метод довольно продвинутый, поэтому воздержитесь от его использования, если вы не уверены, что делаете.
Исправляйте ошибки автоматически
Команда ugetfix.com делает все возможное, чтобы помочь пользователям найти лучшие решения для устранения их ошибок. Если вы не хотите бороться с методами ручного ремонта, используйте автоматическое программное обеспечение. Все рекомендованные продукты были протестированы и одобрены нашими профессионалами. Инструменты, которые можно использовать для исправления ошибки, перечислены ниже:
Предложение
сделай это сейчас!
Скачать Fix
Счастье
Гарантия
сделай это сейчас!
Скачать Fix
Счастье
Гарантия
Совместим с Майкрософт ВиндоусСовместим с OS X По-прежнему возникают проблемы?
Если вам не удалось исправить ошибку с помощью Reimage, обратитесь за помощью в нашу службу поддержки. Сообщите нам все подробности, которые, по вашему мнению, нам следует знать о вашей проблеме.
Reimage — запатентованная специализированная программа восстановления Windows. Он диагностирует ваш поврежденный компьютер. Он просканирует все системные файлы, библиотеки DLL и ключи реестра, которые были повреждены угрозами безопасности.Reimage — запатентованная специализированная программа восстановления Mac OS X. Он диагностирует ваш поврежденный компьютер. Он просканирует все системные файлы и ключи реестра, которые были повреждены угрозами безопасности.
Этот запатентованный процесс восстановления использует базу данных из 25 миллионов компонентов, которые могут заменить любой поврежденный или отсутствующий файл на компьютере пользователя.
Для восстановления поврежденной системы необходимо приобрести лицензионную версию Reimage инструмент для удаления вредоносных программ.
Нажмите
Условия использования Reimage | Политика конфиденциальности Reimage | Политика возврата денег за товар | Нажмите
Частный доступ в Интернет это VPN, которая может помешать вашему интернет-провайдеру правительство, и третьи стороны от отслеживания вашей онлайн-активности и позволяют вам оставаться полностью анонимным. Программное обеспечение предоставляет выделенные серверы для торрентов и потоковой передачи, обеспечивая оптимальную производительность и не замедляя вашу работу. Вы также можете обойти географические ограничения и без ограничений просматривать такие сервисы, как Netflix, BBC, Disney + и другие популярные потоковые сервисы, независимо от того, где вы находитесь.
Атаки вредоносных программ, особенно программ-вымогателей, на сегодняшний день представляют наибольшую опасность для ваших фотографий, видео, рабочих или школьных файлов. Поскольку киберпреступники используют надежный алгоритм шифрования для блокировки данных, его больше нельзя использовать, пока не будет выплачен выкуп в биткойнах. Вместо того, чтобы платить хакерам, вы должны сначала попробовать использовать альтернативный восстановление методы, которые могут помочь вам восстановить хотя бы часть потерянных данных. В противном случае вы также можете потерять свои деньги вместе с файлами. Один из лучших инструментов, который может восстановить хотя бы часть зашифрованных файлов — Восстановление данных Pro.
by Tashreef Shareef
Tashreef Shareef is a software developer turned tech writer. He discovered his interest in technology after reading a tech magazine accidentally. Now he writes about everything tech from… read more
Updated on August 26, 2020
XINSTALL BY CLICKING THE DOWNLOAD FILE
This software will keep your drivers up and running, thus keeping you safe from common computer errors and hardware failure. Check all your drivers now in 3 easy steps:
- Download DriverFix (verified download file).
- Click Start Scan to find all problematic drivers.
- Click Update Drivers to get new versions and avoid system malfunctionings.
- DriverFix has been downloaded by 0 readers this month.
The Windowsapps folder in Windows 10 stores the data related to the Microsoft Store apps. However, if you try to, you can’t open the Windowsapps folder in Windows 10.
This is due to permission issues that prevent the users from making changes to the files.
Several users have reported similar issues in the Microsoft community. Trying to access the Windowsapps folder or add files to the folder results in “You need permission to perform this action, destination folder access denied” error.
Hi, Whenever I try to edit or add any file within the WindowsApps folder, I get this error message:
If you are also troubled by this issue, here are a couple of troubleshooting tips to help you fix the problem.
Steps to fix Destination Folder Access Denied in Windows 10:
1. Use Take Ownership registry hack
- Since the error is due to permission issues, you can resolve it using a registry hack. This can also be done manually, but first, we will try the easy ready-made method.
- First, download the Take Ownership file to your computer.
- Extract the ZIP file.
- Open the extracted folder and double-click on “InstallTakeOwnership” file to execute it.
- Follow the on-screen instructions to install the registry hack.
- Once done, navigate to the Windowsapps folder location.
C:ProgramFiles - If the folder is not visible, click the View tab in the File Explorer and check the “Hidden items” box.
- Right-click on the Windowsapps folder.
- Select “Take Ownership” from the context menu.
- Click Yes when the User Account Control prompts for administrator access.
- Wait for the PowerShell commands to be executed.
- Once done, try accessing the Windowsapps folder and check if the error is resolved.
Microsoft apps are blurry? Here’s how to fix them [EASY STEPS]
2. Change Windowsapps folder permission manually
- If the issue persists, try changing the permission for the Windowsapps folder manually.
- Navigate to the location where the Windowsapps folder is stored, which is generally in the following location:
C:ProgramFiles - Right-click on the Windowsapps folder and select Properties.
- Click the Security tab.
- Click on the Advanced button.
- In the new window, click the Change link beside the Owner: tag.
- Type the username you want to assign the permission to and click on Check Names.
- If found, select the username and click OK.
- Make sure you check the “Replace owner on sub-container and objects” box.
- Click “Apply” to save the changes.
- Click OK. Windows will now start changing the permission for the Windowsapps folder. This process may take some time, so wait till it is complete.
- Once done, try to access the Windowsapps folder and check for any improvements.
3. Rename the Windowsapps folder
- After changing the folder permission, if you face the “Bad data” error, try the following.
- Open File Explorer and navigate to the following location:
C:ProgramFiles - Select the Windowsapps folder and click Rename.
- You can rename it to whatever you want, but just keep it close. Rename it to Windowsapp123 etc.
- Click Yes if prompted to confirm the action.
- Now try to access the Windowsapps folder and check for any improvements.
By following the steps in this article, you can fix “can’t open Windowsapps” folder in Windows 10 issue in no time. Do let us know which method worked for you in the comments.
RELATED STORIES YOU MAY LIKE:
- Computer randomly shuts down in Windows 10 [Fix]
- Turn Windows Features on or off: Here’s how to use it
- Windows 10 Update Error 0x8007001F [Fix]
Newsletter
[Window Title]
C:Program FilesWindowsAppsMicrosoft.549981C3F5F10_2.2011.11613.0_x64__8wekyb3d8bbweWin32Bridge.Server.exe
[Content]
C:Program FilesWindowsAppsMicrosoft.549981C3F5F10_2.2011.11613.0_x64__8wekyb3d8bbweWin32Bridge.Server.exe
Ошибка файловой системы (-2147163901).
[ОК]
Дополнено (1).

12.01.2021
Win+R
rstrui.exe
Ok
При запуске или после загрузки ОС? Рабочий стол у тебя загружается? Тебя х. Поймёшь

12.01.2021
В диспетчере задач во вкладке автозагрузка отключи Cortana, и перезагрузи компьютер.

12.01.2021
Win+R
rstrui.exe
Ok
При запуске или после загрузки ОС? Рабочий стол у тебя загружается? Тебя х. Поймёшь
- Как исправить данную ошибку при обновлении Windows? Как обновить винду? Немного не понятно.в одном из приложений выдало ошибку:»обновите версию виндовс до новейшей».при обновлении виндовс такая вот ошибочка вылазит.не могу разобраться.Буду надеяться на вашу помошь.Очень благодарен заранее, помогите если не трудно…
- Что делать если пишет про запуске компьютера Не удалось настроить обновления Windows. Выполняется отмена изменений Помогите пожалуйста, ждал около 3 часов, не запускается рабочий стол.
- Пишет ошибку что делать если запускаю игру на виндовс 10 и пишет нет приложение сопоставимо с этим файлом ошибка в .exe С Windows 7bit64 я переустановил на windows 10 После этого установил все драйверы всё работает, но при запуске игры (любой пишет ошибку) «что делать если запускаю игру на виндовс 10 и пишет нет приложение сопоставимо с этим файлом ошибка в .exe» Я скачал и DirectX и Framework и Visual C++
- Почему игра Stardew Valley при запуске пишет ошибку, что якобы требуется 64-bit версия windows? У меня 32-бит Операционная система: Windows 7 или greater Процессор: Info Оперативная память: 2 GB HDD: 500 MB на жестком диске Видеокарта: Graphics card with 256 MB video memory, Shader model 3.0+ с 256 MB памяти Все характеристики подходят к игре. Тем более, написано, ОЗУ 2Gb. Разве можно как-то поставить 64 бит на 2Gb оперативы?