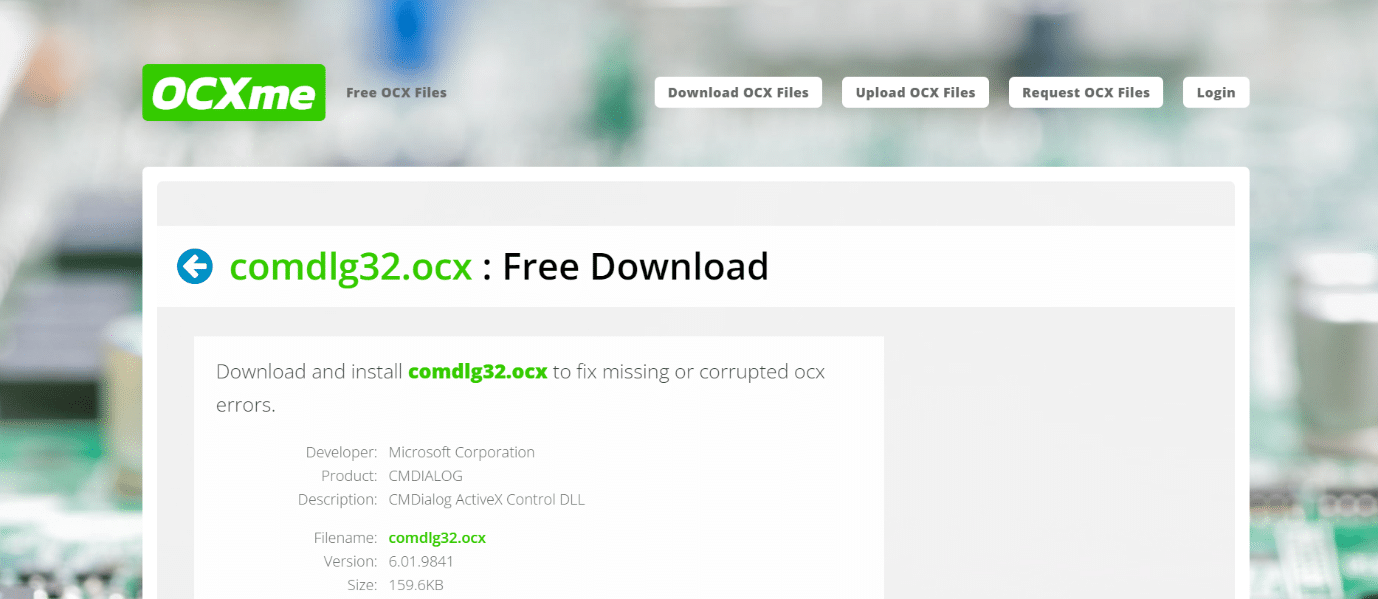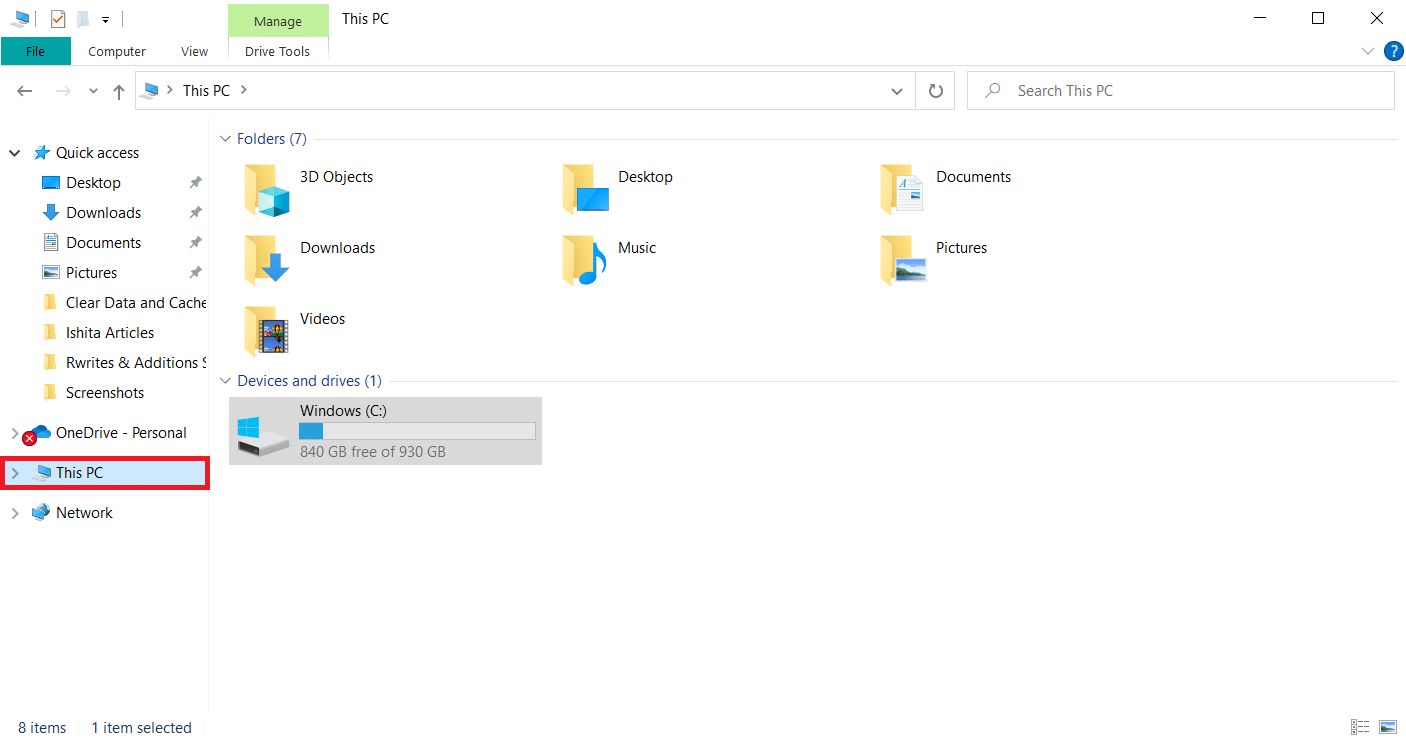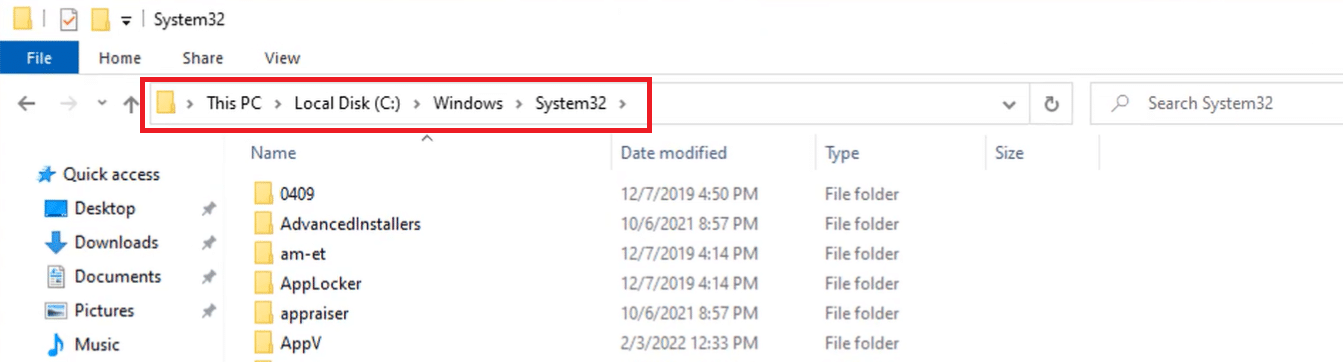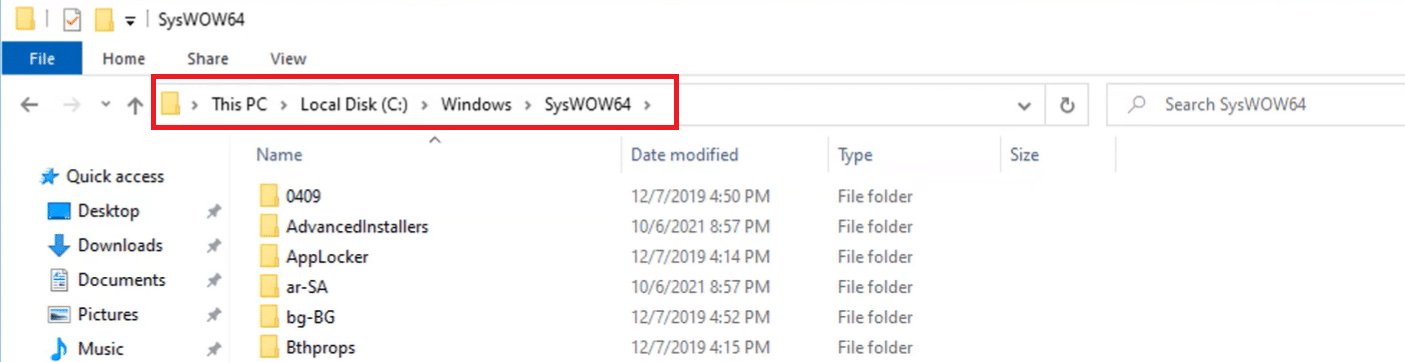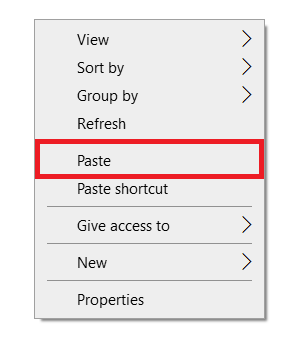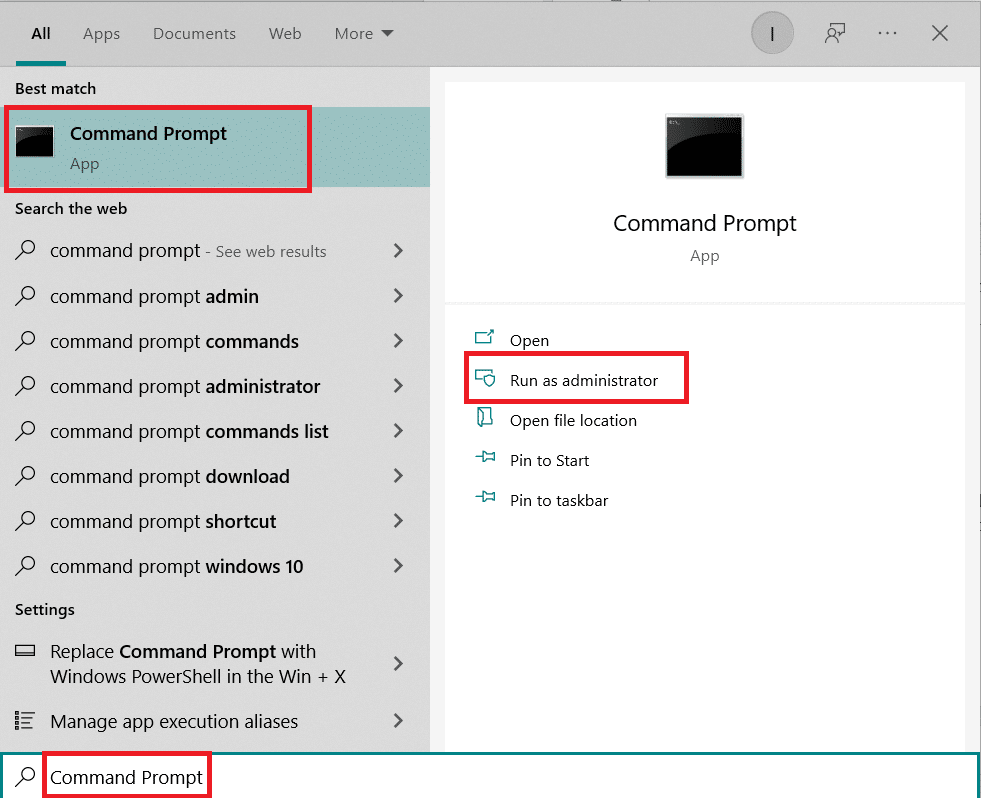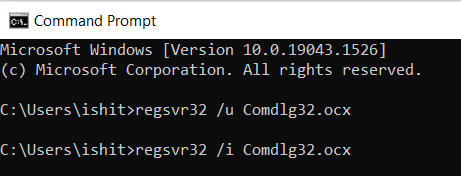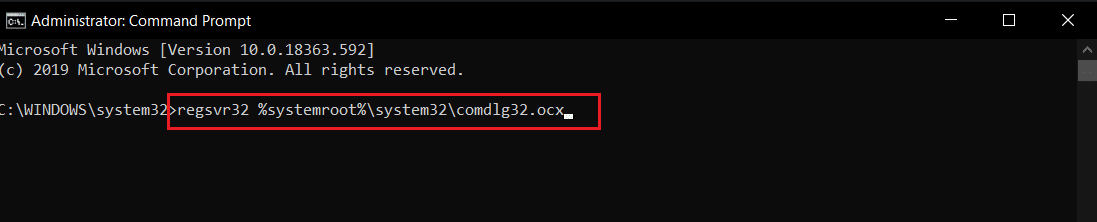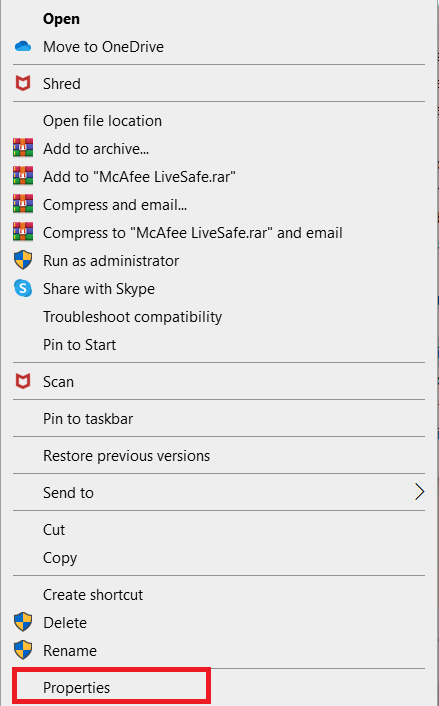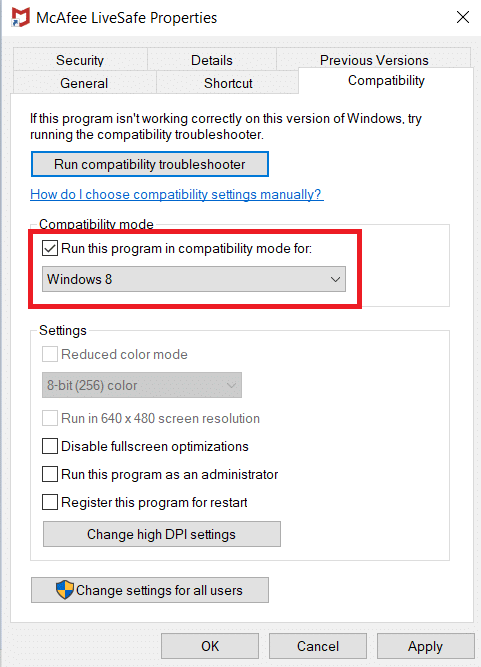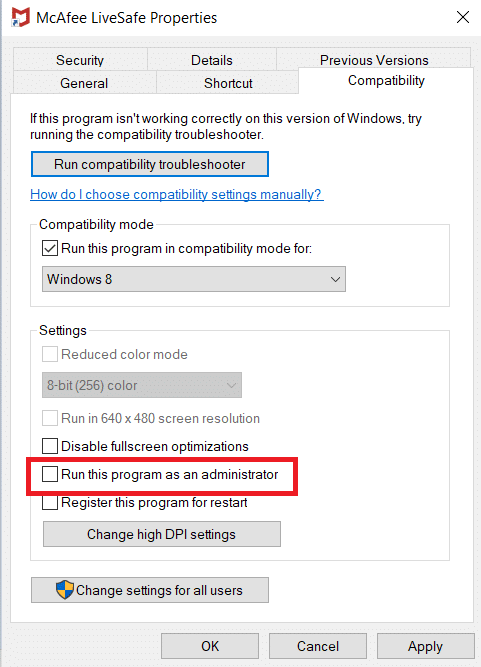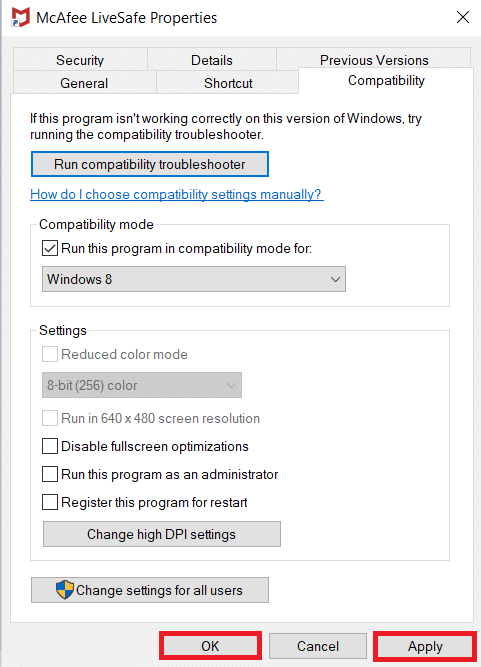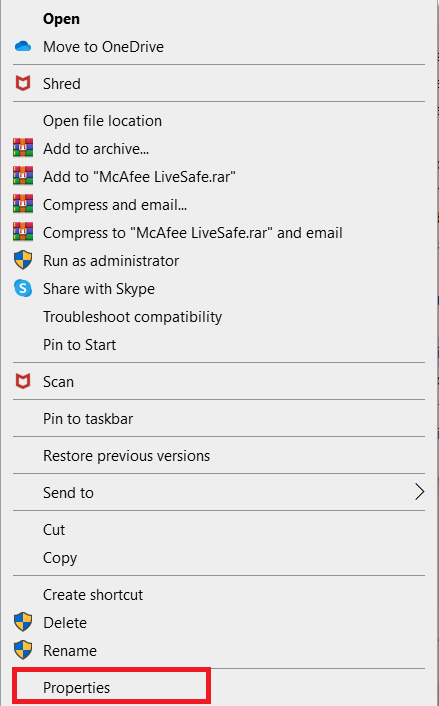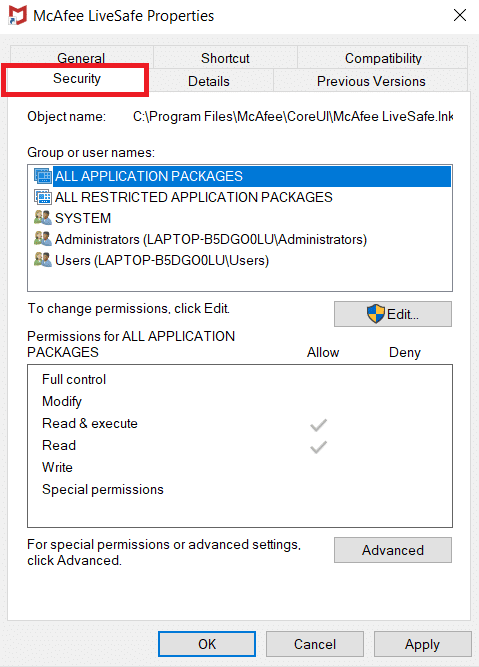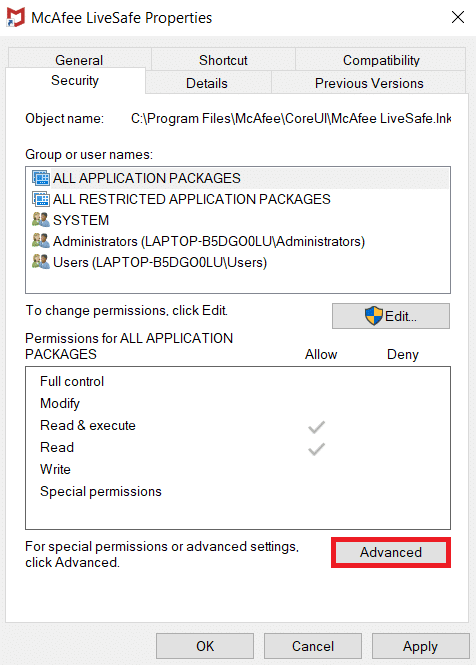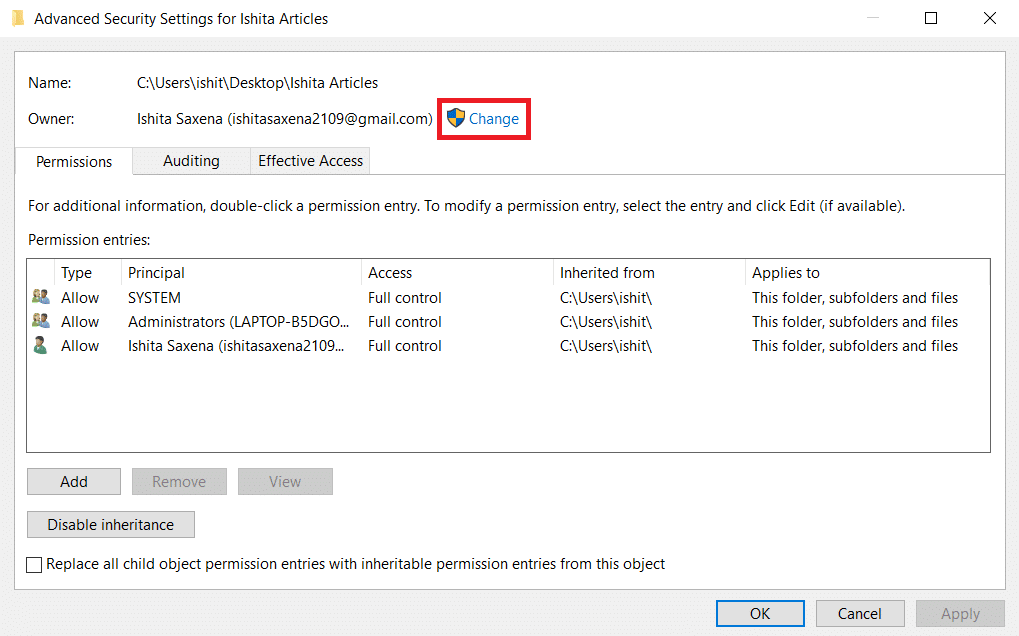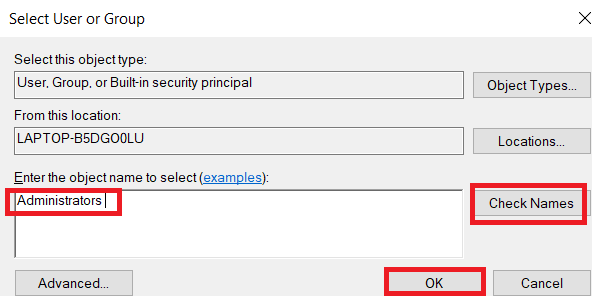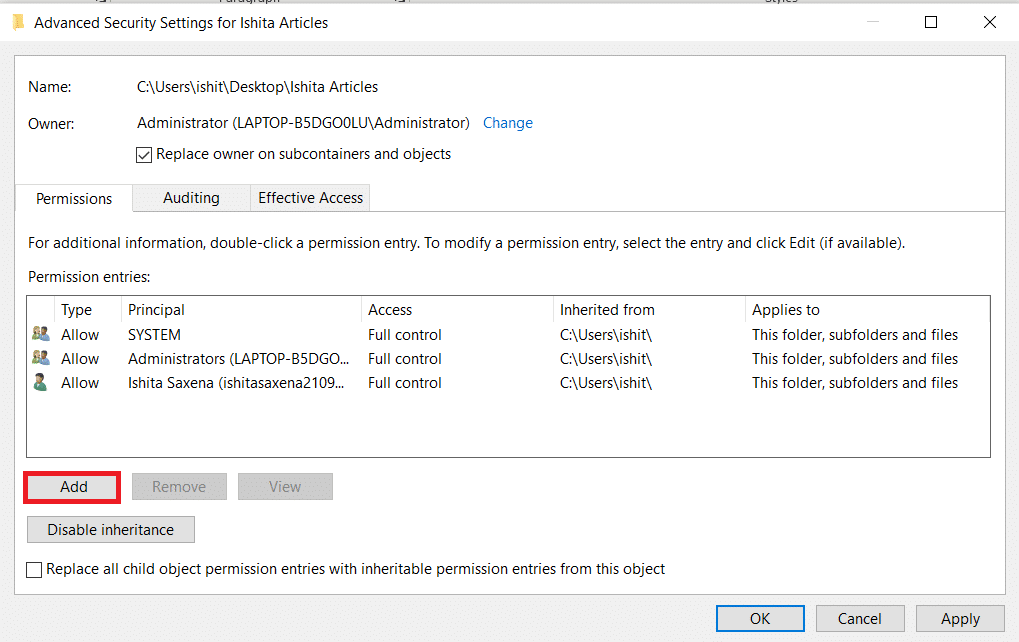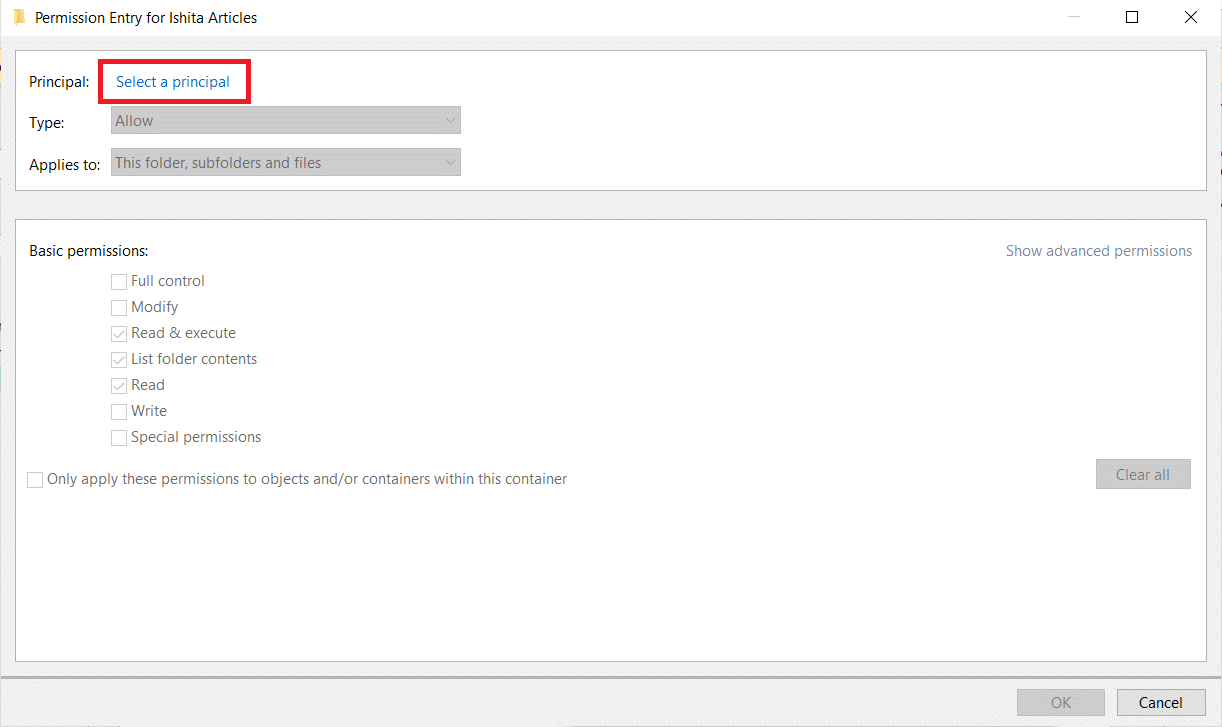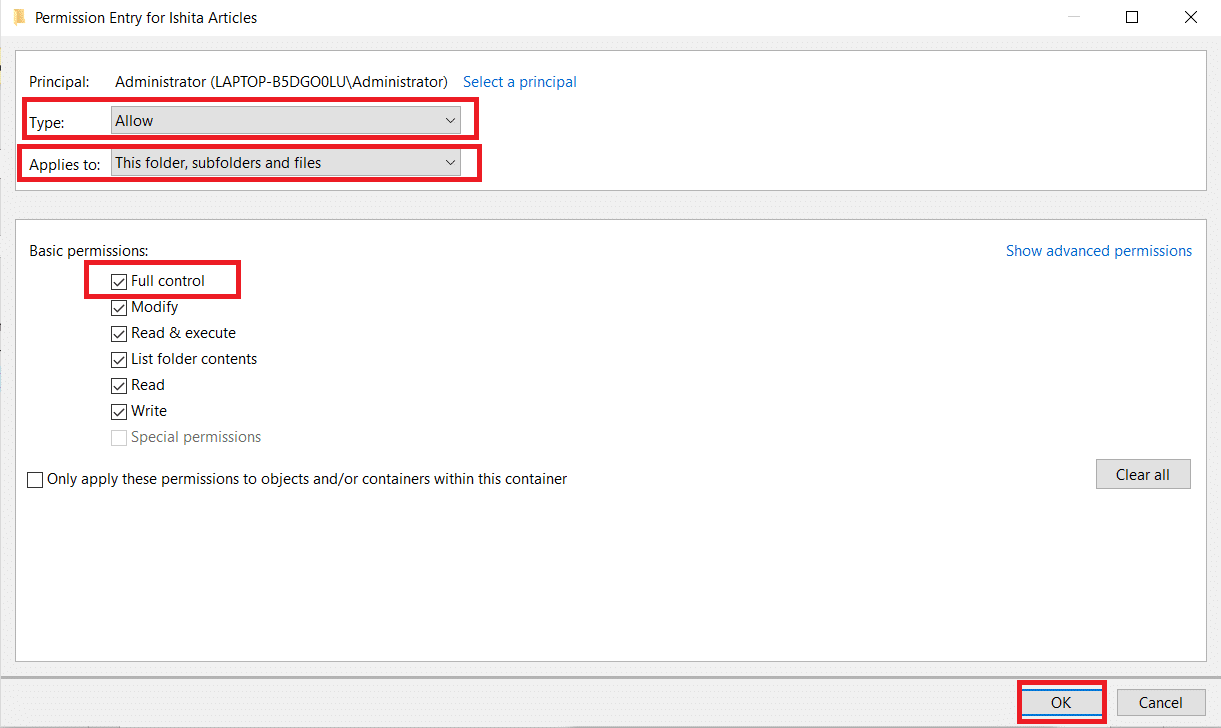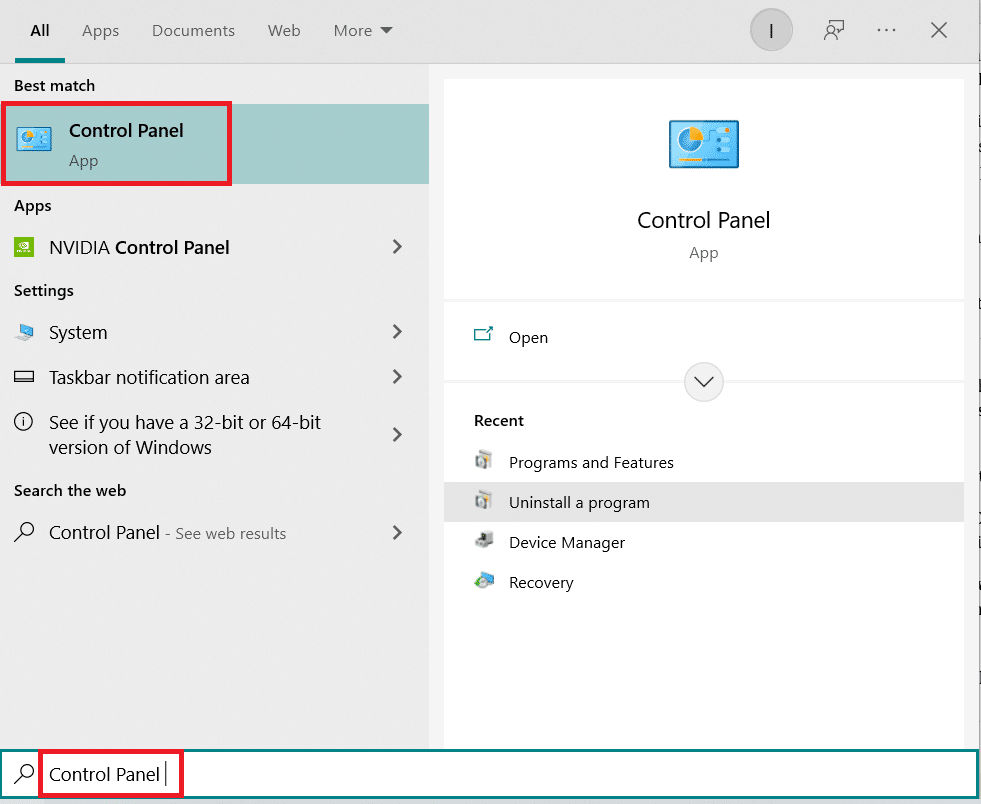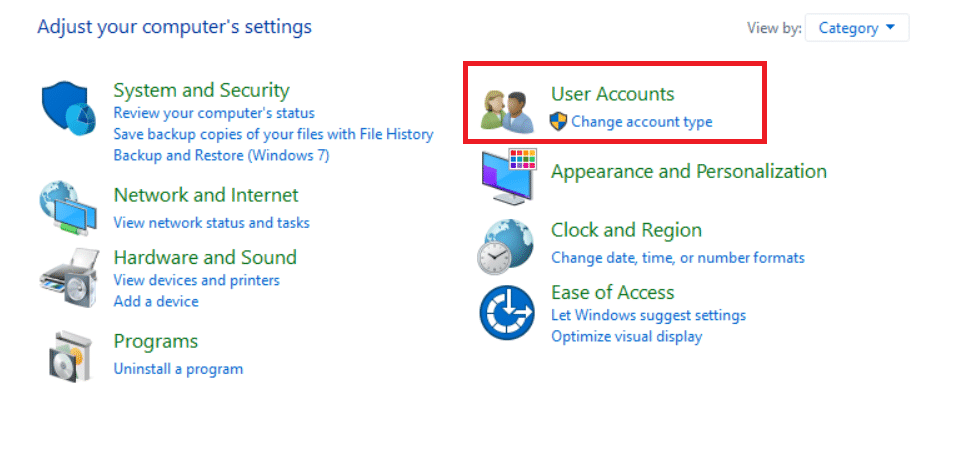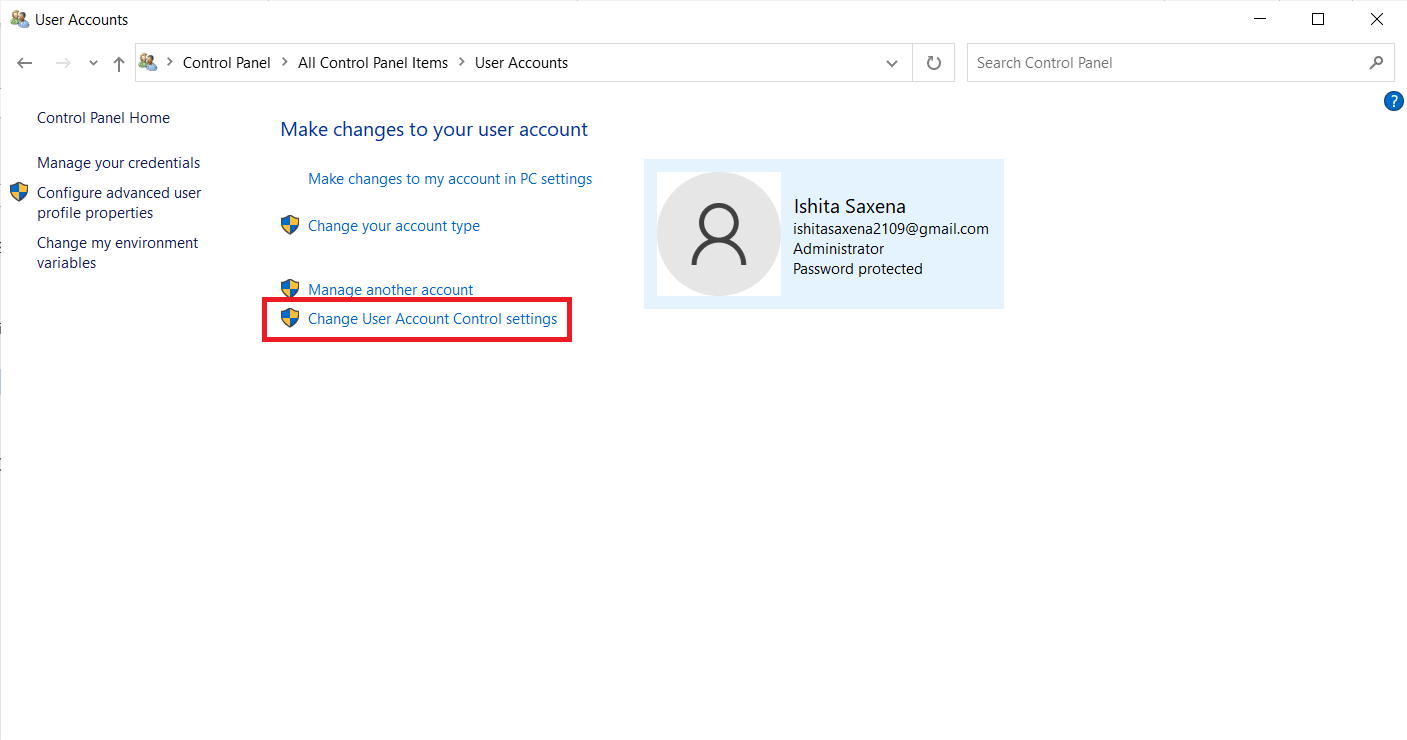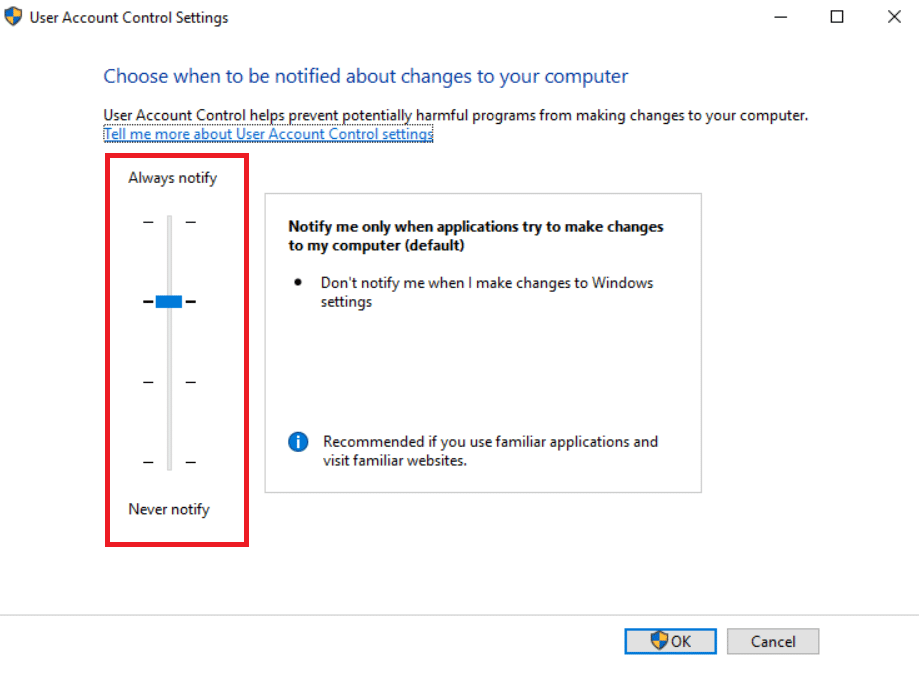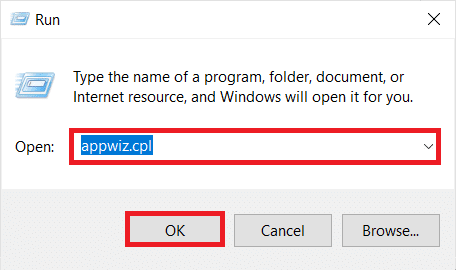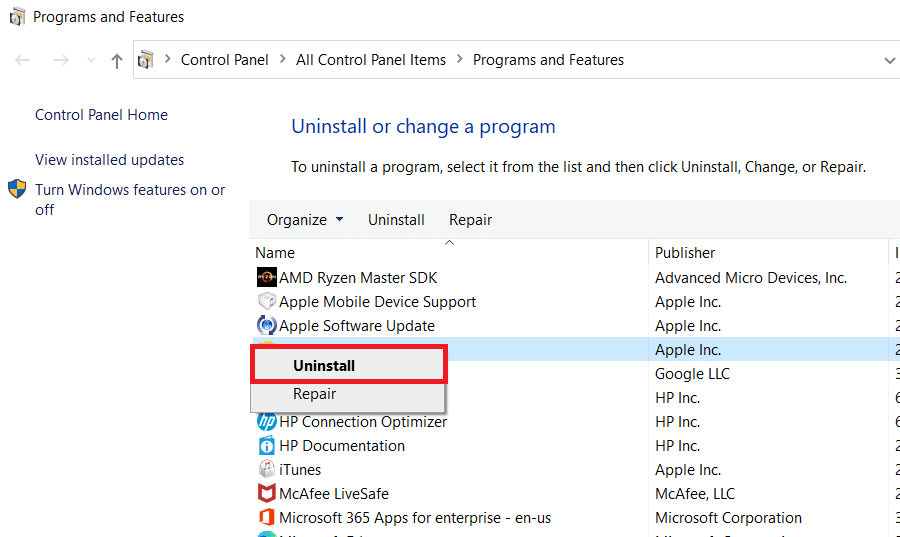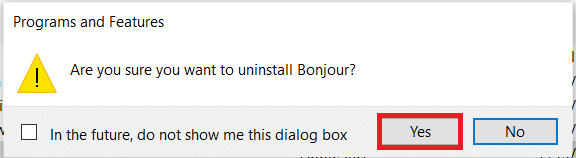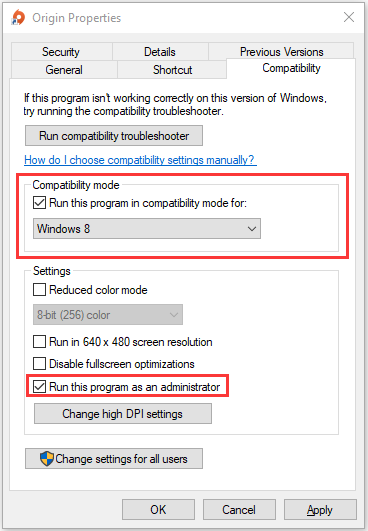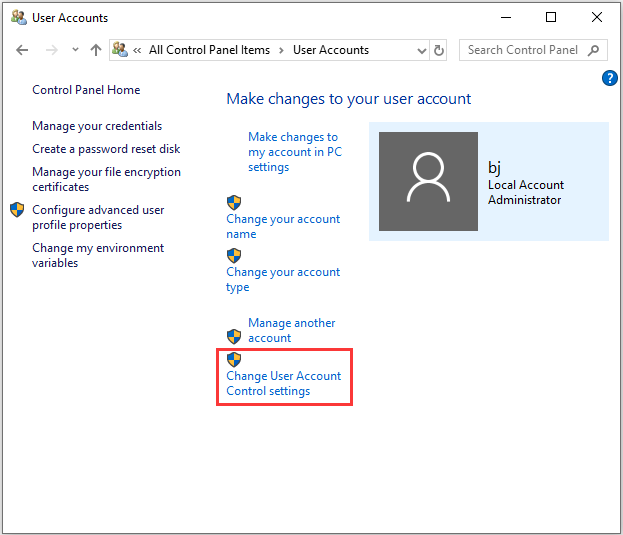Файл comdlg32.ocx входит в состав среды Visual Basic Runtime и по умолчанию устанавливается вместе с Windows. Этот компонент используется многими приложениями. Но иногда их запуск может прерваться ошибкой «Компонент comdlg32.ocx или одна из его зависимостей некорректно зарегистрирована: файл отсутствует или недействителен. Это сообщение указывает, что приложение не находит библиотеку, требуемую для загрузки.
Содержание
- 1 Чем вызвана ошибка?
- 2 Замена и регистрация файла
- 3 Запуск программы в режиме совместимости
- 4 Изменение владельца
- 5 Отключение контроля учетных записей пользователей
Чем вызвана ошибка?
Ошибка, указывающая на отсутствие comdlg32.ocx, вызвана двумя причинами.
- Файл отсутствует, поврежден или не зарегистрирован. Потребуется заменить рабочей копией и повторно зарегистрировать с помощью командной строки. Возможно, у приложения нет доступа к этому файлу, поэтому нужно проверить, что предоставлены на него разрешения.
- Доступ блокируется контролем учетных записей пользователя. Для решения проблемы нужно отключить контроль UAC.
Замена и регистрация файла
Ошибка при запуске приложения может возникнуть из-за отсутствия или повреждения comdlg32.ocx. В этом случае нужно загрузить рабочую копию и повторно зарегистрировать с помощью командной строки.
Загрузите файл из сервиса dllme. Найдите его с помощью поисковой строки и скачайте в любую удобную папку.
После загрузки щелкните на него правой кнопкой мыши и выберите «Копировать».
В проводнике перейдите в папку, в которую нужно скопировать. Если используете 32-разрядную версию ОС перейдите в папку C:WindowsSystem32. В 64-разрядной версии откройте C:WindowsSysWOW64.
Щелкните правой кнопкой мыши на пустое поле и выберите «Вставить». Подтвердите любые запросы при замене.
Затем откройте командную строку с правами администратора из меню Win + X или с помощью системного поиска.
В консоли выполните команды:
- regsvr32 /u Comdlg32.ocx
- regsvr32 /i Comdlg32.ocx
После завершения попробуйте открыть приложение, запуск которого прерывался ошибкой comdlg32.ocx.
Запуск программы в режиме совместимости
Чтобы устранить ошибку, попытайтесь запустить программу в режиме совместимости с указанием предыдущей версии Windows. В некоторых случаях потребуется дополнительно включить опцию запуска с правами администратора.
Найдите исполняемый файл в проводнике или с помощью системного поиска. Щелкните на него правой кнопкой и выберите Свойства.
На вкладке «Совместимость» отметьте флажком опцию «Запустить программу в режиме совместимости» и выберите версию Windows 7 или 8 из раскрывающегося списка. Также отметьте поле «Запускать программу от имени администратора».
После попробуйте запустить приложение и посмотрите, прерывается ли оно ошибкой comdlg32.ocx.
Изменение владельца
Если не удается запустить приложение, возможно у текущей учетной записи нет разрешений на этот файл. В этом случае попробуйте изменить владельца и предоставить ему полный доступ. Для выполнения следующих шагов нужно войти в систему как администратор.
В проводнике перейдите в папку C:Windows, затем System32 или SysWOW64 в соответствии с разрядностью системы. Щелкните правой кнопкой на «comdlg32.ocx» и выберите Свойства. На вкладке Безопасность кликните на кнопку Дополнительно.
В строке владельца нажмите на «Изменить».
Выберите учетную запись «Все» с помощью кнопки Дополнительно или просто введите ее в поле ввода имен выбираемых объектов. Убедитесь в правильности ввода нажатием на кнопку «Проверить имена», затем кликните на «ОК».
В окне дополнительных параметров безопасности нажмите на «Добавить». Выберите субъект и укажите учетную запись «Все» с помощью Дополнительно – Поиск и кликните на «ОК».
В разделе Общие разрешения предоставьте «Полный доступ».
Сохраните изменения и попробуйте запустить программу.
Отключение контроля учетных записей пользователей
Эта процедура бывает эффективной, когда ошибка возникает при открытии определенных программ. Для отключения выполните следующие шаги.
Откройте Панель управления командой control, запущенной из окна «Выполнить» (Win +R).
Переключите просмотр на крупные значки и перейдите в раздел «Учетные записи пользователей».
Щелкните на опцию «Изменение параметров контроля учетных записей». Отобразится шкала уровней безопасности.
Попробуйте уменьшить значение на единицу и проверьте, запускается ли приложение.
Если проблема остается, переведите ползунок в положение «Никогда не уведомлять». Программа должна успешно запустится. После того, как закончите работать с программой, верните прежний уровень безопасности.
Важным компонентом Visual Basic Runtime Suit является comdlg32.ocx. Он содержит несколько функций, используемых приложениями, связанными с пакетом Visual. Иногда он может быть поврежден или может отсутствовать в системе. Если вы также столкнулись с той же проблемой, вы находитесь в правильном месте. Мы предлагаем вам идеальное руководство, которое поможет вам исправить отсутствующую проблему comdlg32.ocx и восстановить comdlg32.ocx Windows 10.
Проблема отсутствия comdlg32.ocx в Windows 10 вызвана двумя отдельными проблемами. Мы перечислили их ниже, чтобы вы могли просмотреть и понять ошибку.
-
Проблемы с файлом comdlg32.exe: вам может потребоваться заменить файл и повторно зарегистрировать его с помощью командной строки. Вы также должны предоставить разрешения всем приложениям для доступа к нему, если вы этого не сделали.
-
Контроль учетных записей пользователей (UAC): если UAC включен, вы можете увидеть эту ошибку. Отключение может решить проблему, но это зависит от уязвимого программного обеспечения.
Пользователи жаловались на получение этого сообщения при возникновении этой ошибки:
- Компонент comdlg32.ocx или одна из его зависимостей зарегистрированы неправильно: файл отсутствует или недействителен.
Это означает, что файл либо отсутствует, либо поврежден. Возможно, он неправильно зарегистрирован или вам может потребоваться его повторная загрузка. Давайте посмотрим, как устранить эту ошибку, используя следующие методы.
Способ 1: перерегистрировать файл
Если файл comdlg32.ocx windows 10 на вашем компьютере поврежден или отсутствует, лучшее, что вы можете сделать, это заменить его рабочим файлом. Следуйте инструкциям ниже, чтобы сделать то же самое.
1. Перейти к OCXme страница. Щелкните Загрузить comdlg32.ocx. Загрузите файл.
2. Найдите его в папке загрузок, щелкните его правой кнопкой мыши и выберите в меню Копировать.
3. Выберите Этот компьютер в меню слева.
4. Перейдите по этому пути в зависимости от характеристик вашего компьютера.
- Если у вас 32-разрядная версия Windows, перейдите по пути C:WindowsSystem32.
- Если у вас 64-битная Windows, перейдите по пути C:WindowsSysWOW64.
5. Щелкните правой кнопкой мыши в любом месте папки. Выберите Вставить из меню.
6. Появится запрос на разрешение администратора. Нажмите «Продолжить».
7. Найдите командную строку в строке поиска Windows и нажмите «Запуск от имени администратора».
8А. Введите следующие команды и нажмите Enter после каждой.
regsvr32 /u Comdlg32.ocx regsvr32 /i Comdlg32.ocx
8Б. Вы также можете ввести эти команды в качестве альтернативы, если упомянутые выше не решают проблему. Нажмите клавишу Enter после ввода команды.
regsvr32 %systemroot%system32comdlg32.ocx
regsvr32 c:WindowsSysWOW64comdlg32.ocx
Дайте командам выполниться и проверьте, решена ли проблема отсутствия comdlg32.ocx.
Примечание. Если ваш файл comdlg32 не отсутствует, вы можете перерегистрировать его, выполнив команду regsvr32 comdlg32.ocx в командной строке.
Способ 2: открыть приложение в режиме совместимости
Многие клиенты сообщили, что запуск программного обеспечения в режиме совместимости с предыдущей версией Windows работал. Проблема с ошибкой файла comdlg32.ocx в некоторых случаях решалась путем запуска исполняемого файла проблемной программы с правами администратора. Вы можете попробовать оба, выполнив следующие действия.
1. Щелкните правой кнопкой мыши исполняемый файл программы (.exe) и выберите в меню Свойства.
2. На вкладке «Совместимость» установите флажок «Запустить это приложение в режиме совместимости с» и выберите Windows 8 или 7 из открывшегося списка.
3. Установите флажок Запускать эту программу от имени администратора.
4. Подтвердите подсказки, если они появляются.
5. Нажмите «Применить» и «ОК».
Теперь программное обеспечение должно запускаться с правами администратора.
Способ 3: изменить владельца и предоставить полные разрешения
Если программное обеспечение по-прежнему отображает сообщение об ошибке, сделайте файл comdlg32.ocx доступным для всех, изменив его владельца и права. Вам потребуются права администратора, и вот как вы можете это сделать, чтобы исправить проблему отсутствия comdlg32.ocx.
1. Прежде чем продолжить, вы должны стать владельцем файла comdlg32.ocx, хранящегося в папке проблемного программного обеспечения.
2. Щелкните файл правой кнопкой мыши и выберите «Свойства» в раскрывающемся меню.
3. Перейдите на вкладку Безопасность.
4. Нажмите на опцию «Дополнительно». Откроется окно дополнительных параметров безопасности.
5. Рядом с надписью «Владелец:» нажмите «Изменить». Откроется окно Выбор пользователя или группы.
6. Вы можете использовать опцию «Дополнительно», чтобы выбрать учетную запись пользователя, или просто ввести ее в форму «Введите имя объекта для выбора». Нажмите «Проверить имена» и подождите, пока он проверит имя пользователя, и нажмите «ОК».
7. Теперь вы владелец файла. Далее нажмите Добавить.
8. В разделе «Ввод разрешений» нажмите «Выбрать принципала».
9. Повторите шаг 6.
10. В поле «Основные разрешения» убедитесь, что вы выбрали «Полный доступ», прежде чем вносить какие-либо изменения. Нажмите «ОК».
Убедитесь, что сообщение об отсутствии comdlg32.ocx все еще присутствует на вашем компьютере.
Способ 4: отключить контроль учетных записей пользователей
Когда эта проблема возникает только в определенных приложениях, отключение UAC может быть полезным. Это не вносит существенных изменений в ваш компьютер. Единственная проблема заключается в том, что после его отключения при запуске системных инструментов может отображаться несколько подсказок. Вот как вы можете это сделать.
1. Найдите Панель управления в строке поиска Windows и нажмите на нее.
2. Выберите параметр «Учетные записи пользователей». Если вы не можете найти его, измените параметр «Просмотр по» на «Крупные значки» и найдите его.
3. Откройте его и выберите «Изменить настройки контроля учетных записей».
4. Теперь будет отображаться ползунок безопасности с различными уровнями на выбор. Если ползунок находится вверху, попробуйте опустить его на единицу и нажмите «ОК». проверьте, устраняет ли это проблему.
Если вы все еще сталкиваетесь с проблемой отсутствия comdlg32.ocx, продолжайте пытаться понизить ее на один шаг и проверить, решает ли она проблему.
Способ 5: переустановите программное обеспечение
Для некоторых пользователей переустановка программного обеспечения, вызывающего ошибку comdlg32.ocx, также может решить проблему. Следуй этим шагам.
1. Нажмите одновременно клавиши Windows + R, чтобы открыть диалоговое окно «Выполнить».
2. Введите appwiz.cpl в диалоговом окне «Выполнить» и нажмите «ОК», чтобы открыть окно удаления.
3. Выберите программное обеспечение, вызывающее проблему с comdlg32.ocx.
4. Щелкните его правой кнопкой мыши и выберите Удалить.
5. Нажмите Да.
6. Перезагрузите ПК с Windows.
7. Переустановите самую последнюю версию удаленного программного обеспечения.
Часто задаваемые вопросы (FAQ)
Q1. Как я могу зарегистрировать comdlg32.ocx в 64-разрядной версии Windows 10?
Ответ: Введите regsvr32 comctl32.ocx и в командной строке нажмите Enter. Он зарегистрирует файл.
Q2. Что такое comdlg32.ocx?
Ответ: Comdlg32.ocx — это управляющая DLL-библиотека CMDilog ActiveX, которая была встроена в программное обеспечение Visual Studio или Visual Basic.
Q3. Является ли comdlg32.ocx безопасной программой?
Ответ: Да, это правильный файл, связанный с CMDIALOG. Он также известен как DLL управления CMdialog ActiveX.
***
Мы надеемся, что это руководство было полезным, и вы смогли исправить отсутствующий файл comdlg32.ocx в Windows 10. Дайте нам знать, какой метод работал для вас лучше всего. Если у вас есть какие-либо вопросы или предложения, не стесняйтесь оставлять их в разделе комментариев.
-
Partition Wizard
-
Partition Manager
- How to Fix COMDLG32.OCX Missing Error on Windows
How to Fix COMDLG32.OCX Missing Error on Windows [Partition Manager]
By Sherry | Follow |
Last Updated December 02, 2020
What is COMDLG32.OCX file? Why do I get the error message «Component ‘COMDLG32.OCX’ or one of its dependencies not correctly registered: a file is missing or invalid»? How to fix the error? You can get all the answers in this post from MiniTool Solution.
About COMDLG32.OCX
The COMDLG32.OCX file is a part of the Visual Basic Runtime suit, a separate library containing various functions to use in you VB applications. It isn’t located on your computer by default but it’s used by various applications.
You may wonder what causes COMDLG32.OCX missing error. Actually, this error usually happens when the mentioned file is missing, corrupted, or unregistered. UAC (User Account Control) issues could also lead to the same problem.
If you are facing the same problem, you should try the following methods.
Method 1: Run the Program in Compatibility Mode
It solves the COMDLG32.OCX missing problem for many users to run the program in compatibility mode for an older version of Windows than the one currently installed on your computer. During the process, you can also enable the program to run with administrator permissions.
Here is how to do it.
Step 1: Right-click the shortcut of the program on Desktop and select Properties.
Step 2: Switch to Compatibility. Under Compatibility mode section, check Run this program in compatibility mode for and select Windows 7 or 8 from the drop-down menu.
Step 3: Under Settings section, check Run this program as an administrator.
Step 4: Click Apply and OK to save the changes you have made.
Then you can launch the program again and check if the problem has been fixed. If it still exists, try the next method.
Method 2: Re-register the File
As the message indicates, the error happens because the COMDLG32.OCX is missing or corrupted. Therefore, you can try re-registering the file to solve the problem. Please follow the steps below.
Step 1: Download a COMDLG32.OCX file by clicking here or searching for it on the Internet.
Step 2: Copy the downloaded COMDLG32.OCX file and press Win + E to open File Explorer.
Step 3: Navigate to the following location on your computer and paste the copied file to the following directory according to your system versions.
- C:WindowsSystem32 (for 32-bit Windows)
- C:WindowsSysWOW64 (for 64-bit Windows)
Tip: You might need to provide administrator permissions during the copy and paste process. Just confirm any prompts to finish the operation.
Step 4: Press Win + S to open Search. Then input cmd in the search box. Right-click Command Prompt and select Run as administrator.
Step 5: Type the following command and press Enter after each to execute them.
- regsvr32 /u Comdlg32.ocx
- regsvr32 /i Comdlg32.ocx
Once you finish all the steps above, you can try to launch the target program and check if COMDLG32.OCX missing error disappears.
Solution 3: Disable UAC
Another way to fix COMDLG32.OCX missing on Windows 10/8/7 is to disable UAC. UAC is not a prime security solution because it only prompts when you are about to make significant changes to your computer. Some users have fixed the problem with this method, and you can also have a try.
Step 1: Open Control Panel.
Step 2: Select View by: Large icons and click User Accounts.
Step 3: In the following window, select Change User Account Control settings.
Step 4: Decrease the value by one if it’s at the top slider. Then click OK to save the changes and check if the problematic program works properly. If the error still pops up, repeat the process.
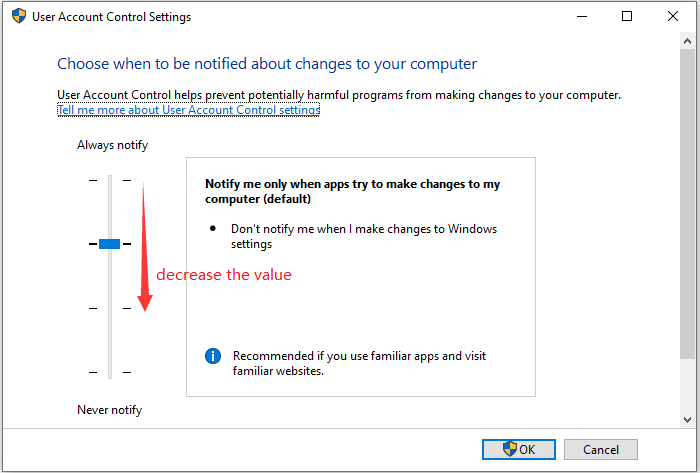
About The Author
Position: Columnist
Sherry has been a staff editor of MiniTool for a year. She has received rigorous training about computer and digital data in company. Her articles focus on solutions to various problems that many Windows users might encounter and she is excellent at disk partitioning.
She has a wide range of hobbies, including listening to music, playing video games, roller skating, reading, and so on. By the way, she is patient and serious.
Главная » Мои программы для работы с Excel »
30 Апрель 2011 114877 просмотров
Если при первом же запуске любой из выложенных программ, у Вас появилась данная ошибка — это значит, что на Вашем компьютере отсутствует либо поврежден файл Comdlg32.ocx, который относится к ActiveX элементам. Что надо сделать, чтобы можно было пользоваться файлами? Надо этот файл восстановить. Как это сделать:
Для начала скачать этот архив:
Скачать:

Далее необходимо компонент зарегистрировать:
Для владельцев Widows младше Vista:
- Файл COMDLG32.OCX копируем в папку:
Win XP — C:WindowsSystem32
95/98/Me — C:WindowsSystem
Win NT/2000 — C:WINNTSystem32
Вместо «C:» указывается имя логического диска, на котором установлена Windows(как правило это именно С).
- Жмем Пуск—Выполнить. В окошке набираем: regsvr32 COMDLG32.OCX
для 95/98/Me возможно будет выглядеть так: regsvr COMDLG32.OCX
Для счастливых обладателей Windows7 и Windows Vista:
Для версии 32-Бита
- Файл COMDLG32.OCX копируем в папку C:WindowsSystem32
- Далее. Заходите в папку WINDOWSSystem32 находите cmd.exe. Правый клик мыши на нем — Запуск от имени администратора. В черном окне написать(путь C:WINDOWSSystem32 будет уже прописан там — не надо пытаться удалить)regsvr32 COMDLG32.OCX. Затем нажать Enter.
Для версии 64-Бита
- Файл COMDLG32.OCX копируем в папку C:WindowsSysWOW64
- Заходите в папку WINDOWSSysWOW64 находите cmd.exe. Правый клик мыши на нем — Запуск от имени администратора. В черном окне написать:
C:windowssyswow64Regsvr32 COMDLG32.OCX. Затем нажать Enter. При невозможности написания данной команды выполнить данный пункт так же, как и для версии 32-Бита(файл в папку WINDOWSSystem32, в cmd.exe — regsvr32 COMDLG32.OCX
Возможно, после всех этих действий для работоспособности программы потребуется перезагрузить компьютер.
При необходимости повторить эти действия с файлом comdlg32.dll
Статья помогла? Сделай твит, поделись ссылкой с друзьями!
The ‘comdlg32.ocx’ file is a part of the Visual Basic Runtime suite and it’s not located on your computer by default. It’s a part of the said suite and it’s used by many different applications. Now, the application using it may display the following error message:
Component comdlg32.ocx or one of its dependencies not correctly registered: a file is missing or invalid.
This message indicated that the file is either missing or corrupt. Resolving this problem shouldn’t be too difficult as many users were kind enough to post the methods they used to resolve the problem so make sure you check them out below!
The ‘comdlg32.ocx’ missing error on Windows is caused by two distinct issues. We have included them below for you to check out and, hopefully, be a step closer towards the final solution!
- Problems with the ‘comdlg32.exe’ file – If the file is missing, corrupt, or unregistered, you might need to replace it with a working version and re-register using Command Prompt. It might be possible that the problematic app doesn’t have access to the file so make sure you provide ownership and permissions!
- User Account Control (UAC) – Disabling UAC managed to resolve the problem for many users but this method will mostly depend on the problematic app.
Solution 1: Re-register the File
If the ‘comdlg32.ocx’ file on your computer has gone missing or corrupt, the best thing you can do is to download a working file and re-register using Command Prompt. It’s an easy set of steps but make sure you follow the instructions carefully since you are working with system files. Check it out below!
- Click this link to download a working comdlg32.ocx file on your computer. Clicking the link will initiate the download immediately. Locate the file on your computer, right-click on it, and choose Copy from the context menu which will appear.
- Next, open Libraries entry on the problematic PC or open any folder on the computer and click the This PC option from the left side menu.
- Navigate to the following location on your computer to locate the folder where you need to copy the file to:
C:WindowsSystem32 >>32-bit Windows C:WindowsSysWOW64 >>64-bit Windows
- Right-click anywhere inside the folder and choose the Paste option from the context menu which will appear. You might need to provide administrator permissions for that. Confirm any prompts to replace the file currently located there.
- Search for “Command Prompt” by typing it either right in the Start menu or by pressing the search button right next to it. Right-click the first entry which will pop up as a search result and select the “Run as administrator” context menu entry.
- Additionally, you can also use the Windows Logo Key + R key combination to bring up the Run dialog box. Type in “cmd” in the dialog box which appears and use the Ctrl + Shift + Enter key combination for administrator Command Prompt.
- Type in the following command in the window and make sure you press Enter after typing it out.
regsvr32 /u Comdlg32.ocx regsvr32 /i Comdlg32.ocx
- Try to open the app which throws the ‘comdlg32.ocx’ missing error and check to see if the problem still appears!
Solution 2: Run the Program in Compatibility Mode with Administrator Permissions
Running the program in compatibility mode for an older version of Windows than the one currently installed on your computer worked for many users. In order cases, running the problematic program’s executable with administrator permissions managed to resolve the problem with the comdlg32.ocx file. You can try both or one of them at the same time. Note that this method mostly depends on the program throwing the error!
- Locate the program’s executable file and change its properties by right-clicking its entry either on the Desktop, the Start menu or the Search results window and choose Properties. Navigate to the Compatibility tab in the Properties window and check the box next to the Run this program as an administrator.
Compatibility mode with administrator permissions - Under the Compatibility mode section, check the box next to the Run this program in compatibility mode for option and choose Windows 8 or 7 from the drop-down list before accepting the changes. If this option was already checked, uncheck it completely.
- Make sure you confirm any dialogs which may appear for you to confirm with admin privileges and the program should launch with admin privileges from now on. Open it by double-clicking its icon and try to see if the error still appears.
Solution 3: Change Ownership and Provide Full Permissions for the ‘comdlg32.ocx’ File
If the file can’t be accessed properly by the application which is displaying the error message, this error will persist and you won’t be able to use the app. However, it’s possible to change the owner and the permissions for the ‘comdlg32.ocx’ file so that everyone can access it. Of course, to proceed with the steps below, you will need to have administrator permissions!
- Open Libraries entry on the problematic PC or open any folder on the computer and click the This PC option from the left side menu.
- Navigate to the following location on your computer to locate the folder where the ‘comdlg32.ocx’ file is located:
C:WindowsSystem32 >>32-bit Windows C:WindowsSysWOW64 >>64-bit Windows
- You will need to take ownership of the ocx file located inside the folder provided above before proceeding. Right-click the file, then click Properties, and then click the Security tab. Click the Advanced button. The “Advanced Security Settings” window will appear. Here you need to change the Owner of the key.
- Click the Change link next to the “Owner:” label The Select User or Group window will appear.
Changing the owner - Select the user account via the Advanced button or just type your user account in the area which says ‘Enter the object name to select’ and click OK. Add the Everyone account.
- Click the Add button below and follow it up by clicking the Select a principal button at the top. Select the user account via the Advanced button or just type your user account in the area which says ‘Enter the object name to select‘ and click OK. Add the Everyone account.
- Under the Basic permissions section, make sure you choose Full control before applying the changes you have made.
Providing full control - Check to see if the problem has been resolved and if you are still seeing the ‘comdlg32.ocx’ missing error message on your computer!
Solution 4: Disable UAC
Disabling UAC might be useful when the error appears in specific programs. UAC is not exactly a prime security feature as it only prompts the user when they are about to make some more significant changes to their computer. If anything, turning it off will disable some annoying prompts which appear when opening system tools
- Open Control Panel by searching for it in the Start menu. You can also use the Windows Key + R key combination, type in “control.exe” in the Run box which will appear and click OK.
- Change the View by option in Control Panel to Large Icons and locate the User Accounts option by scrolling or looking at the bottom.
User Accounts in Control Panel - Open it and click the “Change User Account Control Settings” button. You will notice that there are several different levels you can choose on the security slider.
- Try decreasing this value by one if it’s at the top slider and check to see if it helped after launching the problematic program. Repeat the process if the error still appears.
Managing UAC - We recommend you turn off UAC for now as the program should probably launch successfully and try enabling it after.
Kevin Arrows
Kevin Arrows is a highly experienced and knowledgeable technology specialist with over a decade of industry experience. He holds a Microsoft Certified Technology Specialist (MCTS) certification and has a deep passion for staying up-to-date on the latest tech developments. Kevin has written extensively on a wide range of tech-related topics, showcasing his expertise and knowledge in areas such as software development, cybersecurity, and cloud computing. His contributions to the tech field have been widely recognized and respected by his peers, and he is highly regarded for his ability to explain complex technical concepts in a clear and concise manner.