Download PC Repair Tool to quickly find & fix Windows errors automatically
If when you boot your Windows 11/10 device, and during the startup, you encounter the error message Invalid command line, then this post is intended to help you. In this post, we will provide the most suitable solutions you can try to successfully resolve the issue.

If you’re faced with this issue, you can try our recommended solutions in the order presented below and see if that helps to resolve the issue.
- Check startup items in Task Manager
- Check Scheduled Tasks in Task Scheduler
- Perform System Restore
Let’s take a look at the description of the process involved concerning each of the listed solutions.
1] Check startup items in Task Manager
Windows 10 provides a tab/column in the Task Manager to view all startup items.
To check startup items in Task Manager in Windows 11/10, do the following:
- Press Ctrl + Shift + Esc keys to open Task Manager. Alternatively, right-click on an empty portion of the Taskbar at the bottom of your screen and choose Task Manager. If Task Manager opens in compact mode, click or tap on More details.
- Switch to the Startup tab.
Here, you can see all the programs on your computer that run as soon as you log in – with the headers for the app name, Publisher, Status, and the Startup impact of each item. If you right-click on one of these headers, you can show additional information – the Running now on the context menu is particularly useful, as it lets you know whether an app is actually in use.
Apart from the basic startup items or the ones you added yourself, identify any unusual app.
- To prevent an app from running at startup, select it and click the Disable button at the bottom-right.
- Exit Task Manager.
- Restart your computer.
See if the Invalid command line error prompt pops up again. If it does, try the next solution.
2] Check Scheduled Tasks in Task Scheduler
The Windows Task Scheduler is like an alarm clock that you can set, to start a procedure under specified circumstances.
To check scheduled tasks in Task Scheduler in Windows 11/10, do the following:
- Press Windows key + R to invoke the Run dialog.
- In the Run dialog, type
taskschd.msc. - Press CTRL+SHIFT+ENTER key combo to open Task Scheduler in admin mode.
- On the left pane, click Task Scheduler Library
- In the middle pane, you can see a list of your Scheduled Tasks. You can select any single task, to see the properties of that task in the lower pane. Which file will be run when the Scheduled Task is triggered, can be seen under the Actions tab.
- If you have found a task that you wish to remove, you can select the task and click Delete under Actions > Selected Item, on the right pane.
- Click Yes on the prompt to confirm the deletion.
- Exit Task Scheduler.
- Restart your computer.
See if the issue is resolved. Otherwise, try the next solution.
3] Perform System Restore
This solution requires you to restore your system to an earlier point. This will revert your system to an earlier point when the system was booting without throwing any error prompts.
That’s it!
Related post: Fix 0x00000667, Invalid Command line Argument BSOD error.
Obinna has completed B.Tech in Information & Communication Technology. He has worked as a System Support Engineer, primarily on User Endpoint Administration, as well as a Technical Analyst, primarily on Server/System Administration. He also has experience as a Network and Communications Officer. He has been a Windows Insider MVP (2020) and currently owns and runs a Computer Clinic.
Command line option syntax errors can be a tricky problem to resolve–causing errors to occur when typing in commands into the terminal on a Linux system. In this article, we’ll discuss the causes and best troubleshooting practices for this particular type of error, as well as provide a step-by-step guide for fixing it. We’ll also include a FAQ section to provide answers to commonly asked questions about the topic.
Causes of Command Line Option Syntax Errors
Ubiquitous in the Linux operating system are command line interface tools, which are programs that allow you to run commands and control the system from text in a terminal window. The command line option, however, is a type of syntax error that is generated when a command is improperly formatted in the terminal. This type of error can originate from typos and incorrect input, as well as system instabilities.
Solution: Troubleshooting a Command Line Option Syntax Error
Step One: Read the Error Message – The first step towards troubleshooting a command line option syntax error is to read the error message carefully. Generally, these messages contain helpful information about the problem, such as a line number, the command, and various other details.
Step Two: Use the --help flag – It’s possible to use the --help flag when running a command to get additional information about its options and syntax. This will give you a better understanding of the command, and thus make it easier to troubleshoot the error.
Step Three: Analyze command line options – When troubleshooting a command line option syntax error, it’s important to take a look at the available options in order to identify any typos or mistakes that may have been made when typing the command. Additionally, make sure that all options are formatted correctly.
Step Four: Use a text editor to troubleshoot – If the error persists, try using a text editor to open the command line in order to troubleshoot the syntax error. This can help to identify any errors that were missed previously or provide an easier way to track them.
Step Five: Use command line tools – If the above steps fail to rectify the problem, a variety of command line tools are available which can help with troubleshooting syntax errors. Some of these tools include strace, ldd, and grep.
By following these five steps, you should be able to troubleshoot the command line option syntax error that is causing the issue.
Frequently Asked Questions
What is a command line option syntax error?
A command line option syntax error is an error which is generated when a command is improperly formatted in the terminal. This type of error typically originates from typos and incorrect input, as well as system instabilities.
What are the best practices for troubleshooting a command line option syntax error?
The best practices for troubleshooting a command line option syntax error include reading the error message carefully, using the --help flag for more information about the command and its syntax, analyzing all command line options, using a text editor to troubleshoot, and using command line tools.
How can I use a text editor to troubleshoot a command line option syntax error?
Using a text editor to troubleshoot a command line option syntax error is a good way to identify any errors that were missed previously or provide an easier way to track them. This can be done by opening the command in the text editor and checking it for any typos or incorrect input.
What are some command line tools to help troubleshoot syntax errors?
Some common command line tools which can be used to help troubleshoot syntax errors include strace, ldd, and grep.
What system instabilities can cause command line option syntax errors?
System instabilities such as unstable hardware, software bugs, and incorrect configurations can all cause command line option syntax errors.
Resources
Got Error “command line option syntax error. type command /? for help” during installation Visual C++ 2005 — Microsoft Q&A
we are getting below error during installation of Visual C++ 2005 on windows 2019 server while running through chef recipe. Any solution on this error..? Error: command line option syntax error. type command /? for help Note: The…
Microsoft Q&A
Command line option syntax error type command for help windows 7 что делать
Столкнулся с неожиданной проблемой. Есть программа шестилетней давности, которую недавно попробовал установить на XP SP2.
Файл setup.exe при клике выдает следующее сообщение «Приложение не было запущено, поскольку оно некорректно настроено. Повторная установка приложения может решить данную проблему». Ради такого дела завиртуалил эхотаг 98, прога под ним нормально распаковалась и установилась.
Что ж это за такой древний инсталлятор ипользует Win 98, который в XP уже не поддерживается и как его прикрутить к ХР?
Вот ссылка на файлик. Весит 6 метров.
http://webfile.ru/placed.php?id=1470069#
ShaddyR> Создание дублей тем у нас не приветствуется — удалил
Если же вы забыли свой пароль на форуме, то воспользуйтесь данной ссылкой для восстановления пароля.
Сообщения: 51409
Благодарности: 14732
| Конфигурация компьютера | |
| Материнская плата: ASUS P8Z77-V LE PLUS | |
| HDD: Samsung SSD 850 PRO 256 Гб, WD Green WD20EZRX 2 Тб | |
| Звук: Realtek ALC889 HD Audio | |
| CD/DVD: ASUS DRW-24B5ST | |
| ОС: Windows 8.1 Pro x64 | |
| Прочее: корпус: Fractal Design Define R4 |
Сообщения: 51409
Благодарности: 14732
| Конфигурация компьютера | |
| Материнская плата: ASUS P8Z77-V LE PLUS | |
| HDD: Samsung SSD 850 PRO 256 Гб, WD Green WD20EZRX 2 Тб | |
| Звук: Realtek ALC889 HD Audio | |
| CD/DVD: ASUS DRW-24B5ST | |
| ОС: Windows 8.1 Pro x64 | |
| Прочее: корпус: Fractal Design Define R4 |
Сообщения: 51409
Благодарности: 14732
| Конфигурация компьютера | |
| Материнская плата: ASUS P8Z77-V LE PLUS | |
| HDD: Samsung SSD 850 PRO 256 Гб, WD Green WD20EZRX 2 Тб | |
| Звук: Realtek ALC889 HD Audio | |
| CD/DVD: ASUS DRW-24B5ST | |
| ОС: Windows 8.1 Pro x64 | |
| Прочее: корпус: Fractal Design Define R4 |
Пахан, не знаю, переустановить Soldier of fortune еще раз.
Сообщения: 51409
Благодарности: 14732
| Конфигурация компьютера | |
| Материнская плата: ASUS P8Z77-V LE PLUS | |
| HDD: Samsung SSD 850 PRO 256 Гб, WD Green WD20EZRX 2 Тб | |
| Звук: Realtek ALC889 HD Audio | |
| CD/DVD: ASUS DRW-24B5ST | |
| ОС: Windows 8.1 Pro x64 | |
| Прочее: корпус: Fractal Design Define R4 |
Источник
Microsoft Visual C++ 2005 Redistributable Command line option syntax error. Type Command /? for Help
Сегодня во время установки программы autocad (но может вылететь и в других программах) ошибка Microsoft Visual C++ 2005 Redistributable Command line option syntax error. Type Command /? for Help
Данная ошибка решается несколькими вариантами:
1 Вариант
Причина появления данной ошибки в том, что Вы пытаетесь начать инсталлировать (это в моем случае) программу не имея прав администратора. Т.е. для ее решения нужно проверить что данная учетная запись относится к администраторам () Либо создать новую учетную запись и ей заведомо дать права администратора и из под нее выполнить необходимые действия (в моем случае установить Автокад).
Вариант 1.1 Если вы решили создать нового юзера с права администратора, то нужно создать пользователя на латинице (т.е. анг. буквами и без пробелов) например nibbl
2 Вариант
Еще как вариант данная ошибка возникает, когда Вы принудительно изменяете каталог куда нужно инсталлировать программу. т.е. проверьте что бы в каталогах НЕ БЫЛО русских букв (кириллицы) и пробелов.
3 Вариант
Этот вариант для «Маньяков» но его тоже нужно выложить :-)))
Если все описанные пункты Вам не помогли решить проблему, тогда выполните установку Windwos в режиме обновления с установочного диска. Это позволит восстановить компоненты системы в первоначальное состояние. Данный режим не затронет Ваши личные данные и программы.
- Включите компьютер, чтобы запустить Windows в обычном режиме. (При обновлении невозможно запустить компьютер с установочного носителяWindows 7.)
- Если пакет обновления 1 (SP1) не содержится на установочном диске Windows 7, а в системе Windows установлен, то удалите пакет обновления 1 (SP1) с помощью центра обновления Windows, Установленные обновления, Поиск установленные обновления, введите: KB976932 и удалите. Компьютер необходимо перезагрузить.
- После запуска Windows выполните одно из следующих действий.
- При загрузке Windows 7 с веб-сайта перейдите к загруженному файлу установки и дважды щелкните его.
- При использовании установочного диска Windows 7 вставьте его в соответствующий дисковод на компьютере. Установка должна быть запущена автоматически. Если этого не произошло, нажмите кнопку Пуск, выберите Компьютер, дважды щелкните значок DVD-дисковода, чтобы открыть установочный диск Windows 7, а затем дважды щелкните файл setup.exe.
- Если файлы установки Windows 7 загружены на USB-устройство флэш-памяти, вставьте его в компьютер. Установка должна быть запущена автоматически. Если этого не произошло, нажмите кнопку Пуск, выберите Компьютер, дважды щелкните требуемый диск, а затем дважды щелкните файл setup.exe.
- На странице Установить Windows щелкните Установить сейчас.
- На странице Получение важных обновлений для установки рекомендуется получить последние обновления для обеспечения успешной установки и защиты компьютера от угроз безопасности. Для получения обновлений установки потребуется подключение к Интернету.
- Если вы принимаете условия лицензионного соглашения на странице Ознакомьтесь с условиями лицензии, щелкните Я принимаю условия лицензии, а затем нажмите кнопку Далее.
- Чтобы начать обновление, на странице Выберите тип установки щелкните Обновление. Можно просмотреть отчет о совместимости.
Надеюсь Вам помогут первых два варианта :-)))
Нет похожих записей.
Тоже намучился с этой ошибкой…. А потом как понял! В общем установочник бросил в корень диска D и понеслась)
огромное СПАСИБО НАСТРОЙКА ПРИНТЕРА BROTHER MFC-7860 DW БЫЛА ВЫЗВАНА ИМЕННО С ЭТОЙ ОШИБКОЙ . программа не давала возможности нормально установиться.
Все варианты хороши, но ни один не подходит! ))
Сегодня, во время установки Автокада вылетело это самое сообщение «Command line option syntax error. Type Command /? for Help».
Немного предыстории.
Всегда находил и удачно ставил любые программы и операционки. А тут… Я не хакер, и беру не знаниями а упорством и опытом, чего в данном случае явно маловато. Пришла на предприятие новая машина, Lenovo ThinkStation P320 30BG, с материнкой lenovo iq1x0ms и с БИОСом на ней ami-aptio dt 2006 gk95. Всё бы хорошо — системник в сборе, мощный процессор, видяха квадро Р600. Но мне, вместо десятки, под мои программы понадобилась семёрка. Наши IT-шники с грехом пополам смогли откатить с 10 на 7. А далее начался ад. Системник без привода. Пытаюсь установить любую прогу с виртуалки — перестают работать клава и мышь. То же самое и с попытками установить любое «левое» железо в системник — видит, но с железом не работает! Клава и мышь блокируются сразу, при малейшей попытке установить левое железо или прогу. Автокад с виртуального привода не пошёл вообще. Установил алкоголь. Привод виртуальный активировал. Загнал туда образ автокадовский, а он не запускается, как-будто на диске ничего нет, и всё тут! Решил схитрить. На другой машине распаковал образ в папку на флешке, перенёс на новую машину и попытался установить из папки (под циферкой 1 на рабочем столе) без всяких приводов. Иногда такое прокатывало. Но не тут то было…
Вот здесь он и начал выдавать мне эту фразу с синтакс эррор.
Какие дальше танцы с бубнами плясать, не знаю. И наши айтишники сдались, и носа не кажут.
Единственно, что мне наши айтишники сказали (успокоили, блин!), это то, что железо с БИОСом сейчас идёт с конкретной защитой от всяческих несанкционированных вмешательств и установок.
Вот так, как-то… ))
Что можно сделать, кто подскажет. )))
Привет, а у меня проблемой является скорее всего то что, я переместил папки программ файлс и сезерс на другой диск для экономии пространства на системном разделе.
Как можно поступить в моем случае не прибегая к возврату папок обратно на системный раздел?
Источник
Windows 7 Home Premium Windows 7 Enterprise Windows 7 Enterprise N Windows 7 Home Basic Windows 7 Professional Windows 7 Professional N Windows 7 Starter Windows 7 Starter N Windows 7 Ultimate Windows 7 Ultimate N Microsoft Windows XP Service Pack 3 More…Less
Support for Windows Vista Service Pack 1 (SP1) ends on July 12, 2011. To continue receiving security updates for Windows, make sure you’re running Windows Vista with Service Pack 2 (SP2). For more information, refer to this Microsoft web page: Support is ending for some versions of Windows.
Symptoms
Consider the following scenario.
-
You are running a Windows XP Service Pack 3 (SP3), Windows Vista Service Pack 1 (SP1) or a Windows 7 based computer
-
You use a user name that includes a double-byte character set (DBCS) character.
When you try to install an application that uses the Microsoft Visual C++ 2005 Redistributable Package, you receive the following error message:
Command line option syntax error. Type command/? For help.
Cause
This problem occurs because the Win32 Cabinet Self-Extractor tool cannot handle the DBCS characters in the user name.
Resolution
To have us fix this problem for you, go to the «Fix it for me» section. If you prefer to fix this problem yourself, go to the «Let me fix it myself» section.
Fix it for me
To fix this problem automatically, click the Fix it button or link. Then click Run in the File Download dialog box, and follow the steps in the Fix it wizard.
Notes
-
The Fix it solution will not work if your account is not an administrator account.
-
This wizard may be in English only. However, the automatic fix also works for other language versions of Windows.
-
If you are not on the computer that has the problem, save the Fix it solution to a flash drive or a CD and then run it on the computer that has the problem.
Then, go to the «Did this fix the problem?» section.
Let me fix it myself
To resolve this problem, follow these steps:
-
Click Start
, right-click Computer, and then click Properties.
-
In the Computer name, domain, and workgroup settings area, click Change settings.
If you are prompted for an administrator password or for confirmation, type your password, or click Continue.
-
Click Change Settings and then selct the Advanced tab. Click on the Environment variables button
-
In the User variables area, click TEMP, and then click Edit.
-
In the Variable value box, type C:Temp, and then click OK two times.
-
Click Apply, and then click OK.
-
Follow steps 4 through 6 for the TMP environment variable as well.
-
Confirm that C:Temp folder exists, if not create one.
-
Restart the computer.
-
Attempt to install the application again.
Did this fix the problem?
-
Check whether the problem is fixed. If the problem is fixed, you are finished with this section. If the problem is not fixed, you can contact support.
-
We would appreciate your feedback. To provide feedback or to report any issues with this solution, please leave a comment on the «Fix it for me» blog or send us an email.
Windows 7 Home Premium Windows 7 Enterprise Windows 7 Enterprise N Windows 7 Home Basic Windows 7 Professional Windows 7 Professional N Windows 7 Starter Windows 7 Starter N Windows 7 Ultimate Windows 7 Ultimate N Microsoft Windows XP Service Pack 3 More…Less
Support for Windows Vista Service Pack 1 (SP1) ends on July 12, 2011. To continue receiving security updates for Windows, make sure you’re running Windows Vista with Service Pack 2 (SP2). For more information, refer to this Microsoft web page: Support is ending for some versions of Windows.
Symptoms
Consider the following scenario.
-
You are running a Windows XP Service Pack 3 (SP3), Windows Vista Service Pack 1 (SP1) or a Windows 7 based computer
-
You use a user name that includes a double-byte character set (DBCS) character.
When you try to install an application that uses the Microsoft Visual C++ 2005 Redistributable Package, you receive the following error message:
Command line option syntax error. Type command/? For help.
Cause
This problem occurs because the Win32 Cabinet Self-Extractor tool cannot handle the DBCS characters in the user name.
Resolution
To have us fix this problem for you, go to the «Fix it for me» section. If you prefer to fix this problem yourself, go to the «Let me fix it myself» section.
Fix it for me
To fix this problem automatically, click the Fix it button or link. Then click Run in the File Download dialog box, and follow the steps in the Fix it wizard.
Notes
-
The Fix it solution will not work if your account is not an administrator account.
-
This wizard may be in English only. However, the automatic fix also works for other language versions of Windows.
-
If you are not on the computer that has the problem, save the Fix it solution to a flash drive or a CD and then run it on the computer that has the problem.
Then, go to the «Did this fix the problem?» section.
Let me fix it myself
To resolve this problem, follow these steps:
-
Click Start
, right-click Computer, and then click Properties.
-
In the Computer name, domain, and workgroup settings area, click Change settings.
If you are prompted for an administrator password or for confirmation, type your password, or click Continue.
-
Click Change Settings and then selct the Advanced tab. Click on the Environment variables button
-
In the User variables area, click TEMP, and then click Edit.
-
In the Variable value box, type C:Temp, and then click OK two times.
-
Click Apply, and then click OK.
-
Follow steps 4 through 6 for the TMP environment variable as well.
-
Confirm that C:Temp folder exists, if not create one.
-
Restart the computer.
-
Attempt to install the application again.
Did this fix the problem?
-
Check whether the problem is fixed. If the problem is fixed, you are finished with this section. If the problem is not fixed, you can contact support.
-
We would appreciate your feedback. To provide feedback or to report any issues with this solution, please leave a comment on the «Fix it for me» blog or send us an email.
Need more help?
Want more options?
Explore subscription benefits, browse training courses, learn how to secure your device, and more.
Communities help you ask and answer questions, give feedback, and hear from experts with rich knowledge.





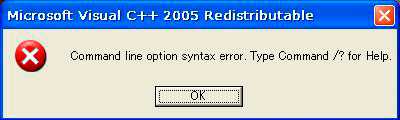



 , right-click Computer, and then click Properties.
, right-click Computer, and then click Properties. If you are prompted for an administrator password or for confirmation, type your password, or click Continue.
If you are prompted for an administrator password or for confirmation, type your password, or click Continue.