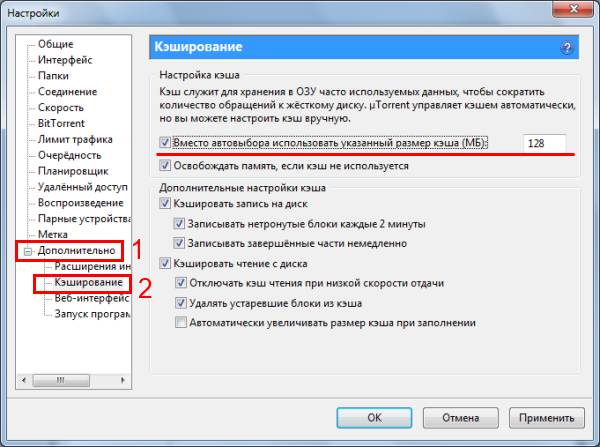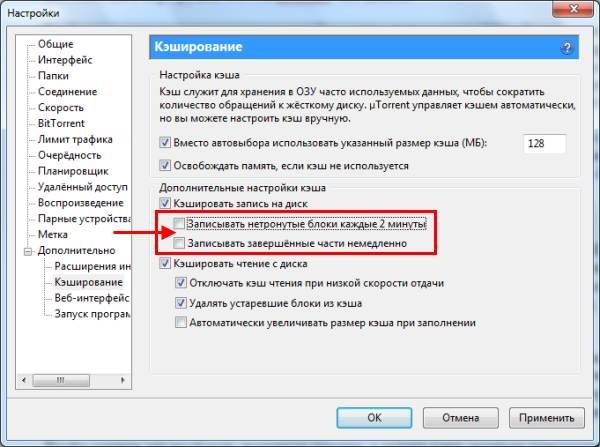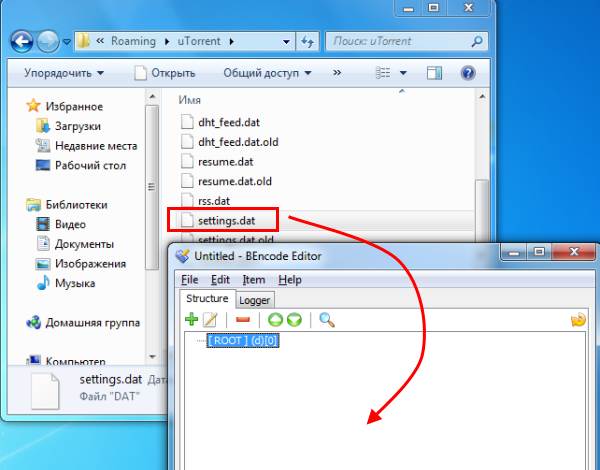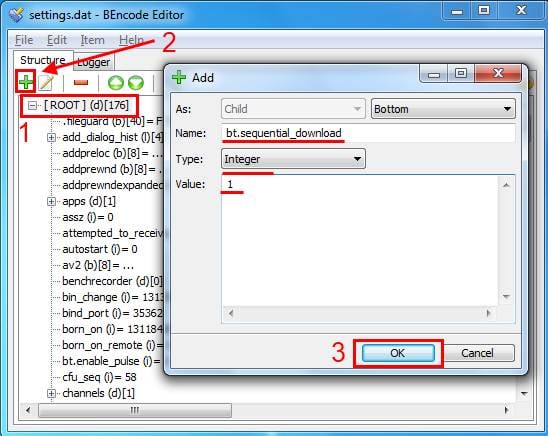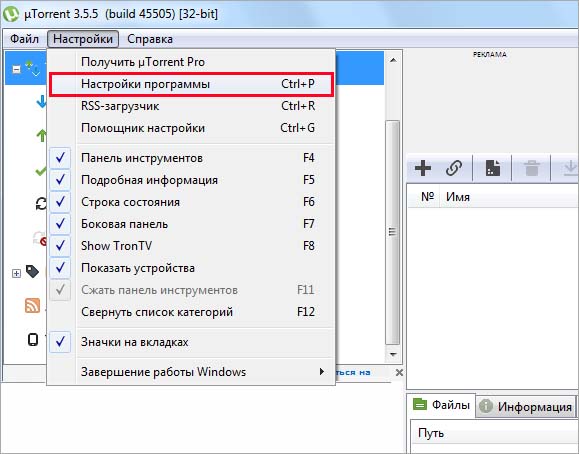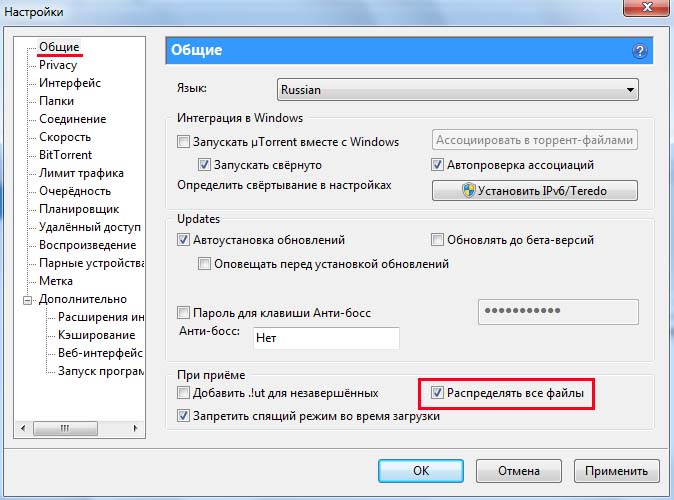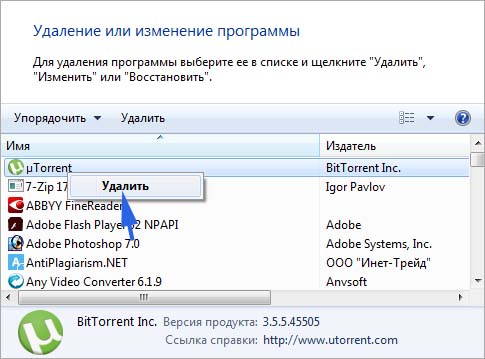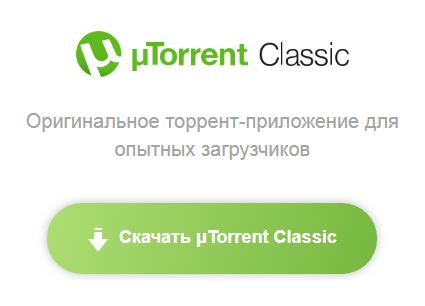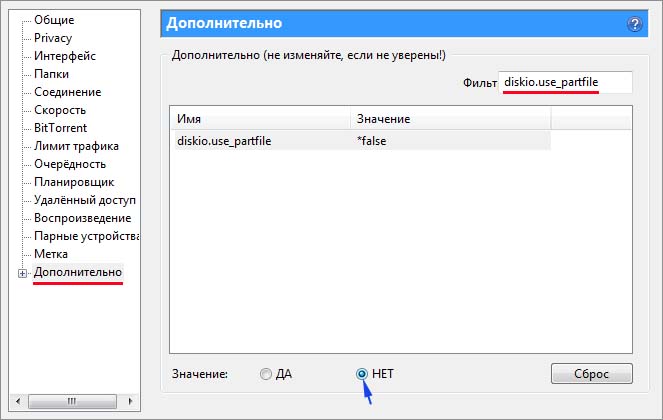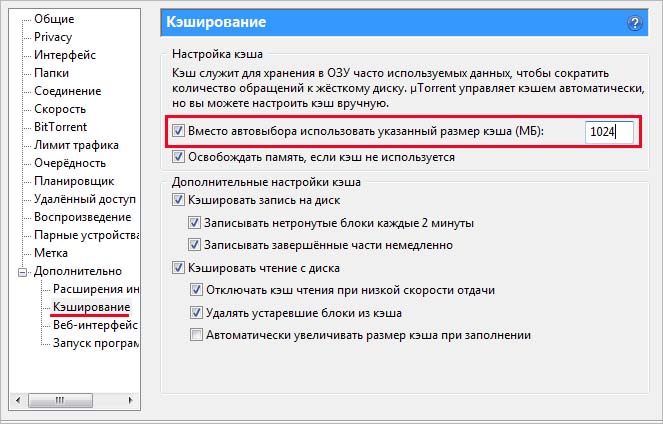Просмотров 222к. Опубликовано 27 июня, 2019 Обновлено 29 июня, 2019
Если вы открываете диспетчер задач Windows 10 и видите в процессах что диск загружен на 100%, что-то вызывает перегрузку жесткого диска. Ваш компьютер начинает медленно работать, что его практически невозможно использовать, и вы задаетесь вопросом, что вы сделали неправильно. Ответ — ничего! Эта проблема может возникнуть сама по себе. Но хорошая новость в том, что эту проблему можно легко решить.
8 способов исправлений проблемы использования 100% диска в Windows 10
Вот несколько способов, которые помогли другим пользователям решить проблему с диском в Windows 10 на 100%. Возможно, вам не нужно пробовать их все; просто пройдите вниз по списку, пока не найдете тот, который работает для вас.
Способ 1: Отключите поиск Windows
Временно отключить поиск Windows
Windows Search — это функция windows, которая выполняет поиск файлов на вашем компьютере намного быстрее. Если вы вообще не используете его или у вас есть другое поисковое приложение, вы можете полностью отключить его. Отключение этой службы остановит индексацию всех файлов. Но у вас все равно будет доступ к поиску, который займет больше времени.
Вот как временно отключить Windows Search и выяснить, является ли это причиной загрузкой жесткого диска на 100 процентов. (Обратите внимание, что поиск Windows включится после перезагрузки компьютера.)
- На клавиатуре одновременно нажмите клавишу с логотипом windows
+ X, затем выберите «Командная строка» («Администратор»). Вместо командой строки, у вас может быть Windows PoweShell.
- Нажмите «Да» в окне запроса контроля учетных записей.
- Появится окно с черным или синим фоном. Это окно командной строки. В этом окне введите следующую команду:
net.exe stop "Windows search" - Нажмите Enter на клавиатуре.
Проверьте, улучшается ли использование вашего диска и производительность вашего компьютера. Если это способ помог, можете навсегда отключить Windows Search, как описано ниже. Если не помогло, переходите к способу 2.
Навсегда отключить поиск Windows
Если вы обнаружили, что Windows Search вызывает 100% ошибку использования диска в Windows 10, вы можете навсегда отключить Windows Search:
- Одновременно нажмите клавишу с логотипом
+ R и введите
services.msc. - Найдите параметр Windows Search, дважды щелкните по нему, чтобы открыть окно свойств.
- Измените тип запуска на Отключена. Затем нажмите Применить и OK, чтобы сохранить изменения.
- Проверьте использование диска вашего компьютера: введите «диспетчер задач» в строке поиска Windows и выберите «Диспетчер задач», затем на вкладке «Процессы» посмотрите на % в верхней части столбца «Диск». Если больше не 100%, вы устранили проблему!
Если проблема с использованием диска на 100% не устранена, попробуйте следующий способ, описанный ниже.
Способ 2: Обновите драйвера вашего устройства
Если описанные выше действия не решают проблему 100% использования диска в Windows 10, это может быть вызвано драйвером устройства.
Смотрите также: Топ бесплатных программ для обновления драйверов для Windows
Вы можете автоматически обновить все драйверы устройств до последней правильной версии с помощью Driver Booster.
Driver Booster автоматически распознает вашу систему и найдет для нее правильные драйверы. Вам не нужно точно знать, на какой системе работает ваш компьютер, вам не нужно рисковать загрузкой и установкой неправильного драйвера, и вам не нужно беспокоиться об ошибках при установке.
Способ 3: Отключите SuperFetch
SuperFetch помогает сократить время загрузки и повысить эффективность загрузки программ. Тем не менее, он был определен как потенциальная причина проблем с производительностью диска в Windows 8 и более поздних версиях Windows, включая Windows 10. Вот как остановить эту службу:
- На клавиатуре одновременно нажмите клавишу с логотипом windows
+ X, затем выберите «Командная строка» («Администратор»). Вместо командой строки, у вас может быть Windows PoweShell.
- Нажмите «Да» в окне запроса контроля учетных записей.
- Появится окно с черным или синим фоном. Это окно командной строки. В этом окне введите следующую команду:
net.exe stop superfetch - Нажмите Enter на клавиатуре.
- Подождите несколько минут, чтобы увидеть, начинает ли ваш компьютер работать лучше. Или проверьте загруженность диска вашего компьютера: откройте «Диспетчер задач», затем на вкладке «Процессы» посмотрите на % в верхней части столбца «Диск». Если это больше не 100%, вы устранили проблему!
Если проблема с использованием диска на 100% не устранена, попробуйте следующий способ, описанный ниже.
Способ 4: Выполните проверку диска
- На клавиатуре одновременно нажмите клавишу с логотипом windows
+ X, затем выберите «Командная строка» («Администратор»). Вместо командой строки, у вас может быть Windows PoweShell.
- Нажмите «Да» в окне запроса контроля учетных записей.
- Появится окно с черным или синим фоном. Это окно командной строки. В этом окне введите следующую команду:
chkdsk.exe /f /r - Нажмите Enter на клавиатуре, затем введите
Y, чтобы подтвердить, что вы хотите выполнить проверку диска при следующей перезагрузке компьютера. Пожалуйста, сначала убедитесь, что вы закрыли все свои приложения.
ВАЖНО! Проверка диска начнется при следующей загрузке компьютера, и на ее выполнение может потребоваться некоторое время (для некоторых компьютеров может потребоваться более трех часов). Если при перезагрузке у вас нет времени ждать завершения проверки диска, вы можете пропустить ее.
- Подождите несколько минут, чтобы увидеть, начинает ли ваш компьютер работать лучше. Или проверьте загруженность диска вашего компьютера: откройте «Диспетчер задач», затем на вкладке «Процессы» посмотрите на % в верхней части столбца «Диск». Если это больше не 100%, вы устранили проблему!
Если проблема с использованием диска на 100% не устранена, попробуйте следующий способ, описанный ниже.
Способ 5: Сброс виртуальной памяти
Виртуальная память может считаться расширением физической памяти вашего компьютера. Это комбинация оперативной памяти и части вашего жесткого диска. Если оперативной памяти недостаточно для выполнения задачи, Windows временно сохраняет файлы в виртуальной памяти, а затем, при необходимости, возвращает их обратно в оперативную память.
Для сброса виртуальной памяти:
- На клавиатуре, нажмите клавишу
+ Pause/Break. Затем выберите «Дополнительные параметры системы» на левой панели.
- Перейдите на вкладку «Дополнительно», затем нажмите «Параметры» в разделе «Быстродействие».
- Снова перейдите на вкладку «Дополнительно» и выберите « Изменить…» в разделе «Виртуальная память».
- Убедитесь, что флажок «Автоматически выбирать объем файла подкачки» для всех дисков НЕ отмечен.
- Выберите диск (жесткий диск или раздел, в котором установлен Windows, как правило это диск C: ) , и введите начальный размер и максимальный размер виртуальной памяти:
- Начальный размер — это значение варьируется в зависимости от вашего компьютера. Если вы не уверены, какое значение использовать, просто введите любое число из категории Рекомендуемые .
- Максимальный размер — не устанавливайте это значение слишком высоким. Это должно быть примерно в 1,5 раза больше вашего физического ОЗУ. Например, ПК с 4 ГБ (4096 МБ) оперативной памяти должен иметь не более примерно 6,144 МБ виртуальной памяти (4096 МБ х 1,5).После ввода значений виртуальной памяти нажмите « Установить» , затем нажмите « ОК» для продолжения.
- Очистите все временные файлы вашего компьютера. На клавиатуре нажмите клавишу
+ R , затем в окне Выполнить, введите
tempи нажмите Enter. Это откроет проводник Windows с открытой папкой Temp и покажет вам все временные файлы на вашем компьютере. - Выберите все файлы в папке Temp и удалите их.
- Проверьте загруженность диска вашего компьютера: откройте «Диспетчер задач», затем на вкладке «Процессы» посмотрите на % в верхней части столбца «Диск». Если это больше не 100%, вы устранили проблему!
Если проблема с использованием диска на 100% не устранена, попробуйте следующий способ, описанный ниже.
Способ 6: Временно отключите антивирус
Если вы установили антивирусные или антивирусные программы, такие как Norton, Kaspersky, AVG, Avast Behavior Shield или Malwarebytes, вы должны временно отключить их или отключить, чтобы убедиться, что они вызывают проблемы с использованием вашего диска.
Обратите внимание, что у Microsoft есть собственная антивирусная программа по умолчанию, Защитник Windows . Он автоматически включается, даже если у вас также установлены другие антивирусные приложения. Даже если вы отключите другие антивирусные программы, Защитник Windows всегда будет рядом с вами в течение определенного промежутка времени. Поэтому не нужно слишком беспокоиться о временном отключении антивируса.
После того, как вы отключили антивирус , проверьте загруженность диска вашего компьютера: откройте «Диспетчер задач», затем на вкладке «Процессы» посмотрите на % в верхней части столбца «Диск». Если это больше не 100%, вы устранили проблему!
Если проблема с использованием диска на 100% не устранена, попробуйте следующий способ, описанный ниже.
Способ 7: Измените настройки Google Chrome и Skype
Для некоторых пользователей Windows 10 определенная комбинация настроек браузера Skype и Google Chrome вызывает проблему 100% загруженности диска в Windows 10. Вот как исправить эти настройки (обратите внимание, что формулировка в разных версиях Chrome может немного отличаться):
- В Google Chrome нажмите трехточечный значок в верхнем правом углу и выберите «Настройки».
- Прокрутите вниз до нижней части страницы и нажмите «Дополнительно».
- В категории «Конфиденциальность и безопасность» убедитесь, что использование службы прогнозирования для более быстрой загрузки страниц отключено.
- Убедитесь, что ваш Skype не работает.
- В проводнике Windows перейдите в
C:Program Files (x86)SkypePhone. - Щелкните правой кнопкой мыши по Skype.exe и выберите «Свойства».
- Перейдите на вкладку «Безопасность» и выберите «Изменить».
- Нажмите ВСЕ ПАКЕТЫ ПРИЛОЖЕНИЙ и установите флажок Разрешить для записи. Затем нажмите Применить и ОК, чтобы сохранить изменения.
- Проверьте загруженность диска вашего компьютера: откройте «Диспетчер задач», затем на вкладке «Процессы» посмотрите на % в верхней части столбца «Диск». Если это больше не 100%, вы устранили проблему!
Если проблема с использованием диска на 100% не устранена, попробуйте следующий способ, описанный ниже.
Способ 8: Исправьте ваш драйвер StorAHCI.sys
Проблема 100 процентной загрузки диска в Windows 10 также может быть вызвана некоторыми моделями расширенного интерфейса хост-контроллера PCI-Express (AHCI PCIe), работающими с драйвером входящей почты StorAHCI.sys из-за ошибки микропрограммы.
Вот как определить, является ли это вашей проблемой, и исправить ее:
- Откройте Диспетчер устройств, одновременно нажав клавишу с логотипом
+ X , чтобы выбрать Диспетчер устройств.
- Разверните категорию Контроллеры IDE ATA / ATAPI и дважды щелкните Стандартный контроллер SATA AHCI.
- Перейдите на вкладку «Драйвер» и нажмите «Сведения». Если вы видите, что storahci.sys хранится в пути к папке system32, значит, вы используете драйвер AHCI для входящих сообщений.
- Закройте окно «Сведения о драйвере» и перейдите на вкладку «Сведения». В раскрывающемся меню выберите «Путь к экземпляру устройства». Запишите путь, начиная с VEN_.
- Введите regedit в поле поиска на панели «Пуск», затем нажмите «Enter» на клавиатуре, чтобы запустить редактор реестра. Затем перейдите к:
HKEY_LOCAL_MACHINESystemCurrentControlSetEnumPCI <AHCIController><Случайное число>Device ParametersInterruptManagementMessageSignaledInterruptProperties<AHCI Controller> здесь относится к имени, которое вы видите на шаге 2.
<Случайное число> отличается на разных машинах.
- Дважды щелкните ключ MSISupported и измените значение на 0.
- Перезагрузите компьютер после внесения изменений, затем проверьте загруженность диска вашего компьютера: откройте «Диспетчер задач», затем на вкладке «Процессы» посмотрите на % в верхней части столбца «Диск». Если это больше не 100%, вы устранили проблему!
Пожалуйста отпишитесь в комментарии, какой способ вам помог, а также может вы знаете ещё способы, поделитесь, мы обязательно добавим в статью с упоминанием вас как автора способа решения проблемы с 100 процентной загруженности диска в диспетчере задач.
В uTorrent очень часто выскакивает ошибка – диск перегружен 100%. В результате либо торрент медленно качает, либо загрузка файлов прекращается совсем. И это раздражает.
Чаще всего это происходит по 2 причинам. Первая – HDD-диск не справляется с обработкой данных. А вторая причина – неправильная настройка программы uTorrent. В последнем случае существует несколько способов решения данной проблемы.
Кстати, ошибка «диск перегружен 100%» появляется как на обычных HDD, так и на внешних жестких дисках. Хотя на последних она встречается гораздо чаще. Поэтому ниже приведены универсальные советы по решению проблемы «диск перегружен 100%» в uTorrent и для стационарных, и для внешних HDD-накопителей.
Содержание
- Диск перегружен 100%: что предпринять?
- Настройка кеширования
- Ограничение скорости приема и отдачи
- Настройка очередности
- Распределение файлов
- Настройка uTorrent с помощью утилиты BEncode Editor
- Вместо заключения
Диск перегружен 100%: что предпринять?
На самом деле решение проблемы «диск перегружен на 100%» очень простое. И вы сейчас сами в этом убедитесь. Все, что нужно – запустить программу uTorrent и изменить некоторые ее настройки. Чтобы открыть их, нажмите Ctrl+P.
Именно здесь выставляются основные параметры этой программы. А затем, чтобы избавиться от ошибки диск перегружен 100%, выполните следующую инструкцию.
Это тоже интересно: Как сделать дефрагментацию жесткого диска?
Настройка кеширования
Для начала выберите вкладку «Дополнительно», а затем – «Кеширование». Здесь вам нужно поставить птичку в пункте «Вместо автовыбора использовать…». По умолчанию он отключен, поскольку программа должна сама выставлять оптимальные параметры. В вашем случае uTorrent не справляется, поэтому происходит перегрузка дискового кэша 100%.
Чтобы решить эту проблему, поставьте галочку, а размер кэша оставьте стандартным (128 Мб). Если после перезагрузки программы ошибка не исчезла, увеличьте это значение еще на 128 Мб, т.е. пропишите число 256. Если снова не помогло – увеличьте еще на 128 Мб.
Так можно постепенно увеличивать кэш. Но помните, что максимальное его значение должно составлять половине установленной оперативной памяти. Не больше! Иначе компьютер или ноутбук начнет сильно тормозить.
Здесь же уберите галочки в 2 пунктах – «Записывать нетронутые блоки» и «Записывать завершенные части». Это снизит нагрузку на HDD-накопитель и исключит вероятность перегрузки дискового кэша на 100%.
Ограничение скорости приема и отдачи
Еще одно решение проблемы «Диск перегружен 100%» заключается в ограничении скорости загрузки и раздачи файлов. Если она слишком большая, то ваш компьютер или ноутбук может сильно тормозить.
В первую очередь ограничение приема и отдачи файлов рекомендуется установить тем, у кого в квартире используется несколько ноутбуков и один интернет-канал (например, Wi-Fi роутер).
Чтобы это сделать откройте вкладку «Скорость» и установите нужные значения. Какие именно? Здесь все зависит от скорости интернета и производительности ПК. Например, если у вас интернет-канал на 100 Мбит/с, то в uTorrent можно выставить 2500 и 5000 Кб/с соответственно. Если ошибка диск перегружен 100% все равно останется, тогда поставьте меньшие значения.
Читайте также: Как восстановить удаленные торрент файлы?
Настройка очередности
Очень часто стационарный или внешний жесткий диск не справляются со своей задачей из-за того, чтобы в uTorrent одновременно загружается или раздается много файлов. Чтобы снизить нагрузку на HDD, перейдите на вкладку «Очередность» и обратите внимание на первые 2 пункта.
По умолчанию здесь стоят цифры 8 и 5. Если у вас используется внешний жесткий диск или ноутбук сильно тормозит – уменьшите эти значения в 2 раза. То есть, 4 и 2 соответственно. Или можете поставить даже цифры 2 и 1.
Что значит «максимум активных торрентов»? Это суммарное количество загрузок и отдач в одно время. Со второй настройкой, думаю, все понятно.
Распределение файлов
Перейдите на вкладку «Общие» и поставьте птичку в пункте «Распределять файлы».
Благодаря этой опции вы, не дожидаясь полной загрузки торрента, сможете сразу видеть, сколько места занято на HDD.
Это тоже интересно: Почему тормозит жесткий диск?
Настройка uTorrent с помощью утилиты BEncode Editor
Это были стандартные параметры. Если uTorrent по-прежнему пишет, что диск перегружен 100%, тогда можно попробовать продвинутую настройку. В данном случае понадобится утилита BEncode Editor.
С ее помощью можно настроить uTorrent таким образом, чтобы он загружал файлы одного торрента по очереди, а не все сразу (например, серии в сериалах). Это поможет снизить нагрузку на жесткий диск и убрать сообщение HDD перегружен 100%.
Чтобы это сделать:
- Выйдите из uTorrent.
- Запустите BEncode Editor.
- Перейдите по пути: C:UsersИмя_ПользователяAppDataRoaminguTorrent (папка AppData скрыта, поэтому сделайте ее видимой).
- Найдите файлик settings.dat и перетащите его в окно программы BEncode Editor.
- Выделите первую строчку (ROOT) нажмите на зеленый плюсик и в появившемся окне пропишите следующие настройки: Name — bt.sequential_download, Type – Integral, Value = 1. Нажмите «ОК».
- Выделите вторую строчку (fileguard) и удалите ее. Это нужно для того, чтобы программа uTorrent не создала новый файл с прежними настройками, когда вы ее перезагрузите.
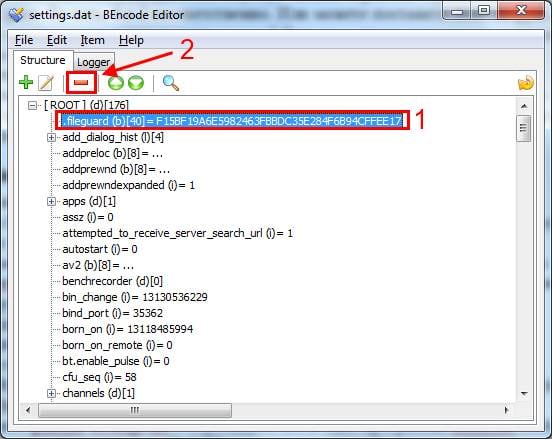
Вместо заключения
На этом все. Теперь вы знаете, что делать, если диск перегружен 100% в программе uTorrent, и как исправить эту ошибку. Описанная выше инструкция является универсальной, поэтому подходит для стационарных и внешних жестких дисков, а также для всех ОС – Windows 10, 8 и 7.
Что делать, если ничего не помогло и все равно наблюдается перегрузка дискового кэша? Возможно, у вас слишком старый компьютер и ноутбук. В данном случае рекомендуется увеличить объем оперативной памяти (ОЗУ) или купить дополнительный HDD-накопитель (можно внешний).
Если вы скачиваете слишком много торрентов одновременно или у вашего компьютера слабая дисковая подсистема, в uTorrent может появится следующее сообщение: «ошибка: диск перегружен 100%». Это означает, что ваш жесткий диск не справляется с нагрузкой и не успевает записывать скачиваемые файлы. Данную ошибку можно исправить изменив настройки кеширования торрент-клиента.
По умолчанию, в uTorrent включено автоматическое управление размером кэша. Давайте зайдем в настройки и выставим для него новое увеличенное значение принудительно. Откройте меню «настройки» — «настройки программы».
Перейдите к пункту «Дополнительно» — «Кэширование». Найдите надпись «Вместо автовыбора использовать …». Поставьте галочку в чекбоксе рядом с ней и справа пропишите значение 256 – столько мегабайт теперь будет выделено под кэш. Нажмите «ОК».
Понаблюдайте за работой uTorrent. Если подобная ошибка вновь повторится, откройте настройки заново и увеличьте размер кэша до 384. Увеличивайте его размер каждый раз, прибавляя цифру 128, пока ошибка не перестанет появляться.
Еще один способ разгрузить диск
Зайдите в настройки uTorrent, во вкладке «Общие» найдите надпись «распределять все файлы». Поставьте галочку в чекбокс и нажмите «ОК».
Теперь до начала скачивания торрент-файла на диске для него будет резервироваться место и в процессе закачки нагрузка на диск будет уменьшена.
Я записал видео, на котором показано, какие настройки менять на примере программы uTorrent, установленной на моем компьютере:
Ошибка перегрузки диска в uTorrent может отобразится в том случае, когда скорость загрузки достигает определенного порога. Затем сохраняется около минуты, в течение которой загрузка падает, прежде чем вернуться к нормальному состоянию. Но, к сожалению, опять возвращается через несколько минут.
Причины перезагрузки диска
Одна из самых распространенных причин связана со способом загрузки данных в uTorrent. А именно при использовании не последовательного способа жесткий диск испытывает стресс, поскольку вынужден записывать сотни частей одновременно. Ситуацию можно исправить включением предварительного распределения файлов.
Кроме того нужно учитывать, что последние версии uTorrent намного эффективнее работают с диском, поскольку не используют однопоточный ввод/вывод. Поэтому в первую очередь нужно проверить версию программы. И если используете действительно устаревшую, удалите ее, прежде чем установить последнюю стабильную сборку.
Также диск может быть перезагружен при включенном параметре partfile, когда он вынужден пропускать много файлов. Проблема решена в новых сборках, но если не хотите обновлять текущую, переключите значение diskio.use_partfile на false.
Если проблема возникает только при загрузке больших файлов или пытаетесь скачать сразу несколько, то, скорее всего, недостаточно базового кэша. Чтобы это исправить, нужно увеличить дисковый кэш до большего значения.
Включение распределения файлов
Если в uTorrent диск перезагружен на 100%, то в большинстве случаев это связано с тем, что клиент загружает фрагменты не последовательно. Этот способ отличается от локальной передачи и чрезмерно нагружает жесткий диск, при котором он вынужден записывать сотни случайных фрагментов одновременно. Это может стать проблемой для медленных традиционных HDD. Поэтому если видите ошибку, включите опцию распределения файлов.
Откройте uTorrent и перейдите на меню Настройки.
В раскрывающем меню перейдите в Настройки программы и выберите пункт «Общие».
В секции «При приеме» отметьте флажком опцию «Распределять все файлы». Примените изменения и перезагрузите. Проверьте, перезагружен ли диск при загрузке.
Обновление клиента
Новые версии uTorrent стали намного эффективнее в использовании диска. Версии 3.1.3 и ниже использовали однопоточный ввод-вывод. В сравнении с ними последние сборки многопоточные и обеспечивают более высокую производительность. С этим подходом больше не столкнетесь с тем, что одно задание блокирует все.
Если используете сборку 3.1.3 или ниже, ошибку перегрузки диска можно решить путем установки последней стабильной сборки.
Откройте раздел «Программы и компоненты» командой appwiz.cpl из окна «Выполнить» (Win + R).
В списке установленных программ найдите текущую установку uTorrent, щелкните на нее правой кнопкой мыши и выберите «Удалить».
На следующем экране отметьте флажком «Удалить мои настройки» и подтвердите запуск процесса. После его завершения перезагрузите компьютер.
Затем перейдите на официальный сайт и загрузите последнюю версию.
После установки uTorrent повторите загрузку, при которой диск был перегружен на 100%.
Отключение параметра diskio.use_partfile
Перегрузка диска может возникнуть при включенном параметре «diskio.use_partfile» (активирован по умолчанию). Проблема была исправлена в версии 3.3, но если не хотите обновлять uTorrent, есть возможность выключить этот параметр в дополнительных параметрах.
В клиенте перейдите в меню «Настройки». В развернутом списке выберите «Настройки программы». На вкладке «Дополнительно» впишите в поле Фильтр значение «diskio.use_partfile» и подтвердите поиск на Enter.
При отображении найденного параметра переключите значение с True на False, и примените изменения.
Увеличение кэша
Если диск перезагружен только при скачивании больших файлов или пытаетесь загрузить несколько одновременно, то, скорее всего, ошибка возникает из-за недостаточного базового кэша. В этом случае диск вынужден записывать блоки в разные места одновременно, и становится занятым. Для решения проблему нужно увеличить кэш, чтобы запись проходила последовательно.
В приложении uTorrent перейдите в меню Настройки. Затем выберите «Настройки программы».
Разверните пункт «Дополнительно» и выберите «Кэширование». Отметьте флажком опцию «Вместо автовыбора использовать указанный размер кэша» и укажите его вручную. Измените значение на 1024 МБ и кликните на кнопку «Применить».
Перезагрузите uTorrent и проверьте, перезагружен ли жесткий диск.
Такая ошибка чаще всего возникает на ноутбуках из-за несовместимости драйверов (на некоторых моделях Samsung в диспетчере задач даже во время простоя нагрузка на диск доходит до 100%), и на компьютерах, в которых установлены старые жесткие диски с интерфейсом IDE или Sata 1. Также, причина может быть в неправильных настройках uTorrent. Разберем все решения проблемы по порядку, начнем с «железа».
Проверьте HDD
Во-первых, никогда не качайте торренты на внешний жесткий диск, подключенный через USB. Это не самый надежный способ подключения, и не самый быстрый. Время от времени из-за низкой пропускной способности интерфейса uTorrent будет показывать ошибку «диск перегружен 100 %» и сбрасывать скорость скачивания до 0. Пока находящиеся в оперативной памяти кусочки файлов не будут записаны на HDD.
Далее – убедитесь, что жесткий диск, на который сохраняются загружаемые торренты – исправен. Проверьте информацию о состоянии накопителя в S.M.A.R.T. Установите программу CrystalDiskInfo и посмотрите, все ли значения атрибутов находятся в допусках (все кружочки слева должны быть синими). Если S.M.A.R.T показывает ошибки – это очень плохо. Такие диски сначала только тормозят, а потом внезапно умирают, забирая с собой в могилу всю хранящуюся на них информацию. Рекомендуем как можно скорее сохранить все файлы на другой накопитель и отказаться от использования такого HDD.
Проверьте настройки uTorrent
Теперь что касается программного обеспечения. Перегрузка дискового кэша может произойти из-за неправильной настройки uTorrent. В таких случаях рекомендуем сбросить их до дефолтных значений. Также замечено, что на одном компьютере стабильнее работает только старая версия программы, а на другом – наоборот только самая новая.
Попробуйте установить uTorrent 3.6 и посмотрите, будет ли появляться ошибка вновь. Если не помогло, скачайте версию 2.2.1.
Настройте кэширование
Давайте вручную укажем программе, сколько места в оперативной памяти можно использовать под кэш. Это не сильно уменьшит объемы записываемой информации на диск за единицу времени, но зато значительно уменьшит количество обращений к нему. Откройте настройки uTorrent и на левой панели кликните по плюсику возле надписи «Дополнительно».
Из открывшегося подменю зайдите в «Кэширование».
Поставьте галочку в чекбокс «Вместо автовыбора использовать указанный размер». Затем пропишите в окошке справа число 128 (это число там и так написано по умолчанию) и нажмите ОК.
Помогло? Если нет, снова откройте настройки кэширования, и теперь выставите число 256. Каждый раз увеличивайте количество мегабайт на 128, пока не дойдете до 512. Сохраняйте настройки и проверяйте, исчезла ли ошибка. Для подстраховки можно каждый раз перезапускать uTorrent.
Последний совет
Один из посетителей нашего фан-сайта поделился своим способом решения проблемы перегрузки диска. Откройте папку, в которую установлен uTorrent и отсортируйте находящиеся там файлы по типу. Выделите торрент-файлы и удалите в корзину, или перенесите в другую папку, главное, чтобы в этой их не осталось. Затем перезапустите программу – старые загрузки пропадут из интерфейса. Чтобы их добавить, откройте торренты заново.