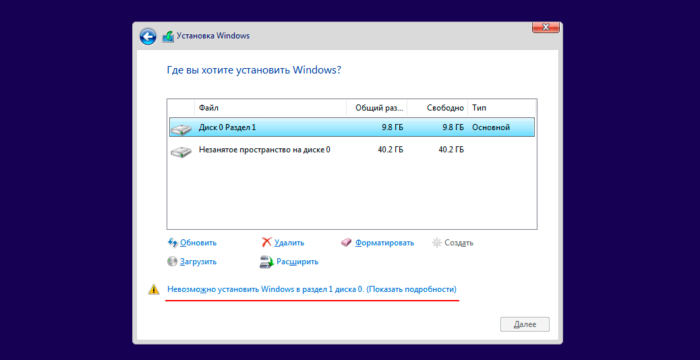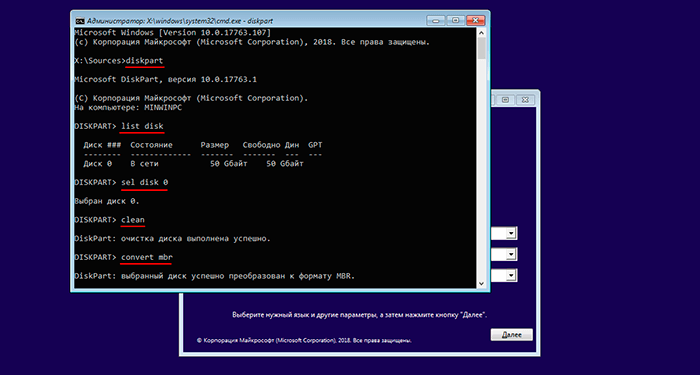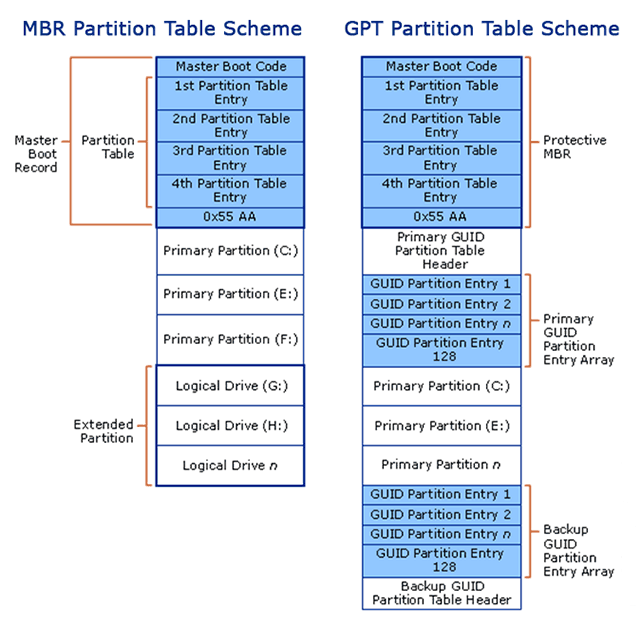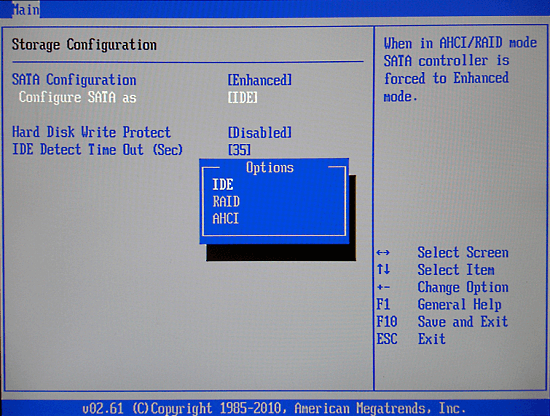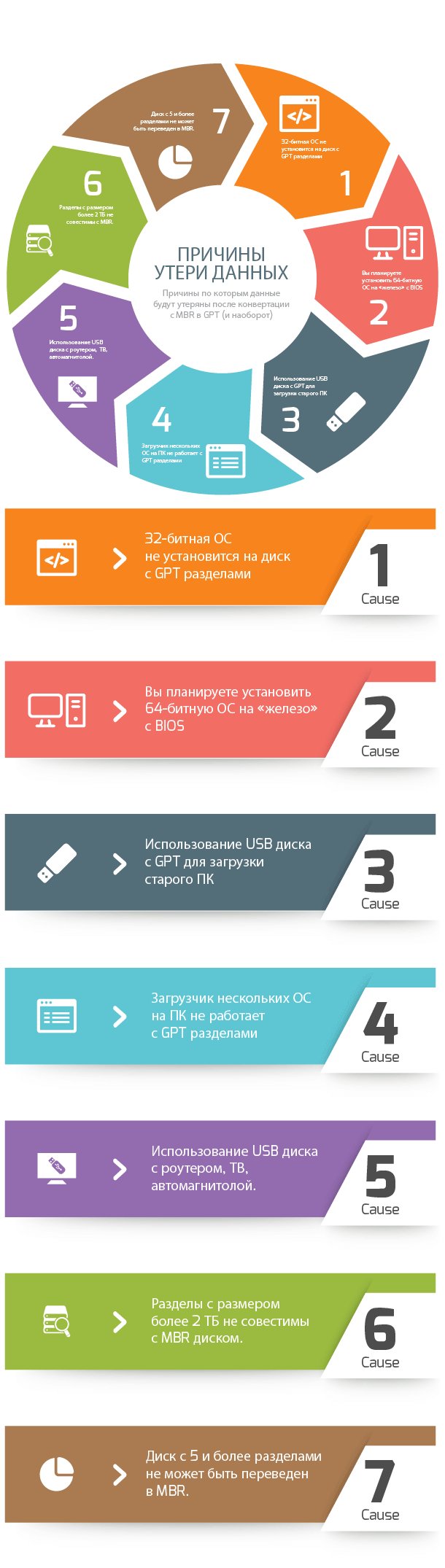Содержание
- Решаем проблему дисков GPT
- Способ 1: Настройка параметров BIOS
- Способ 2: Флешка UEFI
- Способ 3: Конвертирование GPT в MBR
- Способ 4: Удаление разделов
- Заключение
- Вопросы и ответы
В настоящее время, когда в сети доступна практически любая информация, каждый пользователь способен установить на свой компьютер операционную систему. Вместе с тем даже такая простая, на первый взгляд, процедура может вызвать затруднения, выражающиеся в виде различных ошибок программы установки. Сегодня поговорим о том, как решить проблему с невозможностью инсталлировать Windows на диск формата GPT.
На сегодняшний день в природе существует два типа форматов дисков — MBR и GPT. Первым пользуется BIOS для определения и запуска активного раздела. Второй применяется с более современными версиями микропрограммного обеспечения – UEFI, которые имеют графический интерфейс для управления параметрами.
Ошибка, о которой мы сегодня говорим, возникает из-за несовместимости BIOS и GPT. Чаще всего это происходит из-за неправильных настроек. Также ее можно получить при попытке установки Windows х86 или несоответствии загрузочного носителя (флешки) требованиям системы.
Проблему с разрядностью решить довольно просто: перед началом установки убедитесь, что на носитель записан образ х64 операционной системы. Если образ универсальный, то на первом этапе нужно выбрать соответствующий вариант.
Далее разберем способы решения остальных проблем.
Способ 1: Настройка параметров BIOS
К возникновению данной ошибки могут привести измененные настройки БИОС, в котором отключена функция загрузки UEFI, а также включен режим «Secure Boot». Последний препятствует нормальному определению загрузочных носителей. Также стоит обратить внимание на режим работы SATA – он должен быть переключен в режим AHCI.
- UEFI включается в разделе «Features» либо «Setup». Обычно параметром по умолчанию является «CSM», его необходимо переключить на нужное значение.
- Режим защищенной загрузки можно отключить, выполнив в обратном порядке действия, описанные в статье ниже.
Подробнее: Отключаем UEFI в BIOS
- Режим AHCI можно включить в разделах «Main», «Advanced» или «Peripherals».
Подробнее: Включаем AHCI режим в BIOS
Если в вашем БИОС отсутствуют все или некоторые параметры, то придется поработать непосредственно с самим диском. Об этом поговорим ниже.
Способ 2: Флешка UEFI
Такая флешка представляет собой носитель с записанным на него образом ОС, поддерживающий загрузку в UEFI. Если планируется установка Windows на GPT-диск, то желательно озаботиться ее созданием заранее. Делается это с помощью программы Rufus.
- В окне софта выбираем носитель, на который необходимо записать образ. Затем в списке выбора схемы раздела выставляем значение «GPT для компьютеров с UEFI».
- Нажимаем кнопку поиска образа.
- Находим соответствующий файл на диске и нажимаем «Открыть».
- Метка тома должна поменяться на название образа, после чего жмем «Старт» и ждем окончания процесса записи.
Если возможности создать UEFI-флешку нет, переходим к следующим вариантам решения.
Способ 3: Конвертирование GPT в MBR
Данный вариант подразумевает преобразование одного формата в другой. Сделать это можно как из загруженной операционной системы, так и непосредственно при установке Windows. Обратите внимание, что все данные на диске будут безвозвратно утрачены.
Вариант 1: Системные средства и программы
Для конвертирования форматов можно воспользоваться такими программами для обслуживания дисков, как Acronis Disk Director или MiniTool Partition Wizard. Рассмотрим метод с применением Акрониса.
- Запускаем программу и выбираем наш диск GPT. Внимание: не раздел на нем, а именно весь диск (см. скриншот).
- Далее находим в списке настроек слева «Очистить диск».
- Кликаем по диску ПКМ и выбираем пункт «Инициализировать».
- В открывшемся окне настроек выбираем схему разделов MBR и жмем ОК.
- Применяем ожидающие операции.
Средствами Windows это делается так:
- Нажимаем ПКМ по значку компьютера на рабочем столе и переходим к пункту «Управление».
- Затем идем в раздел «Управление дисками».
- Выбираем в списке наш диск, жмем ПКМ на этот раз по разделу и выбираем пункт «Удалить том».
- Далее кликаем правой кнопкой по основанию диска (квадрату слева) и находим функцию «Преобразовать в MBR-диск».
В таком режиме можно работать только с теми дисками, которые не являются системными (загрузочными). Если требуется подготовить к установке рабочий носитель, то это можно сделать следующим способом.
Вариант 2: Конвертирование при загрузке
Данный вариант хорош тем, что работает независимо от того, доступны ли в данный момент системные средства и софт или нет.
- На этапе выбора диска запускаем «Командную строку» с помощью комбинации клавиш SHIFT+F10. Далее активируем утилиту управления дисками командой
diskpart - Выводим на экран список всех установленных в систему жестких дисков. Делается это путем ввода следующей команды:
list disk
- Если дисков несколько, то необходимо выбрать тот, на который мы собираемся установить систему. Отличить его можно по размеру и структуре GPT. Пишем команду
sel dis 0
- Следующий шаг – очистка носителя от разделов.
clean
- Заключительный этап – конвертирование. В этом нам поможет команда
convert mbr
- Осталось только завершить работу утилиты и закрыть «Командную строку». Для этого дважды вводим
exitс последующим нажатием ENTER.
- После закрытия консоли жмем «Обновить».
- Готово, можно продолжать установку.
Способ 4: Удаление разделов
Этот способ поможет в тех случаях, когда по какой-то причине невозможно воспользоваться другими инструментами. Мы просто вручную удалим все разделы на целевом жестком диске.
- Нажимаем «Настройка диска».
- Выбираем каждый раздел по очереди, если их несколько, и жмем «Удалить».
- Теперь на носителе осталось только чистое пространство, на которое можно без проблем инсталлировать систему.
Заключение
Как становится ясно из всего написанного выше, проблема с невозможностью установки Windows на диски со структурой GPT решается довольно просто. Все приведенные способы могут выручить вас в разных ситуациях – от устаревшего БИОС до отсутствия под рукой необходимых программ для создания загрузочных флешек или работы с жесткими дисками.
Еще статьи по данной теме:
Помогла ли Вам статья?

При установке Windows нередко возникают разного рода проблемы (хотя, конечно, 10-ка в этом плане сильно прибавила и с ней гораздо легче справится…). Однако, «и на старуху бывает проруха»… 👀
В сегодняшней заметке хотел представить решение одной ошибки, связанной с таблицей MBR-разделов (см. скриншот ниже 👇). Появляется она на этапе выбора диска под установку ОС.
Что характерно: это ошибка, в общем-то, мало о чем говорит начинающему пользователю, и ее нельзя пропустить (закрыть, отменить и т.д.).
Также отмечу, что многие из-за нее форматируют жесткий диск (и теряют данные), но это не всегда помогает. Поэтому, если вы столкнулись с подобной проблемой — прежде чем удалять разделы на HDD, ознакомьтесь с материалом статьи…
Пример ошибки: «Установка Windows на данный диск невозможна (на диске таблица MBR-разделов)»
*
Варианты решений
📌 1) Через загрузочное меню
В ряде случаев эту проблему можно решить в 2-клика!
После подключения к USB-порту установочной флешки и включения ноутбука — зайдите в Boot Menu (на моем ноутбуке ASUS для этого используется клавиша ESC — нажимать ее лучше несколько раз сразу после кнопки включения!).
*
👉 В помощь!
Горячие клавиши для входа в меню BIOS, Boot Menu — см. инструкцию
*
Зайдя в Boot Menu, — вы увидите все накопители, с которых можно произвести загрузку. В некоторых случаях, ваша загрузочная флешка будет отображаться сразу 2 раза. Обратите внимание на фото ниже: моя флешка «Kingston Data Traveler». 👇
Загрузочное меню (ноутбук ASUS, ESC)
Так вот, выбирая строку без UEFI — я неоднократно избегал подобной ошибки и устанавливал ОС Windows 10. Способ весьма удобный, но, к сожалению, работает не на всех устройствах. Но попробовать его, разумеется, стоит…
*
📌 2) Запись DVD-диска и запуск установки с него
Если у вас на компьютере/ноутбуке есть привод DVD-дисков — то можно порекомендовать попробовать запустить установку ОС с него. Как бы это не показалось странно, но установка с компакт диска проходит без ошибки, связанной с MBR-разделами…
Подготовить установочный DVD можно с помощью спец. средства с сайта Microsoft (см. 👉 тут подробнее об этом).
Что вы хотите сделать — программа установки Windows 10
*
👉 Примечание
Для загрузки с компакт диска необходимо установить в BIOS спец. режим загрузки Legacy или CSM (Compatibility Support Mode). Более подробно тут
*
📌 3) Удаление всех разделов
Важно! Все данные на диске при этой операции будут удалены!
Если у вас на диске нет нужных данных — то можно просто удалить ВСЕ разделы на нем (см. скрин ниже 👇), затем выбрать под установку ОС Windows 10/11 «Незанятое место на диске 0» и нажать «Далее».
Удаление всех разделов / Кликабельно
После чего, Windows автоматически преобразует диск в GPT, и установщик продолжит свою работу…
*
📌 4) Конвертация диска в GPT с помощью командной строки
Важно! Все данные на диске при этом способе будут удалены!
При появлении окна ошибки — нажмите OK, а после используйте сочетание клавиш Shift + F10 (для ноутбуков возможно потребуется Fn+ Shift + F10). После этого должно появиться окно командной строки.
Далее необходимо по порядку выполнить следующие команды (после каждой нажимать Enter):
- diskpart (запускаем утилиту для работы с дисками);
- list disk (смотрим все подключенные диски к системе);
- select disk 1 (выбираем диск, на который хотим установить Windows. В моем случае этот диск «1», см. скрин ниже);
- clean (очищаем диск от всех данных и разделов);
- convert gpt (конвертация диска в GPT);
- exit (выход).
Действия в командной строке
После этого закройте командную строку, нажмите по кнопке «Обновить» — среди списка накопителей вы увидите «Незанятое дисковое пространство», на которое и можно продолжить установку ОС…
*
📌 5) Преобразование диска в GPT с помощью спец. утилит
Примечание! Способ без потери данных!
Если у вас есть второй ноутбук, ПК (либо подготовлена LiveCD-флешка) — то конвертировать диск можно и без потери данных, используя спец. утилиты. Как это будет выглядеть:
- сначала необходимо вынуть диск (на который нужно установить ОС) из ПК (ноутбука) и подключить его к другому устройству (подключение к SATA, подключение M2 накопителя к USB);
- далее установить программу MiniTool Partition Wizard;
- после открыть ее, найти в списке диск и кликнуть по нему правой кнопкой мышки — в появившемся меню указать, что требуется конвертация в GPT (пример на скрине ниже);
- после конвертации, диск необходимо подключить к исходному ПК и начать установку ОС…
MiniTool Partition Wizard
Примечание: чтобы не вынимать диск и не подключать его к другому ПК в MiniTool Partition Wizard можно создать загрузочную флешку и с нее преобразовать диск в GPT. Однако, подобная функция стала платной (причем, не только в этой программе…).
*
👉 В помощь!
Несколько способов преобразования MBR к GPT и наоборот без потери данных — см. пошаговую инструкцию
*
На этом пока все, удачи!
👋
Первая публикация: 12.08.2019
Корректировка: 10.10.2021


Полезный софт:
-
- Видео-Монтаж
Отличное ПО для создания своих первых видеороликов (все действия идут по шагам!).
Видео сделает даже новичок!
-
- Ускоритель компьютера
Программа для очистки Windows от «мусора» (удаляет временные файлы, ускоряет систему, оптимизирует реестр).
Здравствуйте! Вопрос такой. Купил у приятеля практически новый ноутбук и хочу переустановить на нём заново Windows 10, но процесс установки прерывается ошибкой «Установка Windows на данный диск невозможна. Выбранный диск имеют стиль разделов GPT». Интересно, что я делаю не так?
Создал, как обычно, установочную флешку с Win 10, загрузил с неё ноут, затем выбрал самый большой раздел на жёстком диске объёмом 500 Гб, выделил его левой кнопкой мыши, но кнопка «Далее» не активна и вышло предупреждение «Невозможно установить Windows в раздел 4 диска 0. (Показать подробности)».
Если нажать на предупреждение, то и выходит ошибка.
Установка Windows на данный диск невозможна. Выбранный диск имеют стиль разделов GPT
Автор Владимир!
Привет всем! Большинство опытных пользователей знает, что такая ошибка может выйти только по нескольким причинам.
1. В БИОСе вашего ноутбука отключен интерфейс UEFI, а жёсткий диск имеет новый стиль GPT. Простыми словами, наш читатель скорее всего экспериментировал с настройками BIOS ноутбука и отключил в нём интерфейс UEFI и опцию Secure Boot. Это значит, что БИОС ноутбука стал работать в обычном режиме, а в этом случае новая разметка дисков — GPT не поддерживается, поэтому и появилась ошибка при установке системы — «Установка Windows на данный диск невозможна. Выбранный диск имеют стиль разделов GPT»
2. Или у вас компьютер с обычным БИОС без UEFI (а может вы специально отключили в нём этот интерфейс), но подсоединённый к ПК жёсткий диск имеет стиль GPT. В этом случае при установке OS тоже выйдет такая ошибка.
Как бы то ни было, избавиться от этой ошибки можно включив в БИОСе интерфейс UEFI, в этом случае Windows установится на диск GPT.
Если по каким-то причинам UEFI вам не нужен, то просто конвертируйте жёсткий диск из стиля GPT в MBR и продолжите установку системы. Сделать это можно двумя способами.
Первый, самый простой.
В программе установки Windows выделяем поочерёдно каждый раздел на Диске 0 и выбираем «Удалить». Будьте осторожны. Если у вас несколько дисков в системе, например есть ещё Диск 1, то на нём разделы удалять не нужно.
ОК.
Когда все разделы на жёстком диске будут удалены и он будет представлять из себя одно нераспределённое пространство, то выделите это пространство левой кнопкой мыши и нажмите на кнопку «Далее»
Вот и всё!
Начнётся обычный процесс инсталляции Windows 10 на ваш компьютер или ноутбук.
Второй способ посложнее.
В окне установки системы открываем командную строку клавиатурным сочетанием Shift+F10.
В открывшейся командной строке вводим команды:
diskpart
lis dis (выводим в список все подключенные к компьютеру диски)
sel dis 0 (выбираем единственный Диск 0)
clean (производим удаление всех разделов с диска)
Закрываем командную строку и жмём «Обновить».
Невозможно установить Windows в раздел 1 диска 0 или в раздел 2 диска 0 на ноутбуке и компьютере. Как установить ОС в выбранный раздел на GPT и MBR дисках?
Содержание:
- Описание ошибки и её устранение
- Почему невозможно установить Windows на этот диск
- Что такое MBR и GPT
- Выбор стиля MBR
- Почему установка Windows на данный диск невозможна [Инфографика]
Если вы хотите установить операционную систему, а у вас стоит предустановленная ОС, то будет появляется указанная выше ошибка . Так как BIOS это уже прошлая тема, его место занимает UEFI. Чтобы исправить эту проблему, мы будем действовать следующим образом:
Нам нужно сконвертировать раздел жесткого диска GPT в раздел MBR.
К сожалению, в процессе данного метода, все данные с винчестера будут удалены. Кстати, если у Вас обнаружены проблемы с жестким диском, вы можете узнать об этом в этой статье.
Итак, приступим.
- Запустим установку Windows 7, 8 или 10.
- Когда появится сообщение о начале установке системы, нажимаем комбинацию SHIFT+F10.
- Появляется консоль, в которой нужно ввести следующие команды:
- diskpart – это утилита, с помощью которой мы будем работать с жестким диском;
- list disk – просматриваем список дисков, по номерам. (Если один диск, то указывается номером 0);
- sel disk 0 – указываем диск, с которым будем работать. (вместо 0, могут быть и другие цифры, если у вас более одного диска);
- clean – очищаем диск;
- convert mbr – это командой мы конвертируем диск из GPT в MBR;
- exit – выход из консоли.
Теперь ваш жесткий диск с MBR разметкой. Можно устанавливать любую операционную систему. Ошибка невозможности установить Windows в раздел диска теперь появляться не будет.
Дополнительные материалы по преобразованию GPT в MBR без потери данных:
- Преобразовать GPT в MBR без потери данных с помощью Paragon Hard Disk Manager
- Как узнать GPT или MBR стоит на вашем диске
- Как преобразовать GPT в MBR без потери данных с помощью программы AOMEI Partition Assistant Standard Edition
Если невозможно установить Windows в разделе 1 диска 0
Бывают и такие моменты, когда появляется сообщение не «диск 0 раздел 1», а наоборот. В этом случае инструкция по исправлению проблемы такая же, как описано выше. В обоих случаях неполадка возникла из-за того, что на диске имеется установленная система с таблицей GPT, а пользователь пытается установить / переустановить ОС с таблицей MBR.
Что такое MBR и GPT – преимущества и недостатки
На жестком диске имеется первый сектор хранения данных (главная загрузочная запись Master Boot Record MBR) – участок памяти, зарезервированный для загрузчика операционной системы. Без считывания таблицы MBR не получилось бы запустить ОС.
Вдобавок MBR поддерживает диски исключительно объемом в 2 ТБ, на котором можно создать не более 4-х основных разделов.
Чтобы обойти ограничение на объем диска, коих сейчас создано достаточно много более 2 Тб, то создали таблицу разделов GUID (GPT), входящая в спецификацию BIOS UEFI. Загрузочная запись находится как правило в начале таблицы разделов и имеет защиту от установки ПО, которое не поддерживает GPT.
GPT является современным способом разметки диска и заменяет MBR. Далее рассмотрим преимущества GPT над MBR:
- Для обращения к разделам и диска независимо от файловой системы используется уникальный GUID для дисков и разделов (PARTGUID).
- Наличие имени раздела, не зависящее от файловой системы.
- Резервное оглавление и таблица разделов хранится в конце диска, что нам только на руку при восстановлении, если первичные были повреждены.
- Наличие контрольных сумм CRC32 для обнаружения ошибок и повреждения таблицы заголовков и разделов.
- Поддержка более 128 разделов.
- GPT поддерживает разделы диска объемом до 9,4 ЗБ (9,4 × 1021 байт)
Что стоит учитывать при выборе разметки MBR
- Таблица MBR предназначена для систем Windows любой разрядности с использованием Legacy BIOS. Если же используете BIOS UEFI, то нужна таблица GPT.
- Желательно использовать MBR на устаревшем оборудовании, которое может не поддерживать GPT.
- Диски и разделы более 2 ТБ не поддерживаются в MBR.
Таким образом, если у вас появляется ошибка «Невозможно установить Windows в раздел 1 диска 0», то вам нужно сконвертировать накопитель в MBR.
Может появиться и обратная проблема, когда пользователь устанавливает операционную систему под GPT на диск MBR. Тогда появится сообщение, что установка системы на диск невозможна, так как на нем уже имеется таблица MBR.
Я не буду рассказывать заново о том, как сконвертировать диск для той или иной таблицы, поскольку выше уже имеется инструкция. Все, на что нужно обратить внимание это то, что данные на диске будут полностью стерты. Заранее перенесите важные файлы на другой накопитель.
Обратите внимание и на конечную команду конвертации. Конвертировать можно в обе стороны. То есть команда может выглядеть следующим образом:
convert mbr
convert gpt
Для исправления ошибки можно использовать не только командную строку, хотя этот способ является самым быстрым и удобным. Существует много разных программ для работы с дисками и разделами, где легко совершается конвертация, вот некоторые из них:
- AOMEI Partition Assistant Standard Edition.
- MiniTool Partition Wizard.
Установка системы Windows на данный диск невозможна – причины
Есть несколько причин, почему загрузка Windows на данный диск невозможна. В некоторых случаях появляется сообщение, где указана причина, а в каких-то моментах его нет. Куда копать не очень ясно, но все же есть несколько причин, которые могут относится к вашей проблеме:
- Проблемы с режимом AHCI – он может быть выключен, а включается AHCI на вкладке Advanced или Main. Нужно перевести пункт AHCI Mode Control в положение Enabled. Если же режим по умолчанию включен, попробуйте его выключить.
- Проблемы в Legacy и UEFI, когда в системах EFI Windows возможно установить только на GPT диск. Здесь достаточно изменить в BIOS тип загрузки на Legacy.
- Если записываете систему на флешку, то она может быть с поддержкой UEFI. В настройках BIOS тоже должен стоять тип загрузки UEFI. Но если железо у вас старое, то предпочтительно использование BIOS Legacy.
Ниже представлена инфографика, указывающая на причины утери данных на жестком диске или SSD.
Теперь вы знаете, как избавиться от ошибки – невозможно установить Windows в разделе 1 диска 0 или раздела 2 диска 1. Все довольно просто и легко. Если что-то не ясно смотрите видео выше.
( 15 оценок, среднее 5 из 5 )
Существует 2 вида разделов – MBR и GPT, и многие пользователи при попытке установки Windows сталкиваются с ошибкой «На диске находится таблица MBR-разделов». Чем вызвана и какие существуют методы решения? Прежде чем приступать к конвертации, нужно понять их отличия. MBR – это более ранняя структура разделов, она была разработана ещё в 1983 году. MBR содержит определённый загрузочный сектор, который позволяет загружать операционную систему.
Почему возникает ошибка
Ошибки MBR могут иметь три разные причины:
- Вирус;
- Сбой диска;
- Перезапись MBR, вызванная программой.
О последствиях заражения ПК вирусом знают все. Многие из них нацелены на основную загрузочную область, так как это самая важная часть вашего винчестера. Сбои HDD также являются основной причиной появления окна «На выбранном диске находится таблица MBR разделов». Если область винчестера с MBR содержит несколько дефектных кластеров, значит загрузочная запись будет нечитаемой. Некоторые программы также иногда случайно перезаписывают часть MBR, вызывая её повреждение.
Как конвертировать MBR в GPT
Этот параметр структуры имеет свои ограничения и действует только с винчестерами размером менее 2 ТБ. Если несколько лет назад это не было серьёзной проблемой, с ростом числа больших HDD неудивительно, что стандарт MBR уже устарел. Используя структуру MBR, можно иметь до четырёх первичных разделов, что для некоторых пользователей является проблемой.
Как преобразовать MBR в GPT-диск в Windows 10
GPT не имеет ограничений своего предшественника, поэтому поддерживает почти бесконечное число разделов. GPT содержит образы разделов и загрузочных файлов в разных местах. Поэтому система более стабильна, и даже если эти файлы будут перезаписаны или повреждены, серьёзных проблем не возникнет. GPT также поддерживает функцию проверки циклического избыточного кода, которая анализирует данные на наличие повреждения. В целом, GPT обеспечивает лучшую производительность. Существует также аппаратное ограничение, и, если использовать BIOS вместо UEFI, загрузиться с GPT будет невозможно. GPT также требует 64-разрядную Виндовс 10, 8, 7 или Vista.
Без сохранения данных
Конвертировать разделы HDD без сохранения данных можно несколькими способами.
С помощью Diskpart
Diskpart – это мощный инструмент, который поможет вам преобразовать MBR-раздел в GPT в Windows 7, 10 и других. Софт удалит все файлы и папки с жёсткого диска, поэтому настоятельно рекомендуется создать резервные копии важных файлов. Для конвертации проделайте следующее:
- Win + X и нажмите «Командная строка» (от имени администратора). Если функция недоступна, можно использовать PowerShell.
- В открывшемся окне введите diskpart и нажмите Enter.
- Введите list disk и нажмите Enter. Появится перечень всех HDD на ПК. Если установлен только один диск, вы не сможете его конвертировать во время входа в Windows.
- Введите select disk X. Замените X на правильный номер HDD, указанный выше. Крайне важно выбрать правильный диск, поэтому будьте осторожны. Если вы выберите не тот диск, все данные будут потеряны, поэтому советуем вам дважды всё взвесить. Один из самых простых способов выбрать правильный HDD – проверить его размер. Если у вас есть два или более жёстких диска, вы сможете легко отличить их по размеру.
- Теперь введите clean и нажмите Enter. После запуска этой команды все файлы с жёсткого будут удалены, поэтому обязательно создайте копии всех важных документов.
- Введите convert gpt и нажмите Enter.
После этого выбранный винчестер будет конвертирован из MBR в GPT. Ещё раз отметим, что Diskpart – это очень мощный инструмент, поэтому имейте в виду, что вы используете его на свой страх и риск.
Diskpart во время установки Windows
Если нужно конвертировать MBR в GPT, это можно легко сделать с помощью Diskpart. Для этого выполните следующие действия:
- Загрузите компьютер с установочного носителя.
- Выберите нужный язык и нажмите «Далее».
- Нажмите «Восстановить компьютер» (Repair your computer) в правом нижнем углу.
- Выберите Устранение неполадок – Дополнительные параметры – Командная строка (Troubleshoot – Advanced options – Command Prompt) и выберите своё имя пользователя. При необходимости введите свой пароль.
- После запуска командной строки выполните шаги из прошлого метода, чтобы начать и использовать Diskpart.
Командную строку можно сразу запустить при установке Windows с помощью сочетания клавиш Shift+F10. Этот метод похож на первое решение, но, запустив Diskpart вне Windows, появляется возможность преобразовать даже раздел с системой. Diskpart удалит все файлы с выбранного HDD, поэтому при использовании этого метода будьте осторожны. Имейте в виду, что для запуска командной строки вне Windows использовать установочный носитель не нужно. Самый простой способ сделать это – открыть меню «Пуск», нажать кнопку «Питание», нажать и удерживать клавишу Shift и выбрать «Перезапустить» из меню. Теперь вам просто нужно перейти к разделу Устранение неполадок – Дополнительные параметры – Командная строка. После этого вы сможете запустить командную строку и без проблем использовать Diskpart.
Преобразование диска при установке Windows
Компьютер может автоматически конвертировать диск из MBR в GPT при установке Windows. Нужно загрузить установочный носитель в режиме UEFI, после чего диск будет автоматически преобразован в GPT. Для этого выполните следующие действия:
- Загрузите установочный носитель в режиме UEFI.
- Вам будет предложено выбрать тип установки. Выберите Пользовательский (Custom).
- Выберите все разделы вашего HDD и нажмите «Удалить». Это приведёт к удалению всех файлов с жёсткого диска, поэтому обязательно создайте их резервные копии. После удаления всех разделов вы увидите одну большую область нераспределённого пространства.
- Выберите нераспределённое пространство и нажмите «Далее» (Next).
- Следуйте инструкциям, чтобы завершить настройку.
Этот метод полезен, если вы устанавливаете Windows на совершенно новый компьютер или хотите переустановить систему и преобразовать основной HDD. Способ довольно прост, но для его использования необходимо иметь поддержку UEFI и загружать установочный носитель в режиме UEFI.
С помощью Управления дисками
Более удобный для обычного пользователя способ конвертировать MBR в GPT-накопитель – с помощью графического интерфейса системы. Для этого нужно запустить Disk Management и конвертировать HDD. Сделать это можно следующим образом:
- Нажмите клавишу Windows + X и выберите «Управление дисками».
- Когда откроется Управление дисками, появится список всех HDD и разделов на ПК. Прежде чем конвертировать диск в GPT, необходимо удалить все файлы и разделы. Для этого щёлкните правой кнопкой мыши нужный раздел и выберите «Удалить». Повторите этот шаг для всех разделов.
- После удаления всех разделов щёлкните правой кнопкой мыши на своём HDD и в меню выберите «Преобразовать в GPT-диск».
Имейте в виду, что метод не может преобразовать системный диск во время работы Windows. Это решение также довольно быстрое и простое, и, если вы предпочитаете использовать графический интерфейс, обязательно его попробуйте. При этом все ваши файлы с жёсткого диска будут удалены, поэтому обязательно заблаговременно создавайте резервные копии.
Без потери данных
Конвертировать разделы жёсткого диска без удаления данных также можно несколькими способами.
С помощью MBR2GPT
В большинстве случаев процесс преобразования удалит с диска все файлы. Windows 10 Creators Update принёс новый инструмент под названием MBR2GPT, который позволяет конвертировать диск без удаления файлов. Чтобы использовать его, выполните следующие действия:
- Перейдите к расширенному запуску. Для этого откройте меню «Пуск», нажмите кнопку «Питание», удерживайте клавишу «Shift» и нажмите «Перезагрузить».
- Откроется список опций. Откройте «Устранение неполадок» – «Дополнительные параметры» – «Командная строка». Выберите свою учётную запись и введите свой пароль.
- В открывшейся командной строке введите mbr2gpt /validate.
- Если не будет ошибок, введите mbr2gpt /convert и нажмите Enter. После выполнения этой команды диск будет преобразован из MBR в GPT.
Использовать данный инструмент не рекомендуется, так как можно столкнуться с различными проблемами. Чтобы использовать его в среде Windows, нужно после каждой команды добавлять /allowFullOS:
- mbr2gpt /validate /allowFullOS
- mbr2gpt /convert /allowFullOS
Здесь же можно сразу указать, какой диск нужно конвертировать – с помощью команды /disk:X. Например, если нужно преобразовать первый жёсткий диск, введите:
mbr2gpt /convert /disk:1.
С помощью MiniTool Partition Wizard
MiniTool Partition Wizard может помочь пользователям конвертировать MBR-диск, содержащий Windows, в GPT. Скачать софт можно с сайта разработчиков.
ВАЖНО. Если вы имеете дело с системным диском, заранее в случае любых аварий после конвертации:
- Создайте загрузочный носитель MiniTool Partition Wizard.
- Создайте системный образ или резервную копию всего жёсткого диска.
Чтобы успешно загрузиться с диска GPT, система должна поддерживать режим UEFI. Запустите программу и следуйте инструкции:
- Выберите MBR-диск, который вы хотите преобразовать.
- Выберите «Преобразовать MBR-диск в GPT-диск»:
- В списке слева выберите «Конвертировать диск».
- Выберите его в раскрывающемся списке меню «Диск» сверху.
- Щёлкните правой кнопкой мыши нужный диск и выберите «Конвертировать» во всплывающем списке.
- Нажмите кнопку «Применить», чтобы выполнить запланированные операции.
- Во всплывающем окне выберите «Да», чтобы начать конвертирование диска из MBR в GPT.
- В конце нажмите «ОК».
Как исправить через режим Legacy
Есть ещё один способ решения проблемы MBR, при которой установка Windows невозможна – через BIOS:
- как только появится приветственное окно с названием материнской платы, быстро нажимайте Del или F2, пока не откроется меню настроек BIOS;
- Стрелками на клавиатуре выберите вкладку Boot;
- Найдите здесь опцию Boot Mode, выберите её и нажмите Enter;
- В открывшемся меню измените тип загрузки с UEFI на Legacy или CSM (Compatibility Support Mode).
Если у вас не устанавливалась Windows 7, 8 или 10 из-за ошибки таблицы MBR, этот способ позволит просто проигнорировать её. Различные версии прошивки материнских плат имеют разные версии BIOS, поэтому в очень редких случаях пункты меню могут отличаться. Если вы не уверены, лучше воспользуйтесь инструкцией к своей материнской плате. Скачать её можно на сайте производителя.