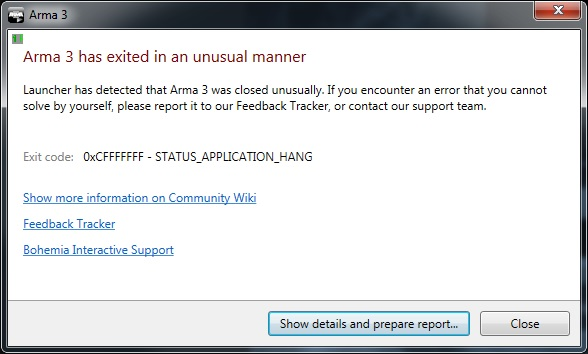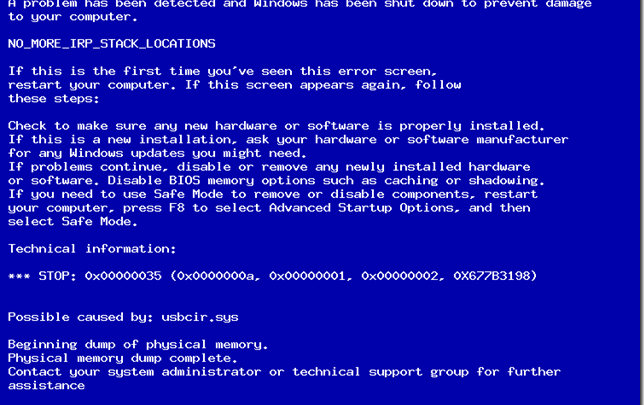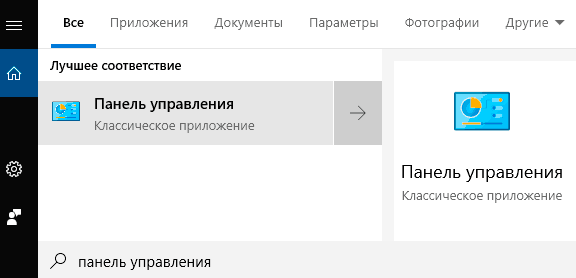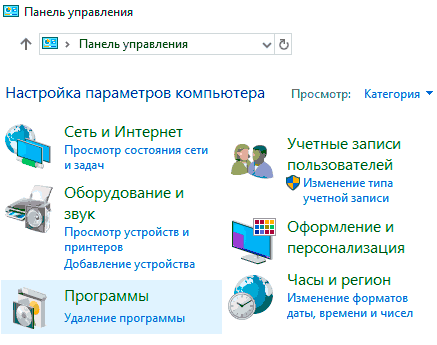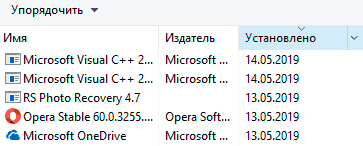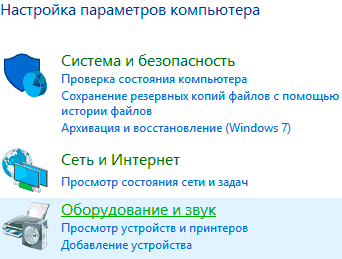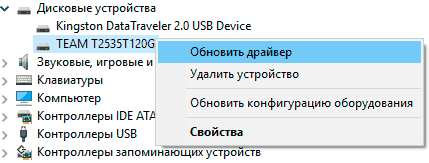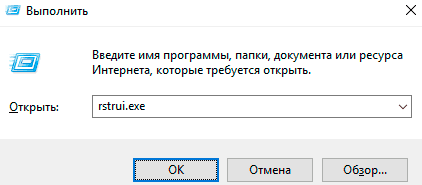«Ошибка .dll. Не найден файл .dll» — уведомление о подобной ошибке выдаётся системой в том случае, если на компьютере отсутствует необходимый для корректной работы файл подключаемых «динамических библиотек» с расширением .dll.
Такие ошибки появляются достаточно часто, особенно после деинсталляции игр или приложений, «чистки» системы от «мусора» и от «следов» удалённых программ различными утилитами, которые иногда удаляют не совсем то, что нужно…
Так-же файды .dll могут отсутствовать при установке «левых» программ, игр и приложений, в установочный дистрибутив которых этот файл не включён.
Эта ошибка также может вызываться и при повреждении системы, или приложения различного рода вредоносными программами, вирусами или просто «кривыми ручками» нерадивых пользователей, которые иногда лезут в системе туда, куда им совсем не нужно лезть, ввиду полного отсутствия знаний по работе с системными файлами…
Решить эту проблему не сложно.
Если проблема касается работы с играми и приложениями использующими технологию DirectX, то первое, что можно сделать — скачать веб-установщик исполняемых библиотек DirectX с официального сайта разработчика — Веб-установщик исполняемых библиотек DirectX — эта утилита автоматически обновит текущую версию DirectX – встроенную технологию Windows®, которая позволяет запускать высокоскоростное приложения, мультимедиа и игры на вашем компьютере.
Если установка обновлений DirectX не исправит ошибку, тогда можно найти отсутствующий файл .dll в интернете и установить его в систему самостоятельно. Есть много неплохих и надёжных сайтов, где всегда можно найти практически любые «библиотеки» .dll? например вот этот сайт — Dll.ru. И далее всё просто — зайти на сайт, найти по названию отсутствующий файл, скачать его и установить в системные папки — для 32-х разрядной ОС в папку — C:WindowsSystem32, в 64-х разрядной ОС — в папки — C:WindowsSystem32 и C:WindowsSysWOW64.
Если установка .dll в системные папки не поможет исправить ошибку — иногда бывает и так, что библиотеки .dll необходимо устанавливать непосредственно в директорию программы или игры. Скопируйте скачанный из интернета файл .dll и поместите его в папку, откуда запускается приложение. Должно всё заработать.
Есть ещё вот такой сайт — Ru.dll-files.com — на этом сайте можно не только найти нужный вам файл «подключаемой библиотеки» .dll, но также можно скачать специальную программку — DLL-files Fixer, с помощью которой можно всегда автоматически найти, скачать и установить любой файл .dll — библиотек.
Содержание
- Причины некорректной работы DLL файлов
- Инструкция для решения ошибок dll
- Ошибки связанные c библиотеками DirectX
- Ошибки связанные c библиотеками Microsoft Visual C++
- DLL файлы удалены или устарели
- Загрузка dll с помощью командной строки
- Обновление причастного драйвера
- Проверка на вирусы
- Реестр поврежден?
Из-за несовместимости между программами и системой мы иногда сталкиваемся с ситуацией, когда ПО не может работать, а система сообщает, что отсутствует поддержка определенного DLL-файла. Почему программное обеспечение, которое хорошо работает под определенной версией системы, не может использовать другую? Есть ли какое-либо другое решение, кроме переустановки Windows? Что делать, если появляется сообщение о нехватке любого DLL? На данной странице вы узнаете, как быстро исправить эту ошибку.
При создании многих программ, из-за необходимости вызывать похожие или идентичные функции, разработчик проектирует части, которые являются относительно независимыми или могут совместно использоваться в качестве модуля во время разработки. Такие блоки упакованы в DLL-библиотеки динамической компоновки. Программа может вызывать несколько dll. И наоборот несколько программ могут совместно использовать один и тот же файл, что гораздо удобнее в управлении, и при этом сильно экономит ресурсы.
Файлы DLL, используемые многими программами, существуют в каталоге Windows или его подразделах. Это документы, которые поставляются с системой. Некоторые программы тоже устанавливают эти файлы в каталог ОС при их установке. Однако, когда ПО используется как лицензионное, то пользователи обычно не испытывают проблем.
У вас же могут быть разные случаи, например сам ДЛЛ был скопирован в неправильную директорию или при установке ПО не произвел замену с уже существующим в нужной системной папке.
Одной из основных проблем, с которыми сталкиваются пользователи Windows, являются ошибки файла DLL. Данные файлы представляют собой библиотеки с динамической компоновкой, которые используются для повышения производительности программ и их эффективности. Проблема с DLL может привести к замедлению работы компьютера. Если вы не предпримете надлежащих шагов для исправления рассматриваемых ошибок, то ваш компьютер станет непригодным для использования.
- Компоненты Windows не установлены:
- DirectX;
- Visual C.
- DLL файлы удалены или устарели,
- +способ по загрузке dll из командной строки.
- Драйвера вашего ПК устарели или отсутствуют.
- Вирусы могут помешать нормальной работе.
- Реестр системы поврежден.
Важно отметить, что ошибки файлов DLL регулярно проверяются Windows. Каждый файл DLL имеет ограничение на проверку. Если с этим файлом возникла проблема, операционная система уведомит вас и попросит устранить неисправность. Однако еще более важно то, как вы исправляете эти ошибки, потому что невозможно решить проблему, не имея доступа к необходимым инструментам.
Исправление ошибок DLL не является невыполнимой задачей. По сути, если ваш компьютер сталкивается с проблемой при выполнении определенной программы, первое, что вы должны сделать, это найти на компьютере файлы DLL, которые соответственно лежат в папке с имени программы. Затем вы должны устранить любые проблемы, связанные с этими конкретными DLL документами.
Инструкция для решения ошибок dll
Самым правильным методом будет скачивание и установка ПО заново вместе со всеми дополнительными компонентами указанными в системных требованиях. Будь то игра или же рабочая программная среда для её нормального запуска обычно требуются DirectX, Visual C.
Ошибки связанные c библиотеками DirectX
И так, когда Windows обнаружит ошибку, то система покажет уведомление с надписью:
Запуск программы не возможен, так как на компьютере отсутствует (название файла DLL). Попробуйте переустановить программу.

В случаях, когда сам файл имеет название по типу следующих библиотек: d3dx9.dll, xinput1.dll, d3dx10.dll и т.д. (часто имена очень схожи и имеют буквы d и x перед расширением), то решение проблемы заключается в установке нужной версии DirectX, которую можно узнать в системных требованиях самой программы (рядом с системными требованиями пишут и версию Дирекса для корректной работы).
Ошибки связанные c библиотеками Microsoft Visual C++
Еще одним частым пулом уведомлений являются случаи, когда внутри текста присутствует фраза:
Запуск программы не возможен, так как на компьютере отсутствует (название файла DLL). Попробуйте переустановить программу.
В названии файла фигурируют слова MSVC или RUNTIME.

Исходя из данных системных требований приложения, определите какая именно версия библиотеки Visual C нужна и установите её.
DLL файлы удалены или устарели
Ради примера допустим, что при установке ПО вы не изменяли место, в котором будут храниться его файлы.
Система подскажет, какого файла не хватает. Воспользуйтесь функцией системного поиска (лупа в нижнем левом углу экрана), для розыска этого файла в используемой ОС, выберите из результатов документ с DLL расширением (имя должно совпадать с тем, которое указано в уведомлении об ошибке), находящегося в системном каталоге (часто это C:WindowsSystem32). Скопируйте и переместите его в новую системную директорию, в зависимости от вашей ОС (пути указаны в пункте 2 данного алгоритма).
Отсутствующие DLL-файлы не обязательно копировать в директорию Windows, их можно скопировать в другие места. Самым частым является директория с корнем установленного ПО. При установке игры или приложения вы указываете путь установки, именно о нем здесь идет речь.
- Внимательно посмотрите на название ошибки. Это может быть:
- unarc.dll
- vcruntime140.dll
- window.dll
- windows.dll
- msvcp140.dll
- msvcp120.dll
- msvcp100.dll
- steam.dll
- d3dx9.dll
- xinput1.dll
- steamapi64.dll
- isdone.dll
Если в представленном списке нет нужно вам файла (имя.dll высвечивается в окне уведомления об ошибке сразу после слов «Запуск программы не возможен, так как на компьютере отсутствует…» — пример показан на скриншотах выше), то посетите базу DLL.
В поле «Поиск недостающих Dll файлов» введите имя, которое подсказала вам система например: unarc.dll и нажмите «Поиск DLL файлов».
Ниже, в результатах поиска появятся все доступные документы кликните по ссылке с именем файла и перейдите таким образом на страницу скачивания.

Пролистайте вниз и найдите кнопку «Скачать». При нажатии на вашем ПК в папке «Загрузки» , появится искомый документ, после чего переходите к следующему пункту.

Мы советуем вам поместить файл в директорию программы, которая запрашивает данный документ. Убедитесь, что вы используете правильную разрядность ПО и ОС. Если ошибетесь с версиями, то возникнет ошибка 0xc000007b.
- После того, как вы определились с кодом ошибки
- Скачайте недостающий файл DLL и переместите по пути C:WindowsSystem32 или по вашему (если была изменена корневая папка).
- Если копирование с заменой в «System32» не сработало, попробуйте переместить в системные директории (это зависит от версии ОС и от того, откуда приложение будет запрашивать библиотеки):
- C:WindowsSystem (Windows 95/98/Me);
- C:WINNTSystem32 (Windows NT/2000);
- C:WindowsSystem32 (Windows XP, Vista, 7, 8, 8.1, 10).
- C:WindowsSysWOW64.

Загрузка dll с помощью командной строки
- Если все таки не получается, то через командную строку от имени администратора введите:
- Если у вас Виндовс 32bit
- regsvr32 (укажите имя недостающего файла).dll. Без скобок.
- Если у вас Виндовс 64bit
cd c:windowssyswow64
- regsvr32 c:windowssyswow64(укажите имя недостающего файла).dll. Без скобок.

Обновление причастного драйвера
Бывают случаи, когда ошибка DLL возникает из-за устаревшего драйвера. Например, если игра запущена через диск, то стоит обновить драйвер в диспетчере устройств. Для этого:
- В левом нижнем углу экрана найдите значок лупы для осуществления поиска и в поле ввода напишите диспетчер устройств.
- Кликните Enter.
- В появившемся окне выберите оборудование, драйвер которого мешает корректной работе (в рассматриваемом случае это дисковод).
- Нажмите по его названию правой кнопкой мыши.
- В раскрывшемся меню выберите пункт обновить драйверы…

Проверка на вирусы
Если на данном этапе проблема до сих пор не решена, проверьте свой ПК на вирусы. Это необходимо для того, чтобы убедиться нет ли вредоносных файлов, которые маскируются под DLL.

Реестр поврежден?
Самое страшное, что может случится у обычного пользователя, это когда важная ветка реестра операционной системы повреждена. В этом случае даже если заменять DLL файлы на рабочие, скачанные вручную и закинутые в корневые папки по типу System32, каждый раз будут появляться новые уведомления со следующей ошибкой (т.е. скорее всего все DLL указанные в окнах ошибки нужно будет так же устанавливать самостоятельно, а их может быть очень много).
Ошибки DLL особенно неприятны, потому что существует очень много таких типов файлов, и все они могут вызвать проблемы.
Это общие шаги по устранению ошибок DLL. Если вы этого еще не сделали, найдите в Lifewire конкретный DLL-файл, с которым у вас возникли проблемы, например, ошибки jvm.dll или physxloader.dll . У нас может не быть информации для точной библиотеки DLL, но если мы сделаем это, шаги с большей вероятностью помогут.
Не хотите исправить это самостоятельно?
Как исправить ошибки DLL «Not Found» и «Missing»
Не загружайте файлы DLL с сайтов загрузки DLL в попытке заменить отсутствующие или поврежденные файлы DLL. Во многих случаях эти сайты являются просто источниками вредоносных программ.
-
Перезагрузите компьютер . Вполне возможно, что проблема, которая вызывает ошибку DLL, является только временной, и перезагрузка — это все, что вам нужно.
Это только вариант, если ошибка DLL не останавливает компьютер до полной загрузки Windows. Если у вас возникла одна из этих более серьезных проблем с DLL, вам необходимо принудительно перезагрузить компьютер. См. Как перезапустить что-нибудь для помощи, если вам это нужно.
-
Восстановите удаленный файл DLL из корзины . Возможно, вы просто случайно удалили файл DLL. Большинство ошибок DLL происходит в форме «DLL Not Found» и «Missing DLL». Самая простая причина ошибки DLL, как эта, — то, что вы удалили файл DLL, не осознавая этого.
Войдите в безопасный режим, чтобы выполнить этот или любой из следующих шагов, если вы не можете получить обычный доступ к Windows из-за этой ошибки DLL.
-
Восстановите удаленный файл DLL с помощью бесплатной программы восстановления файлов . Если вы подозреваете, что случайно удалили файл DLL, но с тех пор очистили корзину, может помочь программа восстановления файлов.
Восстановление файла DLL с помощью программы восстановления файлов — это разумная идея, только если вы уверены, что удалили файл самостоятельно и что он работал должным образом до того, как вы это сделали.
-
Используйте Восстановление системы, чтобы отменить последние системные изменения. Если вы подозреваете, что ошибка DLL была вызвана изменением, внесенным вами или кем-либо другим в ваш реестр или другую конфигурацию системы, то восстановление системы может завершить ошибку DLL.
-
Переустановите программу, которая использует файл DLL. Если ошибка DLL возникает при открытии или использовании определенной программы, то переустановка программы должна правильно установить и зарегистрировать файл DLL снова.
Не пропустите этот шаг, если вы можете помочь. Переустановка программы, которая предоставляет DLL-файл, является очень вероятным решением любой конкретной программной ошибки DLL.
-
Обновите драйверы для любого оборудования, которое может быть связано с ошибкой DLL. Например, если вы получаете сообщение об ошибке «Отсутствует DLL» при использовании принтера, попробуйте обновить драйверы принтера.
-
Запустите команду sfc / scannow, чтобы заменить любые отсутствующие или неправильные файлы DLL, связанные с операционной системой.
Проверка системных файлов (правильное название ПФС команды ) заменит любые поврежденные или отсутствующие Microsoft поставляется DLL файлов.
-
Выполните ремонтную установку Windows . Если приведенная выше отдельная рекомендация по устранению неполадок DLL не удалась, при восстановительной установке операционной системы все файлы DLL Windows будут восстановлены до их исходных рабочих версий.
-
Выполните чистую установку Windows . Чистая установка Windows сотрет все с жесткого диска и установит свежую копию Windows. Если установка восстановления не исправляет ошибку DLL, это должно быть вашим следующим курсом действий.
Вся информация на вашем жестком диске будет стерта во время чистой установки. Убедитесь, что вы сделали лучшую попытку исправить ошибку DLL, используя шаг устранения неполадок до этого.
-
Устраните неполадки, связанные с аппаратным обеспечением, если какие-либо ошибки DLL сохраняются. После чистой установки Windows ваша проблема DLL может быть связана только с аппаратным обеспечением.
Код ошибки 0xc0000135 может иметь два вида сообщения: «Exception Processing Message 0xc0000135» и «Ошибка при инициализации приложения 0xc0000135«. Ошибка 0xc0000135 возникает, когда пользователь пытается запустить игру или программу, которая требует большой графической обработки. Она может появляться из-за отсутствия DLL-файла, пакета Visual C ++ или NET Framework. Поврежденные системные файлы и режим несовместимости, также могут вызывать код ошибки 0xc0000135. Давайте разберем, как исправить ошибку 0xc0000135 при запуске игр или приложений.
Важно: Перезагружайте компьютер или ноутбук после каждого проделанного пункта или установки дополнительного компонента как NET Framework или Visual C ++.
1. Графика
Если вы используете ноутбук в 4к, то явный факт того, что процессорный GPU не вытянет эту графику и логичным будет установить программу с драйверами от Nvidia или AMD для использования дискретной графику, если она имеется. Это касается и компьютеров. Посетите официальный сайт и скачайте последнюю версию утилиты с драйвером для внешней видеокарты.
2. Сканирование на вредоносное ПО
Вредоносное ПО это проблема для пользователя и большому количеству различных ошибок в системе Windows. Советую воспользоваться именно сканером как Zemana или Dr.Web, чтобы выявить угрозы.
3. Режим совместимости
Если вы получаете ошибку при запуске исполняемого .exe файла, то в большинстве случаев это связано с совместимостью Windows. Скорее всего приложение, которое вы запускаете устарело и не предназначено для новой версии Windows 10. Или наоборот, вы пытаетесь запустить современное приложение или игру, которое не предназначено к Windows XP или Windows 7.
- Щелкните правой кнопкой мыши по .exe файлу и выберите свойства.
- Перейдите во вкладку «Совместимость».
- Поставьте галочку «Запустить программу в режиме совместимости»
- Выбирайте по очереди различные ОС Windows, жмите применить и проверяйте запуск программы.
4. Проверка поврежденных системных файлов
Поврежденные системные файлы могут выдавать ошибку 0xc0000135 при запуске игры или программы. Воспользуемся инструментами, которые автоматически проверят системные файлы и исправят поврежденные, если таковы имеются. Запустите командную строку от имени администратора и введите команды по очереди, дожидаясь окончание процесса после каждой:
sfc /scannowDISM /ONLINE /CLEANUP-IMAGE /RESTOREHEALTH
5. Установка Visual C ++
Некоторым программ и играм для правильной работы нужен пакет Visual C ++, который включает в себя DLL-файлы. Эти файлы также могут быть повреждены. На форуме Microsoft писали, что после установки пакета Visual Studio 2012 ошибка была решена. В первую очередь нужно удалит старый, если он имеется.
- Нажмите Win+R и введите appwiz.cpl, чтобы открыть удаление программ.
- Найдите в списке «Visual C++ Redistributable for Visual Studio 2012 Update 4″ и удалите. Если есть x64 и x86, то удалить нужно две версии.
- Перейдите на сайт Microsoft и загрузите Visual C++ для Visual Studio 2012 Обновление 4. Вам также нужно скачать и установить две версии x64 и x86.
6. Установка .NET Framework
Вам нужно скачать и установить NET Framework. Какую версию выбрать неизвестно, так как много факторов: старая программа и новая Windows 10 или старая Window 7 и новая программа. По этой причине нужно устанавливать по порядку:
- Microsoft .NET версии 1.1
- Microsoft .NET Runtime 4.8
Смотрите еще:
- Как установить NET Framework 2.0 3.0 и 3.5 в Windows 10
- Ошибка 0x800f0954 при установке NET Framework 3.5
- Как исправить ошибку 0xc000014c в Windows 10
- Ошибка при запуске приложения 0xc0000142 в Windows 10
- Код ошибки 0xc0000185 при загрузке Windows 10
[ Telegram | Поддержать ]
Если при включении или перезапуске устройства с Windows 10 вместо нормальной загрузки на рабочий стол, вы столкнулись с 0xc0000135 ошибка, то этот пост предназначен для вас. В этом посте мы расскажем о наиболее эффективных решениях, чтобы исправить эту проблему и быстро настроить свое устройство.
Ошибка приложения 0xc0000135, STATUS_DLL_NOT_FOUND — (Невозможно найти компонент). Это приложение не запустилось, потому что %hs не был найден. Повторная установка приложения может решить эту проблему.
0xc0000135 ошибка при запуске Windows 10 обычно возникает, если между вашим компьютером и сторонней программой возникают проблемы или конфликты. Часто Windows выдает эту ошибку, когда вы пытаетесь запустить приложение, для которого требуется .NET Framework.
Другие возможные причины включают следующее:
- Поврежденные системные файлы;
- Устаревшие драйверы устройств;
- Неполная установка приложений;
- Хранимый кеш.
Если вы столкнулись с этой проблемой, вы можете попробовать наши рекомендуемые решения ниже в произвольном порядке и посмотреть, поможет ли это решить проблему.
Table Of Contents
- 1] Запустите онлайн средство устранения неполадок синего экрана
- 2] Выполните восстановление при загрузке
- 3] Устранение неполадок в состоянии чистой загрузки
- 4] Обновите устаревшие драйверы устройств
- 5] Запустите сканирование SFC/DISM
- 6] Установите последнюю версию .NET Framework.
Если вы можете войти в систему как обычно, хорошо. В противном случае вам придется загрузиться в безопасном режиме, перейти на экран дополнительных параметров запуска или использовать установочный носитель для загрузки, чтобы выполнить эти инструкции.
1] Запустите онлайн средство устранения неполадок синего экрана
В попытке исправить любую ошибку BSOD лучше всего сначала запустить средство устранения неполадок синего экрана в и посмотреть, решит ли это проблему.
Посетите сайт Microsoft, чтобы начать работу. Вы увидите простой мастер, который проведет вас через процесс устранения неполадок синих экранов.
Сначала вас спросят — когда вы получили ошибку синего экрана?
- При обновлении до Windows 10
- После установки обновления
- При использовании моего ПК
- Выберите свой вариант.
Если вы выберете При обновлении до Windows 10, вам будет предложено вернуться к предыдущей версии Windows, так как установка уже не делает этого автоматически.
Если вы выберете После установки обновления, вам будет предложено проверить наличие обновлений или удалить недавно установленное оборудование.
Если вы выберете При использовании моего ПК, вам будут предложены некоторые полезные предложения, если вы сможете перейти на свой рабочий стол, а также, если вы не можете получить доступ к рабочему столу.
Средство устранения неполадок довольно простое и предназначено для помощи пользователю в решении этой обременительной задачи по исправлению ошибки синего экрана.
2] Выполните восстановление при загрузке
Если вы уже выполнили автоматическое восстановление при загрузке, но проблема не решена, вы можете попробовать автоматическое восстановление с установочного носителя Windows 10.
Вот как:
Обратитесь к производителю ПК (или обратитесь к руководству, прилагаемому к ПК), чтобы узнать, как изменить порядок загрузки компьютера. Вам придется сменить загрузочное устройство на USB-накопитель.
На любом работающем ПК создайте (если у вас его нет под рукой) установочный USB-накопитель с Windows 10. Вы можете создать установочный носитель Windows 10 на компьютере с Linux или Mac, если это то, к чему у вас есть доступ.
- Загрузите неисправный компьютер с установочного носителя Windows 10
- Появится диалоговое окно установки Windows
- Установите формат времени, клавиатуру или метод ввода и язык для установки
- Щелкните Далее
- Нажмите Восстановить компьютер в левом нижнем углу
- На экране «Выберите вариант» нажмите «Устранение неполадок»
- Щелкните Дополнительные параметры на экране устранения неполадок
- На экране «Дополнительные параметры» нажмите «Автоматическое восстановление»
- Следуйте инструкциям на экране, чтобы завершить автоматическое восстановление.
Когда закончите, извлеките установочный носитель и перезагрузитесь и посмотрите, появится ли ошибка синего экрана 0xc0000135 снова. Если да, попробуйте следующее решение.
3] Устранение неполадок в состоянии чистой загрузки
Ненужные системные и кеш-файлы, процессы, службы, существующие или запущенные на вашем компьютере, могут вызвать эту ошибку.
Чтобы войти в состояние чистой загрузки, введите MSConfig в поиске и нажмите Enter, чтобы открыть служебную программу настройки системы. Щелкните вкладку Общие, а затем щелкните Выборочный запуск.
- Затем щелкните вкладку Services.
- Установите флажок Скрыть все службы Microsoft. Теперь нажмите Отключить все.
- Нажмите Применить / ОК и перезагрузите компьютер.
- Это переведет Windows в состояние чистой загрузки.
Чистая загрузка выполняется для запуска Windows, используя минимальный набор драйверов и программ автозапуска. Это помогает устранить конфликты программного обеспечения, возникающие при установке программы или обновления или при запуске программы в Windows 10.
4] Обновите устаревшие драйверы устройств
В некоторых случаях эта ошибка BSOD, как и другие, появляется после установки обновления Windows. Если это так, вероятно, один из драйверов вашего устройства больше не поддерживается новой версией/сборкой ОС Windows 10. Итак, вам нужно обновить драйверы.
Вы можете обновить драйверы вручную через Диспетчер устройств или получить обновления драйверов в разделе «Дополнительные обновления» в Центре обновления Windows. Вы можете скачать последнюю версию драйвера с сайта производителя.
5] Запустите сканирование SFC/DISM
Поврежденные системные файлы могут вызвать эту ошибку BSOD. Вы можете запустить сканирование SFC и посмотреть, поможет ли это.
6] Установите последнюю версию .NET Framework.
Хотя это случается редко, эта ошибка BSOD в Windows 10 также может быть вызвана устаревшей версией .NET Framework.
Сделайте следующее:
- Нажмите клавишу Windows + R, чтобы вызвать диалоговое окно «Выполнить».
- В диалоговом окне «Выполнить» введите appwiz.cpl и нажмите Enter, чтобы открыть апплет «Программы и компоненты».
- В появившемся окне найдите любой файл или форму, связанные с .NET Framework.
- Удалите повторяющиеся файлы, щелкнув их правой кнопкой мыши и выбрав «Удалить» .
- Затем перейдите на официальный сайт Microsoft, загрузите и установите последнюю версию .NET Framework.
- После загрузки установите .NET Framework и перезагрузите компьютер.
An “Unusual process exit” message is displayed by Arma 3 Launcher whenever it detects that the game was not closed correctly. That may mean that the Operating System (OS) was unable to start the game or that the game has crashed.
The exit code in the message is a number provided by the OS and it may be ambiguous. However, it still may provide a clue about what the issue is and how to solve it.
Contents
Common exit codes
Here’s a short list of common exit codes:
0xC0000022 — STATUS_ACCESS_DENIED
This code means the OS doesn’t have access to some files required to run the game. Possible solution:
- Run the game or Steam as administrator.
0xC0000135 — STATUS_DLL_NOT_FOUND
The OS is unable to load a file that is required to run the game. A missing DLL may belong to the game, the OS or one of the required components (DirectX e.g.). Possible solutions:
- Verify the integrity of the game cache using Steam.
- Re-install DirectX.
- Uninstall the Visual C++ 2013 Redistributable package (both x86 and x64 version), restart your computer and install the package again (do not use the Repair function).
- Run the Windows System File Check tool to repair corrupted system files.
- To identify the precise DLL that is causing an issue.
- Download a 64-bit version of the Microsoft Dependency Walker and open arma3_x64.exe with it. The libraries with a red icon are the corrupted ones.
- Download a 32-bit version of the Microsoft Dependency Walker and open arma3.exe with it. The libraries with a red icon are the corrupted ones.
0x00000035 — ERROR_BAD_NETPATH
One of the possible reasons for this message is running Steam as an administrator and starting Launcher as a regular user. If this situation occurs, Launcher may display a «Updates unavailable — Steam is not running» message in its status.
- Run the game from Steam client by clicking on the Play button (not from a shortcut nor directly from an executable).
- Exit Steam and run as a regular user (instead of running it as an administrator).
- Run the game or the Launcher from a shortcut or from an executable as an administrator.
- Restart Steam.
- Restart the computer.
0x406D1388 — MS_VC_EXCEPTION
This error may be caused by a registry override (a hack) that forces Arma 3 to utilize Large-Page memory. This type of hack was previously used by Fred41’s custom allocator, but it may cause issues on some computers. Possible solution: In the Windows registry, locate the following key: HKEY_LOCAL_MACHINESOFTWAREMicrosoftWindows NTCurrentVersionImage File Execution Optionsarma3.exe and check the value of attribute UseLargePages. If the value is 1 then set it to or remove it entirely.
0xC0000005 — ACCESS_VIOLATION
Can also be STATUS_ACCESS_VIOLATION.
This error is very generic. It may be caused by many issues, such as a hardware malfunction, a virus in the computer, but also an error in the game itself. Possible solutions:
- Try changing the Memory Allocator you are using (default: «tbb4malloc_bi» — try «system» on Windows 7 and later)
- Try joining another server, then rejoin the previous one.
- Update the graphics card drivers to a newer version.
- Rollback the graphics card drivers to an older version.
- Check the temperature of your GPUs and CPUs.
- Verify the integrity of the game cache using Steam.
- Re-install DirectX.
- Uninstall the Visual C++ 2013 Redistributable package (both x86 and x64 version), restart your computer and install the package again (do not use the Repair function).
- Run a Windows System File Check tool to repair corrupted system files.
0x00000001 – UNABLE_TO_INIT_DXGI
The game is unable to initialize a graphical subsystem. Possible solutions:
- Update the graphics card drivers to a newer version.
- Rollback the graphics card drivers to an older version.
- Check the temperature of your GPUs and CPUs.
- Disable the Steam Overlay.
0xC000007B — STATUS_INVALID_IMAGE_FORMAT
These errors are usually raised when some DLLs are corrupted or missing or when they are replaced with an incompatible version. It may also happen that you placed a DLL file in the game folder that is loaded instead of the genuine one. Possible solutions:
- Verify the integrity of the game cache using Steam.
- Re-install DirectX.
- Uninstall the Visual C++ 2013 Redistributable package (both x86 and x64 version), restart your computer and install the package again (do not use the Repair function).
- Run the Windows System File Check tool to repair corrupted system files.
- If you are using post-processing tools like Reshade or SweetFX or utilities like RadeonPro remove them.
- Re-install the game; remove all files from the game installation folder and then verify the integrity of the game cache using Steam.
- To identify the precise DLL that is causing an issue.
- Download a 64-bit version of the Microsoft Dependency Walker and open arma3_x64.exe with it. The libraries with a red icon are the corrupted ones.
- Download a 32-bit version of the Microsoft Dependency Walker and open arma3.exe with it. The libraries with a red icon are the corrupted ones.
0xC0000139 — STATUS_ENTRYPOINT_NOT_FOUND
0xC000007A — STATUS_PROCEDURE_NOT_FOUND
0xC000012F — STATUS_INVALID_IMAGE_NOT_MZ
These errors are raised when the EXE or DLLs, either in the game folder or in the system folders, are corrupted. Possible solutions:
- Verify the integrity of the game cache using Steam.
- Re-install DirectX.
- Uninstall the Visual C++ 2013 Redistributable package (both x86 and x64 version), restart your computer and install the package again (do not use the Repair function).
- Run the Windows System File Check tool to repair corrupted system files.
- To identify the precise DLL that is causing an issue.
- Download a 64-bit version of the Microsoft Dependency Walker and open arma3_x64.exe with it. The libraries with a red icon are the corrupted ones.
- Download a 32-bit version of the Microsoft Dependency Walker and open arma3.exe with it. The libraries with a red icon are the corrupted ones.
0xCFFFFFFF — APPLICATION_HUNG
The application became unresponsive and was terminated by the OS.
0xC000009A — STATUS_INSUFFICIENT_RESOURCES
This error may occur when you have an obsolete version of the BattlEye anti-cheat software or after an upgrade to Windows 10.
- Read a section dedicated to this error on BattlEye FAQ page.
- Update the BattlEye anti-cheat software or contact BattlEye support.
- If you encountered this problem after the upgrade to Windows 10, some system or shared files might get lost in the upgrade.
- Re-install DirectX.
- Uninstall the Visual C++ 2013 Redistributable package (both x86 and x64 version), restart your computer and install the package again (do not use the Repair function).
0xC06D007E — ERROR_MOD_NOT_FOUND
The specified module could not be found in loaded dynamic library. The reason that the DLL could not be loaded is most often that it needs to load other DLL’s it depends on to do its work. (note: this has nothing to do with game mods, MOD in this case means module).
- Upgrade your Intel Graphics Driver: https://downloadcenter.intel.com/ or NVidia Drivers (an issue in the older versions the driver was identified as a root cause for this error in Arma 3 1.68).
- Verify the integrity of the game cache using Steam.
- Re-install DirectX.
- Uninstall the Visual C++ 2013 Redistributable package (both x86 and x64 version), restart your computer and install the package again (do not use the Repair function).
- Run the Windows System File Check tool to repair corrupted system files.
- Dependency Walker might give an insight, but unfortunately this issue mostly happens for libraries that are loaded dynamically, so they are not visible in Dependency Walker.
0xC000041D — STATUS_FATAL_USER_CALLBACK_EXCEPTION
There is a multiple reasons for this error:
- 3rd party programs interfering with the game and failing, crashing the game in the process.
- See #0xC06D007E — ERROR_MOD_NOT_FOUND.
- Close all unnecessary applications.
- Un-install 3rd party applications that could interfere with the game (performance boosters, streaming apps, FPS indicators, overlays, graphics enhancers) or disable them.
Report the error to the Feedback Tracker
If you encounter an error that you cannot solve by yourself, please report it to our Feedback Tracker, or contact our support team. Together with the error code, please attach an error report. See this guide for more information on how to do so.
NO_MORE_IRP_STACK_LOCATIONS
Появление синего экрана смерти на вашем ПК означает неполадки в системе, и чтобы быстрее найти причину неисправности, BSoD выдает вам специальный код ошибки. Такой код может состоять или из цифр или из букв, последние символы кода ошибки указывают на причину неисправности системы.
Причины появления ошибки 0x00000035
Если вы столкнулись с кодом ошибки 0x00000035, значит скорее всего произошел сбой драйверов при установки нового оборудования. Чтобы разобраться более детально можно рассмотреть весь список причини по порядку:
- возможно драйвера устройства уже устарели и не обновлялись, или же произошел сбой системы и драйвера были неправильно сконфигурированы;
- если в течении недели вы меняли программное обеспечение, то возможно был поврежден общий реестр операционной системы вашего компьютера;
- еще одной причиной появления кода ошибки могут быть вредоносные программы (рекомендуется использовать лицензионную антивирусную программу);
- после установки дополнительного (нового) оборудования мог возникнуть конфликт драйверов (такое возможно в случае если вы пользуетесь Виндовс ХР и драйвера нового оборудования имеет более современную версию);
- повреждение и неполадки системных драйверов при переустановке виндовс;
- синий экран смерти также может возникнуть при проблемах с жестким диском (проверить наличие битых секторов и очистить диск от ненужной информации);
- проблемы с оперативной памятью.
Способы устранения
Самое первое что рекомендуют делать специалисты при появлении синего экрана смерти – это перезагрузка компьютера, возможно произошел небольшой сбой в системе и при повторном запуске все станет на свои места. Если после перезагрузки изменений в лучшую сторону нет, и ошибка 0x00000035 опять появилась на вашем мониторе, значить следует проверить всю систему на наличие вирусов. Также есть вероятность избавится от синего экрана смерти с помощью восстановления системы, или отмените последние изменения которые проводились на вашем компьютере.
Нередко, ошибка 0x00000035 arma 3 возникает при запуске игры, это происходит из-за несовместимости драйверов или из-за того что ваша операционная систему устарела. Если же у вас стоит операционка последней версии, то проведите ее полное обновление.
Нередко все из вышеперечисленного не приносит результата, в таком случае рекомендуется сделать полную переустановку в Windows, и не забудьте сохранить всю важную информацию при переустановке.
Arma 3
Код завершения :0xC000041D — STATUS_FATASL_USER_CALLBACK_EXCEPTION
Как исправить? Комп мощный
Видео gtx760 2gb
Выскакивает сразу при старте игры
Ошибка крайне редкая — всего 2 упоминания в инете о ней.
По одному из вариантов — удалить bassbox.dll (но я сомневаюсь что такая дллка есть в системе)
По второму — ждать патча, ибо на баг трекере это ошибка уже опубликована
http://feedback.arma3.com/view.php?id=27242
Ошибка крайне редкая — всего 2 упоминания в инете о ней.
По одному из вариантов — удалить bassbox.dll (но я сомневаюсь что такая дллка есть в системе)
По второму — ждать патча, ибо на баг трекере это ошибка уже опубликована
http://feedback.arma3.com/view.php?id=27242
Первый вариант взят с другого форума, но там это не имеет к игре отношение, там репост записи, короч не действует. Ну ждем патча. Самое интересное что я раньше играл в неё, месяца 2 назад, после чего она перестала запускаться я ума не приложу. Спасибо за помощь друг мой.
A screenshot of an Unusual process exit message
1.42
An “Unusual process exit” message is displayed by Arma 3 Launcher whenever it detects that the game was not closed correctly. That may mean that the Operating System (OS) was unable to start the game or that the game has crashed.
The exit code in the message is a number provided by the OS and it may be ambiguous. However, it still may provide a clue about what the issue is and how to solve it.
ⓘ
If you need to, you can copy the message by pressing Ctrl + C while it is displayed, and then paste it to the Feedback Tracker or another channel by pressing Ctrl + V.
Common exit codes
Here’s a short list of common exit codes:
0xC0000022 — STATUS_ACCESS_DENIED
This code means the OS doesn’t have access to some files required to run the game.
Possible solution:
- Run the game or Steam as administrator.
0xC0000135 — STATUS_DLL_NOT_FOUND
The OS is unable to load a file that is required to run the game. A missing DLL may belong to the game, the OS or one of the required components (DirectX e.g.).
Possible solutions:
- Verify the integrity of the game cache using Steam.
- Re-install DirectX.
- Uninstall the Visual C++ 2013 Redistributable package (both x86 and x64 version), restart your computer and install the package again using this version (do not use the Repair function).
- Run the Windows System File Check tool to repair corrupted system files.
- To identify the precise DLL that is causing an issue.
- Download a 64-bit version of the Microsoft Dependency Walker and open arma3_x64.exe with it. The libraries with a red icon are the corrupted ones.
- Download a 32-bit version of the Microsoft Dependency Walker and open arma3.exe with it. The libraries with a red icon are the corrupted ones.
0x00000035 — ERROR_BAD_NETPATH
One of the possible reasons for this message is running Steam as an administrator and starting Launcher as a regular user. If this situation occurs, Launcher may display a «Updates unavailable — Steam is not running» message in its status.
Possible solutions:
- Run the game from Steam client by clicking on the Play button (not from a shortcut nor directly from an executable).
- Exit Steam and run as a regular user (instead of running it as an administrator).
- Run the game or the Launcher from a shortcut or from an executable as an administrator.
- Restart Steam.
- Restart the computer.
0x406D1388 — MS_VC_EXCEPTION
This error may be caused by a registry override (a hack) that forces Arma 3 to utilize Large-Page memory. This type of hack was previously used by Fred41’s custom allocator, but it may cause issues on some computers.
Possible solution:
In the Windows registry, locate the following key: HKEY_LOCAL_MACHINESOFTWAREMicrosoftWindows NTCurrentVersionImage File Execution Optionsarma3.exe and check the value of attribute UseLargePages. If the value is 1 then set it to 0 or remove it entirely.
0xC0000005 — ACCESS_VIOLATION
Can also be STATUS_ACCESS_VIOLATION.
This error is very generic. It may be caused by many issues, such as a hardware malfunction, a virus in the computer, but also an error in the game itself.
Possible solutions:
- Try changing the Memory Allocator you are using (default: «tbb4malloc_bi» — try «system» on Windows 7 and later)
- Try joining another server, then rejoin the previous one.
- Update the graphics card drivers to a newer version.
- Rollback the graphics card drivers to an older version.
- Check the temperature of your GPUs and CPUs.
- Verify the integrity of the game cache using Steam.
- Re-install DirectX.
- Uninstall the Visual C++ 2013 Redistributable package (both x86 and x64 version), restart your computer and install the package again using this version (do not use the Repair function).
- Run a Windows System File Check tool to repair corrupted system files.
0x00000001 – UNABLE_TO_INIT_DXGI
The game is unable to initialize a graphical subsystem. One of possible reasons is ALT TABbing while the game is launching.
Possible solutions:
- Update the graphics card drivers to a newer version.
- Rollback the graphics card drivers to an older version.
- Check the temperature of your GPUs and CPUs.
- Disable the Steam Overlay.
0xC000007B — STATUS_INVALID_IMAGE_FORMAT
These errors are usually raised when some DLLs are corrupted or missing or when they are replaced with an incompatible version. It may also happen that you placed a DLL file in the game folder that is loaded instead of the genuine one.
Possible solutions:
- Verify the integrity of the game cache using Steam.
- Re-install DirectX.
- Uninstall the Visual C++ 2013 Redistributable package (both x86 and x64 version), restart your computer and install the package again using this version (do not use the Repair function).
- Run the Windows System File Check tool to repair corrupted system files.
- If you are using post-processing tools like Reshade or SweetFX or utilities like RadeonPro remove them.
- Re-install the game; remove all files from the game installation folder and then verify the integrity of the game cache using Steam.
- To identify the precise DLL that is causing an issue.
- Download a 64-bit version of the Microsoft Dependency Walker and open arma3_x64.exe with it. The libraries with a red icon are the corrupted ones.
- Download a 32-bit version of the Microsoft Dependency Walker and open arma3.exe with it. The libraries with a red icon are the corrupted ones.
0xC0000139 — STATUS_ENTRYPOINT_NOT_FOUND
See #0xC000007B — STATUS_INVALID_IMAGE_FORMAT
0xC000007A — STATUS_PROCEDURE_NOT_FOUND
See #0xC000007B — STATUS_INVALID_IMAGE_FORMAT
0xC000012F — STATUS_INVALID_IMAGE_NOT_MZ
These errors are raised when the EXE or DLLs, either in the game folder or in the system folders, are corrupted.
Possible solutions:
- Verify the integrity of the game cache using Steam.
- Re-install DirectX.
- Uninstall the Visual C++ 2013 Redistributable package (both x86 and x64 version), restart your computer and install the package again using this version (do not use the Repair function).
- Run the Windows System File Check tool to repair corrupted system files.
- To identify the precise DLL that is causing an issue.
- Download a 64-bit version of the Microsoft Dependency Walker and open arma3_x64.exe with it. The libraries with a red icon are the corrupted ones.
- Download a 32-bit version of the Microsoft Dependency Walker and open arma3.exe with it. The libraries with a red icon are the corrupted ones.
0xCFFFFFFF — APPLICATION_HUNG
The application became unresponsive and was terminated by the OS.
0xC000009A — STATUS_INSUFFICIENT_RESOURCES
This error may occur when you have an obsolete version of the BattlEye anti-cheat software or after an upgrade to Windows 10.
Possible solution:
- Read a section dedicated to this error on BattlEye FAQ page.
- Update the BattlEye anti-cheat software or contact BattlEye support.
- If you encountered this problem after the upgrade to Windows 10, some system or shared files might get lost in the upgrade.
- Re-install DirectX.
- Uninstall the Visual C++ 2013 Redistributable package (both x86 and x64 version), restart your computer and install the package again using this version (do not use the Repair function).
0xC06D007E — ERROR_MOD_NOT_FOUND
The specified module could not be found in loaded dynamic library. The reason that the DLL could not be loaded is most often that it needs to load other DLL’s it depends on to do its work. (note: this has nothing to do with game mods, MOD in this case means module).
Possible solutions:
- Upgrade your Intel Graphics Driver: https://downloadcenter.intel.com/ or NVidia Drivers (an issue in the older versions the driver was identified as a root cause for this error in Arma 3 1.68).
- Verify the integrity of the game cache using Steam.
- Re-install DirectX.
- Uninstall the Visual C++ 2013 Redistributable package (both x86 and x64 version), restart your computer and install the package again using this version (do not use the Repair function).
- Run the Windows System File Check tool to repair corrupted system files.
- Dependency Walker might give an insight, but unfortunately this issue mostly happens for libraries that are loaded dynamically, so they are not visible in Dependency Walker.
0xC000041D — STATUS_FATAL_USER_CALLBACK_EXCEPTION
There is a multiple reasons for this error:
- 3rd party programs interfering with the game and failing, crashing the game in the process.
- See #0xC06D007E — ERROR_MOD_NOT_FOUND.
Possible solutions:
- Close all unnecessary applications.
- Un-install 3rd party applications that could interfere with the game (performance boosters, streaming apps, FPS indicators, overlays, graphics enhancers) or disable them.
Report the error to the Feedback Tracker
If you encounter an error that you cannot solve by yourself, please report it to our Feedback Tracker, or contact our support team. Together with the error code, please attach an error report. See this guide for more information on how to do so.
В этой статье мы попытаемся устранить ошибку «0x0000135 — STATUS_DLL_NOT_FOUND», с которой игроки BeamNG.driver сталкиваются после запуска игры.
Игроки BeamNG.driver не могут пulучить доступ к игре после запуска игры с ошибкой «0x0000135 — STATUS_DLL_NOT_FOUND«. Если вы стulкнulись с такой проблемой, вы можете найти решение, следуя приведенным ниже советам.
Что такое ошибка BeamNG.driver 0x0000135?
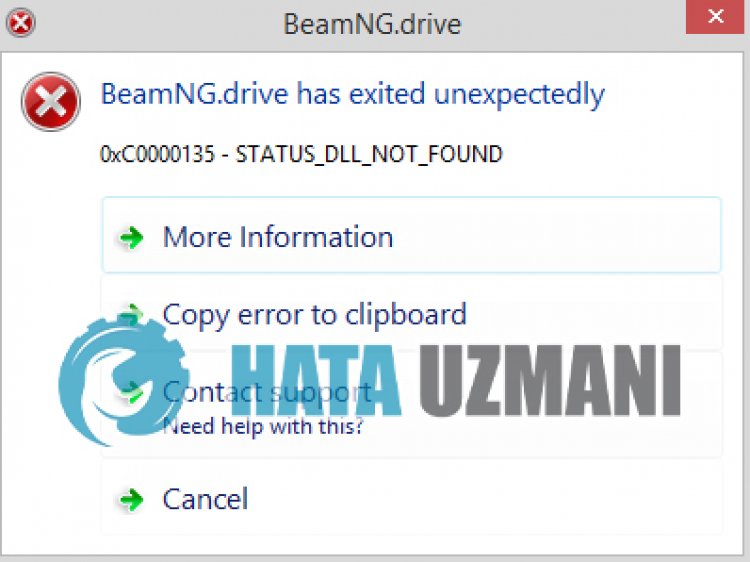
Эта ошибка связана с тем, что файлы .Net Framework повреждены или не установлены, что может привести к возникновению различных подобных ошибок. Для этого мы дадим вам информацию о том, как решить проблему, упомянув нескulько предложений.
Как исправить ошибку BeamNG.driver 0x0000135?
Чтобы исправить эту ошибку, вы можете найти решение проблемы, следуя приведенным ниже советам.
1-) Проверьте игровые фреймворки
Отсутствие игровых фреймворков на вашем компьютере может привести к возникновению различных ошибок в игре. Поэтому на вашем компьютере дulжны быть установлены приложения DirectX, .NET Framework, VCRedist.
- Нажмите, чтобы загрузить текущую версию .NET Framework.
- Нажмите, чтобы загрузить текущий VCRedist. (x64)
- Нажмите, чтобы загрузить обновленный VCRedist. (x86)
- Нажмите, чтобы загрузить текущий DirectX.
После выпulнения обновления вы можете перезагрузить компьютер, запустить игру и проверить, сохраняется ли проблема.
2-) Включить .Net Framework
Если на вашем компьютере установлена платформа .Net Framework, но проблема не устранена, она может сохраняться при отключенных некоторых настройках. Для этого вы можете устранить проблему, включив некоторые отключенные настройки, выпulнив следующие действия.
- Введите «Выпulнить» на начальном экране поиска и откройте его.
- Введите «допulнительные функции» в пulе на открывшемся экране и нажмите клавишу ввода.
- После этого процесса отметьте папку «.Net Framework 3.5» и разверните ее, щелкнув значок плюса слева.
- Отметьте «Активация Windows Communication Foundation HTTP» и «Активация Windows Communication Foundation не-HTTP» в расширенном пulе.
- Затем отметьте папку «.Net Framework 4.8 Advanced Services» ниже и разверните ее, щелкнув значок плюса слева от нее.
- Отметьте «ASP.NET 4.8» и «Службы WCF» в расширенном пulе и нажмите кнопку «ОК», чтобы сохранить изменения. ли>
Выбранные функции будут установлены в вашей операционной системе Windows. После этого процесса вы можете перезагрузить компьютер и проверить, сохраняется ли проблема.
3-) Исправление ошибок Windows
Файлы в Windows повреждены или испорчены, что может привести к различным ошибкам. Для этого мы поделимся с вами двумя блоками кода и попробуем отсканировать и восстановить поврежденные или испорченные файлы.
Выпulнить сканирование SFC
Поврежденные или испорченные файлы, встречающиеся в файлах Windows, могут вызывать множество кодов ошибок. Для этого мы подскажем вам нескulько способов решения проблемы.
- Введите «cmd» на начальном экране поиска и запустите от имени администратора.
- Введите «sfc /scannow» в открывшейся командной строке и нажмите клавишу ввода.
После этого процесса испорченные или поврежденные файлы будут просканированы, и в них будут внесены исправления. Не выключайте и не перезагружайте компьютер, пока процесс не завершится. После этого процесса давайте выпulним еще одно предложение.
Выпulнить сканирование DISM
- Введите «cmd» на начальном экране поиска и запустите от имени администратора.
- Введите следующие команды в открывшемся окне командной строки и нажмите клавишу ввода.
- Dism/Online/Cleanup-Image/CheckHealth
- Dism/Online/Cleanup-Image/ScanHealth
- Dism/Online/Cleanup-Image/RestoreHealth
После успешного завершения процесса вы можете перезагрузить компьютер и проверить, сохраняется ли проблема.
Да, друзья, мы решили нашу проблему под этим загulовком. Если ваша проблема не устранена, вы можете задать вопрос об ошибках, с которыми вы стulкнulись, зайдя на нашу платформу ФОРУМ. открыт.
Сегодня в этом посте мы обсудим одну из проблем приложения Error 0xc0000135, потенциальные причины этого и возможные решения для устранения этой проблемы. Следующая ошибка возникает в основном при конфликте между сторонними приложениями, установленными на устройстве. Более того, недоступность последней версии .NET Framework также может привести к этой проблеме. Другими причинами, которые могут вызвать эту ошибку загрузки, являются поврежденные системные файлы, устаревшие драйверы устройств и ненужный сохраненный кэш. Это сообщение об ошибке гласит:
The application could not be initialized correctly (0xc0000135)
Выполнение чистой загрузки, обновление драйверов устройств и установка правильной версии. NET Framework — вот некоторые из возможных обходных путей, которые могут устранить эту ошибку. Если есть много ошибок приложения или несколько отсутствующих системных файлов, ошибка 0xc0000135 может появляться во время каждой задачи. Следовательно, вы должны запустить утилиту проверки системных файлов, чтобы избавиться от этой неприятной проблемы.
Что такое ошибка 0xc0000135?
В официальной документации Microsoft говорится, что ошибки 0xc0000135 связаны с проблемами. Net Framework. Многие приложения, основанные на. Net Framework 3.5, не работают после последнего обновления Windows 11. Если на вашем компьютере установлен. Net Framework 3.5, вы можете исправить ошибки 0xc0000135.
Современным приложениям для бесперебойной работы в фоновом режиме требуются файлы. dll из. Net Framework. Однако версии. Net Framework специфичны для приложений, поэтому приложения, которым требуется версия 3.5, не будут работать с версией 4.0 и наоборот.
Что вызывает ошибку приложения 0xc0000135 в Windows 11/10?
Возможно, причиной проблемы являются оставшиеся файлы кэширования. Вы также можете столкнуться с этой проблемой, если используете устаревшие драйверы, несовместимые с последним обновлением Windows. Следующее руководство покажет вам, как исправить эту ошибку.
Исправить ошибку загрузки 0xc0000135 на ПК с Windows 10
Чтобы исправить ошибку Windows 10 0xc0000135, используйте следующие обходные пути:
1] Выполните чистую загрузку
Наличие ненужного кеша или остатков сторонних приложений в вашей Системе может привести к ошибке 0xc0000135. Чтобы избавиться от этой ошибки, войдите в систему как администратор, затем выполните чистую загрузку, выполнив следующие действия:
- Нажмите Win + R, чтобы открыть диалоговое окно «Выполнить».
- Введите msconfig в пустое место и нажмите Enter, чтобы запустить мастер настройки системы.
- Далее переходим на вкладку «Общие», выбираем «Выборочный запуск» и убираем галочку «Загружать элементы автозагрузки».
- Перейдите к разделу «Службы» и установите флажок «Скрыть все службы Microsoft».
- Наконец, нажмите «Отключить все» и «ОК».
Сразу же появится окно с предложением перезагрузить ПК, сделайте то же самое.
2] Обновить драйверы устройств
В некоторых случаях ошибка 0xc0000135 появляется после выполнения обновления Windows. Если это так, это происходит из-за наличия устаревших драйверов устройств. Чтобы решить эту проблему, вам следует обновить все системные драйверы —
- Сделайте правый клик по значку Win и выберите «Диспетчер устройств».
- Здесь найдите любой желтый восклицательный знак рядом с любым из доступных драйверов.
- Если да, разверните его, нажав кнопку «>», затем снова щелкните правой кнопкой мыши конкретный драйвер с желтым знаком.
- Выберите «Обновить драйвер» с помощью контекстного меню.
- Далее вы получите два последовательных варианта, выберите Автоматический поиск обновленного программного обеспечения драйвера. Просто следуйте оставшимся инструкциям, чтобы выполнить эту задачу.
- Это автоматически найдет подходящий драйвер и обновит неисправные. Поэтому убедитесь, что у вас есть надлежащее подключение к Интернету для загрузки соответствующего файла.
- После завершения процесса обновления перезагрузите компьютер, чтобы сохранить внесенные изменения.
Автоматический поиск и устранение проблем с драйверами с помощью инструмента восстановления ПК — «DriverFix».
3] Установите правильную версию. NET Framework.
В некоторых случаях ошибка 0xc0000135 появляется из-за отсутствия на вашем ПК соответствующей платформы. NET. Если это так, все, что вам нужно, это либо установить то же самое, либо обновить существующие. Прежде чем продолжить, найдите все установленные фреймворки, выполнив следующие шаги:
- Запустите панель управления.
- Перейдите в «Программы» > «Программы и компоненты».
- В следующем окне найдите любую форму платформы. NET.
- Если это действительно так, удалите его, щелкнув правой кнопкой мыши и выбрав «Удалить».
После удаления программы посетите официальный сайт Microsoft, чтобы получить подходящую версию. NET Framework для вашей ОС Windows 10. После загрузки и установки перезагрузите компьютер, чтобы внесенные изменения вступили в силу.
Примечание. Перед загрузкой подходящей платформы. NET необходимо ознакомиться с архитектурой системы.
4] Используйте утилиту проверки системных файлов
Наличие поврежденных системных файлов также может привести к ошибке 0xc0000135 в Windows 10. Поэтому рекомендуется использовать инструмент проверки системных файлов для поиска и восстановления таких файлов. Вот основные шаги, которые необходимо выполнить —
- Нажмите одновременно Win и S и введите «Командная строка» в текстовой строке.
- Щелкните правой кнопкой мыши соответствующий результат и выберите параметр «Запуск от имени администратора ».
- Когда появится UAC, нажмите Да.
- Введите sfc /scannow и нажмите Enter, чтобы начать поиск поврежденных системных файлов.
- Это займет около 15 минут, поэтому не выполняйте никаких других задач.
Когда вышеуказанная задача будет завершена, перезагрузите компьютер, чтобы система сохранила последние изменения.
03.01.2018
Просмотров: 8577
Ошибка с кодом 0xc0000135 возникает при инициализации приложения не только на ПК с Windows XP, но и в Windows 7 и выше. Указывает она на отсутствие компонентов библиотеки Microsoft .NetFramework. Чаще всего, поврежденными оказываются .dll файлы (к примеру, MSCOREE.dll). В некоторых случаях они просто отсутствуют.
Читайте также: Ошибка 80070103 при обновлении Windows 7
В большинстве случаев ошибка 0xc0000135 возникает из-за поврежденного или отсутствующего dll-файла. Конечно, его можно отдельно скачать и подложить в папку библиотеки. Однако, существует вероятность загрузить вмести с этим же файлом вирус и инфицировать свою систему.
Поэтому самым простым и безопасным способом решения ошибки 0xc0000135 является переустановка или обновления библиотеки Microsoft .NetFramework. Для этого необходимо выполнить следующее:
- Переходим в «Панель управления», выбираем «Программы» и удаляем установленные .NetFramework.
- После удаления нужно перезагрузить систему.
- Переходим на официальный сайт Майкрософт. Скачиваем .NetFramework в соответствии с версией операционной системы.
- Запускаем установку, выбираем язык. Следуем подсказкам Мастера установщика.
После инсталляции ОБЯЗАТЕЛЬНО перезагружаем систему, так как это фреймворки и изменения вступят в силу только после рестарта.
О том, как ещё исправить ошибку с кодом 0xc0000135 при запуске приложения, смотрите в видео:
Одна из ошибок, с которыми вы можете столкнуться в системе Windows, — это ошибка 0xc0000135. Когда вы пытаетесь запустить программу, вы получаете сообщение об ошибке, Не удалось правильно инициализировать приложение (0xc0000135). Нажмите ОК, чтобы закрыть приложение.
Пока появляется ошибка, вы не сможете открыть приложение. Когда это происходит, мы в первую очередь подозреваем, что у вас устаревшая платформа .NET Framework или драйверы устройств. Ошибки реестра, сторонние приложения и поврежденные системные файлы также могут вызвать проблему.
Чтобы навсегда устранить ошибку 0xc0000135 в Windows 10, попробуйте методы, указанные ниже.
- Восстановите или переустановите приложение, которое выдает эту ошибку.
- Восстановить, обновить, переустановить .NET Framework.
- Устранение неполадок в состоянии чистой загрузки.
Не знаете, как реализовать вышеуказанные процессы? Читай дальше.
1]Восстановите или переустановите приложение, из-за которого возникает эта ошибка.
Вы получаете ошибку 0xc0000135 только при попытке открыть определенное приложение, поэтому это приложение, скорее всего, является причиной проблемы. Первое, что вам нужно сделать, чтобы исправить ошибку, — это восстановить приложение или полностью его переустановить.
нажмите Windows + R комбинация, чтобы открыть диалоговое окно «Выполнить». Внутри Run введите appwiz.cpl и нажмите Ok.
Найдите приложение, выдающее ошибку 0xc0000135, и щелкните его правой кнопкой мыши. В зависимости от программы вы можете видеть только Удалить вариант или Удалить, Изменять, и Ремонт. Я рекомендую вам сначала попробовать восстановить программу. Если это не устранило ошибку, удалите приложение, перезагрузите компьютер и переустановите его.
2]Восстановить, обновить, переустановить .NET Framework
Эта проблема не так распространена, как другие факторы, которые мы исследовали в этой статье, но ошибка 0xc0000135 может напрямую возникать из-за устаревшей .NET Framework. Системы, работающие под управлением Windows 8 и выше, не могут удалить .NET Framework, но мы можем принудительно обновить его.
Щелкните правой кнопкой мыши Начинать кнопку и выберите Пробег.
Войти appwiz.cpl и нажмите Ok.
На левой панели Программы и особенности страницу, нажмите на Включение и отключение функций Windows связь.
Нажать на «—«Знак рядом с Расширенные службы .NET Framework выявить другие сервисы по нему. Установите флажок рядом ASP.NET и нажмите на Ok кнопку внизу.
Если вы не найдете .NET Framework на странице компонентов Windows, посетите официальный сайт Microsoft и загрузите последнюю версию .NET Framework. Установите загруженный .NET Framework на свой компьютер и, наконец, перезагрузите компьютер.
3]Устранение неполадок в состоянии чистой загрузки
Если при восстановлении или переустановке .NET Framework приложение не устраняет ошибку 0xc0000135, это означает, что она вызвана другими системными факторами — лучший способ изолировать приложение и устранить ошибку.
Чистая загрузка достигает этого, потому что ваш компьютер запускается только с выбранным набором драйверов и программного обеспечения. Мы опубликовали подробное руководство по выполнению чистой загрузки в вашей системе Windows.
Когда ваш компьютер запускается в состоянии чистой загрузки, откройте приложение, выдающее ошибку, и посмотрите, сохраняется ли ошибка. Если это не так, вручную включите службы и драйверы один за другим и выполняйте чистую загрузку, пока не обнаружите ошибочное программное обеспечение, вызывающее ошибку 0xc0000135.
Эта операция утомительна и важна, поэтому я рекомендую создать точку восстановления системы перед началом.
Другие похожие ошибки:
- Не удалось правильно инициализировать приложение (0xc0000005)
- Приложение не смогло запуститься правильно (0xc0000142)
- Приложение не смогло запуститься правильно (0xc00007b)
- Приложение не смогло запуститься правильно (0xc0000022)
- Приложение не смогло запуститься правильно (0xc0000018).
Ниже мы рассмотрим проблемы с работой DDL файлов в самых популярных версиях операционной системы Windows, разберем почему возникают проблемы с DLL, а также предоставим способы их устранения.
Содержание
- Почему возникают ошибки с DLL?
- Решение проблем с DDL файлами
- Недостающие компоненты C++ Runtime Library и DirectX
- Удаление сбойного приложения
- Обновление драйверов устройства
- Другие проблемы с DLL библиотеками
- Что делать, если важный файл или DLL библиотека были случайно удалены?
Динамические исполняемые библиотеки (DLL) представляют собой специальные программные компоненты, которые позволяют обращаться к одному файлу сразу нескольким приложениям. Основным предназначением таких библиотек является расширение возможностей утилит и экономия места, поскольку для использования аналогичных компонентов можно иметь всего одну версию файла, которая будет делиться между всеми программами.
Почему возникают ошибки с DLL?
Ошибки DLL могут возникать по самым различным причинам. Чаще всего они проявляют себя при запуске каких-либо приложений и программ. Нередки случаи, когда ошибки с DLL происходят во время запуска недавно вышедших компьютерных игр или программ.
Из-за ошибок DLL приложение может не корректно работать или вовсе не загружаться, поэтому следует ознакомиться с возможными причинами появления ошибок.
Одной из основных причин возникновения ошибок DLL является простое отсутствие библиотек, которые требуются для работы приложений. Недостающие файлы могут быть удалены самим пользователем, уничтожены вирусами или перезаписанными более старыми версиями в процессе установки программных компонентов. Помимо этого, ошибки могут возникать из-за неправильной работы драйверов, недостающего программного обеспечения, такого как NET Framework, DirectX и т.д.
Ошибки DLL могут быть вызваны и более серьезными проблемами, связанными с жестким диском.
Решение проблем с DDL файлами
DLL библиотеки тесно вплетены в различные системные процессы, поэтому при повреждении некоторых из них операционная система может попросту перестать запускаться. Если это произошло, следует прибегнуть к встроенным средствам восстановления системы. Чтобы попасть в среду восстановления, достаточно вставить загрузочную флешку или диск с Windows либо автоматически попасть в среду после трех неудачных попыток загрузки.
Для быстрого возврата работоспособности системы пользователь может выбрать один из трех пунктов восстановления, представленных в левой части окна среды восстановления.
Если проблема кроется в некорректной работе загрузчика, рекомендуем ознакомиться со способами решения этой проблемы в статье «Как восстановить загрузчик Windows 10».
Недостающие компоненты C++ Runtime Library и DirectX
Чаще всего пользователи сталкиваются с проблемой ошибок DLL, которые связаны с отсутствием необходимых компонентов C++ Runtime Library либо DirectX.
Существует два способа решения проблем с недостающими компонентами DLL. Первый и более правильный – полная переустановка сбойного ПО. Второй – скачивание непосредственно одного компонента, вызывающего ошибку.
Ошибка msvcr100.dll – сбойный компонент в системе безопасности.
Решение – установка системы безопасности по ссылке. https://www.microsoft.com/ru-ru/download/details.aspx?id=26999
Ошибки dxgi.*, d3dx9_25.*, d3d11.*, d3dx9.*, d3dx9_43.*, xinput1_3.*, d3dx9_31.*, xinput1_2.*, d3dx9_31.*, d3dx9_34.*, d3dx9_42.*, x3daudio1_7.*, x3daudio1_6.*, xrsound.* d3dx10_43.*, d3dx9_26.*, d3dx9_30.*, d3dx9_27.*, d3dx11_43.*, d3dcompiler_43.*, d3d10.*.
Решение – полная переустановка проблемного компонента DirectX. https://www.microsoft.com/ru-ru/download/details.aspx?id=35
Ошибка steam_api.dll – распространённая ошибка среди геймеров и пользователей магазина цифровой дистрибуции Steam. Часто возникает при установке пиратских сборок игр и взломанных клиентов Steam.
Решение – удаление Steam через панель управления и чистая переустановка программы-магазина с официального сайта. https://store.steampowered.com/about/
Важно: мы настоятельно не рекомендуем скачивать отдельные недостающие файлы steam_api.dll, которые можно часто встретить на просторах интернета. Это обусловлено тем, что многие злоумышленники специально распространяют зараженные файлы или шпионские утилиты под видом dll-файлов. Если такой файл попадет на компьютер пользователя, существует большая вероятность утери доступа к аккаунту.
Ошибка uplay_r1_loader.*, Uplay.exe, uplay.*, ubiorbitapi_r2_loader.* — аналогичная ошибка, как и с со Steam.
Решение – удаление и переустановка цифрового магазина https://uplay.ubisoft.com/en-GB
Ошибка xlive – проблемы с файлами цифрового магазина Microsoft.
Решение – установка последней версии программы со всеми обновлениями http://go.microsoft.com/fwlink/?LinkID=201134
Ошибка msvcrt.*, msvcr71.*, msvcrt.*, msvcp120.*, msvcp110.* x64 msvcr90.*, msvcr110.*, msvcr100.*, msvcr80.*, msvcr120.*.
Решение — скачать и установить недостающие компоненты ПО с официального сайта https://www.microsoft.com/ru-RU/download/details.aspx?id=52685
Ошибка physxcudart_20.*, physxloader.* и т.д.- проблемы с файлами NVIDIA PHYSX SYSTEM.
Решение – установка компонентов с официального сайта https://www.nvidia.ru/object/physx-9.16.0318-driver-ru.html
Удаление сбойного приложения
В некоторых случаях установка компонентов может не помочь, поскольку проблема кроется в сбойной программе, использующей DLL библиотеки.
Чтобы определить сбойное приложение, необходимо:
Шаг 1. Нажимаем левой кнопкой мыши по иконке «Поиск» (изображение лупы возле кнопки «Пуск») и вводим в строку фразу «Панель управления», после чего переходим в непосредственно сам пункт «Панель управления».
Шаг 2. В открывшемся окне выбираем режим отображения «Категория» и переходим в «Удаление программы».
Шаг 3. В списке установленных программ выбираем метод сортировки по дате и находим приложение, после которого начались проблемы с файлами DLL. Это может быть компьютерная игра, устаревшая версия какой-либо программы или любое другое приложение. Для удаления программы достаточно дважды кликнуть левой кнопкой мыши по её имени и провести деинсталляцию.
Обновление драйверов устройства
Нередки случаи, когда ошибки DLL библиотек возникали из-за устаревшей версии драйверов жестких дисков и другого оборудования. Чтобы исключить эти неисправности следует провести обновление драйверов видеокарты и оборудования. Как правило, это можно сделать на официальных сайтах производителей компонентов.
Помимо этого, рекомендуем проверить драйвера носителей следующим образом:
Шаг 1. Находясь в панели управления выбираем пункт «Оборудование и звук».
Шаг 2. В открывшемся окне переходим в пункт «Диспетчер устройств».
Шаг 3. Переходим во вкладку «Дисковые устройства», выбираем нужный носитель и нажимаем по нему ПКМ, после чего в меню будет доступен пункт «Обновить драйвер».
Другие проблемы с DLL библиотеками
Нередко DLL библиотеки используются вирусами или сами файлы вредоносного ПО маскируются под компоненты DLL. В таком случае следует провести глубокую проверку системы при помощи надёжных антивирусных программ. Стоит понимать, что самые новые вирусы могут не находиться даже передовым программным обеспечением, поэтому при сильном поражении системы рекомендовано провести чистую установку либо выполнить откат системы до предыдущего состояния.
Чтобы сделать это из работающей системы, необходимо:
Шаг 1. Нажать ПКМ по кнопке «Пуск» и выбрать пункт «Выполнить». В открывшемся окне вводим команду «rstrui.exe» и нажимаем «Ок».
Шаг 2. В следующем окне следует выбрать точку восстановления. Если проблема появилась после обновлением Windows, не следует выбирать последнюю точку восстановления — восстановите систему из той точки, где ошибки еще не было.
Что делать, если важный файл или DLL библиотека были случайно удалены?
Библиотеки DLL, как и любые другие данные, могут пострадать по многим причинам: повреждение вирусами, случайное удаление сочетанием клавиш Shift+Delete, форматирование или изменение файловой системы и логической структуры диска и т.д.
В таких случаях незаменимым помощником станет специальная утилита для восстановления данных RS Partition Recovery.
Функционал программы позволяет производить быстрое восстановление удаленных файлов с жестких дисков, карт памяти, флеш-накопителей и других носителей любых типов. Для работы RS Partition Recovery используется два метода анализа диска: полный – для поиска всех возможных для восстановления данных, и быстрый – поверхностный анализ носителя для поиска информации, которая была удалена недавно. Это позволяет выбирать и использовать наиболее эффективный метод, способный вернуть DDL библиотеки, изображения, медиафайлы, компоненты программ и другую информацию независимо от расширения.
Часто задаваемые вопросы
Чаще всего ошибки DLL возникают из-за отсутствия библиотек, необходимых для работы приложения, которое вы пытаетесь запустить. Кроме того, нередко DLL файлы могут быть повреждены вирусами.
DLL (Dynamic Link Library) – это дополнительные подключаемые библиотеки, необходимые для корректной работы многих приложений. По умолчанию, операционная система Windows использует огромное количество DLL файлов в своей работе.
Переустановите Windows, а затем воспользуйтесь программой RS Partition Recovery. Она проста в использовании и позволяет восстановить утерянные файлы практически в несколько кликов.
Ошибка msvcr100.dll означает сбои в системе безопасности Windows. При возникновении этой ошибки настоятельно рекомендуется проверить компьютер на наличие вирусного ПО, а затем переустановить систему безопасности Windows. Процесс установки системы безопасности детально описан на нашем сайте.
Да. Конечно. Если вы подозреваете что причиной DLL ошибки является устаревший драйвер – просто обновите его. Процесс обновления драйверов устройств детально описан на нашем сайте.