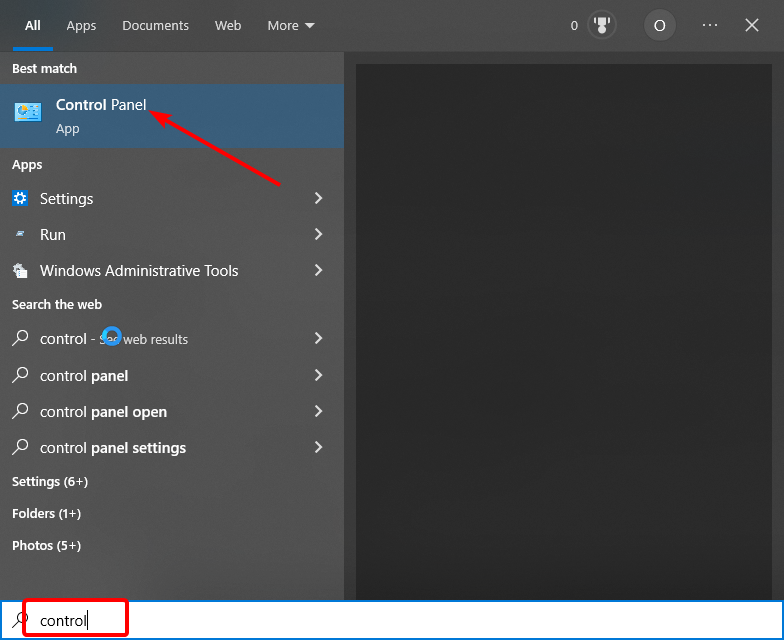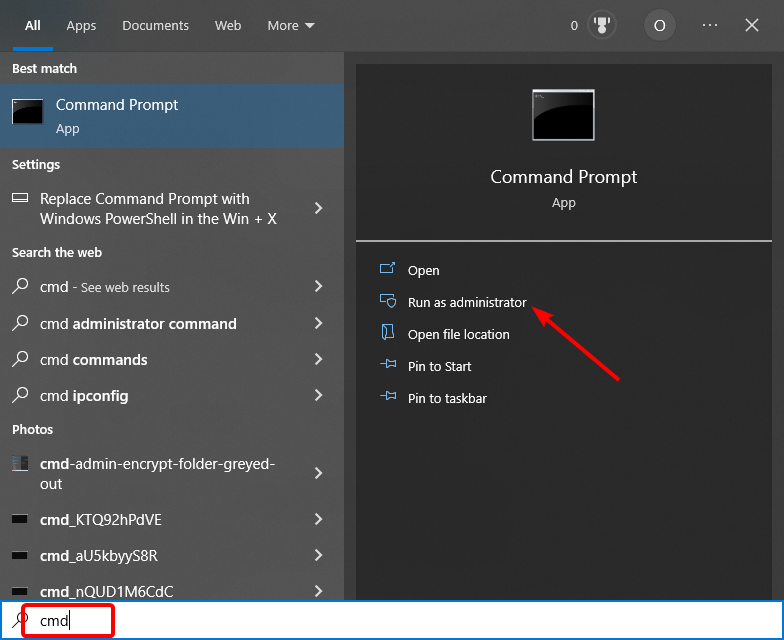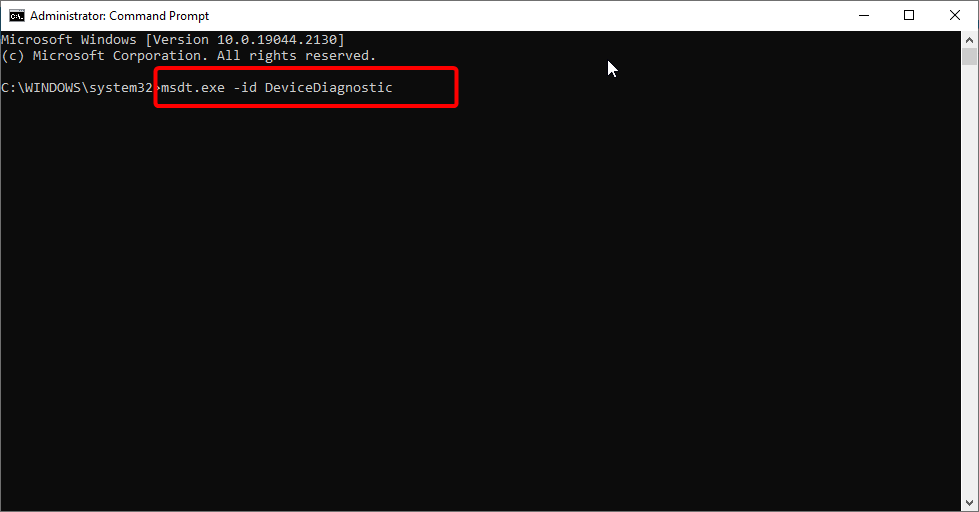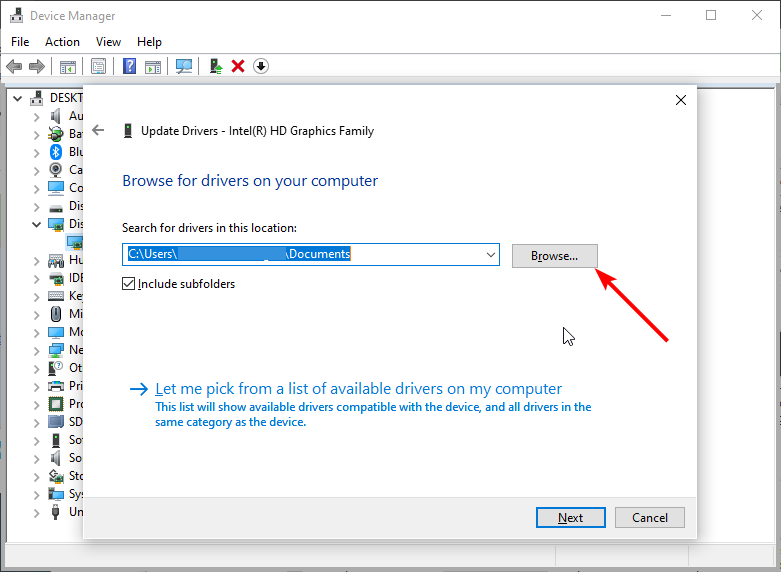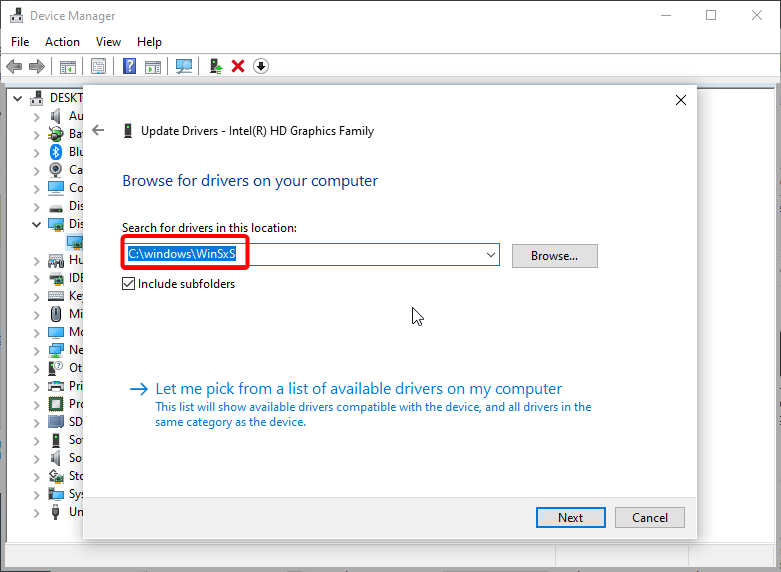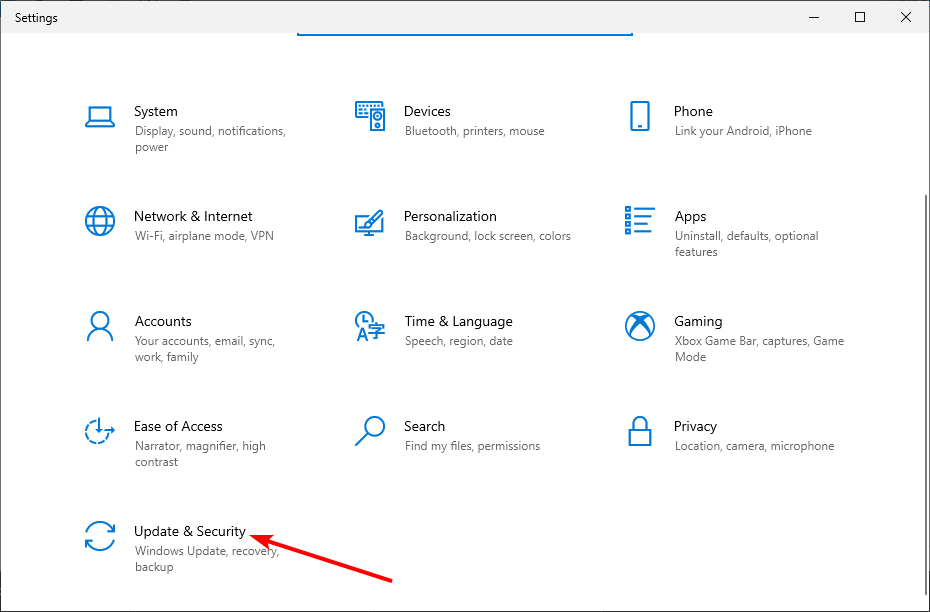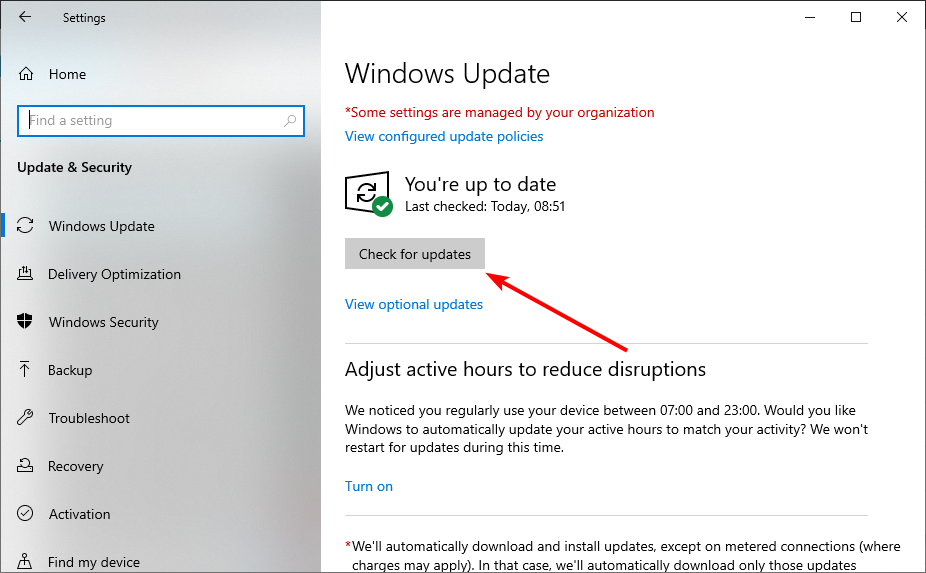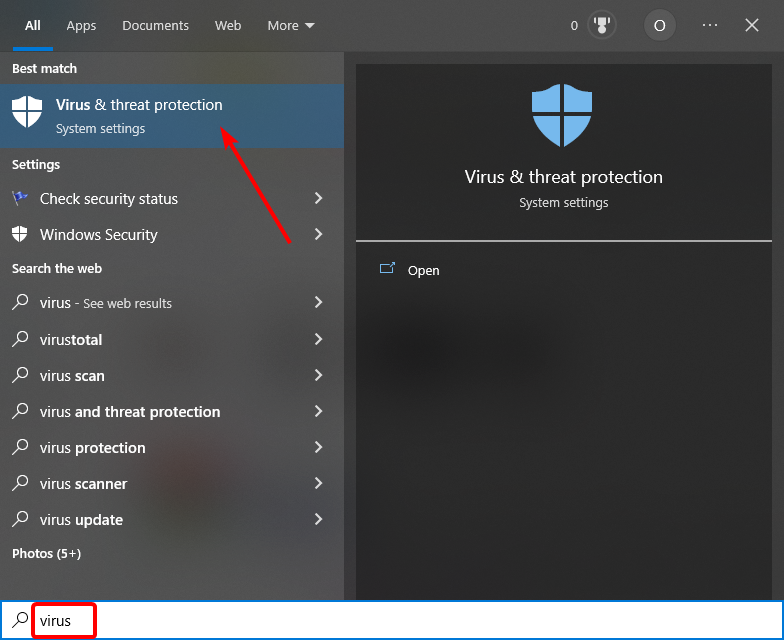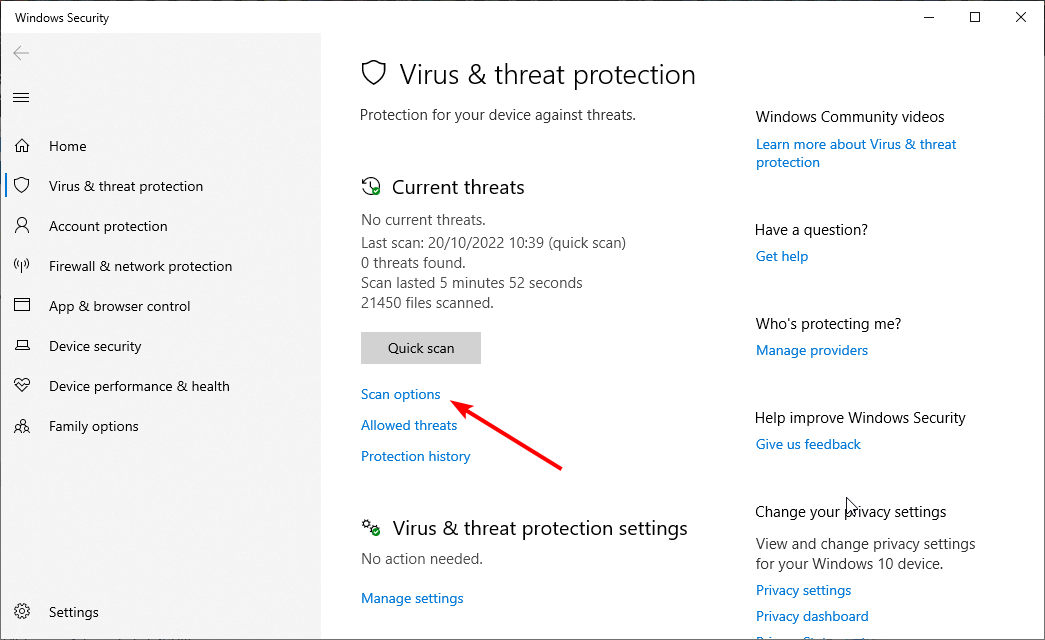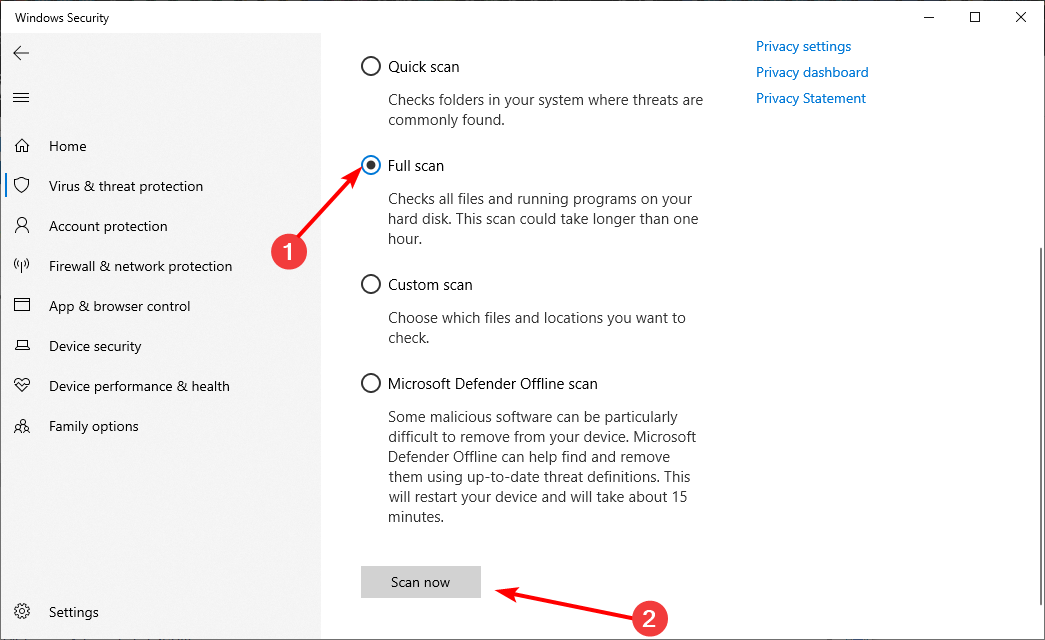С момента выхода новой версии ОС Windows 10, от пользователей начали поступать сообщения о том, что система периодически выдает ошибки драйверов. При этом предупреждающий код может появиться во время установки или обновлений операционной системы.
Ошибка установки драйверов Windows 10
Всем пользователям знакома ситуация, когда система просит перезагрузить компьютер для установки обновлений. Нередко после перезагрузки система выдаёт сообщение «Windows 10 ошибка драйвера», или «не удалось завершить обновления». В таких случаях желательно проверить, какие именно программы не удалось установить (или обновить). Для этого нужно сделать следующее:
- Перейти в «Центр уведомлений».
- Затем во «Все настройки».
- В появившемся списке выбрать «Обновление и безопасность».
- Дальше перейти в «Центр обновления».
- И открыть «Журнал обновлений».
В этой вкладке появиться список всех драйверов, требующих установки или обновления. Сообщение «Не удалось установить» будет присутствовать напротив тех программ, которые системе не удалось обновить. Причин, по которым возникли ошибки, много. И для каждого пакета драйверов они индивидуальны.
Ошибка при установке драйвера Nvidia Windows 10
Сообщение о проблеме с установкой (обновлением) программ видеокарты появляется по разным причинам. Самые распространенные из них – это заражение вирусами, проблемы с винчестером, конфликт с драйверами материнской или звуковой плат. Чтобы исправить ошибку Nvidia, надо удалить старые программы и установить новые версии. Для удаления старой версии рекомендуется использовать утилиту DriverSweeper. Затем не обходимо перезагрузить компьютер и установить новую версию программы с официального сайта.
Если после «чистой» установки драйверов система продолжает выдавать ошибку, можно попробовать переустановить их в ручном режиме. Сделать это достаточно просто:
- Через Проводник удалить предыдущую версию программы.
- Перезагрузить ПК.
- Далее заходим в «Диспетчер устройств» и в появившемся списке выбрать «Видеоадаптеры».
- Дальше необходимо выбрать пункт «Обновление драйверов».
- Затем выполняем поиск драйверов на этом ПК (выбрав соответствующий пункт списка).
- Выбираем папку, в которую должен распаковаться файл, рекомендуется выбрать C:NVIDIA и нажать «Далее».
- Подождать несколько минут, пока программа установиться.
- Снова перезагрузить ПК.
Если проблема появилась после ручной установки, следует проверить жесткий диск и видеокарту. Возможно, эти комплектующие сильно повреждены и требуют «лечения» или полной замены.
Ошибка драйвера флешки Windows 10
Если после обновления компьютер перестал видеть флешку, подключенную к нему, нужно проверить её на исправность. Если он подключается и без проблем открывается на другом компьютере, а операционная система выдает ошибку «устройство неопознано», следует выполнить следующие действия:
- Зайти в «Диспетчер устройств».
- Найти «Другие устройства» (Контроллеры).
- Находим в появившемся списке «Флеш-накопитель», наводим на него курсор мышки и кликаем правой кнопкой.
- Дальше необходимо выбрать «Обновление драйверов».
Если эти меры не помогли, и система не распознает внешний накопитель можно провести откат драйвера, или его полное удаление с последующей установкой. Кроме того, если в диспетчере устройств напротив флеш-накопителя отображается ошибка «Сбой запроса дискриптора», желательно обновить, или переустановить драйвера USB-контроллера.
Ошибка драйвера AMD на Windows 10
Если пользователь столкнулся с ошибкой видеодрайвера (появляется сообщение «Видеодрайвер перестал отвечать и был успешно переустановлен»), необходимо выполнить откат программы. Делается это через вкладку «Диспетчер устройств».
Еще одно простое решение проблемы некорректной работы AMD – это провести обновление драйвера. Этот способ можно использовать, если во время установки программы не были использованы сторонние утилиты.
Ошибка загрузки драйверов Alcohol Windows 10
Пользователи, перешедшие на новую версию операционной системы, часто сталкиваются с такой проблемой, как ошибка загрузки драйверов Alcohol 120 Windows 10. Такое сообщение ОС выдает в том случае, если driver SPTD изначально был установлен неправильно (или система его вообще не видит). Чтобы устранить ошибку нужно:
- Удалить со своего устройства driver SPTD и программу Alcohol 120.
- После удаления надо дополнительно очистить ветку реестра, удалив в нем последний раздел под названием «HKEY_LOCAL_MACHINESYSTEMCurrentControlSetServicessptd».
- Дальше необходимо перезагрузить ПК.
- Скачать с официального сайта новую версию Alcohol При этом driver SPTD будет установлен автоматически.
Если не удалось выполнить установку новой версии программы Alcohol 120, надо проверить, обновлена ли операционная система. Желательно обновить ОС до самой последней версии.
Ошибка универсального аудио драйвера на Windows 10
После обновления Windows 10 большинство пользователей сталкиваются с отсутствием звука на устройстве или снижением его интенсивности. В большинстве случаев подобная ситуация возникает из-за ошибки универсального аудио драйвера. Перед тем, как исправлять неполадку, следует запустить автоматическую проверку звука:
- Курсор мышки следует навести на значок динамика.
- Щелкнуть правой кнопкой и выбрать в открывшемся списке пункт «Обнаружить неполадки со звуком». Мастер диагностики автоматически выявит причину проблемы и попробует решить её самостоятельно.
Если диагностика не дала результатов, надо проверить состояние драйверов. При определении проблемы проводим откат или полную переустановку программы. Если звук стал тихим, проблему помогут исправить системные настройки. Необходимо зайти в список устройств воспроизведения, а затем в свойства звукового оборудования. Здесь надо перейти в «Дополнительные возможности» и отключить все эффекты. Дальше надо вернуться в список устройств, перейти в «Связь» и поставить галочку напротив пункта «Действие не требуется».
Ошибка драйвера клавиатуры Windows 10
Если после обновления операционной системы перестала работать клавиатура, проблему можно исправить так:
- Провести анализ обновлений Windows 10.
- Если драйвера клавиатуры обновились некорректно, необходимо провести откат или переустановить их.
Если произошла ошибка драйвера bluetooth Windows 10 (не работает беспроводная клавиатура), необходимо проверить состояние драйверов. Для этого необходимо зайти в «Диспетчер задач» и проверить, нет ли напротив программ значка красного или желтого цветов. Если такие отметки появились, необходимо удалить программы и подождать, пока операционная система установит их автоматически. Если этого не произошло, придется переустановить их с официального сайта вручную. Также необходимо поступить, если произошла ошибка драйвера мыши Windows 10.
Рhilips shg8200 Windows 10 ошибка драйвера
Часто система выдает ошибку, если наушники подключаются через USB- разъем. В «Диспетчере устройств» также появляется соответствующий значок напротив программы. Чтобы исправить ситуацию, надо правильно настроить систему или попробовать переустановить ПО до самой последней версии.
На чтение 9 мин. Просмотров 601 Опубликовано 03.09.2019
Компьютерные ошибки относительно распространены, и, хотя некоторые ошибки безвредны, некоторые из них, такие как ошибка DRIVER VIOLATION BSoD, могут вызвать много проблем в Windows 10. Ошибки Blue Screen of Death встречаются довольно редко, но они могут быть неприятными, поэтому важно знать, как с ними бороться.
Как исправить ошибку DRIVER VIOLATION BSOD
Содержание .
- Убедитесь, что ваши драйверы обновлены
- Запустите средство устранения неполадок BSOD
- Запустите сканирование SFC
- Запустить DISM
- Проверьте жесткий диск
- Загрузите последние обновления Windows 10
- Удалить проблемное программное обеспечение
- Обновите свой BIOS
- Проверьте ваше оборудование
Исправлено – НАРУШЕНИЕ ДРАЙВЕРА Windows 10
Решение 1. Убедитесь, что ваши драйверы обновлены
Обновление драйверов имеет решающее значение для стабильности системы, и если ваши драйверы устарели, глючат или просто не совместимы с Windows 10, это может вызвать проблемы нестабильности и ошибки Blue Screen of Death, такие как НАРУШЕНИЕ ДРАЙВЕРА. Чтобы исправить эту и другие ошибки BSoD, важно регулярно обновлять драйверы. Вы можете легко загрузить необходимые драйверы, просто выполнив следующие действия:
-
Нажмите клавиши Windows Key + X на клавиатуре, чтобы открыть меню Power User. Выберите Диспетчер устройств в списке параметров.
-
Когда Диспетчер устройств запустится, найдите драйвер, который вы хотите обновить, щелкните его правой кнопкой мыши и выберите Обновить программное обеспечение драйвера .
-
Выберите Автоматический поиск обновленного программного обеспечения драйвера . Windows 10 теперь загрузит и установит соответствующий драйвер.
- Повторите эти шаги для всех драйверов, которые вы хотите обновить.
Обновление драйверов с помощью диспетчера устройств довольно просто, но имейте в виду, что диспетчер устройств не всегда загружает последние версии драйверов. Чтобы убедиться, что у вас установлены последние версии драйверов, мы настоятельно рекомендуем вам загрузить драйверы вручную.
Загрузка драйверов вручную не сложна, и все, что вам нужно сделать, это посетить веб-сайт производителя вашего оборудования и загрузить последние версии драйверов для вашего устройства. Чтобы исправить эту и многие другие ошибки BSoD, вам, возможно, придется обновить все драйверы на вашем компьютере.
Обновлять драйверы автоматически
Поиск драйверов самостоятельно может занять много времени. Поэтому мы советуем вам использовать инструмент, который сделает это автоматически. Использование автоматического средства обновления драйверов, безусловно, избавит вас от необходимости поиска драйверов вручную и всегда будет поддерживать вашу систему в курсе последних версий драйверов.
Модуль обновления драйверов Tweakbit (одобрен Microsoft и Norton Antivirus) поможет вам автоматически обновлять драйверы и предотвращать повреждение ПК, вызванное установкой неправильных версий драйверов. После нескольких тестов наша команда пришла к выводу, что это наиболее автоматизированный решение.
Вот краткое руководство о том, как его использовать:
-
Загрузите и установите средство обновления драйверов TweakBit
-
После установки программа начнет сканирование вашего компьютера на наличие устаревших драйверов автоматически. Driver Updater проверит установленные вами версии драйверов по своей облачной базе данных последних версий и порекомендует правильные обновления. Все, что вам нужно сделать, это дождаться завершения сканирования.
-
По завершении сканирования вы получите отчет обо всех проблемных драйверах, найденных на вашем ПК. Просмотрите список и посмотрите, хотите ли вы обновить каждый драйвер по отдельности или все сразу. Чтобы обновить один драйвер за раз, нажмите ссылку «Обновить драйвер» рядом с именем драйвера. Или просто нажмите кнопку «Обновить все» внизу, чтобы автоматически установить все рекомендуемые обновления.
Примечание. Некоторые драйверы необходимо установить в несколько этапов, поэтому вам придется нажмите кнопку «Обновить» несколько раз, пока все его компоненты не будут установлены.
Решение 2. Запустите средство устранения неполадок BSOD .
Если обновление драйверов не помогло, попробуйте использовать приложение для устранения неполадок в Windows 10. Вы можете использовать этот инструмент для решения различных системных проблем, включая проблемы BSOD, такие как ошибка DRIVER VIOLATION.
Вот как запустить средство устранения неполадок Windows 10:
- Откройте приложение Настройки и перейдите в раздел Обновление и безопасность .
- Выберите «Устранение неполадок» в меню слева.
-
Выберите BSOD на правой панели и нажмите Запустить средство устранения неполадок .
- Следуйте инструкциям на экране для устранения неполадок.
Решение 3. Запустите сканирование SFC
Следующий инструмент устранения неполадок, который мы собираемся попробовать, – это сканирование SFC. Это инструмент командной строки, который ищет потенциальные проблемы и поврежденные файлы в вашей системе и разрешает их (если это возможно). Таким образом, это могло бы также устранить НАРУШЕНИЕ ВОДИТЕЛЯ.
Вот как запустить сканирование SFC в Windows 10:
- Щелкните правой кнопкой мыши кнопку «Пуск» и откройте Командную строку (Admin).
-
Введите следующую строку и нажмите Enter: SFC/SCANNOW
- Подождите, пока процесс не будет завершен (это может занять некоторое время).
- Если решение найдено, оно будет применено автоматически.
- Теперь закройте командную строку и перезагрузите компьютер.
Решение 4. Запустите DISM .
Delpoyment Image Servicing and Management (DISM) – это инструмент, который повторно развертывает образ системы. Это может привести к решению некоторых системных проблем, включая проблемы BSOD.
Мы рассмотрим как стандартные, так и процедуры, которые используют установочный носитель ниже:
- Стандартный способ
- Щелкните правой кнопкой мыши Пуск и откройте командную строку (администратор).
-
Вставьте следующую команду и нажмите Enter:
-
-
DISM/Online/Cleanup-Image/RestoreHealth
-
DISM/Online/Cleanup-Image/RestoreHealth
-
- Подождите, пока сканирование не закончится.
- Перезагрузите компьютер и попробуйте обновить снова.
- С установочного носителя Windows
- Вставьте установочный носитель Windows.
- Щелкните правой кнопкой мыши меню «Пуск» и выберите в меню «Командная строка» («Администратор»).
-
В командной строке введите следующие команды и нажмите Enter после каждого:
- dism/online/cleanup-image/scanhealth
- dism/online/cleanup-image/restorehealth
-
Теперь введите следующую команду и нажмите Enter:
- DISM/Online/Cleanup-Image/RestoreHealth /source:WIM:X:SourcesInstall.wim:1/LimitAccess
- Обязательно измените значение X с буквой подключенного диска при установке Windows 10.
- После завершения процедуры перезагрузите компьютер.
Решение 5. Проверьте жесткий диск
По словам пользователей, вы можете исправить ошибку DRIVER VIOLATION на вашем компьютере, просто запустив сканирование chkdsk. Эта ошибка может возникать из-за поврежденных файлов на вашем жестком диске, но вы можете исправить ее, выполнив следующие действия:
- Введите Расширенный запуск (перезагрузите компьютер, удерживая клавишу Shift ).
- Выберите Устранение неполадок> Дополнительные параметры .
- Выберите Командная строка в списке параметров.
-
Когда появится командная строка, введите следующие строки и нажмите Enter после каждой строки, чтобы запустить ее:
- bootrec.exe/rebuildbcd
- bootrec.exe/fixmbr
- bootrec.exe/fixboot
-
Некоторые пользователи также рекомендуют запускать дополнительные команды chkdsk . Для выполнения этих команд вам необходимо знать буквы дисков для всех разделов жесткого диска. В командной строке вы должны ввести следующее (но не забудьте использовать буквы, которые соответствуют разделам вашего жесткого диска на вашем ПК):
-
chkdsk/r c:
- c hkdsk/r d:
Это только наш пример, так что имейте в виду, что вы должны выполнять команду chkdsk для каждого раздела жесткого диска, который у вас есть.
-
chkdsk/r c:
- Перезагрузите компьютер и проверьте, решена ли проблема.
Решение 6. Загрузите последние обновления для Windows 10 .
Многие операционные системы имеют некоторые проблемы с определенным аппаратным или программным обеспечением, и Windows 10 не является исключением. К счастью, Microsoft усердно работает над устранением этих проблем и часто выпускает новые исправления через Центр обновления Windows. Эти патчи содержат новые функции, улучшения безопасности и множество исправлений ошибок, связанных как с аппаратным, так и с программным обеспечением, поэтому, чтобы избежать ошибок BSoD, мы настоятельно рекомендуем вам поддерживать Windows 10 в актуальном состоянии.
Решение 7. Удалите проблемное программное обеспечение .
Сторонние приложения могут привести к появлению ошибок, таких как НАРУШЕНИЕ ДРАЙВЕРА, и, если у вас возникают эти ошибки, мы предлагаем удалить все недавно установленные или обновленные приложения. Наиболее распространенной причиной таких ошибок может быть ваш антивирус, поэтому мы советуем вам удалить все установленные вами сторонние антивирусные программы.Чтобы полностью удалить антивирусную программу с вашего компьютера, мы рекомендуем вам использовать специальный инструмент удаления. Многие антивирусные компании предлагают эти инструменты для своего программного обеспечения, поэтому мы настоятельно рекомендуем вам загрузить и использовать один из этих инструментов для своего антивируса.
- ЧИТАЙТЕ ТАКЖЕ: исправьте ‘Ошибка двигателя: не удалось загрузить клиент библиотеки’ в Windows 10
Стоит отметить, что почти любое приложение может вызвать эту ошибку, поэтому вы можете выполнить чистую загрузку, чтобы найти проблемное приложение. Чтобы выполнить чистую загрузку, сделайте следующее:
-
Нажмите Windows Key + R и введите msconfig . Нажмите Enter или нажмите ОК .
-
Когда откроется окно Конфигурация системы , выберите Выборочный запуск и снимите флажок Загружать элементы запуска .
-
Перейдите на вкладку Службы и выберите Скрыть все службы Microsoft , а затем нажмите кнопку Отключить все .
- Нажмите Применить и ОК , чтобы сохранить изменения. Если вас попросили перезагрузить компьютер, не выбирайте.
- Нажмите Ctrl + Shift + Esc , чтобы открыть диспетчер задач.
-
Когда откроется Диспетчер задач , перейдите на вкладку Запуск , щелкните правой кнопкой мыши каждый элемент в списке и выберите в меню Отключить .
- После того, как вы отключите все приложения запуска, перезагрузите компьютер.
Когда ваш компьютер перезагрузится, проверьте, решена ли проблема. Если ошибка BSoD не появляется, вам нужно повторять одни и те же шаги и включать службы и приложения по одному, пока не найдете тот, который вызывает эту ошибку.
Решение 8. Обновите BIOS
Обновление BIOS открывает новые функции вашей материнской платы и позволяет ей работать с новым оборудованием. Несколько пользователей сообщили, что обновление их BIOS исправило ошибку «Синий экран смерти», поэтому обязательно попробуйте это. Имейте в виду, что обновление BIOS может иногда привести к повреждению, если вы не будете осторожны, поэтому будьте предельно осторожны и обязательно ознакомьтесь с инструкциями в руководстве к материнской плате.
Решение 9. Проверьте свое оборудование
Ошибки Blue Screen of Death часто бывают вызваны вашим оборудованием, особенно если это оборудование несовместимо с вашим ПК. Немногие пользователи сообщили, что эта ошибка была связана с ТВ-картой, и после удаления вышеупомянутой карты проблема была полностью решена. Имейте в виду, что почти любой аппаратный компонент может вызвать появление этих типов ошибок, поэтому мы советуем вам выполнить детальную проверку аппаратного обеспечения.
НАРУШЕНИЕ ДРАЙВЕРА Ошибка Blue Screen of Death может вызвать определенные проблемы на вашем компьютере, но вы можете легко исправить эту ошибку, используя одно из ваших решений.
Примечание редактора . Этот пост был первоначально опубликован в июле 2016 года и с тех пор был полностью переработан и обновлен для обеспечения свежести, точности и полноты.
Прошли те времена, когда мы вручную устанавливали необходимые обновления драйверов с веб-сайта производителя или из сторонних источников на машинах с Windows. Теперь Microsoft позаботится об этом и поставит соответствующие драйверы вместе с обновлением Windows. Но даже в этом случае у вас могут остаться плохие, поврежденные или отсутствующие драйверы в Windows 10. Вот как решить эту проблему.
Поврежденные, сломанные или отсутствующие драйверы в Windows открывают дверь неприятностей на вашем компьютере. Параметры подключения, такие как Wi-Fi, Bluetooth, точка доступа Windows и другие аппаратные компоненты, такие как микрофон, веб-камера, динамики, дисплей и т. д., для правильной работы зависят от последних версий драйверов.
1. Обновите драйверы из меню диспетчера устройств.
Вы увидите все аппаратные и программные компоненты, подключенные к вашему компьютеру с Windows, в меню диспетчера устройств. Вот как использовать его для обновления поврежденных или отсутствующих драйверов из Windows 10.
Шаг 1: Нажмите клавишу Windows и найдите диспетчер устройств.
Шаг 2: Нажмите клавишу Enter и откройте программное обеспечение.
Шаг 3: Проверьте список водителей, отмеченный желтым знаком вопроса. Эти метки показывают ошибки с устройством.
Шаг 4: Щелкните его правой кнопкой мыши и выберите «Обновить драйвер» в контекстном меню.
Шаг 5: Windows выполнит поиск этого драйвера в Интернете и установит последнюю версию, доступную и совместимую с вашим компьютером.
2. Переустановите драйверы
Вы также можете исправить поврежденные или отсутствующие драйверы в Windows 10, используя этот метод. Здесь вы переустанавливаете драйверы и загружаете последние версии от производителя.
Шаг 1: Нажмите клавишу Windows и найдите диспетчер устройств.
Шаг 2: Нажмите клавишу Enter и откройте программное обеспечение.
Шаг 3: Щелкните правой кнопкой мыши поврежденный драйвер устройства и выберите «Свойства».
Шаг 4: Перейдите на вкладку «Драйвер» и проверьте версию драйвера.
Шаг 5: Выберите «Удалить устройство».
Теперь перейдите на веб-сайт OEM и установите соответствующую версию драйвера, которую вы отметили в процессе удаления.
3. Запустите средство устранения неполадок из панели управления.
Microsoft упаковала способный инструмент устранения неполадок в панель управления. Используя это, вы можете устранить некоторые из наиболее распространенных проблем, обнаруженных в Windows 10.
Windows 10 автоматически загрузит или исправит отсутствующие, сломанные или поврежденные драйверы на компьютере, запустив средство устранения неполадок для вашей проблемы. Вот как это использовать.
Шаг 1: Нажмите клавишу Windows и найдите панель управления.
Шаг 2: Откройте приложение «Панель управления».
Шаг 3: Измените параметр «Просмотр по» на «Крупные значки».
Шаг 4: Выберите «Устранение неполадок».
Шаг 5: Выберите «Просмотреть все» в меню слева.
Шаг 6: Найдите свою проблему в списке и запустите средство устранения неполадок.
Windows найдет и устранит проблемы, запустив средство устранения неполадок.
Если у вас есть привычка скачивать файлы из непроверенных источников в Интернете, возможно, вы заразили компьютер вредоносными файлами. Такие вредоносные программы могут мешать работе драйверов в системе и влиять на другие компоненты вашего компьютера.
У Microsoft есть удобный инструмент безопасности Windows, который позволяет находить и удалять такие поврежденные, сломанные и вредоносные файлы с компьютера Windows. Вот как это использовать.
Шаг 1: Нажмите клавишу Windows и найдите «Безопасность Windows».
Шаг 2. Перейдите в раздел Защита от вирусов и угроз и запустите быстрое сканирование.
Оставшееся время будет зависеть от количества файлов, сохраненных на вашем устройстве. После этого вы можете обновить и установить необходимые драйверы, используя первый способ, описанный выше.
5. Обновите ОС Windows
Прежде чем обновлять ОС Windows 10 до последней доступной версии, вам необходимо включить несколько параметров в ОС.
1. Изменить параметры установки устройства
Производители компьютеров на базе Windows, такие как Dell и Lenovo, устанавливают специальное приложение на свои ноутбуки и компьютеры, чтобы проверить каждую возможную информацию об устройстве и обновить необходимые драйверы из единого интерфейса.
Вместо того, чтобы просматривать меню в Windows 10, вы можете просматривать системную информацию и управлять ею из одного приложения. Эти приложения автоматически устанавливаются вместе с основным обновлением ОС Windows 10.
Для этого нужно внести небольшое изменение.
Шаг 1: Нажмите клавишу Windows и найдите Параметры установки устройства.
Шаг 2: Он спросит: «Вы хотите автоматически загружать приложения производителей и пользовательские значки, доступные для ваших устройств?‘ Выберите «Да» и нажмите «Сохранить изменения» внизу.
2. Просмотр дополнительных обновлений
Перед загрузкой последнего обновления Windows 10 на свой компьютер следует предварительно просмотреть необязательные обновления и включить их в обновление ОС. Дополнительные обновления в основном содержат необходимые обновления драйверов для вашего компьютера.
Шаг 1: Откройте приложение «Настройки» на компьютере с Windows (используйте клавиши Windows + I).
Шаг 2: Обновление и безопасность > Центр обновления Windows.
Шаг 3. С правой стороны выберите «Просмотреть дополнительные обновления» и включите в процесс обновления Windows, а также соответствующие обновления драйверов.
Шаг 4: Нажмите кнопку «Загрузить и установить» внизу и начните процесс загрузки.
Устранение неполадок с поврежденными драйверами в Windows 10
Поврежденные или отсутствующие драйверы Windows означают, что вы столкнетесь с проблемами основных компонентов Windows или аппаратных устройств, подключенных к вашему компьютеру. Это в конечном итоге нарушает рабочий процесс для вас.
Мы рекомендуем проверять необязательные обновления перед любой основной ОС Windows на вашем компьютере. Чтобы у вас были установлены последние версии драйверов вместе с программным обеспечением Windows.
Далее: вы замечаете размытый текст в некоторых частях ОС Windows 10? Прочтите сообщение ниже, чтобы узнать, как устранить проблему.
Post Views: 2 184
Проблема в драйвере, скаченного с официального сайта, с DPS online и т. д. Откатил до старой версии, ничего не помогает, в диспетчере устройств ошибок нет, в папке устройства и принтеры на компьютере восклицательный желтый знак. Система Win10Pro/X64/Acer Aspire E1-510. В диспетчере устройств контроллеры IDE ATA/ATAPI Intel(R) Pentium(R) processor N- and J-series/Intel(R) Celeron(R) processor N- and J-series. AHCI — 0F23 стоит нормально.
Обнаруженные проблемы:
- У Intel(R) Pentium(R) processor N- and J-series / Intel(R) Celeron(R) processor N- and J-series EHCI USB — 0F34.
- С драйвером У Intel(R) Pentium(R) processor N- and J-series/Intel(R) Celeron(R) processor N- and J-series EHCI USB — 0F34.
- Обнаружена проблема с драйвером устройства Intel(R) Pentium(R) processor N- and J-series / Intel(R) Celeron(R) processor N- and J-series EHCI USB — 0F34.
Переустановите драйвер. Не исправлено. Завершено. Раньше эти устройства в диспетчере вместе отображались.
Ответ эксперта:
Здравствуйте, Рашид!
«USB» это сокращение от «Universal Serial Bus», что и переводится как «универсальная последовательная шина».
«Контроллеры универсальной последовательной шины USB» — это, если говорить простыми словами, аппаратный контроллер, который обеспечивает работу вышеупомянутой шины, а для корректной работы самого контроллера требуется определённое программное обеспечение.
Но это не столь важно, небольшое отступление, а теперь непосредственно о самой проблеме.
Как Вам и многим, наверняка, известно, что появление «желтого восклицательного знака» сигнализирует о сбое в работе того или иного компонента системы.
Варианты решения ошибки
Первым делом, следует деинсталлировать проблемный драйвер, а делается это следующим образом:
- Откройте «Диспетчер Устройств» — используя команду «devmgmt.msc» и через панель «Управление», которая открывается через клик правой кнопкой мышки по иконке «Мой Компьютер».
- В списке найдите раздел «Контроллеры универсальной последовательной шины USB» или «Контроллеры USB» и кликните правой кнопкой мышки по проблемному устройству и нажмите «Удалить».
- Далее, потребуется перезагрузить компьютер, для того чтобы система произвела самостоятельную, повторную установку драйвера.
Ручная установка
Если вышеописанный способ не принёс положительных результатов, следует провести ручную переустановку необходимых драйверов:
- Находясь также в «Диспетчере устройств», откройте «Свойство» устройства, требующего обновление.
- Перейдите на вкладку «Сведения» и из выпадающего списка выберите «ИД оборудования».
- Скопируйте первую строчку полностью.
- Откройте удобный для вас поисковик и вставьте туда, находящийся в буфере обмена «ИД оборудования».
- Останется найти соответствующий запросу драйвер, скачать, провести установку и перезагрузку.
В тексте своего вопроса вы указали, что пользовались программой «DPS online» (Driver Pack Solutions), в качестве альтернативного варианта можно попробовать воспользоваться аналогами, к примеру «Driver Booster» или откатить систему, воспользовавшись служебным инструментом «Восстановление системы» до последней успешной конфигурации.
На Ваш вопрос ответил:

Профессиональная помощь в настройке, администрировании, переустановке любых программ и операционных систем семейства Windows.
подробнее
- Автор: Андрей Пономарев
- Распечатать
Оцените статью:
- 5
- 4
- 3
- 2
- 1
(0 голосов, среднее: 0 из 5)
Поделитесь с друзьями!
Running the Hardware and Devices troubleshooter should fix this
by Vlad Turiceanu
Passionate about technology, Windows, and everything that has a power button, he spent most of his time developing new skills and learning more about the tech world. Coming… read more
Updated on March 22, 2023
Reviewed by
Alex Serban
After moving away from the corporate work-style, Alex has found rewards in a lifestyle of constant analysis, team coordination and pestering his colleagues. Holding an MCSA Windows Server… read more
- Windows encountered a problem installing the driver error occurs because the driver you’re trying to install is incomplete, damaged, or corrupt.
- This can also occur because you’re trying to install a driver incompatible with your system or PC.
- You can solve this problem by granting the required permission to TrustedInstaller.
XINSTALL BY CLICKING THE DOWNLOAD FILE
This software will keep your drivers up and running, thus keeping you safe from common computer errors and hardware failure. Check all your drivers now in 3 easy steps:
- Download DriverFix (verified download file).
- Click Start Scan to find all problematic drivers.
- Click Update Drivers to get new versions and avoid system malfunctionings.
- DriverFix has been downloaded by 0 readers this month.
Driver installation and updates are important for the smooth running of a PC. Unfortunately, some users report a Windows encountered a problem installing the driver for Windows 10 device error when trying to do the needful.
This error usually means that there is an error with the installation package, but it can be easily solved in just a few steps.
Why am I getting Windows encountered a problem installing the drivers for your device error?
Actually, there are many reasons why you’re receiving this error. Below are some of the notable causes:
- Outdated PC: If you are getting Windows encountered a problem installing the drivers for your device error with code 10, it could be due to several factors. including an outdated operating system. You need to update your PC to fix to get rid of the error message.
- Hardware issues: Another factor that can cause this problem is problems with the hardware whose driver you are trying to install. In this case, you need to run the hardware troubleshooter.
How can I fix Windows encountered a problem installing the drivers for your device error?
1. Run the troubleshooter
- Click the Start button, type control panel, and select the app from the results.
- In the Hardware and Sound section, click on View devices and printers.
- In the Device section, right-click the device with the problem and choose Troubleshoot.
- Wait for the process to complete.
- Now, press the Windows key, type cmd, and select Run as administrator under Command Prompt.
- Type the command below and hit Enter to run the Hardware and Devices troubleshooter:
msdt.exe -id DeviceDiagnostic - Finally, restart your PC after the process is finished.
If you are getting Windows encountered a problem installing the driver software for your device on your Qualcomm driver, you need to troubleshoot your device.
You should start by troubleshooting the affected device before running the general Hardware and Devices troubleshooter.
2. Install the driver manually
- Right-click on the Start button and select Device Manager from the list.
- Expand the component sections, right-click on the problematic driver, and select Properties.
- Next, go to the Driver tab and click on the Update Driver button.
- Choose the Browse my computer for drivers option in the new window.
- Now, click the Browse button, navigate to the path where you have the driver, and click OK.
- Finally, if you don’t have the driver downloaded, type the path below and press Enter:
C:WindowsWinSxS
In some cases, you might be getting Windows encountered a problem installing the drivers for your device on Nvidia Geforce GT 710 because of the installation mode.
To get past the error, you need to download the driver from the official source and install it manually.
However, you can do that a lot easier by using a dedicated tool like DriverFix. With just a few clicks, you can update all your drivers in seconds, so you should try it out.
3. Change the permission for TrustedInstaller
- Press the Windows + E key and double-click on the Windows C drive.
- In the Windows folder, locate System32 and click on Properties.
- Next, in the Security tab, click on Edit.
- Under TrustedInstaller, check the box next to Full Control, then hit Apply and OK.
Sometimes, Windows encountered a problem installing the driver might be due to a lack of permission to carry out the operation. You need to grant full control to TrustedInstaller to solve the problem.
- Accelerometerst.exe Application Error in Windows 10 [Fix]
- Windows Cannot Determine the Settings for Device (Code 34)
- SystemSettingsAdminFlows.exe Error: How to Fix It
- 0xc190020e Windows Update Error: How to Fix It
4. Update your PC
- Press the Windows key + I and select Update & Security.
- Click the Check for updates button.
- Finally, download and install any available updates.
Outdated drivers are the main reason for errors & system issues. If some of your files are missing or crashing, an automated solution like DriverFix can solve these problems in just a couple of clicks. And it’s also lightweight on your system!
Windows updates sometimes include important driver updates. While these updates are installed automatically, you can sometimes miss out on them.
In this case, you need to update your PC manually.
5. Perform a malware scan
- Press the Windows key, type virus, and select Virus & threat protection.
- Click Scan options.
- Now, select the Full Scan option and click Scan now.
If you still can’t get rid of Windows encountered a problem installing the driver error message after applying the fixes above, there might be a virus on your PC preventing the installation.
To fix this, you need to perform a full malware scan.
While Windows Defender does a good scanning your PC, we recommend using a dedicated antivirus in ESET NOD32.
This top-notch software performs a deep scan and eliminates even the most hidden malware on your PC.
That’s about it. These are our recommendations for solving Windows encountered a problem installing the driver error message while installing or updating the drivers.
If you’ve switched to Windows 11 already, learn what to do if Windows 11 is not recognizing your USB device.
We hope at least one of these solutions helped you install the drivers on your computer. If you have any additional comments or suggestions, just let us know in the comments below.