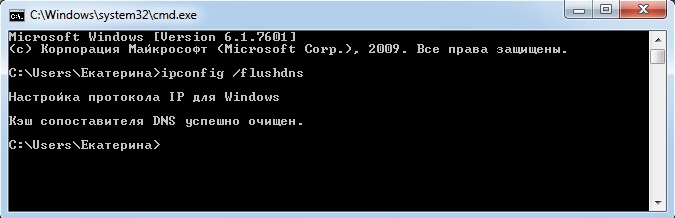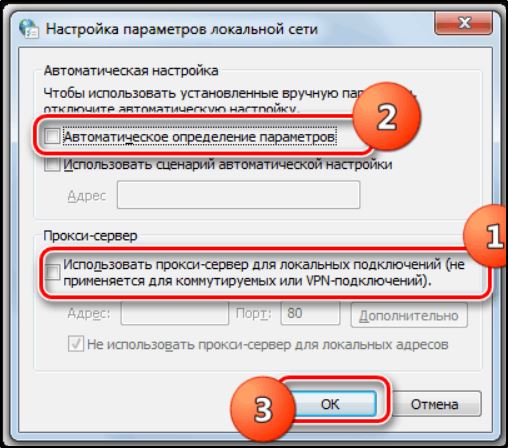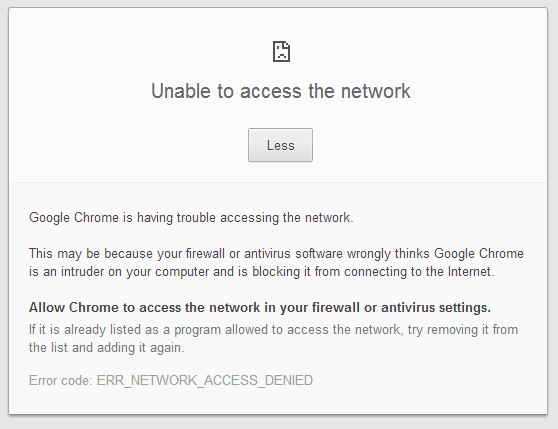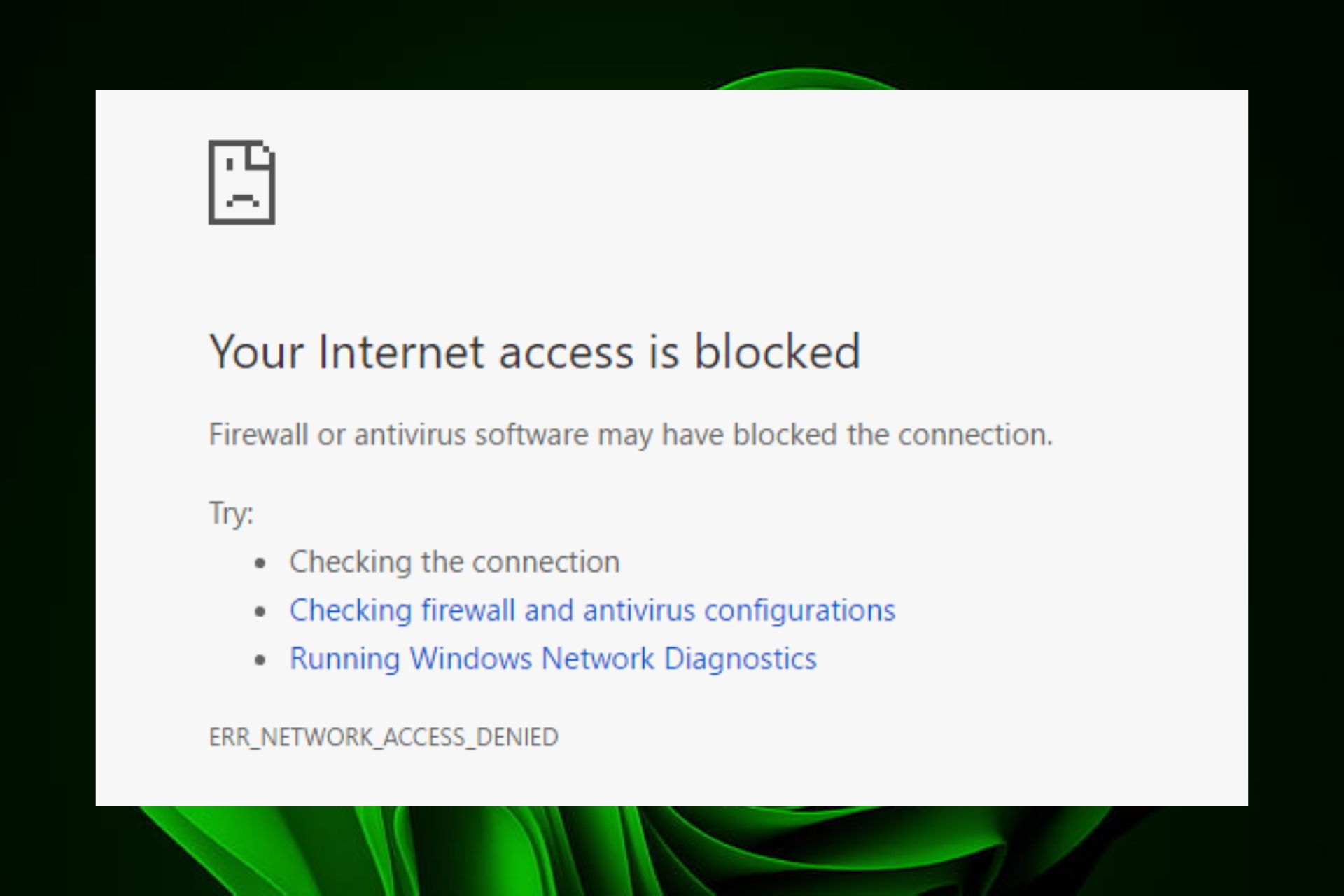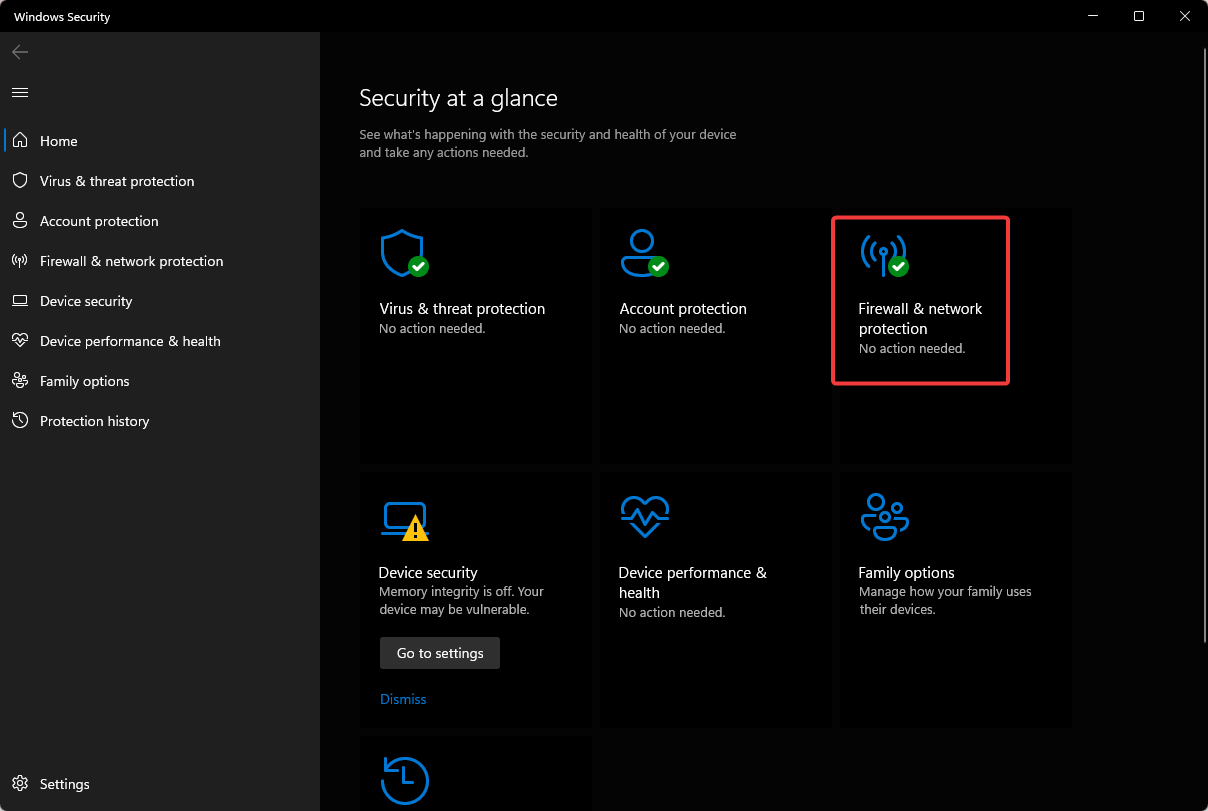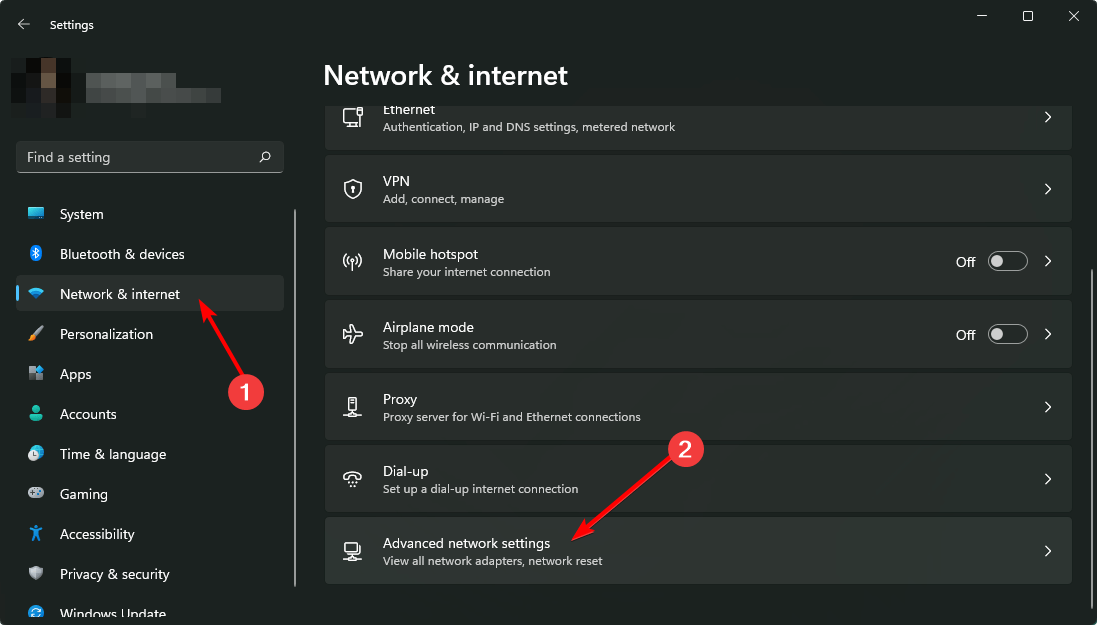Нередко пользователи сталкиваются с проблемой доступа к сети в Chrome или другом браузере, появляющейся разово или систематически. Страницы не открываются, а вместо этого обозреватель выдаёт сообщение об ошибке «Доступ в интернет закрыт» с кодом ERR_NETWORK_ACCESS_DENIED. Встречается сбой как в ОС Windows 10, 7 так и других сборках. Кроме того, ошибка подключения может появляться с сообщением «Соединение прервано. Похоже, вы подключились к другой сети» и кодом ERR_NETWORK_CHANGED. Почему браузер не заходит на запрашиваемый сайт и как устранить проблему доступа к интернету, мы и рассмотрим. Устранить неисправность можно при наличии прав администратора на компьютере.
Причины возникновения ERR_NETWORK_CHANGED ошибки
Чтобы решить проблему, необходимо выяснить, почему браузеру было отказано в доступе к сетевому подключению. Ошибка с кодом ERR_NETWORK_ACCESS_DENIED может возникать по следующим причинам:
- Сетевое подключение блокируется антивирусом, брандмауэром (встроенным, сторонним) или другим софтом.
- Воздействие вредоносных программ.
- Некорректная работа роутера, модема, выход из строя сетевого оборудования.
- Проблемы с физически подключением по кабелю.
- Неисправность на стороне провайдера.
- Повреждённые, устаревшие драйверы устройств.
- Сбои в работе браузера, некорректные настройки профиля и другие причины.
Ошибка с кодом ERR_NETWORK_CHANGED обусловлена изменением параметров сети, которые были заданы и использованы браузером ранее. Нередко соединение прерывается, когда устройство подключается к другой сети во время запроса перехода на сайт, после перезагрузки маршрутизатора и повторного подключения, а также, если операционная система стала использовать подключение через другой сетевой адаптер. Тогда сбой проявляется разово и больше не тревожит. Сложнее искать причину, когда неисправность носит систематический характер. Спровоцировать проблему прерванного соединения может любой из вышеперечисленных факторов, вызывающих ошибку запрета доступа. Кроме того, причинами могут быть также:
- Нестабильное функционирование или конфликт установленных виртуальных сетевых адаптеров, а также софта для VPN.
- Некорректная работа протокола IPv6.
- Подключение устройства к новому роутеру, наличие нескольких сетей в зоне доступа.
Не стоит забывать, что если речь идёт о корпоративной сети, ошибка ERR_NETWORK_ACCESS_DENIED может быть обусловлена запретом доступа к интернету, установленного администратором, тогда обойти его будет сложнее.
Методы решения ERR_NETWORK_ACCESS_DENIED
Часто проблемы доступа к сети решаются обыкновенной перезагрузкой страниц, но если после этого неисправность всё ещё проявляется, с ней придётся бороться другими методами. Исправление ошибки ERR_NETWORK_ACCESS_DENIED заключается в устранении источника возникновения неприятности. Перед тем, как заниматься поисками программных причин, нужно проверить физическое подключение к сети, поскольку провод мог просто отойти, быть перебит или плохо обжат, что нередко приводит к ошибкам подключения.
Выявить виновного сразу удаётся нечасто, поэтому обычно решение приходит уже в ходе мероприятий. Рассмотрим, как исправить ошибку ERR_NETWORK_ACCESS_DENIED в зависимости от провоцирующего фактора.
Проверка работающего ПО на вашем компьютере
Для начала следует проверить, подгружаются ли страницы в других обозревателях. Если да, то сетевое подключение заблокировано каким-либо ПО на компьютере. Часто становится причиной ограничения доступа к интернету встроенный брандмауэр Windows, сторонний Firewall, антивирус или прочий защитный софт. Это можно выяснить, перейдя к настройкам программы и проверив правила сетевых подключений.
Параметры брандмауэра Windows можно проверить следующим образом:
Выполнив эти действия, проверяем, исчезла ли ошибка ERR_NETWORK_ACCESS_DENIED. Можно также сбросить настройки встроенного межсетевого экрана Windows, для чего в левом меню Защитника нужно выбрать опцию «Восстановить значения по умолчанию» и подтвердить действие.
Если на компьютере установлены какие-либо сторонние фаерволлы, проверяем, не является ли данный софт виновником блокировки доступа к сети и устраняем проблему аналогичным путём.
Проверка сетевого соединения или роутера
Ещё одна частая причина ошибки доступа к сети – отсутствие соединения. Проблема может быть связана как с неполадками подключения, так и со сбоем сетевого оборудования или аппаратными неисправностями. Чтобы исправить ошибку ERR_NETWORK_ACCESS_DENIED, выполняем следующие действия:
- Идём в настройки подключения и проверяем параметры сети.
- Перезапускаем маршрутизатор (если используется) и проверяем, исчезла ли проблема.
- Поскольку не исключена вероятность неполадки на уровне провайдера, решить вопрос самостоятельно не удастся, так что необходимо связаться с оператором поставщика услуг для прояснения ситуации.
Удаление профиля Google Chrome
Если проблема заключается в настройках профиля для браузера, ошибку ERR_NETWORK_ACCESS_DENIED поможет исправить его удаление. Для этого поступаем следующим образом:
- Открываем консоль «Выполнить» (жмём Win+R).
- Вводим в строку %LOCALAPPDATA%GoogleChromeUser Data (или %USERPROFILE%Local SettingsApplication DataGoogleChromeUser Data для Windows XP).
- Ищем каталог с названием Default и переименовываем его на Default.old.
Если источником ошибки были некорректные настройки профиля, данный способ станет решением проблемы.
Другие методы устранения
Если вышеописанные способы не помогли, можно попробовать выполнить следующее:
- Устраняем неполадки сети средствами Windows (идём в Панель управления – Устранение неполадок – Подключение к интернету или жмём по значку сети в трее ПКМ и выбираем «Диагностика неполадок»).
- Исключаем вероятность заражения компьютера вредоносным софтом и наличия рекламного ПО, просканировав устройство специальными инструментами. Удаляем нежелательные программы при их обнаружении.
- Проверяем IP-адрес в панели управления роутера, а также открываем свойства подключения (Панель управления – Сетевые подключения, жмём ПКМ на значке вашего соединения или запускаем окно командой cpl из консоли «Выполнить»), затем выделяем протокол IP версии 4 (TCP/IPv4) и нажимаем кнопку «Свойства». Здесь должны быть активны параметры получения IP-адреса и DNS-сервера автоматически.
- Ошибку прерванного соединения ERR_NETWORK_CHANGED и многих других проблем подключения нередко помогает исправить сброс и очистка кэша DNS Windows.
- Отключаем или удаляем установленные виртуальные сетевые адаптеры, а также программное обеспечение для VPN.
- Отключаем IPv6 для подключения, для чего переходим к его свойствам, находим в списке компонентов IP версии 6 (TCP/IPv6) и снимаем галочку напротив, подтверждаем действие нажатием кнопки «ОК». После этого отключаемся от сети и подключаемся снова.
- Отключаем прокси-серверы для браузеров. Универсальный способ для Windows 10, 8, 7 предполагает перейти в Панель управления и открыть «Сеть и интернет», затем выбрать «Свойства браузера». Здесь на вкладке «Подключения» жмём кнопку «Настройка сети», в новом окне убираем галочки напротив пунктов «Использовать прокси-сервер для локальных подключений» и «Автоматическое определение параметров», после чего применяем изменения.
Каждый из этих способов будет эффективен в том или ином случае. Сложностью они не отличаются и могут выполняться не слишком продвинутыми пользователями, но иногда приходится перебрать несколько вариантов, прежде чем решить проблему.
«Доступ в Интернет закрыт
Возможно, подключение заблокировано брандмауэром или антивирусным ПО».
ERR_NETWORK_ACCESS_DENIED — это ошибка Google Chrome, очень похожая на другие проблемы, такие как ERR_CONNECTION_REFUSED и ERR_INTERNET_DISCONNECTED. Все они препятствуют открытию определенных страниц в определенных браузерах. По сути, такие проблемы связаны с неполадками в Интернет соединении, ограничивающие должный доступ к веб-сайтам. К сожалению, не всегда предлагаемые решения помогают избавиться от появляющегося сообщения. Некоторым пользователям могут потребоваться и другие методы решения. Хотя при устранении подобных ошибок не существует одной панацеи, какое-то из решений, представленных в нашем руководстве ниже, должно в конечном итоге решить проблему. Пробуйте каждый метод, пока один из них не сможет устранить ошибку ERR_NETWORK_ACCESS_DENIED.
Скачать Advanced System Repair Pro
Чтобы исправить ошибку «ERR_NETWORK_ACCESS_DENIED» в Windows, мы рекомендуем вам использовать Advanced System Repair Pro. Он содержит инструменты для очистки данных браузера, исправления ошибок реестра, удаления нежелательных программ и вредоносных расширений.
Скачать Fix Tool для Mac
Скачать CleanMyMac
Чтобы исправить ошибку «ERR_NETWORK_ACCESS_DENIED» в MacOS, рекомендуем использовать CleanMyMac. Данная утилита содержит инструменты для очистки данных браузера, исправления ошибок реестра, удаления нежелательных программ и вредоносных расширений, а также сканирования Mac на наличие вирусов.
1. Отключите сторонний антивирус
Если на вашем компьютере установлен сторонний антивирус, попробуйте отключить его и проверить, получиться ли открыть нужную вам страницу. Даже законные и безопасные веб-сайты могут быть ограничены брандмауэрами для защиты от вредоносных программ из-за ложных угроз безопасности. Если после отключения антивируса все работает нормально, тогда вам удалось обнаружить причину. Если планируете посещать веб-сайт на регулярной основе и не хотите сталкиваться с той же ошибкой повторно, следует добавить веб-сайт в белый список вашего антивируса. В противном случае можно попробовать другое, менее конфликтное антивирусное ПО. Наш совет — MalwareBytes — доверенная и талантливая группа экспертов, постоянно поддерживающая свое программное обеспечение для борьбы как с незначительными, так и глобальными угрозами. Теперь он доступен и для Windows 11. Вы можете загрузить его сейчас, используя ссылку ниже, и попробовать 14-дневную пробную версию полноценной защиты от вредоносных программ бесплатно.

Главное окно Malwarebytes

Настройки Malwarebytes

Результаты сканирования Malwarebytes
Скачать Malwarebytes
2. Перезагрузите роутер.
Еще один простой и быстрый способ устранить ошибку ERR_NETWORK_ACCESS_DENIED — перезагрузить маршрутизатор (модем). Удерживайте кнопку питания на задней панели роутера в течение нескольких секунд, пока он не выключится. Затем нажмите на ту же кнопку, чтобы включить его снова. У меня самого была такая проблема, когда я не мог открыть ни один веб-сайт в своем браузере после опоздания с оплатой за интернет. Проблема решилась сразу же после перезагрузки роутера. Таким образом, попробуйте сделать то же, прежде чем переходить к другим альтернативам ниже.
3. Отключите расширения в Chrome
Некоторые включенные и активно работающие расширения могут оказаться причиной того возникновения проблем с доступом к определенным страницам. Мы советуем на время отключить сторонние расширения, чтобы проверить, поможет ли это. Следуйте шагам ниже:
- Откройте Chrome и нажмите на Значок с тремя точками в правом верхнем углу.
- Наведите указатель мыши на Дополнительные инструменты и Расширения.
- Отключите все сторонние расширения, нажав на синий переключатель.
После выполнения этих шагов откройте ту же страницу, с которой были проблемы.
5. Очистите данные браузера
Вот еще одно быстрое решение, которое может сработать у некоторых пользователей. Сообщалось, что такого рода ошибки могут быть вызваны избыточными файлами, такими как кеш. Некоторые элементы браузера, запоминаемые Chrome после просмотра различных страниц, могут создавать проблемы несовместимости при открытии определенных страниц. Очистка данных вашего браузера может не только решить проблему, но также освободить место и повысить производительность работы браузера. Обратите внимание, что очистка данных браузера может привести к выходу из аккаунтов на некоторых веб-сайтах. Таким образом, убедитесь, свои учетные данные для входа в ранее используемые аккаунты.
- Нажмите на Значок с тремя точками в правом верхнем углу, как мы делали выше.
- Перейдите в Дополнительные инструменты , а затем выбрать Удаление данных о просмотренных страницах….
- Вверху выберите временной диапазон. Чтобы удалить все, выберите Все время.
- Установите флажки рядом с Файлы cookie и другие данные сайтов и Кэшированные изображения и файлы.
- Затем нажмите Удалить данные.
Перезапустите браузер и попробуйте снова открыть страницу.
6. Отключите Прокси в Параметрах локальной сети (LAN).
Довольно распространенная причина возникновения ERR_NETWORK_ACCESS_DENIED и подобных ошибок связана с конфликтами, возникающими из-за включенного подключения к прокси-серверу. В 99% случаев включенные прокси-серверы не играют никакой роли для обычных пользователей, поэтому их следует отключать, чтобы предотвратить проблемы с подключением. Если вы помните, как включали подобную функцию намеренно, попробуйте отключить ее и посмотреть, избавит ли это вас от ERR_NETWORK_ACCESS_DENIED ошибки. Вот как:
- Откройте окно поиска рядом с Start меню и напишите Панель управления. Откройте ее.
- Установите Просмотр на Мелкие значки or Крупные значки в правом верхнем углу.
- Выберите Свойства обозревателя , а затем перейдите в Подключения и Настройка сети.
- Убедитесь, что включено только Автоматическое определение параметров . Снимите отметку с двух других опций, если они выбраны, и нажмите OK в конце.
- Теперь у вас должны быть правильно настроены параметры LAN. Зайдите в браузер и попробуйте открыть проблемную страницу снова.
7. Измените адрес в настройках DNS.
Неправильные настройки DNS могут привести невозможности открытия некоторых страниц. Эта конфигурация иногда может быть случайно изменена после непредвиденных сбоев или самоманипуляций. Какой бы ни была причина, воспользуйтесь нашими инструкциями ниже, чтобы правильно настроить параметры DNS:
Чтобы изменить DNS и IP:
- Перейдите на Панель управления > Сеть и Интернет > Сетевые подключения.
- Дважды щелкните на имя вашего подключения.
- Нажмите на Предложения.
- Дважды нажмите Internet Protocol Version 4 (TCP/IPv4).
- Отметьте Использовать следующий IP-адрес и Использовать следующие адреса DNS-серверов.
- Изменить IP-адрес, Маска подсети, Основной шлюз, и DNS согласно изображению внизу
8. Сбросьте Google Chrome
Проверьте, появляется ли та же проблема в других браузерах, помимо Chrome. Если другие браузеры не подвержены такой же точной ошибке, возможно проблема кроется в самом Chrome. Лучший способ убедиться, что никакие сторонние расширения или данные не вызывают конфликт, — это сбросить настройки Google Chrome до заводских. Это значит, что все данные, накопленные вашим браузером на протяжении всего времени пользования, например файлы cookie, пароли, учетные записи, конфигурация и другие элементы, будут удалены. Запомните какие учетные записи и пароли использовались в Chrome, чтобы вы могли войти в них после выполнения сброса. Чтобы сбросить настройки Google Chrome:
- Откройте Chrome браузер.
- В правом верхнем углу нажмите Еще (три вертикальные точки) , а затем Настройки.
- Посмотрите на левую панель и разверните Расширенный поиск.
- Нажмите Сброс настроек и удаление вредоносного ПО, и выберите Восстановление настроек по умолчанию. Подтвердите действие, нажав Сброс настроек.
- После сброса браузера, попробуйте открыть ту же страницу снова.
Итоги
Что бы ни было причиной возникшей проблемы, надеемся, вам удалось справиться с ней и избавить себя от появления ошибки ERR_NETWORK_ACCESS_DENIED в конечном итоге. Даже если в какой-то момент вы столкнетесь с этой проблемой, применяйте те же решения, которые помогли вам решить проблему в первый раз. Если вы когда-нибудь станете жертвой других ошибок или проблем, поищите их на нашем сайте, чтобы найти соответствующие решения. Наша команда ежедневно загружает множество новых статей.
ERR_NETWORK_ACCESS_DENIED – это очередная ошибка в Google Chrome, которая указывает на то, что не удалось зайти на запрашиваемый сайт, так как браузеру было отказано в доступе. Чаще всего, данная проблема возникает, когда какое-то программное обеспечение начинает блокировать создание сетевого подключения. Вспомните все недавно установленные приложения, так как именно они и могут производить блокировку.
Также это могло произойти в результате работы вашего антивирусного программного обеспечения или же фаервола, который начал блокировать определенные сетевые подключения. Так или иначе сейчас мы попытаемся исправить ошибку ERR_NETWORK_ACCESS_DENIED в Google Chrome.
Методы решения ERR_NETWORK_ACCESS_DENIED
Метод №1 Проверка работающего ПО на вашем компьютере
Попробуйте открыть нужные вам ресурсы с помощью какого-то иного браузера, например, Internet Explorer или Firefox. Если все открывается как надо, то что-то очевидно блокирует ваше сетевое подключение. Скорее всего, в ошибке ERR_NETWORK_ACCESS_DENIED виноват ваш Брандмауэр Windows.
Все что вам нужно сделать, так это пройти в настройки своего фаервола и посмотреть на правила сетевых подключений. Убедитесь, что там нет никаких настроек, которые бы были выставлены на блокировку вашего браузера.
Метод №2 Проверка сетевого соединения или роутера
Очередной причиной проблемы в виде ошибки ERR_NETWORK_ACCESS_DENIED может стать непосредственно неполадки с сетевым подключением или же с роутером, если вы используете таковой.
Порой в операционной системе могут происходить какие-то изменения, которые приводят к таким вот сложностям с соединением. Зайдите в настройки подключения и проверьте, стоят ли еще ваши прежние настройки.
Если же вы используете роутер, то просто попробуйте его перезапустить. Наиболее часто проблема заключается именно в некорректной работе роутера. Также проблема может заключаться в вашем провайдере и неполадки возникли с его стороны, но тут уж вам сделать ничего не удастся.
Метод №3 Удаление профиля Google Chrome
Два предыдущие метода можно было считать больше за какие-то советы, что, отчасти, так и есть. В случае третьего метода, вам понадобиться удалить свой профиль для для браузера, так как именно он и может являться причиной ошибки ERR_NETWORK_ACCESS_DENIED в Google Chrome. Для этого сделайте следующее:
- Нажмите Win+R для открытия окна «Выполнить».
- Впишите в пустую строку %LOCALAPPDATA%GoogleChromeUser Data или %USERPROFILE%Local SettingsApplication DataGoogleChromeUser Data(если вы пользователь Windows XP).
- Найдите папку под названием Default и переименуйте ее в папку default.old.
Если все дело заключалось в некорректных настройках вашего профиля, то это поможет исправить ошибку ERR_NETWORK_ACCESS_DENIED.
- 15/03/202317/03/2023
- 🕑 1 minute read
- 217 Views

Ошибка ERR_NETWORK_ACCESS_DENIED — это обычное сообщение, которое вы можете увидеть при использовании браузера. Эта ошибка возникает, когда ваш брандмауэр блокирует подключение к веб-сайту. Это также может произойти, если есть проблема с подключением к Интернету.
В частности, это означает, что соединение между вашим компьютером и веб-сервером, к которому вы пытаетесь получить доступ, было потеряно до того, как какие-либо данные могли быть переданы. В этой статье мы обсудим, что вызывает ошибку ERR_NETWORK_ACCESS_DENIED, почему вы можете ее получить и как ее можно исправить.
Quickly fix Windows 11, 10, 8 and 7 errors with Outbyte PC Repair
Take the bull by the horns: identify and fix performance issues that may be affecting your PC.
Outbyte PC Repair is a comprehensive computer repair tool designed to solve a number of different system problems, clean up your disk, optimize performance, and improve privacy and security.
- Compatible with: Windows 11, 10, 8 and 7
- Trial: Free trial by category for at least 2 days*
- Full version: from $29.95 (for a 3-month subscription)
*Free trial allows you to fix all detected items in each category
Почему я получаю сообщение об ошибке ERR_NETWORK_ACCESS_DENIED?
Если на вашем компьютере возникает ошибка ERR_NETWORK_ACCESS_DENIED, этому может быть несколько причин. К ним относятся:
- Ограничения брандмауэра/антивируса. Если у вас установлено антивирусное программное обеспечение, может быть вероятность того, что оно заблокирует доступ к любому веб-сайту или файлу, который вы пытаетесь открыть.
- Прокси-сервер. Возможно, вы используете прокси-сервер, который требует аутентификации или авторизации для отправки данных через него.
- Вирусная инфекция. Ваш компьютер может быть заражен вредоносным или рекламным ПО, которое препятствует правильной загрузке содержимого веб-сайта в окно браузера.
- Перегрузка сервера. Когда серверы вашего интернет-провайдера перегружены запросами от других пользователей, обработка вашего запроса может занять больше времени. Таким образом, вы получите сообщение об отказе в доступе.
- Проблемы с подключением. Если у вашего компьютера плохое или ненадежное подключение к Интернету, у вас могут возникнуть проблемы с подключением к сайтам.
- Неправильный URL-адрес/учетные данные. Возможно, вы ввели неверный URL-адрес в своем браузере или ввели недопустимое имя пользователя или пароль при запросе информации для аутентификации.
- Файлы cookie и кеш — ваш браузер может быть настроен так, чтобы не принимать файлы cookie с веб-сайта, который вы посещаете, или они могут быть отключены для этого веб-сайта.
Как исправить ошибку ERR_NETWORK_ACCESS_DENIED?
Прежде чем делать что-либо еще, попробуйте следующие основные обходные пути:
- Убедитесь, что кабель Ethernet надежно подключен с обоих концов, и убедитесь, что другой конец кабеля не сломан и не поврежден.
- Убедитесь, что у вас хорошее подключение к Интернету и оптимальная скорость сети.
- Убедитесь, что ваши сетевые драйверы обновлены.
- Очистите кэш и файлы cookie вашего браузера.
- Отключите все расширения, которые могут вызывать проблему.
- Попробуйте открыть веб-сайт в режиме инкогнито или в режиме приватного просмотра. Ознакомьтесь с различиями между режимом инкогнито в Chrome и приватным режимом в Firefox.
- Перезагрузите маршрутизатор, отключив его от источника питания на 30 секунд, а затем снова подключив.
- Переключитесь на другой браузер, например Opera, и посмотрите, сохраняется ли ошибка.
1. Запустите средство устранения неполадок в Интернете.
- Нажмите Windows клавишу, нажмите «Система» и выберите «Устранение неполадок».
- Перейдите к разделу Другие средства устранения неполадок.
- Нажмите кнопку «Выполнить» рядом с пунктом «Подключения к Интернету».
- Выберите «Устранение неполадок с подключением к Интернету» во всплывающем окне и подождите, пока Windows обнаружит проблему и порекомендует решение.
2. Временно отключите антивирус
- Нажмите значок меню «Пуск», введите «Безопасность Windows» в строке поиска и нажмите «Открыть».
- Нажмите «Брандмауэр и защита сети», затем выберите «Общедоступная сеть».
- Найдите Брандмауэр Microsoft Defender и выключите кнопку.
Убедитесь, что вы также отключили любое другое стороннее программное обеспечение безопасности, которое может блокировать определенные порты или программы.
3. Отключить VPN
- Нажмите Windows клавишу и выберите Настройки.
- Затем выберите «Сеть и Интернет» и выберите «VPN» в меню справа.
- Выберите VPN-подключение, которое хотите отключить, щелкните раскрывающийся список и выберите «Удалить».
4. Отключить прокси-сервер
- Нажмите значок меню «Пуск» и выберите «Настройки».
- Нажмите «Сеть и Интернет» на левой панели, затем прокрутите вниз и нажмите «Прокси» на правой панели.
- Выберите «Изменить» рядом с параметром «Использовать прокси-сервер» в разделе «Настройка прокси-сервера вручную», отключите параметр «Использовать прокси-сервер» и нажмите «Сохранить».
5. Сброс сети
- Нажмите Windows клавишу и нажмите «Настройки».
- Перейдите в раздел «Сеть и Интернет» и выберите «Дополнительные параметры сети».
- Нажмите «Сброс сети».
- Затем нажмите кнопку «Сбросить сейчас».
6. Перезагрузите браузер
- Откройте браузер и нажмите на три вертикальных эллипса в правом верхнем углу. (Для этого шага мы будем использовать Chrome).
- Выберите Настройки.
- Затем нажмите «Сброс и очистка», затем выберите «Восстановить исходные настройки по умолчанию».
- Подтвердите сброс настроек в следующем диалоговом окне.
Кроме того, некоторые сетевые администраторы могут блокировать определенные порты, чтобы ограничить определенный трафик в своей сети.
Если у вас возникли проблемы с доступом к определенному веб-сайту и вы подозреваете, что он может быть заблокирован вашим сетевым администратором, а не сервером. Вы можете попробовать подключиться к Интернету через другую сеть, например через мобильную точку доступа.
Надеюсь, вы сможете решить свою проблему, выполнив описанные выше шаги. Если нет, пожалуйста, оставьте комментарий ниже, и мы сделаем все возможное, чтобы решить эту проблему для вас.
Related post
Clear your browser of any cache and cookies for better connection
by Claire Moraa
Claire likes to think she’s got a knack for solving problems and improving the quality of life for those around her. Driven by the forces of rationality, curiosity,… read more
Updated on March 14, 2023
Reviewed by
Alex Serban
After moving away from the corporate work-style, Alex has found rewards in a lifestyle of constant analysis, team coordination and pestering his colleagues. Holding an MCSA Windows Server… read more
- If you’re seeing the ERR_NETWORK_ACCESS_DENIED error, you currently do not have access to view the site that is displaying it.
- Errors like this can happen for numerous reasons, and unfortunately, there is no one solution that fits all.
- Still, we attempt to narrow down the most successful solutions to this error in this article.
XINSTALL BY CLICKING THE DOWNLOAD FILE
This software will repair common computer errors, protect you from file loss, malware, hardware failure and optimize your PC for maximum performance. Fix PC issues and remove viruses now in 3 easy steps:
- Download Restoro PC Repair Tool that comes with Patented Technologies (patent available here).
- Click Start Scan to find Windows issues that could be causing PC problems.
- Click Repair All to fix issues affecting your computer’s security and performance
- Restoro has been downloaded by 0 readers this month.
The ERR_NETWORK_ACCESS_DENIED error is a common message you may see when using a browser. This error occurs when your firewall blocks a connection to a website. It can also happen if there is an issue with your internet connection.
More specifically, it means the connection between your computer and the web server you’re trying to access was lost before any data could be transmitted. In this article, we will discuss what causes ERR_NETWORK_ACCESS_DENIED, why you might get it, and how you can fix it.
Why am I getting the ERR_NETWORK_ACCESS_DENIED error?
If you are getting an ERR_NETWORK_ACCESS_DENIED error on your computer, there could be several reasons behind it. These include:
- Firewall/antivirus restrictions – If you have antivirus software installed, there may be a chance that it has blocked access to whatever website or file you’re trying to open.
- Proxy server – You may be using a proxy server that requires authentication or authorization to send data through it.
- Virus infection – Your computer may be infected with malware or adware that prevents the website’s content from properly loading onto the browser window.
- Server overload – When your Internet provider’s servers are overloaded with requests from other users, it can take longer to process your request. This way, you get an access denied message.
- Connection issues – If your computer has a bad or unreliable internet connection, you may have trouble connecting to sites.
- Incorrect URL/credentials – You may have entered an incorrect URL in your browser or entered an invalid username or password when prompted for authentication information.
- Cookies and cache – Your browser may be set to not accept cookies from the website you are visiting or has them disabled for this website.
How do I fix the ERR_NETWORK_ACCESS_DENIED error?
Before you do anything else, try these basic workarounds:
- Check that the Ethernet cable is plugged in securely on both ends, and check to make sure the other end of the cable isn’t broken or damaged.
- Ensure you have a good internet connection and optimal network speeds.
- Verify that your network drivers are up-to-date.
- Clear your browser’s cache and cookies.
- Disable any extensions that may be causing the issue.
- Try opening the website using an incognito window or private browsing mode. Check out the differences between Chrome’s incognito mode and Firefox’s private mode.
- Reboot your router by unplugging it from its power source for 30 seconds and then plugging it back in.
- Switch to a different browser, such as Opera, and see if the error persists.
1. Run the internet troubleshooter
- Hit the Windows key, click on System, and select Troubleshoot.
- Navigate to Other troubleshooters.
- Press the Run button next to Internet Connections.
- Select Troubleshoot my connection to the Internet in the pop-up window and wait for Windows to identify the problem and recommend a fix.
2. Disable antivirus temporarily
- Hit the Start menu icon, type Windows Security in the search bar, and click Open.
- Click on Firewall & network protection, then select Public network.
- Locate Microsoft Defender Firewall and toggle the off button.
Some PC issues are hard to tackle, especially when it comes to missing or corrupted system files and repositories of your Windows.
Be sure to use a dedicated tool, such as Fortect, which will scan and replace your broken files with their fresh versions from its repository.
Ensure you also disable any other third-party security software that may block certain ports or programs.
- Fix: A User is Unable to Reach Google.com by Typing the URL Error
- ERR_SOCKET_NOT_CONNECTED Error: How to Fix it
3. Disable VPN
- Press the Windows key and select Settings.
- Next, select Network & internet and select VPN in the right-side menu.
- Select the VPN connection you want to disable, click on the drop-down, and select Remove.
4. Disable the proxy server
- Press the Start Menu icon and select Settings.
- Click on Network & Internet on the left pane, then scroll down and click Proxy on the right pane.
- Select Edit next to Use a proxy server option in the Manual proxy setup section, toggle off Use a proxy server and click on Save.
5. Reset the network
- Hit the Windows key and click on Settings.
- Navigate to Network & internet and select Advanced network settings.
- Click on Network reset.
- Next, hit the Reset now button.
6. Reset your browser
- Open your browser and click on the three vertical ellipses at the top right corner. (We’ll be using Chrome for this step).
- Select Settings.
- Next, click on Reset and cleanup, then select Restore settings to their original defaults.
- Confirm Reset settings in the next dialog box.
In addition, some network admins might block specific ports to help restrict certain traffic through their network.
If you’re having a problem accessing a particular website and suspect it might have been blocked by your network administrator rather than the server. You can try connecting to the Internet via a different network, such as a mobile hotspot.
Hopefully, you could fix your problem by following the steps above. If not, please leave a comment below, and we will do our best to address it for you.
Still experiencing issues?
SPONSORED
If the above suggestions have not solved your problem, your computer may experience more severe Windows troubles. We suggest choosing an all-in-one solution like Fortect to fix problems efficiently. After installation, just click the View&Fix button and then press Start Repair.