В этой статье будет рассказано о том что означает ошибка no bootable medium found, system halted VirtualBox, почему она возникает, а также как её обойти. Если вы знаете английский, то можете понять примерно следующее — система не может загрузится потому что загрузочный диск не найден.
Причин у такой ошибки может быть несколько. Обычно, она возникает при создании новой виртуальной машины и не зависит от операционной системы. Может встречаться в Windows, Linux и MacOS.
Эта ошибка означает, что загрузочный диск к виртуальной машине не подключён. Если это только что созданная виртуальная машина, то её жесткий диск ещё пуст, на нём ничего нет, и поэтому с него нельзя загрузится. Для того чтобы установить операционную систему надо подключить к машине ISO образ с установщиком и загрузится с него. Обычно при первом запуске VirtualBox автоматически предлагает выбрать образ с установщиком. Но если вы упустили этот момент, то надо сделать всё вручную.
Для этого кликните правой кнопкой мыши по нужной виртуальной машине и выберите пункт меню Настроить, в открывшемся окне перейдите на вкладку Носители:
Здесь есть раздел Контроллер IDE, кликните по значку рядом с ним Добавить привод оптических дисков:
Дальше кликните по кнопке Добавить и выберите файл образа, который надо подключить к виртуальной машине.
Этот файл появится в списке в предыдущем окне, просто кликните по нему и нажмите кнопку Выбрать внизу окна.
Если привод оптических дисков уже есть и там написано Пусто, то кликните по нему, а потом в правой части окна кликните по синей иконке с нарисованным на ней диском, а затем аналогично выберите образ диска:
После этого образ будет добавлен и вы можете снова пытаться загрузить свою виртуальную машину. На этот раз ошибки быть не должно и всё будет работать.
Если это не помогает, образ подключён, а вы всё ещё получаете ошибку, это может означать что образ повреждён или он не предназначен для загрузки. Вы можете заново скачать образ или проверить его контрольные сумы. Обычно для установщиков различных Linux дистрибутивов вместе с образом идёт файл с контрольными суммами.
Если образ не загрузочный, его можно попытаться записать на флешку, например, с помощью утилиты Etcher а потом загрузится с флешки. Обычно утилита обнаруживает загрузчик и делает флешку загрузочной. Для того чтобы загрузится с флешки вам понадобится добавить её в VirtualBox как реальный диск. Далее добавьте ваш новый диск к виртуальной машине так, как описано выше. Только на этот раз надо использовать контроллер SATA вместо IDE.
Выводы
Теперь вы знаете что делать если возникает ошибка no bootable medium found в VirtualBox. Как видите, есть целых два способа её решения. Знаете другие? Напишите в комментариях!
Обнаружили ошибку в тексте? Сообщите мне об этом. Выделите текст с ошибкой и нажмите Ctrl+Enter.
Статья распространяется под лицензией Creative Commons ShareAlike 4.0 при копировании материала ссылка на источник обязательна .
Об авторе
Основатель и администратор сайта losst.ru, увлекаюсь открытым программным обеспечением и операционной системой Linux. В качестве основной ОС сейчас использую Ubuntu. Кроме Linux, интересуюсь всем, что связано с информационными технологиями и современной наукой.
При попытке запуска в «VirtualBox» виртуальной операционной системы и нажатии кнопки «Старт» пользователь может столкнуться с сообщением «FATAL: No bootable medium found System halted». Обычно подобная дисфункция возникает в ситуации, когда в настройках данной программы отсутствует установленная ОС, или вы просто не указали при конфигурировании «VirtualBox», где находится эта самая операционная система (или её образ). В данном материале я детально расскажу о причинах данной дисфункции, а также поясню, как её исправить.
Содержание
- Почему возникает ошибка No bootable medium в VirtualBox
- Как исправить ошибку No bootable medium found
- Заключение
Почему возникает ошибка No bootable medium в VirtualBox
В переводе с английского языка текст данного сообщения звучит как «Не найдено загрузочное устройство, система остановлена». Данное сообщение обычно сигнализирует о наличии в VM одного (или двух) проблемных факторов:
- «No bootable medium» — не указана гостевая ОС во время конфигурирования нашей виртуальной машины (VM);
- «System halted» – в запускаемой вами виртуальной машине отсутствует какая-либо ОС, что не позволяет системе загружаться. Соответственно, работа системы была приостановлена (halted).
Многие пользователи полагают, что выбор типа и версии ОС в настройках виртуальной машины автоматически приводит к инсталляции выбранной операционки. На самом деле вы просто указываете предпочитаемую ОС на вашей VM, дабы произвести настройку системы под её специфику. Сама же VM, как и любая другая система, требует инсталляции операционки с нуля, с её дальнейшим конфигурированием под нужды пользователя.
Также важно обратить внимание на другие параметры конфигурирования виртуальной машины: корректный выбор типа и версии ОС, размеров памяти и виртуального диска (в последнем случае как минимум 15 ГБ). Рекомендую ставить только оригинальные сборки ОС Виндовс, и избегать пиратских (кастомных) аналогов. В пути к нужным файлам при настройке VM должны отсутствовать кириллические символы, способные привести к различным сбоям в работе системы.
Как исправить ошибку No bootable medium found
Чтобы исправить ошибку «FATAL: No bootable medium found System halted» выполните следующее:
- Наведите курсор на желаемую виртуальную машина, нажмите правую клавишу мыши, выберите «Настройки» (Settings). Откроется окно настроек;
- Перейдите в «Носители» (Storage), и проверьте, есть ли пустой СД/ДВД носитель в структуре IDE контроллера. Если его там нет, добавьте его кликом на значок CD, и выбрав «Оставить пустым» (Leave empty) в открывшейся панели настройки.
Выберите параметр «Оставить пустым» при создании СД-ДВД контроллера
При этом в новосозданных виртуальных машинах пустой СД/ДВД обычно создаётся по умолчанию, и привязывается к IDE-контроллеру.
- Выберите пустой СД/ДВД драйв в подразделе IDE контроллера.
- Нажмите на значок СД справа от опции выбора IDE, а затем кликните на «Выбрать образ оптического диска» (Choose a virtual CD/DVD disk file).
- Укажите системе папку, где лежит установочной ISO-файл, а затем выберите его. После этого проблема обычно бывает решена.
Подключите виртуальный установочный диск к вашей VM
Альтернативным вариантом решения данной проблемы в VirtualBox является указание в настройках машины реального привода, и установка такого привода первым в порядке загрузки. Затем необходимо вставить в указанный привод загрузочный диск, а затем запустить саму виртуальную машину. Начнётся установка системы, после окончания которой ей можно будет пользоваться, как и на реальном ПК.
Также учтите, что использование в последнем случае флеш-накопителя вместо оптического привода часто давало отрицательный результат, потому не рекомендуется использовать флешку для данных задач.
Заключение
Решением проблемы «FATAL: No bootable medium found System halted» станет использование установочного СДДВД образа, с помощью которого необходимо будет установить операционную систему на вашу виртуальную машину. Рекомендую использовать только стабильные и «чистые» образы ОС, а также установить корректные параметры системы в VM – это поможет предотвратить возникновение подобной дисфункции в будущем.
Опубликовано 07.01.2018 Обновлено 12.02.2021
Одной из известных, пусть и не так часто встречающихся в VirtualBox ошибок является No bootable medium found. Исправить её очень просто.
Сообщением «No bootable medium found» VirtualBox сообщает, что загрузочный носитель не найден. В подавляющем большинстве случаев речь идёт о только что созданных виртуальных машинах. Их виртуальный жёсткий диск пока что пуст, соответственно, нужен какой-то загрузочный носитель, с которого будет произведена установка операционной системы (или её загрузка).
Разработчики VirtualBox предусматривают подобные ситуации, поэтому при первом запуске новой виртуальной машины программа предлагает выбрать загрузочный носитель. Если этот шаг пропустить, увидите ошибку «No bootable medium found».
Первым делом выключим виртуальную машину, нажав крестик в правом верхнем углу. Этот шаг не является обязательным, если у виртуальной машины уже есть виртуальный оптический привод, но всё же лучше выключить машину. Особенно, если вы не знаете, есть ли у неё этот самый привод или нет.
Выделите нужную виртуальную машину и щёлкните по кнопке Настроить в основном окне VirtualBox или щёлкните по машине правой кнопкой мыши и выберите одноимённый пункт в контекстном меню.
Перейдите в раздел Носители. Если привод оптических дисков уже имеется, и рядом с ним написано «Пусто», щёлкните по иконке оптического диска, которая на скриншоте отмечена стрелкой. Далее нужно будет выбрать образ диска или указать настоящий дисковод, в который вставлен загрузочный диск.
Если виртуальный дисковод оптических дисков отсутствует, выделите мышкой контроллер и нажмите на пиктограмму, обозначающую добавление дисковода.
Программа заботливо предложит выбрать образ с загрузочным диском.
Обычно этого достаточно, но старые системы могут потребовать от вас IDE или Floppy-контроллера вместо SATA. Для подобных случаев внизу окна есть кнопка добавления контроллера.
Контроллер добавлен. Теперь нужно добавить дисковод и указать образ или сделать проброс с настоящего дисковода.
В подавляющем большинстве случаев вышеописанных действий будет достаточно, чтобы ошибка «No bootable medium found» исчезла. Если этого не произошло, проблема может быть в «битом» образе. Попробуйте скачать образ заново или проверить его контрольные суммы, если они опубликованы.
If a VirtualBox machine with couldn’t start with error «FATAL: No bootable medium found! System halted», then continue reading below to fix the problem.
The error «No bootable media found», indicates that VirtualBox cannot find a valid boot device to start the virtual machine (e.g. a mounted iso or a virtual disk with a bootable operating system) and can occur for any of the following reasons:
- The virtual disk doesn’t contain an operating system.
- The virtual disk contains a UEFI based operating system (e.g. Windows 10/11).
- The boot configuration on the virtual disk is invalid or damaged.
How to FIX: FATAL: No bootable medium found! System halted in VirtualBox.
Method 1. Install an Operating System in the VirtualBox Machine.
In order a virtual machine (VM) to work, you have to install an operating system on it. So, if you just created the VM machine and you haven’t installed an operating system, attach a bootable .ISO file with the operating system that you want to install, and proceed to install the OS. *
* Note: If the VM’s virtual disk already contains an Operating System, skip to Method-2.
1. Open the Settings of the VirtualBox machine and go to Storage.
2. Click the 1st plus (+) button next to Controller to add optical drive.
3. Click Add and open the bootable ISO file with the OS that you want to install (e.g. the «Windows.iso» file in this example)
4. Then select the iso file and click Choose.
5. After attaching the iso file on the Storage devices on the VM machine…
7. … go to System and drag Optical to the top (in order to boot the VM from the attached bootable ISO file), and click OK.
8. Finally, follow the onscreen instructions to install the operating system on the VM machine.
Method 2. Enable UEFI support in VirtualBox machine.
If the virtual disk contains a UEFI based OS (e.g. Windows 10/11), proceed to enable the UEFI feature in VirtualBox, otherwise skip to next method.
1. Open the VM Settings and go to System > Motherboard.
2. Here ensure that the Hard Disk is checked and is the first boot device, and at Extended features check the following two (2) options and click OK:
-
Enable I/O APIC
-
Enable EFI (special OSes only)
3. Try to start the Virtual Machine now. If the problem persists, disable the EFI support in VM settings and continue to the next method.
Method 3. Repair Boot Configuration Data using BCDBOOT tool.
As I mentioned above, the VirtualBox fatal error «No bootable medium found», can appear if the GUEST OS doesn’t have a valid boot configuration.* At such a case you have to repair the boot files on the virtual disk in order the VM machine to start without errors.
* Note: This error sometimes occurs if the Virtual Disk (VHD/VHDX) is damaged, or after converting a physical disk to a virtual disk/image (VHD/VHDX) with the Disk2vhd tool.
1. Follow the steps in method-1 above to attach a bootable Windows ISO file on the virtual machine and boot the virtual machine from the ISO file. *
* Note: If the VM machine doesn’t boot from the ISO file, go to VM Settings > System > Motherboard and disable EFI. (After fixing the boot configuration and if the Guest OS is UEFI then proceed to re-enable UEFI. )
2. At the Windows Setup screen press SHIFT + F10 to access command prompt, or choose Next –> Repair your computer –> Troubleshoot –> Advanced Options –> Command Prompt.
3. At command prompt give the following commands in order (press enter after each command)
- diskpart
- select disk 0
- list partition
4. Now notice the size of the System partition (e.g. 100MB in this example).
5. Then type the following command and find out the volume number of the System partition by using its size as a reference. *
- list volume
* e.g. As you can see in the screenshot below, in this example, the System partition (100MB) is the volume 2.
6. Now give the following commands to select the system partition (using its volume number), and to assign the drive letter Z: to it. Then exit DISKPART:
- select volume 2 *
- assign letter=Z
- exit
* Note: Change the Volume number «2» according your case.
7. Finally, in command prompt give this command to repair the boot files: *
- bcdboot C:windows /s Z: /f ALL
* Note: If the Guest OS is UEFI based, then you can give the following command instead:
- bcdboot C:windows /s Z: /f UEFI
8. Close all windows and shut down the VM machine.
9. Go to VM Settings > System and set the Hard Disk as first boot device.
11. Start the VM and you’re done! *
* Note: IF the VM couldn’t start now with error «FATAL: INT18: BOOT FAILURE», proceed and enable I/O APIC & EFI in VM’s settings.
That’s it! Which method worked for you?
Let me know if this guide has helped you by leaving your comment about your experience. Please like and share this guide to help others.
If this article was useful for you, please consider supporting us by making a donation. Even $1 can a make a huge difference for us in our effort to continue to help others while keeping this site free:

If you want to stay constantly protected from malware threats, existing and future ones, we recommend that you install Malwarebytes Anti-Malware PRO by clicking below (we
do earn a commision from sales generated from this link, but at no additional cost to you. We have experience with this software and we recommend it because it is helpful and useful):
Full household PC Protection — Protect up to 3 PCs with NEW Malwarebytes Anti-Malware Premium!
Если вы постоянно сталкивались с ошибкой «VirtualBox FATAL: загрузочный носитель не найден, система остановлена» при попытке установить Windows 10 в VirtualBox, читайте дальше, поскольку этот пост предоставит вам некоторые возможные исправления для решения проблемы — вы получите инструкции о том, как чтобы выбрать ISO-образ, чтобы исправить эту ошибку в VirtualBox. Этот вид ошибки очень распространен, особенно если у вас есть поврежденный файл ISO или если вы не выбрали файл ISO для своей виртуальной машины.
Как уже указывалось, эта ошибка появляется, когда у вас есть поврежденный файл ISO или если файл ISO не прикреплен к виртуальной машине. Вы должны выбрать файл ISO при создании виртуального жесткого диска, иначе вы, скорее всего, столкнетесь с этой проблемой, и для ее решения вам необходимо загрузить свежий ISO-образ Windows, создать новый контроллер IDE, назначить ISO-образ Windows для IDE. Контроллер, а затем загрузите вашу виртуальную машину. Для получения подробных инструкций следуйте приведенным ниже инструкциям, но перед тем, как начать, убедитесь, что у вас есть действующий и неповрежденный ISO-образ Windows.
Шаг 1: Во-первых, вам нужно открыть программу VirtualBox на вашем компьютере и выбрать виртуальную машину.
Шаг 2: Затем нажмите кнопку «Настройки» или щелкните виртуальную машину правой кнопкой мыши и выберите «Настройки» в контекстном меню.
Шаг 3: Как только вы окажетесь на панели настроек, перейдите в раздел «Хранилище» и оттуда создайте Controller: IDE.
Шаг 4: Чтобы создать контроллер: IDE, щелкните значок «Добавить новый контроллер хранилища» и выберите параметр «Добавить контроллер IDE».
Шаг 5: После этого щелкните значок «Добавить оптический привод» и нажмите кнопку «Выбрать диск». После этого вы увидите все прикрепленные и неприложенные файлы ISO. Однако вам необходимо добавить только что загруженный новый ISO-файл.
Шаг 6: Чтобы добавить новый файл ISO, нажмите кнопку «Добавить» и выберите файл ISO, а затем выберите файл .iso в разделе «Не прикрепленные».
Шаг 7: Теперь нажмите кнопку «Выбрать», а затем установите флажок «Live CD / DVD», а затем выберите «Первичный мастер IDE» в раскрывающемся меню оптического привода.
Шаг 8: Как только вы закончите, сохраните внесенные изменения и попробуйте снова загрузиться на вашу виртуальную машину.
Вам нужна помощь с вашим устройством?
Наша команда экспертов может помочь
Специалисты Troubleshoot.Tech всегда готовы помочь вам!
Замените поврежденные файлы
Восстановить производительность
Удалить вредоносные программы
ПОЛУЧИТЬ ПОМОЩЬ
Специалисты Troubleshoot.Tech работают со всеми версиями Microsoft Windows, включая Windows 11, с Android, Mac и другими.
Поделиться этой статьей:
Вас также может заинтересовать
Привет и добро пожаловать всем, сегодня мы поговорим о страшных кейлоггерах, почему они опасны и как узнать, есть ли они в вашей системе. Кейлоггер — это вредоносное приложение, размещенное в вашей системе и скрытое с единственной целью: получить информацию о том, что вы печатаете, и таким образом дать лицу, заразившему вас, информацию о вашей кредитной карте или другие конфиденциальные данные. Они могут быть введены в ваши системы различными путями и часто не могут быть легко обнаружены. В современных антивирусных приложениях есть способы их обнаружения и удаления, но цель этого руководства — научить вас обнаруживать их все самостоятельно, поскольку новые кейлоггеры выпускаются ежедневно, и иногда полагаться только на антивирус недостаточно. В отличие от вирусов и троянов, кейлоггеры не требуют больших системных ресурсов, и вы не почувствуете замедления работы вашего компьютера, если он у вас есть, что затрудняет их повседневную работу. Некоторые из них могут даже отслеживать вас на веб-сайте и даже физически не присутствовать на вашем компьютере. Как правило, мы можем разделить кейлоггеры на 4 категории:
- Кейлоггер на основе веб-браузера. На некоторых веб-сайтах есть сценарии CSS, веб-формы ввода или так называемый человек в среднем кейлоггере. К счастью для нас, даже защитники Windows с последним обновлением могут обнаружить этот тип кейлоггера и успешно с ним справиться, а поскольку самого кейлоггера нет в нашей системе, мы в безопасности.
- Обычный шпионский кейлоггер. Этот кейлоггер присутствует в вашей системе, обычно он заразил его через вложение электронной почты, загрузку в социальных сетях, загрузку через торрент, некоторые вредоносные так называемые приложения для исправления ошибок и т. Д. Большинство антивирусных приложений и защитников Windows также могут обнаруживать эти типы и успешно их удалять. .
- Кейлоггер на уровне ядра. Этот кейлоггер является более опасным типом, они, как правило, работают под Windows в качестве руткита и могут оставаться незамеченными антивирусами и защитниками Windows.
- Кейлоггер на основе гипервизора. Это самый опасный кейлоггер, они используют методы виртуализации, чтобы скрыть и маскироваться под реплику операционной системы, и они сканируют все нажатия клавиш пользователем. Это очень редкие кейлоггеры, но они существуют.
Если вы подозреваете, что у вас есть кейлоггер, или просто хотите проверить свою систему в целях предосторожности, следуйте этим советам и руководствам, и, к счастью, вы быстро решите свою проблему и ваши данные будут в безопасности.
-
Используйте диспетчер задач, чтобы найти подозрительные записи.
Диспетчер задач — это отличное приложение, реализованное в Windows, которое постоянно отслеживает и показывает все службы, приложения и процессы, запущенные в настоящее время в вашей системе, и, таким образом, является отличным инструментом для мониторинга вашей системы, если вы знаете, как его использовать. Сначала откройте диспетчер задач, нажав CTRL + SHIFT + ESC
Затем внимательно изучите его, попытайтесь найти подозрительные имена, возможно, дубликаты запущенного приложения, что-то вроде приложения для входа в Windows, кейлога или чего-то подобного, что кажется необычным. Если вам удастся найти подозрительно работающее приложение, щелкните его правой кнопкой мыши и закройте. Кроме того, пока вы находитесь в диспетчере задач, перейдите на вкладку «Автозагрузка» и проверьте, есть ли какие-то необычные приложения, запускающиеся с вашей Windows, если вы найдете что-нибудь, немедленно отключите это. Это самый простой и быстрый способ сразу получить некоторую информацию, если вы подозреваете, что в вашей системе есть какой-то более простой кейлоггер. -
Используйте командную строку для мониторинга своей сети.
Чтобы проверить соединения с вашим компьютером и найти потенциально подозрительные, запустите командную строку в режиме администратора, нажмите ⊞ Победа + Xи выберите командную строку (администратор). введите netstat -b и нажмите ENTER. Теперь все веб-сайты и приложения, подключенные к вашему компьютеру, видны. игнорировать svchost, edge browser, windows store и т. д. и проверять IP-адреса остальных через Интернет.
-
Используйте шифрование нажатия клавиш.
Установите программное обеспечение для шифрования, и даже если у вас есть кейлоггер, приложение будет шифровать каждый удар, и все, что получит злоумышленник, будет тарабарщиной.
Не забывайте всегда загружать файлы из надежных источников, не открывать неизвестные электронные письма и не раскрывать свою информацию публично. Примите общие меры защиты, чтобы обезопасить себя в цифровом мире.
Узнать больше
Операционная система Windows 10 отличается удобным интерфейсом, а также улучшенными функциями безопасности по сравнению с предыдущими версиями. Одной из этих новых функций является функция «Недавно открытые файлы», которая отображает все файлы, которые вы недавно открывали в проводнике. Хотя это может показаться полезным, некоторые пользователи считают это проблемой конфиденциальности, особенно если есть другие пользователи, использующие тот же компьютер. Если вы один из этих пользователей, читайте дальше, так как этот пост расскажет вам, как отключить функцию «Недавно открытые файлы» в Windows 10. Есть три способа отключить функцию «Недавно открытые файлы». Вы можете вручную очистить последние файлы или отключить эту функцию через панель управления. Вы также можете сделать это с помощью редактора групповой политики.
Вариант 1. Очистить последние файлы вручную
Первое, что вы можете сделать, — это вручную удалить последние файлы. Поскольку информация о недавно открытых файлах хранится в виде кэшированных данных, вы можете время от времени находить эти данные и удалять их вручную. Для этого выполните следующие действия:
- Нажмите клавиши Win + R, чтобы открыть утилиту «Выполнить» и скопируйте этот адрес в поле:% AppData% MicrosoftWindowsRecent
- Затем нажмите клавиши Ctrl + A, чтобы выбрать все элементы, а затем одновременно нажмите клавиши Shift + Delete.
- После этого появится подсказка, где нужно нажать «Да». Это приведет к удалению всех недавно открытых файлов в проводнике при следующем его открытии.
Вариант 2 — отключить функцию через панель управления
Следующая опция, которую вы можете попробовать отключить, — через панель управления. Обратитесь к этим шагам, чтобы сделать это:
- Сначала нажмите кнопку «Пуск» и выберите значок «Настройки».
- После этого нажмите «Персонализация», а затем «Пуск», расположенный на левой панели.
- Затем прокрутите вниз, пока не увидите «Показывать недавно открытые элементы» в списках переходов на панели «Пуск» или на панели задач, щелкните по нему, а затем выключите.
Вариант 3. Отключите эту функцию с помощью редактора групповой политики.
Если вы используете версию Windows 10 Pro, у вас есть доступ для редактирования функций в групповой политике. Функция групповой политики имеет параметр, который может отключить все службы Windows 10 по умолчанию. Обратите внимание, что на этом этапе вы навсегда отключите функцию «Недавно открытые файлы». Поэтому, прежде чем продолжить, убедитесь, что вы действительно хотите отключить эту функцию навсегда, а не на время.
- Нажмите клавиши Win + R, чтобы открыть диалоговое окно «Выполнить», введите «gpedit.msc» в поле и нажмите «ОК» или «Ввод», чтобы открыть редактор групповой политики.
- Затем на левой боковой панели выберите параметр «Конфигурация пользователя», а затем выберите параметр «Административные шаблоны».
- После этого выберите параметр «Меню« Пуск »и панель задач» и выберите параметр «Не сохранять историю недавно открытых документов» на правой панели.
- Теперь дважды щелкните по этой опции и отметьте опцию «Включено», затем нажмите «Применить» и «OK», чтобы сохранить сделанные изменения.
Узнать больше
Поскольку в Windows 10 появилась концепция уведомлений, практически любое приложение, установленное на вашем компьютере, отправляет вам уведомление. Однако бывают случаи, когда слишком много уведомлений может сильно раздражать. Хотя некоторые из них важны, большинство из них не являются таковыми и только мешают вашим задачам. Поэтому, если вам не нравится, когда на вашем компьютере с Windows 10 завалено кучей уведомлений, не говорите больше, так как этот пост поможет вам отключить уведомления для любых установленных приложений. А теперь с новой функцией в Windows 10 под названием Focus Assist вы сможете управлять уровнем получаемых вами уведомлений. Эта новая функция также позволяет отключить все уведомления, кроме уведомлений от важных или приоритетных приложений. Вам просто нужно будет вести список приоритетных приложений, или вы также можете отключить все уведомления, кроме важных, таких как сигналы тревоги. Кроме того, вы также можете настроить некоторые автоматические правила, такие как время поддержки фокусировки, что означает, что вы можете включить помощь фокусировки на определенный период времени в течение дня или когда вы дублируете свой дисплей или играете в игру и еще много чего. Поэтому, если есть приложение, которое продолжает спамить вас уведомлениями, вы можете просто отключить уведомления для этого приложения.
Чтобы начать отключать уведомления, следуйте инструкциям ниже.
- Шаг 1: Перейдите в Настройки> Система.
- Шаг 2: Оттуда откройте «Уведомления и действия», а затем прокрутите вниз до раздела «Получать уведомления от этих приложений».
- Шаг 3: После этого найдите приложение, для которого вы хотите отключить уведомления, и нажмите кнопку-переключатель, которая соответствует отключению уведомлений для этого приложения. Вы также можете нажать «Открыть», чтобы изучить дополнительные настройки для этого конкретного приложения.
Примечание. Вы можете отключить уведомления или просто баннеры с уведомлениями по вашему выбору. Кроме того, вы также можете управлять звуком уведомления, а также его поведением, когда экран компьютера заблокирован. Более того, вы также можете настроить количество уведомлений, отображаемых в Центре уведомлений, или выбрать приоритетные приложения. Как указывалось ранее, Windows 10 дает вам контроль, который позволяет настраивать каждый уголок уведомления на вашем компьютере с Windows 10. Помимо приложений, есть также другие настройки, связанные с уведомлениями, которыми вы можете управлять, включая отключение уведомлений о советах, хитростях и предложениях, а также сводных уведомлений от Защитника Windows, которые вы получаете каждый раз, когда используете или сканируете свой компьютер.
Узнать больше
Windows 11 была официально представлена на виртуальном мероприятии Microsoft 24 июня.th. Поскольку презентационный Интернет был довольно оживленным и оживленным, некоторые обсуждения были положительными, некоторые не очень, но это ожидаемо, и это происходит всегда, когда представлен новый продукт. Одна из имеющихся у нас сведений о Windows 11 связана с домашней версией этой ОС. Домашняя версия Windows 11 требует подключения к Интернету при установке и учетной записи Microsoft для установки и использования. Предыдущие версии Windows можно было установить и использовать с локальными учетными записями, но, похоже, Microsoft отказалась от этой идеи для своей новой ОС. ОС будет доставляться в основном в виде обновлений или через Интернет, поэтому требования к Интернету и онлайну имеют смысл, но почему она не может использовать локальную учетную запись и должна иметь учетную запись Microsoft, мне не понятно.
Узнать больше

Узнать больше
Что такое ошибка 2200?
Ошибка 2200 — это код ошибки, с которой вы, вероятно, столкнетесь, если у вас установлен принтер Dell Photo All in One 926. Фотопринтер Dell Photo 926 — это многофункциональное струйное устройство. Он предлагает такие функции, как печать, копирование, сканирование и факс.
Ошибка 2200 может помешать вам сканировать и печатать документы на вашем принтере Dell Photo All in One 926.
Решения
 Причины ошибок
Причины ошибок
Ошибка 2200 может возникнуть по нескольким причинам. Тем не менее, наиболее распространенные причины включают в себя:
- Проблемы с реестром
- Сломанные или отсутствующие системные файлы
- Поврежденный водитель
- вредоносных программ
Дополнительная информация и ручной ремонт
Чтобы устранить ошибку 2200 в вашей системе, попробуйте методы, перечисленные ниже. Эти методы DIY просты и эффективны и могут исправить эту ошибку в кратчайшие сроки. Эти решения требуют нулевого технического опыта и знаний.
Это означает, что если вы не технически здоровы или не программист, вы можете попробовать эти решения и легко исправить ошибку 2200 в вашей системе.
Метод 1
Если основная причина ошибки 2200 связана с поврежденным драйвером, выполните следующие действия, чтобы решить проблему. Перейдите в меню «Пуск», выберите «Панель управления», «Производительность и обслуживание», «Диспетчер системы и устройств».
Перейдите на устройство, щелкните «Свойства», «Драйвер» и затем удалите. Теперь перезагрузите компьютер, чтобы изменения вступили в силу. Теперь загрузите последнюю версию Драйверы для Dell Photo All in One Printer 926 с надежного веб-сайта и сохраните его на свой компьютер.
Метод 2
Вредоносное ПО также может повредить драйверы и системные файлы. Если причиной ошибки 2200 на вашем компьютере является вредоносное ПО, загрузите мощный антивирус и просканируйте весь компьютер. Удалите все вредоносные программы и вирусы, заражающие вашу систему, чтобы устранить ошибку.
Метод 3
Наблюдения и советы этой статьи мы подготовили на основании опыта команды Реестре — это часть компьютера, в которой хранится большая часть информации и настроек программного обеспечения, конфигураций операционной системы и аппаратных устройств.
Он также сохраняет ненужные и устаревшие файлы, такие как ненужные файлы, файлы cookie, историю Интернета, неправильные записи в реестре и недействительные файлы. Если эти файлы не удаляются из реестра часто, они накапливаются в реестре и повреждают его, вызывая различные коды ошибок.
Эти файлы повреждают реестр и другие важные системные файлы.
Для восстановления реестра и кодов ошибок, вызванных проблемами реестра, рекомендуется загрузить Restoro. Это передовая и удобная программа для исправления ПК, развернутая вместе с мощным и интуитивно понятным средством очистки реестра.
Очиститель реестра сканирует весь ваш компьютер, удаляет все плохие записи и устаревшие файлы. Он очищает реестр, восстанавливает поврежденные и поврежденные системные файлы, тем самым мгновенно решая проблемы реестра.
Открыть чтобы загрузить Restoro и исправить ошибку 2200.
Способ 4: найдите и установите драйвер
Как было указано, вам может потребоваться переустановить драйвер принтера снова. С помощью ДрайверFIXвы сможете автоматически обновлять компьютерную систему и устанавливать драйверы, необходимые для нормальной работы компьютера.
Узнать больше
PriceGong — это надстройка браузера для Internet Explorer, Chrome и Firefox, которая анализирует веб-сайты, которые посещает ваш браузер, и пытается найти купоны и другие сделки, связанные с предложениями продуктов или услуг продавца. Если PriceGoing увидит соответствующую сделку, она попытается ввести партнерский « код » для сбора различных партнерских комиссий, если покупка совершается при попытке предложить вам лучшую цену на этот конкретный продукт или, во многих случаях, пытается и показать вам альтернативный продукт, который похож, даже если он продается другим продавцом. При дополнительном осмотре было обнаружено, что PriceGong не работает в наших тестах.
После установки это расширение может отображать дополнительные объявления, вставлять спонсируемый контент в веб-страницы, даже если спонсируемый контент имеет более низкое качество, чем исходные.
О браузере угонщиков
Угонщики браузера (иногда называемые hijackware) — это своего рода вредоносное программное обеспечение, которое изменяет настройки веб-браузера без ведома или согласия владельца компьютера. Эти типы угонов растут с угрожающей скоростью по всему миру, и это может быть действительно гнусным и часто опасным. Они созданы для нарушения работы программ браузера для различных целей. В большинстве случаев угонщики предназначены для использования онлайн-хакерами, как правило, за счет получения дохода от принудительных кликов мыши по рекламе и посещений сайтов. Хотя это может показаться наивным, все угонщики браузера наносят ущерб и поэтому всегда считаются угрозой безопасности. В худшем случае ваш браузер может быть взломан для загрузки вредоносного ПО, которое нанесет большой ущерб вашему компьютеру или ноутбуку. Основные признаки взлома интернет-браузера Признаки взлома интернет-браузера включают:
1. домашняя страница изменена
2. закладка и новая вкладка также изменены
3. изменяются основные настройки веб-браузера, а нежелательные или небезопасные сайты помещаются в список надежных веб-сайтов.
4. Откройте для себя новые панели инструментов, которые вы не добавляли
5. появляются бесконечные всплывающие окна и / или блокировщик всплывающих окон в вашем браузере отключен.
6. Ваш веб-браузер работает нестабильно или начинает работать медленно
7. вам запрещен доступ к определенным веб-страницам, например к веб-сайту производителя антивирусного программного обеспечения, такого как SafeBytes.
Как именно браузер угонщик заражает компьютеры
Угонщик браузера может быть установлен на ваш компьютер, если вы посещаете зараженный веб-сайт, щелкаете вложение электронной почты или загружаете что-либо с сайта обмена файлами. Обычно они входят в состав панелей инструментов, надстроек, BHO, надстроек или расширений браузера. В других случаях вы могли случайно принять угонщик браузера как часть программного пакета (обычно бесплатного или условно-бесплатного). Примером некоторых известных угонщиков браузеров являются Anyprotect, Conduit, Babylon, SweetPage, DefaultTab, RocketTab и Delta Search, но их имена регулярно меняются. Существование любого угонщика браузера на вашем компьютере может существенно уменьшить возможности просмотра веб-страниц, записывать ваши действия в Интернете, что приводит к проблемам с конфиденциальностью, создает проблемы со стабильностью системы и, наконец, приводит к замедлению работы вашего компьютера или его практически непригодному для использования состоянию.
Browser Hijacker Malware — Удаление
Некоторые угонщики можно удалить, удалив бесплатное программное обеспечение, с которым они были включены, или удалив любое расширение, которое вы недавно добавили в свою систему. Однако от большинства угонщиков браузера трудно избавиться вручную. Как бы вы ни старались избавиться от него, оно может возвращаться снова и снова. Вы должны думать о выполнении ручного ремонта, только если вы технически подкованы, так как существуют потенциальные риски, связанные с манипуляциями с системным реестром и файлом HOSTS. Установка и запуск антивирусного приложения на зараженном компьютере может автоматически стереть угонщики браузера и другие вредоносные программы. SafeBytes Anti-Malware обнаруживает все виды угонщиков, включая PriceGong, и быстро и эффективно устраняет все следы. Используйте системный оптимизатор вместе с антивирусным программным обеспечением, чтобы решить различные проблемы с реестром компьютера, удалить системные уязвимости и повысить общую производительность вашего компьютера.
Советы о том, как удалить вредоносное ПО, блокирующее сайты или предотвращающее загрузку
Практически все вредоносные программы плохи, но одни виды вредоносных программ наносят гораздо больший вред вашему компьютеру, чем другие. Некоторые варианты вредоносного ПО изменяют настройки браузера, включая прокси-сервер, или изменяют настройки конфигурации DNS компьютера. В таких случаях вы не сможете посещать некоторые или все веб-сайты и, следовательно, не сможете загрузить или установить необходимое программное обеспечение безопасности для устранения заражения. Если вы читаете это сейчас, возможно, вы уже поняли, что вирусная инфекция является настоящей причиной заблокированного веб-трафика. Итак, как действовать, если вы хотите установить приложение для защиты от вредоносных программ, например Safebytes? Есть несколько исправлений, которые вы можете попытаться обойти с этой конкретной проблемой.
Используйте безопасный режим для решения проблемы
Безопасный режим на самом деле является уникальной упрощенной версией Windows, в которой загружается только минимум служб для противодействия вирусам, а также загрузка других проблемных программ. Если вредоносная программа настроена на автоматическую загрузку при загрузке компьютера, переключение в этот конкретный режим может помешать ей сделать это. Чтобы загрузиться в безопасном режиме, нажмите клавишу «F8» на клавиатуре прямо перед тем, как появится экран загрузки Windows; Или после нормальной загрузки Windows запустите MSCONFIG, найдите «Безопасная загрузка» на вкладке «Загрузка» и нажмите «Применить». Находясь в безопасном режиме, вы можете попытаться загрузить и установить антивирусную программу без помех со стороны вируса. На этом этапе вы можете запустить антивирусное сканирование, чтобы удалить вирусы и вредоносные программы без каких-либо препятствий со стороны другого вредоносного приложения.
Загрузите антивирусную программу в альтернативном веб-браузере.
Вредоносный программный код может использовать уязвимости в конкретном интернет-браузере и блокировать доступ ко всем веб-сайтам программного обеспечения для защиты от вредоносных программ. Если вам кажется, что к Internet Explorer подключен вирус, переключитесь на альтернативный веб-браузер со встроенными функциями безопасности, например Firefox или Chrome, чтобы загрузить свою любимую антивирусную программу — Safebytes. Создание загрузочного USB-накопителя с антивирусной программой Другой вариант — сохранить и использовать антивирусную программу полностью с флэш-накопителя. Выполните следующие действия, чтобы использовать флэш-накопитель для очистки зараженного компьютера.
1) На компьютере без вирусов установите Safebytes Anti-Malware.
2) Подключите USB-накопитель к USB-порту незараженного компьютера.
3) Дважды щелкните загруженный файл, чтобы открыть мастер установки.
4) Выберите флэш-диск в качестве места для сохранения файла программного обеспечения. Следуйте инструкциям по активации.
5) Перенесите флешку с чистого компьютера на зараженный компьютер.
6) Дважды щелкните EXE-файл программного обеспечения для защиты от вредоносных программ на диске.
7) Запустите полное сканирование системы, чтобы обнаружить и удалить все виды вредоносных программ.
SafeBytes Anti-Malware: легкая защита от вредоносных программ для компьютера с Windows
Если вы хотите купить антивредоносное ПО для своего ноутбука или компьютера, вам следует рассмотреть множество брендов и пакетов. Некоторые из них отлично справляются с устранением угроз, а некоторые сами по себе наносят вред вашему компьютеру. Вам следует выбрать компанию, которая создает лучшие в отрасли средства защиты от вредоносных программ и заслужила репутацию надежной компании. В список приложений, настоятельно рекомендуемых отраслевыми аналитиками, входит SafeBytes Anti-Malware, популярное приложение для обеспечения безопасности для Microsoft Windows. Антивредоносное ПО SafeBytes — это очень эффективный и простой в использовании инструмент защиты, который идеально подходит для пользователей с любым уровнем ИТ-грамотности. Это программное обеспечение может легко обнаруживать, устранять и защищать ваш компьютер от самых передовых вредоносных программ, таких как шпионское ПО, рекламное ПО, трояны, программы-вымогатели, ПНП, черви, паразиты, а также другие потенциально опасные программные приложения.
SafeBytes обладает множеством замечательных функций, которые могут помочь вам защитить ваш компьютер от атак вредоносных программ и повреждений. Давайте посмотрим на некоторые из них ниже:
Надежная защита от вредоносных программ: Используя признанный критиками движок вредоносных программ, SafeBytes обеспечивает многоуровневую защиту, которая предназначена для поиска и удаления угроз, которые спрятаны глубоко внутри операционной системы вашего компьютера.
Реагирование на угрозы в реальном времени: SafeBytes обеспечивает полную защиту в реальном времени без помощи рук, которая настроена на наблюдение, блокировку и удаление всех угроз при первом же столкновении. Он будет постоянно контролировать ваш ноутбук или компьютер на предмет хакерской активности, а также предоставляет пользователям расширенную защиту с помощью брандмауэра.
Веб-фильтрация: SafeBytes проверяет гиперссылки, имеющиеся на веб-странице, на предмет возможных угроз и уведомляет вас, безопасен ли веб-сайт для просмотра или нет, с помощью своей уникальной системы ранжирования безопасности.
Быстрое сканирование: Safebytes Anti-Malware с его усовершенствованным механизмом сканирования предлагает сверхбыстрое сканирование, которое немедленно устраняет любую активную онлайн-угрозу.
Легкий вес: SafeBytes — это легкое и удобное решение для защиты от вирусов и вредоносных программ. Поскольку оно использует очень мало ресурсов компьютера, это приложение оставляет мощность компьютера именно там, где ему и нужно: вам.
Круглосуточное руководство: Служба поддержки доступна 24 x 7 x 365 дней в чате и по электронной почте, чтобы ответить на ваши вопросы. SafeBytes может автоматически защитить ваш компьютер от самых сложных вредоносных программ, тем самым обеспечивая безопасность и безопасность вашего интернет-доступа. Вы можете быть уверены, что ваш компьютер будет защищен в режиме реального времени, как только вы начнете использовать это программное обеспечение. Поэтому, если вы ищете лучшую подписку на защиту от вредоносных программ для своего ПК с ОС Windows, мы настоятельно рекомендуем программу SafeBytes Anti-Malware.
Технические детали и удаление вручную (для опытных пользователей)
Чтобы удалить PriceGong вручную, перейдите к списку «Установка и удаление программ» на панели управления и выберите программу-нарушитель, которую вы хотите удалить. Для расширений веб-браузера перейдите в диспетчер дополнений/расширений вашего веб-браузера и выберите надстройку, которую вы хотите отключить или удалить. Возможно, вы даже захотите сбросить настройки домашней страницы и поставщиков поисковых систем, а также очистить кеш и файлы cookie веб-браузера. Наконец, проверьте свой жесткий диск на наличие всего следующего и очистите реестр вручную, чтобы удалить оставшиеся записи приложений после удаления. Однако редактирование реестра Windows на самом деле является сложной задачей, и только опытные пользователи компьютеров и профессионалы должны пытаться решить эту проблему. Кроме того, некоторые вредоносные программы способны воспроизводить или предотвращать удаление. Рекомендуется выполнять эту процедуру в безопасном режиме Windows.
Папки:
C:Documents and SettingsLynnApplication DataPriceGong C:Documents and SettingsLynnApplication DataPriceGongData
файлы:
C:Documents and SettingsLynnApplication DataPriceGongData.xml C:Documents and SettingsLynnApplication DataPriceGongDataa.xml C:Documents and SettingsLynnApplication DataPriceGong Datab.xml C:Documents and SettingsLynnApplication DataPriceGongDatac.xml C:Documents and SettingsLynnApplication DataPriceGongDatad.xml C:Documents and Settings LynnApplication DataPriceGongDatae.xml C:Documents and SettingsLynnApplication DataPriceGongDataf.xml C:Documents and SettingsLynnApplication DataPriceGongDatag.xml C:Documents and SettingsLynnApplication DataPriceGongDatah.xml C:Documents and SettingsLynnApplication DataPriceGongDatai.xml C:Documents and SettingsLynnApplication Data PriceGongDataJ.xml C:Documents and SettingsLynnApplication DataPriceGongDatak.xml C:Documents and SettingsLynnApplication DataPriceGongDatal.xml C:Documents and SettingsLynnApplication DataPriceGongDatam.xml C:Documents and SettingsLynnAppli Катион DataPriceGongDatamru.xml C:Documents and SettingsLynnApplication DataPriceGongDatan.xml C:Documents and SettingsLynnApplication DataPriceGongDatao.xml C: Documents and SettingsLynnApplication DataPriceGongDatap.xml C:Documents and SettingsLynnApplication DataPriceGongDataq.xml C:Documents and SettingsLynnApplication DataPriceGong Datar.xml C:Documents and SettingsLynnApplication DataPriceGongDatas.xml C:Documents and SettingsLynnApplication DataPriceGongDatat.xml C:Documents and Settings LynnApplication DataPriceGongDatau.xml C:Documents and SettingsLynnApplication DataPriceGongDatav.xml C:Documents and SettingsLynnApplication DataPriceGongDataw.xml C:Documents and SettingsLynnApplication DataPriceGongDatax.xml C:Documents and SettingsLynnApplication DataPriceGongDatay.xml C:Documents and SettingsLynnApplication Data ПрайсГонгДанныеz.xml
Реестр:
HKEY_CURRENT_USER Software PriceGong
Узнать больше
Что такое ошибка локали с синим экраном 1033?
Синий экран ошибка идентификатора локали 1033 как следует из названия, это тип ошибки BSoD. Эта ошибка может возникнуть во время запуска Windows, загрузки программы или во время работы программы. Ошибка указывает на плохое обслуживание ПК и возникает без предупреждения. Сообщение об ошибке предлагается в следующем формате:
Сигнатура проблемы:
Имя события проблемы: BlueScreen
Версия ОС: 6.0.6002.2.2.0.16.7
Код языка: 1033
При возникновении ошибки экран компьютера становится синим, и пользователь не может просматривать или получать доступ к программе. Желательно сразу исправить ошибку, поскольку BSoD является критической ошибкой ПК и может представлять серьезную угрозу для вашей системы.
Причины ошибок
Двумя наиболее распространенными причинами появления кода ошибки Blue Screen Locale ID1033 являются:
- Проблемы с реестром
- Вирусная инфекция
Дополнительная информация и ручной ремонт
Вам не нужно нанимать техника или быть компьютерным гением, чтобы разрешить код ошибки Blue Screen Locale ID1033. Вот несколько методов, с помощью которых вы можете попробовать устранить эту ошибку на вашем компьютере. Эти методы просты в применении и ориентированы на результат.
Способ 1. Выполните сканирование компьютера, загрузив антивирус
Поскольку эта ошибка указывает на вирусную инфекцию, рекомендуется выполнить сканирование ПК, установив антивирус в вашу систему. Убедитесь, что вы загрузили мощный антивирус, способный сканировать все виды вирусов.
Способ 2: очистить и восстановить реестр
Другой альтернативный метод — очистить и восстановить реестр.
Реестр компонент ПК, в котором хранится вся информация и действия, выполняемые на ПК. Сюда входят как важные, так и ненужные файлы, такие как ненужные файлы, файлы cookie, история Интернета, временные файлы, недействительные записи, неверные ключи реестра и многое другое. Эти файлы не только накапливаются в реестре, но также повреждают и повреждают его, тем самым генерируя коды ошибок, такие как код ошибки Blue Screen Locale ID1033.
Узнать больше
Измените размер значков на рабочем столе в Windows 10 за считанные секунды! Всем привет и добро пожаловать на сегодняшнюю краткую подсказку. Если вы когда-либо были недовольны размером значков на рабочем столе, и любой из размеров по умолчанию, таких как маленький, средний, большой и т. д., не подходил, знайте, что есть быстрый способ изменить размер значков на рабочем столе между размерами. Все, что вам нужно сделать, чтобы использовать эту встроенную функцию, это: Нажмите и удерживайте CTRL и листайте мышкой. Вот и все! Найдите подходящий размер для иконок и наслаждайтесь.
Узнать больше
Что такое OpenCandy?
OpenCandy — это приложение, которое загружает и устанавливает программное обеспечение, включая другие интернет-браузеры, в компьютерную систему. Это приложение, используемое в комплекте, устанавливает дополнительные программы, на установку которых вы можете сознательно или неосознанно согласиться. Поскольку большинство пользователей не принимают вызов полного ознакомления с лицензионным соглашением с конечным пользователем, они, как правило, неосознанно загружают связанные приложения.
Оценка OpenCandy PUP
Во время первоначальной оценки OpenCandy я немного скептически относился к тому, на что следует обратить внимание или чего ожидать. На самом деле мне пришлось дважды установить файл OpenCandy.exe, чтобы понять его поведение. Я не уверен, как это приложение получило свое название, но я верю, что оно как-то связано с тем, что оно якобы помогает пользователям Интернета открывать новый мир просмотра Интернета. Такой вывод был сделан после того, как выяснилось, что OpenCandy.exe устанавливал в основном интернет-браузеры вместе с инструментом настройки на тестовом компьютере. Однако из-за системных требований появилось всплывающее сообщение о том, что Internet Explorer 8 несовместим с рассматриваемой компьютерной системой. По сравнению с вредоносным ПО, с которым я сталкивался с тех пор, как начал исследовать вредоносное ПО, OpenCandy — это что угодно, только не вредоносное ПО. На самом деле, это приложение классифицируется как вредоносное ПО только из-за скрытого характера установки связанных программ без запроса пользователя. Кроме того, OpenCandy принуждает пользователей менять свои интернет-браузеры, устанавливая те, которые пользователь не запросил. На самом деле, неудивительно, что OpenCandy решила установить интернет-браузер Opera как часть этого пакета, поскольку, по данным федерального правительства, это один из наименее используемых браузеров. Ясно, что это была хорошо замаскированная реклама или продвижение, чтобы заставить пользователей использовать браузер Opera вместе с Internet Explorer 8.0. Хотя эти вышеупомянутые браузеры сами по себе не являются вредоносными и никоим образом не считаются вредоносными программами, они были установлены в качестве рекламного инструмента и без запроса пользователя. Несмотря на упоминание в лицензионном соглашении, рекламодатели извлекают из этого выгоду, поскольку большинство пользователей не удосуживаются прочитать соглашения при установке программы. Более того, OpenCandy, как и большинство других связанных приложений, с которыми мне приходилось иметь дело, в рамках рекламной акции добавил инструмент настройки. Я нашел это приложение для настройки раздражающим, так как мне пришлось потрудиться, чтобы закрыть его с экрана компьютера. Я могу только представить, сколько хлопот возникнет у пользователей, пытающихся удалить это программное обеспечение.
Изображение 7: Изображение сканирования, выполненного Tuneup Utilities. Сканирование обнаружило, что несколько областей на тестовом ПК могут быть оптимизированы / настроены.
Изображение 8: После завершения сканирования с помощью утилиты Tuneup мне была предоставлена возможность купить полную версию. В этой маркетинговой стратегии нет ничего плохого. На самом деле, большинство утилит, если не все, будут сканировать ваш компьютер для обнаружения угроз или лазеек, но они точно не позволят вам исправить эти проблемы, если вы не купите полную версию. Это не несправедливо, это просто бизнес. Программы, устанавливаемые во время установки OpenCandy, включают:
- Веб-компаньон: Приложение Web Companion, разработанное Lavasoft, является приложением, которое служит защитой для ваших интернет-браузеров, предотвращая несанкционированные изменения (см. Изображение ниже).
- Коммунальные услуги TuneUp: Tuneup Utilities делает именно так, как он говорит. Он очищает компьютерную систему, предотвращая его замедление неиспользуемыми программами.
- Опера стабильная 30.01.1835.88: Opera — это быстрый, простой и эффективный интернет-браузер, который позволяет пользователям перемещаться по сети.
В общем и целом, цель установки такого приложения, как OpenCandy, состоит в том, чтобы открыть на вашем компьютере целый мир рекламных акций. Они довольно раздражают, и в некоторых случаях их трудно удалить. Кроме того, как пользователь, вы хотите контролировать то, что устанавливается на ваш компьютер, без диктата или принуждения в каком-либо лицензионном соглашении, которое вы, вероятно, упускаете из виду. Чтобы полностью удалить OpenCandy PUP с вашего компьютера, нажмите здесь. скачать и установить Spyhunter.
Узнать больше
Авторское право © 2022, ErrorTools, Все права защищены
Товарный знак: логотипы Microsoft Windows являются зарегистрированными товарными знаками Microsoft. Отказ от ответственности: ErrorTools.com не имеет отношения к Microsoft и не претендует на прямую связь.
Информация на этой странице предоставлена исключительно в информационных целях.

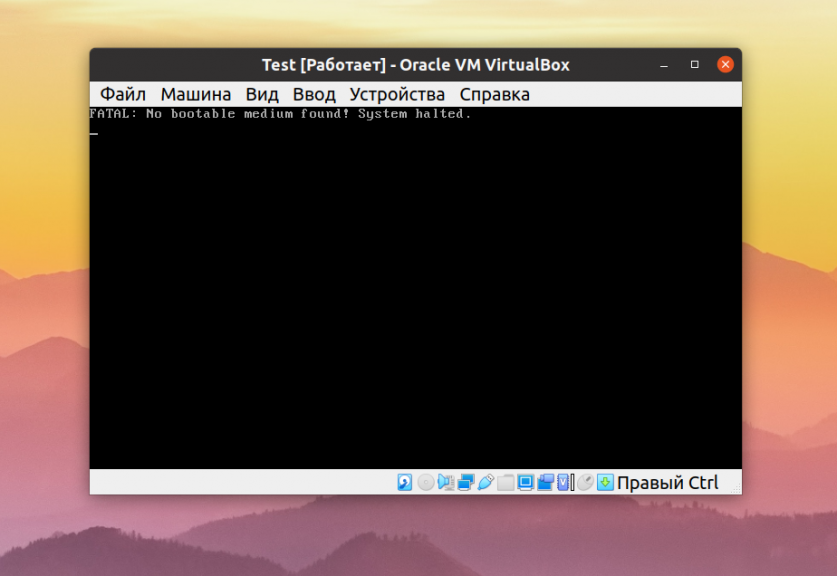
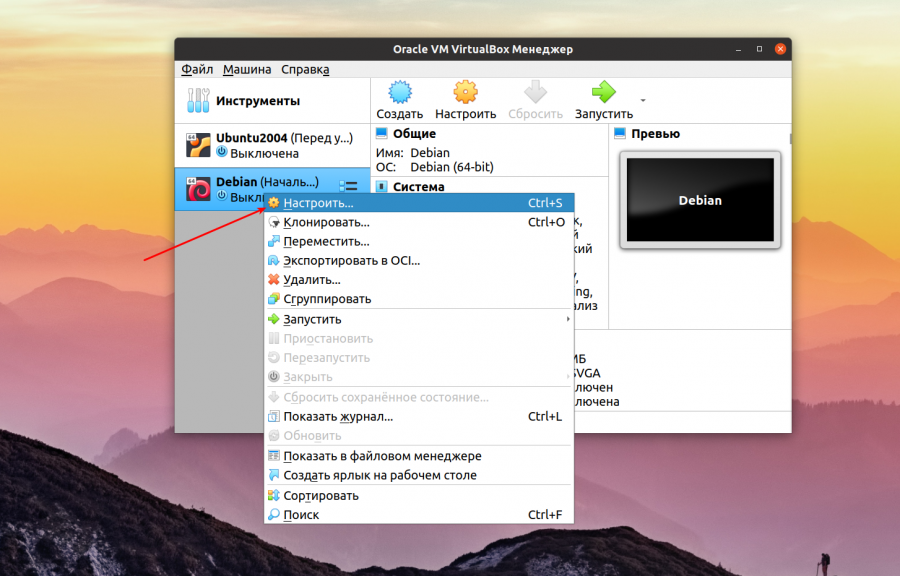
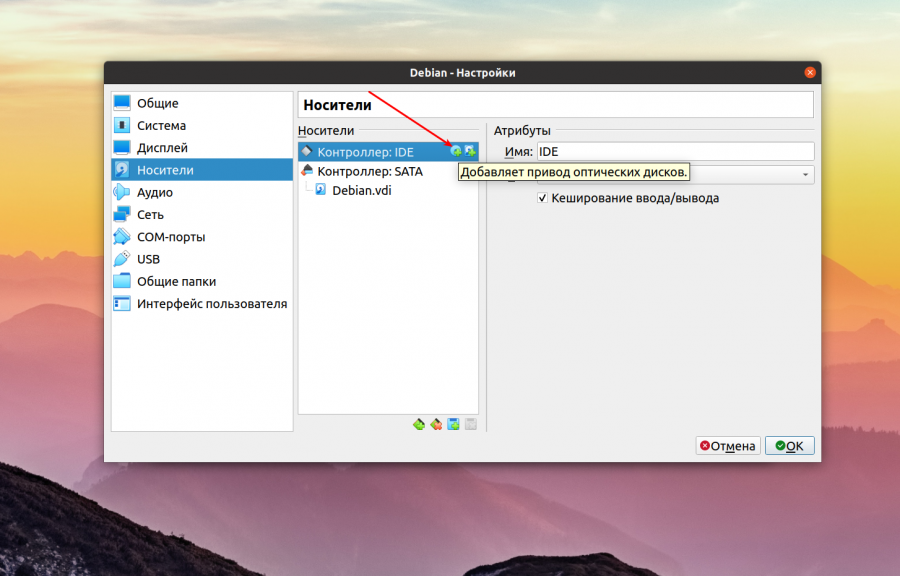
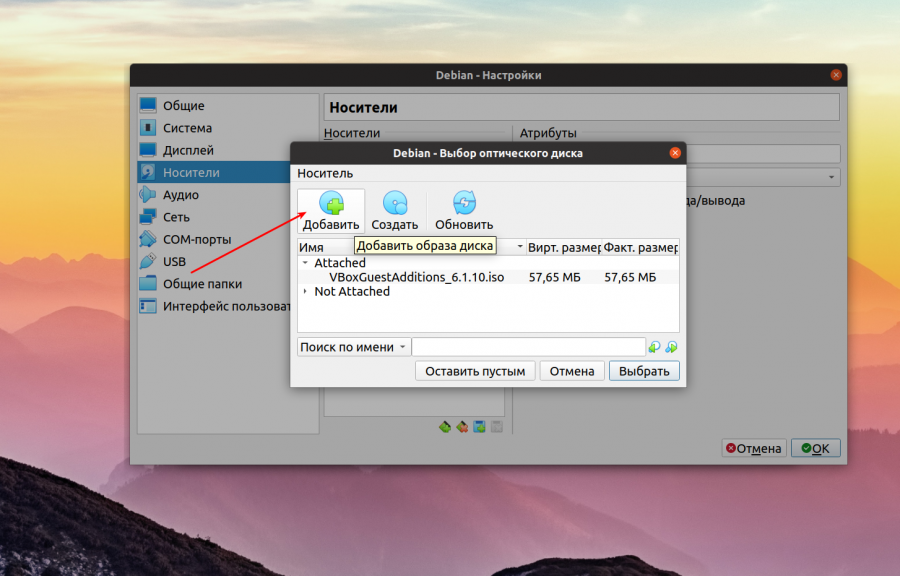
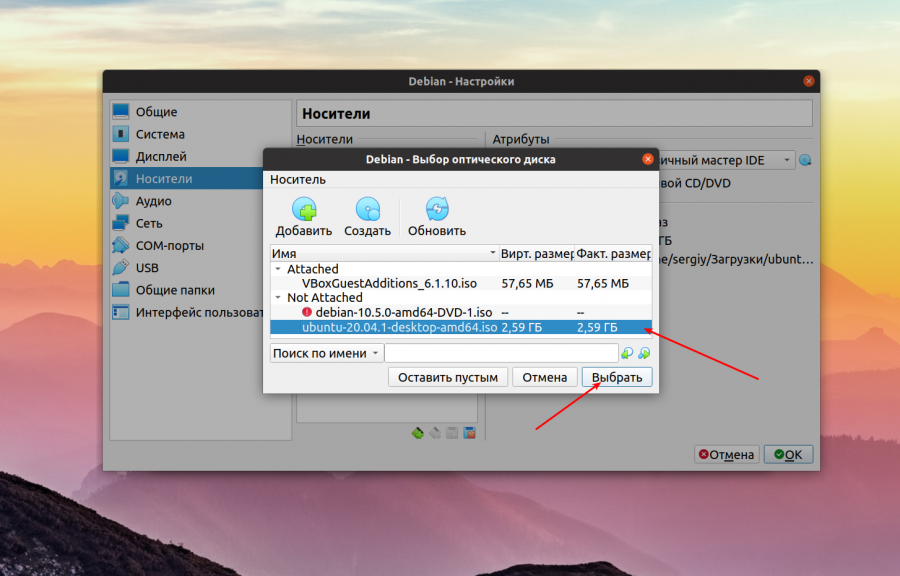
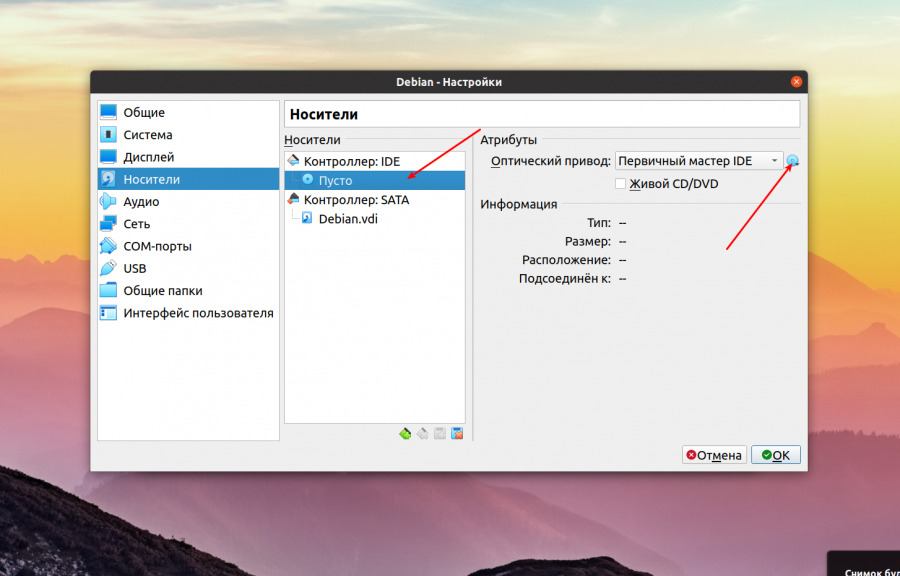

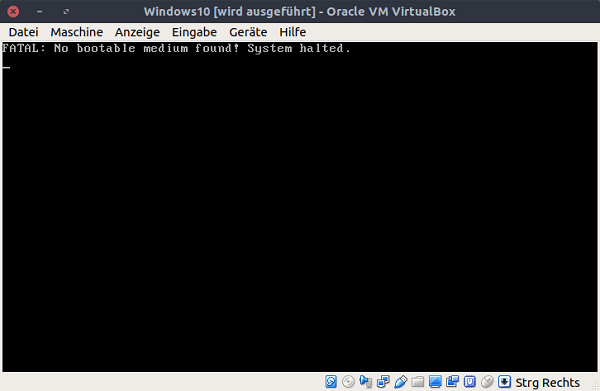
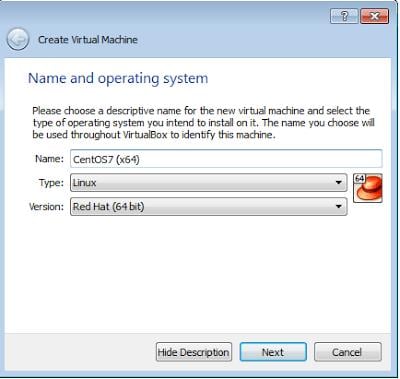

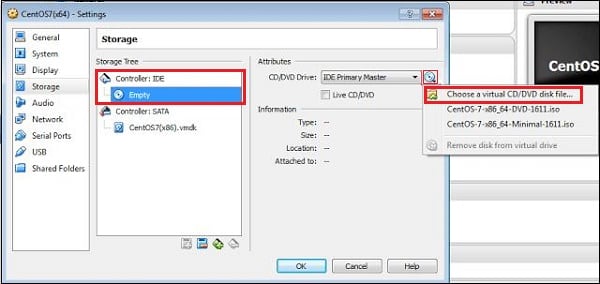








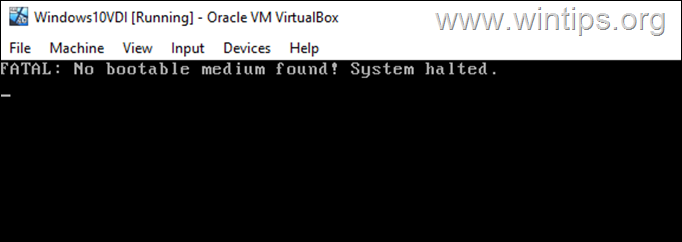
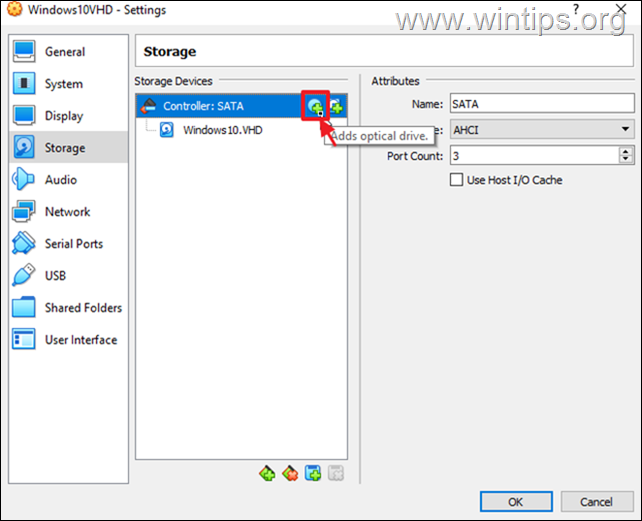
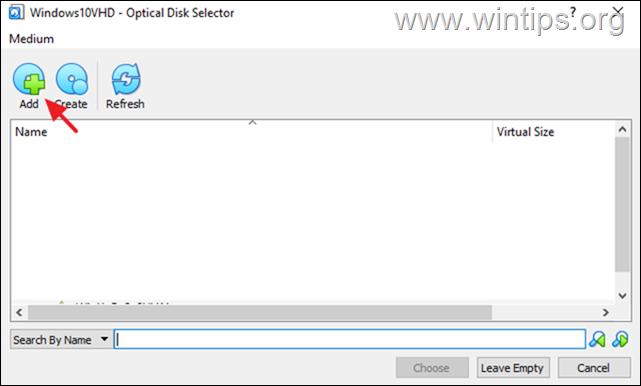
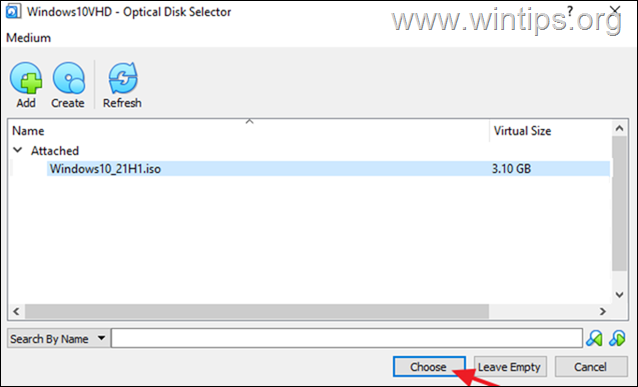
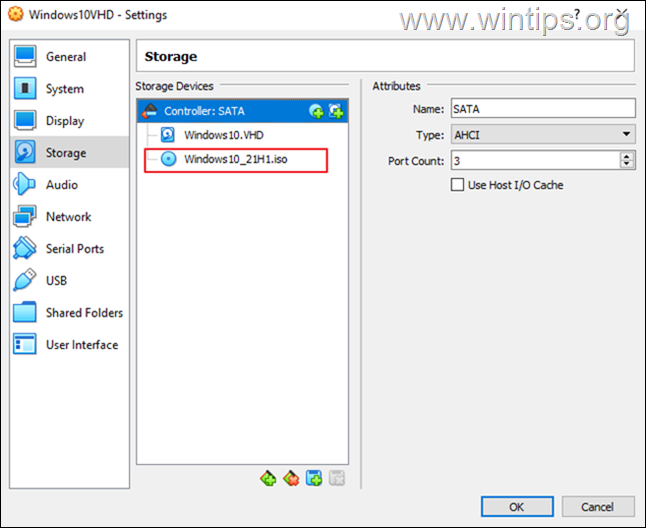
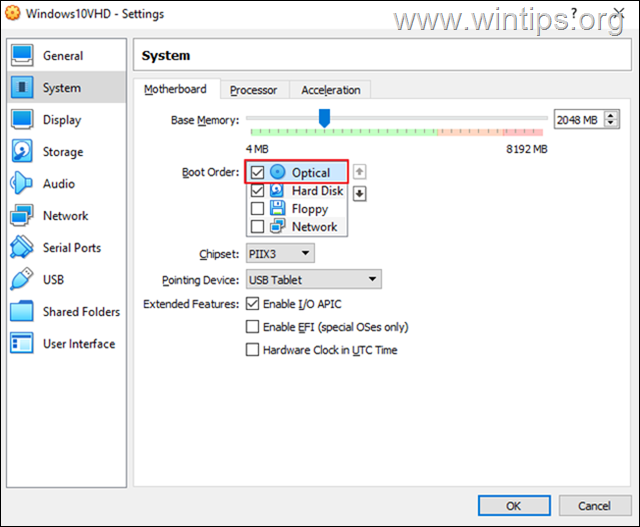
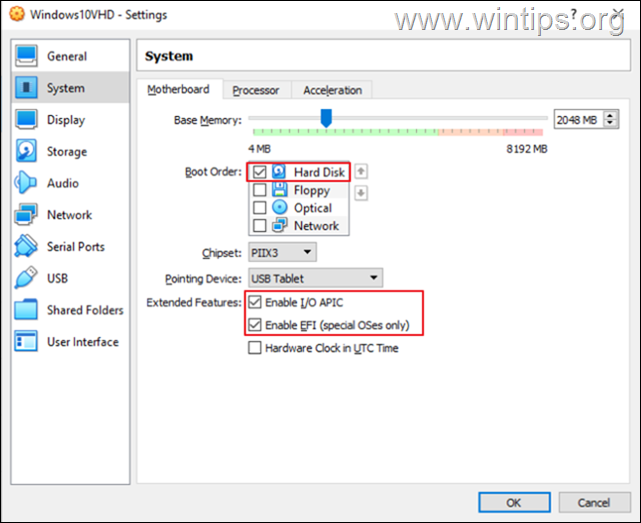

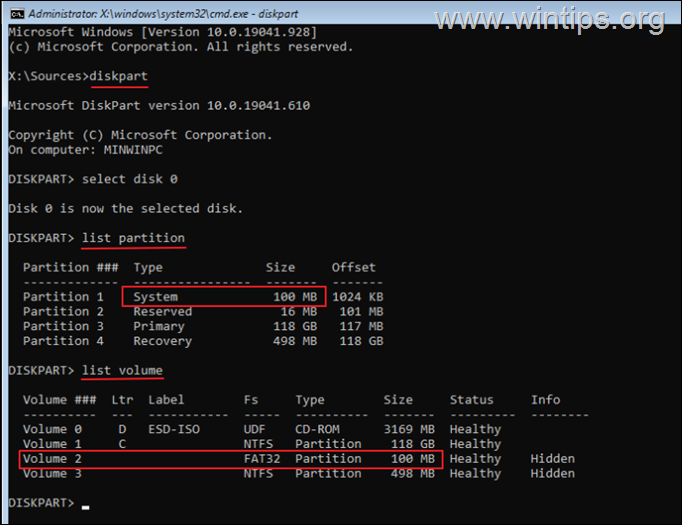
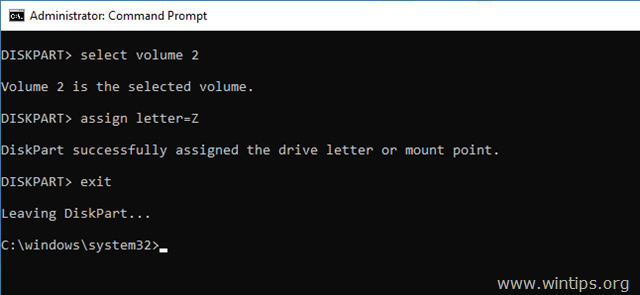
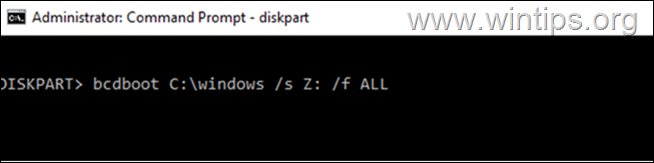
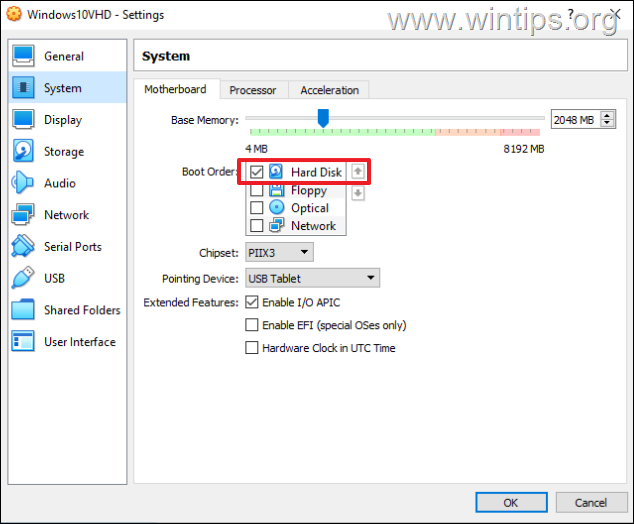
![image_thumb[7][4] image_thumb[7][4]](https://www.wintips.org/wp-content/uploads/2022/06/image_thumb74_thumb-1.png)

 Причины ошибок
Причины ошибок