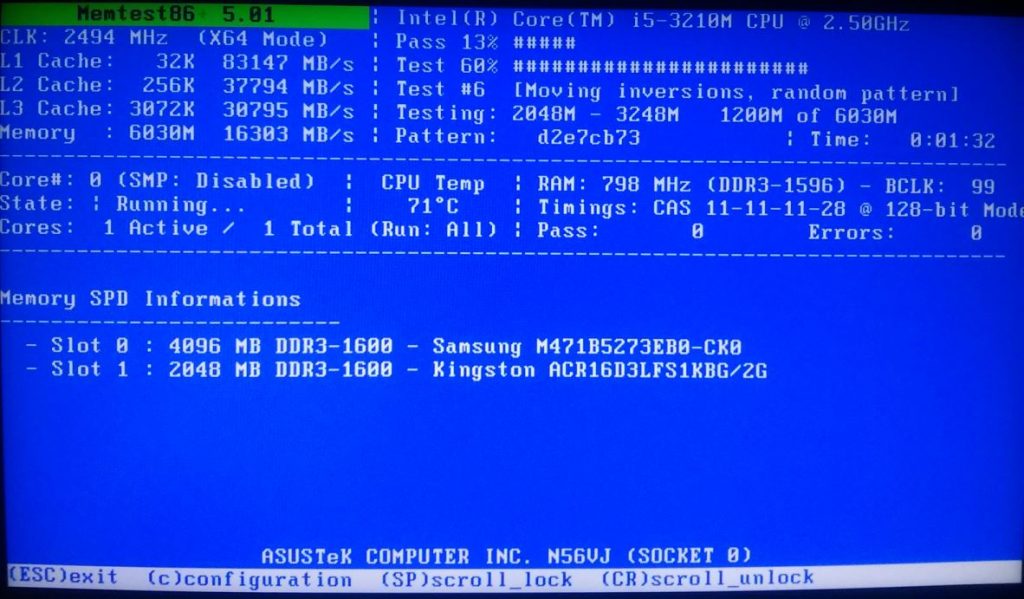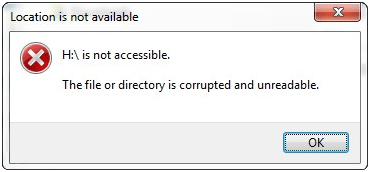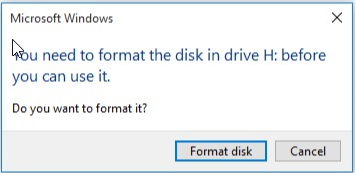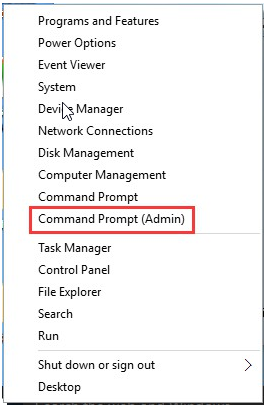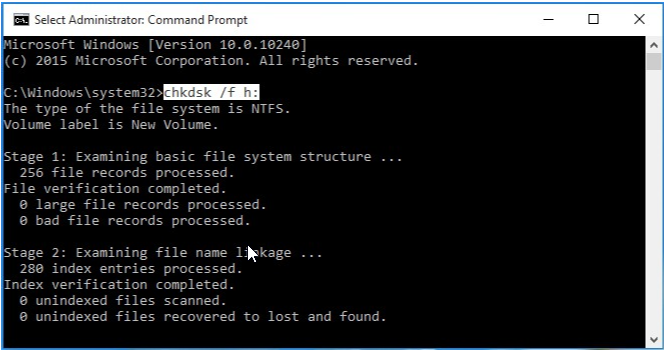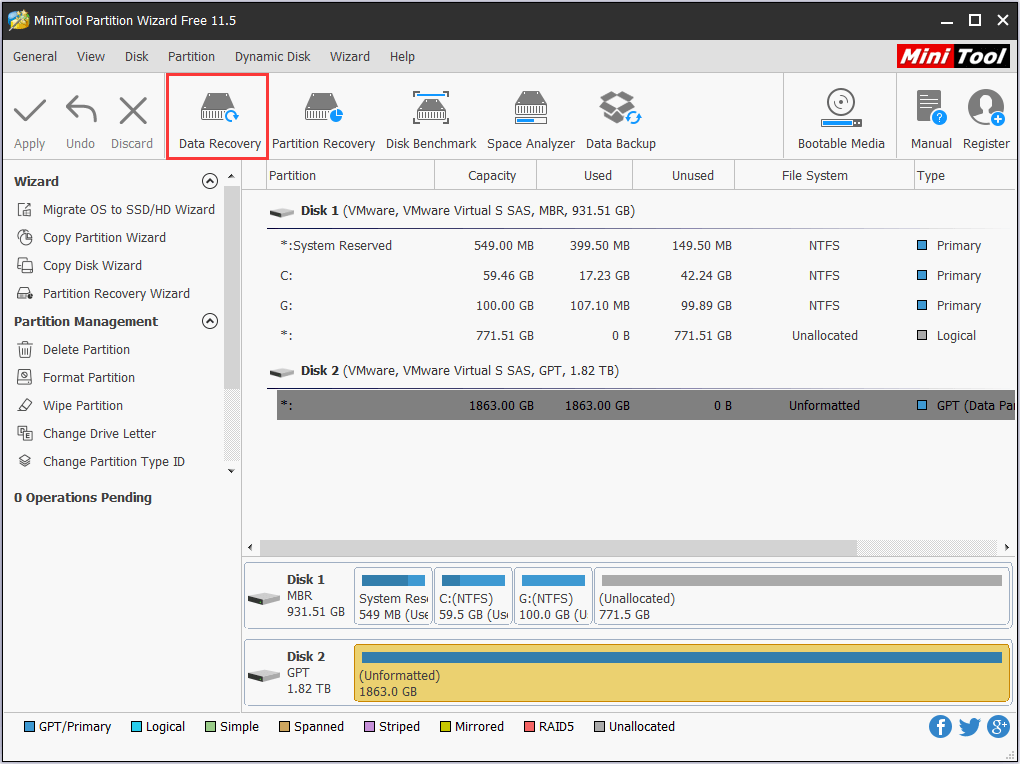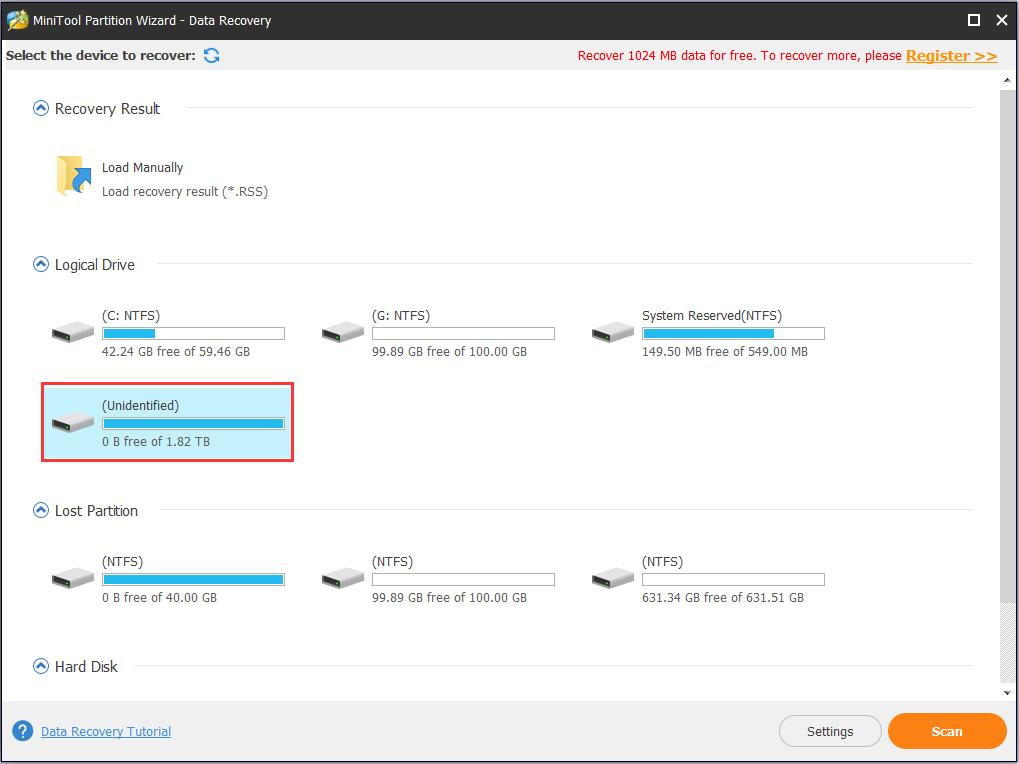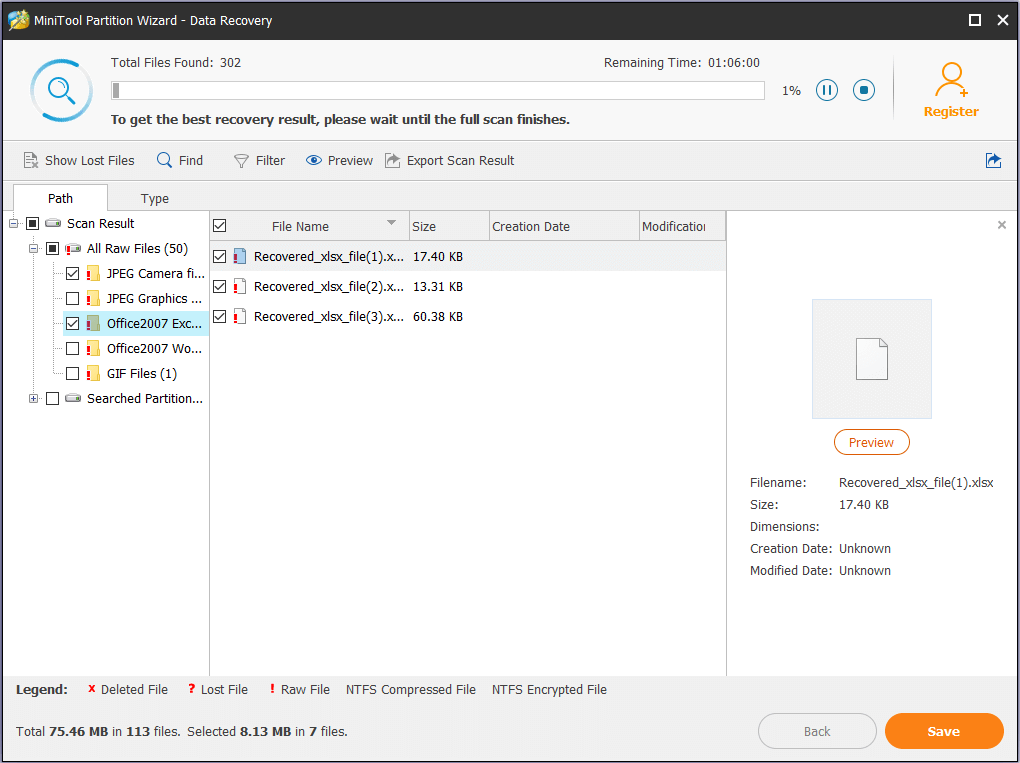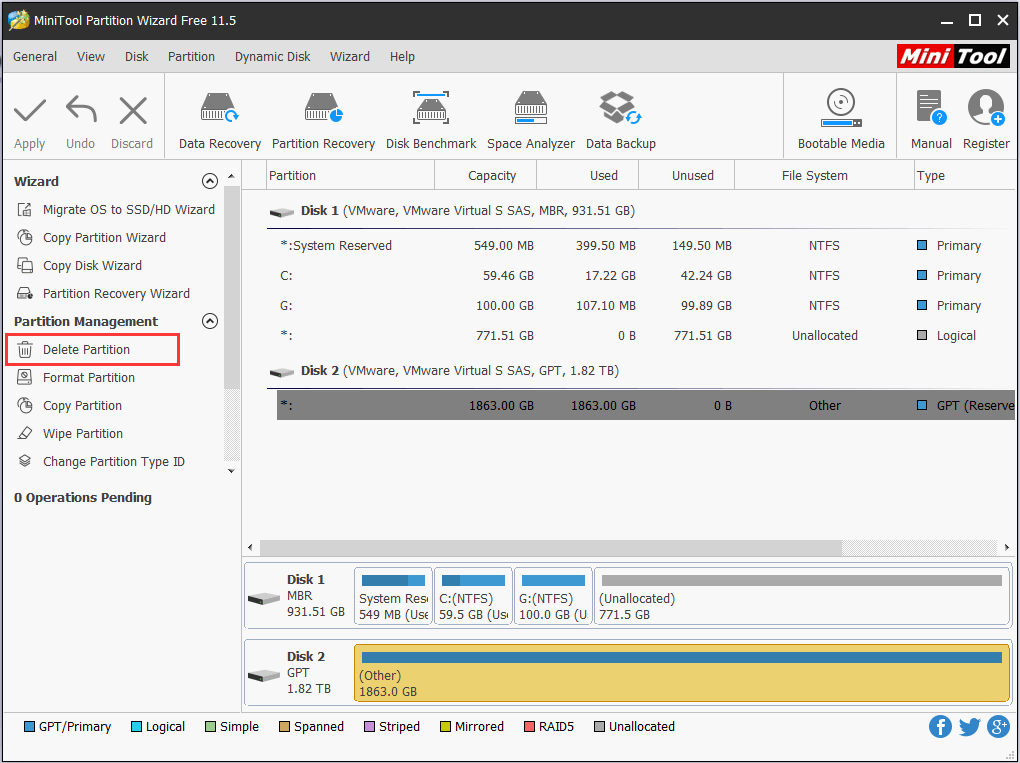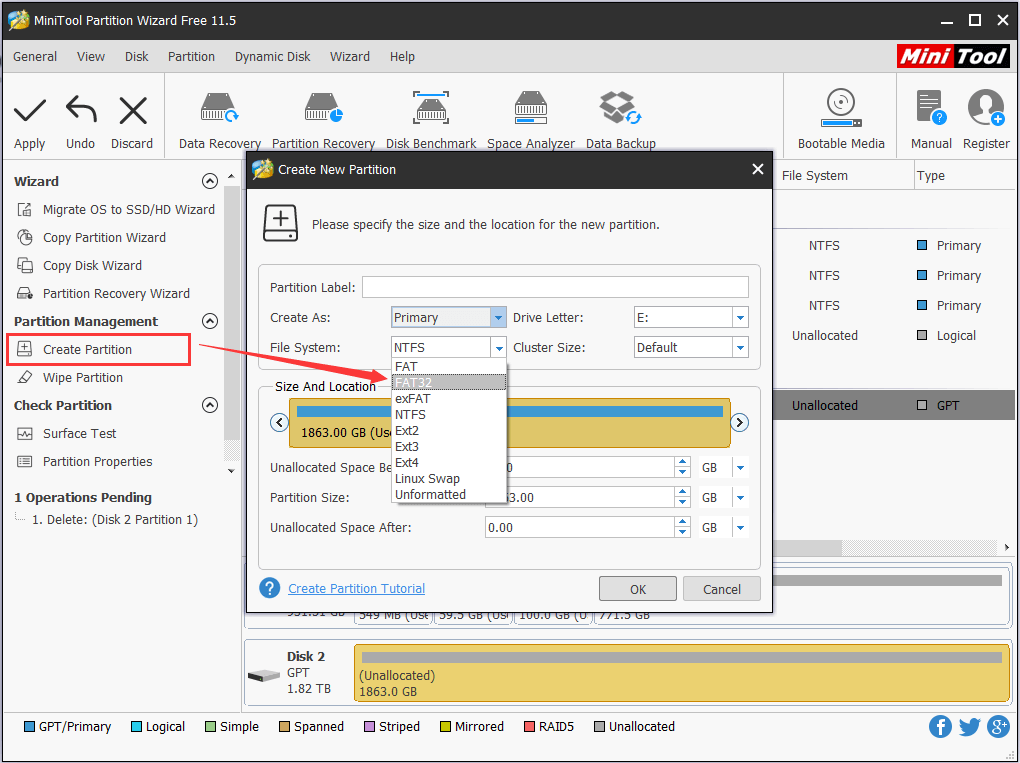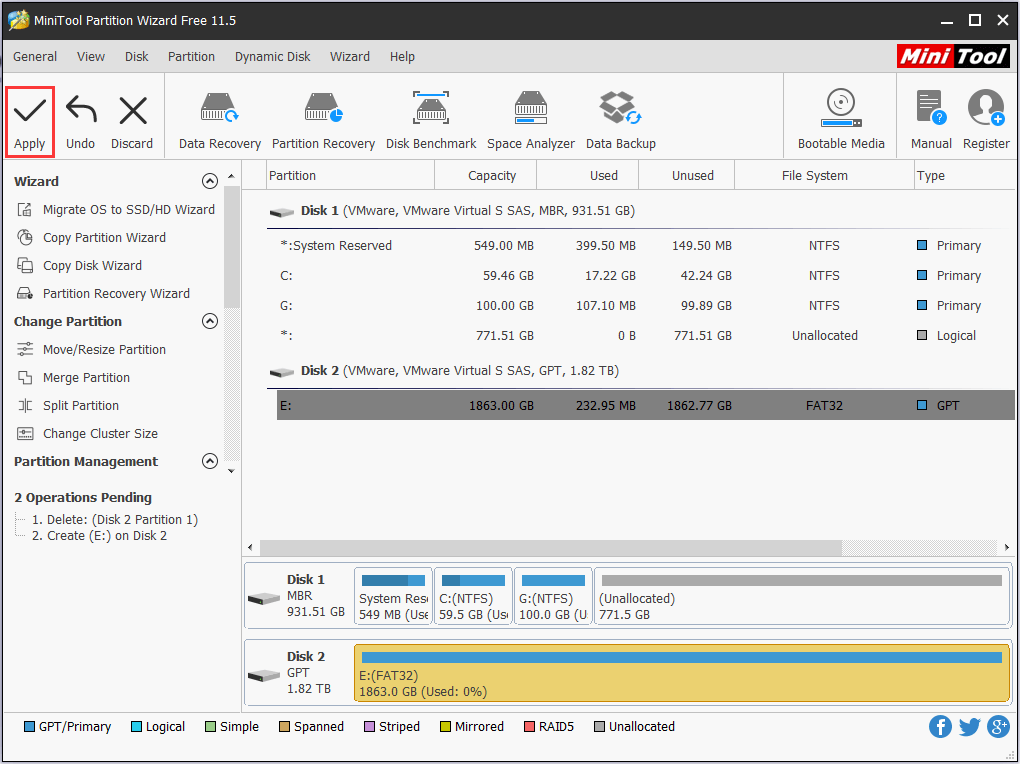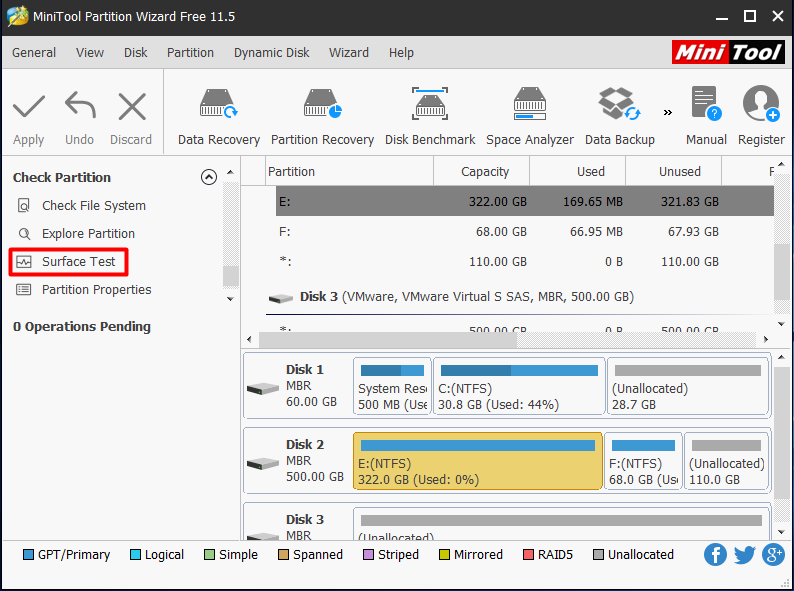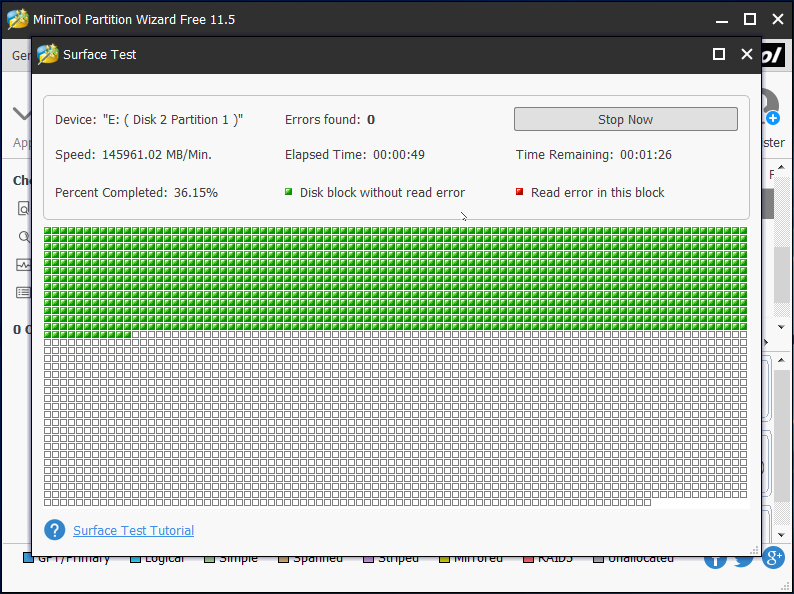Причины появления и методы устранения ошибки «The file is possibly corrupt» при включении ПК.
С данной ошибкой можно столкнуться как на компьютере, так и на ноутбуке. Чаще всего она появляется при включении пк, а именно в момент начала загрузки операционной системы. Некоторые сталкиваются с ней во время установки операционной системы.
В данной статье мы расскажем о причинах появления ошибки “The file is possibly corrupt. The file header checksum does not match the computed checksum”, а также дадим практическое руководство, которое поможет в домашних условиях самостоятельно устранить эту проблему.
Что означает ошибка?
Для того, чтобы с этим разобраться не помешало бы узнать перевод текста ошибки. Он звучит так: Возможно, файл поврежден. Контрольная сумма заголовка файла не совпадает с вычисленной контрольной суммой.
Из написанного выше можно сделать вывод, что имеются проблемы с каким – то из загрузочных файлов операционной системы из-за которого она не может быть загружена. В это время, когда файлы, необходимые для загрузки Windows, считываются с жесткого диска в оперативную память и происходит сбой.
Причины и методы устранения
Одной из основных причин появления ошибки “The file is possibly corrupt. The file header checksum does not match the computed checksum” является некорректно работающая оперативная память.
Чтобы это проверить и исправить вам нужно выключить и разобрать системный блок. Далее достаем все модули оперативной памяти и протираем на них контакты обычным ластиком.
Манипуляции с ОЗУ
Если модулей памяти несколько, то пробуем поочередно ставить их в разные разъемы по отдельности, каждый раз включая компьютер. Так можно найти сбойным модуль, перебрав их по отдельности.
Чистка контактов ОЗУ
Если же модуль оперативной памяти всего один, то протираем на нем контакты и пробуем вставлять в разные слоты на материнской плате. Не исключено, что проблема не с модулем, а с разъемом.
Также очень желательно протестировать память программой MemTest86+.
Проверка оперативной памяти программой Memtest
Если же манипуляции с оперативной памятью не дали результатов, то далее стоит проверить жесткий диск на наличие BAD блоков.
Тест поверхности диска в Victoria
Также попробуйте переключить свой загрузочный жесткий диск на другой SATA разъем и желательно другим шлейфом (взять для проверки его можно от DVD привода).
Кабели жесткого диска в компьютере
В случае, когда ошибка “The file is possibly corrupt” появляется при попытке установить операционную систему, а манипуляции с оперативной памятью и жестким диском не дали результатов, стоит попробовать сменить установочный диск или флешку, скачав другой загрузочный образ Windows.
Вывод
В большинстве случаев ошибка “The file is possibly corrupt. The file header checksum does not match the computed checksum” возникает из-за проблемного модуля оперативной памяти или жесткого диска с большим количеством BAD блоков. Гораздо реже причиной является некачественный установочный диск/ загрузочный образ, скачанный с интернета или проблемный SATA шлейф, соединяющий жесткий диск с материнской платой.
Лучшая благодарность автору — репост к себе на страничку:
Download PC Repair Tool to quickly find & fix Windows errors automatically
If you are getting The file is corrupt and cannot be opened error while opening a file in Word, Excel or PowerPoint on Windows 11 or Windows 10, here is how you can fix the issue. It happens when you download a file from the internet and try to open it on your computer.
When you download a file from the internet, it is somehow locked. You need to manually unblock it to use it with all the programs. Your computer does that to protect the system from unwanted malware attacks. The same thing happens with Microsoft Word files. One of the security components is Protected View. It previews the Word file in Microsoft Word so that nothing gets injected into your system. The same thing can use this issue as well. Therefore, you need to disable this feature temporarily to check if that is the source of this problem or not.
To fix The file is corrupt and cannot be opened error in Microsoft Word, Excel, PowerPoint, follow these steps:
- Disable Protected View
- Unblock file manually
- Repair the Office file
While we have taken a Word document as an example, a similar procedure is to be followed for Excel and PowerPoint files too.
1] Disable Protected View
As mentioned earlier, Protected View is the name of the function that protects your system from getting frequent attacks by malware while opening a Word file. To disable or turn off Protected View in Word, follow these steps:
- Open Microsoft Word on your computer.
- Click on the File menu visible in the top left corner.
- Click on the Options.
- Switch to the Trust Center tab on the left side.
- Click on the Trust Center Settings button.
- Switch to the Protected View tab.
- Remove ticks from all the checkboxes.
- Click the OK button.
After that, open the file in Word. You should not get any issues now.
Read: The file cannot be opened because there are problems with the contents.
2] Unblock file manually
If you downloaded the file from the internet, you might need to unblock it manually. After that, it will be compatible with all the programs on your computer. For that, do the following:
- Right-click on the file you downloaded.
- Select the Properties option.
- Alternatively, you can click on the file and press Alt+Enter.
- Tick the Unblock checkbox.
- Click the Apply and OK buttons.
After that, you can use the file in Word without any error.
Read: Cannot open Word, Excel, PowerPoint files.
3] Repair Office file
When none of the solutions works, you can use the Repair option in Word, Excel and PowerPoint. You do not need to download any third-party software to get the job done. To repair a corrupted Word file, do the following:
- Open Microsoft Word on your PC.
- Press Ctrl+O to open a file.
- Select the file you want to repair.
- Click the arrow icon next to the Open option.
- Select the Open and Repair option.
Now, Microsoft Word will try to repair the file if there is any corruption. Following that, it will open the file if everything goes right.
Related reads:
- How to repair a corrupted Excel workbook
- How to repair a corrupted PowerPoint presentation.
How do you fix The file is corrupt and cannot be opened in Excel, PowerPoint, Word?
To fix The file is corrupt and cannot be opened error in Excel, PowerPoint, Word you can use the aforementioned solutions. For example, you can turn off the Protected View feature in Word, repair the Word file, and unblock the downloaded file manually.
How do I open a corrupted file?
You may not be able to open a corrupted Word file without repairing it. It is possible to repair a file using the in-built option given in Word. You can utilize the Open and Repair option included in Word. After that, Word will fix all the possible issues and open the file accordingly.
Hope this guide helped.
Read: Microsoft Word keeps crashing on Windows.
When he is not writing about Microsoft Windows or Office, Sudip likes to work with Photoshop. He has managed the front end and back end of many websites over the years. He is currently pursuing his Bachelor’s degree.
Повреждение файлов стало серьезной проблемой для пользователей по всему миру, которые потеряли свои драгоценные данные из-за ошибки. Microsoft Excel будет показывать всплывающее окно с сообщением “Файл поврежден, поэтому его нельзя открыть”. каждый раз, когда вы пытаетесь открыть неисправный файл. Вы страдаете от подобной ситуации и хотите найти выход? Что ж, у нас есть шесть проверенных исправлений, которые помогут вам устранить неполадку и снова получить ваши старые файлы.
Часть 1: 6 исправлений ошибки «Файл поврежден, поэтому его нельзя открыть»
Получение этой ошибки «Файл поврежден, поэтому его нельзя открыть» действительно раздражает, поскольку поврежденный файл так важен для нас. Но не волнуйтесь, здесь мы собрали 6 способов решить эту проблему. Давайте познакомим их один за другим с подробными шагами. Следуйте дальше.
Исправление 1: Изменить настройки служб компонентов
Файл Excel/Word может быть объявлен поврежденным по нескольким причинам. Хотя всплывающее окно указывает на то, что файл поврежден, в большинстве случаев это не ошибка в файле, а незначительное изменение настроек службы компонентов. Таким образом, чтобы исправить сообщение “файл поврежден и не может быть открыт”, нам потребуется сбросить настройки службы компонентов.
Нажмите кнопки “Windows + R” вместе и найдите “dcomcnfg”.
Разверните раздел ”Службы компонентов» и выберите “мой компьютер” в левой колонке.
В открывшемся столбце щелкните правой кнопкой мыши “мой компьютер” и откройте свойства.
Перейдите к свойствам по умолчанию и установите параметры, как показано ниже:
- Уровень аутентификации по умолчанию: Подключение
- Уровень олицетворения по умолчанию: Определение
Нажмите “ОК”, чтобы сохранить настройки.
Исправление 2: Снять флажок с опций защищенного просмотра
Опция защищенного просмотра ограничивает использование файла режимом только для чтения, в котором пользователь не может вносить какие-либо изменения в файл. В файле, экспортированном из Интернета или по почте, может быть включена опция защищенного просмотра, что приводит к ошибке “файл поврежден и не может быть открыт”. В таком случае нам нужно было бы отключить параметры защищенного просмотра, чтобы устранить ошибку.
Запустите word/Excel на вашем компьютере и перейдите в меню “Файлы”.
Откройте центр доверия, а затем найдите настройки центра доверия.
Нажмите на защищенный вид и снимите все флажки на вкладке.
Нажмите кнопку “ОК” и перезапустите программное обеспечение.
Исправление 3: Разблокировать поврежденный файл
Другой причиной ошибки может быть блокировка файла. В случае попытки открыть заблокированный файл в excel/word появится сообщение об ошибке «поврежденный файл». Чтобы получить этот файл, нам нужно будет разблокировать его, и приведенные ниже шаги помогут вам это сделать.
Перейдите к “поврежденному файлу” в вашем проводнике и щелкните по нему правой кнопкой мыши.
Выберите в меню пункт “Свойства” и перейдите в панель “Общие”.
Установите флажок “разблокировать” и примените настройки.
Исправление 4: Восстановить приложение MS Office
На данный момент мы рассмотрели только потенциальные ошибки в файлах, но существует большая вероятность того, что ошибка “файл поврежден и не может быть открыт” появляется из-за сбоя в работе приложения Microsoft office. Вирусное заражение или атака вредоносного ПО часто являются причиной расхождений в ваших сохраненных данных и могут привести к ненадлежащему функционированию приложений. Чтобы устранить эту проблему, нам нужно было бы восстановить программное обеспечение. В следующих шагах будет подробно описана процедура исправления заявки.
В меню “Пуск” найдите «Панель управления» в подколонке.
Перейдите в приложение “Microsoft Office”.
В верхнем меню выберите пункт “Изменить”.
Появится экран ремонта, выберите “Быстрый изменить” и подтвердите свой вызов.
Исправление 5: Использовать функцию открытия и восстановления
Открыть и восстановить документ — отличная функция для восстановления документов Word, созданных вами, но вы не смогли сохранить их непосредственно в своей системе. Вы можете получить документ, следуя приведенным ниже рекомендациям:
Запустите MS Word в вашей системе и перейдите на вкладку «Файл».
На вкладке «Файл» нажмите на опцию «Открыть».
Теперь найдите поврежденный файл документа Word. Нажмите на файл, а затем нажмите стрелку рядом с кнопкой «Открыть», затем выберите опцию «Открыть и восстановить«.
Советы: Если ошибка все еще появляется, выполните те же действия. Но на этот раз вам нужно выбрать опцию «Восстановить текст из любого файла» в диалоговом окне.
Исправление 6: Изменить расширение файла (только для Excel)
После попытки вышеуказанного способа, если вы все еще сталкиваетесь с ошибкой, последним средством является изменение расширения файла. Многие пользователи MS Word сообщили, что изменение расширения файла помогло им устранить проблему. Однако этот метод подходит только для файлов Excel. Вот процедура изменения расширения файла:
Запустите «Командную строку» в вашей системе.
В окне командной строки введите букву диска, на котором сохранен поврежденный файл Excel, и нажмите кнопку «Ввод».
После ввода целевого диска в командной строке просто введите следующую команду: ren (old _filename.extension)(new_filename.extension). Обязательно замените имя файла в приведенной выше команде. (например, ren letter.xlsx letter updated.xls )
Большинство людей спрашивали о наилучшем решении для исправления «файл поврежден и не может быть открыт». После того, как вы перепробовали все вышеперечисленные решения, но все они не работают. Затем вы можете попытаться восстановить потерянные документы Excel или Word в их первоначальной версии. Таким образом, вы можете попробовать Tenorshare 4DDiG. Это один из самых надежных и широко используемых инструментов восстановления данных для восстановления потерянного или удаленного содержимого на всех ваших устройствах хранения данных. Кроме того, этот инструмент доступен как для пользователей Mac, так и для Windows. Основными моментами Tenorshare 4DDiG являются:
- Позволяет восстанавливать данные из потерянного или отформатированного раздела.
- Восстанавливает поврежденные документы, видео и изображения.
- Он предлагает два режима сканирования данных, которые включают глубокое сканирование и обычное сканирование.
- Восстановить более 1000 типов файлов, включая Excel 2017, Office 365, Excel 2007, Word 2016, Excel 2013, Powerpoint, PDF, фотографии, видео, музыку.
Давайте научимся использовать Tenorshare 4DDiG для восстановления потерянных данных:
Заключение:
Давайте рассмотрим, что мы узнали из этого руководства. В этом руководстве мы обсудили шесть различных методов исправления ошибки «файл поврежден и не может быть открыт». Если все они не смогли решить вашу проблему, использование Tenorshare 4DDiG является наиболее удобным выбором и имеет самый высокий процент успеха для восстановления поврежденного файла.
Вам Также Может Понравиться
-
Home>>
- Проблемы Офис >>
- Исправлено: Файл поврежден, поэтому его нельзя открыть в Word / Excel
Файл или папка повреждены, чтение невозможно — способы исправить ошибку

В этой инструкции подробно о том, что может вызывать рассматриваемую ошибку, способах её исправить и вернуть доступ к файлам. Обратите внимание: если вы видите сообщение «Расположение недоступно» без указаний на повреждения файла или папки, это может быть отличающаяся ситуация — Что делать при ошибке «Расположение недоступно. Отказано в доступе».
Ошибки файловой системы и файловой таблицы — самая распространенная причина
Самая частая причина проблемы — ошибки файловой системы и MFT («Главной файловой таблицы») на накопителе или разделе диска, особенно если сообщение о том, что «Файл или папка повреждены» появляется при открытии определенной папки или файла.
Самый быстрый способ исправления, который часто срабатывает в рассматриваемой ситуации — использовать встроенные средства проверки диска Windows:
- Запустите командную строку от имени Администратора. В Windows 11/10 для этого можно начать вводить «Командная строка» в поиске на панели задач, а когда результат будет найден — выбрать пункт «Запуск от имени администратора».
- Введите следующую команду, заменив в ней E на букву диска, на котором проявляется ошибка и нажмите Enter:
chkdsk E: /f
- Дождитесь завершения проверки диска и отчета о найденных и исправленных проблемах.
- Если выполнение команды не помогло, попробуйте другой её вариант, включающий дополнительную проверку и восстановление данных из поврежденных секторов. Букву диска, как и в предыдущем случае, меняем на нужную и учитываем, что процесс может занять продолжительное время:
chkdsk E: /f /r
Этот простой способ вернуть доступ к диску, папке или файлу обычно срабатывает, при условии, что накопитель не имеет серьезных повреждений, а причиной было лишь повреждение файловой системы вследствие экстренного отключения питания, извлечения накопителя в процессе записи и похожие ситуации.
Неисправности HDD, SSD, флешки или проблемы с подключением
Следующая по распространенности причина — какие-либо проблемы при обмене данными с накопителем вследствие его неисправности или нестабильного подключения. Рекомендую предпринять следующие действия, если исправление ошибок предыдущим методом не помогло:
- Если ошибка «Файл или папка повреждены. Чтение невозможно» возникла при работе со съемным накопителем (флешка, внешний жесткий диск или SSD), а вариант с исправлением файловой системы не помог, проверьте работу накопителя при подключении к другим разъемам, по возможности — USB 2.0 вместо 3.0 и без использования USB-хабов (разветвителей). Ещё лучше, если есть возможность проверки на другом устройстве, чтобы выяснить: кроется ли проблема в самом накопителе или конкретном компьютере или операционной системе.
- Для дисков HDD и SSD компьютера или ноутбука рекомендую проверить состояние диска, например, с помощью CrystalDiskInfo, подробнее о программе в статье (эта утилита подойдет и для HDD): Как проверить SSD на ошибки и посмотреть состояние диска.
- Можно попробовать выполнить проверку с помощью Victoria (см. Программы для проверки жесткого диска на ошибки), но под свою ответственность — прямых рекомендаций здесь я давать не могу, так как не исключены случаи, когда исправление в Victoria может навредить на выходящем из строя накопителе.
В завершение — ещё несколько вариантов, которые относительно редко оказываются работоспособными, но иметь их в виду стоит:
- Если с того же диска или флешки на другом компьютере чтение проходит без ошибок, попробуйте использовать точки восстановления, а также восстановление целостности системных файлов с помощью команды sfc /scannow запущенной в командной строке от имени Администратора.
- Выполните проверку оперативной памяти на ошибки, а если ранее повышали частоты памяти, попробуйте отключить разгон.
- При возникновении ошибки во время открытия конкретной папки или файла, проверьте: возможно ли скопировать его на другой диск. Если да — выполните действие и проверьте открытие с другого диска.
- Если такой поврежденный файл или папку нужно удалить, можно попробовать выполнить удаление при загрузке с LiveCD, а также использовать способы удаления из статей: Как удалить файл или папку, если элемент не найден, 3 способа удалить файл, который не удаляется.
- Проверьте ваш компьютер на наличие вирусов и вредоносных программ с помощью любого антивируса, средств наподобие AdwCleaner и Dr.Web CureIt!
- Иногда ошибку может вызывать плохое подключение внутреннего накопителя — плохой контакт или неисправность кабеля SATA, иногда — проблемы с питанием.
- В ситуации, когда все флешки на компьютере сообщают «Файл или папка повреждены. Чтение невозможно», попробуйте установить драйверы чипсета и, при наличии — USB материнской платы ПК или ноутбука с официального сайта производителя.
- При отсутствии важных данных на накопителе его можно попробовать отформатировать средствами Windows или, если речь идёт о системном разделе диска — выполнить чистую установку системы с предварительным форматированием раздела. Учитывайте: если причиной ошибки были неисправности диска, установка может пройти неудачно.
- При ошибке, возникающей при работе с флешкой, попробуйте использовать (при условии, что вы готовы на потерю данных) специальные программы для восстановления флешек.
Завершая статью, ещё один, самый неприятный вариант, который нельзя исключать — такая ошибка может быть признаком выхода накопителя из строя и не всегда его работоспособность можно восстановить.
Have you ever encountered the file or directory is corrupted or unreadable issue? Do you feel confused about it? This post will show you the possible reasons and responding solutions to the issue, and some tips on protecting data in USB drives. It would help you resolve the problem effectively and quickly.
Error: The File or Directory is Corrupted and Unreadable
Have you ever encountered the error message that saying «file or directory is corrupted and unreadable» when using a USB drive under Windows operating system? (Sometimes the error message could be «You need to format the disk in drive X:before you can use it. Do you want to format it?») Such problem may happen to anyone. Seeing this error message, you cannot access the data in the USB hard drive partitions.
By checking the file system of the USB drive, you are likely to find that it is RAW file system. If you are unable to find a way to fix this error message and access the partition on that USB drive successfully, the direct result then is file loss. «What caused this error message? And how can I solve this issue? «Next we will show you all you want to know.
4 Causes for «The File or Directory is Corrupted and Unreadable»
Although partition not accessible error is common to many of us, yet the causes remain unknown to most users. Why did this error happen? In general, if file, folder, MFT, FAT or the USB drive gets damaged due to certain reasons, this error will appear. Let’s see the details:
Cause 1: MFT or FAT corruption
To Windows users, the most frequently used file systems are NTFS and FAT. Then what is MFT? MFT is short for Master File Table and is included in NTFS file system, playing an important role in file storage. All the information about a file such as file size, creation time, and access permissions is stored in MFT entries. Also file recovery software retrieves lost data by analyzing MFT information. Therefore, once MFT gets damaged, system won’t be able to access data from the NTFS partitions.
FAT partition (FAT 32/16/12) is most commonly used on USB flash drives and SD cards. FAT partition stores and manages data with the help of File Allocation Table which locates at the starting area of a partition. To put it simple, the main function of File Allocation Table is telling operating system where the file is stored. Users should know that files are saved on discontinuous clusters, and each cluster contains a pointer to the next cluster, thus system can read all data of the file. So FAT error will lead to partition corruption.
Cause 2: Virus infection
Today people browse seas of sites every day for all info they need, such as working, study materials, entertainment, and so on. During the process of surfing the internet, users are likely to download or install malicious program to computer. Thus their computers can easily get infected with virus.
The consequence is obvious, these viruses can delete important files without informing, corrupt partition information, damage operating system, or even infect other devices connected to virus-affected computer. Once virus damages the file system of the disk, that specific partition will become inaccessible, and files on that drive are no longer available for common visit. At this time, opening anti-virus program to carry out anti-virus is too late for data retrieve.
Cause 3: Physical issues
Bad sectors are another cause for unreadable partition on USB drive or flash drive. Bad sector is a kind of sector that is no longer accessible or writeable due to permanent damage. Partition information such as file system is saved on a specific location. If this location includes bad sectors, then the operating system will fail to access data. At this time users will get the error messages «The file or directory is corrupted and unreadable».
Cause 4: USB drives are not safely removed from PC
If you force to unplug a USB drive from computer when the drive is still in working state like transferring or reading data, then there is risk of losing vital files of system information. What’s strange is that this is the most common reason that leads to this error — a common sense we all know but tend to ignore for convenience…
So next time when you are going to unplug an external hard drive, make sure that operating system has done on saving or transferring data to the drive. Then click on the «Safely Remove Hardware» option on the notification area of the screen and then unplug the drive.
These four reasons for ‘the file or directory is corrupted and unreadable’ proves to be useful for me to avoid this issue again. And I think they are also helpful to you…Click to Tweet
3 Solutions to «The File or Directory is Corrupted and Unreadable»
Tip: Before we cut into point, we would like to recommend users to download two programs to PC: Free partition magic -MiniTool Partition Wizard.
Free Download
Solution 1: Carry out Chkdsk to check and repair errors
Chkdsk.exe is a command-line tool offered by Windows to check and repair volume errors. This tool tries to repair any problem it finds out, for example, lost clusters, cross-linked files, directory errors, etc. How to carry out Chkdsk? Take Windows 10 for example.
Step 1: Run Command Prompt as administrator: click Start button and search for Command Prompt, then right-click it and select Run as administrator.
Step 2: In the following message box, click Yes to allow it to change your computer.
Step 3: In the command prompt box, continue to type chkdsk /f h: and press Enter. H is the drive letter of the unreadable partition and it can be other drive letters according to your real situation. This takes some time to finish the process, and is largely related to the amount of files and folders on that partition, the read speed of the drive, the capacity of the volume, etc.
Note: If you see the message «Chkdsk cannot run because the volume is in use by another process. Would you like to schedule this volume to be checked the next time the system restarts?» you are expected to type Y and hit Enter key, and then restart your computer to resume the disk check.
Although Chkdsk is always the way that comes to mind at first time, it won’t work in some cases, and sometimes it may over-repair items, leading to difficulty for file recovery. Thus this tool is not suggested to fix error if you want to recover data.
Solution 2: Format the corrupted partition for reuse
Perform Data Recovery First
Formatting process configures hard disk with new file system, after which the old and corrupted file system will be replaced. However, formatting will definitely lead to data loss. So before you start, do necessary data recovery (MiniTool Partition Wizard can recover 1GB data for free).
Free Download
Step 1. Enter Data Recovery from the toolbar (or you may just select the unreadable partition and choose Data Recovery from the context menu.)
Step 2. Now you have to figure out which is the problematic partition and then double click on it to have a full scan. (If you only want to recover a specific type of file, you can first of all go to Settings to uncheck all file systems and choose then desired file type.)
Step 3. The recovering process will take some time, and you should be able to view the scanning results from the left panel. please wait patiently until the scanning process finishes and then find the files to recover. You need to check files you need and save to a different location.
Format unreadable partition
Here we would like to make an explanation: Disk Management is also capable of formatting a drive, but Windows won’t allow to create/format a partition to FAT32 as long as the partition size is larger than 32GB. What if you just want to employ FAT32 file system (for using on PS4 or something else)? How can you achieve this goal?
You can totally rely on MiniTool Partition Wizard Free which gives you much more file system options and rare limits.
Free Download
The following guide mainly aims to deal with unreadable partitions shown as Other in MiniTool Partition Wizard. In fact, no matter what file system you see, you can follow this guide.
Step 1: Launch free MiniTool Partition Wizard. In the main interface, choose the corrupted partition you want to format to FAT32 and press Delete.
Step 2: Then recreate a partition and choose to format it to FAT32 partition.
Step 3: Click Apply to confirm changes.
Tip: For other file systems, MiniTool Partition Wizard can directly format it to FAT32 partition without deletion and recreation.
Solution 3: Check if the drive has bad sectors
Partition Wizard is a versatile and useful tool which can be used to check bad sectors, manage partitions, recover partitions, and more.
Step 1: Install and launch MiniTool Partition Wizard and you’ll see its main interface in which information about all your disks and partitions connected to computer is clearly shown.
Step 2: Right-click the unreadable partition and select Surface Test. Click Start Now and the program starts to scan the partition.
Step 3: When the scanning is finished, it reports how many bad sectors there is on the unreadable partition (in my case it’s 0).If there are bad sectors, please think twice whether the data in this drive means a lot to you. If YES, before you send it to repair center or throw it away directly, you should perform data recovery at once instead. And you need the help of data recovery feature of MiniTool Partition Wizard.
Useful Tips on Protecting Data in USB Drives
- Take good care of your USB drives. Please take care of your hard drives, especially the removable ones. Protect them from being damaged or destroyed.
- Kill virus regularly. Hard drives can be easily affected by virus, especially when it was connected with stranger PCs. Thus anti-virus program should be installed and updated regularly to prevent files from being damaged by virus or malware. In addition, do not insert un-trusted USB drive to your PC, for the drive may carry scared virus.
- Remove hardware safely. Before unplugging from USB port, move mouse to the lower right corner and press the SAFELY REMOVE HARDWARE icon in notification bar to eject USB drives.
- BACKUP data in regular. Backup is always the first choice to prevent data loss, and you can use some backup software, or MiniTool Partition Wizard to copy drive. Then you won’t be upset when getting «The file or directory is corrupted and unreadable» error. It is never too late to begin.
- NEVER FORMAT before data recovery. If you fail to access a drive, do not perform formatting if the corrupted partition contains important data. File and partition recovery should be the first consideration.
Bottom Line
In this post, we mainly talk about why «The file or directory is corrupted and unreadable» error occurs, and put forward three solutions to fix unreadable partition. Besides, to avoid data loss, we should take good care of our drives and make a backup in advance. For any questions or suggestions related to this issue, please leave us comment below or send an email to [email protected]. We read every thread.