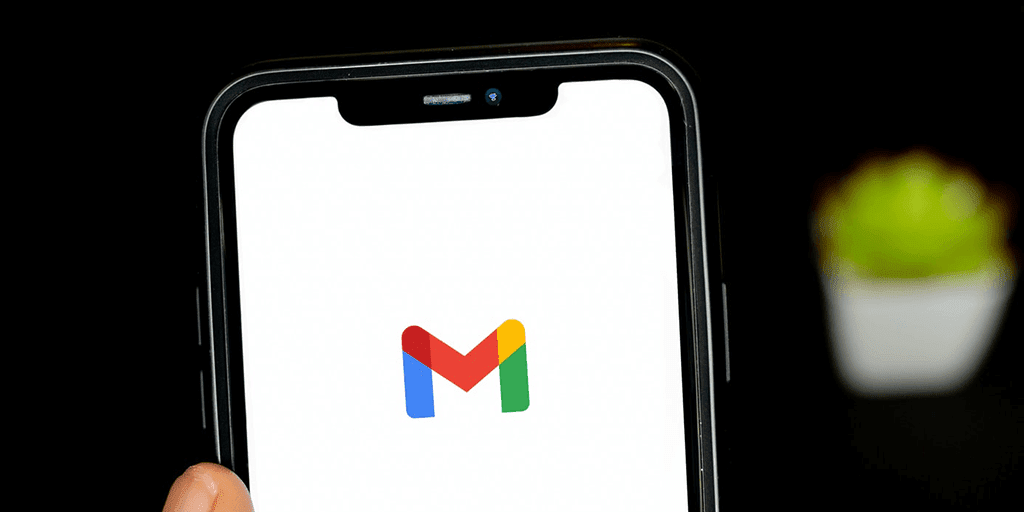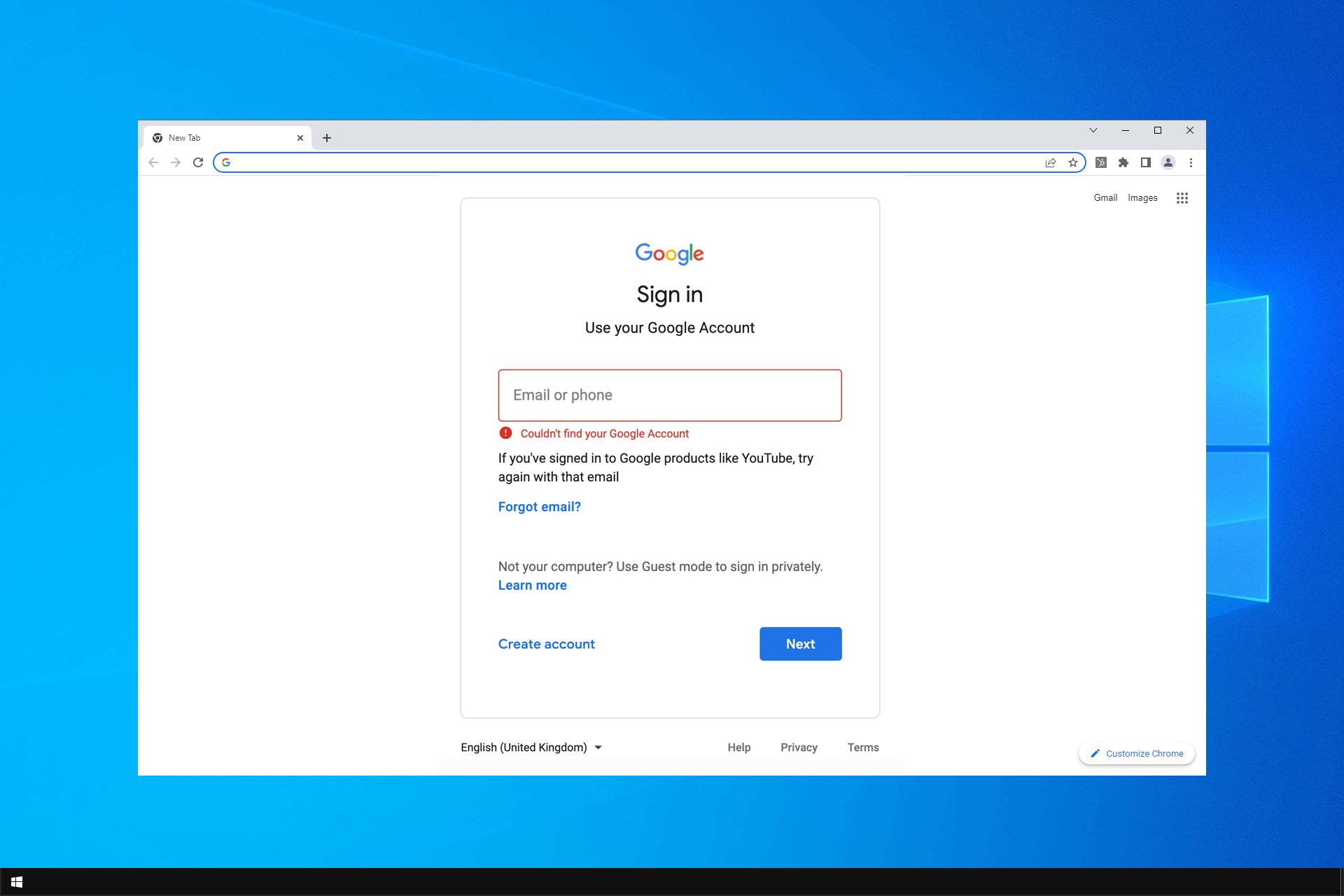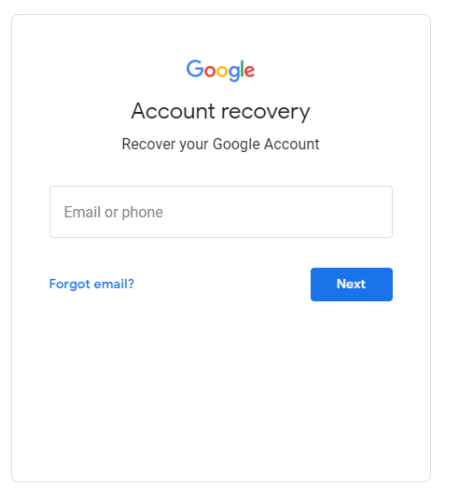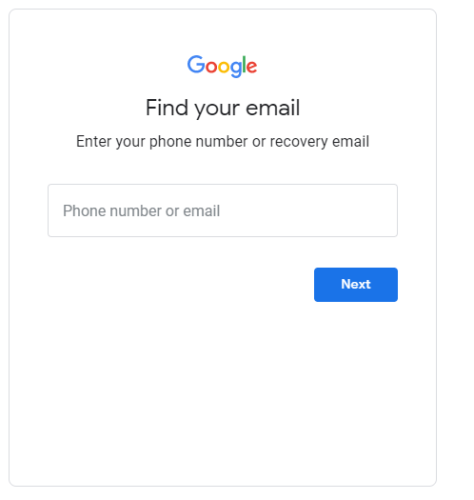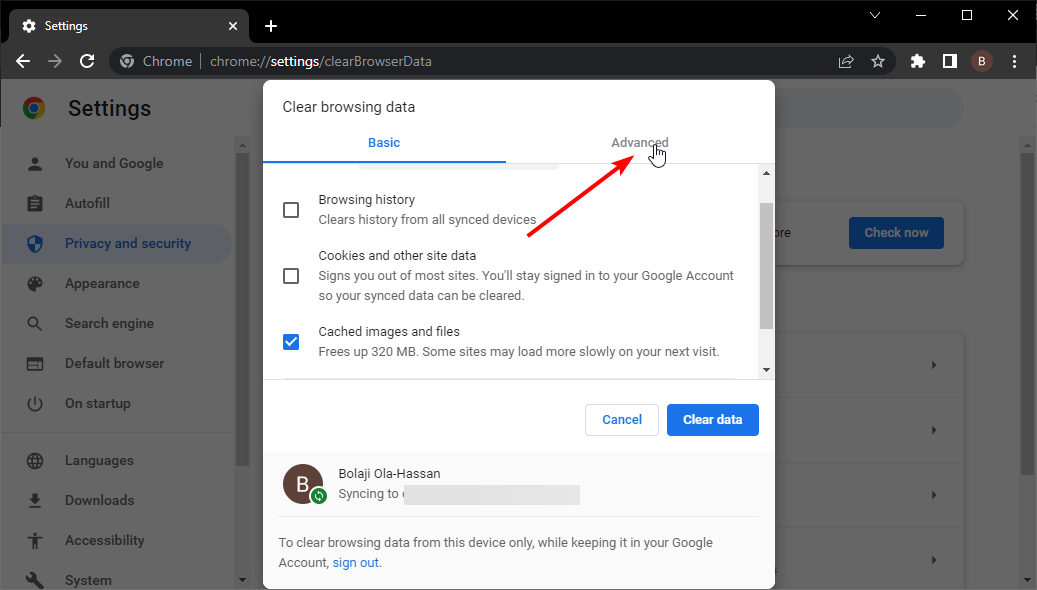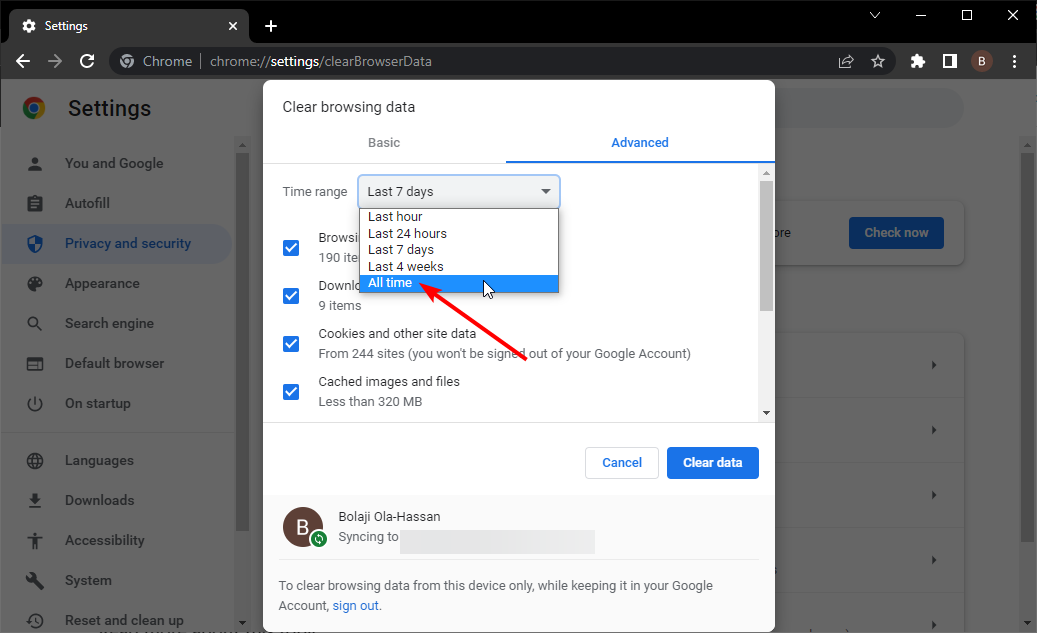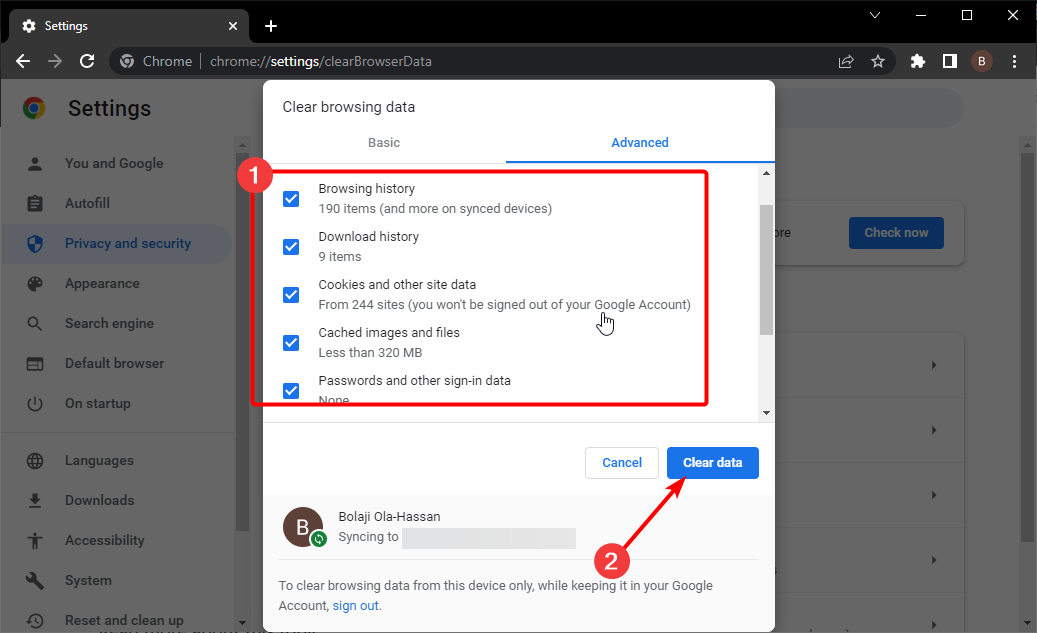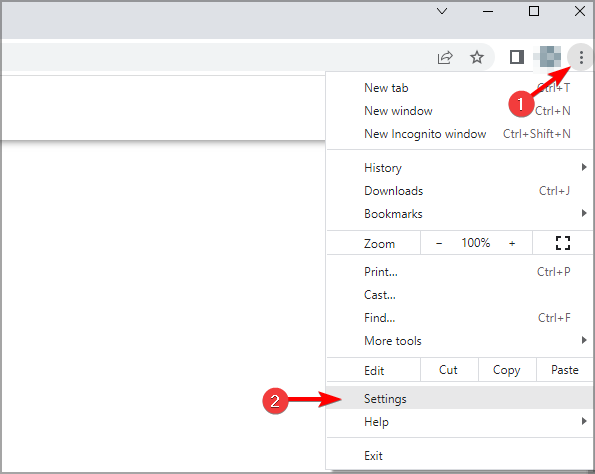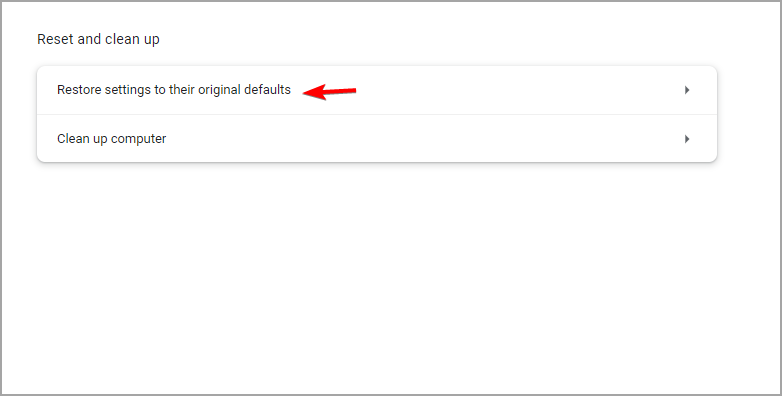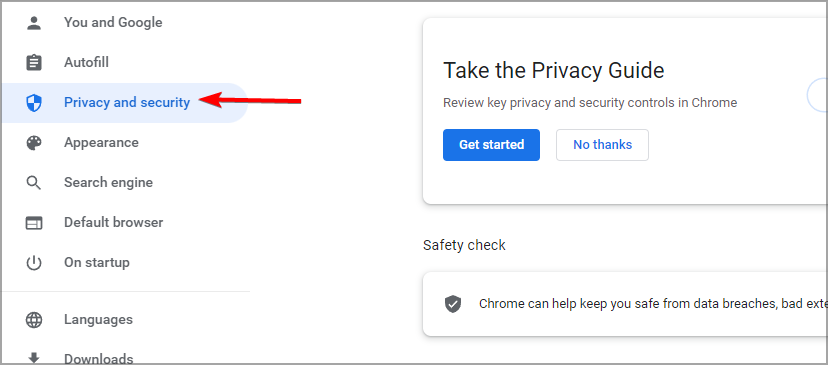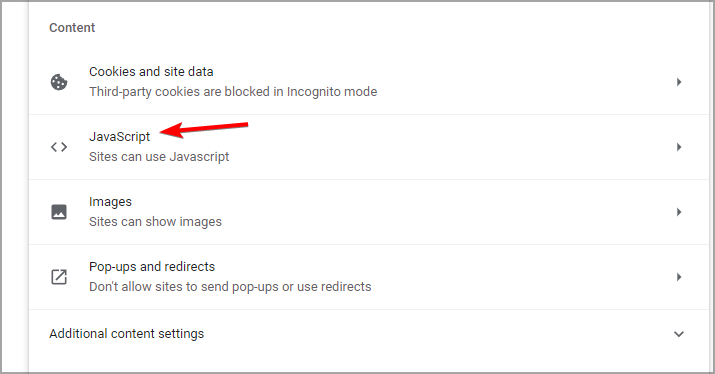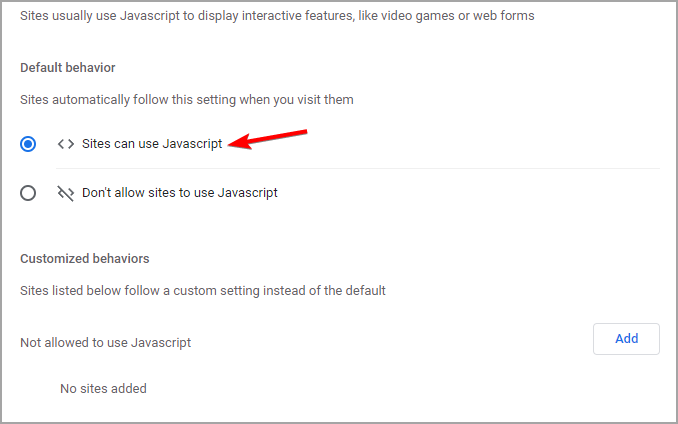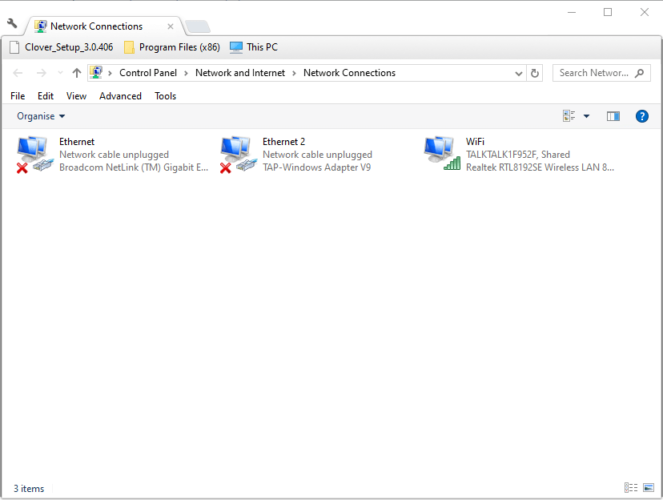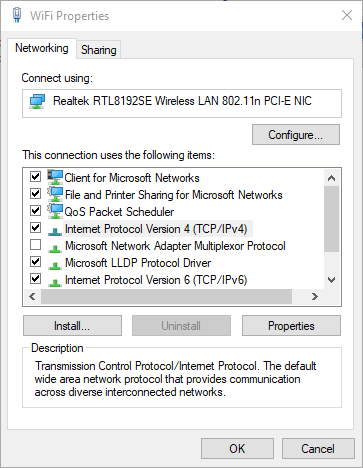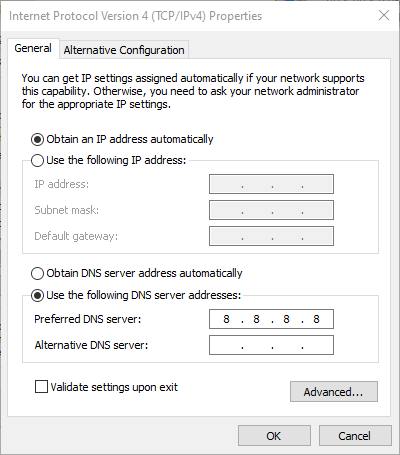Если в Gmail возникают ошибки, воспользуйтесь этими инструкциями.
Нет подключения
Если вы видите эту ошибку на iPhone или iPad, попробуйте сделать следующее:
- Убедитесь, что вы подключены к Интернету.
- Закройте и заново откройте приложение.
- Выйдите из аккаунта, а затем снова войдите в него.
Временная ошибка
Если при входе в Gmail появляется сообщение о временной ошибке (502), это означает, что служба временно недоступна. Как правило, ошибка пропадает в течение пары минут. Даже если сервис Gmail недоступен, все сообщения и личные данные остаются в безопасности.
Другие ошибки
Воспользуйтесь этими инструкциями, если возникает одна из перечисленных или любая другая ошибка.
- «Неправильный запрос: клиент использует неверно составленный или недопустимый запрос»
- Ошибки 602, 500, 102, 009, 103
Шаг 2. Проверьте расширения в браузере
Иногда работе Gmail могут мешать некоторые расширения и дополнения браузера.
Отключайте их по одному и снова пробуйте открыть Gmail. Так вы узнаете, какое из расширений вызывает ошибку.
Вы также можете открыть Gmail в режиме инкогнито, где все расширения отключены.
Если проблема сохраняется
Если перечисленные выше решения не помогли, загляните на страницу с информацией о состоянии сервисов: возможно, Gmail временно не работает.
Эта информация оказалась полезной?
Как можно улучшить эту статью?
Крайне неприятно, когда приложение Gmail постоянно дает сбой на вашем телефоне. Ошибка заставляет вас не может правильно читать ваши входящие электронные письма, и не дает вам отправлять новые электронные письма.
Приложение Gmail дает сбой по многим причинам. Иногда проблема возникает из-за обновления приложения, ошибки файла кеша или недостаточного объема памяти на вашем телефоне. В любом случае вы можете попробовать несколько исправлений самостоятельно, чтобы потенциально исправить приложение и вернуть его в нормальное состояние.
Когда приложение Gmail дает сбой, первое, что вам нужно сделать, это перезагрузить телефон. Это устранит множество мелких сбоев в работе телефона. Если Gmail дает сбой из-за этих незначительных проблем, перезагрузка — верный способ решить эту проблему.
Чтобы перезагрузить большинство телефонов Android, нажмите и удерживайте кнопку питания на телефоне, а затем нажмите «Перезагрузить» на экране телефона.
Когда телефон загрузится, запустите Gmail, и он должен работать нормально.
Исправьте сбой Gmail, удалив обновления приложения
Хотя обновление должно исправить существующие проблемы и добавить новые функции, иногда оно становится причиной различных проблем. Если приложение Gmail начало сбой после установка обновления приложения, откат обновления, скорее всего, решит вашу проблему.
- Запустите приложение «Настройки» на телефоне Android.
- Зайдите в Приложения и уведомления> Gmail в Настройках.
- Щелкните три точки в правом верхнем углу страницы Gmail и выберите Удалить обновления.
- Нажмите OK в приглашении, чтобы удалить обновления приложения Gmail.
- После удаления обновлений откройте приложение Gmail и посмотрите, решена ли ваша проблема.
Если удаление обновления устраняет проблему с вашим приложением Gmail, отключите автоматические обновления для приложения, чтобы приложение больше не устанавливало то же обновление. Позже, когда Google выпустит официальное исправление, вы сможете снова включить автоматические обновления.
- Откройте Google Play Store на своем телефоне.
- Выберите поле поиска, введите Gmail и коснитесь Открыть рядом с Gmail в результатах поиска.
- Коснитесь трех точек в правом верхнем углу и отключите параметр «Включить автоматическое обновление».
Очистите данные и кеш приложения Gmail для решения проблем, связанных со сбоями
Один из способов решить большинство проблем с приложениями Android — это очистить данные вашего приложения и файлы кеша. Эти файлы часто являются виновниками и вызывают различные проблемы, и их удаление должно предотвратить сбой Gmail на вашем телефоне.
- Откройте приложение «Настройки» на своем телефоне.
- Перейдите в Приложения и уведомления> Gmail в Настройках.
- Нажмите Хранилище и кеш на странице Gmail.
- Нажмите «Очистить кеш», а затем нажмите «Очистить хранилище».
- Запустите приложение Gmail.
Обновите приложение Gmail
Другая возможная причина сбоя Gmail на вашем телефоне заключается в том, что вы используете старую версию приложения. У устаревших версий приложений часто есть много проблем, которые были исправлены в новых версиях.
Чтобы обойти эту проблему, обновите приложение Gmail на своем телефоне из Play Store:
- Запустите Google Play Store на своем телефоне.
- Коснитесь поля поиска, введите Gmail и выберите Открыть в результатах поиска.
- Нажмите «Обновить» на странице приложения Gmail, чтобы обновить приложение. Если вы не видите кнопку «Обновить», это означает, что вы уже используете последнюю версию приложения.
Очистите память вашего телефона, чтобы предотвратить сбои Gmail
Иногда Gmail дает сбой, так как не может найти место для хранения временных файлов на вашем телефоне. Обычно это происходит, когда на вашем устройстве заканчивается свободное место. Один из способов исправить это — очистить память на вашем телефоне удалив ненужные файлы.
Большинство телефонов Android поставляются с анализатором хранилища, который подскажет, от каких файлов можно безопасно избавиться. Возможно, у вас даже есть функция автоматического удаления ненужных файлов на вашем телефоне Android.
- Откройте на телефоне приложение «Настройки».
- Выберите Хранилище на экране настроек.
- Вы увидите, какой тип элемента занимает какое место на вашем телефоне.
- Нажмите «Освободить место», чтобы получить рекомендации о том, что можно безопасно удалить с телефона, чтобы освободить место для нового содержимого.
Отключить темный режим в приложении Gmail
Пока темный режим не имеет прямого отношения к проблемам сбоя приложения Gmail, стоит отключить этот режим в приложении Gmail, чтобы посмотреть, имеет ли это значение.
- Откройте приложение Gmail на своем телефоне.
- Коснитесь трех горизонтальных линий в верхнем левом углу приложения и выберите «Настройки».
- Перейдите в Общие настройки> Тема в настройках.
- Выберите «Светлый» в меню «Тема», чтобы отключить темный режим.
Обновите Android System WebView на вашем телефоне
Если у вас возникают проблемы со сбоями в работе Gmail или любого другого приложения, убедитесь, что Система Android WebView на вашем телефоне установлена последняя версия службы. Эта служба отвечает за различные процессы Android, и ее необходимо поддерживать в актуальном состоянии для более плавной работы приложений и системы.
Чтобы обновить эту услугу:
- Запустите Google Play Store на своем телефоне.
- Коснитесь поля поиска, введите Android System WebView и выберите этот параметр в результатах поиска.
- Нажмите «Обновить» на странице приложения, чтобы установить последнее обновление.
Повторно добавьте свою учетную запись Google на свой телефон
Если приложение Gmail продолжает давать сбой, что бы вы ни делали, возможно, стоит удаление вашей учетной записи Google из приложения, а затем повторно добавьте учетную запись. Это позволит приложению начать работу с нуля, и это может решить вашу проблему.
Имейте в виду, что удаление вашей учетной записи Google из приложения Gmail означает удаление учетной записи с вашего телефона. Однако вы можете довольно легко вернуть учетную запись.
- Откройте Настройки на вашем телефоне.
- Нажмите «Учетные записи», а затем выберите свою учетную запись Google.
- Выберите Удалить учетную запись на странице учетной записи.
- Выберите Удалить учетную запись в открывшемся запросе для подтверждения вашего выбора.
- Когда ваша учетная запись будет удалена, повторно добавьте учетную запись, перейдя в «Настройки»> «Учетные записи»> «Добавить учетную запись» на телефоне.
Предотвратите сбой приложения Gmail на вашем телефоне
Gmail обычно работает нормально, но у него есть свои проблемы. Эти проблемы могут иногда влиять на вашу профессиональную жизнь, если Gmail является вашим основным почтовым клиентом.
К счастью, с помощью описанных выше методов вы сможете исправить Gmail чтобы он больше не падал.
Changing browsers is the easiest ways to solve this issue
by Matthew Adams
Matthew is a freelancer who has produced a variety of articles on various topics related to technology. His main focus is the Windows OS and all the things… read more
Updated on November 25, 2022
Reviewed by
Vlad Turiceanu
Passionate about technology, Windows, and everything that has a power button, he spent most of his time developing new skills and learning more about the tech world. Coming… read more
- A frequent error that prevents users from checking their mail can’t sign into a Gmail account.
- Switching to a different browser is the quickest way to fix this issue.
- Sometimes, you need to clear your cache to fix this problem.
XINSTALL BY CLICKING THE DOWNLOAD FILE
This software will repair common computer errors, protect you from file loss, malware, hardware failure and optimize your PC for maximum performance. Fix PC issues and remove viruses now in 3 easy steps:
- Download Restoro PC Repair Tool that comes with Patented Technologies (patent available here).
- Click Start Scan to find Windows issues that could be causing PC problems.
- Click Repair All to fix issues affecting your computer’s security and performance
- Restoro has been downloaded by 0 readers this month.
A Gmail account is, in fact, a Google Account, as users receive their email addresses when they’ve set up Google Accounts. However, many reported that they can’t sign into Gmail.
Sometimes users might even get Something that went wrong Gmail error when they try to log in.
This can be a problem, but luckily, a couple of solutions can help you if you can’t sign into your Google Account.
Why can’t I log into my Gmail account?
There are multiple reasons for this issue. First, it’s possible that your password isn’t correct or your account is hacked, so be sure to reset your account password.
Issues with the browser can cause login problems as well. Try clearing your cache or resetting your browser. Alternatively, you can switch to a more reliable web browser.
How do I force a Gmail account to sign in?
There is no way to force a Gmail account to sign in without the correct password. This is all to protect you from hackers and data theft.
Can’t sign into Gmail forgot the password
If you forgot your password, you’d need to recover your email. We explained in detail how to do that in Solution 3, so check it out for in-depth instructions.
The process is simple; you just need to enter your recovery email or phone, and you’ll get instructions on how to create a new password for your Gmail account.
Some users reported that Gmail is not receiving emails, and we covered that in detail in a separate guide, so you should check it out.
Why is my email not accepting my password?
This answer might be a bit frustrating, but your email not accepting your password is the most apparent reason you are entering the wrong one.
It can be because you are not typing it correctly or using the wrong letter case. Another cause might be that you are using a saved password on your browser after recently changing the password.
How do I fix the Google Account sign-in problem?
- Why can’t I log into my Gmail account?
- How do I fix the Google Account sign-in problem?
- 1. Try a different browser
- 2. Is Gmail down?
- 3. Reset the Gmail Login
- 4. Clear the browser data
- 5. Reset the browser
- 6. Check that JavaScript is enabled
- 7. Switch to Google DNS
- 8. Switch to a third-party email client
1. Try a different browser
If you keep having this issue, try opening Gmail in a different browser. We strongly suggest Opera, which is safer and less prone to possible errors.
This is an overall better browser, and it comes with tracking protection. In addition, there’s a built-in ad blocker that clears any distractions out of the way.
The essential advantage over many other browsers is the built-in free VPN for extra security and privacy protection.
Some PC issues are hard to tackle, especially when it comes to corrupted repositories or missing Windows files. If you are having troubles fixing an error, your system may be partially broken.
We recommend installing Restoro, a tool that will scan your machine and identify what the fault is.
Click here to download and start repairing.
For those unaware, a virtual private network reroutes all your Internet traffic through other safe servers worldwide, concealing your identity on the web and even from your ISP.
Try Opera and its excellent user interface for free to convince yourself.

Opera
Avoid any possible errors by switching your browser to Opera. It’s fast, ad-free, and protects your privacy with the free, built-in VPN
2. Is Gmail down?
What should I do if Google won’t let me sign in? The Gmail service might be down when users can’t log in to Google’s webmail. To check, open the G Suite Status Dashboard page shown in the snapshot below.
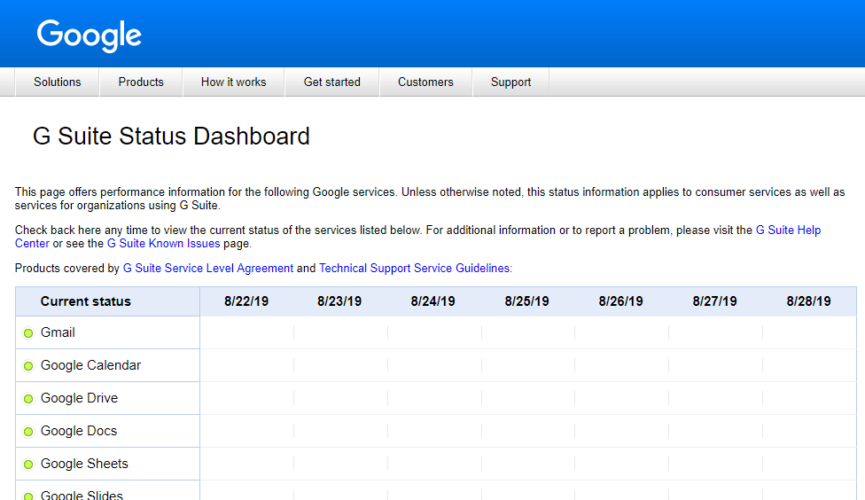
That page will highlight if there’s a service outage for Gmail. If the Gmail service is down, wait for Google to fix it.
3. Reset the Gmail Login
- Open the Google Account Recovery page in a browser.
- Enter the Gmail email address for the account that doesn’t sign in.
- Alternatively, users can click on Forgot email if they can’t remember that.
- Users can enter a phone number associated with the email address or another email address (with alternative webmail) provided upon establishing the Gmail account.
- Fill out the name details.
- Click Send to receive a verification code at the alternative email address.
- Open the email sent that includes the verification code.
- Enter the verification code received, and click the Next button.
- Users can reset their Google Account passwords by clicking on the Forgot password.
4. Clear the browser data
The next instructions will help you clear the browsing data like cookies and cache on your browser, with the purpose of fixing can’t sign into Gmail issue.
1. Clear the browser data in Chrome by pressing that browser’s Ctrl + Shift + Del hotkey.
2. Click the Advanced tab on the Clear browsing data window.
3. Select the All time option on the Time range drop-down menu.
4. Select the Browser history, Cached images and files, Cookies and other site data, Passwords, and other sign-in data checkboxes.
5. Click the Clear data button.
Remember to restart your browser after clearing the data to sync the changes.
- How to print Gmail emails when Gmail won’t print
- Outlook Keeps Asking for Gmail Password [3 Quick Fixes]
- Yahoo Mail Not Receiving Emails? Here’s What to do
- Fix: System.Data.SqlClient.SqlException (0x80131904)
5. Reset the browser
- Click the Menu button and select Settings.
- Select Reset and clean up.
- Click the Restore settings to their original defaults option, and press the Reset settings button.
6. Check that JavaScript is enabled
- JavaScript must be on for users to sign in to and utilize Gmail.
- Type the following line in the browser’s URL bar and press Return:
chrome://settings - In the left pane, go to Privacy and Security.
- Click Site settings to open further options.
- Then click JavaScript.
- Click the Sites can use Javascript.
If you can’t sign into Gmail on Chromebook, you need to enable all the necessary components and check if that helps.
7. Switch to Google DNS
- Press the Windows key + S hotkey.
- Enter network in the search box, and click on View network connections.
- Right-click the network connection on the Control Panel window and select Properties.
- Double-click Internet Protocol Version 4 to open the window shown directly below.
- Select the Use the following DNS server addresses radio button.
- Enter 8.8.8.8 in the Preferred DNS server box.
- Enter 8.8.4.4 in the Alternative DNS server box.
- Click the OK buttons.
8. Switch to a third-party email client
If you can’t sign into Gmail on Outlook, we recommend switching to an alternative Windows 10 email client such as Mailbird.
Many options on the market are similar to Gmail. You won’t have to change your email address, as these tools are for opening and managing your emails.
Dedicated email clients usually allow you to log in to multiple email addresses and access all your messages from one UI.
Good email clients integrate great search tools that help you find any lost email by typing a few keywords. On top of that, many of them include OCR, which also allows you to search for images.
If you decide to change your email client, pay attention to the security and privacy of the service. Keeping your data private is one of the essential things a good email client should have in place.
The resolutions above will usually fix Gmail login issues. However, some of those fixes might also be handy for users who can’t log in to other Google services.
Still having issues? Fix them with this tool:
SPONSORED
If the advices above haven’t solved your issue, your PC may experience deeper Windows problems. We recommend downloading this PC Repair tool (rated Great on TrustPilot.com) to easily address them. After installation, simply click the Start Scan button and then press on Repair All.
Newsletter
На чтение 9 мин. Просмотров 770 Опубликовано 03.09.2019
Gmail является одним из самых популярных почтовых клиентов, чему немало помогает огромная популярность его родительского поискового монолита Google. Но Mail User Agent (MUA) не без проблем.
Одной из неприятных проблем, с которыми сталкивались некоторые пользователи, является ошибка O , в которой система обнаружила проблему ‘.
Есть несколько возможных причин этой ошибки. Но, по сути, эта ошибка не позволяет вам пользоваться удобствами, которые вы ожидаете от своего почтового клиента.
Для некоторых людей проблема возникает нечасто, она работает хорошо на протяжении некоторого времени, а затем, совершенно неожиданно, упс! сообщение возвращается снова.
Однако для других это случается так часто, что они буквально теряют доступ к своей электронной почте. Это нехорошо и может означать, что вы пропускаете важную переписку с серьезными последствиями для вашей работы.
Различные пользователи сообщают об обстоятельствах ошибки, когда ошибка возникает в их Gmail, например:
- Открытие сообщений,
- Удаление старых писем и когда
- Перемещение писем в папки.
Мы уже много писали о проблемах Gmail. Добавьте эту страницу в закладки, если она понадобится вам позже.
Содержание
- Как исправить Ой, система столкнулась с ошибкой
- Решение 1. Проверьте подключение к Интернету
- Решение 2. Переход на базовую HTML-версию Gmail
- Решение 3. Очистите кеш и cookie вашего браузера
- Решение 4 – Отключить расширения и надстройки браузера
- Решение 5 – Переключиться на другой браузер
- Решение 6 – Временно отключите антивирус и другие программы интернет-безопасности на вашем ПК
Как исправить Ой, система столкнулась с ошибкой
- Проверьте ваше интернет соединение
- Переключиться на базовую HTML-версию Gmail
- Очистите кеш и куки вашего браузера
- Отключить браузерные расширения и надстройки
- Переключиться на другой браузер
- Временно отключите антивирус и другие программы интернет-безопасности на вашем ПК
Подобно тому, как существует много возможных причин этой ошибки, есть несколько исправлений, которые вы можете попытаться устранить. Мы рассмотрим обычных подозреваемых, а также более подлых, которых нелегко изолировать.
Вы хотите рассмотреть и проверить каждый из них, пока проблема не будет решена.
Прежде чем попробовать исправления, которые мы рассмотрим здесь, получаете ли вы доступ к своей электронной почте через браузер или настольное приложение? Если это последний, вы можете проверить, правильно ли он настроен.
Вы даже можете удалить его и установить более новую версию.
Решение 1. Проверьте подключение к Интернету
Некоторые функции Gmail плохо загружаются, если ваше интернет-соединение работает особенно медленно. Если есть что-то, что вы можете сделать, чтобы улучшить скорость интернета, попробуйте сначала.
Или вы можете попробовать переключиться на Ethernet, беспроводное или Wi-Fi соединение, в зависимости от того, что вы используете в данный момент, просто чтобы увидеть, является ли это источником вашей проблемы.
Но в большинстве случаев это проблема редко. Когда это так, вы можете определить, по какой низкой скорости само приложение Gmail загружается на ваш компьютер. Если это верно для вас, рассмотрите следующее исправление.
Решение 2. Переход на базовую HTML-версию Gmail
Gmail – это многофункциональное приложение, для полной загрузки которого требуется немало времени. Поскольку это в основном простой текст, версия HTML легче и обычно загружается быстрее и использует меньше ресурсов вашего компьютера, чем стандартная версия.
HTML-версия была разработана для медленных интернет-соединений, а также для устаревших и неподдерживаемых браузеров. Используйте эту ссылку, чтобы перейти к базовой HTML-версии Gmail.
Однако у этой простой версии Gmail есть и обратная сторона. Выбрав его, вы упустите такие функции, как проверка орфографии, чат, расширенное форматирование, сочетания клавиш и другие.
Решение 3. Очистите кеш и cookie вашего браузера
И кеши, и файлы cookie предназначены для улучшения вашего просмотра. Но оба могут иногда причинять боль.
Кэши, которые представляют собой файлы, хранящие информацию на отдельных посещаемых вами страницах, поэтому браузеру не нужно будет выполнять вызовы из базы данных и загружать объекты страницы при следующем посещении этой же страницы.
Это сокращает время загрузки вашего браузера. Говоря о том, что, если Google Chrome низкий, выполните шаги, перечисленные в этой статье, чтобы ускорить его.
Но следствием этого является то, что все эти кэши перестанут занимать слишком много дискового пространства, включая информацию с неважных страниц и, в некоторых случаях, вредоносные программы. Таким образом, вы должны регулярно очищать их.
С другой стороны, файлы cookie – это приложения, которые веб-сайты используют для хранения информации о вашем посещении каждый раз, когда вы посещаете сайт. Это информация, которую они могут затем использовать для персонализации вашего просмотра, включая рекламу, которую вы видите.
Как файлы cookie, так и кеши могут быть повреждены и привести к тому, что в системе возникла ошибка.
Очистка файлов cookie и кешей также поможет решить другие проблемы Chrome, например, ошибка «страница не отвечает».
Каждый браузер имеет свои собственные шаги, которые вы должны выполнить, чтобы очистить кэш и куки.В Chrome вы можете выполнить следующие действия;

- Нажмите три сложенные точки в верхнем правом углу экрана в браузере Chrome,
- Перейдите вниз и выберите параметр Настройки ,
- Нажмите Дополнительно в нижней части страницы,
- Нажмите Очистить подпапку с данными для просмотра ,
- Снимите все флажки, выделите Кэшированные изображения и файлы и Файлы cookie и другие данные сайта.
Удаление данных кэша и файлов cookie из вашего браузера, мы надеемся, избавит вас от всех поврежденных данных, которые могут вызывать ошибку «К сожалению, система столкнулась с проблемой».
Если это не помогает, рассмотрите следующее возможное решение.
Решение 4 – Отключить расширения и надстройки браузера
Возможное решение, которое мы собираемся обсудить далее, – это переключиться на другой браузер. Но перед этим вы можете сначала проверить, не связана ли проблема с расширением, которое вы недавно добавили в свой браузер.
Стороннее программное обеспечение, включая расширения браузера и надстройки, может иногда мешать работе другого программного обеспечения и приложений на вашем ПК.
Иногда исправление или обновление старого совместимого программного обеспечения может вызвать сбои, которых раньше не было, например: «К сожалению, в системе возникла проблема».
Составьте список всех добавленных вами расширений примерно в то же время, когда у вас возникла эта проблема. Отключите их один за другим, проверяя после каждого, чтобы видеть, остается ли проблема все еще.
Перейдите к старым расширениям и дополнениям, которые у вас всегда были. Существует вероятность, что обновление одного из них может привести к этой проблеме с вашим Gmail.
Чтобы получить список всех расширений в вашем браузере, щелкните три сложенные точки в верхнем правом углу вашего браузера и выполните следующие действия;
- Перейдите вниз по списку параметров и нажмите Дополнительные инструменты .
- Выберите параметр Расширения ,
- Появится список всех расширений в вашем браузере. Снимите флажки с помеченных как «Включено», чтобы отключить их.

Вам не нужно вечно терять свои расширения! Узнайте, как сделать их резервную копию с этим руководством!
Решение 5 – Переключиться на другой браузер
Если удаление файлов cookie и данных кэша из вашего браузера не решает проблему, следующим лучшим вариантом может быть переключение браузеров.
Попробуйте установить любой из основных браузеров, например Firefox или Chrome и т. Д. Для пользователей ПК с Windows Internet Explorer уже будет предварительно установлен в ОС Windows.
Если вы не используете Chrome, рассмотрите возможность перехода на него. Некоторые пользователи сообщили, что проблема исчезла после перехода в браузер. Возможно, Gmail просто более совместим с Chrome, чем другие браузеры, поскольку они оба являются продуктами Google.
После установки попробуйте войти в Gmail на вкладке браузера. Проверьте, если вы все еще получаете ту же ошибку. Если ошибка исчезнет, значит, это проблема браузера.
Если вы по-прежнему хотите продолжать использовать старый браузер, можно загрузить и установить текущую версию. Или, если вы не хотите устанавливать свои расширения с нуля, проверьте наличие новых обновлений для браузера.
Если вы используете Chrome, щелкните по тем же трем сложенным точкам и найдите дополнительные инструменты. Нажмите на эту вкладку и проверьте обновление Google Chrome.
Если вы не видите опцию, это означает, что вы используете последнюю версию. Перейдите к следующему исправлению.
Либо проверьте браузер UR. Прочитайте наш обзор, чтобы увидеть его многочисленные преимущества!
Решение 6 – Временно отключите антивирус и другие программы интернет-безопасности на вашем ПК
Некоторые люди, которые сталкивались с «Ой, система столкнулась с проблемой» в Gmail, сообщали, что проблема исчезла после отключения их программного обеспечения для обеспечения безопасности в Интернете, такого как средства защиты от вредоносных программ и вирусов.
Это решение стоит попробовать.
Хорошо, что, как и в случае с вашими расширениями, вам не нужно отключать программное обеспечение для обеспечения безопасности в Интернете. Просто отключите их по одному и проверьте, повторяется ли ошибка.
Фактически, некоторые пользователи сообщают, что причиной этой проблемы является антивирусное программное обеспечение Avast. К счастью, вам не нужно отключать его.
Некоторые пользователи программного обеспечения Avast считают, что нашли решение проблемы. Они советуют открыть главную страницу значка Avast и найти значок настроек, который находится под вашим именем в правом верхнем углу.
Нажмите на значок настроек, и появится список. Первым пунктом в списке должна быть ваша подпись Avast. Просто снимите флажок, и проблема «К сожалению, система столкнулась с проблемой» будет исправлена.
Если вы используете антивирус Avast для устранения этой проблемы, надеюсь, это будет так же просто, как и после шагов, которые мы обсуждали выше.
Но если вы используете какой-либо другой антивирус, замена его может стать единственной жизнеспособной альтернативой, если вы обнаружите, что она действительно является причиной этой проблемы.
Специального исправления для ошибки “К сожалению, система обнаружила проблему” не существует
Выявить реальную проблему, связанную с ошибкой «К сожалению, система столкнулась с проблемой» в Gmail, сложно, поскольку она проявляется по-разному. Люди также сообщали о различных исправлениях как об устранении ошибки для них.
Лучший вариант, прежде чем Google сможет предложить более постоянное решение, – это попробовать все различные решения, которые работали для других, как мы уже обсуждали здесь.
Примечание редактора . Этот пост был первоначально опубликован в октябре 2017 года и с тех пор был полностью переработан и обновлен для обеспечения свежести, точности и полноты.
Даже после жесткой конкуренции со стороны Play Store Gmail остается лучшим выбором для большинства. Проверяя последние электронные письма или составляя новое, вы можете столкнуться с ошибкой или остановкой приложения на телефоне. Это не очень приятно и нарушает рабочий процесс пользователя. В худшем случае вы можете потерять черновик электронного письма, над которым работали некоторое время назад.
На работу приложения Gmail на Android влияет множество факторов. Это может быть поврежденный кеш, нехватка памяти, устаревшее приложение и многое другое. Давайте подробно обсудим их все.
Первое, что вы можете попробовать, — это повторно открыть приложение Gmail на Android. Откройте меню многозадачности на Android, полностью удалите приложение и попробуйте открыть его снова. Если вы все еще сталкиваетесь с проблемой, перейдите к следующему методу устранения неполадок.
2. Перезагрузите телефон.
Простая перезагрузка телефона может исправить некоторые раздражающие проблемы, связанные с системой и приложениями, на телефоне Android. Удерживая кнопку питания сбоку, выберите «Перезагрузить».
3. Выйти из программы бета-тестирования
Google запускает бета-версию самых популярных приложений компании. Если вы присоединились к такой программе для приложения Gmail, пора оставить ее в Play Store. Следуйте инструкциям ниже.
Шаг 1: Откройте Play Store на телефоне Android.
Шаг 2: Найдите Gmail и откройте описание приложения.
Шаг 3: Прокрутите вниз и найдите возможность оставить бета-версию программы на телефоне.
Теперь продолжайте и установите последнюю стабильную версию из Play Store.
4. Обновите Gmail.
Неожиданная остановка Gmail может быть связана с ошибкой сборки телефона. Google быстро решит критические проблемы с помощью следующего обновления приложения.
Откройте Play Store на телефоне и перейдите в меню «Мои приложения и игры». Здесь вы найдете все оставшиеся обновления для приложений. Найдите Gmail в списке и обновите приложение до последней доступной версии.
Идите вперед, откройте приложение на телефоне и посмотрите, работает ли оно должным образом или нет.
5. Очистите хранилище Gmail.
Опытные пользователи Gmail должны применить этот трюк, чтобы решить проблему сбоя приложения на телефоне Android. Активное использование Gmail может занять много места на телефоне, и такая практика в конечном итоге замедляет работу телефона и выдает ошибку «К сожалению, Gmail остановлен».
Вам необходимо очистить хранилище Gmail на телефоне. Вот как это сделать.
Шаг 1: Откройте на телефоне приложение «Настройки».
Шаг 2: Прокрутите вниз до Хранилища.
Шаг 3: Коснитесь Другие приложения.
Шаг 4: Найдите Gmail в списке. Нажмите на него.
Шаг 5: Нажмите Очистить хранилище в следующем меню.
К сожалению, есть много шагов, чтобы получить доступ к простому параметру в меню настроек. У нас также есть альтернативный метод.
Найдите приложение Gmail на телефоне. Нажмите и удерживайте значок приложения, а затем нажмите маленький значок информации. Вы сразу попадете в информационное меню приложения. Выберите Хранилище и очистите его в следующем меню.
6. Очистить кеш
Очистка кеша Gmail может помочь решить проблему сбоя приложения электронной почты на телефоне Android. Каждое приложение Android собирает данные кеша в фоновом режиме, чтобы сделать открытие приложения и другие процессы максимально плавными.
В прошлом у нас были проблемы с сбоями приложения Gmail, и этот трюк творил для нас чудеса. Вот как это применить.
Шаг 1: Откройте на телефоне приложение «Настройки».
Шаг 2: Прокрутите вниз до Хранилища.
Шаг 3: Выберите Другие приложения.
Шаг 4: Найдите Gmail в списке. Нажмите на него.
Шаг 5: Нажмите Очистить кеш в следующем меню.
Как упоминалось ранее, вы можете долго нажимать на значок приложения Gmail и выбирать информацию о приложении из плавающего меню. Вы сразу попадете на экран с информацией о приложении Gmail, скрытый в настройках.
7. Удалите приложения из меню многозадачности.
Этот трюк применим к телефонам Android с 3 или 4 ГБ оперативной памяти. Для превосходной многозадачности Android сохраняет все приложения открытыми в фоновом режиме. Практика может привести к тому, что Gmail останется с меньшим объемом оперативной памяти для использования на телефоне.
Закройте другие приложения в фоновом режиме. Откройте на телефоне меню многозадачности и закройте ненужные приложения в фоновом режиме.
8. Используйте альтернативу Gmail
Если вы все еще сталкиваетесь с ошибкой остановки Gmail на телефоне, подумайте о том, чтобы выбрать альтернативу Gmail на Android. В Play Store есть множество отличных почтовых приложений на выбор.
Два наших лучших выбора — это Microsoft Outlook и Spark Email.
Скачать Microsoft Outlook на Android
Скачать Spark Email на Android
Начните использовать Gmail на Android
Gmail продолжает идти вперед с умным составом, уникальным переключателем профилей и аккуратной организацией электронной почты. Неожиданная остановка Gmail может привести вас в замешательство. Следуйте указанным выше приемам и устраните проблему с Gmail на Android. Сообщите нам, какой взлом сработал для вас, в разделе комментариев ниже.
Следующий:
Gmail предлагает ярлыки для организации электронной почты на телефоне. Прочтите сообщение ниже, чтобы узнать, как его эффективно использовать.
Post Views: 2 741