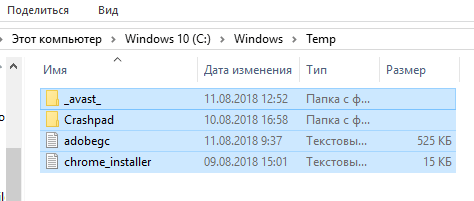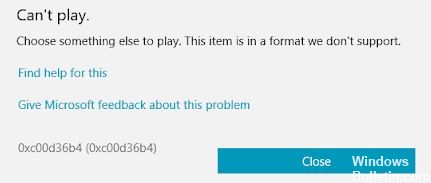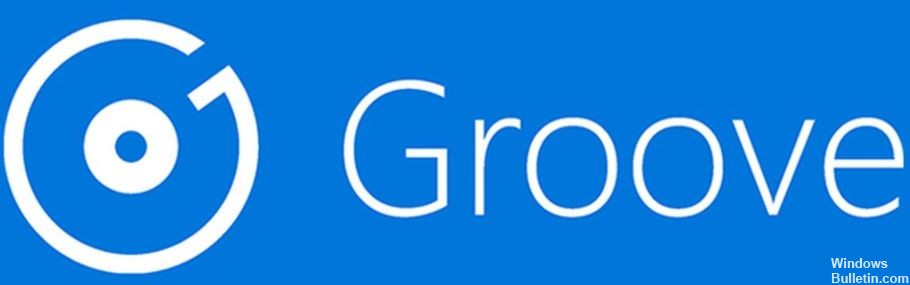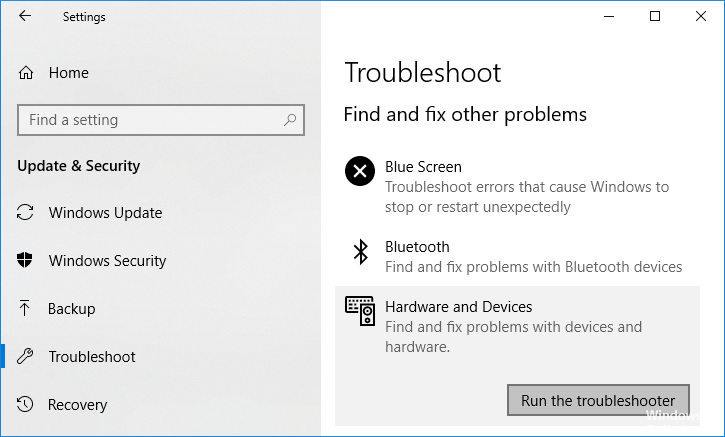Обновлено: 2021-08-07
Если у вас возникли проблемы при использовании проигрывателя Groove в Windows 10, возможно, это вызвано ошибкой приложения или неправильной настройкой.
Проверьте настройки
Проверьте правильность настроек времени, даты, языка и региона на вашем компьютере. Чтобы проверить это, нажмите вместе клавиши Win + I, а затем выберите Время и язык.
Очистите папку Temp
Вот как это делается:
- Нажмите сочетание клавиш Win + R
- В окне Выполнить введите Temp и нажмите клавишу ОК.
- Нажмите сочетание клавиш Ctrl + A, чтобы выделить все файлы и папки, щелкните правой кнопкой мыши, а затем коснитесь или щелкните кнопку Удалить.
Обратите внимание, Вы можете увидеть уведомление о том, что некоторые файлы или папки используются другими приложениями. Если это сообщение отображается, выберите пункт Пропустить.
Восстановите настройки библиотеки
Чтобы восстановить стандартные библиотеки на вашем компьютере, выполните следующие действия.
Примечание: удаление и повторное создание библиотек не влияет на данные, содержащиеся в библиотеках.
- Откройте Проводник Windows.
- В левой области щелкните Библиотеки.
Примечание: Если в списке не отображается пункт Библиотеки, нажмите пункт Вид в верхней части экрана. В раскрывающемся списке Панель навигации убедитесь, что выбран параметр Показать библиотеки.
- Нажмите правой кнопкой мыши на каждую библиотеку (Документы, Изображения, Музыка и Видео), а затем коснитесь или щелкните пункт Удалить.
- В левой области щелкните правой кнопкой мыши (или нажмите и удерживайте) кнопку Библиотеки, а затем выберите пункт Восстановить значения по умолчанию. Эта операция вызывает восстановление библиотек. Все данные, содержащиеся в папках библиотек должны снова быть доступны в Проводнике Windows.
Используйте средства проверки системных файлов
В случае, когда некоторые мультимедийные файлы повреждены, отсутствуют или имеют другие ошибки, попробуйте восстановить отсутствующие или поврежденные системные файлы с помощью средства проверки системных файлов.
Последнее обновление: 07/03/2022
[Время, требуемое для чтения: 3,5 мин.]
Файл GROOVE.EXE считается разновидностью файла Microsoft SkyDrive Pro. Наиболее часто он используется в ПО Microsoft Office 2013, разработанном компанией Microsoft. Он использует расширение EXE и считается файлом Win64 EXE (Исполняемое приложение).
Файл GROOVE.EXE впервые был выпущен в ОС Windows Vista 01/30/2007 с Office 2007.
Последней версией файла для Microsoft Office Professional Plus 2013 2013 является v15.0.4420.1017, выпущенная 12/19/2012.
Файл GROOVE.EXE включен в пакет ПО в Windows 10, Windows 8 и Windows 7.
В этой статье приведены подробные сведения о GROOVE.EXE, руководство по устранению неполадок с файлом EXE и список версий, доступных для бесплатной загрузки.
Что такое сообщения об ошибках GROOVE.EXE?
GROOVE.EXE — ошибки выполнения
Ошибки выполнения — это ошибки Microsoft Office Professional Plus 2013, возникающие во время «выполнения». Термин «выполнение» говорит сам за себя; имеется в виду, что данные ошибки EXE возникают в момент, когда происходит попытка загрузки файла GROOVE.EXE — либо при запуске приложения Microsoft Office Professional Plus 2013, либо, в некоторых случаях, во время его работы. Ошибки выполнения являются наиболее распространенной разновидностью ошибки EXE, которая встречается при использовании приложения Microsoft Office Professional Plus 2013.
В большинстве случаев ошибки выполнения GROOVE.EXE, возникающие во время работы программы, приводят к ненормальному завершению ее работы. Большинство сообщений об ошибках GROOVE.EXE означают, что либо приложению Microsoft Office Professional Plus 2013 не удалось найти этот файл при запуске, либо файл поврежден, что приводит к преждевременному прерыванию процесса запуска. Как правило, Microsoft Office Professional Plus 2013 не сможет запускаться без разрешения этих ошибок.
Таким образом, крайне важно, чтобы антивирус постоянно поддерживался в актуальном состоянии и регулярно проводил сканирование системы.
Поиск причины ошибки GROOVE.EXE является ключом к правильному разрешению таких ошибок. Несмотря на то что большинство этих ошибок EXE, влияющих на GROOVE.EXE, происходят во время запуска, иногда ошибка выполнения возникает при использовании Microsoft Office 2013. Причиной этого может быть недостаточное качество программного кода со стороны Microsoft Corporation, конфликты с другими приложениями, сторонние плагины или поврежденное и устаревшее оборудование. Кроме того, эти типы ошибок GROOVE.EXE могут возникать в тех случаях, если файл был случайно перемещен, удален или поврежден вредоносным программным обеспечением. Таким образом, крайне важно, чтобы антивирус постоянно поддерживался в актуальном состоянии и регулярно проводил сканирование системы.
Как исправить ошибки GROOVE.EXE — 3-шаговое руководство (время выполнения: ~5-15 мин.)
Если вы столкнулись с одним из вышеуказанных сообщений об ошибке, выполните следующие действия по устранению неполадок, чтобы решить проблему GROOVE.EXE. Эти шаги по устранению неполадок перечислены в рекомендуемом порядке выполнения.
Шаг 1. Восстановите компьютер до последней точки восстановления, «моментального снимка» или образа резервной копии, которые предшествуют появлению ошибки.
Чтобы начать восстановление системы (Windows XP, Vista, 7, 8 и 10):
- Нажмите кнопку «Пуск» в Windows
- В поле поиска введите «Восстановление системы» и нажмите ENTER.
- В результатах поиска найдите и нажмите «Восстановление системы»
- Введите пароль администратора (при необходимости).
- Следуйте инструкциям мастера восстановления системы, чтобы выбрать соответствующую точку восстановления.
- Восстановите компьютер к этому образу резервной копии.
Если на этапе 1 не удается устранить ошибку GROOVE.EXE, перейдите к шагу 2 ниже.

Шаг 2. Если вы недавно установили приложение Microsoft Office Professional Plus 2013 (или схожее программное обеспечение), удалите его, затем попробуйте переустановить Microsoft Office Professional Plus 2013.
Чтобы удалить программное обеспечение Microsoft Office Professional Plus 2013, выполните следующие инструкции (Windows XP, Vista, 7, 8 и 10):
- Нажмите кнопку «Пуск» в Windows
- В поле поиска введите «Удалить» и нажмите ENTER.
- В результатах поиска найдите и нажмите «Установка и удаление программ»
- Найдите запись для Microsoft Office Professional Plus 2013 2013 и нажмите «Удалить»
- Следуйте указаниям по удалению.
После полного удаления приложения следует перезагрузить ПК и заново установить Microsoft Office Professional Plus 2013.
Если на этапе 2 также не удается устранить ошибку GROOVE.EXE, перейдите к шагу 3 ниже.
Microsoft Office Professional Plus 2013 2013
Microsoft Corporation
Шаг 3. Выполните обновление Windows.
Когда первые два шага не устранили проблему, целесообразно запустить Центр обновления Windows. Во многих случаях возникновение сообщений об ошибках GROOVE.EXE может быть вызвано устаревшей операционной системой Windows. Чтобы запустить Центр обновления Windows, выполните следующие простые шаги:
- Нажмите кнопку «Пуск» в Windows
- В поле поиска введите «Обновить» и нажмите ENTER.
- В диалоговом окне Центра обновления Windows нажмите «Проверить наличие обновлений» (или аналогичную кнопку в зависимости от версии Windows)
- Если обновления доступны для загрузки, нажмите «Установить обновления».
- После завершения обновления следует перезагрузить ПК.
Если Центр обновления Windows не смог устранить сообщение об ошибке GROOVE.EXE, перейдите к следующему шагу. Обратите внимание, что этот последний шаг рекомендуется только для продвинутых пользователей ПК.

Если эти шаги не принесут результата: скачайте и замените файл GROOVE.EXE (внимание: для опытных пользователей)
Если ни один из предыдущих трех шагов по устранению неполадок не разрешил проблему, можно попробовать более агрессивный подход (примечание: не рекомендуется пользователям ПК начального уровня), загрузив и заменив соответствующую версию файла GROOVE.EXE. Мы храним полную базу данных файлов GROOVE.EXE со 100%-ной гарантией отсутствия вредоносного программного обеспечения для любой применимой версии Microsoft Office Professional Plus 2013 . Чтобы загрузить и правильно заменить файл, выполните следующие действия:
- Найдите версию операционной системы Windows в нижеприведенном списке «Загрузить файлы GROOVE.EXE».
- Нажмите соответствующую кнопку «Скачать», чтобы скачать версию файла Windows.
- Скопируйте этот файл в соответствующее расположение папки Microsoft Office Professional Plus 2013:
Windows 10: C:Program FilesMicrosoft OfficeOffice15
Windows 10: C:Program FilesMicrosoft OfficeOffice15
Windows 10: C:Program FilesMicrosoft OfficeOffice14
Windows 8: C:Program FilesMicrosoft OfficeOffice15
Windows 7: C:Program Files (x86)Microsoft OfficeOffice14
Показать на 1 каталог больше +Windows Vista: C:Program Files (x86)Microsoft OfficeOffice12
- Перезагрузите компьютер.
Если этот последний шаг оказался безрезультативным и ошибка по-прежнему не устранена, единственно возможным вариантом остается выполнение чистой установки Windows 10.
СОВЕТ ОТ СПЕЦИАЛИСТА: Мы должны подчеркнуть, что переустановка Windows является достаточно длительной и сложной задачей для решения проблем, связанных с GROOVE.EXE. Во избежание потери данных следует убедиться, что перед началом процесса вы создали резервные копии всех важных документов, изображений, установщиков программного обеспечения и других персональных данных. Если вы в настоящее время не создаете резервных копий своих данных, вам необходимо сделать это немедленно.
Скачать файлы GROOVE.EXE (проверено на наличие вредоносного ПО — отсутствие 100 %)
ВНИМАНИЕ! Мы настоятельно не рекомендуем загружать и копировать GROOVE.EXE в соответствующий системный каталог Windows. Microsoft, как правило, не выпускает файлы Microsoft Office Professional Plus 2013 EXE для загрузки, поскольку они входят в состав установщика программного обеспечения. Задача установщика заключается в том, чтобы обеспечить выполнение всех надлежащих проверок перед установкой и размещением GROOVE.EXE и всех других файлов EXE для Microsoft Office Professional Plus 2013. Неправильно установленный файл EXE может нарушить стабильность работы системы и привести к тому, что программа или операционная система полностью перестанут работать. Действовать с осторожностью.
Файлы, относящиеся к GROOVE.EXE
Файлы EXE, относящиеся к GROOVE.EXE
| Имя файла | Описание | Программа (версия) | Размер файла (байты) | Расположение файла |
|---|---|---|---|---|
| MSACCESS.EXE | Microsoft Access | Microsoft Office 2013 (15.0.4420.1017) | 20578432 | C:Program FilesMicrosoft OfficeOffice15 |
| NAMECONTROLSERVER.EXE | Microsoft Office Contact Retriever | Microsoft Office 2013 (15.0.4420.1017) | 110240 | C:Program FilesMicrosoft OfficeOffice15 |
| SETLANG.EXE | Microsoft Office 15 Language Preferences | Microsoft Office 2013 (15.0.4420.1017) | 54944 | C:Program FilesMicrosoft OfficeOffice15 |
| FileSyncConfig.exe | Microsoft OneDrive Configuration Application | Microsoft OneDrive (19.222.1110.0006) | 367464 | C:UsersTesterAppDataLocalMicrosoftOneDriv… |
| filecompare.exe | File comparison utility | Windows (R) Win 7 DDK driver (6.2.9200.16384) | 200848 | C:Program Files (x86)Microsoft OfficeOffice1… |
Вы скачиваете пробное программное обеспечение. Для разблокировки всех функций программного обеспечения требуется покупка годичной подписки, стоимость которой оставляет 39,95 долл. США. Подписка автоматически возобновляется в конце срока (Подробнее). Нажимая кнопку «Начать загрузку» и устанавливая «Программное обеспечение», я подтверждаю, что я прочитал (-а) и принимаю Лицензионное соглашение и Политику конфиденциальности компании Solvusoft.
Обновлено май 2023: перестаньте получать сообщения об ошибках и замедлите работу вашей системы с помощью нашего инструмента оптимизации. Получить сейчас в эту ссылку
- Скачайте и установите инструмент для ремонта здесь.
- Пусть он просканирует ваш компьютер.
- Затем инструмент почини свой компьютер.
В Windows 8 / 8.1 / 10 приложение Xbox Music может быть хорошей альтернативой обычному проигрывателю Windows Media. Приложение Xbox Music позволяет легко систематизировать ваши песни с помощью различных фильтров и воспроизводить их через современный и очаровательный пользовательский интерфейс.
Мы уже рассмотрели, как исправить ошибку Can`t Play с кодом 0xc00d11cd (0x8000ffff), 0xc00d36b4 (0xc00d36b4) или для этого приложения. Однако недавно мы столкнулись с очередная ошибка при воспроизведении музыки из приложения. В этом сценарии каждый раз, когда мы пытались воспроизвести песню, эта ошибка не позволяла нам сделать это.
Код ошибки 0xc00d36b4 возникает, когда пользователи Windows 10 пытаются воспроизвести определенные файлы с помощью встроенного музыкального проигрывателя Groove. Если файл, вызвавший эту ошибку, пытается воспроизвести как часть списка воспроизведения, приложение автоматически пропустит его и начнет воспроизведение следующего файла.
Что вызывает ошибку Groove Music Player 0xc00d36b4 «Cant Play»
Формат поврежденного звука: Другая реальная возможность, которая может вызвать это сообщение об ошибке, — это поврежденный звуковой формат, который был выпущен после несоответствующего возобновления или выключения платформы. Независимо от того, применим этот сценарий или нет, вы можете решить проблему, зайдя в настройки звука используемого устройства и переместив формат по умолчанию на другую частоту дискретизации и битовую глубину.
Препятствие кодека: Существует определенная коллекция кодеков сторонних производителей, которые, как известно, не могут работать с программой Groove Music Player. Если на вашем компьютере установлены кодеки Nero, вы можете полностью решить проблему, открыв программу из меню «Приложения и атрибуты».
Проигрыватель Windows Media застрял в подвешенном состоянии: Эта проблема может возникнуть из-за того, что основной компонент, обеспечивающий работу музыкального проигрывателя Groove (проигрыватель Windows Media), застрял в подвешенном состоянии. Независимо от того, применим ли этот сценарий или нет, вы можете решить проблему, войдя в Монитор функций Windows и проверив функции печатной машины перед ее выключением и перезапуском.
Мультимедийный документ не поддерживается: Музыкальный плеер Groove работает только с ограниченным количеством форматов документов. Он поддерживает наиболее распространенные форматы документов, но может быть не предназначен для поддержки других форматов, которые не являются широко доступными. Если документ не поддерживается Groove Music Player, необходимо использовать автономный или онлайн-конвертер, чтобы сделать файл гладким, или использовать стороннее приложение, предназначенное для продвижения форматов файлов.
Обновление за май 2023 года:
Теперь вы можете предотвратить проблемы с ПК с помощью этого инструмента, например, защитить вас от потери файлов и вредоносных программ. Кроме того, это отличный способ оптимизировать ваш компьютер для достижения максимальной производительности. Программа с легкостью исправляет типичные ошибки, которые могут возникнуть в системах Windows — нет необходимости часами искать и устранять неполадки, если у вас под рукой есть идеальное решение:
- Шаг 1: Скачать PC Repair & Optimizer Tool (Windows 10, 8, 7, XP, Vista — Microsoft Gold Certified).
- Шаг 2: Нажмите «Начать сканирование”, Чтобы найти проблемы реестра Windows, которые могут вызывать проблемы с ПК.
- Шаг 3: Нажмите «Починить все», Чтобы исправить все проблемы.
Запустите средство устранения неполадок Windows
- Нажмите клавиши Windows + I и откройте Настройки.
- Перейдите в «Обновление и безопасность».
- Перейдите в «Устранение неполадок.
- Выберите «Воспроизведение видео» и нажмите «Запустить средство устранения неполадок».
- Следуйте инструкциям на экране устранения неполадок.
Вы также можете решить проблему из панели управления следующим образом:
- Нажмите Windows + S и введите «Панель управления».
- Выберите Панель управления.
- Нажмите Устранение неполадок.
- Выберите Просмотреть все.
- Выберите «Настройки проигрывателя Windows Media».
- Следуйте инструкциям на экране для завершения процесса.
Повторная активация проигрывателя Windows Media
Эта дилемма обычно возникает из-за того, что основной компонент Groove Music (Windows Media Player) находится в неопределенном состоянии (не открыт или закрыт). В этом случае программа Groove Music не может быть запущена, что может вызвать ошибку 0xc00d36b4.
Некоторые влиятельные пользователи, испытывающие трудности с этой проблемой, подтвердили, что наконец ее можно решить после использования интерфейса «Приложения и атрибуты» для выхода из проигрывателя Windows Media и перезагрузки компьютера.
После поворота и сброса компонента большинство затронутых пользователей обнаружили, что проблема была решена, что позволило им воспроизводить файлы с помощью Groove Music без ограничения ошибки 0xc00d36b4.
- Нажмите Windows + ep, чтобы открыть диалоговое окно «Выполнить». Затем введите appwiz.CPL и запись мультимедиа, чтобы открыть окно «Приложения и файлы».
- Когда вы перейдете в меню «Приложения и функции», нажмите «Вкл.». Отключите функции Windows или активируйте гиперссылку в левой части этого окна.
- Подождите, пока полностью загрузится экран функций Windows. Затем прокрутите список компонентов Windows до конца и разверните раскрывающееся меню «Свойства мультимедиа».
- Затем установите флажок для проигрывателя Windows Media и нажмите «ОК», чтобы сохранить изменения.
- Скрести пальцы. Если вы попытаетесь отключить проигрыватель Windows Media, вам будет предложено убедиться.
- Щелкните Да, чтобы попробовать. Затем перезагрузите компьютер и дождитесь завершения следующей последовательности загрузки.
- Для следующей последовательности загрузки выполните шаги 1 и 2 еще раз, чтобы вернуться к экрану функций Windows.
- На этот раз установите флажок «Проигрыватель Windows Media» и нажмите «ОК», чтобы выбрать его снова.
- Перезагрузите компьютер и посмотрите, решит ли проблема, запустив общий файл со всей программой Groove Music.
- Если та же ошибка 0xc00d36b4 все еще возникает, сделайте то же исправление, насколько это возможно.
Убедитесь, что формат файла поддерживается
Хотя в большинстве случаев проблема возникает с форматами файлов, поддерживаемыми Groove Music Player, стоит попытаться решить проблему, убедившись, что файл, вызывающий ошибку с кодом 0xc00d36b4, является одним из поддерживаемых форматов файлов.
Обратите внимание, что Groove Music не поддерживает столько форматов файлов, сколько другие сторонние аналоги. Тем не менее, он может воспроизводить все популярные форматы файлов, которые используются в настоящее время. Вот список всех форматов файлов, которые может воспроизводить Groove Music:
- mp3
- FLAC
- AAC
- m4a
- WAV
- WMA
- ac3
- 3gp
- 3g2
- amp
If код ошибки 0xc00d36b4 возникает при использовании другого формата файла, логичным шагом было бы использовать конвертер (офлайн или онлайн), который может преобразовать ваш файл в формат, официально поддерживаемый приложением Groove Music. Есть много бесплатных онлайн-альтернатив, которые вы можете использовать для этого.
Совет экспертов: Этот инструмент восстановления сканирует репозитории и заменяет поврежденные или отсутствующие файлы, если ни один из этих методов не сработал. Это хорошо работает в большинстве случаев, когда проблема связана с повреждением системы. Этот инструмент также оптимизирует вашу систему, чтобы максимизировать производительность. Его можно скачать по Щелчок Здесь
Часто задаваемые вопросы
- Проверьте, поддерживается ли формат файла.
- Отключите защиту от копирования в Media Player.
- Снова включите Windows Media Player.
- Установите недостающие кодеки.
- Настройки воспроизведения установлены неправильно.
- Переместите музыкальные файлы.
- Используйте медиаплеер VLC.
Если приложение Groove Music зависает или не работает, проблема может быть в самом приложении. Если у вас возникли проблемы с Groove Music, выполните следующие действия, чтобы сбросить приложение: Выберите Groove Music. Щелкните ссылку Advanced Settings.
Код ошибки 0xc00d36c4 при воспроизведении видео связан либо с неподдерживаемым форматом видео, либо с кодеком, либо с поврежденным видеофайлом. Это также может быть связано с конфликтом между вашим компьютером и USB-устройствами. Устранение неполадок следует начинать с установки поддерживаемого кодека или преобразования формата видеофайла в другой.
Если ваш компьютер выдает сообщение «Этот файл не воспроизводится», возможно, файл, который вы пытаетесь воспроизвести, неисправен. Поэтому, если вы видите код ошибки 0x10100be, сначала проверьте, доступен ли ваш файл для чтения на другом устройстве. Если нет, значит файл поврежден или поврежден.
Сообщение Просмотров: 524
Код ошибки 0xc00d36b4 возникает, когда пользователи Windows 10 пытаются воспроизвести определенные файлы с помощью встроенного музыкального проигрывателя Groove. Если файл, вызывающий эту ошибку, будет воспроизведен как часть списка воспроизведения, приложение автоматически пропустит его и начнет воспроизведение следующего.
Код ошибки 0xc00d36b4 с музыкальным проигрывателем Groove
Примечание. Эта проблема отличается от ситуации, в которой приложение Google Music постоянно падает без сообщения об ошибке.
Что является причиной ошибки музыкального проигрывателя Groove 0xc00d36b4 и как ее исправить?
- Медиа-файл не поддерживается — Groove Music Player работает только с ограниченным числом форматов файлов. Он поддерживает самые популярные форматы файлов, но не поддерживает новые форматы, которые не получили широкого распространения. Если файл не поддерживается музыкальным проигрывателем Groove, вы можете использовать автономный или онлайн-конвертер, чтобы сделать файл совместимым, или с помощью стороннего инструмента, который поддерживает больше форматов файлов.
- Проигрыватель Windows Media застрял в подвешенном состоянии. Как выяснилось, эта проблема может возникнуть из-за того, что основной компонент, обеспечивающий работу Groove Music Player (проигрыватель Windows Media), застрял в подвешенном состоянии. Если этот сценарий применим, вы можете решить проблему, открыв экран функций Windows и отключив функции мультимедиа, прежде чем перезапускать и снова включать их.
- Помехи от кодеков — существует определенный набор сторонних кодеков, которые, как известно, конфликтуют с приложением Groove Music player. Если на вашем компьютере в настоящий момент установлено Nero Codecs, вы можете полностью устранить проблему, удалив приложение через меню «Программы и компоненты».
- Формат Glitched Audio — Еще одна реальная возможность, которая может вызвать этот код ошибки, — это формат Glched Audio, который был упрощен после неправильного перезапуска или выключения системы. Если этот сценарий применим, вы можете решить эту проблему, открыв настройки аудио устройства, которое вы используете, и изменив Формат по умолчанию на другую частоту дискретизации и битовую глубину.
Способ 1. Проверка, поддерживается ли формат файла
Несмотря на то, что в большинстве случаев проблема возникает с форматами файлов, которые поддерживаются музыкальным проигрывателем Groove, все же стоит начать эту попытку устранения неполадок с проверки того, находится ли файл, вызывающий код ошибки 0xc00d36b4, среди поддерживаемых форматов файлов.
Помните, что приложение Groove Music не поддерживает столько форматов файлов, сколько многие другие сторонние аналоги. Тем не менее, он способен воспроизводить все основные форматы файлов, которые популярны в настоящее время. Вот список всех форматов файлов, которые может воспроизводить приложение Groove Music:
- .mp3
- .flac
- .aac
- .m4a
- .wav
- .wma
- .ac3
- .3gp
- .3g2
- .amr
Если вы сталкиваетесь с кодом ошибки 0xc00d36b4 с другим форматом файла, логичным шагом будет использование конвертера (автономного или онлайн), способного преобразовать ваш файл в формат, официально поддерживаемый приложением Groove Music. Есть много бесплатных альтернатив в Интернете, которые позволят вам сделать это.
Если файл, вызывающий ошибку 0xc00d36b4, уже имеет формат, поддерживаемый приложением Groove Music, перейдите непосредственно к следующему потенциальному исправлению ниже.
Способ 2. Повторное включение проигрывателя Windows Media
Как выясняется, в большинстве случаев эта проблема возникает из-за того, что основной компонент, который поддерживает приложение Groove Music (проигрыватель Windows Media), застрял в подвешенном состоянии (ни открыто, ни закрыто). В этом случае приложение Groove Music не сможет использовать эту функцию, что, скорее всего, вызовет ошибку 0xc00d36b4.
Несколько затронутых пользователей, которые пытаются решить эту проблему, подтвердили, что наконец смогли решить проблему после того, как использовали интерфейс «Программы и компоненты» для остановки проигрывателя Windows Media и перезагрузки компьютера. После этого и повторного включения компонента большинство затронутых пользователей сообщили, что проблема была решена, и они смогли воспроизвести поддерживаемые файлы с помощью приложения Groove Music, не обнаружив ошибки 0xc00d36b4.
Вот краткое руководство по отключению и повторному включению интеграции проигрывателя Windows Media на экране «Функции Windows»:
- Нажмите клавишу Windows + R, чтобы открыть диалоговое окно «Выполнить». Затем введите «appwiz.cpl» и нажмите Enter, чтобы открыть окно «Программы и файлы».
Введите «appwiz.cpl» в строке «Выполнить»
- Когда вы окажетесь в меню «Программы и компоненты», нажмите «Включение или отключение гиперссылок Windows» в левой части окна.
В разделе «Программы и компоненты» нажмите «Включить или отключить компоненты Windows».
- Дождитесь полной загрузки экрана «Функции Windows». Затем прокрутите вниз список функций Windows и раскройте раскрывающееся меню, связанное с функциями мультимедиа. Затем снимите флажок, связанный с проигрывателем Windows Media, и нажмите кнопку «ОК», чтобы сохранить изменения.
Отключение проигрывателя Windows Media
- После того, как вы попытаетесь отключить Windows Media Player, вам будет предложено подтвердить. Для этого нажмите Да. Затем перезагрузите компьютер и дождитесь завершения следующей последовательности запуска.
- При следующей последовательности запуска снова выполните шаги 1 и 2, чтобы снова вернуться к экрану компонентов Windows. На этот раз установите флажок, связанный с проигрывателем Windows Media, и нажмите кнопку «ОК», чтобы снова включить его.
Отключение проигрывателя Windows Media
- Перезагрузите компьютер еще раз и посмотрите, решена ли теперь проблема, пытаясь открыть файл мультимедиа с помощью приложения Groove Music.
Если вы все еще сталкиваетесь с той же ошибкой 0xc00d36b4, перейдите к тому же потенциальному исправлению ниже.
Способ 3: удаление Nero Codecs (если применимо)
Как выясняется, приложение Groove Music имеет тенденцию конфликтовать со сторонним пакетом кодеков, поставляемым NERO. Несколько пострадавших пользователей подтвердили, что им удалось устранить ошибку и воспроизвести поддерживаемые файлы с помощью приложения Groove Music после удаления сторонних кодеков через меню «Программы и компоненты».
Имейте в виду, что этот конкретный кодек никоим образом не важен для вашей операционной системы. Windows 10 прекрасно воспроизводит все основные медиаформаты с помощью встроенных кодеков, поставляемых проигрывателем Windows Media.
Вот краткое руководство по удалению Nero Codecs через меню «Программы и компоненты»:
- Нажмите клавишу Windows + R, чтобы открыть диалоговое окно «Выполнить». Затем введите «appwiz.cpl» и нажмите Enter, чтобы открыть меню «Программы и файлы».
Введите appwiz.cpl и нажмите Enter, чтобы открыть страницу установленных программ
- Как только вы окажетесь в меню «Программы и файлы», прокрутите список установленных приложений и найдите пакет кодеков Nero, который, как вы подозреваете, может вызвать конфликт с приложением Groove Music.
- Когда вы найдете пакет кодеков, который необходимо удалить, щелкните его правой кнопкой мыши и выберите «Удалить» из появившегося контекстного меню.
Удаление пакета Nero Codec
- Следуйте инструкциям на экране для завершения удаления проблемного пакета кодеков.
- После завершения операции перезагрузите компьютер и проверьте, решена ли проблема при следующем запуске системы.
Если та же самая ошибка 0xc00d36b4 все еще происходит, перейдите к следующему способу ниже.
Способ 4: изменение формата аудио по умолчанию
При определенных обстоятельствах ошибка 0xc00d36b4 начнет появляться после неправильного перезапуска или выключения системы. Хотя нет официального объяснения, почему эта проблема возникает в первую очередь, многим затронутым пользователям удалось решить эту проблему путем доступа к настройкам звука устройства, которое используется в настоящее время, и изменению формата по умолчанию (настройка частоты дискретизации и бит глубина).
Примечание. При желании вы можете определить истинный битрейт аудиофайла, который не работает.
Вот краткое руководство по изменению формата по умолчанию в Windows 10 для исправления ошибки 0xc00d36b4:
- Щелкните правой кнопкой мыши значок звука на значке панели задач. Далее в открывшемся контекстном меню выберите «Настройки открытого звука».
- Как только вы окажетесь на экране настроек звука, перейдите к правой части экрана, прокрутите вниз до подменю «Связанные настройки» и нажмите «Панель управления звуком».
- После того, как вам удастся войти в меню Classic Sound, выберите вкладку Playback и затем щелкните правой кнопкой мыши на активном звуковом устройстве, которое вы используете в данный момент. В появившемся контекстном меню выберите «Свойства».
- На экране «Свойства» своего аудиоустройства выберите вкладку «Дополнительно».
- Затем перейдите в раздел «Формат по умолчанию» и настройте формат по умолчанию, отличный от того, который установлен в данный момент.
ПРИМЕЧАНИЕ. Если исправление будет успешным, вы можете вернуться в это меню позже и снова изменить значение на предпочтительное. - Нажмите «Применить», чтобы сохранить изменения, затем снова попробуйте воспроизвести файл мультимедиа с помощью приложения Groove Music.
Изменение формата аудио по умолчанию
Если та же проблема все еще возникает, перейдите к последнему методу ниже.
Метод 5: Использование стороннего эквивалента
Если ни один из описанных выше способов не позволил вам воспроизвести файл с помощью приложения Groove Music, не обнаружив ошибки 0xc00d36b4, возможно, вы имеете дело с файлом, формат которого отличается от того, который предлагается его расширением.
В этом случае вы не сможете принудительно запустить приложение Google Music независимо от того, сколько методов исправления вы используете. Единственный обходной путь, в этом случае, состоит в том, чтобы отпустить проприетарный инструмент воспроизведения мультимедиа и перейти к более оборудованному стороннему аналогу.
Если вы ищете тот, который способен воспроизводить огромное количество различных форматов мультимедиа, мы рекомендуем вам использовать медиаплеер VLC. Вы можете скачать его с Вот,
Загрузка VLC Media Player
Если вы не хотите делать его средством воспроизведения мультимедиа по умолчанию, вы можете использовать его по требованию, щелкнув правой кнопкой мыши файл мультимедиа, вызывающий проблему, и выбрав «Открыть с помощью»> VLC media player.
Щелкнув правой кнопкой мыши по файлу MP3, щелкнув по кнопке «Открыть с помощью» и выбрав «VLC Media player» из списка
Музыкальный проигрыватель Groove стал музыкальным проигрывателем по умолчанию в Windows 10 и Windows 11. Но у него есть свои ограничения. Некоторые файлы расширенных кодеков изначально не поддерживаются Groove Music. Итак, если вы видите сообщение «Не могу играть. Этот элемент находится в формате, который мы не поддерживаем. Сообщение об ошибке 0xc00d36b4 на вашем экране связано с тем, что вы пытаетесь воспроизвести медиафайл неподдерживаемого формата. Некоторые простые исправления могут очень легко решить эту проблему.
Исправление 1. Проверьте, поддерживается ли формат файла.
Groove Music не поддерживает несколько форматов. Это обобщенный список поддерживаемых форматов, поддерживаемых Groove Music.
- .wma
- .mp3
- .m4a
- .aac
- .ac3
- .flac
- .wav
- .amr
- .3gp
- .3g2
Теперь, если у вас есть тип файла, отличный от указанного в списке. Как проверить тип файла? Следуй этим шагам —
1. Откройте расположение файла на вашем диске.
2. Затем щелкните файл правой кнопкой мыши и нажмите «Свойства».
3. После этого перейдите во вкладку «Общие».
4. Здесь вы увидите «Тип файла:» в окне «Свойства».
Это должно дать вам представление о том, поддерживает ли Groove Music данный тип файла. Если он поддерживается, и вы все еще сталкиваетесь с кодом ошибки 0xc00d36b4, перейдите к следующему решению.
Исправление 2 — Активируйте проигрыватель Windows Media
Проигрыватель Windows Media работает за Groove Music для правильного воспроизведения файлов мультимедиа. Если WMP не активирован в вашей системе, вам необходимо включить его.
1. Сначала нажмите одновременно клавиши Windows + R.
2. Затем введите «optionalfeatures» и нажмите «OK».
Это откроет возможности Windows.
3. Когда откроется окно «Функции Windows», прокрутите вниз и разверните «Функции мультимедиа».
4. Затем выберите «Проигрыватель Windows Media» в списке функций.
5. Затем нажмите «ОК», чтобы сохранить эти изменения.
Теперь Windows загрузит и применит эту функцию к вашей системе.
6. Когда вы закончите, нажмите «Закрыть».
После его закрытия воспроизведите медиафайл с помощью проигрывателя Windows Media.
Это должно решить проблему, с которой вы столкнулись.
Исправление 3 — Измените формат по умолчанию
Формат по умолчанию, который использует ваше аудиоустройство, может быть неправильным. Попробуйте использовать другой формат воспроизведения.
1. Сначала нажмите одновременно клавиши Windows + R.
2. Затем введите «mmsys.cpl» и нажмите Enter.
3. Когда появится звук, перейдите на вкладку «Воспроизведение».
4. Здесь вы найдете список аудиоустройств. Затем щелкните правой кнопкой мыши аудиоустройство и нажмите «Свойства».
5. Перейдите на вкладку «Дополнительно».
6. В разделе «Формат по умолчанию» нажмите раскрывающийся список и выберите любое значение, отличное от существующего.
7. Наконец, нажмите «Применить» и нажмите «ОК».
Опять же, попробуйте воспроизвести медиафайлы с помощью Groove Music.
Исправление 4 — Удалите кодеки Nero.
Дополнительные пакеты кодеков, такие как Nero, могут вызвать эту проблему.
1. Сначала нажмите одновременно клавиши Windows + R.
2. Затем напишите «appwiz.cpl» и нажмите «ОК».
3. В окне «Программы и компоненты» щелкните кодек Nero правой кнопкой мыши и нажмите «Удалить», чтобы удалить его из вашей системы.
После удаления кодеков закройте окно «Программы и компоненты».
Затем перезапустите вашу систему. После перезагрузки системы попробуйте воспроизвести медиафайл еще раз.
Исправление 5 — Сброс / восстановление Groove Music
Если в вашей системе ничего не работает, попробуйте восстановить приложение Groove Music или сбросить его.
1. Сначала щелкните правой кнопкой мыши значок Windows и нажмите «Приложения и функции».
2. В открывшемся окне «Приложения и функции» прокрутите вниз и найдите «Groove Music» в списке приложений.
3. Затем нажмите на меню из трех точек и нажмите «Дополнительные параметры».
3. Теперь прокрутите вниз и нажмите «Восстановить», чтобы восстановить музыкальный проигрыватель Groove.
После того, как вы закончите ремонт, сверните Параметры. Попробуйте воспроизвести тот же медиафайл с помощью Groove Music.
Проверьте, работает ли это.
4. Если просто восстановить Groove Music не удается, снова откройте страницу настроек.
5. Затем нажмите «Сброс», а затем подтвердите свое действие, нажав «Сброс», чтобы сбросить приложение.
По завершении закройте настройки. Снова воспроизведите медиафайл.
Исправление 6. Удалите и переустановите Groove Music.
Если сброс приложения не работает, просто удалите его из системы и переустановите.
1. Сначала щелкните правой кнопкой мыши клавишу Windows.
2. Затем нажмите «Приложения и функции».
2. В открывшемся окне «Приложения и функции» прокрутите вниз и найдите «Groove Music» в списке приложений.
3. Затем нажмите на меню из трех точек и нажмите «Удалить».
4. Снова нажмите «Удалить», чтобы удалить его из вашей системы.
После этого закройте Настройки.
1. Откройте Microsoft Store.
2. Затем напишите «Groove» в поле поиска.
3. Затем нажмите «Groove Music», чтобы получить к нему доступ.
4. Затем нажмите «Получить», чтобы загрузить приложение.
5. Windows загрузит и установит Groove Music в вашу систему.
Попробуйте снова открыть медиафайл с помощью Groove Music.
Исправление 7. Используйте стороннее приложение.
Есть несколько хороших сторонних аудио / видео плееров. Вы можете использовать любое из этих бесплатных приложений —
VLC Media Player
GOM Player
WinAMP
Загрузите и установите нужный музыкальный проигрыватель.
Затем перейдите в папку с медиафайлом.
После этого щелкните правой кнопкой мыши медиафайл, нажмите «Открыть с помощью» и выберите только что установленный аудиоплеер.
Это должно было сработать для вас.