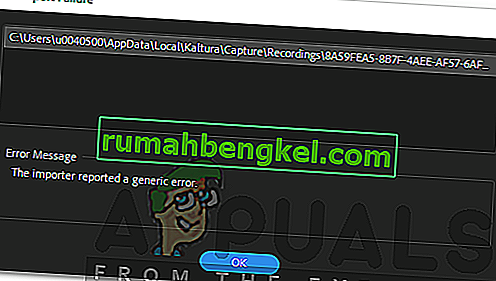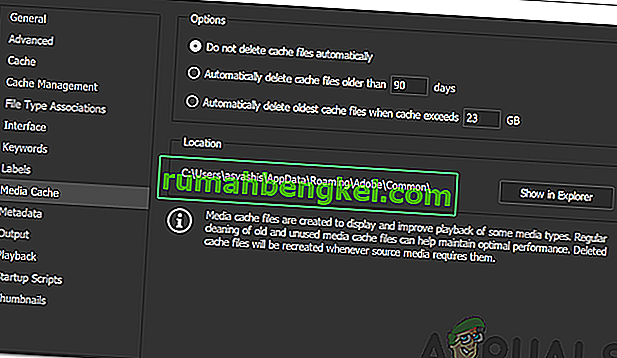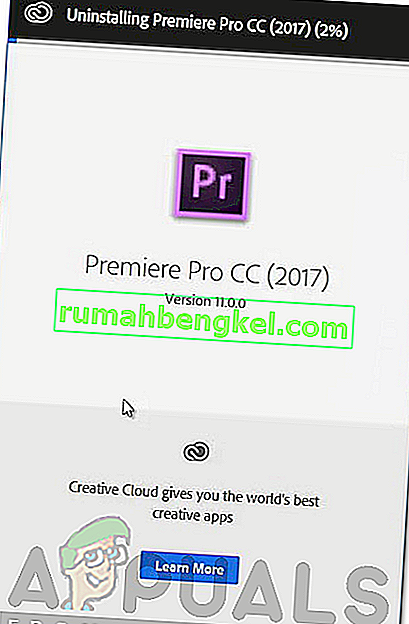Информация в этом документе предназначена для решения проблем, которые возникают в Adobe Premiere Pro при попытке импортировать видеофайлы или при необходимости воспроизведения импортированных видеофайлов. (К видеофайлам относятся файлы AVI, Apple QuickTime [MOV], MPEG и т. д.)
Основные проблемы воспроизведения
К базовым проблемам относятся подергивание или мерцание при воспроизведении, тусклое, размытое или мозаичное изображение, а также растянутое или сжатое видео. Эти проблемы могут возникать из-за проблем с настройками эпизода и интерпретации файлов.
Серьезные проблемы воспроизведения
Серьезные проблемы воспроизведения могут включать перевернутое изображение, отсутствие видео или звука, искажение видео с наличием цветовых блоков или полос или преждевременную остановку воспроизведения. Эти неполадки могут возникать из-за проблемных форматов файлов и кодеков.
Зависания, завершения работы и ошибки
Если при попытке импортировать видеофайл или воспроизвести уже импортированный файл Adobe Premiere Pro зависает, закрывается или выводит на экран сообщение об ошибке, например «Неподдерживаемая скорость передачи аудио в файле» или «Формат не поддерживается или файл поврежден», перейдите к разделу устранение проблем, связанных с форматами файлов и кодеками.
Устранение неполадок при настройке последовательностей и распознавании файлов
Выполните следующие действия в указанном порядке. После завершения каждого решения протестируйте воспроизведение всех импортированных видеофайлов в Adobe Premiere Pro. Если импортированные файлы по-прежнему воспроизводятся неправильно, перейдите в раздел Устранение проблем, связанных с форматами файлов и кодеками.
Решение 1. Работайте с последовательностью, параметры которой подходят для импортированных файлов.
Несоответствие между импортированным файлам и параметрами используемой последовательности в Adobe Premiere Pro может вызывать проблемы при воспроизведении. Например, широкоформатные видеоролики могут выглядеть сжатыми, если использовать их в последовательности, не предназначенной для широкоформатных файлов. А файлы высокой четкости могут выглядеть размытыми при их использовании в последовательности для стандартного формата.
Знание основной информации об импортированном файле поможет выбрать подходящие параметры последовательности. Щелкните правой кнопкой мыши файл на панели Проект и выберите Свойства. В окне «Свойства» отображается размер кадра (параметр «Размер изображения»), частота смены кадров и соотношение сторон в пикселях.
Для создания последовательности и выбора ее параметров выполните одно из следующих действий:
-
Найдите клип, для которого требуется создать последовательность, на панели «Проект».
-
Перетащите клип на значок «Создать элемент» в нижней части панели «Проект».
Автоматически создается новая последовательность, разрешение и частота смены кадров которой соответствует исходному отснятому материалу.
Для получения дополнительной информации о настройках последовательности см. раздел Создание и изменение последовательностей.
Решение 2. Создайте миниатюры для предварительного просмотра клипов на временной шкале.
Путем создания миниатюр можно повысить качество воспроизведения импортированного видеофайла, помещенного на временную шкалу.
Создайте миниатюры для предварительного просмотра клипов на временной шкале, выберите временную шкалу, а затем выберите Последовательность > Рендеринг точки входа и выхода эффектов или Последовательность > Рендеринг точки входа и выхода.
Дополнительные сведения о создании миниатюр для предварительного просмотра приведены в разделе Рендеринг и предварительный просмотр последовательностей.
Решение 3. Настройте масштаб, частоту смены кадров, соотношение сторон в пикселях или параметры полей.
По необходимости используйте эти дополнительные способы, чтобы исправить проблемы при воспроизведении, которые не удалось устранить с помощью Решений 1 и 2:
- Если импортируемый видеофайл не помещается в кадр или выглядит увеличенным в масштабе, выберите клип на временной шкале. Выберите Клип > Параметры видео > Масштабировать по размеру кадра.
- Если импортируемый видеофайл выглядит непомерно сжатым или растянутым, возможно, в Premiere Pro неправильно распознается соотношение сторон в пикселях. Назначить правильное соотношение сторон в пикселях можно, используя команду «Интерпретировать видеоряд». Инструкции приведены в разделе Работа с соотношением сторон.
- Если импортированный видеофайл воспроизводится слишком быстро или слишком медленно, возможно, в Premiere Pro неправильно распознается его частота смены кадров. Эта проблема также проявляется как подергивание воспроизведения после создания миниатюр для предварительного просмотра. Назначить правильную частоту смены кадров можно, используя команду «Интерпретировать видеоряд». Инструкции приведены в разделе Изменение частоты смены кадров в клипе.
Если видеоролик был записан при низкой частоте кадров (примерно 15 кадров в секунду или ниже), при его воспроизведении в любом случае будет иметь место подергивание.
- Если при проигрывании импортированного чересстрочного видеоролика на движущихся объектах отображаются зубчатые края или тонкие горизонтальные линии, возможно, в Premiere Pro неправильно распознается порядок полей файла. Неправильный порядок полей может также вызвать мерцание при проигрывании клипа. Назначить правильный порядок полей можно, используя команду «Интерпретировать видеоряд». Инструкции приведены в разделе Изменение порядка полей в клипе. Дополнительные инструменты для устранения проблем с порядком полей доступны в диалоговом окне «Параметры полей». Инструкции по использованию диалогового окна «Параметры полей» приведены в разделе Создание чересстрочных и построчных видеоклипов.
Диагностика форматов файлов и кодеков
В устройствах для записи видео и приложениях для работы с видеороликами файлы кодируются в особом файловом формате, например AVI, QuickTime (MOV) и Windows Media (WMV).
Не все форматы доступны на платформах Mac OS и Windows. Список файловых форматов, которые поддерживаются в Premiere Pro, приведен в разделе Поддерживаемые форматы файлов.
Некоторые форматы видеофайлов — в том числе AVI и MOV — представляют собой файлы-контейнеры. Данные внутри файлов-контейнеров кодируются по указанному кодеку. Кодеки — это алгоритмы сжатия аудио- и видеоданных. Существует множество различных кодеков.
Например, файл AVI можно кодировать с использованием следующих видов кодеков среди прочих:
- Кодек DV (этот кодек используется в видеокамерах, записывающих ролики на пленку miniDV)
- Коммерческие кодеки (например, DivX)
- Кодек Motion JPEG (этот кодек используется в некоторых фотоаппаратах, в которых предусмотрена запись видео)
Иногда Premiere Pro не может декодировать видеофайлы, для кодирования которых использовался низкокачественный кодек или кодек, который не установлен на компьютере.
Знание формата и, при необходимости, кодек для файлов, с которыми вы работаете, поможет при использовании приведенных ниже решений. Чтобы получить такую информацию, выполните одно или несколько из следующих действий.
- Откройте файл в проигрывателе Apple QuickTime Player и выберите Окно > Показать инспектор фильмов.
- Если файл получен с видеокамеры, фотоаппарата или другого устройства видеозаписи, см. документацию к устройству или обратитесь к спецификациям устройства на веб-сайте производителя.
- Откройте файл в стороннем приложении для анализа файлов мультимедиа, например, MediaInfo или GSpot 2.70
Решение 4. Перекодируйте проблемные видеофайлы.
Используйте другое программное обеспечение, чтобы перекодировать (преобразовать), видеофайлы, вызывающие проблемы при попытке импорта или воспроизведения их в Premiere Pro. Затем импортируйте перекодированные файлы.
Можно перекодировать файлы в рамках одного формата (например, перекодировать файл в формате AVI с кодировкой 3ivx в файл AVI с кодировкой DV). Или можно использовать другой формат (например, перекодировать файл MPEG-2 в AVI).
Чтобы сохранить качество изображения при перекодировании видеофайла, выберите в программе перекодирования отсутствие сжатия или незначительное сжатие для вывода.
Следующие приложения Windows могут перекодировать видеофайлы. Доступны и другие приложения для перекодирования, которые могут больше подойти для конкретного рабочего процесса.
Отказ от ответственности: Adobe не поддерживает стороннее программное обеспечение и предоставляет эту информацию исключительно в качестве совета. Для получения помощи при использовании стороннего программного обеспечения свяжитесь с его разработчиком или обратитесь к документации для данного программного обеспечения.
- Файлы AVI: VirtualDub; Microsoft Windows Movie Maker.
- Файлы QuickTime (MOV) и MPEG-4: Apple QuickTime Player для Windows с QuickTime Pro.
- Файлы MPEG-2 и VOB: MPEG Streamclip; Apple QuickTime Player для Windows с QuickTime Pro и MPEG-2 Playback Component.
Дополнительные сведения о методах перекодирования видеофайлов приведены на форумах пользователей Adobe или в разделе VideoHelp.
Заметки об особых видах видеофайлов
Файлы MPEG-2 в высокой степени сжаты. Чтобы улучшить плавность воспроизведения клипов MPEG-2 на временной шкале, создайте для них миниатюры для предварительного просмотра (см. Решение 2).
Поскольку файлы MPEG-2 можно кодировать с самыми разнообразными настройками, не все импортированные файлы MPEG-2 могут без проблем проигрываться в Premiere Pro CS4. Перекодируйте проблемные файлы MPEG-2 (см. Решение 4), а затем импортируйте их.
Файлы VOB (video object), которые используются на DVD-дисках, являются разновидностью файлов MPEG-2. Premiere Pro поддерживает импорт VOB-файлов, совместимых с DVD. Если возникают проблемы с импортом оригинального файла VOB, возможно, были проблемы при его создании. (Например, могли возникнуть неполадки в программе для копирования DVD-дисков.) Может потребоваться перекодировать проблемные файлы VOB (см. Решение 4), а затем импортировать их.
Во многих цифровых фотоаппаратах предусмотрен режим записи видеороликов (обычно в формате AVI или QuickTime). Однако такие видеоролики, как правило, не выигрывают в сравнении с видеороликами, записываемыми на видеокамеры. Во многих фотоаппаратах используются особые кодеки для сжатия видео, которые не соответствуют стандартам профессионального видеомонтажа.
Если вы работаете с видеороликами, записанными на фотоаппарат, см. документацию к нему. Или обратитесь к производителю фотоаппарата для получения подробных сведений о записываемых на него видеофайлах.
Если вы не можете импортировать или воспроизвести файлы с фотоаппарата, возможно, потребуется установить кодек. В большинстве цифровых фотоаппаратов видеофайлы кодируются с использованием кодека Motion JPEG (MJPEG). Кодеки Motion JPEG (MJPEG) предоставляются несколькими разработчиками.
В кодеке Motion JPEG применяется сжатие относительно низкого уровня. Таким образом, при работе с большими видеофайлами Motion JPEG в Premiere Pro могут наблюдаться проблемы с производительностью или появляться сообщения об ошибке о недостаточном количестве памяти. Чтобы устранить эти проблемы, перекодируйте файлы Motion JPEG (см. Решение 4).
Если вы не можете импортировать или воспроизвести файлы с фотоаппарата, в котором не используется особый кодек для видео, возможно, перекодируйте файлы (см. Решение 4). Импортируйте перекодированные файлы.
-
-
February 23 2017, 20:13
- IT
- Политика
- Cancel
Я тут решил обновить свои программы до последних версий, и столкнулся с тем, что Adobe Premier Pro СС 2017 с русским интерфейсом не читает мои AVI-файлы!
Проявляется это так: при открытии проекта вместо видео появляется заглушка с надписью на нескольких языках: «Медиаданные в автономном режиме». При попытке вручную привязать мультимедиа (через контекстное меню avi-файла в проекте) появляется «Общая ошибка средства импорта».
В Интернете имеется три решения этой проблемы:
- Перекодирование видео в меньшее качество, смена контейнера AVI на другой и другие манипуляции с видеофайлом. Отвергаются мной сразу, как неприемлемые, поскольку затрагивают сам видеофайл.
- Смена языка приложения на английский в консоли (Ctrl+F12, Debag Database View, ApplicationLanguage = en_US). Лёгкий вариант, но мы теряем русский интерфейс. Пустячёк, но неприятно. Что это, санкции??? )))
- Подмена файлов русского языка вместо, например, французского:
- Сначала тонкость — убеждаем настройку французского языка fr_FR, что она может открывать формат avi: Переключаем в консоли языка с ru_RU на fr_FR, перезагружаем приложение и открываем avi. Файл должен нормально открыться. Закрываем приложение.
- Открываем папку «C:Program FilesAdobeAdobe Premiere Pro CC 2017» и в поле поиска набираем fr_FR. Во всех именах найденных папок и файлов меняем fr_FR на xx_XX. Аналогично ищем файлы с ru_RU и меняем в них эти буквы на fr_FR.
- Открываем Adobe Premier и любуемся русским языком и возможностью открывать AVI. Всё! Вот это мой выбор!
При необходимости перейти на английский просто меняем в консоли fr_FR на en_US и перезагружаем приложение.
Замечу, что при обратном переходе с en_US на fr_FR надо будет снова убедить настройку французского языка fr_FR, что она может открывать формат avi. Не знаю, почему так происходит, но обманутый fr_FR после переключения почему-то понимает, что обманут, и не открывает avi.
Итак, чтобы повторно убедить fr_FR, что он способен открывать AVI:
- После смены в консоли en_US на fr_FR, не перезагружая приложение, меняем имя папки «C:Program FilesAdobeAdobe Premiere Pro CC 2017Dictionariesfr_FR» на, например, «frFR».
- Перезагружаем Adobe Premier. При запуске программа не увидит папку «C:Program FilesAdobeAdobe Premiere Pro CC 2017Dictionariesfr_FR» и переключит интерфейс на интерфейс по умолчанию (английский).
- Загружаем avi (должно загрузиться нормально), закрываем Adobe Premier, снова восстанавливаем имя папки «C:Program FilesAdobeAdobe Premiere Pro CC 2017Dictionariesfr_FR».
- Запускаем программу. Занрузится русский интерфейс с возможностью загружать avi. Вот такая вот петрушка…
В заключение просьба ко всем, кто разобрался в причине того, почему после переключения fr_FR на en_US и обратно, fr_FR понимает, что обманута, напишите об этом в комментах! Может, кто знает, как проще решить эту проблему?
unsupported format or damaged file AVI i Premiere Pro [Windows 10 Enterprise]
New Here
,
/t5/premiere-pro-discussions/unsupported-format-or-damaged-file-avi-i-premiere-pro-windows-10-enterprise/td-p/10894809
Jan 31, 2020
Jan 31, 2020
Copy link to clipboard
Copied
Hi,
When I try to import and avi file into Adobe Premiere Pro v14.01, I get error message «unsupported format or damaged file». But I can impot mp4 files fine. How can I fix this?
I am running Windows 10 Enterprise edition. Not Windows 10 Enterprise N edition.
Thx,
Les
- Follow
- Report
Community guidelines
Be kind and respectful, give credit to the original source of content, and search for duplicates before posting.
Learn more
4
Replies
4
Community Expert
,
/t5/premiere-pro-discussions/unsupported-format-or-damaged-file-avi-i-premiere-pro-windows-10-enterprise/m-p/10894852#M250350
Jan 31, 2020
Jan 31, 2020
Copy link to clipboard
Copied
- Follow
- Report
Community guidelines
Be kind and respectful, give credit to the original source of content, and search for duplicates before posting.
Learn more
New Here
,
/t5/premiere-pro-discussions/unsupported-format-or-damaged-file-avi-i-premiere-pro-windows-10-enterprise/m-p/10899453#M250760
Feb 03, 2020
Feb 03, 2020
Copy link to clipboard
Copied
In Response To John T Smith
As a work around I am using Window’s Video Converter (Movie Maker) to convert avi to mp4. Not the best solution, but this seems to be working for now. Thx.
- Follow
- Report
Community guidelines
Be kind and respectful, give credit to the original source of content, and search for duplicates before posting.
Learn more
Adobe Employee
,
/t5/premiere-pro-discussions/unsupported-format-or-damaged-file-avi-i-premiere-pro-windows-10-enterprise/m-p/10894991#M250364
Jan 31, 2020
Jan 31, 2020
Copy link to clipboard
Copied
Hi Les,
Thanks for reaching out. In addition to what @John T Smith has asked, I’d like to know a few more details:
- Has it ever worked fine?
- Where have you saved your media files?
- Could you share a sample file with us so that we can test the issue at our end?
We’re here to help.
Thanks,
Shivangi
- Follow
- Report
Community guidelines
Be kind and respectful, give credit to the original source of content, and search for duplicates before posting.
Learn more
New Here
,
/t5/premiere-pro-discussions/unsupported-format-or-damaged-file-avi-i-premiere-pro-windows-10-enterprise/m-p/10899459#M250761
Feb 03, 2020
Feb 03, 2020
Copy link to clipboard
Copied
LATEST
In Response To Shivangi_Gupta
As a work around I am first using Window’s Video Converter (Movie Maker) to convert avi to mp4. Then Premier can open the mp4 file with no issues. Not the best solution, but this seems to be working for now. Thx.
- Follow
- Report
Community guidelines
Be kind and respectful, give credit to the original source of content, and search for duplicates before posting.
Learn more
Спасибо АВТОР!!! 
Моё дополнение — усовершенствование процесса 
1. Меняете язык на французский, и выходите из программы
(Почему французский? Ответ: «Чтоб английский остался доступным в программе»)
2. Загружаете программу.
3. Создаете новый проект и импортируете туда любой avi-шник
4. Закрываете премьер, сохраняя проект.
5. Открываете два окна проводника с адресом: C:Program FilesAdobeAdobe Premiere Pro CC 2017
6. В одном окне поиском ищем ru_RU, в другом fr_FR
7. Найденные папки и файлы «fr_FR» УДАЛЯЕМ, причем сначала ФАЙЛЫ а потом папки (Надеюсь понятно почему :)))
8. Дальше — ВНИМАТЕЛЬНО! Найденные папки и файлы «ru_RU» ПЕРЕИМЕНОВЫВАЕМ, заменяя ТОЛЬКО часть имени ru_RU на fr_FR. Опять-же: сначала ФАЙЛЫ — потом ПАПКИ
9. Наслаждаетесь:
— Русским интерфейсом с возможностью редактировать AVI
— Возможностью в любой момент перейти на аглицкий или комбинированный (русско — английский)
Adobe Premiere — одно из ведущих программ для редактирования видео. Adobe Premiere Pro является преемником Adobe Premiere. Программа была впервые представлена в 2003 году и вскоре получила известность благодаря удобному интерфейсу, функциям и эффективности. Как и любое другое приложение, оно время от времени вызывает у пользователей несколько ошибок. Одно из них — сообщение об ошибке «Импортер сообщил об общей ошибке ». Это появляется, когда вы пытаетесь импортировать видео на временную шкалу с помощью импортера. Это может быть связано с множеством причин, например, неподдерживаемым кодеком или форматом видеофайла.
В этой статье мы рассмотрим сообщение об ошибке, обсудим его причины, а затем упомянем решения, которые вы можете применить, чтобы избавиться от сообщения об ошибке; тщательно. Итак, начнем с причин.
Что вызывает сообщение об ошибке «Импортер сообщил об общей ошибке» в Adobe Premiere?
Как мы упоминали ранее, сообщение об ошибке появляется, когда вы используете импортер для импорта видеофайлов. Это может быть связано со следующими причинами:
- Неподдерживаемый кодек: все устройства видеозаписи используют разные кодеки. Если кодек не поддерживается программным обеспечением Adobe Premiere Pro, вы не сможете импортировать его на шкалу времени. В таком случае вам придется изменить кодек видеофайлов.
- Неподдерживаемый формат видеофайлов: Adobe Premiere довольно щедро предлагает формат видеофайлов, однако он не поддерживает все форматы видеофайлов по очевидным причинам. Поэтому, если видео, которое вы пытаетесь импортировать, не поддерживается приложением, вы, в конце концов, наткнетесь на сообщение об ошибке.
- Проблемы с активацией: согласно Adobe, проблемы с активацией могут иногда нарушать некоторые функции импортера. Поэтому убедитесь, что программное обеспечение активировано и вы вошли в свою учетную запись Creative Cloud.
- Имя видеофайла: в некоторых случаях проблема также может быть вызвана именем видеофайла. В имени файла могут быть символы, которые вызывают всплывающее окно.
С учетом сказанного, давайте перейдем к реальной части и поможем вам пройти через это испытание. Пожалуйста, следуйте всем предложенным решениям, если одно или два из них не работают для вас.
Решение 1. Проверьте формат видеофайла и кодек
Первое, что вам следует сделать, когда вы столкнетесь с сообщением об ошибке, — это убедиться, что формат видео и кодек поддерживается Adobe. Некоторые кодеки не поддерживаются Adobe Premiere, например, Adobe отказалась от поддержки кодека QuickTime. В таком случае вам придется перекодировать отснятый материал на более новый / современный кодек.
Точно так же, если формат видеофайла не поддерживается Adobe, вы не сможете импортировать файл. Точно так же вам придется изменить формат видеофайла, что довольно просто. Перейдите по этой ссылке для получения списка поддерживаемых форматов видеофайлов.
Решение 2. Очистка кеша файлов мультимедиа
Еще вы можете попытаться удалить кэш медиафайлов, а затем попытаться импортировать файлы. Когда вы импортируете видео или аудио файлы в Adobe Premiere, он сохраняет версии этих файлов, к которым он может быстро получить доступ снова для повышения производительности. Эти сохраненные версии называются файлами кэша мультимедиа. Вот как удалить файлы:
- Закройте Adobe Premiere Pro и перейдите в каталог U sers \ AppData Roaming Adobe Common . Обратите внимание, что папка AppData по умолчанию скрыта, поэтому убедитесь, что вы открыли ее.
- Если вы используете Mac , перейдите в каталог / Users // Library / Application Support / Adobe / Common .
- Удалите файлы и запустите Adobe Premiere Pro.
- Если у вас возникли трудности с поиском указанного выше пути, вы также можете просто перейти в « Настройки», а затем перейти на вкладку « Кэш мультимедиа ».
Решение 3. Переместите файлы в другое место или переименуйте их
В некоторых случаях проблема может быть связана с указанным путем к видео- или аудиофайлам. В таком случае вам придется изменить путь к файлам, т.е. переместить их на другой диск или просто в другую папку. Об этом сообщили многие пользователи, и это помогло им решить проблему.
Вы также можете попробовать просто переименовать файлы в том же каталоге, а затем попробовать импортировать файлы. Если не работает, просто переместите их в другое место.
Решение 4. Переустановите Premiere Pro
Если все вышеупомянутые решения не работают для вас, возможно, возникла проблема с установкой программного обеспечения, и вам придется переустановить его. Вот как это сделать:
- Откройте Creative Cloud .
- Удалите Adobe Premiere Pro , сохранив настройки (опция при удалении).
- После этого установите его снова и посмотрите, решит ли он проблему.