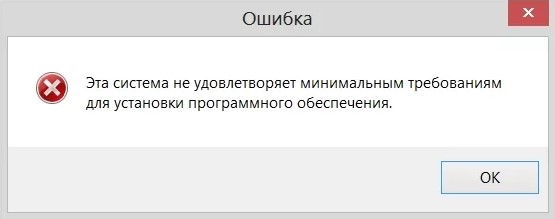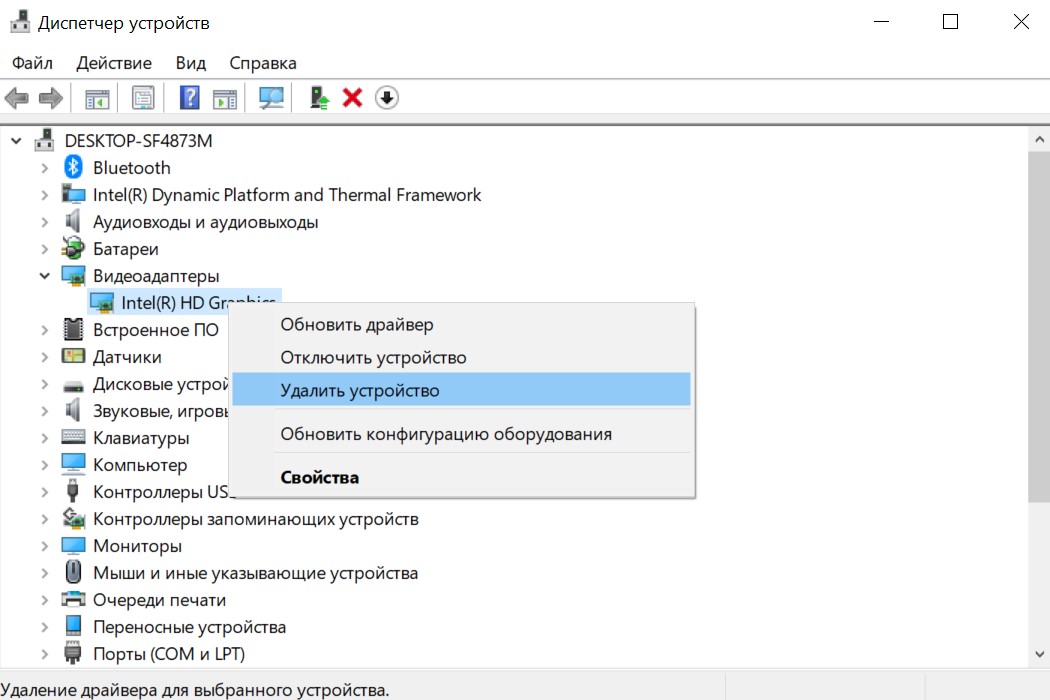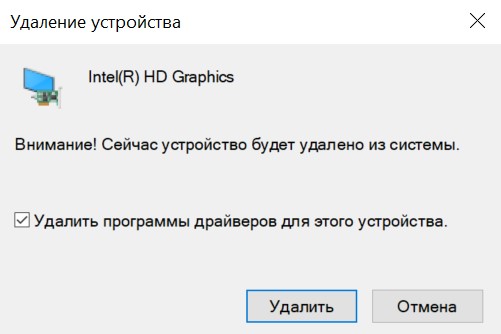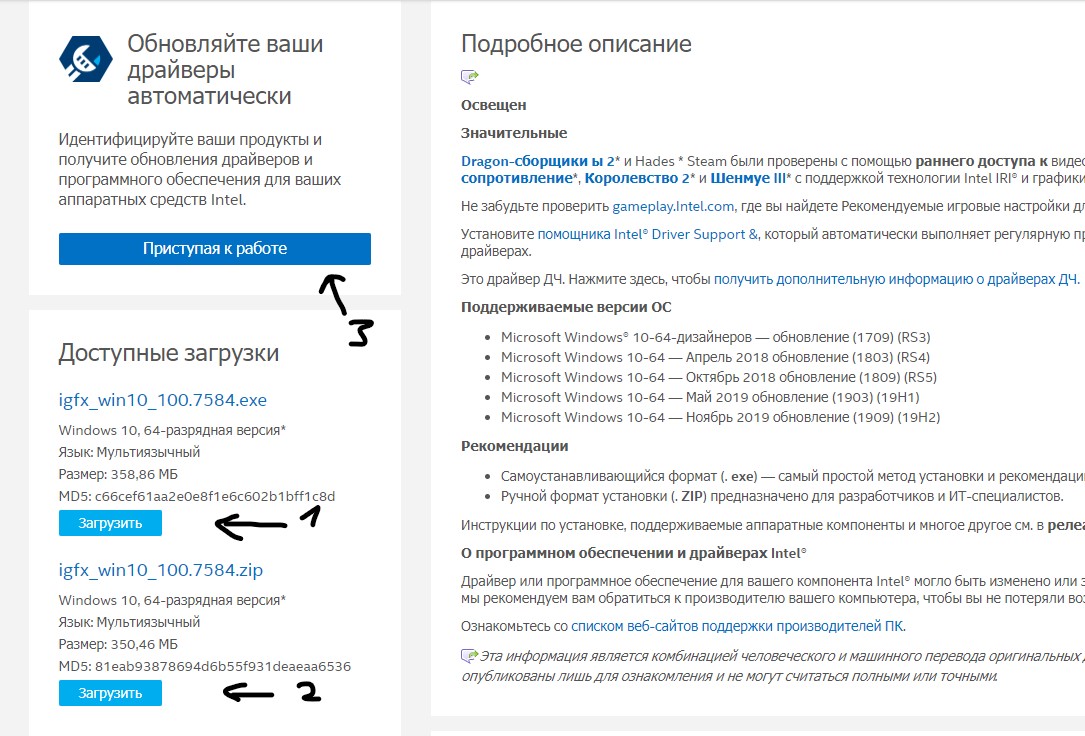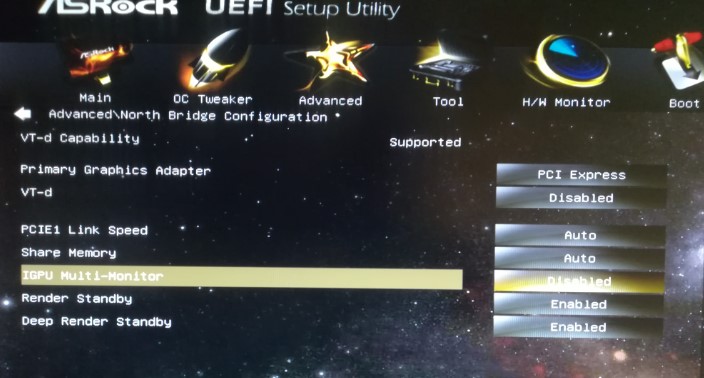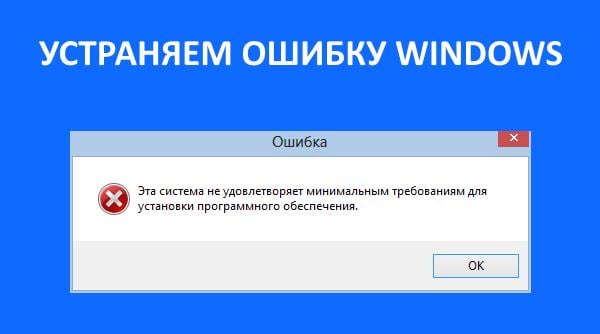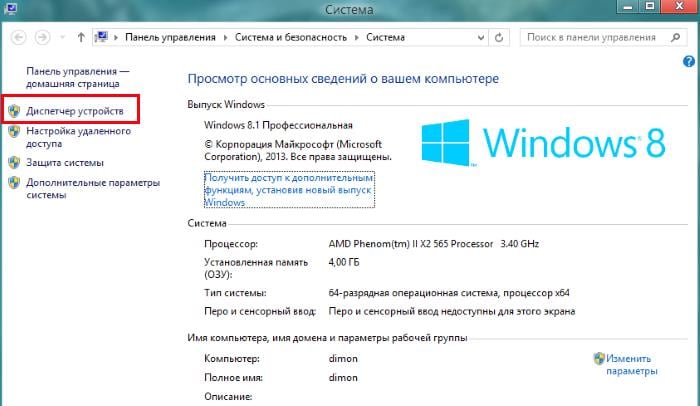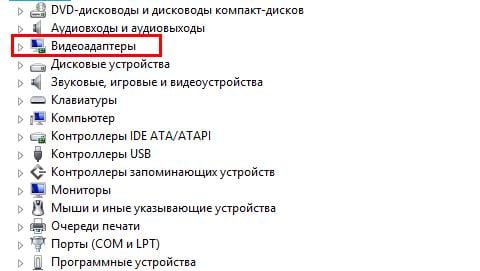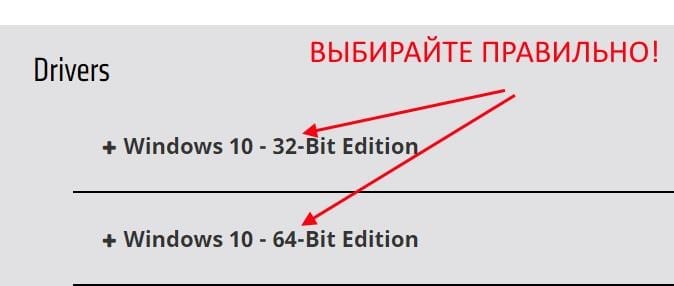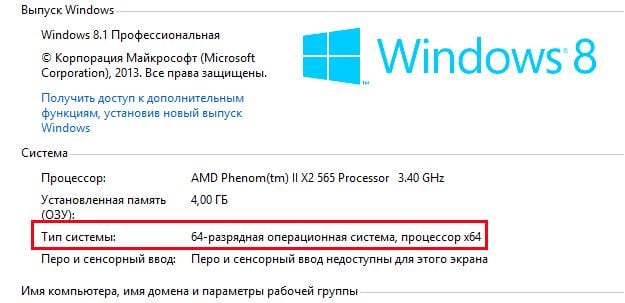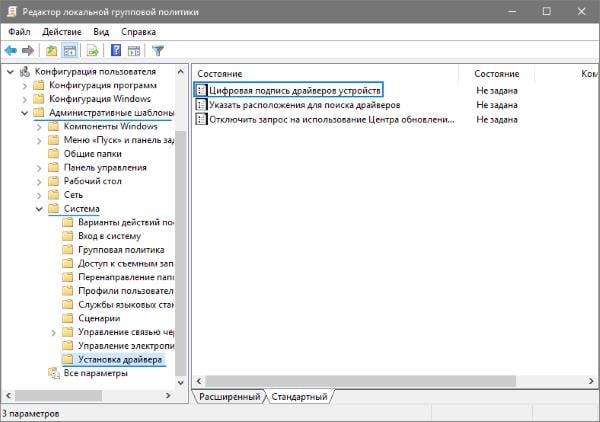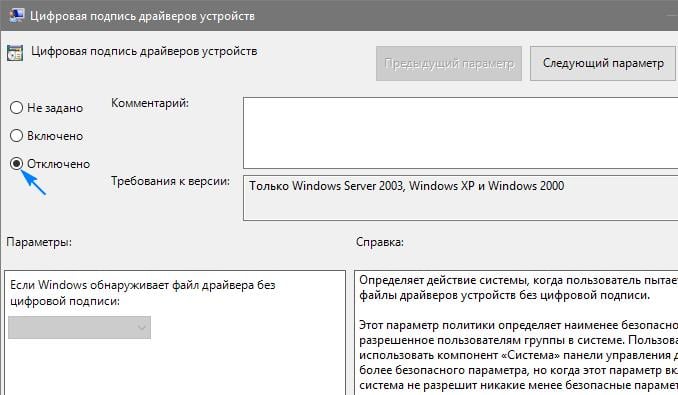The browser version you are using is not recommended for this site.
Please consider upgrading to the latest version of your browser by clicking one of the following links.
- Safari
- Chrome
- Edge
- Firefox
Article ID: 000087660
Content Type: Troubleshooting
Last Reviewed: 01/24/2023
How to Fix Intel® Graphics Driver Installer Exit Code 1
Environment
Desktop
Steps to resolve Installer Exit Code 1
When installing the Intel graphics driver, the following message appears:
Your system has a driver that is locked to manufacturer specification. Please try downloading the latest driver from the manufacturer’s website to update. Exit code 1.
Here are the steps to follow.
- Install the graphics driver as administrator.
Another option follow these steps carefully:
- Go to Device Manager > Display Adapters > Right-Click and select Update Driver (Browse my computer for drivers).
- Choose Let me pick from a list of available drivers on my computer.
- Select Microsoft Basic Display Adapter and click NEXT.
- Once the Microsoft Basic Display Adapter successfully replaces the OEM driver, install the Intel® Graphics – Windows* DCH Drivers.
- Important: Leave the Execute Clean Installation unchecked while performing the installation.
Related articles
Intel® Graphics Driver Installer Error Codes for Intel Graphics Driver Version 30.0.100.9684 and Newer
Related Products
This article applies to 1 products
Intel® UHD Graphics 750
- Summary
- Description
- Resolution
1
Need more help?
Contact support
Give Feedback
Did you find this information useful?
YES
NO
Characters remaining: 500
We appreciate all feedback, but cannot reply or give product support. Please do not enter contact information. If you require a response, contact support.
Thank you
Disclaimer
All postings and use of the content on this site are subject to Intel.com Terms of Use.
Содержание
- Исправляем Intel CPU uCode loading error
- Способ 1: Обновление BIOS
- Способ 2: Отключение уведомления об ошибке
- Вопросы и ответы
Ошибка «Intel CPU uCode loading error» чаще возникает при смене или апгрейде материнской платы или процессора. Сама по себе она означает, что системная плата и CPU несовместимы друг с другом. Способы решения этой проблемы будут рассмотрены в рамках данной статьи.
Не стоит пугаться, что вам придётся снова менять процессор или плату, ведь несовместимость проявляет себя не на аппаратном уровне, ведь иначе вы бы не вставили ЦПУ в материнку. Кроме того, эта неполадка не является критической, и система спокойно может работать и так, но никто не гарантирует, что при этом не будет сбоев, а каждый запуск компьютера нажимать «F1» может быть довольно муторно. Решение этой проблемы состоит или же в обновлении BIOS или в ликвидации надобности нажатии необходимой клавиши каждую загрузку ПК.
Читайте также:
Что такое BIOS
Как войти в BIOS на компьютере
Способ 1: Обновление BIOS
Самый правильный способ – обновить вашу подсистему, поскольку рано или поздно несовместимость может привести к более весомым проблемам и сбоям, не говоря о сниженной производительности CPU. Для обновления понадобится скачать свежую прошивку БИОС с официального сайта производителя материнской платы, войти в BIOS и перейти в раздел «Tools». Там нажмите «Enter», находясь на строчке, которая отвечает за обновление подсистемы, например «ASUS EZ Flash 2», и следуйте дальнейшим инструкциям. Более подробно этот процесс был рассмотрен в других наших материалах по ссылкам ниже.
Читайте также:
Как обновить BIOS на компьютере
Варианты прошивки BIOS
Произведя обновление, вы избавитесь от неполадки, заодно обеспечив совместимость вашего процессора и материнской платы, что полезно не только для комфортной работы с компьютером, но и для предотвращения возможных связанных сбоев системы.
Если этот способ не помог, следует отнести материнскую плату в сервисный центр. В таком случае её можно подозревать в поломке или сбое на более глубоком уровне, а значит, становится необходим специальный инструмент — программатор, обращение с которым не каждому пользователю по плечу.
Способ 2: Отключение уведомления об ошибке
В том случае, если обновление BIOS не получается по каким-либо причинам, можно убрать надобность в реакции на ошибку со стороны пользователя. Для реализации этого способа войдите в BIOS и произведите следующие действия:
- Перейдите в раздел «Boot» и, выбрав строку «Boot Setting Configuration», нажмите клавишу «Enter».
- Выделите строчку «Wait For «F1» If Error», переведите её значение в состояние «Disabled» и нажмите «Enter».
- Нажмите клавишу «F10» и сохраните изменение, выбрав «OK».

Таким образом, вы не решите ошибку, но теперь система не будет требовать от вас прожимать «F1» каждый запуск и сможет производить загрузку автоматически. Однако, как говорилось ранее, это может привести к деградации системы, то есть новым сбоям уже более серьёзного порядка, или же ошибка не даст возможность CPU работать в полную мощность, провоцируя подвисания и «тормоза» при работе с ресурсоёмкими приложениями.
Читайте также:
Что делать, если компьютер зависает на логотипе материнской платы
Причины снижения производительности ПК и их устранение
Рассмотренные способы решают проблему пользователя с возникающей ошибкой совместимости процессора и материнской платы или устраняя её полностью, или убирая надобность реагировать на неё.
Еще статьи по данной теме:
Помогла ли Вам статья?
На чтение 5 мин. Просмотров 13.2k. Опубликовано 03.09.2019
Intel Management Engine Interface – это встроенный драйвер, который активирует несколько специализированных/специализированных функций, доступных для вашей материнской платы. Вкратце, если эти драйверы работоспособны, вы можете удаленно управлять своим компьютером, даже если ваш компьютер выключен или не установлен с ОС. Конечно, базовая функциональность гораздо сложнее, но сегодня нас интересует, как исправить проблемы, связанные с механизмом IMEI.
Поэтому, если вы получили системную ошибку о том, что « Это устройство не может запуститься (код 10),
STATUS_DEVICE_POWER_FAILURE’ , следуйте приведенным ниже решениям по устранению неполадок. Обратите внимание, что все шаги, описанные ниже, совместимы с системой Windows 10, хотя аналогичные рекомендации можно соблюдать и применять для более старых версий Windows.
Содержание
- Как исправить ошибку Intel status_device_power_failure в Windows 10
- 1. Примените обновления Windows 10
- 2. Обновите драйверы
- 3. Удалите и переустановите драйверы вручную
- 4. Запустите сканирование системы
- 5. Обновить BIOS
Как исправить ошибку Intel status_device_power_failure в Windows 10
- Применить обновления Windows 10
- Обновите драйверы
- Удалить и вручную переустановить драйверы
- Запустите сканирование системы
- Обновить BIOS
1. Примените обновления Windows 10
Обновление системы может исправить проблемы, связанные с драйверами IMEI. Итак, вам нужно проверить, есть ли обновления, ожидающие вашего одобрения; если таковые имеются, вам нужно следовать подсказкам на экране и применять эти обновления как можно скорее. В этом отношении вы можете использовать эти шаги:
- На клавиатуре нажмите специальные клавиши Win + I .
-
Откроется окно Системные настройки .
- Оттуда выберите поле Обновление и безопасность .
- В следующем окне перейдите на вкладку Центр обновления Windows .
- Теперь, если доступно обновление, оно будет автоматически отображаться в главном окне.
- Примените эти обновления и в конце перезагрузите систему Windows 10.
Примечание . Если после получения и установки обновления системы вы получили сообщение об ошибке «Intel Management Engine Interface status_device_power_failure», вы можете удалить это исправление с вашего компьютера.
Вот как вы можете удалить недавно примененный патч прошивки для Windows 10:
- Перейдите в Центр обновления Windows из Системных настроек , как уже объяснено выше.
- Оттуда нажмите Дополнительно .
-
Прокрутите и найдите ссылку Просмотреть историю обновлений ; щелкните по нему
- Теперь все обновления Windows 10, которые были применены на вашем компьютере, будут перечислены там.
- Поэтому вы можете удалить определенный патч.
- Когда закончите, перезагрузите устройство и убедитесь, что ошибка IMEI все еще существует или нет.
ТАКЖЕ ЧИТАЙТЕ: Центр обновления Windows не работает в Windows 10 [Fix]
2. Обновите драйверы
Обычно возникает ошибка драйвера из-за проблем несовместимости системы. Таким образом, вы можете легко решить такие проблемы, обновив эти драйверы:
-
Откройте Диспетчер устройств на своем ПК: щелкните правой кнопкой мыши значок «Пуск» Windows и выберите пункт «Диспетчер устройств».
- В диспетчере устройств расширьте поле Системные устройства .
- Найдите запись Интерфейс Intel Management Engine .
- Щелкните правой кнопкой мыши интерфейс Intel Management Engine и выберите « обновить программное обеспечение драйвера ».
- Подождите, пока драйвер обновится и закройте окно в конце.
- Также перезагрузите ваше устройство.
- Это должно быть все.
Мы также рекомендуем TweakBit Driver Updater (100% безопасный и протестированный нами) для автоматической загрузки всех устаревших драйверов на ваш компьютер. Этот инструмент предотвратит потерю файлов и поможет вам избежать необратимого повреждения вашего ПК, вызванного загрузкой и установкой неправильных версий драйверов.
Отказ от ответственности: некоторые функции этого инструмента не являются бесплатными.
3. Удалите и переустановите драйверы вручную
Если обновление драйверов не является правильным решением для вас, то лучше будет удалить эти драйверы с вашего компьютера и вручную переустановить их после этого. Это должно решить проблемы несовместимости наряду с другими аналогичными проблемами, такими как внутренние поврежденные файлы. Вот то, что вам нужно следовать:
- Доступ к диспетчеру устройств, как вы это делали раньше.
- Расширьте системные устройства и щелкните правой кнопкой мыши интерфейс Intel Management Engine.
- Выберите «Удалить» и дождитесь завершения удаления. Вы также можете получить доступ к панели управления для удаления любых других связанных программ или файлов.
- После этого зайдите на официальный веб-сайт производителя и загрузите драйверы для интерфейса Intel Management Engine.
- Запустите исполняемый файл и следуйте инструкциям на экране для установки драйверов.
- Это должно быть все.
- ТАКЖЕ ПРОЧИТАЙТЕ: 5 лучших обновлений драйверов для Windows 10
4. Запустите сканирование системы
Общие ошибки могут быть автоматически исправлены с помощью встроенного средства устранения неполадок. Это средство устранения неполадок программного обеспечения, которое ищет проблемы в основной системе Windows. Если проблемы обнаружены, программа автоматически исправит все – вот что вам нужно сделать:
-
Откройте окно командной строки с повышенными привилегиями – щелкните правой кнопкой мыши значок «Пуск» Windows и в открывшемся списке выберите « Командная строка (администратор) ».
- Окно cmd будет отображаться на вашем компьютере.
- Там введите sfc/scannow и нажмите Enter.
- Будет начато сканирование системы – это может занять некоторое время, поэтому наберитесь терпения (в зависимости от того, сколько вещей сохранено на вашем компьютере).
- Перезагрузите устройство, когда закончите, и проверьте, решены ли проблемы.
5. Обновить BIOS
Если указанные выше действия по устранению неполадок не устраняют проблемы с драйвером интерфейса Intel Management Engine, попробуйте обновить BIOS. Теперь, в зависимости от вашего производителя и вашей конкретной материнской платы, вы можете завершить процесс обновления автоматически через интерфейс BIOS.
В противном случае вы должны загрузить обновления для вашей системы BIOS с официального сайта производителя. Надеемся, что это последнее решение также является методом, который устраняет неисправности IMEI.
- ТАКЖЕ ЧИТАЙТЕ: ПК не загружается после обновления BIOS? Вот как это исправить
Выводы
Это методы, которые должны помочь вам решить проблему с интерфейсом Intel Management Engine status_device_power_failure. Если вы все еще испытываете те же проблемы с Windows 10, не паникуйте; вернитесь сюда и используйте поле комментариев снизу для описания неисправности. После этого на основе предоставленной вами информации мы постараемся найти идеальное решение для вашей конкретной ситуации.
Примечание редактора . Этот пост был первоначально опубликован в декабре 2017 года и с тех пор был полностью переработан и обновлен для обеспечения свежести, точности и полноты.
Intel Driver and Support Assistant is an excellent utility used to update and install Intel Drivers. However, a lot of users have been complaining that the utility is not working on their system. According to them, the system scan fails with an error message that says Sorry, something went wrong while trying to scan.

These complaints are usually for the web version, but they can also be because of your computer. So, we are going to take everything into account see what you can do if Intel Driver and Support Assistant is not working on your system. So, let’s get started.
Before going to the troubleshooting guide, we recommend you update your system first. Updating can resolve the issue if it is because of a bug or incompatibility issue. Also, make sure that your system has an Intel driver, this service won’t work otherwise.
If updating is to no avail and Intel Driver and Support Assistant is not working on your computer, check out the following solutions to resolve the issue.
- Restart your computer and try again
- Clear Cache and Browsing data
- Check Intel Driver & Support Assistant Service
- Troubleshoot in Clean Boot
- Reinstall Intel Driver & Support Assistant
Some of the solutions are meant to help you with the web version and some for the desktop software.
1] Restart your computer and try again
More often than not, the error you are facing is nothing but a glitch that can be resolved just by restarting the computer. As restarting closes all the tasks that were running on the machine, the Intel DSA will face no hindrance while scanning the system. So, do that and check if the issue persists.
2] Clear Cache and Browsing data
Since you are trying to scan your computer using a browser, if it has corrupted caches, the service will fail to work. In this case, a simple solution is to clear the cache and browsing data. This won’t remove your personal files, extensions, saved passwords, etc, so, there is nothing to worry about. If you don’t know how to delete the cache, check out our guide to do the same on Chrome, Firefox, Edge, and Opera. After deleting the cache, close and reopen your browser, then check if the issue persists. Hopefully, this will do the job for you.
3] Check Intel Driver & Support Assistant Service
You have to check if the Intel Driver & Support Assistant Service is running or not. These services are supposed to be running on your computer, otherwise, the scan won’t work. Follow the given steps to check the service.
- Open the Services app by searching it out of the Start Menu.
- Look for Intel Driver & Support Assistant Service.
- Right-click on it and select Properties.
- If the service is stopped, click Start > Apply > Ok.
It may take a few seconds to start the service. Then, go to Intel Driver & Support Assistant and run the scan.
4] Troubleshoot in Clean Boot
There are a ton of apps that can interfere with your program and forbid it from scanning your system. We need to identify what app is it and then remove it to resolve the issue. So, let us perform Clean Boot first. Follow the given steps to do the same.
- Search out “System Configuration” from the Start Menu.
- Go to the Services tab.
- Tick Hide all Microsoft services, tick all the services except the one belonging to your hardware, such as Intel, Realtek, etc, and then click Disable all.
- Restart the system.
Now, your computer will open with just the bare minimum of services. Try scanning and if it works, enable five services at a time until you it stops scanning. Then, use trial and error to find out the culprit.
Related: Intel Rapid Storage Technology Driver not installing
5] Reinstall Intel Driver & Support Assistant
A corruptedIntel Driver & Support Assistant can also cause issues for you. So, it is better to remove the app, then redownload and reinstall it. Go ahead and uninstall Intel Driver & Support Assistant from your computer, then go to Intel.com and download the app. Finally, install it and your issue will be resolved.
Hopefully, these solutions will work for you.
Should I uninstall Intel Driver and Support Assistant?
Intel Driver and Support Assistant is meant to check your computer and update the driver. It is not a malicious file, hence, causes no harm to your system. However, it is not the only method to update your drivers, you can check Optional Updates and download the driver from there or get yourself freeware to update the driver. Therefore, we can say that there is no point in uninstalling Intel DSA, but if you decide to do so, there are other options to keep your device driver updated.
How do I open Intel Driver Support Assistant?
There is a simple open Intel DSA, you can just search out “Intel Driver & Support Assistant” from the Start Menu and open the app. You can also go to intel.com to scan your device using their online tool, the Intel DSA client app can also be downloaded from there.
That’s it!
Also Read: Fix Intel Graphics Drivers problems on Windows 11/10.
Система не удовлетворяет минимальным требованиям для установки ПО
Ошибка «Эта система не удовлетворяет минимальным требованиям для установки программного обеспечения» появляется когда вы пытаетесь обновить или установить драйвер для своего графического процессора Intel. Это связано с наличием внешней видеокарты, которая в результате отключает встроенный графический процессор, так как процессоры Intel имеют свою GPU графику в самих CPU процессорах. В некоторых случаях вы даже не сможете увидеть карту в разделе «Видеоадаптеры» диспетчера устройств. Это связано с конфигурацией BIOS некоторых производителей материнских плат, которые часто отключают встроенную видеокарту в процессоре, когда к системе подключена внешняя видеокарта. Разберем способы, как исправить эту ошибку.
1. Переустановить драйвер встроенной графики Intel
Шаг 1. В большинстве случаев ошибка связана с драйверами графики Intel и простое обновление драйверов не поможет. Нужно сначала удалить старый, а потом обновить. Нажмите Win+R и введите devmgmt.msc, чтобы открыть диспетчер устройств. В диспетчере устройств разверните графу «Видеоадаптеры» и удалите процессорную графику Intel. В следующем окне обязательно установите галочку «Удалить программы драйверов для этого устройства«.
Шаг 2. Теперь перейдите на официальный сайт Intel и скачайте последнюю версию драйвера. Не забываем про разрядность x64 или x32. На сайте вам будет предложено скачать под разными вариантами:
- В случае exe файла, вы просто запустите его и он автоматически установит драйвер.
- В случае ZIP загрузки, то вам придется распаковать архив, перейти в диспетчер задач и обновить вручную указав место к распакованному архиву.
- Загрузить специальную утилиту, которая проверит и установит все устройства на наличие последних версий драйверов.
2. Включить встроенную графику
Некоторые материнские платы запрограммированы на автоматическое отключение встроенной видеокарты, когда подключена внешняя видеокарта. Иногда это может быть не так, и придется лезть в BIOS. Зайдите в BIOS и найдите параметр iGPU Multi-Monitor и Включите (Enabled). Параметр может называться и по другому, к примеру Intel Integrated GPU или IGD Multi-Monitor.
Вам стоит воспользоваться поиском по картинкам в Google или Yandex, чтобы узнать, как точно называется параметр, так как разные производители материнских плат и BIOS другой.
Смотрите еще:
- Как полностью удалить драйвера видеокарты Nvidia, AMD, Intel
- Как удалить, отключить, откатить и обновить драйверы устройств в Windows 10/8/7
- Как скачать драйвера для Windows 10
- Как узнать, какой процессор стоит на компьютере
- Как узнать какого поколения процессор Intel
[ Telegram | Поддержать ]
Если драйверы повреждены или устарели, могут возникнуть проблемы, особенно после обновления компонентов Windows 10. Это может привести к сбоям и проблемам со стабильностью, поскольку драйвер – это часть программного обеспечения, которое позволяет компонентам Windows 10 работать вместе и распознаваться периферийными устройствами.
Корпорация Intel выпускает новое обновление драйвера беспроводной сети для Windows 10, чтобы исправить сбои системы и повысить производительность вашей системы, а также беспроводного соединения.
На этой неделе было выпущено обновление драйвера Intel Wi-Fi версии 21.120.0, но оно не сразу появится у всех; Intel также применяет свой обычный постепенный подход к развертыванию обновленного драйвера.
Основываясь на отзывах пользователей, Intel ограничит выпуск драйверов Wi-Fi версии 21.120.0, 20.70.18.2 и 19.51.30.1. Также стоит отметить, что это обновление распространяется только для некоторых беспроводных адаптеров, таких как AX-20x. Вот полный список поддерживаемых адаптеров:
• Wireless-AC 95602 • Wireless-AC 94622 • Wireless-AC 94612 • Wi-Fi 6 (Gig+) Desktop Kit2 • Wi-Fi 6 AX201 • Wi-Fi 6 AX200 • Wireless-AC 92602 • Wireless 7265 (Rev D) Family • Dual-Band Wireless-AC 82652 • Dual Band Wireless-AC 82602 • Dual Band Wireless-AC 3168 • Dual Band Wireless-AC 3165
Лучший способ проверить модель вашего беспроводного адаптера – использовать встроенный инструмент Microsoft: Диспетчер устройств.
Часто у многих пользователей возникают проблемы, когда операционная система не может опознать то или иное устройство. При входе в диспетчер устройств оказывается, что там отображается одно или несколько «неизвестных устройств», обозначенных восклицательным знаком в желтом треугольнике. В некоторых ситуациях появляются ошибки при инсталляции программного обеспечения видеокарты Nvidia, когда установщик выдает сообщение, что продолжить установку Nvidia невозможно, сначала нужно установить драйверы Intel. Что делать для решения этой проблемы?
Но теперь, если в компьютере установлена материнская плата Intel или используются другие комплектующие этого бренда, можно легко решить эту проблему с помощью специальной программы компании Интел.
Программа Intel Driver Update Utility сначала проведет сканирование компьютера, обнаружит компоненты этой компании и автоматически скачает и установит недостающие или устаревшие драйверы. Мало того, что обеспечивает быстрый доступ к последним версиям драйверов Intel, она во многих случаях способна распознать компоненты, обозначенные как «Неизвестное устройство».
Что это за ошибка?
Итак, ноутбук выдал сообщение о том, что нужно сначала установить драйвер Intel. Что это значит? Это значит, что в вашем лэптопе установлена гибридная графическая система. То есть, в системе имеются два графических адаптера. Один является составляющим чипсета или процессора и отвечает за вывод изображения на экран. Как правило, такой графический адаптер не обладает достаточной производительностью для игр, а видеопамять черпает из оперативной памяти. Потому ему в помощь отрядили мощный дискретный видеоускоритель. Вторая видеокарта подключается только при выполнении ресурсоемких задач. В остальное время она бездействует. Так сохраняется энергия ноутбука. Естественно, под обе видеокарты требуются разные драйверы. И ошибка «нужно сначала установить драйвер Intel» говорит о том, что драйвера должны устанавливаться в строгой последовательности: сначала программное обеспечение для интегрированного графического адаптера и только потом — для дискретного. А теперь перейдем к решению проблемы.
Как распознать компоненты через Intel Driver Update Utility
Intel Driver Update Utility упрощает весь процесс распознания, установки и обновления. Она способна распознать драйвера следующих интеловских компонентов:
- Видеокарты (например, интегрированные графические процессоры Intel i5 и i7);
- Звуковые карты (интегрированные на материнских платах);
- Сетевые карты Wi-Fi;
- Сетевые карты Ethernet;
- Чипсеты;
- Материнские платы Intel;
- Intel NUC (мини-компьютеры Intel);
- Intel Compute Stick (микрокомпьютер в виде флэш-накопителя).
Если на ПК установлен какой-либо компонент из вышеуказанного списка, то Intel Driver Update Utility распознает его автоматически. Кроме того, если пользуетесь миниатюрными компьютерами Intel NUC или Intel Compute Stick, то программа загрузит все необходимые драйверы для корректной работы системы.
Использовать утилиту достаточно просто. После ее запуска отобразится окно, через которое можно производить поиск отсутствующих либо новых версий драйверов. Сначала нажмите на кнопку Start scan и подождите, пока они отобразятся в разделе «Available drivers for your product».
Перед загрузкой можно создать отдельную папку для их хранения. Нажмите сначала на иконку в поле Download Directory и укажите папку, в которую будете загружать файлы. Чтобы скачать, кликните на Download.
После загрузки можно установить их непосредственно с программы Intel Driver Update Utility или сделать это вручную, запуская каждый установщик из указанной папки.
Приложение позволяет не только автоматически распознавать устройства. С его помощью можно загрузить любые другие драйвера для устройств Intel. Для этого сначала воспользуйтесь опцией «Search manually», чтобы найти соответствующий драйвер и выбрать подходящий вариант. Благодаря ей появляется возможность загрузки драйверов с другого компьютера.
Исправляем ошибку
Итак, система выдала сообщение о том, что сначала нужно установить драйвер Intel. Что делать для решения проблемы? Для начала придется открыть браузер и загрузить в нем официальный сайт производителя ноутбука. Нужно найти там драйвера для графической подсистемы и скачать их. После скачивания делаем следующее.
- Открываем «Проводник Windows» и перемещаемся в каталог загрузок.
- Находим исполняемый файл, в названии которого есть слово «Intel».
- Запускаем программу установки.
- Следуем инструкциям и устанавливаем драйверы для интегрированного графического ядра.
- Как только драйвера установились, перезагружаем машину.
- После рестарта снова идем в папку загрузок и запускаем файл со словом «NVidia» в названии.
- Следуем рекомендациям установщика.
- Есть один нюанс. Стоит указать выборочную установку.
- Среди компонентов, подготовленных к установке, есть один совершенно бесполезный — «Game Center».
- Снимаем галочку с него и продолжаем.
- После завершения установки снова перезагружаем лэптоп.
Теперь после рестарта система должна работать нормально. Так как все драйверы были успешно установлены. Сообщение о том, что нужно сначала установить драйвер Intel появилось бы еще на этапе установки драйверов NVidia. Если его не было, то все в порядке.
Альтернативный метод установки
Первым делом, что надо сделать после переустановки системы – установить все драйвера для полноценной работы компьютера. Этот процесс довольно продолжителен и трудоемкий, но его можно ускорить, а для этого, сначала создайте резервную копию текущих драйверов перед переустановкой системы. Тогда без особых хлопот можно будет ставить их на «чистую» систему.
Для создания копии используем приложение Free Driver Backup, которое позволяет довольно быстро выполнить резервное копирование выбранных (или всех) драйверов.
Особенности установки на некоторых ноутбуках
Иногда лэптопы весьма капризны в плане переустановки драйверов. И если сначала нужно установить драйвер Intel — NVidia не установится ни за что, пока не будет удален стандартный драйвер и установлен актуальный. То есть, перед установкой придется убрать стандартный драйвер. Сделать это просто.
- Открываем «Панель управления».
- Кликаем «Диспетчер устройств».
- Выбираем графу «Видеоадаптеры».
- Щелкаем правой кнопкой мыши по первому и выбираем «Свойства».
- Во вкладке «Драйвер» ищем кнопку «Удалить» и жмем на нее.
- Подтверждаем действие.
- Повторяем операцию для второго видеоадаптера.
Теперь можно приступать к установке только что скачанных драйверов.Все должно пройти нормально.
Создание резервной копии через Free Driver Backup
Приложение автоматически просканирует компьютер на наличие всех драйверов и отобразит их в виде простого списка. Напротив каждого высветится его имя, а также рекомендуемое действие на вкладке Action. По умолчанию отображаются только рекомендуемые (Recommended). Чтобы отображались все, нужно перейти в меню Scan Driver и выбрать пункт Scan all drivers.
Чтобы начать копирование сначала следует выделить в списке те позиции, которые хотите сохранить , или все (Select all), а затем нажмите на кнопку Backup. К сожалению, приложение не предлагает выбрать папку для сохранения, поэтому после создания ее можно найти в каталоге с программой.
Инструмент позволяет сделать также другие архивы данных – историю браузера, отдельные страницы из Internet Explorera, а также – что очень важно — системный реестр. Все эти опции можно найти в закладке Plugins.
После переустановки или «чистой» установки системы драйверы можно восстановить с помощью диспетчера устройств. Сначала кликните правой кнопкой мыши на Пуск и выберите Диспетчер устройств.
В окне диспетчера отображается список всех составляющих ПК. Если, например, нужно распознать сетевую карту (ее можно найти по названию в разделе Сетевые адаптеры), кликните на ней правой кнопкой мыши и выберите «Обновить драйвер».
Затем выберите в открывшемся окне «Поиск и установка драйверов вручную», после чего укажите путь к папке, в которой находится резервная копия (по умолчанию папка BackUp в каталоге программы Free Driver Backup).
Диспетчер устройств.
Диски с оригинальными дровами это, конечно, хорошо, но как быть, если их нет под рукой? Специально для таких случаев, в ядро операционной системы встроена функция автоматического и ручного поиска – «Диспетчер устройств». Рабочее окошко диспетчера показывает полный список аппаратуры, сосредоточенный на материнской плате. Специальным знаком помечаются неизвестные девайсы, нуждающиеся в установке дровишек. Щелкните правой кнопкой по такому аппарату и выберите «Обновить драйвер».
В моем случае имеется старенький процессор Intel, не нуждающийся в обновлении. А вот одно из аудиоустройств, как раз является «неизвестным». Это, конечно, не процессор, но принцип установки для всех устройств в «диспетчере» один и тот же. В следующем окошке система попросит вас выбрать автоматический или ручной метод поиска. Выбираем первый вариант.
Установка драйверов Intel «из указанного места» нам не подойдет, поскольку, мы условились, что у нас вообще нет дровишек. Но если допустим они есть у вас на флешке, то вы можете выбрать ручную установку и в появившемся окне указать путь к папке где система должна искать драйвер для этого устройства. Она его соответственно найдет, установит, а затем скорее всего попросит перезагрузить ПК, что собственно надо делать всегда после того как вы установили драйвер.
Программа для обновления драйверов
Хорошие производители компьютерного железа, а Intel, несомненно, относится к таким, всегда стараются выпускать хорошие драйвера и оперативно исправлять обнаруженные ошибки в программном обеспечении. Это позволяет исключить ошибки и сбои оборудования, повысить быстродействие и улучшить совместимость.
Обновления могут выходить по мере обнаружения проблем или же в запланированное время, следить постоянно за сайтом обычному пользователю не очень удобно, а использовать последние версии ПО хочется. Чтобы всегда иметь свежий драйвер и при этом не искать новые версии постоянно стоит скачать Intel® Driver & Support Assistant. Это официальная утилита от производителя, которая не требует особых условий для своей работы. Все, что необходимо:
- Подключение к интернету
- Последняя версия Microsoft .NET Framework.
Для установки необходимо зайти на официальный сайт Интел, скачать программу, запустить, а затем прочитать лицензионное соглашение и согласиться с ним. Установка занимает всего несколько минут, после чего значок программы появится в трее и будет сообщать о наличии нового ПО. После первого запуска пользователю будет предложено пройти на сайт и провести проверку там. Эта проверка покажет все установленное аппаратное обеспечение (в том числе и других производителей) и, при наличии, драйвера для которых есть обновления.
Если железо требует нового ПО, то возле его названия будет значок с надписью «Доступно обновление». Можно нажать на стрелочку вниз и прочитать какая версия установлена на ПК и какая доступна. Новые версии можно загружать по одной из каждого раздела или нажать вверху кнопку «Загрузить все обновления».
Можно периодически проводить проверки или дождаться момента, когда программа сообщит о доступном обновлении и скачать его.
Способы удаления звука из видео
Для чего нужны драйверы устройств Intel Видеокарта?
Эти крошечные программные средства являются помощниками таких аппаратных устройств, как Intel, поскольку они обеспечивают надлежащую связь между самим аппаратным обеспечением и конкретной версией операционной системы.
Какие операционные системы совместимы с драйверами Intel?
Windows.
Как обновить драйверы Intel?
Драйверы Intel можно обновить вручную с помощью Device Manager (Диспетчер устройства) или автоматически с помощью программного обеспечения для обновления драйверов.
Каковы существуют преимущества и риски обновления драйверов Intel?
Обновлённые драйверы сделают доступными функции Видеокарта, повысят производительность ПК и позволят расширить функциональность аппаратного обеспечения. Установка неверных драйверов Intel может привести к сбоям системы, снижению производительности и общей нестабильности.
Об авторе: Джей Гитер (Jay Geater) является президентом и генеральным директором корпорации Solvusoft — глобальной компании, занимающейся программным обеспечением и уделяющей основное внимание новаторским сервисным программам. Он всю жизнь страстно увлекался компьютерами и любит все, связанное с компьютерами, программным обеспечением и новыми технологиями.
К сожалению, проблемы с драйверами случаются на разных версиях ОС Windows и по разным причинам. Пользователи периодически видят перед собой ошибку «Эта система не удовлетворяет минимальным требованиям Intel HD Graphics». Это происходит на этапе установки ПО на ноутбуках, где видеокарта встроена в процессор устройства.
Содержание
- Из-за чего появляется ошибка при которой система не соответствует минимальным требованиям Intel HD Graphics
- Как правильно скачать или обновить драйвера видеокарты
- Проверяем систему на вирусы
- Устранить проблему с драйвером в Windows 10
- Другие способы устранить ошибку с драйвером Intel
Из-за чего появляется ошибка при которой система не соответствует минимальным требованиям Intel HD Graphics
Причины этой проблемы могут быть разные. Рассмотрим самые распространенные:
- На этапе скачивания драйвера была выбрана неподходящая разрядность файла;
- Файл драйвера является нарушенным или имеет ошибки. Такое может случиться, когда пользователь загружает их не из официального сайта;
- Драйвер является «репаком» из официальной версии ПО. Такие данные могут содержать вирусы;
- Другие проблемы с операционной системой.
Ошибка при установке драйвера в последнее время появляется на ОС Windows 10. Часто разработчики в Microsoft делают какие-то изменения в своих обновлениях, которые забывают согласовать с разработчиками модулей компьютера и программного обеспечения. В результате страдают пользователи. Этот случай мы также разберем в статье далее.
Узнайте также, как решить ошибку Windows: не удается подключиться к службе Windows.
Как правильно скачать или обновить драйвера видеокарты
Нужно рассказать об утилите, которая есть во многих версиях Windows. Она способна самостоятельно отыскать нужные драйвера ваших устройств и даже установить их. На неё можно положиться, ведь она сканирует только официальные и проверенные источники.
Чтобы запустить утилиту в любой версии ОС:
- Нужно вызвать системное окно, для этого нажмите WIN+PAUSE;
- В следующем окне найдите слева в блоке пункт «Диспетчер устройств» и выберите его;
- В следующем окне вы увидите список ваших устройств;
- Выберите строку «Видеоадаптеры» и нажмите правой кнопкой мыши (ПКМ) на модель, которая откроется ниже раздела;
Выберите пункт «Видеоадаптеры» - Нажмите на первый вариант «Обновить драйверы»;
- Откроется еще одно окно, где нужно нажать «Автоматический поиск…»;
- Дождитесь завершения поиска и установки.
Когда ПО будет установлено, вам останется только настроить изображение. В некоторых случаях система это делает также самостоятельно.
Если после того, как вы выбрали поиск драйверов в автоматическом режиме, система отобразила сообщение о том, что их найти не удалось, нам остается совершить поиск вручную. Но очень важно искать драйвера только на официальных сайтах. Так, как производителей видеоадаптеров всего 2, то и искать нужно только на двух сайтах.
- Для поиска драйвера от AMD (Radeon), перейдите на этот сайт — amd.com/ru/support;
- Чтобы найти драйвер от nVIDIA, перейдите по следующему адресу — nvidia.com/download/index.aspx?lang=ru.
При этом скачивая драйвер с официального сайта, пользователи делают ошибки при выборе разрядности файла.
Чтобы сделать выбор правильно, необходимо знать, какая именно система установлена на компьютере. Нажмите одновременно WIN+PAUSE и обратите внимание на пункт «Тип системы». Здесь будет указана разрядность ОС.
Проверяем систему на вирусы
Когда вы видите сообщение, что система не удовлетворяет минимальным требованиям для этого программного обеспечения, оно может говорить о вирусах в вашем компьютере. Попробуйте проверить свой ПК, используя дополнительный антивирус или специальные утилиты. Отличными сканерами вирусов являются Microsoft Safety Scanner и Dr.WEB CureIt!. Все, что вам необходимо — скачать и запустить одну из утилит.
Антивирусные утилиты и дополнительное антивирусное программное обеспечение могут найти вирусы в файлах игр или даже в программах, которым вы доверяете. Но не стоит игнорировать такие находки, ведь известно, что вирусы могут маскироваться под другие файлы или процессы. Поэтому все, что нашли антивирусы нужно удалить из компьютера. В любом случае можно будет установить программу или игру заново, после удачной установки драйвера.
Иногда при скачивании драйверов могут происходить сбои подключения к интернету. Файлы могут быть попросту не загружены. Вам необходимо удалить этот драйвер и скачать новый пакет из сайта разработчика видеокарты. Но при этом постарайтесь обеспечить бесперебойное соединение, чтобы исключить появление ошибок при установке.
Рекомендую: Точка входа в процедуру GetDateFormatEx не найдена в библиотеке DLL KERNEL32.DLL.
Устранить проблему с драйвером в Windows 10
В операционных системах Windows 10 ошибка «Эта система не удовлетворяет минимальным требованиям Intel HD Graphics» может происходить из-за особенности этой ОС проверять цифровые подписи всех драйверов устройств. Она может появляться даже если драйвер был взят из официальных источников. Это недоработка корпорации Майкрософт, которую обещают вскоре исправить. Нам же нужно отключить проверку подписи системы. Для этой цели существуют специальные утилиты, которые деактивируют проверку. Но их недостатком является то, что пока они находятся в системе, Windows не будет проверять подписи драйверов. Но стоит её удалить, и ошибка снова появится.
Мы можем это сделать другим способом. Нам необходимо открыть редактор групповых политик. Этот способ эффективен только для Windows Profession. В других редакциях устранить ошибку этим способом не получится.
- Откройте строку ввода (WIN+R) и введите следующую команду gpedit.msc и нажмите клавишу ввода;
- Выберите здесь пункт «Конфигурация пользователя», после этого нажмите в дереве «Административные шаблоны», найдите ниже «Система» и нажмите на папку «Установка драйверов»;
- Выберите мышью здесь параметр «Цифровая подпись драйверов»;
- Нажмите по этому параметру ПКМ и выберите «Изменить»;
- В следующем окне слева выберите «Отключено» и ниже нажмите «Применить» и «Ок»;
- Можно оставить этот параметр включенным, но в пункте «Если Виндовс обнаруживает файл…» укажите такое значение «Пропустить».
После таких настроек ошибка в вашем случае появляться больше не должна. Проверьте самостоятельно, появляется ли она снова.
Другие способы устранить ошибку с драйвером Intel
Если описанные выше способы вам не помогли, пройдите на сайт разработчика видеоадаптера. Здесь вам нужно найти раздел помощи, где вы сможете определить совместимости вашей видеокарты и установленной операционной системы. Если ошибка «Эта система не удовлетворяет минимальным требованиям Intel HD Graphics» возникла на ноутбуке, то лучше всего драйвер на вашу видеокарту найти на официальном сайте разработчика вашего устройства. Но будьте внимательны. При загрузке драйверов для своего устройства всегда обращайте внимание на разрядность программного обеспечения, чтобы не возникало ошибок при установке. Для вас этот вариант даже приоритетней официального сайта видеокарты.
Если есть возможность, обратитесь в магазин, в котором вы покупали устройство, обычно, здесь активно помогают пользователям решать проблемы на программном уровне. Еще одной причиной сбоя при установке ПО для вашего видеоадаптера может быть измененная конфигурация системы для разгона. Если вы пытались максимально повысить параметры своего компьютера, то вам необходимо сбросить их к начальному значению.
Система выдает ошибку на этапе сравнения данных драйвера и параметров видеокарты. Если они будут выше тех, которые написаны в руководстве, вы будете видеть на экране ошибку — система не соответствует минимальны требованиям устройства Intel HD Graphics. Понизить параметры вы можете через то же ПО, через которое вы их повышали.