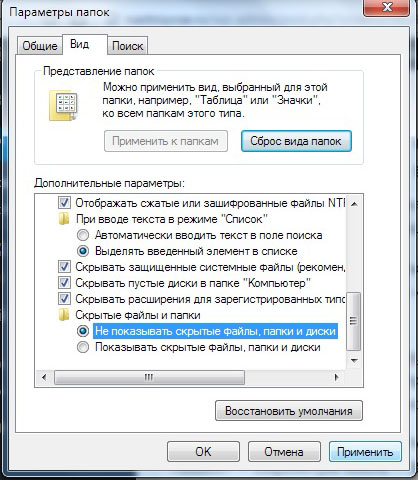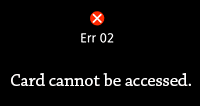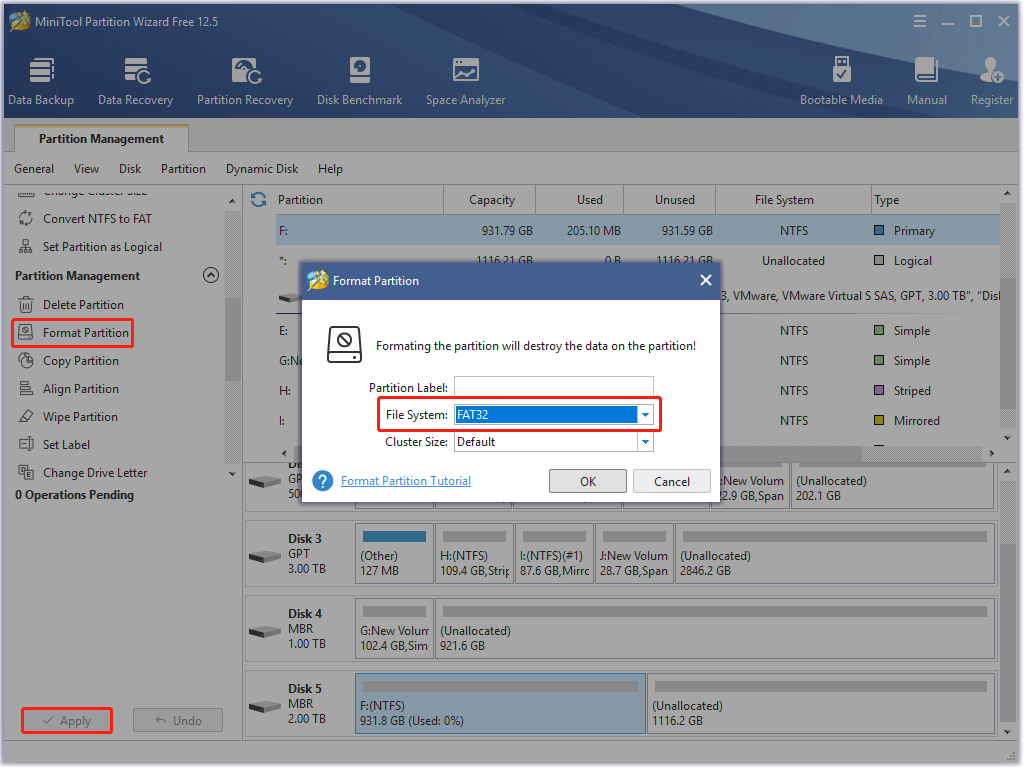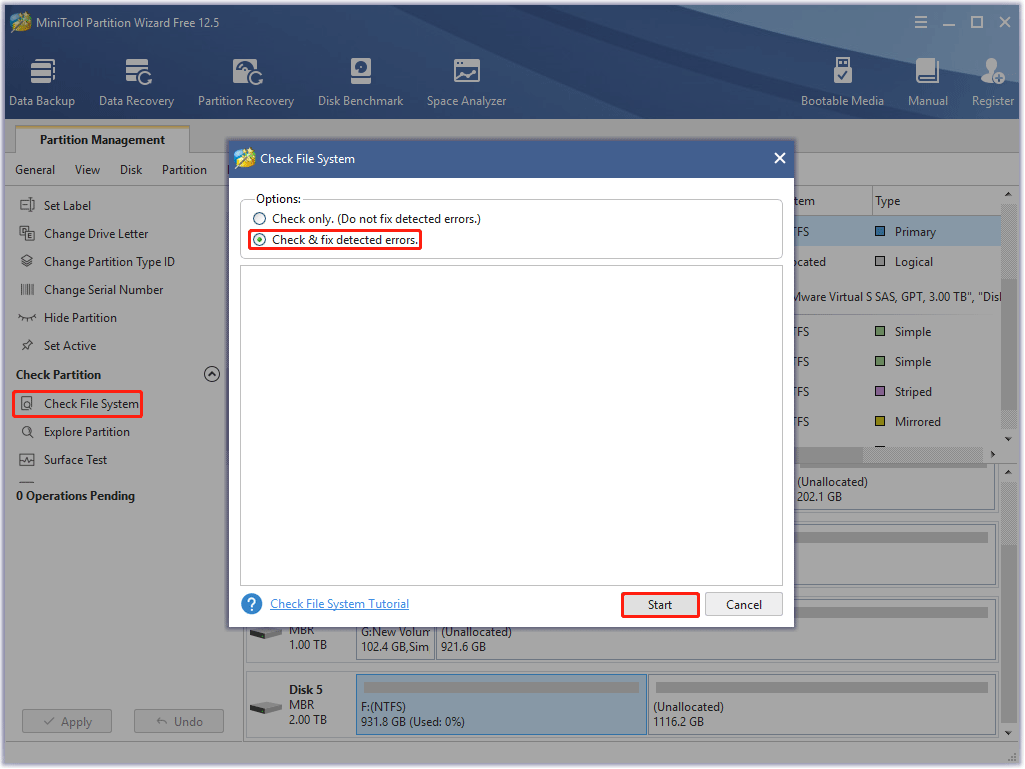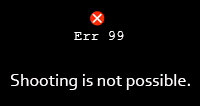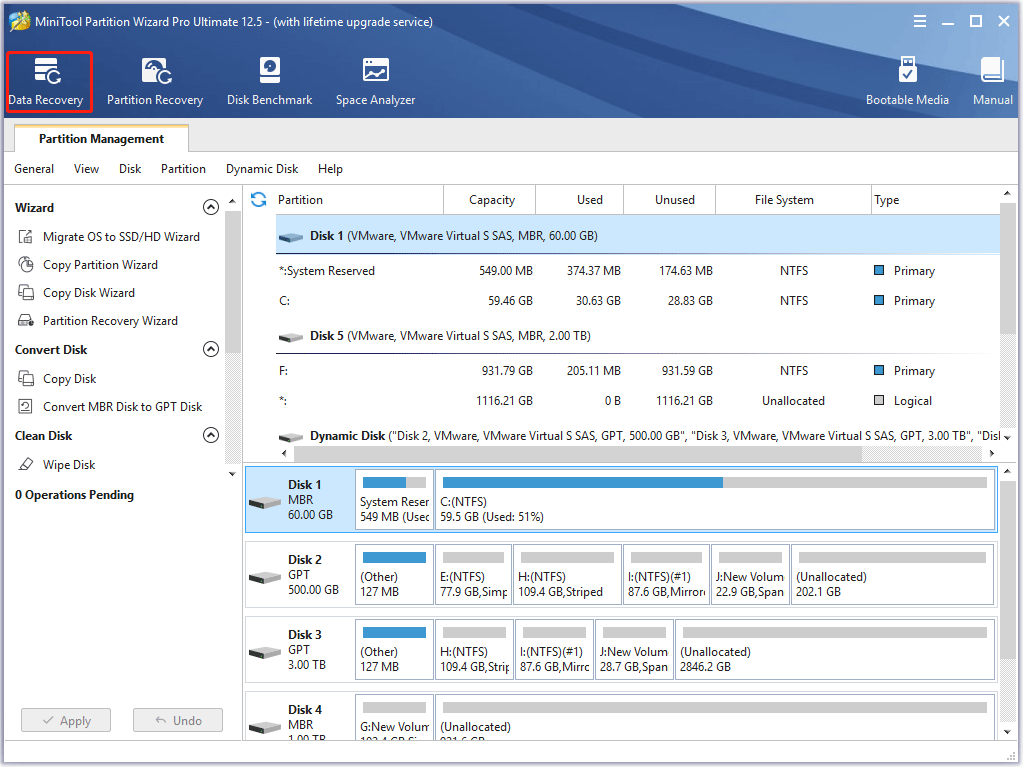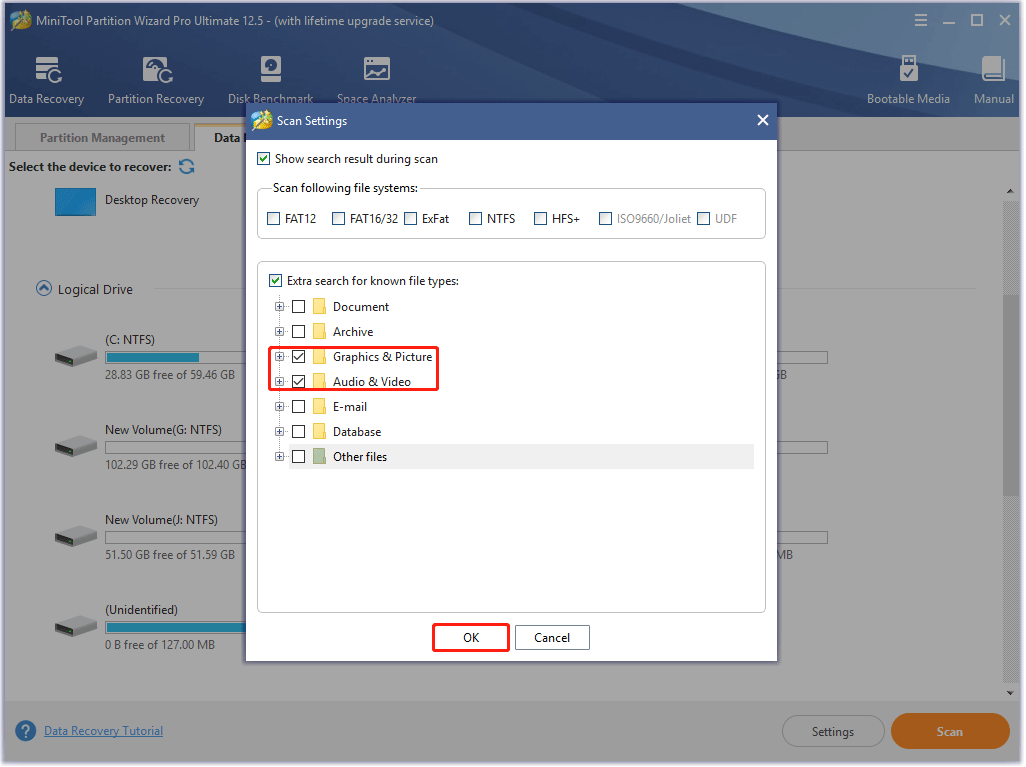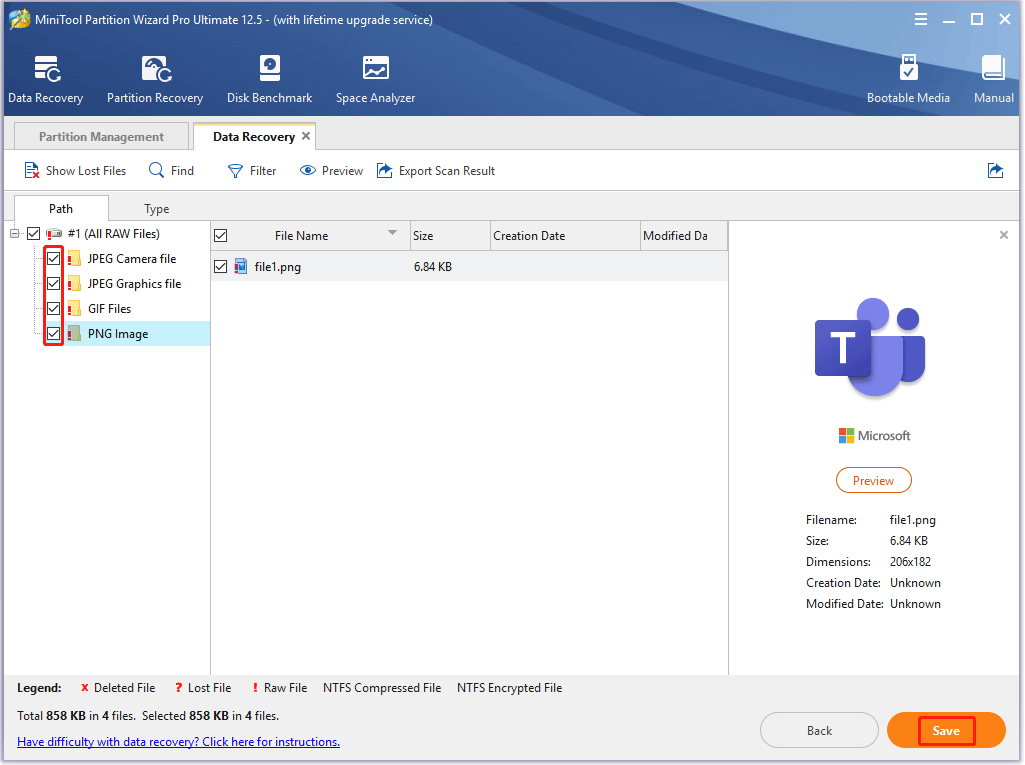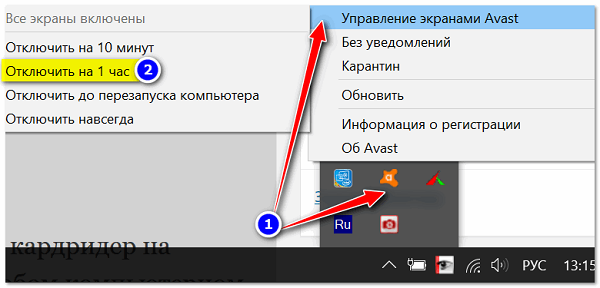Здравствуйте, дорогие фотолюбители! Сегодня мы поговорим о картах памяти.
Все больше и больше цифровых фотоаппаратов начинают выпускаться со встроенной памятью, но практически все фотографы используют карты памяти для хранения своих снимков. Карта памяти размером чуть больше, чем почтовая марка, но может хранить сотни и тысячи фотографий. Следовательно, любая проблема с ней может быть катастрофой для фотографа, ведь никто не хочет потерять свои кадры. Большинство пользователей рано или поздно сталкиваются с несколькими основными ошибками карт памяти в фотоаппаратах:
«Карта памяти заблокирована»,
«Ошибка карты памяти»,
«Ошибка чтения карты памяти»
«Нет карты памяти»
Эти ошибки в большинстве случаев легко исправить, и даже самый начинающий фотолюбитель способен справится с этим самостоятельно, зная причину их возникновения. Эта статья поможет тем, кто увидел подобные ошибки на экране своей камеры.
1. Как разблокировать карту памяти.
Вы встретили ошибку «Карта памяти заблокирована» на фотоаппарате? Вы не знаете, как разблокировать карту памяти? Все достаточно просто.
Карты памяти формата SD (и их варианты — SDHC, SDXC) имеют специальный режим блокировки для защиты памяти от записи на нее данных до тех пор, пока специальный ключ на корпусе карты памяти находится в положении «LOCK». Если карта памяти находится в заблокированном состоянии, и пользователь пытается произвести запись на нее (например, сделать кадр), то он увидит ошибку карты памяти на фотоаппарате, обозначенную выше.
Устранить эту ошибку достаточно просто. Если положить карту памяти контактами вниз, то на левой стороне вы увидите переключатель блокировки. Если он находится в нижнем положении, сдвиньте его вверх, чтобы разблокировать карту памяти. Бывают случаи, когда этот переключатель «заедает».
Если карта по-прежнему заблокирована и ошибка появляется, попробуйте сдвинуть переключатель несколько раз вверх и вниз. Если и это не помогает — оставьте карту в заблокированном положении на 30 секунд, после этого сдвиньте переключатель в открытое положение и снова попробуйте сделать несколько кадров. Если камера по-прежнему выдает сообщение о том, что карта заблокирована или защищена от записи, отформатируйте ее (см. раздел о форматировании ниже).
Если советы выше вам не помогли, или вы обнаружили, что сломали переключатель блокировки, не отчаивайтесь. Прежде чем отправить карту в помойку, попробуйте последний, «народный» способ.
Отрежьте небольшую полоску скотча и заклейте переключатель блокировки карты в положении «3» (см. рисунок). Теперь попробуйте вставить карту в фотоаппарат. Если вы в процессе почувствовали сопротивление, остановитесь, полоска скотча, вероятно, слишком большая или слишком толстая. В противном случае скотч может «замяться» в слоте для карты памяти фотоаппарата, и вытащить его из оттуда может оказаться непростой задачей.
2. Карта памяти не читается.
Иногда ваш фотоаппарат может выдать ошибку «Карта памяти не читается» или «Карта памяти не может быть использована». Эта ошибка может возникать из-за нескольких причин. Первое, что нужно сделать — попробовать выключить фотоаппарат и через некоторое время снова включить (эта рекомендация обычно пишется в руководстве по эксплуатации вашей камеры). Старайтесь не выполнять это действие в то время, когда горит индикатор записи на карту фотоаппарата. Если же при включении вы увидели ту же самую ошибку, попробуйте отформатировать карту памяти.
Если форматирование карты памяти не помогло, то вполне возможно, что ваша камера выпущена сравнительно давно. Старые фотоаппараты и другие цифровые устройства не могут работать с картами памяти SDHC объемом более 4 Гб. SDHC карта внешне выглядит точно так же, как и стандартная SD-карта, но между ними существует большая разница в принципе их работы. К сожалению, в этом случае вам придется поискать в магазине карту памяти формата SD меньшего размера. Они относительно недороги.
Разница между SDHC и SD картами памяти.
Если вы лишь иногда получаете ошибку о том, что SD карта памяти не читается, вполне возможно, что имеет место еще одна причина возникновения этой ошибки, связанная со скоростью записи данных на карту памяти. Все дело в том, что сегодняшние новые фотоаппараты создают кадры в очень высоком разрешении. Размеры таких файлов могут быть очень большими, и некоторые из старых SD-карт просто не в состоянии обеспечить необходимую скорость записи, необходимую для сохранения этих файлов. В результате некоторые кадры могут быть повреждены, а другие — читаться без ошибок. Чтобы понять, что вы столкнулись с этой проблемой, внимательно посмотрите на свою SD-карту, чтобы определить «класс» или, другими словами, ее скорость записи. На лицевой стороне карты памяти должна быть надпись «class» с номером класса скорости (например, «class 6») или значок «С» с указанием цифры внутри. Взгляните на рисунок ниже. Карта SDHC, расположенная слева, имеет 6-й класс скорости. Если же вы не видите подобной надписи на вашей карте памяти, то, скорее всего она имеет класс 2 или ниже. Обратитесь к инструкции по эксплуатации вашего фотоаппарата, чтобы определить минимально необходимый класс скорости SD-карты для вашей камеры.
Выходом из этой ситуации является покупка новой SD-карты необходимого (или большего) класса скорости. Для современных камер рекомендуется использовать SD-карты класса 6 и выше. Вы можете подождать несколько секунд (пока не погаснет индикатор записи на вашем фотоаппарате) перед нажатием на спуск и созданием нового кадра. Также, не используйте серийную съемку в этом случае. Но этот вариант решения проблемы через некоторое время начнет вас раздражать.
3. Форматирование карты памяти.
Форматирование карты памяти полезно по двум причинам. Во-первых, оно позволяет избежать ошибок при использовании SD-карты, а во-вторых, может помочь устранить некоторые возникающие ошибки при ее эксплуатации. Форматирование также восстанавливает файловую систему, что позволяет избежать потери некоторых фотографий или видеофайлов.
Рекомендуется производить форматирование карты памяти каждый раз после того, как вы скопировали снимки и видеофайлы на компьютер. Крайне желательно, чтобы форматирование было произведено непосредственно фотоаппаратом, в котором используется эта карта. Это гарантирует, что карта памяти будет отформатирована в формат, максимально совместимый с используемой камерой, что позволит ей работать без ошибок и на максимально возможной скорости. Цифровые фотоаппараты, как правило, имеют в своем меню опцию для форматирования карты памяти, которая находится в слоте. Обратитесь к инструкции по эксплуатации вашей камеры для того, чтобы найти необходимую опцию в меню.
Но помните, что форматирование карты сотрет на ней все данные (фотографии, видео), поэтому перед этим убедитесь, что вы скопировали все необходимое на компьютер.
По материалам сайта photobrain.ru
Здравствуйте, дорогие фотолюбители! Сегодня мы поговорим о картах памяти.
Все больше и больше цифровых фотоаппаратов начинают выпускаться со встроенной памятью, но практически все фотографы используют карты памяти для хранения своих снимков. Карта памяти размером чуть больше, чем почтовая марка, но может хранить сотни и тысячи фотографий. Следовательно, любая проблема с ней может быть катастрофой для фотографа, ведь никто не хочет потерять свои кадры. Большинство пользователей рано или поздно сталкиваются с несколькими основными ошибками карт памяти в фотоаппаратах:
При использовании цифровой камеры может возникнуть ошибка карты памяти. Ошибки карты памяти влияют на способность камеры записывать на карту памяти для хранения фотографий. Это означает, что ваша камера практически бесполезна. Для исправления этой ошибки существует несколько разных вещей.
Первое, что нужно учитывать, это то, что сама карта повреждена или сломана. Карты флэш-памяти не длится вечно, и после определенного количества записей они будут терпеть неудачу. Если у вас есть еще одна карта, чтобы попробовать, измените карту, чтобы увидеть, исправляет ли она ошибку. Если возникают периодические ошибки, это может быть признаком того, что камера не работает.
«Карта памяти заблокирована»,
«Ошибка карты памяти»,
«Ошибка чтения карты памяти»
«Нет карты памяти»
Эти ошибки в большинстве случаев легко исправить, и даже самый начинающий фотолюбитель способен справится с этим самостоятельно, зная причину их возникновения. Эта статья поможет тем, кто увидел подобные ошибки на экране своей камеры.
1. Как разблокировать карту памяти.
Вы встретили ошибку «Карта памяти заблокирована» на фотоаппарате? Вы не знаете, как разблокировать карту памяти? Все достаточно просто.
Если камера не записала запись на карту памяти, это может быть связано с тем, что карта памяти не соответствует правильному формату. Верните карту обратно в камеру и отформатируйте ее в настройках. Это обеспечит совместимость карты. Контакты на обратной стороне карты могут стать грязными или полностью изнашиваться. Если контакты просто загрязнены, то для их очистки можно использовать небольшой ластик. Кроме того, попробуйте использовать сжатый воздух для продувки внутри отсека карты памяти, чтобы избавиться от пыли на контактах.
Ошибка карты памяти
Используется цифровой камерой для хранения фотографий. По какой-то причине карты памяти могут быть повреждены во время нехватки электроэнергии или удаления карты памяти при съемке или просмотре изображений или по другим различным и неизвестным причинам. Обычно вы увидите сообщения об ошибках, такие как «ошибка карты памяти», «карта заблокирована», «ошибка карты» или код ошибки на экране вашей камеры, а ценные изображения на карте памяти могут исчезнуть и потеряться.
Карты памяти формата SD (и их варианты — SDHC, SDXC) имеют специальный режим блокировки для защиты памяти от записи на нее данных до тех пор, пока специальный ключ на корпусе карты памяти находится в положении «LOCK». Если карта памяти находится в заблокированном состоянии, и пользователь пытается произвести запись на нее (например, сделать кадр), то он увидит ошибку карты памяти на фотоаппарате, обозначенную выше.
Устранить эту ошибку достаточно просто. Если положить карту памяти контактами вниз, то на левой стороне вы увидите переключатель блокировки. Если он находится в нижнем положении, сдвиньте его вверх, чтобы разблокировать карту памяти. Бывают случаи, когда этот переключатель «заедает».
Как только вы повредили карту памяти, настоятельно рекомендуется прекратить дальнейшие действия на карте памяти. Во-первых, вам необходимо подтвердить, что ваша карта памяти может отображаться в виде буквы диска в «Мой компьютер», что позволит программному обеспечению восстановления доступа и восстановить потерянные фотографии. Вы можете попытаться подключить свою цифровую камеру к компьютеру, если в «Мой компьютер» появляется новая буква диска, это нормально.
Вы выбираете букву диска на карте памяти и папку назначения для сохранения восстановленных файлов. Процесс быстрый и легкий. Обычно это занимает менее 15 минут. Если вас беспокоит, что карта памяти нестабильна и может привести к дальнейшей потере данных, приобретите и используйте новую карту памяти.
Если карта по-прежнему заблокирована и ошибка появляется, попробуйте сдвинуть переключатель несколько раз вверх и вниз. Если и это не помогает — оставьте карту в заблокированном положении на 30 секунд, после этого сдвиньте переключатель в открытое положение и снова попробуйте сделать несколько кадров. Если камера по-прежнему выдает сообщение о том, что карта заблокирована или защищена от записи, отформатируйте ее (см. раздел о форматировании ниже).
Ваши ценные и незаменимые фотографии важнее карты памяти. Советы по предотвращению ошибок и повреждений карты памяти. Поэтому лучше выбросить карты памяти, которые часто используются в течение многих лет. При переформатировании карты флэш-памяти обычно устраняется любая ошибка, когда проблема связана с данными самой карты. Вы также можете переформатировать существующую карту после удаления любых других данных. Передача или удаление изображений, не требующихся на Или, если все данные будут сохранены в другом месте, переформатируйте карту, чтобы подготовить ее к дополнительной съемке. 10 — Проблема с файлом данных.
- Удалите и снова вставьте карту.
- Если это не удается, отформатируйте карту памяти.
- Это может произойти, если вы Используйте карту памяти для других целей.
Независимо от ошибки, попробуйте выполнить некоторые простые проверки перед форматированием и потенциально потерять данные изображения.
Если советы выше вам не помогли, или вы обнаружили, что сломали переключатель блокировки, не отчаивайтесь. Прежде чем отправить карту в помойку, попробуйте последний, «народный» способ.
Отрежьте небольшую полоску скотча и заклейте переключатель блокировки карты в положении «3» (см. рисунок). Теперь попробуйте вставить карту в фотоаппарат. Если вы в процессе почувствовали сопротивление, остановитесь, полоска скотча, вероятно, слишком большая или слишком толстая. В противном случае скотч может «замяться» в слоте для карты памяти фотоаппарата, и вытащить его из оттуда может оказаться непростой задачей.
Эти последние два действия могут указывать на проблему с камерой, а не с картой.
- Выключите фотокамеру и извлеките аккумулятор.
- Подождите 10 — 15 секунд, замените батарею и включите камеру.
- Выключите камеру и извлеките карту флэш-памяти.
- Переустановите карту и включите камеру.
- Снимите и замените объектив или замените его на другой объектив.
Включите камеру и нажмите кнопку «Меню».
С помощью кнопки со стрелкой вниз выделите и нажмите кнопку «Установить», чтобы выбрать. Используйте кнопку «Удалить» с иконкой мусора, чтобы выбрать флажок «Низкий уровень». Низкоуровневое форматирование стирает все данные, а обычный формат просто изменяет информацию об управлении файлами; поэтому опция низкого уровня возвращает карту как можно ближе к ее заводскому состоянию.
2. Карта памяти не читается.
Иногда ваш фотоаппарат может выдать ошибку «Карта памяти не читается» или «Карта памяти не может быть использована». Эта ошибка может возникать из-за нескольких причин. Первое, что нужно сделать — попробовать выключить фотоаппарат и через некоторое время снова включить (эта рекомендация обычно пишется в руководстве по эксплуатации вашей камеры). Старайтесь не выполнять это действие в то время, когда горит индикатор записи на карту фотоаппарата. Если же при включении вы увидели ту же самую ошибку, попробуйте отформатировать карту памяти.
Если форматирование карты памяти не помогло, то вполне возможно, что ваша камера выпущена сравнительно давно. Старые фотоаппараты и другие цифровые устройства не могут работать с картами памяти SDHC объемом более 4 Гб. SDHC карта внешне выглядит точно так же, как и стандартная SD-карта, но между ними существует большая разница в принципе их работы. К сожалению, в этом случае вам придется поискать в магазине карту памяти формата SD меньшего размера. Они относительно недороги.
Вставьте карту памяти в гнездо считывателя на вашем компьютере. Найдите карту памяти справа. Индикатор выполнения показывает уровень завершения, и окно появляется, когда форматирование завершено. Загрузите карту памяти обратно в камеру и проверьте коды ошибок. После того, как это будет завершено, ваша карта памяти будет готова к использованию. Поврежденная карта памяти имеет поврежденные данные, которые мешают ей работать должным образом. Если карта становится нечитаемой, возможно, вы не сможете получить доступ к фотографиям.
Причины повреждения карты памяти
Повреждение карты памяти часто происходит из-за человеческой ошибки. Осознание основных причин может помочь предотвратить коррупцию карты. Отключение камеры до того, как изображение полностью будет записано на карту памяти. Извлечение карты из устройства чтения карт памяти, пока файлы все еще передаются на компьютер. Аккумуляторы, входящие в комплект поставки, передаются непосредственно с камеры на компьютер. Перед передачей изображений обязательно убедитесь, что у вас полностью заряжены батареи. Извлечение карты из устройства чтения карт памяти, когда папки и файлы с карты открыты на компьютере. Открытие, удаление, переименование или перемещение файлов на карте, пока их содержимое открыто на компьютере. Использование карты памяти, которая не была отформатирована в камере. Форматирование карты памяти в компьютере может замедлить обработку данных, когда она используется в камере. Слишком большие карты могут перезаписать заголовки карт. Использование карты памяти с одной камеры в другой камере, не форматируя ее в новой камере.
- Извлечение карты памяти из камеры во время записи изображения на карту.
- Примечание.
Если ваша карта памяти повреждена, немедленно прекратите ее использование.
Разница между SDHC и SD картами памяти.
Если вы лишь иногда получаете ошибку о том, что SD карта памяти не читается, вполне возможно, что имеет место еще одна причина возникновения этой ошибки, связанная со скоростью записи данных на карту памяти. Все дело в том, что сегодняшние новые фотоаппараты создают кадры в очень высоком разрешении. Размеры таких файлов могут быть очень большими, и некоторые из старых SD-карт просто не в состоянии обеспечить необходимую скорость записи, необходимую для сохранения этих файлов. В результате некоторые кадры могут быть повреждены, а другие — читаться без ошибок. Чтобы понять, что вы столкнулись с этой проблемой, внимательно посмотрите на свою SD-карту, чтобы определить «класс» или, другими словами, ее скорость записи. На лицевой стороне карты памяти должна быть надпись «class» с номером класса скорости (например, «class 6») или значок «С» с указанием цифры внутри. Взгляните на рисунок ниже. Карта SDHC, расположенная слева, имеет 6-й класс скорости. Если же вы не видите подобной надписи на вашей карте памяти, то, скорее всего она имеет класс 2 или ниже. Обратитесь к инструкции по эксплуатации вашего фотоаппарата, чтобы определить минимально необходимый класс скорости SD-карты для вашей камеры.
Не форматируйте и не пытайтесь удалить из него какие-либо изображения. Если карта по-прежнему доступна для чтения, попробуйте загрузить файлы с помощью программы. Если карта не читается в камере, попробуйте загрузить изображения с помощью устройства чтения карт памяти.
Ремонт в официальных сервисах
Некоторые программы восстановления восстанавливают более широкий диапазон файлов, чем другие. Если вы потеряли изображения, а также видео и аудио файлы, убедитесь, что используемая вами программа способна обрабатывать каждый формат, который вы хотите восстановить. Программы восстановления изображений можно загрузить с веб-сайта разработчика, как правило, с 15 до 30 дней бесплатного ознакомительного периода.
Выходом из этой ситуации является покупка новой SD-карты необходимого (или большего) класса скорости. Для современных камер рекомендуется использовать SD-карты класса 6 и выше. Вы можете подождать несколько секунд (пока не погаснет индикатор записи на вашем фотоаппарате) перед нажатием на спуск и созданием нового кадра. Также, не используйте серийную съемку в этом случае. Но этот вариант решения проблемы через некоторое время начнет вас раздражать.
Когда изображения не могут быть восстановлены
Если вы не можете получать изображения самостоятельно, и фотографии имеют большое значение, отправьте карту в лабораторию восстановления изображений. Если вы можете расстаться со своими фотографиями, может быть дешевле приобрести новую карту памяти, а не отправить поврежденную в лабораторию. Если ваша карта по-прежнему находится на гарантии, производитель может попытаться восстановить фото бесплатно.
Иногда карта фиксируется при вставке ее в камеру или устройство для чтения карт. Аккуратно сдвиньте переключатель защиты от записи, чтобы разблокировать его. Многие владельцы цифровых камер не понимают разницу между стиранием и форматированием карты памяти. Необходимо использовать оба метода удаления изображений, но по разным причинам.
3. Форматирование карты памяти.
Форматирование карты памяти полезно по двум причинам. Во-первых, оно позволяет избежать ошибок при использовании SD-карты, а во-вторых, может помочь устранить некоторые возникающие ошибки при ее эксплуатации. Форматирование также восстанавливает файловую систему, что позволяет избежать потери некоторых фотографий или видеофайлов.
Прежде чем объяснять различия между ними, следует отметить, что эксперты рекомендуют форматировать новую карту памяти в камере перед использованием карты в первый раз. Стирание может быть сделано, когда это необходимо, например, когда ваша карта находится на полную мощность, и вам нужно больше места на карте. Вы можете удалить все или отдельные файлы изображений.
Перед удалением или форматированием карты памяти
Карта памяти следует отформатировать несколько раз в год, особенно если ее производительность кажется вялой. Форматируйте чаще, если ваша камера используется часто. Перед стиранием или форматированием карты обязательно создайте резервные копии любых важных фото и видеофайлов. Несмотря на то, что после любого процесса можно со специальным программным обеспечением, вы можете иметь только частичное восстановление или вообще не восстанавливать изображения.
Рекомендуется производить форматирование карты памяти каждый раз после того, как вы скопировали снимки и видеофайлы на компьютер. Крайне желательно, чтобы форматирование было произведено непосредственно фотоаппаратом, в котором используется эта карта. Это гарантирует, что карта памяти будет отформатирована в формат, максимально совместимый с используемой камерой, что позволит ей работать без ошибок и на максимально возможной скорости. Цифровые фотоаппараты, как правило, имеют в своем меню опцию для форматирования карты памяти, которая находится в слоте. Обратитесь к инструкции по эксплуатации вашей камеры для того, чтобы найти необходимую опцию в меню.
Удаление фотографий на фотокамере
При стирании карты памяти отдельные фотографии удаляются из их каталогов на карте. Вы можете удалить одно или несколько выбранных пользователем изображений за раз или удалить все изображения за один раз. Тем не менее, любые изображения, которые вы выбрали для «защиты» через другой пункт меню, не будут удалены во время процесса стирания.
С другой стороны, форматирование удаляет все изображения с карты памяти, даже те, которые могут быть защищены. Он воссоздает файловую систему, включая новые каталоги и папки, где изображения сохраняются на карте. В отличие от стирания, форматирование улучшает общую производительность карты.
Но помните, что форматирование карты сотрет на ней все данные (фотографии, видео), поэтому перед этим убедитесь, что вы скопировали все необходимое на компьютер.
В случае возникновения на экране фотоаппарата сообщения с ошибкой, используйте один из предложенных способов её устранения. Инструкция поможет вам исправить ошибки с объективом, памятью фотоаппарата, электропитанием или системным сбоем.
Некоторые цифровые камеры предлагают формат низкого уровня в дополнение к стандартным форматам. В формате низкого уровня все данные на карте удаляются. Новые каталоги и папки также воссоздаются во время этого процесса. Низкоуровневый формат высокоскоростной карты памяти позволяет обеспечить непрерывную непрерывную съемку с постоянным интервалом. Для оптимальной производительности видео также рекомендуется, чтобы формат низкого уровня выполнялся когда-то до записи.
Причины появления ошибок карт памяти
Хотя мнения различны, многие рекомендуют форматировать карту памяти в цифровой камере, а не через компьютер. Если вы планируете использовать карту памяти, которая ранее использовалась в другой камере, отформатируйте карту в новой камере, прежде чем делать какие-либо снимки.
Как исправить ошибку на фотокамере
Удаление фотографий на фотокамере
Шаг 1:
Используйте программу для восстановления данных
В результате неправильного использования фотоаппарата или карты памяти, а также других непреднамеренных действий, фотографии на карте памяти могут быть повреждены или утеряны.
Восстановите утерянные или повреждённые файлы с помощью программ для восстановления файлов. Просканируйте карту памяти с помощью Hetman Partition Recovery и восстановите обнаруженные файлы (фото или видео) в том виде, в котором они будут отображены в предварительном просмотре.
Ошибка карты памяти
Если сообщение связано с ошибкой карты памяти фотоаппарата, выполните следующее:
Шаг 1:
В цифровых и зеркальных фотоаппаратах фото и видео файлы сохраняются преимущественно на карту памяти. В случае, если карта памяти не подключена к фотоаппарату он может выдавать ошибку.
В таком случае подключите карту памяти к фотоаппарату или, в случае если она подключена, убедитесь в правильности её подключения.
Шаг 2:
В случае определения неисправности карты памяти, отключите её от фотоаппарата. Перед этим не забудьте выключить фотоаппарат. После того, как карта памяти будет изъята из слота убедитесь, что её контакты не повреждены и не загрязнены.
Повторно вставьте карту памяти в соответствующий слот фотоаппарата.
Шаг 3:
Убедитесь в том, что карта памяти не заблокирована. Рычажок блокировки карты памяти (для SD карт) должен находиться в положении «Разблокировано».
В противном случае, если карта разблокирована и имеет место ошибка, сигнализирующая о её блокировке – отформатируйте карту памяти.
Шаг 4:
Отформатируйте карту памяти
Если отключение и повторное подключение карты памяти не дало результата – отформатируйте её. Перед форматированием карты памяти убедитесь, что все файлы из неё скопированы на другой носитель, так как форматирование удалит все файлы с карты памяти.
Если форматирование осуществить невозможно, значит карта памяти вышла из строя и её необходимо заменить.
Шаг 5:
Снимайте фото или видео в меньшем разрешении
Если во время съёмки камера останавливает процесс записи или сохранения и выдаёт сообщение об ошибке, то это может сигнализировать о недостаточной скорости чтения/записи карты памяти. Скорость чтения/записи карты памяти может быть невысокой как в результате перегрева фотоаппарата, так и невысокой скоростью работы установленной производителем.
Шаг 6:
Фотоаппарат может выдать ошибку в случае заполнения внутренней памяти фотоаппарата или карты памяти. Настройте в меню фотоаппарата сохранение файлов на карту памяти, если установлено сохранение во внутреннюю память фотоаппарата. Перенесите файлы с карты памяти на компьютер или очистите её для дальнейшей работы.
Шаг 7:
Протестируйте карту памяти с другим устройством
Если карта памяти не определяется фотокамерой, подключите её к другому фотоаппарату или устройству, чтобы убедиться в её работоспособности.
Шаг 8:
Используйте совместимую с фотоаппаратом карту памяти
Фотоаппарат может выдать ошибку в случае установки несовместимой с фотокамерой карты памяти. Замените карту памяти на совместимую с данной камерой, в соответствии с рекомендациями производителя.
Ошибка объектива
Если сообщение связано с ошибкой объектива фотоаппарата, выполните следующее:
Шаг 1:
Отключите объектив от фотоаппарата и убедитесь в целостности и чистоте его металлических контактов, а также контактов объектива на фотоаппарате.
В случае если повторное подключение объектива и чистка контактов не сняли ошибку то, возможно камера нуждается в ремонте.
Шаг 2:
Убедитесь в совместимости объектива и фотоаппарата
Ошибка объектива может быть результатом подключения модели объектива, несовместимой с фотоаппаратом. Убедитесь в совместимости модели фотоаппарата с моделью объектива в соответствии с рекомендациями производителя.
Шаг 3:
Выключите и включите фотоаппарат снова
Фотоаппарат может давать ошибку в связи с блокировкой или заклиниванием объектива во время его транспортировки. По какой-то из причин блокировка может не отключиться.
Если фотоаппарат сообщает о наличии ошибки объектива, отключите его и повторно включите.
Шаг 4:
Обновите прошивку фотоаппарата
Ошибка объектива фотоаппарата может возникнуть в связи с необходимостью обновления прошивки. Проверьте на сайте производителя камеры наличие обновлений прошивки и обновите её в случае наличия.
Повреждение или ошибка файлов
Если сообщение связано с ошибкой повреждения целосности файлов на фотокамере, выполните следующее:
Шаг 1:
Скопируйте файлы на компьютер и отформатируйте карту памяти
Если фотоаппарат не может прочесть файлы, скопируйте их на компьютер и попробуйте прочесть или восстановить с его помощью. После этого отформатируйте карту памяти.
Возможно фотографии или видео отсняты другим фотоаппаратом и не могут быть прочтены на этой камере.
Шаг 2:
Подключите к фотоаппарату другую карту памяти
В случае если камера сообщает об ошибке в связи с повреждением файлов, и форматирование карты памяти не приносит нужного результата, подключите к фотоаппарату другую рабочую карту памяти.
Если ошибка больше не будет отображаться, то имеет место выход из строя или повреждение карты памяти. Если ошибка повторится – это признак более серьёзных проблем, для решения которых лучше обратиться в сервисный центр.
Шаг 3:
Попробуйте сделать снимок ещё раз
В случае если фотокамера не может закончить процесс сохранения или компрессии снимка, выдавая при этом ошибку, попробуйте сделать снимок ещё раз. Возможно необходимо изменить формат файлов фотографий или имеет место сбой одной из функций обработки.
Шаг 4:
Если с помощью фотоаппарата не получается удалить фото или видео файл, он может быть отмечен как «Только для чтения». Зайдите в свойства файла и уберите галочку с атрибута «Только для чтения» с помощью компьютера или меню фотоаппарата (если это предусмотрено производителем).
Ошибка питания
Если сообщение связано с ошибкой питания фотоаппарата, выполните следующее:
Шаг 1:
В случае ошибки связанной с питанием фотоаппарата, отключите и вытащите батарею (или аккумулятор). Убедитесь, что батарея была подключена к камере правильно. Убедитесь, что модель батареи соответствует модели фотоаппарата. Убедитесь, что контакты батареи не повреждены и не загрязнены. Если предыдущие действия не принесли результата, может иметь место выход батареи из строя.
Шаг 2:
Зарядите батарею
Некоторые действия с фотоаппаратом осуществляются с высоким потреблением ресурса батареи. В случае необходимости, например, очистки сенсора цифрового фотоаппарата потребуется полная зарядка батареи. Если камера определит недостаточность заряда батареи для данного действия, камера сообщит об ошибке, связанной с недостаточным зарядом батареи. В таком случае необходимо зарядить батарею.
Шаг 3:
Охладите батарею
В случае перегрева батареи фотоаппарата, она может прекратить заряжаться, сигнализируя об этом миганием лампочки зарядки аккумулятора. В таком случае дайте возможность батарее охладиться до нормальной температуры и убедитесь в том, что её контакты не загрязнены.
Общая или Системная ошибка
Если сообщение связано с общей системной ошибкой фотоаппарата, выполните следующее:
Шаг 1:
Выключите и повторно включите фотоаппарат
Если фотоаппарат сообщает о наличии общей или системной ошибки, отключите его и повторно включите.
В случае интенсивной работы фотоаппарат может перегреваться. Подождите пока он остынет до нормальной температуры, после чего включите его.
Шаг 2:
Для перезагрузки фотоаппарата выключите его, вытащите карту памяти и отключите батарею. Подождите в течении 15 минут и соберите фотоаппарат в обратном порядке. Если ошибка не исчезла, то возможно камера нуждается в ремонте.
Шаг 3:
Общая или системная ошибка может быть результатом разряда внутренней батареи фотоаппарата (отвечающая в том числе за установку времени и даты камеры).
В таком случае требуется произвести замену или зарядку внутреннего источника питания (в зависимости от формата данного источника питания).
Шаг 4:
Перенесите фотографии на компьютер
В случае если фотографии на карте памяти были сделаны другим фотоаппаратом, их просмотр может сопровождаться ошибками. Это связано с тем, что данный фотоаппарат не может отобразить такие фотографии в полном размере и отображает только их эскиз.
Перенесите фотографии на компьютер для просмотра их в полном размере.
Случается, что техника иногда подводит, и столкнувшись с неисправностью, пользователь может растеряться, задавшись вопросом, почему фотоаппарат не видит карту памяти.
Почему появляется и как лечить проблему: «Фотоаппарат не распознает карту памяти».
Причины возникновения ошибки
Какие же бывают причины выхода из строя электронных носителей информации? На всё есть свои объяснения и причины. Рассмотрим наиболее часто встречающиеся из них.
- Банальная блокировка micro Выйти из ситуации можно, сдвинув рычажок, находящийся на ней сбоку.
- Если это не помогло, то необходимо выяснить, что является источником проблемы — фотокамера или флешка. Проверяется это легко — необходимо вставить microSD в другой аппарат, вероятно, что там она будет работать.
- Возможное загрязнение разъёма (коннектора). Устраняется эта неисправность довольно просто — нужно аккуратно почистить его мягкой салфеткой со спиртом.
- Если камера не видит флешку, то сможет исправить ситуацию обычное форматирование.
- Одной из причин неисправностей может стать тот факт, что объём флеш-накопителя не соответствует вашей фотокамере. Тогда его необходимо заменить на накопитель с большим объёмом.
- Возможно, ваша фотокамера неисправна. Более сложный случай, поскольку могут выйти из строя её различные составные части: коннекторы, датчики камеры, элементы системной платы электронного носителя. В последнем случае оптимальным выходом будет проведение диагностики в специализированном центре.
ВАЖНО. Если фотоаппарат пишет «Ошибка карты памяти» и возникает резонный вопрос «Что делать?», то необходимо определить, что именно вышло из строя: карта или сам аппарат. Работоспособность флеш-накопителя можно попытаться восстановить собственными силами, отформатировать его, снять блокировку или осуществить замену. Неисправность камеры потребует проведения сервисной диагностики. Лишь после этого спланировать ремонт.
Фотоаппарат не видит карту памяти при подключении через USB
В случае, когда фотоаппарат не видит карту памяти сам, то microSD можно вставить в какое-либо устройство и считать или скопировать всю информацию оттуда. Честно говоря, лучше, вообще, не вынимать её из фотокамеры, а копировать с него на компьютер через USB-кабель.
Флешка заражена компьютерным вирусом
Если в вашем фотоаппарате произошла ошибка карты памяти, то происходить это может по причине действия компьютерного вируса. Встречается эта проблема довольно часто. В настоящее время существуют вирусы, которые скрывают все находящиеся на microSD файлы. Одним из них является вирус автозапуска. Как лучше выйти из такой ситуации?
- попробовать воспользоваться файловым менеджером, например, Total Commander.
- кликнув курсором на окно «Настройки» Проводника Windows, подключить «Отображение скрытых файлов».
В случае, если установлена операционка Windows 7, то нужно активировать окно «Пуск» — Панель управления — Оформление и персонализацию — Параметры папок — Вид — Дополнительные параметры — Отображать скрытые файлы, папки, диски — значок ОК.
Если установлена операционка Windows 8 или 8.1, то нужно нажать Win + C, далее панель Поиск — ввести «папка» — Параметры папок — Вид — Дополнительные параметры — Показывать скрытые файлы, папки, диски — ОК.
Если установлена операционка Windows 10, то нужно активировать окно Проводник — Вид (верхнее меню) — поставить значок на «Скрытые элементы».
Произвести сканирование флешки антивирусом либо бесплатным сканером. В этом случае за фотографии переживать не стоит, поскольку сами файлы не имеют повреждений, а только лишь скрыты. Иногда следует просканировать всю систему, хотя достаточно проделать это лишь с micro
Выход из строя электронного носителя
Если так и не удалось выяснить почему фотоаппарат пишет «Ошибка карты памяти», то вероятно, электронный носитель просто перестал работать, отслужив свой срок или из-за повреждений. Восстановить находящуюся на ней информацию можно лишь с помощью специальных программ, а также следует приобрести новую microSD.
When the camera’s memory card does not work, it could be big trouble as a memory card is an essential part of a camera. So, to help those who are in the trouble, we release a full guide on Canon PowerShot memory card error, in which the common errors of Canon camera and corresponding solutions are displayed.
Are you stuck in a memory card error on Canon (PowerShot) cameras? Check the guide from MiniTool Partition Wizard now!
The PowerShot product is one of the lines of Canon cameras, and the PowerShot line has several different series, undoubtfully making achieved great success.
There is much to praise the Canon cameras of the PowerShot line, but nothing is perfect — lots of users are or were stuck in Canon PowerShot memory card errors, and some users of other lines are or were also in the same boat.
So, here we would like to wrap up the memory card errors on Canon cameras including the “memory card error Canon PowerShot” issue and do a relatively comprehensive analysis on them. Keep reading.
Googling Canon memory card error, we find several common error codes and problems as follows:
- Err 02
- Err 03
- Err 04
- Err 10
- Err 99
- Photos and videos are inaccessible or lost.
- The memory card shows slow performance.
Scroll down to see what they mean and how to fix them.
Cannon Memory Card Error Codes
This part focuses on the common error codes lots of Canon users reported. Check them one by one.
Canon Err 02: The Card Cannot Be Accessed
The Canon Err 02 is one of the highly-discussed Canon memory card errors. What does the Canon Err 02 mean?
The Cannon Err 02 code comes with a message saying Card cannot be accessed, which means the Canon camera is not able to save photos and videos to the memory card.
Why does the issue “card cannot be accessed Canon” happen? The reasons are various:
- The type and capacity of the memory card are not supported by the camera.
- The memory card is inserted in the wrong direction or at a slant.
- The terminal of the memory card is dirty.
- The Lock tab of the memory card is in the lock position.
- The data on the memory card is broken.
How to fix Canon Err 02? According to the above reasons, here are some solutions:
Solution 1: Check the User Guide
Check your user guide of the camera to identify whether your memory card is compatible with your camera. If the memory card does match the camera, the issue “card cannot be accessed Canon” could be caused by other reasons.
Solution 2: Clean, Unlock and Reinsert the Memory Card
Firstly, turn off your camera. Then, remove the memory card and clean its terminal with a dry cloth or cotton swab. Next, switch the Lock tab of the memory card to the unlock position (or the up position) again. Finally, try reinserting your memory card squarely in the current direction.
Now, power on your camera and check if the memory card can be used.
Solution 3: Format the Memory Card
If you still receive the Canon Err 02 message, the real culprit might be the broken data on the memory card. In this case, you need to format it. Since formatting the memory card will delete all the data on it, you need to back up the memory card to your computer in case of data loss.
Once you finish the memory card backup, you can format the memory card on your camera or computer.
Format the memory card on the camera:
- Eject the memory card from the computer.
- Insert the memory card into the camera.
- Power on the memory card.
- Open the camera’s menu and select Setup or Utilities.
- Choose Format and OK.
- Wait for the formatting process to end and then check if the memory card can be used with your camera.
Format the memory card on the computer:
Tip: It is highly recommended that you format the memory card to FAT32 using MiniTool Partition Wizard that is a safe and multifunctional partition management tool if the memory card is larger than 32GB. For the reason for that, please read FAT32 Format Option Is Not Available in Windows.
Free Download
- Open MiniTool Partition Wizard to access its main interface.
- Find the memory card in the disk map and highlight it.
- Choose the Format Partition feature from the left side of the interface.
- Choose the FAT32 as the file system and click the OK button on the pop-up window.
- Click the Apply
- Wait for the formatting process to end.
- Close MiniTool Partition Wizard and eject the memory card.
Then, Insert the memory card into your camera, power on the camera, and see if the memory card will function normally. If the memory card is still inaccessible, there might be a problem with your Canon camera.
Canon Err 03: There’re Too Many Folders on the Card
When there are too many folders and sub-folders on the memory card, this will confuse your camera as its software can’t access the default folder to save photos, so “memory card error Canon PowerShot” may occur.
How to get rid of this Canon memory card error? Here are two solutions.
Solution 1: Transfer some folders to your computer or delete them on your computer.
Simply connect your card to your computer and manage the folders properly.
Note: Don’t delete files from the memory card in your camera, as this can shorten the memory card lifespan.
Solution 2: Back up the memory card and format it.
You can follow the aforementioned guide to make a backup and format the memory card.
Canon Err 04: The Memory Card Is Full
This “memory card error Canon PowerShot” is related to the memory card space, and it appears when the memory card is full. To fix the Canon memory card error, you can try the following solutions:
Solution 1: Transfer some pictures to your computer or delete them on your computer.
Solution 2: Back up the memory card and format it.
Solution 3: Replace the memory card with a larger one
If the Canon memory card error code occurs frequently, it is wise to upgrade it to a larger memory card.
Canon Err 10: A File System Malfunction Has Been Detected
This Canon memory card error code indicates that there is a file system malfunction has been detected. Well, how to fix the error code?
According to Canon’s prompt, you can carry out the following steps when the error appears:
- Turn off your camera.
- Remove the battery.
- Wait for a while and then insert the battery.
- Turn the camera back again.
If the above steps are not helpful, you can try repairing the file system malfunction with MiniTool Partition Wizard — the MiniTool’s program is not only a FAT32 formatter but also a repair tool for file system errors.
Here is how to repair file system malfunction on the Canon memory card using MiniTool Partition Wizard.
Free Download
- Remove the memory card from the powered-off camera.
- Connect the memory card to your computer via the card slot or a card reader.
- Launch MiniTool Partition Wizard to access its interface.
- Find and highlight the partition on the memory card and choose the Check File System feature from the left side of the interface.
- Choose the Check & fix detected errors option and then click the Start
- Wait for the MiniTool’s program to complete its task. Once it finishes, close the program and eject the memory card from your computer.
Now, insert the memory card into your camera, then power on the camera, and check if the Canon Err 10 code will appear again.
Canon Err 99: Shooting Is Not Possible
The Canon Err 99: Shooting is not possible might be related to the memory card, the camera lens, or the battery.
No matter which is the real culprit, you can perform the following steps first:
- Turn off the camera.
- Wait for a minute.
- Turn on the camera and take a photo.
Can you take a photo now? If you receive the Canon Err 99 code again, it is time to figure out the real culprit.
To make sure whether the Canon memory card is the cause of this error, you can try reinserting the memory card squarely. If the error code appears again, it may mean the memory card has some problems. To further make sure that, you can try with a different memory card. If the error code disappears, it is affirmed that there is something wrong with the original memory card, and in this case, you can try to reformat it.
If the error code persists on your camera, then you should check whether the camera lens or the battery is the culprit. You can take the following steps one by one.
- Reinstall the camera battery by following the guide in the part of Canon Err 10. Then, try taking a photo.
- Clear the camera and its lens. Then, try taking a photo.
- Use another camera lens. Then, try taking a photo.
If none of the steps gets you rid of the Canon Err 99, you can contact Canon for help.
What are Canon PowerShot memory card errors? How to fix them? This post might be what you need if you have these two questions.Click to Tweet
That’s all about the common memory card codes on Canon (PowerShot) cameras and their solutions. Now go on to see the common problems related to Canon memory cards.
Canon Memory Card Problems
This part focuses on the common problems related to the Canon memory cards. Let’s check them one by one.
Problem One: Inaccessible or Lost Photos and Videos
When the photos or videos on the camera memory card are inaccessible or lost, do not panic as there are some ways to retrieve them back.
Way One: Try Accessing Files via Your Computer
Firstly, you can remove the memory card from the powered-off camera and connect it to the computer. Then, check if you can access these files on your computer. If not, you need to give the next way a try.
Way Two: Recover Files via MiniTool Partition Wizard
It is time to recover the inaccessible or lost photos and videos, and here it is highly recommended that you try MiniTool Partition Wizard. This MiniTool’s program is also a professional data recovery tool that can help you retrieve the lost data due to formatting, virus attack, etc.
Free Download
Here is how to recover the photos and videos from the Canon memory card using MiniTool Partition Wizard:
Step 1: Launch MiniTool Partition Wizard to access its main interface.
Step 2: Click the Data Recovery feature at the top left corner of the program’s interface.
Step 3: Once inside the Data Recovery window, click the Settings button at the bottom. Then, untick all the checkboxes, except for the two ones for Graphics & Picture and Audio & Video, and click the OK button.
Step 4: Find the memory card and double-click it to let the program scan it.
Step 5: Wait for the program to complete the scanning task. Once it ends, view the scanning result, select the photos and videos you need to recover and click the Save button.
Note:
1. You can use the Preview function to preview the found photos (videos are not supported).
2. Please save the recovered files on your computer rather than the memory card to avoid data overwriting.
MiniTool Partition Wizard is a powerful data recovery tool that helped me recover my inaccessible photos from my Canon memory card.Click to Tweet
Problem Two: Slow Performance of the Memory Card
Lots of people also reported the problem that the camera memory card shows slow performance.
Why does this phenomenon happen? The possible reasons are as follows:
- The memory card is nearly full.
- The memory card is attacked by viruses.
- …
So, based on the above reasons, it is recommended that you try the following solutions:
- Mange the photos on the memory card: transfer them to your computer or delete the unnecessary photos on your computer.
- Format the memory card after backing up it.
Bottom Line
During the reading, you may find that formatting the memory card is always a solution to different Canon PowerShot memory card error codes and problems. Undoubtfully, formatting the memory card is a good solution, but it is not wise to do it frequently as it will shorten the memory card lifespan.
Well, how is your experience with MiniTool Partition Wizard? If you have any problems when you use the program, please contact [email protected], and we will reply to you as soon as possible.
Finally, as to Canon memory card error or Canon PowerShot memory card error, the post offers an analysis of them. Certainly, some points may be missed from the post, and if you think they are necessary, you can leave them in the comment zone, and we will refer to materials and we will consider whether add them to the post.
When the camera’s memory card does not work, it could be big trouble as a memory card is an essential part of a camera. So, to help those who are in the trouble, we release a full guide on Canon PowerShot memory card error, in which the common errors of Canon camera and corresponding solutions are displayed.
Are you stuck in a memory card error on Canon (PowerShot) cameras? Check the guide from MiniTool Partition Wizard now!
The PowerShot product is one of the lines of Canon cameras, and the PowerShot line has several different series, undoubtfully making achieved great success.
There is much to praise the Canon cameras of the PowerShot line, but nothing is perfect — lots of users are or were stuck in Canon PowerShot memory card errors, and some users of other lines are or were also in the same boat.
So, here we would like to wrap up the memory card errors on Canon cameras including the “memory card error Canon PowerShot” issue and do a relatively comprehensive analysis on them. Keep reading.
Googling Canon memory card error, we find several common error codes and problems as follows:
- Err 02
- Err 03
- Err 04
- Err 10
- Err 99
- Photos and videos are inaccessible or lost.
- The memory card shows slow performance.
Scroll down to see what they mean and how to fix them.
Cannon Memory Card Error Codes
This part focuses on the common error codes lots of Canon users reported. Check them one by one.
Canon Err 02: The Card Cannot Be Accessed
The Canon Err 02 is one of the highly-discussed Canon memory card errors. What does the Canon Err 02 mean?
The Cannon Err 02 code comes with a message saying Card cannot be accessed, which means the Canon camera is not able to save photos and videos to the memory card.
Why does the issue “card cannot be accessed Canon” happen? The reasons are various:
- The type and capacity of the memory card are not supported by the camera.
- The memory card is inserted in the wrong direction or at a slant.
- The terminal of the memory card is dirty.
- The Lock tab of the memory card is in the lock position.
- The data on the memory card is broken.
How to fix Canon Err 02? According to the above reasons, here are some solutions:
Solution 1: Check the User Guide
Check your user guide of the camera to identify whether your memory card is compatible with your camera. If the memory card does match the camera, the issue “card cannot be accessed Canon” could be caused by other reasons.
Solution 2: Clean, Unlock and Reinsert the Memory Card
Firstly, turn off your camera. Then, remove the memory card and clean its terminal with a dry cloth or cotton swab. Next, switch the Lock tab of the memory card to the unlock position (or the up position) again. Finally, try reinserting your memory card squarely in the current direction.
Now, power on your camera and check if the memory card can be used.
Solution 3: Format the Memory Card
If you still receive the Canon Err 02 message, the real culprit might be the broken data on the memory card. In this case, you need to format it. Since formatting the memory card will delete all the data on it, you need to back up the memory card to your computer in case of data loss.
Once you finish the memory card backup, you can format the memory card on your camera or computer.
Format the memory card on the camera:
- Eject the memory card from the computer.
- Insert the memory card into the camera.
- Power on the memory card.
- Open the camera’s menu and select Setup or Utilities.
- Choose Format and OK.
- Wait for the formatting process to end and then check if the memory card can be used with your camera.
Format the memory card on the computer:
Tip: It is highly recommended that you format the memory card to FAT32 using MiniTool Partition Wizard that is a safe and multifunctional partition management tool if the memory card is larger than 32GB. For the reason for that, please read FAT32 Format Option Is Not Available in Windows.
Free Download
- Open MiniTool Partition Wizard to access its main interface.
- Find the memory card in the disk map and highlight it.
- Choose the Format Partition feature from the left side of the interface.
- Choose the FAT32 as the file system and click the OK button on the pop-up window.
- Click the Apply
- Wait for the formatting process to end.
- Close MiniTool Partition Wizard and eject the memory card.
Then, Insert the memory card into your camera, power on the camera, and see if the memory card will function normally. If the memory card is still inaccessible, there might be a problem with your Canon camera.
Canon Err 03: There’re Too Many Folders on the Card
When there are too many folders and sub-folders on the memory card, this will confuse your camera as its software can’t access the default folder to save photos, so “memory card error Canon PowerShot” may occur.
How to get rid of this Canon memory card error? Here are two solutions.
Solution 1: Transfer some folders to your computer or delete them on your computer.
Simply connect your card to your computer and manage the folders properly.
Note: Don’t delete files from the memory card in your camera, as this can shorten the memory card lifespan.
Solution 2: Back up the memory card and format it.
You can follow the aforementioned guide to make a backup and format the memory card.
Canon Err 04: The Memory Card Is Full
This “memory card error Canon PowerShot” is related to the memory card space, and it appears when the memory card is full. To fix the Canon memory card error, you can try the following solutions:
Solution 1: Transfer some pictures to your computer or delete them on your computer.
Solution 2: Back up the memory card and format it.
Solution 3: Replace the memory card with a larger one
If the Canon memory card error code occurs frequently, it is wise to upgrade it to a larger memory card.
Canon Err 10: A File System Malfunction Has Been Detected
This Canon memory card error code indicates that there is a file system malfunction has been detected. Well, how to fix the error code?
According to Canon’s prompt, you can carry out the following steps when the error appears:
- Turn off your camera.
- Remove the battery.
- Wait for a while and then insert the battery.
- Turn the camera back again.
If the above steps are not helpful, you can try repairing the file system malfunction with MiniTool Partition Wizard — the MiniTool’s program is not only a FAT32 formatter but also a repair tool for file system errors.
Here is how to repair file system malfunction on the Canon memory card using MiniTool Partition Wizard.
Free Download
- Remove the memory card from the powered-off camera.
- Connect the memory card to your computer via the card slot or a card reader.
- Launch MiniTool Partition Wizard to access its interface.
- Find and highlight the partition on the memory card and choose the Check File System feature from the left side of the interface.
- Choose the Check & fix detected errors option and then click the Start
- Wait for the MiniTool’s program to complete its task. Once it finishes, close the program and eject the memory card from your computer.
Now, insert the memory card into your camera, then power on the camera, and check if the Canon Err 10 code will appear again.
Canon Err 99: Shooting Is Not Possible
The Canon Err 99: Shooting is not possible might be related to the memory card, the camera lens, or the battery.
No matter which is the real culprit, you can perform the following steps first:
- Turn off the camera.
- Wait for a minute.
- Turn on the camera and take a photo.
Can you take a photo now? If you receive the Canon Err 99 code again, it is time to figure out the real culprit.
To make sure whether the Canon memory card is the cause of this error, you can try reinserting the memory card squarely. If the error code appears again, it may mean the memory card has some problems. To further make sure that, you can try with a different memory card. If the error code disappears, it is affirmed that there is something wrong with the original memory card, and in this case, you can try to reformat it.
If the error code persists on your camera, then you should check whether the camera lens or the battery is the culprit. You can take the following steps one by one.
- Reinstall the camera battery by following the guide in the part of Canon Err 10. Then, try taking a photo.
- Clear the camera and its lens. Then, try taking a photo.
- Use another camera lens. Then, try taking a photo.
If none of the steps gets you rid of the Canon Err 99, you can contact Canon for help.
What are Canon PowerShot memory card errors? How to fix them? This post might be what you need if you have these two questions.Click to Tweet
That’s all about the common memory card codes on Canon (PowerShot) cameras and their solutions. Now go on to see the common problems related to Canon memory cards.
Canon Memory Card Problems
This part focuses on the common problems related to the Canon memory cards. Let’s check them one by one.
Problem One: Inaccessible or Lost Photos and Videos
When the photos or videos on the camera memory card are inaccessible or lost, do not panic as there are some ways to retrieve them back.
Way One: Try Accessing Files via Your Computer
Firstly, you can remove the memory card from the powered-off camera and connect it to the computer. Then, check if you can access these files on your computer. If not, you need to give the next way a try.
Way Two: Recover Files via MiniTool Partition Wizard
It is time to recover the inaccessible or lost photos and videos, and here it is highly recommended that you try MiniTool Partition Wizard. This MiniTool’s program is also a professional data recovery tool that can help you retrieve the lost data due to formatting, virus attack, etc.
Free Download
Here is how to recover the photos and videos from the Canon memory card using MiniTool Partition Wizard:
Step 1: Launch MiniTool Partition Wizard to access its main interface.
Step 2: Click the Data Recovery feature at the top left corner of the program’s interface.
Step 3: Once inside the Data Recovery window, click the Settings button at the bottom. Then, untick all the checkboxes, except for the two ones for Graphics & Picture and Audio & Video, and click the OK button.
Step 4: Find the memory card and double-click it to let the program scan it.
Step 5: Wait for the program to complete the scanning task. Once it ends, view the scanning result, select the photos and videos you need to recover and click the Save button.
Note:
1. You can use the Preview function to preview the found photos (videos are not supported).
2. Please save the recovered files on your computer rather than the memory card to avoid data overwriting.
MiniTool Partition Wizard is a powerful data recovery tool that helped me recover my inaccessible photos from my Canon memory card.Click to Tweet
Problem Two: Slow Performance of the Memory Card
Lots of people also reported the problem that the camera memory card shows slow performance.
Why does this phenomenon happen? The possible reasons are as follows:
- The memory card is nearly full.
- The memory card is attacked by viruses.
- …
So, based on the above reasons, it is recommended that you try the following solutions:
- Mange the photos on the memory card: transfer them to your computer or delete the unnecessary photos on your computer.
- Format the memory card after backing up it.
Bottom Line
During the reading, you may find that formatting the memory card is always a solution to different Canon PowerShot memory card error codes and problems. Undoubtfully, formatting the memory card is a good solution, but it is not wise to do it frequently as it will shorten the memory card lifespan.
Well, how is your experience with MiniTool Partition Wizard? If you have any problems when you use the program, please contact [email protected], and we will reply to you as soon as possible.
Finally, as to Canon memory card error or Canon PowerShot memory card error, the post offers an analysis of them. Certainly, some points may be missed from the post, and if you think they are necessary, you can leave them in the comment zone, and we will refer to materials and we will consider whether add them to the post.
Содержание
- Фотоаппарат не видит карту памяти
- Способ 1: Проверка карты памяти
- Способ 2: Форматирование карты памяти
- Способ 3: Восстановление карты памяти
- Способ 4: Лечение от вирусов
- Вопросы и ответы
Иногда возникает ситуация, когда фотоаппарат вдруг перестает видеть карту памяти. В этом случае производить фотосъемку невозможно. Разберемся, в чем же причина такой неисправности и как ее устранить.
Фотоаппарат не видит карту памяти
Причин, из-за которых фотоаппарат не видит накопитель, может быть несколько:
- SD-карта заблокирована;
- несоответствие объема карты памяти модели фотоаппарата;
- неисправность самой карты или фотоаппарата.
Для решения этой проблемы важно определить, что является источником ошибки: карта памяти или фотоаппарат.
Вставьте в фотоаппарат другую SD. Если и с другим накопителем ошибка не исчезла и проблема в фотоаппарате, обратитесь в сервисный центр. Там проведут качественную диагностику устройства, так как могли возникнуть проблемы с датчиками, коннекторами или другими элементами фотоаппарата.
Если же проблема в карте памяти, то ее работоспособность можно восстановить. Для этого есть несколько способов.
Способ 1: Проверка карты памяти
Сначала нужно проверить SD на наличие блокировки, для этого сделайте вот что:
- Достаньте карту из слота фотоаппарата.
- Проверьте положение рычажка блокировки на боковой стороне накопителя.
- По необходимости сдвиньте его в обратное положение.
- Вставьте заново накопитель в аппарат.
- Проверьте работоспособность.

Такая банальная блокировка могла произойти из-за резких движений фотоаппарата.
Более подробно об этом можно прочитать в нашем статье на данную тему.
Подробнее: Гайд по снятию защиты с карты памяти
Причиной ошибки, из-за которой SD-карта не определяется фотоаппаратом, может служить несоответствие характеристик флеш-карты данной модели фотоаппарата. Современные фотоаппараты создают кадры в высоком разрешении. Размеры таких файлов могут быть слишком большие и старые SD-карты не обладают соответствующей скоростью записи для их сохранения. В этом случае выполните несколько простых шагов:
- Внимательно посмотрите на свою карту памяти, на лицевой стороне найдите надпись «class». Она означает номер класса скорости. Иногда стоит просто значок «С» с указанием цифры внутри. Если этого значка нет, то по умолчанию накопитель имеет класс 2.
- Ознакомьтесь с инструкцией по эксплуатации камеры и узнайте, какую минимальную скорость должна иметь карта памяти.
- При необходимости замены приобретите карту памяти нужного класса.
Для современных фотоаппаратов лучше приобретать SD-карты класса 6.
Иногда камера не видит флеш-накопитель из-за загрязнения разъема на нем. Чтобы устранить эту неисправность, возьмите мягкую салфетку или ватку, смочите ее спиртом и протрите разъем карты памяти. На фото ниже показано, о каких контактах идет речь.
Способ 2: Форматирование карты памяти
При неисправности SD-карты, лучшим решением является ее форматирование. Это можно сделать по-разному. Так, отформатировать ее можно с помощью того же фотоаппарата. Перед процедурой форматирования постарайтесь сохранить информацию с карты памяти на компьютере.
- Вставьте карту памяти в аппарат и включите его.
- Зайдите в меню Вашей камеры и найдите там опцию «Установка параметров».
- Выберите пункт «Форматирование карты памяти». В зависимости от модели, форматирование может быть быстрое, обычное и даже низкоуровневое. Если Ваша карта новая, выберите для нее быстрое форматирование, если же она сбойная, выполните обычное.
- На запрос о подтверждении форматирования выберите «Да».
- Программное обеспечение меню аппарата выдаст предупреждение о том, что данные на карте памяти будут удалены.
- Если сохранить данные перед форматированием не получилось, их можно восстановить специальным ПО (смотрите способ 3 настоящей инструкции).
- Подождите окончания процесса форматирования. В это время не выключайте фотоаппарат и не извлекайте оттуда SD-карту.
- Проверьте работоспособность карты.
Если форматирование не удается выполнить или возникают ошибки, то попробуйте отформатировать флеш-накопитель на компьютере. Лучше всего попробовать выполнить форматирование стандартными средствами Windows. Это делается просто:
- Вставьте карту памяти в ноутбук или в компьютер через внешний картридер.
- Зайдите в «Этот компьютер» и кликните правой кнопкой мыши по значку Вашего накопителя.
- Во всплывающем меню выберите пункт «Форматировать».
- В окне форматирование выберите нужный тип файловой системы FAT32 или NTFS. Для SD лучше выбирать первое.
- Нажмите на кнопку «Начать».
- Дождитесь уведомления о том, что форматирование завершено.
- Нажмите «ОК».
Более эффективным считается форматирование с помощью специализированных программ. Об этом Вы можете прочитать в нашем уроке.
Урок: Как отформатировать карту памяти
Способ 3: Восстановление карты памяти
Для восстановления информации с флеш-карты существует множество специальных программ. Есть софт, помогающий восстановить карту SD c фотографиями. Одной из наиболее подходящих является CardRecovery. Это специальная программа для восстановления microSD-карт. Для работы с ней сделайте следующее:
Скачать SD Card Recovery
- Запустите программу.
- Заполните нужные параметры в настройках:
- укажите в разделе «Drive Letter» букву Вашей флеш-карты;
- в списке «Camera brand and….» выберете тип устройства;
- в поле «Destination Folder» укажите папку для восстановления данных.
- Нажмите «Next».
- В следующем окне подтвердите кнопкой «ОК».
- Дождитесь окончания процесса сканирования носителя. В окне будет выведен результат восстановления.
- На следующем этапе нажмите кнопку «Preview». В списке файлов для восстановления выберите нужные. Нажмите «Next».
Данные карты памяти восстановлены.
Другие способы восстановления данных на картах памяти Вы можете узнать в нашей статье.
Урок: Восстановление данных с карты памяти
После того, как данные восстановлены, можно снова форматировать карту памяти. Вполне вероятно, что после этого она начнет распознаваться фотоаппаратом и всеми остальными устройствами. Вообще, форматирование – самый лучший способ решения рассматриваемой проблемы.
Способ 4: Лечение от вирусов
Если на фотоаппарате появилась ошибка карты памяти, то это может быть и из-за присутствия вирусов на таковой. Существуют «вредители», которые делают файлы на microSD-карте скрытыми. Для проверки накопителя на вирусы на Вашем компьютере должна быть установлена антивирусная программа. Не обязательно иметь платную версию, можно пользоваться и бесплатным ПО. Если антивирус не выполняет автоматически проверку при подключении карты SD, то это можно сделать вручную.
- Зайдите в меню «Этот компьютер».
- Правой клавишей мыши щелкнете по ярлыку Вашего накопителя.
- В выпадающем меню есть пункт от антивирусной программы, который вам нужно выполнить. Например:
- если установлен антивирус Касперского, то нужен пункт «Проверить на вирусы»;
- если установлен Avast, то нужно выбрать пункт «Сканировать F:».
Таким образом Вы не только проверите, но и по возможности вылечите от вирусов свою карту.
После того, как проверка на вирусы произведена, нужно проверить накопитель на наличие скрытых файлов.
- Зайдите в меню «Пуск», а затем пройдите по такому пути:
«Панель управления» -> «Оформление и персонализация» -> «Параметры папок» -> «Показ скрытых файлов и папок» - В окне «Параметры папок» перейдите во вкладку «Вид» и в разделе «Дополнительные параметры» установите флажок на строку «Показывать скрытые файлы, папки, диски». Нажмите кнопку «Применить» и «ОК».
- Если у Вас установлена ОС Windows 8, то нажмите «Win» + «S», в панели «Поиск» введите «Папка» и выберете «Параметры папок».

Скрытые файлы станут доступны для пользования.
Для того, чтобы при работе с фотоаппаратом избежать ошибок с картой памяти, следуйте некоторым простым советам:
- Покупайте SD-карту, соответствующую Вашему аппарату. Ознакомьтесь в инструкции к фотоаппарату с нужными характеристиками карт памяти. При покупке внимательно изучите упаковку.
- Периодически удаляйте снимки и форматируйте карту памяти. Форматирование производите только на фотоаппарате. Иначе после работы с данными на компьютере, могут возникнуть сбои в структуре папок, которые повлекут дальнейшие ошибки на SD.
- При случайном удалении или же исчезновении файлов с карты памяти не записывайте на нее новую информацию. Иначе данные восстановить не удастся. На некоторых профессиональных моделях фотоаппаратов есть программы по восстановлению удаленных файлов. Пользуйтесь ими. Или же извлеките карту и воспользуйтесь программами для восстановления данных на компьютере.
- Не выключайте камеру сразу после съемки, иногда индикатор на ней указывает, что процесс обработки не завершен. Также не извлекайте карту памяти из включенного аппарата.
- Аккуратно извлекайте карту памяти из фотоаппарата и храните ее в закрытом контейнере. Это позволит избежать повреждения контактов на ней.
- Экономьте заряд батареи на фотоаппарате. Если он разрядится во время работы, то это может привести к сбою на SD-карте.
Правильная эксплуатация SD-карты намного уменьшит риск ее выхода из строя. Но даже если это произошло, ее всегда можно спасти.
Читайте также: Снимаем блокировку карты памяти на фотоаппарате
Как устранить проблемы с фотоаппаратом
Современные цифровые фотоаппараты – это простые и достаточно надежные устройства, которые иногда могут ломаться. Характер неисправности может быть разный. В некоторых ситуациях проблему по силам решить самостоятельно, иногда потребуется обращение в сервисный центр. Ниже будут представлены неисправности, которые вполне под силу решить любому пользователю.
Содержание
- 1 Неисправности с картой памяти
- 1.1 Фотоаппарат пишет «карта памяти заблокирована»
- 1.2 Устройство не видит карту памяти
- 2 Проблемы с подключением к ПК
- 2.1 Компьютер не видит аппарат
- 2.2 Компьютер не видит флешку в фотоаппарате
- 3 Фотоаппарат не включается или быстро разряжается
- 4 Уход за фотоаппаратом
Неисправности с картой памяти
Почти все современные фотоаппараты не имеют встроенной памяти. Для записи фото или видео требуется отдельно покупать карту памяти определенного формата и типа. Иногда после установки носителя возникает ошибка карты памяти, или устройство ее не видит. Еще одна распространенная проблема – фотоаппарат видит карту памяти, но не может на нее ничего записать, так как она блокирована.
Фотоаппарат пишет «карта памяти заблокирована»
Все карты типа SD имеют функцию принудительной блокировки, которая защищает носитель от записи, форматирования или удаления данных. При этом чтение с карты памяти разрешено. Иными словами, если карта заблокирована, то устройство ее видит, позволяет просмотреть с нее фото, но сделать какие-либо действия с ней не дает. При этом аппарат пишет на экране: «карта памяти заблокирована» или «карта памяти защищена от записи». Что делать в такой ситуации?
Для того чтобы разблокировать карту памяти на фотоаппарате, достаточно ее просто извлечь и посмотреть на левую грань. Там есть маленький переключатель, подписанный словом «lock». Если переключатель находится в нижнем положении, то карта заблокирована, в верхнем – нет. Важно при помещении карты памяти в разъем на устройстве сделать это аккуратно, так как иногда переключатель случайно возвращается в положение блокировки. После этого проблема будет устранена.
Карты MicroSD не имеют такого переключателя, но он есть на переходнике, который может быть в комплекте. Карта формата MicroSD не блокируется без переходника.
Устройство не видит карту памяти
Фотоаппарат не видит карту памяти или не дает с ней работать в принципе. Такое может произойти в трех случаях:
- карта памяти новая;
- носитель использовался в другом устройстве;
- карта неисправна.
Если устройство не видит карту памяти, то велика вероятность, что она отформатирована под другую технику или только что была куплена. Любая техника форматирует карту под себя. Чаще всего это происходит в момент первого подключения носителя: устройство понимает, что карта памяти новая, и предлагает ее отформатировать. В таком случае пользователю достаточно принять предложение и техника сама все сделает.
Если фотоаппарат в принципе не видит новую карту памяти или использованную ранее в другой технике, то ее можно форматировать через ПК. Сделать это достаточно просто:
- карта памяти вставляется в картридер ноутбука;
- в папке мой компьютер нужно найти нужную карту и нажать правой кнопкой на мышке;
- в меню выбрать форматирование;
- следующий пункт – быстрое форматирование;
- здесь требуется выбрать нужную систему – fat32 или ntfs.
Совет! Узнать, какой вариант правильный, можно методом перебора либо почитать инструкцию. Такая информация чаще всего есть в пункте, который описывает, какая карта подойдет для устройства.
Если вышеперечисленные действия не помогли, то есть два варианта: карта памяти неисправна или она несовместима с устройством. Проверить очень просто — нужно вставить карту в другой вид техники. Если она не заработает, то можно обращаться в магазин. Большинство производителей дают 5 лет гарантию на карты памяти, а значит, вероятность того, что ее поменяют, достаточно высока.
Если карта памяти в другом устройстве работает, то она несовместима с фотоаппаратом. Следует обратиться к инструкции и найти нужный вариант. Стоит помнить, что каждая фотокамера поддерживает карты памяти до определенного объема и с определенным классом скорости. В настоящее время минимальный класс карты памяти для камеры – десятый. Объем может достигать 64 ГБ и более.
Проблемы с подключением к ПК
Нередко пользователи обращаются в сервис или в магазин с жалобой, что компьютер не видит фотоаппарат. Иногда устройство определяется, но ноутбук не видит карту памяти. Причин такого поведения техники много. Некоторые можно решить самостоятельно, другие устранит сервисный центр.
Компьютер не видит аппарат
Обычно при подключении камеры к ноутбуку она сразу определяется как переносной носитель и позволяет копировать данные.
В некоторых случаях понадобится установка специального программного обеспечения. Это ПО обычно записано на диск, который поставляется в комплекте.
Если же фотоаппарат не определяется ноутбуком, то проблемы могут следующие:
- устройство не включено;
- неисправны разъемы или шнур;
- не установлены драйвера;
- стоит старая операционная система
- сбой системы.
Для того чтобы компьютер увидел фотоаппарат, последний должен быть обязательно включен. Если устройство включено, но результата нет, то следует проверить выходы на ПК, камере, а также шнур. Сделать это достаточно просто. Так как подключение происходит через USB, то в него можно вставить флешку. Она определилась, значит, следует проверить кабель. Для этого понадобится второй фотоаппарат. Если кабель исправен, то нужно взять второй шнур и проверить разъем в фотоаппарате. Если второй аппарат работает на двух шнурах и определяется компьютером, то причина заключается в самом фотоаппарате. В таком случае необходимо обратиться в сервисный центр, чтобы провести диагностику устройства.
В некоторых случаях в «невидимости» фотоаппарата виноват сам компьютер. Современные камеры имеют систему MTP, которую старые операционные системы просто не понимают. Из-за несовместимости устройство может быть невидимо для ПК. Неустановленные драйвера также вполне могут создать проблему. Для их установки следует воспользоваться диском из комплекта или же просто скачать с официального сайта производителя фотоаппарата.
Третья проблема операционной системы – сбой или действие антивируса. В некоторых случаях защита от вирусов может блокировать доступ к фотоаппарату, и он не будет определяться. Для проверки этой теории следует на время отключить сканер вирусов и перезагрузить ноутбук. Если все вышеперечисленные действия не помогли, то необходимо обратиться в сервисный центр.
Компьютер не видит флешку в фотоаппарате
Посмотреть фотографии на компьютере можно двумя способами:
- подключить фотоаппарат через шнур;
- карту памяти вставить через картридер.
Иногда при подключении шнуром возникает ситуация, что ПК не видит карту памяти или отказывается копировать с нее данные. Распространенные проблемы – неустановленные драйвера или защита на камере.
Если компьютер не видит карту памяти или запрещает с нее копировать, то возможно в фотоаппарате стоит блокировка, которая не позволяет что-то делать на карте памяти с других устройств. В этом случае нужно посмотреть настройки фотоаппарата: иногда функцию можно отключить. Если нельзя, то карту памяти придется извлекать. Если же карта памяти вообще не видна, то возможно при подключении аппарата был выбран неправильный режим. Некоторые модели при подключении к ноутбуку могут только передавать данные, а другие еще и заряжаться через кабель USB. Для устранения проблемы необходимо заново подсоединить фотоаппарат и посмотреть на дисплей — там может быть предложен тип подключения. Если такое окно не появляется, то искать нужный вариант следует в настройках камеры.
Следует подчеркнуть, что проще карту памяти вставлять непосредственно в компьютер, так как в таком случае настройки фотоаппарата никак не влияют на носитель информации.
Фотоаппарат не включается или быстро разряжается
Если фотоаппарат не включается, то причины может быть всего две: поломка или разряженный аккумулятор. В первом случае технику придется отремонтировать в сервисном центре. Во втором можно просто поставить устройство на зарядку. Важным нюансом является особенность аккумуляторов. Если они долгое время пролежали разряженными, то при подключении устройства к питанию на нем может появиться индикация через какой-то промежуток времени. Не нужно паниковать, если устройство не включилось через 5-10 и даже 30 минут после подключения к зарядке. Долгое нахождение в разряженном состоянии приводит к более длительной зарядке.
Стоит помнить о том, что зарядка аккумулятора должна осуществляться оригинальным зарядным устройством. В противном случае аккумулятор может быстро разряжаться или испортиться.
Ниже приведены причины, по которым аккумулятор быстро разряжается.
- Износ аккумулятора. Срок службы любой батареи – 2 года. По истечению этого времени (а иногда и раньше) он может разряжаться в разы быстрее.
- Некачественный аккумулятор.
- Мощная зарядка. В таком случае аккумулятор заряжается быстро, но не на полную емкость. Кроме того, он может быстро сгореть.
- Слабая зарядка – аккумулятор заряжается долго и не полностью.
Современные фотоаппараты имеют два типа аккумулятора: съемные штатные или аккумуляторы типа AA и AAA.
Если быстро разряжаются батарейки типа АА или ААА, то может не хватать их емкости. Рекомендованный вариант от 1000 мАч, но лучше уточнить этот момент в инструкции к устройству. Вторая причина, по которой батарейки быстро садятся – неправильная эксплуатация камеры. Обычно в аннотации к технике пишут количество фотографий на одной зарядке, однако съемка видео или просмотр фото на самом устройстве существенно уменьшают время работы.
Уход за фотоаппаратом
Для того чтобы фотоаппарат служил долго и радовал качественными снимками, он требует определенного ухода. Цифровые модели в этом плане менее требовательные, а вот уход за зеркальным фотоаппаратом должен быть более серьезным. Самые страшные вещи для зеркального фотоаппарата – пыль и влага. Для продления срока службы и поддержания качества фото необходимо знать следующие правила.
- Если фотоаппарат долго не используется, из него необходимо достать аккумулятор и периодически полностью заряжать. Это продлит срок службы батареи.
- Объектив следует хранить отдельно, при этом шахта камеры и линза должны быть закрыты специальными крышками, поставляемыми в комплекте. Вообще нужно взять за правило всегда одевать крышки, если объектив отсоединен.
- Влага – это «убийца» зеркального фотоаппарата и объектива. Хранить их следует в сухом теплом месте. Начинка фотоаппарата может окислиться, а на стекле завестись бактерии, которые выделяют химические вещества. Все это приводит к порче покрытия линзы. Как следствие, получаются мутные фотографии.
- Перевозка фотоаппарата всегда осуществляется с отсоединенным объективом.
- Обязательно нужно проводить чистку устройства. Она подразумевает очистку шахты фотоаппарата, его поверхности, а также линзы. Использовать для этого нужно только специальные наборы, кисточки и щетки. Обычная ткань может повредить линзу фотоаппарата, что приведет к некачественным фотографиям.
Ремонт цифрового или зеркального фотоаппарата – это сложная процедура и достаточно дорогая. По этой причине в случае каких-то неисправностей не нужно самостоятельно пытаться починить устройство, заглянув внутрь него. Все неисправности, которые подлежат ремонту в домашних условиях, перечислены выше. Если советы не помогли, или поломка другого характера, значит, следует доверить технику специалистам. Любое постороннее вмешательство может навредить устройству еще больше.
Skip to content
Как исправить ошибку «Card error» на фотокамере Samsung

Как исправить ошибку «Card error»
Сообщения с ошибками могут появляться на вашем фотоаппарате по разным причинам – неисправность карты памяти, объектива или самой фотокамеры.
В случае возникновения на экране фотоаппарата Card error», используйте один из предложенных способов её устранения. Инструкция поможет вам исправить ошибки с объективом, памятью фотоаппарата, электропитанием или системным сбоем.
Программа для восстановления данных
Удаление фотографий на фотокамере Samsung
Шаг 1: Используйте программу для восстановления данных
В результате неправильного использования фотоаппарата или карты памяти, а также других непреднамеренных действий, фотографии на карте памяти могут быть повреждены или утеряны.
Восстановите утерянные или повреждённые файлы с помощью программ для восстановления файлов. Просканируйте карту памяти с помощью Hetman Partition Recovery и восстановите обнаруженные файлы (фото или видео) в том виде, в котором они будут отображены в предварительном просмотре.
Вы можете бесплатно загрузить программу, что бы убедиться в возможности восстановления файлов. Для знакомства с программой читайте руководство.

Программа для восстановления данных
Ошибка карты памяти
Если сообщение «Card error» связано с ошибкой карты памяти фотоаппарата Samsung, выполните следующее:
Шаг 1: Подключите карту памяти
В цифровых и зеркальных фотоаппаратах фото и видео файлы сохраняются преимущественно на карту памяти. В случае, если карта памяти не подключена к фотоаппарату он может выдавать ошибку.

В таком случае подключите карту памяти к фотоаппарату или, в случае если она подключена, убедитесь в правильности её подключения.
Шаг 2: Отключите и снова подключите карту памяти
В случае определения неисправности карты памяти, отключите её от фотоаппарата. Перед этим не забудьте выключить фотоаппарат. После того, как карта памяти будет изъята из слота убедитесь, что её контакты не повреждены и не загрязнены.

Повторно вставьте карту памяти в соответствующий слот фотоаппарата.
Шаг 3: Разблокируйте карту памяти
Убедитесь в том, что карта памяти не заблокирована. Рычажок блокировки карты памяти (для SD карт) должен находиться в положении «Разблокировано».

В противном случае, если карта разблокирована и имеет место ошибка, сигнализирующая о её блокировке – отформатируйте карту памяти.
Шаг 4: Отформатируйте карту памяти
Если отключение и повторное подключение карты памяти не дало результата – отформатируйте её. Перед форматированием карты памяти убедитесь, что все файлы из неё скопированы на другой носитель, так как форматирование удалит все файлы с карты памяти.
Если форматирование осуществить невозможно, значит карта памяти вышла из строя и её необходимо заменить.
Шаг 5: Снимайте фото или видео в меньшем разрешении
Если во время съёмки камера останавливает процесс записи или сохранения и выдаёт сообщение об ошибке, то это может сигнализировать о недостаточной скорости чтения/записи карты памяти. Скорость чтения/записи карты памяти может быть невысокой как в результате перегрева фотоаппарата, так и невысокой скоростью работы установленной производителем.
В таком случае, рекомендуется уменьшить разрешение снимаемых фотографий или видеороликов.
Шаг 6: Очистите или замените карту памяти
Фотоаппарат может выдать ошибку в случае заполнения внутренней памяти фотоаппарата или карты памяти. Настройте в меню фотоаппарата сохранение файлов на карту памяти, если установлено сохранение во внутреннюю память фотоаппарата. Перенесите файлы с карты памяти на компьютер или очистите её для дальнейшей работы.

Шаг 7: Протестируйте карту памяти с другим устройством
Если карта памяти не определяется фотокамерой, подключите её к другому фотоаппарату или устройству, чтобы убедиться в её работоспособности.
Шаг 8: Используйте совместимую с фотоаппаратом карту памяти
Фотоаппарат может выдать ошибку в случае установки несовместимой с фотокамерой карты памяти. Замените карту памяти на совместимую с данной камерой, в соответствии с рекомендациями производителя.
Ошибка объектива
Если сообщение «Card error» связано с ошибкой объектива фотоаппарата Samsung, выполните следующее:
Шаг 1: Отключите и снова подключите объектив
Отключите объектив от фотоаппарата и убедитесь в целостности и чистоте его металлических контактов, а также контактов объектива на фотоаппарате.

В случае если повторное подключение объектива и чистка контактов не сняли ошибку то, возможно камера нуждается в ремонте.
Шаг 2: Убедитесь в совместимости объектива и фотоаппарата
Ошибка объектива может быть результатом подключения модели объектива, несовместимой с фотоаппаратом. Убедитесь в совместимости модели фотоаппарата с моделью объектива в соответствии с рекомендациями производителя.
Шаг 3: Выключите и включите фотоаппарат снова
Фотоаппарат может давать ошибку в связи с блокировкой или заклиниванием объектива во время его транспортировки. По какой-то из причин блокировка может не отключиться.
Если фотоаппарат сообщает о наличии ошибки объектива, отключите его и повторно включите.
Шаг 4: Обновите прошивку фотоаппарата
Ошибка объектива фотоаппарата может возникнуть в связи с необходимостью обновления прошивки. Проверьте на сайте производителя камеры наличие обновлений прошивки и обновите её в случае наличия.
Повреждение или ошибка файлов
Если сообщение «Card error» связано с ошибкой повреждения целосности файлов на фотокамере Samsung, выполните следующее:
Шаг 1: Скопируйте файлы на компьютер и отформатируйте карту памяти
Если фотоаппарат не может прочесть файлы, скопируйте их на компьютер и попробуйте прочесть или восстановить с его помощью. После этого отформатируйте карту памяти.
Возможно фотографии или видео отсняты другим фотоаппаратом и не могут быть прочтены на этой камере.
Шаг 2: Подключите к фотоаппарату другую карту памяти
В случае если камера сообщает об ошибке в связи с повреждением файлов, и форматирование карты памяти не приносит нужного результата, подключите к фотоаппарату другую рабочую карту памяти.
Если ошибка больше не будет отображаться, то имеет место выход из строя или повреждение карты памяти. Если ошибка повторится – это признак более серьёзных проблем, для решения которых лучше обратиться в сервисный центр.
Шаг 3: Попробуйте сделать снимок ещё раз
В случае если фотокамера не может закончить процесс сохранения или компрессии снимка, выдавая при этом ошибку, попробуйте сделать снимок ещё раз. Возможно необходимо изменить формат файлов фотографий или имеет место сбой одной из функций обработки.
Шаг 4: Разблокируйте файл, который отмечен как «Только для чтения»
Если с помощью фотоаппарата не получается удалить фото или видео файл, он может быть отмечен как «Только для чтения». Зайдите в свойства файла и уберите галочку с атрибута «Только для чтения» с помощью компьютера или меню фотоаппарата (если это предусмотрено производителем).

Ошибка питания
Если сообщение «Card error» связано с ошибкой питания фотоаппарата Samsung, выполните следующее:
Шаг 1: Отключите и снова подключите батарею
В случае ошибки связанной с питанием фотоаппарата, отключите и вытащите батарею (или аккумулятор). Убедитесь, что батарея была подключена к камере правильно. Убедитесь, что модель батареи соответствует модели фотоаппарата. Убедитесь, что контакты батареи не повреждены и не загрязнены. Если предыдущие действия не принесли результата, может иметь место выход батареи из строя.

Шаг 2: Зарядите батарею
Некоторые действия с фотоаппаратом осуществляются с высоким потреблением ресурса батареи. В случае необходимости, например, очистки сенсора цифрового фотоаппарата потребуется полная зарядка батареи. Если камера определит недостаточность заряда батареи для данного действия, камера сообщит об ошибке, связанной с недостаточным зарядом батареи. В таком случае необходимо зарядить батарею.
Шаг 3: Охладите батарею
В случае перегрева батареи фотоаппарата, она может прекратить заряжаться, сигнализируя об этом миганием лампочки зарядки аккумулятора. В таком случае дайте возможность батарее охладиться до нормальной температуры и убедитесь в том, что её контакты не загрязнены.
Общая или Системная ошибка
Если сообщение «Card error» связано с общей системной ошибкой фотоаппарата Samsung, выполните следующее:
Шаг 1: Выключите и повторно включите фотоаппарат
Если фотоаппарат сообщает о наличии общей или системной ошибки, отключите его и повторно включите.
В случае интенсивной работы фотоаппарат может перегреваться. Подождите пока он остынет до нормальной температуры, после чего включите его.
Шаг 2: Перезагрузите фотоаппарат
Для перезагрузки фотоаппарата выключите его, вытащите карту памяти и отключите батарею. Подождите в течении 15 минут и соберите фотоаппарат в обратном порядке. Если ошибка не исчезла, то возможно камера нуждается в ремонте.

Шаг 3: Замените или зарядите внутренний источник питания
Общая или системная ошибка может быть результатом разряда внутренней батареи фотоаппарата (отвечающая в том числе за установку времени и даты камеры).

В таком случае требуется произвести замену или зарядку внутреннего источника питания (в зависимости от формата данного источника питания).
Шаг 4: Перенесите фотографии на компьютер
В случае если фотографии на карте памяти были сделаны другим фотоаппаратом, их просмотр может сопровождаться ошибками. Это связано с тем, что данный фотоаппарат не может отобразить такие фотографии в полном размере и отображает только их эскиз.
Перенесите фотографии на компьютер для просмотра их в полном размере.
Шаг 5: Подключите кабель фотоаппарата к компьютеру или принтеру
Во время переноса фотографий с камеры на компьютер или печати их с фотоаппарата на принтере, может возникать ошибка подключения.
Убедитесь в правильности подключения фотоаппарата к компьютеру или принтеру. Проверьте плотность соединения штекера кабеля фотоаппарата и гнезда устройства. После этого выключите и повторно включите камеру.
When the camera’s memory card does not work, it could be big trouble as a memory card is an essential part of a camera. So, to help those who are in the trouble, we release a full guide on Canon PowerShot memory card error, in which the common errors of Canon camera and corresponding solutions are displayed.
Are you stuck in a memory card error on Canon (PowerShot) cameras? Check the guide from MiniTool Partition Wizard now!
The PowerShot product is one of the lines of Canon cameras, and the PowerShot line has several different series, undoubtfully making achieved great success.
There is much to praise the Canon cameras of the PowerShot line, but nothing is perfect — lots of users are or were stuck in Canon PowerShot memory card errors, and some users of other lines are or were also in the same boat.
So, here we would like to wrap up the memory card errors on Canon cameras including the “memory card error Canon PowerShot” issue and do a relatively comprehensive analysis on them. Keep reading.
Googling Canon memory card error, we find several common error codes and problems as follows:
- Err 02
- Err 03
- Err 04
- Err 10
- Err 99
- Photos and videos are inaccessible or lost.
- The memory card shows slow performance.
Scroll down to see what they mean and how to fix them.
Cannon Memory Card Error Codes
This part focuses on the common error codes lots of Canon users reported. Check them one by one.
Canon Err 02: The Card Cannot Be Accessed
The Canon Err 02 is one of the highly-discussed Canon memory card errors. What does the Canon Err 02 mean?
The Cannon Err 02 code comes with a message saying Card cannot be accessed, which means the Canon camera is not able to save photos and videos to the memory card.
Why does the issue “card cannot be accessed Canon” happen? The reasons are various:
- The type and capacity of the memory card are not supported by the camera.
- The memory card is inserted in the wrong direction or at a slant.
- The terminal of the memory card is dirty.
- The Lock tab of the memory card is in the lock position.
- The data on the memory card is broken.
How to fix Canon Err 02? According to the above reasons, here are some solutions:
Solution 1: Check the User Guide
Check your user guide of the camera to identify whether your memory card is compatible with your camera. If the memory card does match the camera, the issue “card cannot be accessed Canon” could be caused by other reasons.
Solution 2: Clean, Unlock and Reinsert the Memory Card
Firstly, turn off your camera. Then, remove the memory card and clean its terminal with a dry cloth or cotton swab. Next, switch the Lock tab of the memory card to the unlock position (or the up position) again. Finally, try reinserting your memory card squarely in the current direction.
Now, power on your camera and check if the memory card can be used.
Solution 3: Format the Memory Card
If you still receive the Canon Err 02 message, the real culprit might be the broken data on the memory card. In this case, you need to format it. Since formatting the memory card will delete all the data on it, you need to back up the memory card to your computer in case of data loss.
Once you finish the memory card backup, you can format the memory card on your camera or computer.
Format the memory card on the camera:
- Eject the memory card from the computer.
- Insert the memory card into the camera.
- Power on the memory card.
- Open the camera’s menu and select Setup or Utilities.
- Choose Format and OK.
- Wait for the formatting process to end and then check if the memory card can be used with your camera.
Format the memory card on the computer:
Tip: It is highly recommended that you format the memory card to FAT32 using MiniTool Partition Wizard that is a safe and multifunctional partition management tool if the memory card is larger than 32GB. For the reason for that, please read FAT32 Format Option Is Not Available in Windows.
Free Download
- Open MiniTool Partition Wizard to access its main interface.
- Find the memory card in the disk map and highlight it.
- Choose the Format Partition feature from the left side of the interface.
- Choose the FAT32 as the file system and click the OK button on the pop-up window.
- Click the Apply
- Wait for the formatting process to end.
- Close MiniTool Partition Wizard and eject the memory card.
Then, Insert the memory card into your camera, power on the camera, and see if the memory card will function normally. If the memory card is still inaccessible, there might be a problem with your Canon camera.
Canon Err 03: There’re Too Many Folders on the Card
When there are too many folders and sub-folders on the memory card, this will confuse your camera as its software can’t access the default folder to save photos, so “memory card error Canon PowerShot” may occur.
How to get rid of this Canon memory card error? Here are two solutions.
Solution 1: Transfer some folders to your computer or delete them on your computer.
Simply connect your card to your computer and manage the folders properly.
Note: Don’t delete files from the memory card in your camera, as this can shorten the memory card lifespan.
Solution 2: Back up the memory card and format it.
You can follow the aforementioned guide to make a backup and format the memory card.
Canon Err 04: The Memory Card Is Full
This “memory card error Canon PowerShot” is related to the memory card space, and it appears when the memory card is full. To fix the Canon memory card error, you can try the following solutions:
Solution 1: Transfer some pictures to your computer or delete them on your computer.
Solution 2: Back up the memory card and format it.
Solution 3: Replace the memory card with a larger one
If the Canon memory card error code occurs frequently, it is wise to upgrade it to a larger memory card.
Canon Err 10: A File System Malfunction Has Been Detected
This Canon memory card error code indicates that there is a file system malfunction has been detected. Well, how to fix the error code?
According to Canon’s prompt, you can carry out the following steps when the error appears:
- Turn off your camera.
- Remove the battery.
- Wait for a while and then insert the battery.
- Turn the camera back again.
If the above steps are not helpful, you can try repairing the file system malfunction with MiniTool Partition Wizard — the MiniTool’s program is not only a FAT32 formatter but also a repair tool for file system errors.
Here is how to repair file system malfunction on the Canon memory card using MiniTool Partition Wizard.
Free Download
- Remove the memory card from the powered-off camera.
- Connect the memory card to your computer via the card slot or a card reader.
- Launch MiniTool Partition Wizard to access its interface.
- Find and highlight the partition on the memory card and choose the Check File System feature from the left side of the interface.
- Choose the Check & fix detected errors option and then click the Start
- Wait for the MiniTool’s program to complete its task. Once it finishes, close the program and eject the memory card from your computer.
Now, insert the memory card into your camera, then power on the camera, and check if the Canon Err 10 code will appear again.
Canon Err 99: Shooting Is Not Possible
The Canon Err 99: Shooting is not possible might be related to the memory card, the camera lens, or the battery.
No matter which is the real culprit, you can perform the following steps first:
- Turn off the camera.
- Wait for a minute.
- Turn on the camera and take a photo.
Can you take a photo now? If you receive the Canon Err 99 code again, it is time to figure out the real culprit.
To make sure whether the Canon memory card is the cause of this error, you can try reinserting the memory card squarely. If the error code appears again, it may mean the memory card has some problems. To further make sure that, you can try with a different memory card. If the error code disappears, it is affirmed that there is something wrong with the original memory card, and in this case, you can try to reformat it.
If the error code persists on your camera, then you should check whether the camera lens or the battery is the culprit. You can take the following steps one by one.
- Reinstall the camera battery by following the guide in the part of Canon Err 10. Then, try taking a photo.
- Clear the camera and its lens. Then, try taking a photo.
- Use another camera lens. Then, try taking a photo.
If none of the steps gets you rid of the Canon Err 99, you can contact Canon for help.
What are Canon PowerShot memory card errors? How to fix them? This post might be what you need if you have these two questions.Click to Tweet
That’s all about the common memory card codes on Canon (PowerShot) cameras and their solutions. Now go on to see the common problems related to Canon memory cards.
Canon Memory Card Problems
This part focuses on the common problems related to the Canon memory cards. Let’s check them one by one.
Problem One: Inaccessible or Lost Photos and Videos
When the photos or videos on the camera memory card are inaccessible or lost, do not panic as there are some ways to retrieve them back.
Way One: Try Accessing Files via Your Computer
Firstly, you can remove the memory card from the powered-off camera and connect it to the computer. Then, check if you can access these files on your computer. If not, you need to give the next way a try.
Way Two: Recover Files via MiniTool Partition Wizard
It is time to recover the inaccessible or lost photos and videos, and here it is highly recommended that you try MiniTool Partition Wizard. This MiniTool’s program is also a professional data recovery tool that can help you retrieve the lost data due to formatting, virus attack, etc.
Free Download
Here is how to recover the photos and videos from the Canon memory card using MiniTool Partition Wizard:
Step 1: Launch MiniTool Partition Wizard to access its main interface.
Step 2: Click the Data Recovery feature at the top left corner of the program’s interface.
Step 3: Once inside the Data Recovery window, click the Settings button at the bottom. Then, untick all the checkboxes, except for the two ones for Graphics & Picture and Audio & Video, and click the OK button.
Step 4: Find the memory card and double-click it to let the program scan it.
Step 5: Wait for the program to complete the scanning task. Once it ends, view the scanning result, select the photos and videos you need to recover and click the Save button.
Note:
1. You can use the Preview function to preview the found photos (videos are not supported).
2. Please save the recovered files on your computer rather than the memory card to avoid data overwriting.
MiniTool Partition Wizard is a powerful data recovery tool that helped me recover my inaccessible photos from my Canon memory card.Click to Tweet
Problem Two: Slow Performance of the Memory Card
Lots of people also reported the problem that the camera memory card shows slow performance.
Why does this phenomenon happen? The possible reasons are as follows:
- The memory card is nearly full.
- The memory card is attacked by viruses.
- …
So, based on the above reasons, it is recommended that you try the following solutions:
- Mange the photos on the memory card: transfer them to your computer or delete the unnecessary photos on your computer.
- Format the memory card after backing up it.
Bottom Line
During the reading, you may find that formatting the memory card is always a solution to different Canon PowerShot memory card error codes and problems. Undoubtfully, formatting the memory card is a good solution, but it is not wise to do it frequently as it will shorten the memory card lifespan.
Well, how is your experience with MiniTool Partition Wizard? If you have any problems when you use the program, please contact [email protected], and we will reply to you as soon as possible.
Finally, as to Canon memory card error or Canon PowerShot memory card error, the post offers an analysis of them. Certainly, some points may be missed from the post, and if you think they are necessary, you can leave them in the comment zone, and we will refer to materials and we will consider whether add them to the post.
Здравствуйте, дорогие фотолюбители! Сегодня мы поговорим о картах памяти.
Все больше и больше цифровых фотоаппаратов начинают выпускаться со встроенной памятью, но практически все фотографы используют карты памяти для хранения своих снимков. Карта памяти размером чуть больше, чем почтовая марка, но может хранить сотни и тысячи фотографий. Следовательно, любая проблема с ней может быть катастрофой для фотографа, ведь никто не хочет потерять свои кадры. Большинство пользователей рано или поздно сталкиваются с несколькими основными ошибками карт памяти в фотоаппаратах:
При использовании цифровой камеры может возникнуть ошибка карты памяти. Ошибки карты памяти влияют на способность камеры записывать на карту памяти для хранения фотографий. Это означает, что ваша камера практически бесполезна. Для исправления этой ошибки существует несколько разных вещей.
Первое, что нужно учитывать, это то, что сама карта повреждена или сломана. Карты флэш-памяти не длится вечно, и после определенного количества записей они будут терпеть неудачу. Если у вас есть еще одна карта, чтобы попробовать, измените карту, чтобы увидеть, исправляет ли она ошибку. Если возникают периодические ошибки, это может быть признаком того, что камера не работает.
«Карта памяти заблокирована»,
«Ошибка карты памяти»,
«Ошибка чтения карты памяти»
«Нет карты памяти»
Эти ошибки в большинстве случаев легко исправить, и даже самый начинающий фотолюбитель способен справится с этим самостоятельно, зная причину их возникновения. Эта статья поможет тем, кто увидел подобные ошибки на экране своей камеры.
1. Как разблокировать карту памяти.
Вы встретили ошибку «Карта памяти заблокирована» на фотоаппарате? Вы не знаете, как разблокировать карту памяти? Все достаточно просто.
Если камера не записала запись на карту памяти, это может быть связано с тем, что карта памяти не соответствует правильному формату. Верните карту обратно в камеру и отформатируйте ее в настройках. Это обеспечит совместимость карты. Контакты на обратной стороне карты могут стать грязными или полностью изнашиваться. Если контакты просто загрязнены, то для их очистки можно использовать небольшой ластик. Кроме того, попробуйте использовать сжатый воздух для продувки внутри отсека карты памяти, чтобы избавиться от пыли на контактах.
Ошибка карты памяти
Используется цифровой камерой для хранения фотографий. По какой-то причине карты памяти могут быть повреждены во время нехватки электроэнергии или удаления карты памяти при съемке или просмотре изображений или по другим различным и неизвестным причинам. Обычно вы увидите сообщения об ошибках, такие как «ошибка карты памяти», «карта заблокирована», «ошибка карты» или код ошибки на экране вашей камеры, а ценные изображения на карте памяти могут исчезнуть и потеряться.
Карты памяти формата SD (и их варианты — SDHC, SDXC) имеют специальный режим блокировки для защиты памяти от записи на нее данных до тех пор, пока специальный ключ на корпусе карты памяти находится в положении «LOCK». Если карта памяти находится в заблокированном состоянии, и пользователь пытается произвести запись на нее (например, сделать кадр), то он увидит ошибку карты памяти на фотоаппарате, обозначенную выше.
Устранить эту ошибку достаточно просто. Если положить карту памяти контактами вниз, то на левой стороне вы увидите переключатель блокировки. Если он находится в нижнем положении, сдвиньте его вверх, чтобы разблокировать карту памяти. Бывают случаи, когда этот переключатель «заедает».
Как только вы повредили карту памяти, настоятельно рекомендуется прекратить дальнейшие действия на карте памяти. Во-первых, вам необходимо подтвердить, что ваша карта памяти может отображаться в виде буквы диска в «Мой компьютер», что позволит программному обеспечению восстановления доступа и восстановить потерянные фотографии. Вы можете попытаться подключить свою цифровую камеру к компьютеру, если в «Мой компьютер» появляется новая буква диска, это нормально.
Вы выбираете букву диска на карте памяти и папку назначения для сохранения восстановленных файлов. Процесс быстрый и легкий. Обычно это занимает менее 15 минут. Если вас беспокоит, что карта памяти нестабильна и может привести к дальнейшей потере данных, приобретите и используйте новую карту памяти.
Если карта по-прежнему заблокирована и ошибка появляется, попробуйте сдвинуть переключатель несколько раз вверх и вниз. Если и это не помогает — оставьте карту в заблокированном положении на 30 секунд, после этого сдвиньте переключатель в открытое положение и снова попробуйте сделать несколько кадров. Если камера по-прежнему выдает сообщение о том, что карта заблокирована или защищена от записи, отформатируйте ее (см. раздел о форматировании ниже).
Ваши ценные и незаменимые фотографии важнее карты памяти. Советы по предотвращению ошибок и повреждений карты памяти. Поэтому лучше выбросить карты памяти, которые часто используются в течение многих лет. При переформатировании карты флэш-памяти обычно устраняется любая ошибка, когда проблема связана с данными самой карты. Вы также можете переформатировать существующую карту после удаления любых других данных. Передача или удаление изображений, не требующихся на Или, если все данные будут сохранены в другом месте, переформатируйте карту, чтобы подготовить ее к дополнительной съемке. 10 — Проблема с файлом данных.
- Удалите и снова вставьте карту.
- Если это не удается, отформатируйте карту памяти.
- Это может произойти, если вы Используйте карту памяти для других целей.
Независимо от ошибки, попробуйте выполнить некоторые простые проверки перед форматированием и потенциально потерять данные изображения.
Если советы выше вам не помогли, или вы обнаружили, что сломали переключатель блокировки, не отчаивайтесь. Прежде чем отправить карту в помойку, попробуйте последний, «народный» способ.
Отрежьте небольшую полоску скотча и заклейте переключатель блокировки карты в положении «3» (см. рисунок). Теперь попробуйте вставить карту в фотоаппарат. Если вы в процессе почувствовали сопротивление, остановитесь, полоска скотча, вероятно, слишком большая или слишком толстая. В противном случае скотч может «замяться» в слоте для карты памяти фотоаппарата, и вытащить его из оттуда может оказаться непростой задачей.
Эти последние два действия могут указывать на проблему с камерой, а не с картой.
- Выключите фотокамеру и извлеките аккумулятор.
- Подождите 10 — 15 секунд, замените батарею и включите камеру.
- Выключите камеру и извлеките карту флэш-памяти.
- Переустановите карту и включите камеру.
- Снимите и замените объектив или замените его на другой объектив.
Включите камеру и нажмите кнопку «Меню».
С помощью кнопки со стрелкой вниз выделите и нажмите кнопку «Установить», чтобы выбрать. Используйте кнопку «Удалить» с иконкой мусора, чтобы выбрать флажок «Низкий уровень». Низкоуровневое форматирование стирает все данные, а обычный формат просто изменяет информацию об управлении файлами; поэтому опция низкого уровня возвращает карту как можно ближе к ее заводскому состоянию.
2. Карта памяти не читается.
Иногда ваш фотоаппарат может выдать ошибку «Карта памяти не читается» или «Карта памяти не может быть использована». Эта ошибка может возникать из-за нескольких причин. Первое, что нужно сделать — попробовать выключить фотоаппарат и через некоторое время снова включить (эта рекомендация обычно пишется в руководстве по эксплуатации вашей камеры). Старайтесь не выполнять это действие в то время, когда горит индикатор записи на карту фотоаппарата. Если же при включении вы увидели ту же самую ошибку, попробуйте отформатировать карту памяти.
Если форматирование карты памяти не помогло, то вполне возможно, что ваша камера выпущена сравнительно давно. Старые фотоаппараты и другие цифровые устройства не могут работать с картами памяти SDHC объемом более 4 Гб. SDHC карта внешне выглядит точно так же, как и стандартная SD-карта, но между ними существует большая разница в принципе их работы. К сожалению, в этом случае вам придется поискать в магазине карту памяти формата SD меньшего размера. Они относительно недороги.
Вставьте карту памяти в гнездо считывателя на вашем компьютере. Найдите карту памяти справа. Индикатор выполнения показывает уровень завершения, и окно появляется, когда форматирование завершено. Загрузите карту памяти обратно в камеру и проверьте коды ошибок. После того, как это будет завершено, ваша карта памяти будет готова к использованию. Поврежденная карта памяти имеет поврежденные данные, которые мешают ей работать должным образом. Если карта становится нечитаемой, возможно, вы не сможете получить доступ к фотографиям.
Причины повреждения карты памяти
Повреждение карты памяти часто происходит из-за человеческой ошибки. Осознание основных причин может помочь предотвратить коррупцию карты. Отключение камеры до того, как изображение полностью будет записано на карту памяти. Извлечение карты из устройства чтения карт памяти, пока файлы все еще передаются на компьютер. Аккумуляторы, входящие в комплект поставки, передаются непосредственно с камеры на компьютер. Перед передачей изображений обязательно убедитесь, что у вас полностью заряжены батареи. Извлечение карты из устройства чтения карт памяти, когда папки и файлы с карты открыты на компьютере. Открытие, удаление, переименование или перемещение файлов на карте, пока их содержимое открыто на компьютере. Использование карты памяти, которая не была отформатирована в камере. Форматирование карты памяти в компьютере может замедлить обработку данных, когда она используется в камере. Слишком большие карты могут перезаписать заголовки карт. Использование карты памяти с одной камеры в другой камере, не форматируя ее в новой камере.
- Извлечение карты памяти из камеры во время записи изображения на карту.
- Примечание.
Если ваша карта памяти повреждена, немедленно прекратите ее использование.
Разница между SDHC и SD картами памяти.
Если вы лишь иногда получаете ошибку о том, что SD карта памяти не читается, вполне возможно, что имеет место еще одна причина возникновения этой ошибки, связанная со скоростью записи данных на карту памяти. Все дело в том, что сегодняшние новые фотоаппараты создают кадры в очень высоком разрешении. Размеры таких файлов могут быть очень большими, и некоторые из старых SD-карт просто не в состоянии обеспечить необходимую скорость записи, необходимую для сохранения этих файлов. В результате некоторые кадры могут быть повреждены, а другие — читаться без ошибок. Чтобы понять, что вы столкнулись с этой проблемой, внимательно посмотрите на свою SD-карту, чтобы определить «класс» или, другими словами, ее скорость записи. На лицевой стороне карты памяти должна быть надпись «class» с номером класса скорости (например, «class 6») или значок «С» с указанием цифры внутри. Взгляните на рисунок ниже. Карта SDHC, расположенная слева, имеет 6-й класс скорости. Если же вы не видите подобной надписи на вашей карте памяти, то, скорее всего она имеет класс 2 или ниже. Обратитесь к инструкции по эксплуатации вашего фотоаппарата, чтобы определить минимально необходимый класс скорости SD-карты для вашей камеры.
Не форматируйте и не пытайтесь удалить из него какие-либо изображения. Если карта по-прежнему доступна для чтения, попробуйте загрузить файлы с помощью программы. Если карта не читается в камере, попробуйте загрузить изображения с помощью устройства чтения карт памяти.
Ремонт в официальных сервисах
Некоторые программы восстановления восстанавливают более широкий диапазон файлов, чем другие. Если вы потеряли изображения, а также видео и аудио файлы, убедитесь, что используемая вами программа способна обрабатывать каждый формат, который вы хотите восстановить. Программы восстановления изображений можно загрузить с веб-сайта разработчика, как правило, с 15 до 30 дней бесплатного ознакомительного периода.
Выходом из этой ситуации является покупка новой SD-карты необходимого (или большего) класса скорости. Для современных камер рекомендуется использовать SD-карты класса 6 и выше. Вы можете подождать несколько секунд (пока не погаснет индикатор записи на вашем фотоаппарате) перед нажатием на спуск и созданием нового кадра. Также, не используйте серийную съемку в этом случае. Но этот вариант решения проблемы через некоторое время начнет вас раздражать.
Когда изображения не могут быть восстановлены
Если вы не можете получать изображения самостоятельно, и фотографии имеют большое значение, отправьте карту в лабораторию восстановления изображений. Если вы можете расстаться со своими фотографиями, может быть дешевле приобрести новую карту памяти, а не отправить поврежденную в лабораторию. Если ваша карта по-прежнему находится на гарантии, производитель может попытаться восстановить фото бесплатно.
Иногда карта фиксируется при вставке ее в камеру или устройство для чтения карт. Аккуратно сдвиньте переключатель защиты от записи, чтобы разблокировать его. Многие владельцы цифровых камер не понимают разницу между стиранием и форматированием карты памяти. Необходимо использовать оба метода удаления изображений, но по разным причинам.
3. Форматирование карты памяти.
Форматирование карты памяти полезно по двум причинам. Во-первых, оно позволяет избежать ошибок при использовании SD-карты, а во-вторых, может помочь устранить некоторые возникающие ошибки при ее эксплуатации. Форматирование также восстанавливает файловую систему, что позволяет избежать потери некоторых фотографий или видеофайлов.
Прежде чем объяснять различия между ними, следует отметить, что эксперты рекомендуют форматировать новую карту памяти в камере перед использованием карты в первый раз. Стирание может быть сделано, когда это необходимо, например, когда ваша карта находится на полную мощность, и вам нужно больше места на карте. Вы можете удалить все или отдельные файлы изображений.
Перед удалением или форматированием карты памяти
Карта памяти следует отформатировать несколько раз в год, особенно если ее производительность кажется вялой. Форматируйте чаще, если ваша камера используется часто. Перед стиранием или форматированием карты обязательно создайте резервные копии любых важных фото и видеофайлов. Несмотря на то, что после любого процесса можно со специальным программным обеспечением, вы можете иметь только частичное восстановление или вообще не восстанавливать изображения.
Рекомендуется производить форматирование карты памяти каждый раз после того, как вы скопировали снимки и видеофайлы на компьютер. Крайне желательно, чтобы форматирование было произведено непосредственно фотоаппаратом, в котором используется эта карта. Это гарантирует, что карта памяти будет отформатирована в формат, максимально совместимый с используемой камерой, что позволит ей работать без ошибок и на максимально возможной скорости. Цифровые фотоаппараты, как правило, имеют в своем меню опцию для форматирования карты памяти, которая находится в слоте. Обратитесь к инструкции по эксплуатации вашей камеры для того, чтобы найти необходимую опцию в меню.
Удаление фотографий на фотокамере
При стирании карты памяти отдельные фотографии удаляются из их каталогов на карте. Вы можете удалить одно или несколько выбранных пользователем изображений за раз или удалить все изображения за один раз. Тем не менее, любые изображения, которые вы выбрали для «защиты» через другой пункт меню, не будут удалены во время процесса стирания.
С другой стороны, форматирование удаляет все изображения с карты памяти, даже те, которые могут быть защищены. Он воссоздает файловую систему, включая новые каталоги и папки, где изображения сохраняются на карте. В отличие от стирания, форматирование улучшает общую производительность карты.
Но помните, что форматирование карты сотрет на ней все данные (фотографии, видео), поэтому перед этим убедитесь, что вы скопировали все необходимое на компьютер.
В случае возникновения на экране фотоаппарата сообщения с ошибкой, используйте один из предложенных способов её устранения. Инструкция поможет вам исправить ошибки с объективом, памятью фотоаппарата, электропитанием или системным сбоем.
Некоторые цифровые камеры предлагают формат низкого уровня в дополнение к стандартным форматам. В формате низкого уровня все данные на карте удаляются. Новые каталоги и папки также воссоздаются во время этого процесса. Низкоуровневый формат высокоскоростной карты памяти позволяет обеспечить непрерывную непрерывную съемку с постоянным интервалом. Для оптимальной производительности видео также рекомендуется, чтобы формат низкого уровня выполнялся когда-то до записи.
Причины появления ошибок карт памяти
Хотя мнения различны, многие рекомендуют форматировать карту памяти в цифровой камере, а не через компьютер. Если вы планируете использовать карту памяти, которая ранее использовалась в другой камере, отформатируйте карту в новой камере, прежде чем делать какие-либо снимки.
Как исправить ошибку на фотокамере
Удаление фотографий на фотокамере
Шаг 1:
Используйте программу для восстановления данных
В результате неправильного использования фотоаппарата или карты памяти, а также других непреднамеренных действий, фотографии на карте памяти могут быть повреждены или утеряны.
Восстановите утерянные или повреждённые файлы с помощью программ для восстановления файлов. Просканируйте карту памяти с помощью Hetman Partition Recovery и восстановите обнаруженные файлы (фото или видео) в том виде, в котором они будут отображены в предварительном просмотре.
Ошибка карты памяти
Если сообщение связано с ошибкой карты памяти фотоаппарата, выполните следующее:
Шаг 1:
В цифровых и зеркальных фотоаппаратах фото и видео файлы сохраняются преимущественно на карту памяти. В случае, если карта памяти не подключена к фотоаппарату он может выдавать ошибку.
В таком случае подключите карту памяти к фотоаппарату или, в случае если она подключена, убедитесь в правильности её подключения.
Шаг 2:
В случае определения неисправности карты памяти, отключите её от фотоаппарата. Перед этим не забудьте выключить фотоаппарат. После того, как карта памяти будет изъята из слота убедитесь, что её контакты не повреждены и не загрязнены.
Повторно вставьте карту памяти в соответствующий слот фотоаппарата.
Шаг 3:
Убедитесь в том, что карта памяти не заблокирована. Рычажок блокировки карты памяти (для SD карт) должен находиться в положении «Разблокировано».
В противном случае, если карта разблокирована и имеет место ошибка, сигнализирующая о её блокировке – отформатируйте карту памяти.
Шаг 4:
Отформатируйте карту памяти
Если отключение и повторное подключение карты памяти не дало результата – отформатируйте её. Перед форматированием карты памяти убедитесь, что все файлы из неё скопированы на другой носитель, так как форматирование удалит все файлы с карты памяти.
Если форматирование осуществить невозможно, значит карта памяти вышла из строя и её необходимо заменить.
Шаг 5:
Снимайте фото или видео в меньшем разрешении
Если во время съёмки камера останавливает процесс записи или сохранения и выдаёт сообщение об ошибке, то это может сигнализировать о недостаточной скорости чтения/записи карты памяти. Скорость чтения/записи карты памяти может быть невысокой как в результате перегрева фотоаппарата, так и невысокой скоростью работы установленной производителем.
Шаг 6:
Фотоаппарат может выдать ошибку в случае заполнения внутренней памяти фотоаппарата или карты памяти. Настройте в меню фотоаппарата сохранение файлов на карту памяти, если установлено сохранение во внутреннюю память фотоаппарата. Перенесите файлы с карты памяти на компьютер или очистите её для дальнейшей работы.
Шаг 7:
Протестируйте карту памяти с другим устройством
Если карта памяти не определяется фотокамерой, подключите её к другому фотоаппарату или устройству, чтобы убедиться в её работоспособности.
Шаг 8:
Используйте совместимую с фотоаппаратом карту памяти
Фотоаппарат может выдать ошибку в случае установки несовместимой с фотокамерой карты памяти. Замените карту памяти на совместимую с данной камерой, в соответствии с рекомендациями производителя.
Ошибка объектива
Если сообщение связано с ошибкой объектива фотоаппарата, выполните следующее:
Шаг 1:
Отключите объектив от фотоаппарата и убедитесь в целостности и чистоте его металлических контактов, а также контактов объектива на фотоаппарате.
В случае если повторное подключение объектива и чистка контактов не сняли ошибку то, возможно камера нуждается в ремонте.
Шаг 2:
Убедитесь в совместимости объектива и фотоаппарата
Ошибка объектива может быть результатом подключения модели объектива, несовместимой с фотоаппаратом. Убедитесь в совместимости модели фотоаппарата с моделью объектива в соответствии с рекомендациями производителя.
Шаг 3:
Выключите и включите фотоаппарат снова
Фотоаппарат может давать ошибку в связи с блокировкой или заклиниванием объектива во время его транспортировки. По какой-то из причин блокировка может не отключиться.
Если фотоаппарат сообщает о наличии ошибки объектива, отключите его и повторно включите.
Шаг 4:
Обновите прошивку фотоаппарата
Ошибка объектива фотоаппарата может возникнуть в связи с необходимостью обновления прошивки. Проверьте на сайте производителя камеры наличие обновлений прошивки и обновите её в случае наличия.
Повреждение или ошибка файлов
Если сообщение связано с ошибкой повреждения целосности файлов на фотокамере, выполните следующее:
Шаг 1:
Скопируйте файлы на компьютер и отформатируйте карту памяти
Если фотоаппарат не может прочесть файлы, скопируйте их на компьютер и попробуйте прочесть или восстановить с его помощью. После этого отформатируйте карту памяти.
Возможно фотографии или видео отсняты другим фотоаппаратом и не могут быть прочтены на этой камере.
Шаг 2:
Подключите к фотоаппарату другую карту памяти
В случае если камера сообщает об ошибке в связи с повреждением файлов, и форматирование карты памяти не приносит нужного результата, подключите к фотоаппарату другую рабочую карту памяти.
Если ошибка больше не будет отображаться, то имеет место выход из строя или повреждение карты памяти. Если ошибка повторится – это признак более серьёзных проблем, для решения которых лучше обратиться в сервисный центр.
Шаг 3:
Попробуйте сделать снимок ещё раз
В случае если фотокамера не может закончить процесс сохранения или компрессии снимка, выдавая при этом ошибку, попробуйте сделать снимок ещё раз. Возможно необходимо изменить формат файлов фотографий или имеет место сбой одной из функций обработки.
Шаг 4:
Если с помощью фотоаппарата не получается удалить фото или видео файл, он может быть отмечен как «Только для чтения». Зайдите в свойства файла и уберите галочку с атрибута «Только для чтения» с помощью компьютера или меню фотоаппарата (если это предусмотрено производителем).
Ошибка питания
Если сообщение связано с ошибкой питания фотоаппарата, выполните следующее:
Шаг 1:
В случае ошибки связанной с питанием фотоаппарата, отключите и вытащите батарею (или аккумулятор). Убедитесь, что батарея была подключена к камере правильно. Убедитесь, что модель батареи соответствует модели фотоаппарата. Убедитесь, что контакты батареи не повреждены и не загрязнены. Если предыдущие действия не принесли результата, может иметь место выход батареи из строя.
Шаг 2:
Зарядите батарею
Некоторые действия с фотоаппаратом осуществляются с высоким потреблением ресурса батареи. В случае необходимости, например, очистки сенсора цифрового фотоаппарата потребуется полная зарядка батареи. Если камера определит недостаточность заряда батареи для данного действия, камера сообщит об ошибке, связанной с недостаточным зарядом батареи. В таком случае необходимо зарядить батарею.
Шаг 3:
Охладите батарею
В случае перегрева батареи фотоаппарата, она может прекратить заряжаться, сигнализируя об этом миганием лампочки зарядки аккумулятора. В таком случае дайте возможность батарее охладиться до нормальной температуры и убедитесь в том, что её контакты не загрязнены.
Общая или Системная ошибка
Если сообщение связано с общей системной ошибкой фотоаппарата, выполните следующее:
Шаг 1:
Выключите и повторно включите фотоаппарат
Если фотоаппарат сообщает о наличии общей или системной ошибки, отключите его и повторно включите.
В случае интенсивной работы фотоаппарат может перегреваться. Подождите пока он остынет до нормальной температуры, после чего включите его.
Шаг 2:
Для перезагрузки фотоаппарата выключите его, вытащите карту памяти и отключите батарею. Подождите в течении 15 минут и соберите фотоаппарат в обратном порядке. Если ошибка не исчезла, то возможно камера нуждается в ремонте.
Шаг 3:
Общая или системная ошибка может быть результатом разряда внутренней батареи фотоаппарата (отвечающая в том числе за установку времени и даты камеры).
В таком случае требуется произвести замену или зарядку внутреннего источника питания (в зависимости от формата данного источника питания).
Шаг 4:
Перенесите фотографии на компьютер
В случае если фотографии на карте памяти были сделаны другим фотоаппаратом, их просмотр может сопровождаться ошибками. Это связано с тем, что данный фотоаппарат не может отобразить такие фотографии в полном размере и отображает только их эскиз.
Перенесите фотографии на компьютер для просмотра их в полном размере.