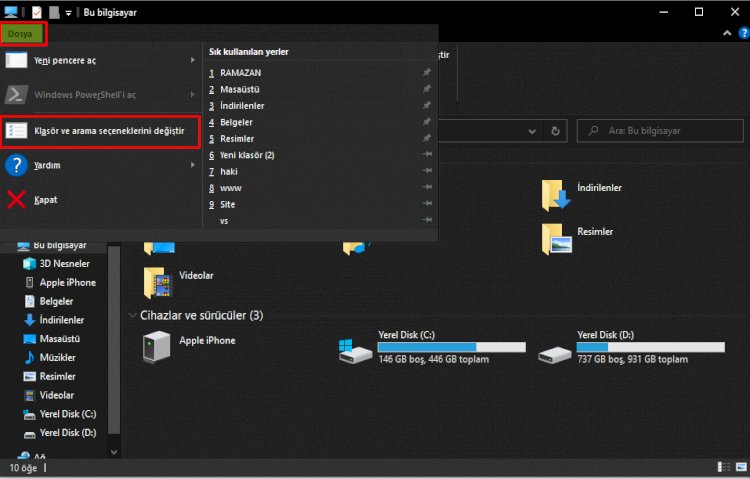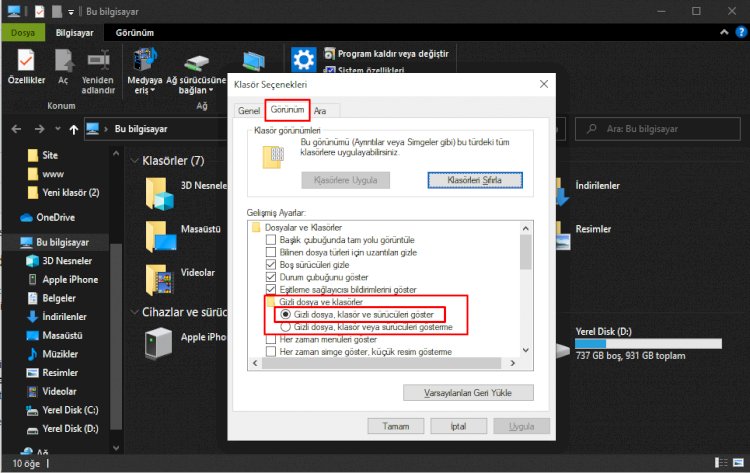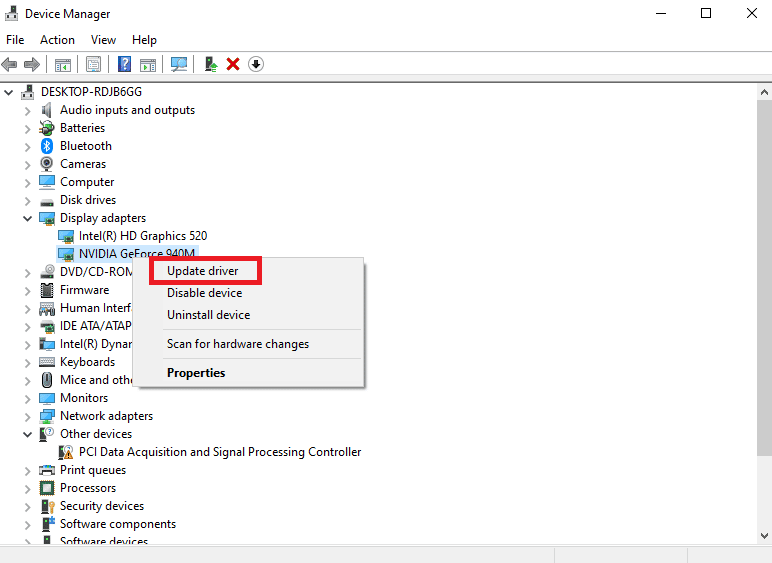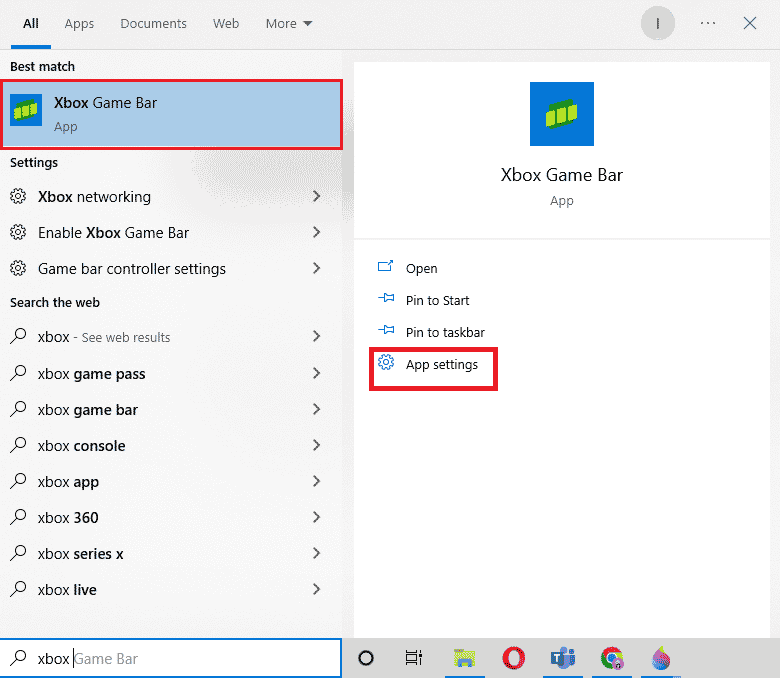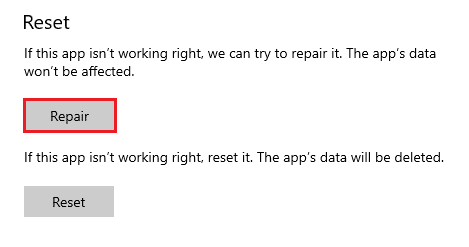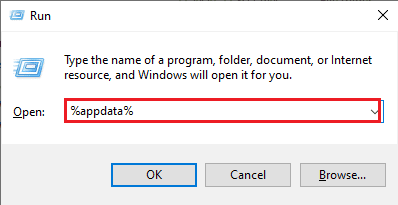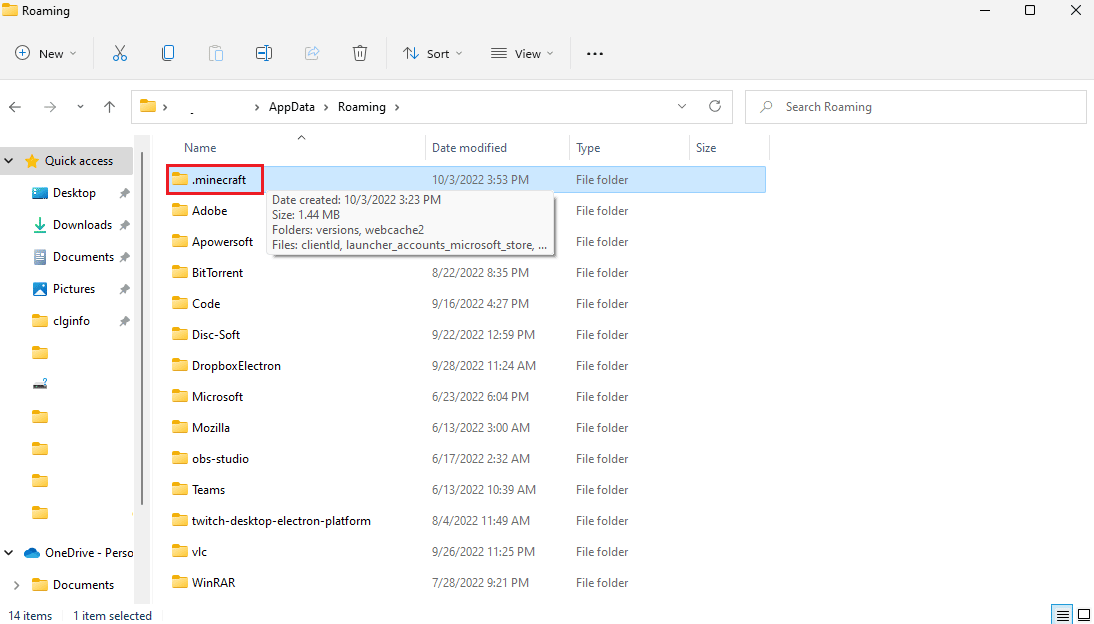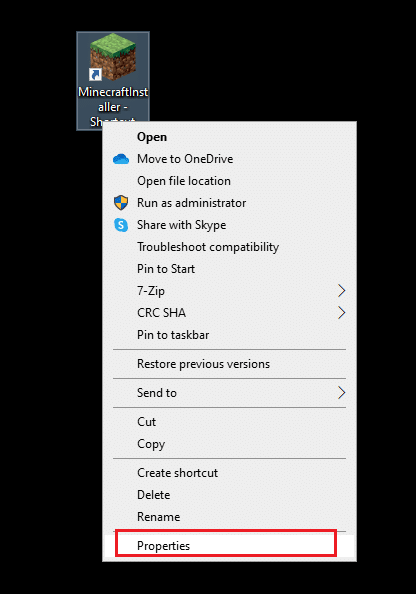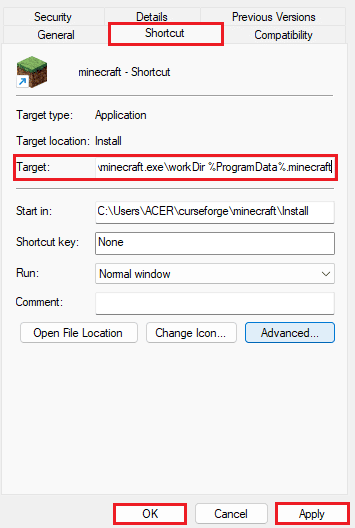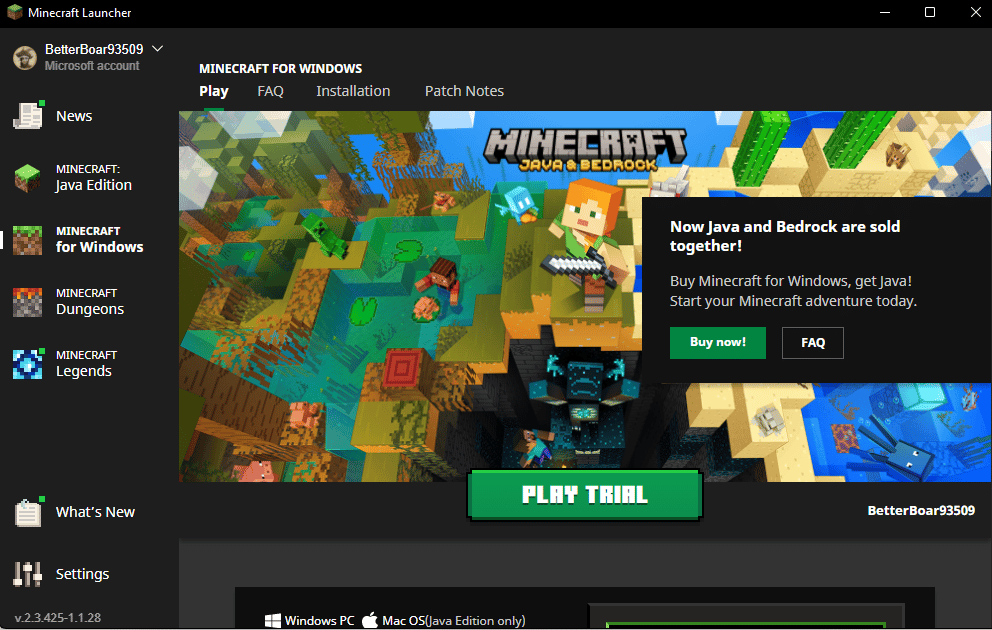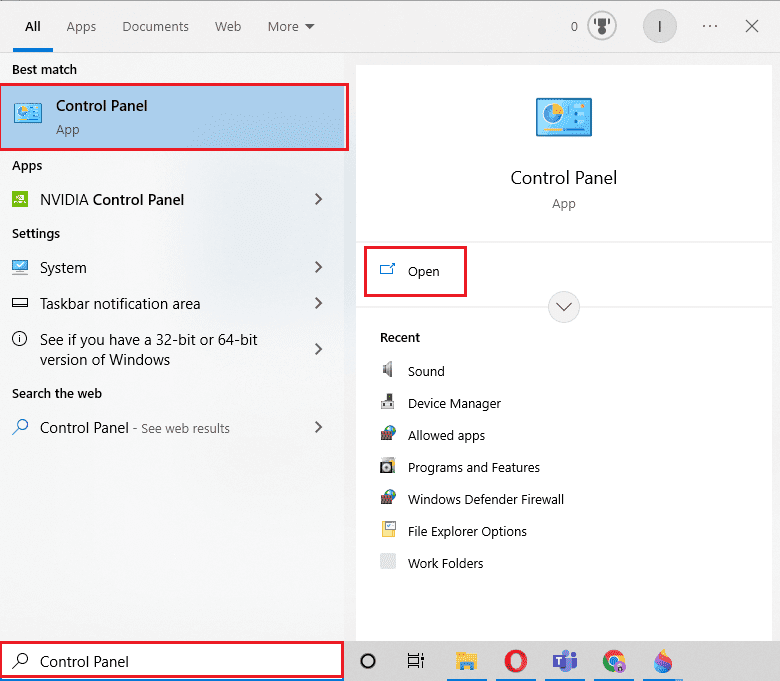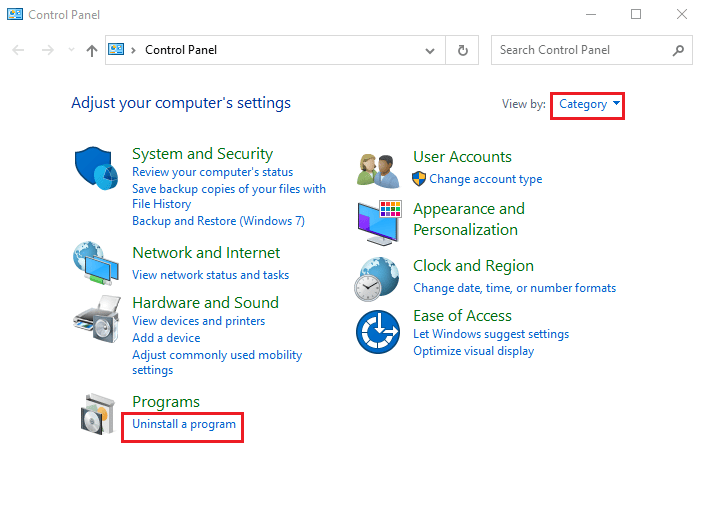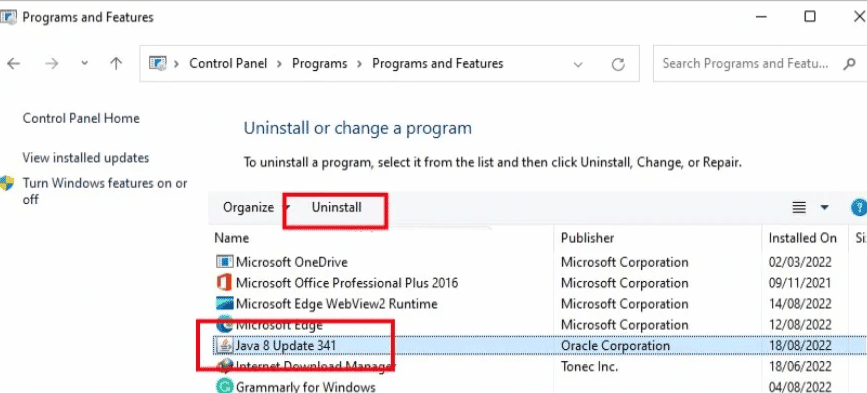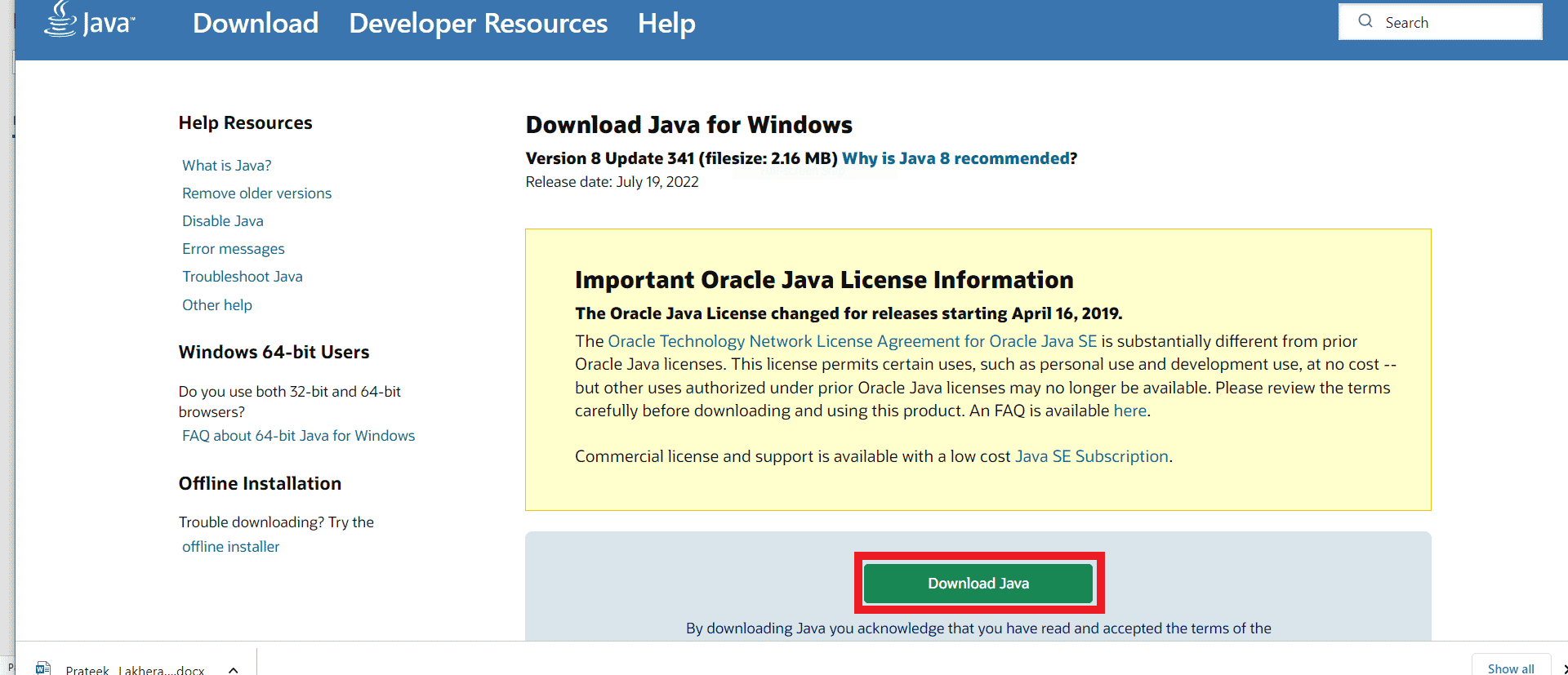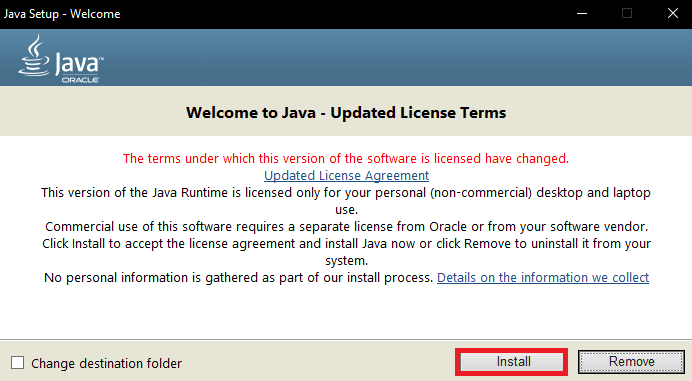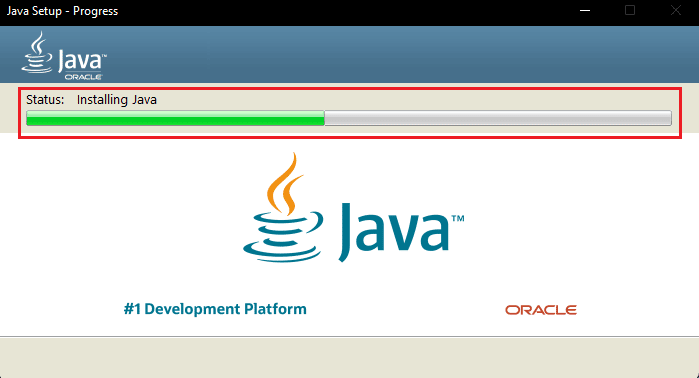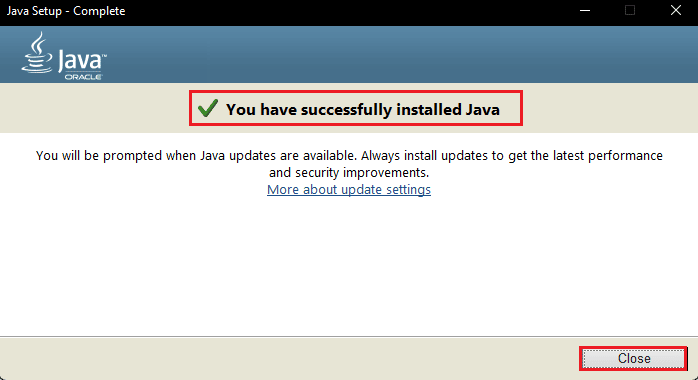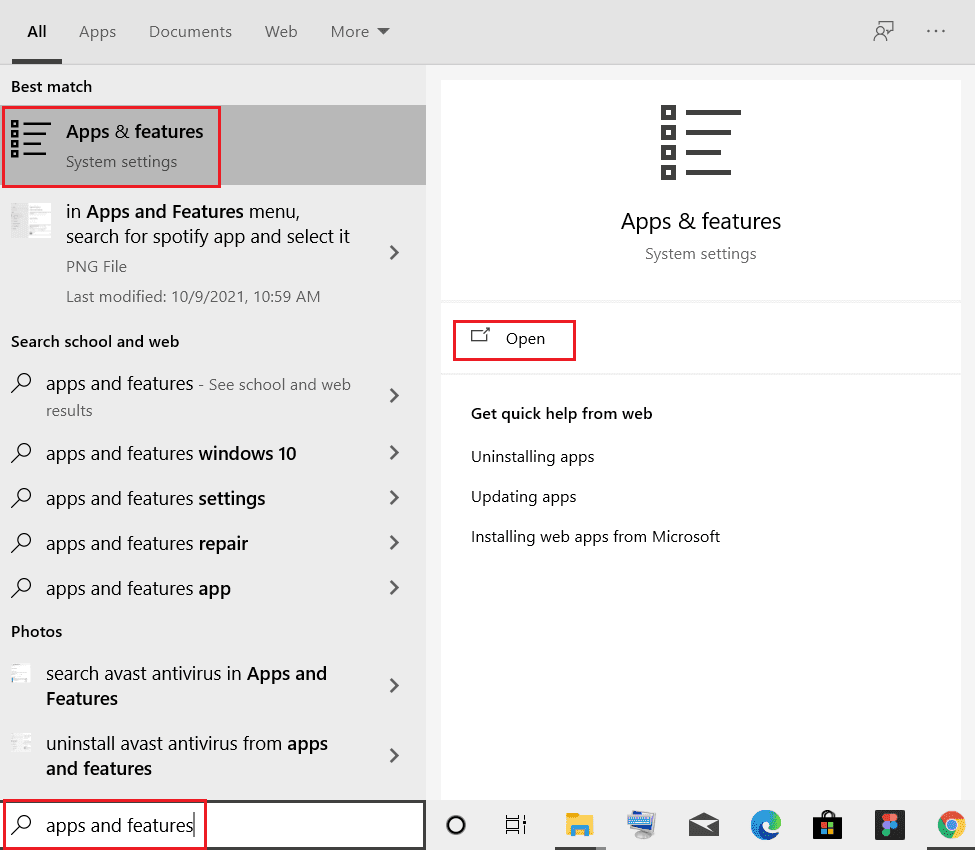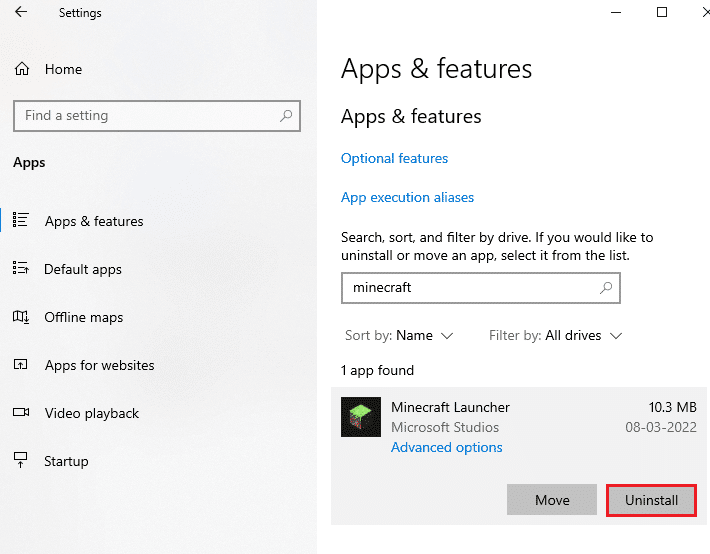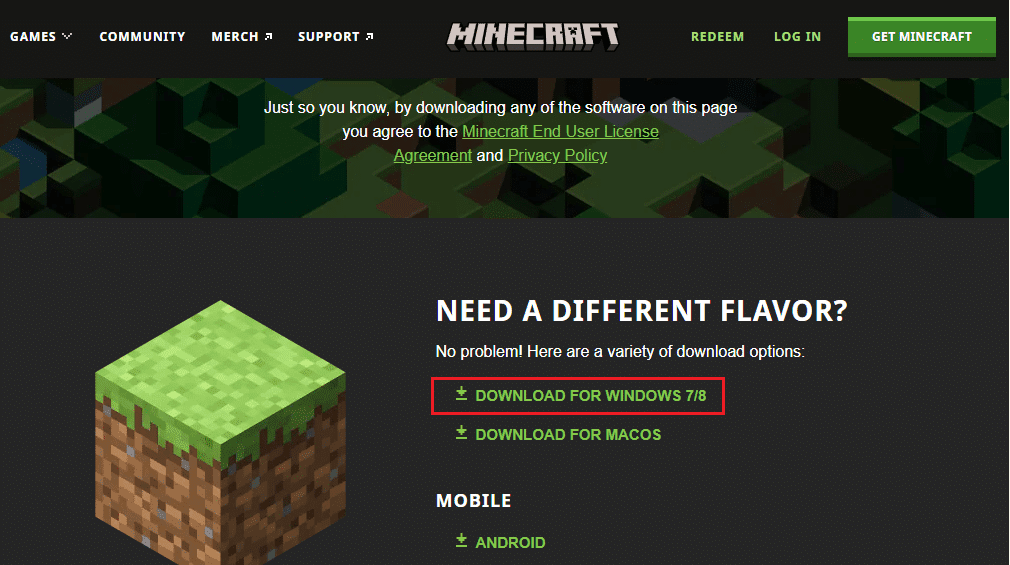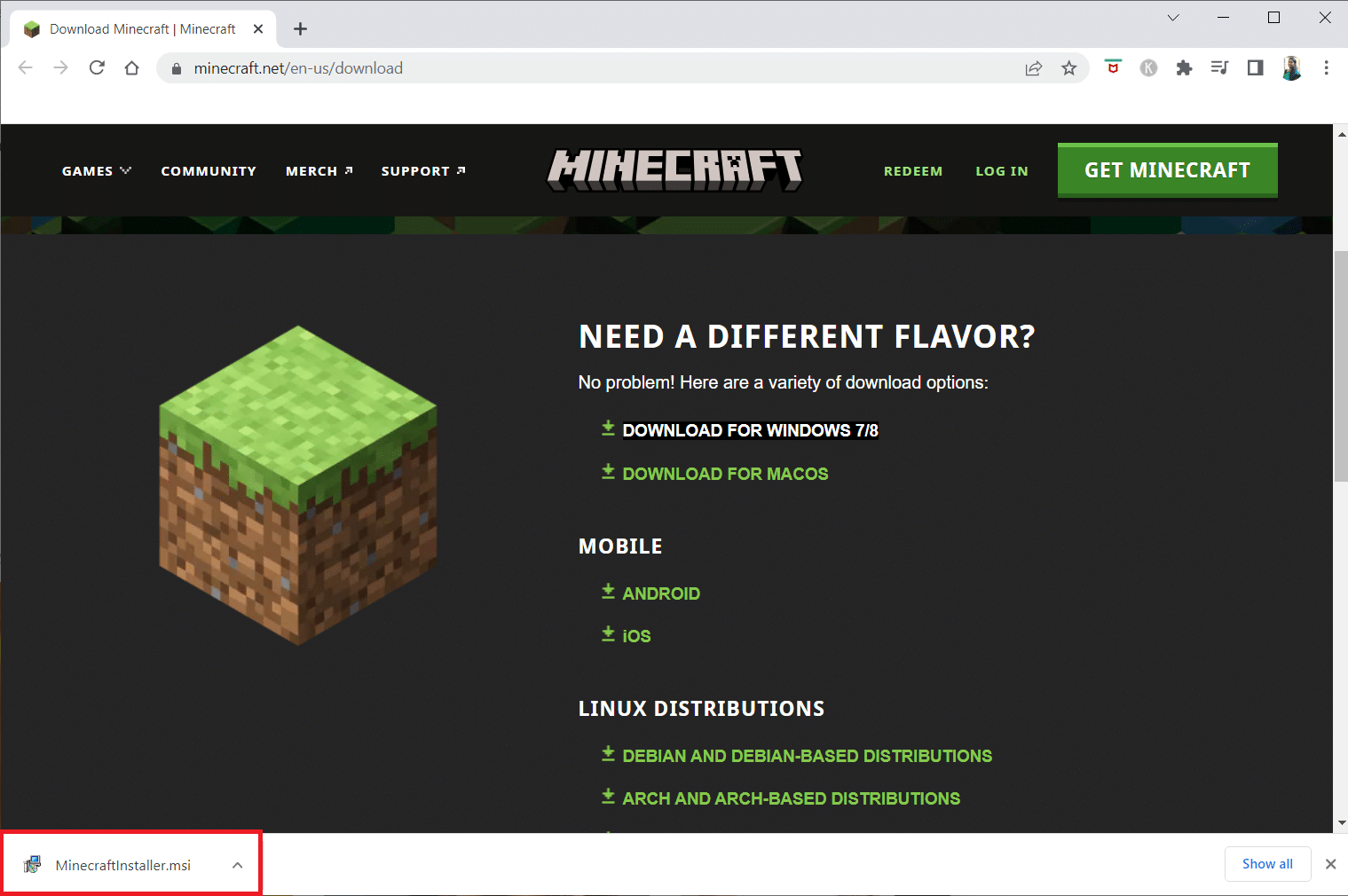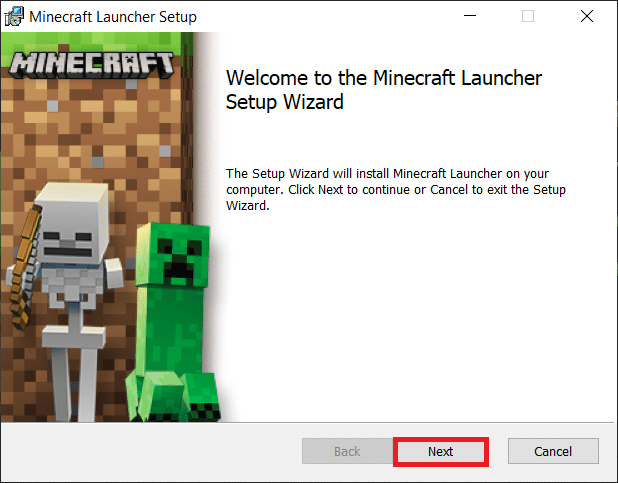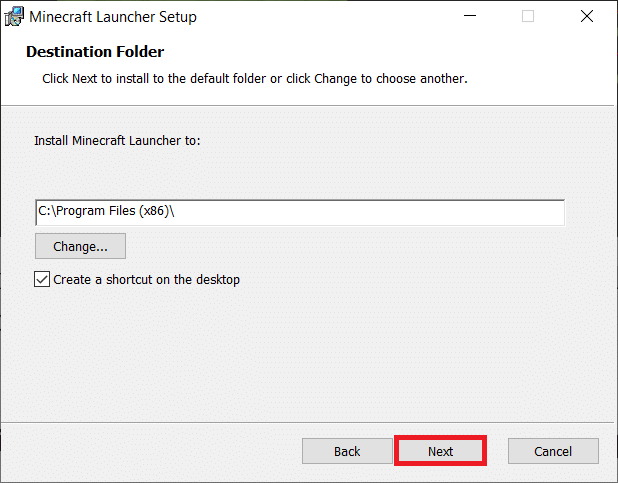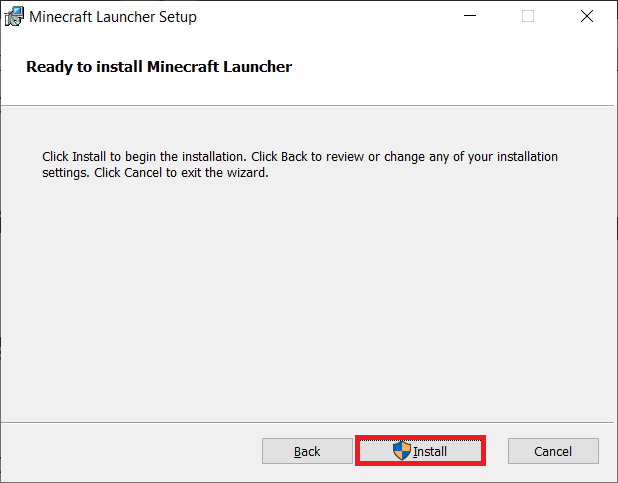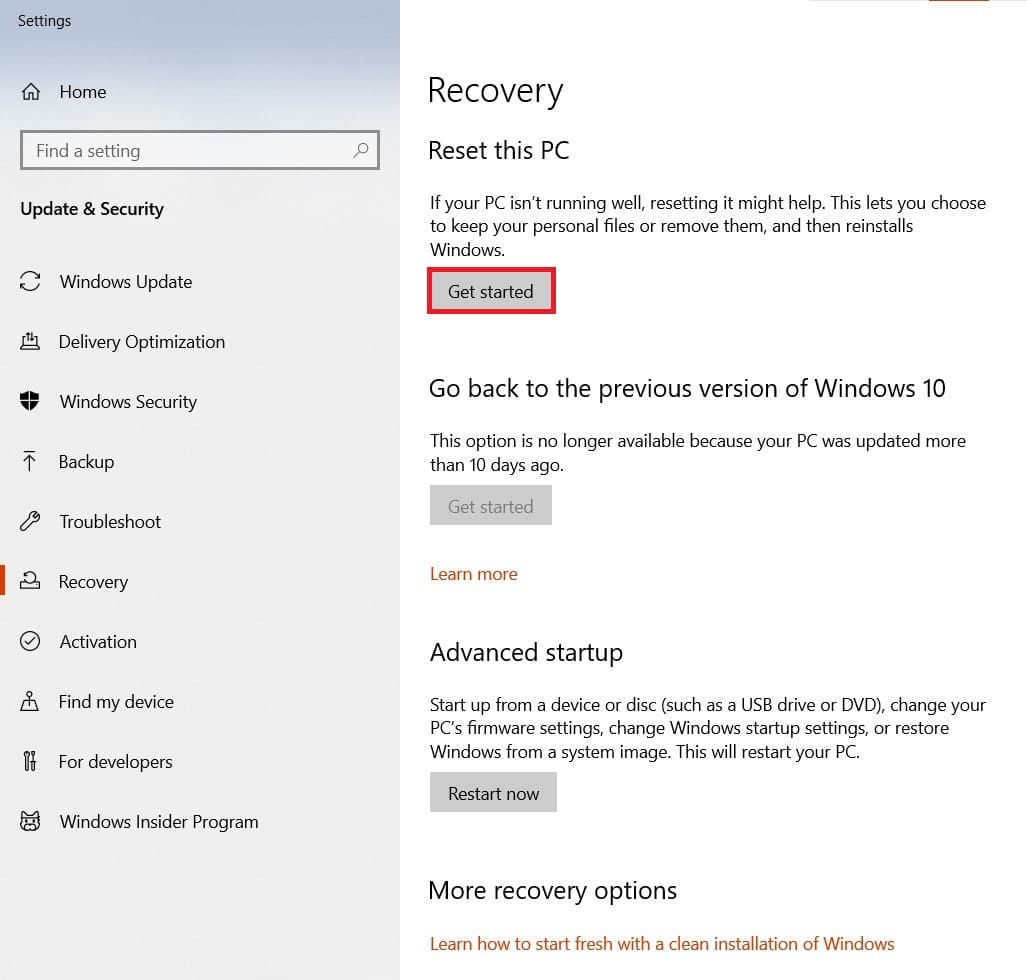К некоторым ошибкам при запуске игры, лаунчер НЕ может подобрать решение, поэтому вызывается «Консоль разработчика», для ручного поиска проблемы. В данной статье будут даны рекомендации по работе с данной консолью.
Minecraft closed with exit code:
После того, как игра не запустится и покажется консоль, в конце данной консоли можно найти указанный выше текст. Обычно, после двоеточия, указывается специальный код ошибки, по нему можно поискать решение.
Список кодов с ссылками на их решения:
Minecraft closed with exit code: -1073740791
Бывает множество ТАКИХ КОДОВ, если в нашем списке нет такого кода, то используйте поисковую систему (Яндекс или Google) с примерно таким запросом «Minecraft closed with exit code: НОМЕР КОДА ИЗ КОНСОЛИ», возможно на форумах или на каких-либо сайтах есть решение.
Minecraft closed with exit code: -1 или 1
Самая частая проблема с таким кодом, из-за модов. Обычно в логах можно опознать какой мод вызвал ошибку, но если это вызывает у вас затруднение, пробуйте следующее решения:
1) Полностью удалите все моды и устанавливайте по 1-3 моду, если работает, добавляйте еще по немного модов. Так, вы найдете тот, который вызывает краш.
2) Для модов, мы рекомендуем использовать нашу систему мод-паков, подробнее о ней можно узнать на отдельной странице.
3) Если вылетает такой код даже без модов, то попробуйте «Полный сброс» в настройках TLauncher (иконка «Шестерёнки» -> «Настройки» -> Вкладка «Настройки TLauncher» -> кнопка «Полный сброс».).
Java Error: Problematic frame
Если вы наблюдаете в конце консоли подобный текст (возможно такого и не будет, тогда переходим дальше), где есть надписи «A fatal error has been detected by the Java Runtime Environment:», то необходимо найти «Problematic frame».
На следующей строке находим ***.dll , в котором и происходит ошибка (например, ig4dev32.dll), используйте наши гайды для решения проблемы:
Problematic frame: ig4dev32.dll / ig4dev64.dll
Problematic frame: ig9icd32.dll / ig9icd64.dll
Если гайда у нас по ошибке нет, можно искать в поисковой системе, примерно с таким текстом: «***.dll error minecraft», где *** название после problematic frame (например, ig4dev32.dll).
Изучите нашу справку, для получение дополнительной информации по ошибкам игры и лаунчера.
Полный текст ошибки:
Minecraft был аварийно закрыт по причине неизвестной ошибки. Для определения причин ошибки была вызвана Консоль разработчика.
Читайте также:
— Как установить HD скин в TLauncher
— Как установить плащ в TLauncher
Пишите в комментариях какой способ помог, а так же если нечего не помогло, свяжитесь с нами: [email protected]
В этой статье, друзья мои, я собираю для вас ошибку, которую часто принимают в minecraft. Minecraft, в который часто играют в нашей стране и который вызывает привыкание, утомляет терпение пользователей ошибкой. Давайте вместе выполним общие решения ошибок с тобой. Многие ошибки, которые внезапно вылетают, не открываются после форматирования и затемняют экран, могут раздражать игроков Minecraft. Однако решить эти ошибки совсем несложно, если предпринять правильные шаги.
Такие ошибки, как внезапный сбой, невозможность открытия компьютера после форматирования, раздражают игроков майнкрафт, давайте сразу же приступим к решению возникающих ошибок.
Уменьшить качество рендеринга
Независимо от того, насколько хорош ваш компьютер, может произойти сбой из-за проблем с оптимизацией Minecraft.Поэтому уменьшение настроек дисплея (графики) до более низкого или небольшого уровня вместо максимального значения (Extreme) в некоторой степени решит нашу ошибку.
Выполните чистую установку сверху вниз
Мы делаем это для каждого приложения. Лучший способ для этого — очистить minecraft сверху вниз. Но даже если мы удалим minecraft, некоторые файлы навсегда останутся на нашем компьютере. Для этого нам нужно активировать наши скрытые файлы. Сделайте это. Однако, если вы не сделаете это сразу, вы должны сначала создать резервную копию папки «save», иначе все ваши сохраненные миры в игре исчезнут.
Краткая информация для тех, кто не может активировать конфиденциальность файлов в Windows 10; Этот компьютер> Файл> Изменить папку и параметры поиска> Просмотр> Показать скрытые файлы, папки и диски
Часто проверяйте обновления
Проверяйте все обновления драйверов от мыши до видеокарты (включая Java).

Minecraft вступает в свои права, когда у вас есть друзья, с которыми можно играть, но ничто не мешает веселью, когда вы пытаетесь подключиться к миру друга и получаете сообщение об ошибке «Minecraft не может подключиться к миру».
Это происходит по разным причинам, и мы познакомим вас с наиболее вероятными проблемами, чтобы вы могли вернуться к добыче полезных ископаемых, как настоящие геймеры.
1. Проверьте подключение
Прежде чем открывать Minecraft, устраните возможность проблем с сетью. Перейдите к разделу Как исправить прерывистое подключение к Интернету в Windows 10 или 8. Простые способы устранения неполадок с сетевым подключением, чтобы исправить нестабильное подключение к Интернету.
Самый быстрый способ выборочной проверки соединения — переключиться на другую сеть. Если у вас нет другой доступной сети, попробуйте использовать телефон в качестве мобильной точки доступа. Если Minecraft начинает правильно работать при другом подключении к Интернету, это может означать, что проблема связана с вашим интернет-провайдером или локальной сетью.
2. Перезапустите Minecraft (и ваш компьютер)
Классический совет по устранению неполадок актуален всегда. Некоторые вещи могли измениться во время работы вашего сеанса Minecraft или из-за сбоя в сетевом драйвере вашего ПК. Даже если вы играете в Minecraft на консоли, не помешает выключить и снова включить компьютер, чтобы посмотреть, поможет ли это.
3. Проверьте наличие обновлений
В общем, вам нужна та же версия Minecraft, что и мир, к которому вы пытаетесь подключиться. Таким образом, и у хоста мира, и у любого, кто пытается подключиться к этому миру, должна быть последняя версия.
4. Проверьте наличие обновлений Windows
Хотя вы следите за тем, чтобы Minecraft обновлялся надлежащим образом, вы также должны проверить, есть ли какие-либо ожидающие обновления Windows. Если вы какое-то время не обновляли Windows, возможно, ваша копия Minecraft слишком новая и больше не работает со старыми компонентами Windows, или есть известная ошибка, которая была исправлена позже.
5. Перезагрузите свой личный мир
Это исправление не использовалось нами самими, но игрокам на форумах, похоже, повезло с ним. По какой-то причине перезагрузка одного из ваших личных миров позволяет вам подключиться к миру друга. Непонятно, почему это может работать, но одно из объяснений заключается в том, что при загрузке одного из ваших миров перезаписывается общий файл конфигурации, который мог быть поврежден или иметь неправильные значения. В любом случае попробовать не помешает:
- Запустите Minecraft и войдите в него с помощью своей учетной записи Microsoft.
- Выберите Воспроизвести.
- Перейдите на вкладку «Миры» и запустите один из ваших собственных миров (создайте его, если у вас его нет).
- Откройте меню игры и выберите «Сохранить и выйти».
- Теперь вы должны вернуться в главное меню. Выберите вкладку «Друзья» и попробуйте снова присоединиться к их миру.
Если это было проблемой, вы должны подключиться без проблем.
6. Измените настройки брандмауэра
Брандмауэр — это аппаратная или программная система, которая контролирует, какие приложения могут отправлять или получать данные через Интернет. Когда вы впервые запускаете приложение в Windows, которое запрашивает отправку или получение данных, вы получите всплывающее окно с вопросом, хотите ли вы пропустить программу через брандмауэр Защитника Windows.
Если вы случайно сказали «нет» или вас никогда не просили одобрить исключение брандмауэра, вы можете либо отключить брандмауэр Windows (не рекомендуется), либо создать исключение для Minecraft. Для получения подробных инструкций ознакомьтесь с тем, как настроить правила и параметры брандмауэра Microsoft Windows 10.
Если не брандмауэр Windows, то другой брандмауэр может блокировать Minecraft. Ваш маршрутизатор, скорее всего, имеет свой брандмауэр, но вам придется обратиться к руководству, поскольку точные сведения о добавлении исключений зависят от производителя и модели. Если сетью управляет кто-то другой, вам нужно будет запросить разрешение на прохождение трафика Minecraft. Minecraft широко используется в образовании, поэтому, если у вас есть законная причина, это не должно быть проблемой.
Вы можете полностью отключить брандмауэр Windows, чтобы убедиться, что проблема не связана с правилом брандмауэра. Однако, если у вас нет другого решения брандмауэра (например, в вашем маршруте), вы должны немедленно повторно включить его после завершения тестирования. У вас также может быть брандмауэр как часть вашего антивирусного программного обеспечения, поэтому убедитесь, что он отключен, или добавьте в него исключение для Minecraft.
7. Удалите и снова добавьте своего друга
В некоторых случаях кажется, что список друзей Minecraft по какой-то причине может быть поврежден. Чтобы исправить это, вам нужно удалить своих друзей из списка, а затем снова добавить их.
Прежде чем сделать это, вы можете проверить, не является ли проблема повреждением списка друзей, попытавшись присоединиться к миру незнакомца. Если это удалось, вы, вероятно, имеете дело с поврежденным списком друзей. С другой стороны, если проблема касается только присоединения к людям из вашего списка друзей, удалите этого человека и отправьте ему новое приглашение.
8. Обновите драйверы для вашей сетевой карты
Проблемы с сетью могут быть связаны с устаревшими драйверами, поэтому рекомендуется проверить, доступны ли новые драйверы для вашего сетевого интерфейса. Один из способов проверить проблемы с адаптером — переключиться на другой. Например, переключитесь на Ethernet при использовании Wi-Fi и посмотрите, исчезнет ли проблема. Если это так, перейдите на веб-сайт компании, производящей проблемный адаптер, или посетите страницу драйвера материнской платы, чтобы загрузить последнюю версию драйвера.
9. Используйте VPN
Если проблема связана с конкретным сервером Minecraft или путем маршрутизации к этому серверу, используйте VPN. Изменив местоположение используемого вами VPN-сервера, вы можете изменить путь, по которому ваши данные проходят по сети, и обойти блокпост, мешающий вам подключиться к серверу.
10. Прекратите использовать VPN
Если вы уже использовали VPN или прокси-сервер во время получения этой ошибки, вам следует сделать обратное указанному выше и прекратить использование VPN. По крайней мере временно, чтобы увидеть, является ли это частью проблемы. Если вы пытаетесь играть в Minecraft в сети, которая его блокирует (например, в рабочей или школьной сети), попробуйте переключиться на другой VPN, прокси-сервер или службу.
11. Включить многопользовательский режим
Если вы используете версию Minecraft, купленную в Microsoft Store (а также версию Game Pass для ПК), ваш профиль Xbox влияет на вашу работу в сети. Вам необходимо убедиться, что настройки многопользовательской игры включены для этой учетной записи, иначе Minecraft не сможет подключиться.
1. Откройте веб-браузер и перейдите на официальный сайт Xbox Live.
2. Войдите в систему, используя свои учетные данные Microsoft/Xbox.
3. Выберите вкладку с надписью «Безопасность в сети Xbox One/Windows 10».
4. Убедитесь, что в разделе Вы можете присоединяться к многопользовательским играм выбран параметр Разрешить.
5. Выберите Отправить и закройте веб-страницу.
Убедитесь, что вы перезапустили Minecraft, прежде чем пытаться снова подключиться.
12. Установите Java-версию Minecraft.
В наши дни игроки используют Bedrock Edition игры, купленной в Microsoft Store. Этот современный порт Minecraft основан на мобильной версии игры Pocket Edition. Это полностью переписанный с нуля Minecraft, и это версия, которая охватывает все различные платформы, от iOS до Android, Nintendo Switch, PlayStation, ПК и всего, что между ними.
Оригинальная игра, созданная Mojang (до того, как ее купила Microsoft), была написана на Java. Невероятно, но Java Edition Minecraft все еще поддерживается и используется по сей день. Если вам не подходит Bedrock Edition, попробуйте Java Edition на своем ПК.
Между этими версиями есть существенные различия, которые влияют на их внешний вид, ощущения и игру. Однако, если вы и ваши друзья не можете заставить Bedrock работать, тогда версия Java лучше, чем вообще никакого Minecraft. Если вы используете Xbox Game Pass для ПК, вы можете получить доступ к обеим версиям игры через приложение Xbox в Windows.
Измените свою платформу Minecraft
Если вы не можете исправить Minecraft на ПК, подумайте о том, чтобы поиграть в него на другой платформе. Игры Minecraft доступны на каждой центральной консоли и мобильном устройстве. Вы даже можете использовать контроллер, если играете в Minecraft на iPhone или iPad. Если вы придерживаетесь ПК и у вас одна из последних видеокарт, вы можете еще больше оживить ситуацию, включив трассировку лучей в Minecraft.
Ошибка 1 в Minecraft обычно имеет вид «Minecraft closed with exit code 1» и не содержит какой-либо уточняющей информации в отношении причины появления сбоя. Однако запустить игру нельзя спустя любое количество попыток. Проблема действительно есть и ее нужно исправлять. Вот только в каждом случае сбой может появляться по разным причинам. Мы же проанализировали массу пользовательских отчетов и готовы предложить лучшие способы, которые работают у большинства.
Причины ошибки 1 в Minecraft
В Minecraft ошибка 1 может появляться по следующим причинам:
- Проблема во временных файлах. Они могли быть поврежденными.
- Устаревшая версия Java.
- Некорректные символы в пути. Если где-то установлены специальные символы, это может вызывать проблемы.
Как исправить ошибку 1 в Minecraft?
Вот несколько способов решения проблемы, которые получили много положительных отзывов от затронутых игроков:
- Удалить TempOptifineStore-1.0.json. Нужно ввести в строку «Выполнить» %appdata% и нажать Enter. Далее переходим в Roaming, затем – .minecraft. Удаляем файл TempOptifineStore-1.0.json и пробуем запустить игру.
- Удалить временные файлы. Тоже переходим по пути AppData/Roaming/.minecraft, только удаляем все файлы внутри папки.
- Переустановить Java. Удаляем Java версию через «Программы и компоненты» в системе, а затем с официального сайта Java скачиваем и устанавливаем приложение. Желательно, до момента установки удалить еще все упоминания Java из реестра.
- Добавить атрибут к файлу. Если в пути к файлу используются символы !, @, « и другие, в этом может быть проблема. Открываем «Свойства» файла, в конец строки «Объект» через пробел вставляем –workDir %ProgramData%.minecraft – точно в таком виде (в начале 2 минуса).
Ошибка Minecraft с кодом 1 должна быть исправлена одной из перечисленных выше процедур. Однако есть очень много противоречивых сведений о ней. Будем очень благодарны, если вы опишете вашу ошибку, что вы сделали для решения проблемы и каков результат процедур.
Многие пользователи сталкиваются с ошибкой при попытке запустить Minecraft на своих компьютерах. Эта ошибка может отображаться сообщением с кодом ошибки 1. Это распространенная ошибка в Minecraft, которая может быть вызвана неправильной конфигурацией Java и другими системными проблемами. Код выхода Minecraft 1 является распространенной проблемой, и ее можно решить, выполнив несколько простых методов. В этом руководстве мы попытаемся объяснить, что означает код ошибки 1 в Minecraft и как исправить ошибку Minecraft 1.
Причин этой ошибки в Minecraft может быть несколько. Некоторые из наиболее распространенных причин перечислены ниже.
- Ошибка, вызванная устаревшим или поврежденным графическим драйвером.
- Проблемы, вызванные проблемами с приложением Xbox.
- Проблемы, вызванные модами.
- Ошибки, вызванные неправильным путем запуска Minecraft.
- Ошибки, вызванные неправильным путем к исполняемому файлу Java.
- Ошибки, вызванные поврежденной программой Java.
- Проблемы из-за проблем с приложением Minecraft.
- Другие системные проблемы, такие как поврежденные программные файлы, также могут вызывать эту ошибку.
В следующем руководстве объясняется, что означает код ошибки 1 в Minecraft, и способы устранения этой ошибки.
Способ 1: обновить графические драйверы
Одной из наиболее распространенных причин этой ошибки является устаревший или поврежденный графический драйвер на вашем компьютере. Устаревший графический драйвер может вызвать сбой при запуске многих программ на ваших компьютерах, таких как игры и другие программы. Чтобы решить эту проблему, вы можете попробовать обновить графические драйверы вашей системы из диспетчера устройств. Может быть несколько способов обновить графическую карту в зависимости от типа, который вы используете на своем компьютере. Вы можете ознакомиться с руководством «4 способа обновления графических драйверов в Windows 10», чтобы безопасно выполнить шаги по обновлению графического драйвера, установленного на вашем компьютере, и исправить проблему с кодом выхода Minecraft 1.
Способ 2: восстановить приложение Xbox
Очень распространенная причина ошибки Minecraft может быть вызвана приложением Xbox, которое может объяснить, что означает код ошибки 1 в Minecraft. Поэтому, прежде чем переходить к более продвинутым методам, чтобы выяснить, как исправить ошибку Minecraft 1, вы можете попробовать обновить приложение Xbox и исправить проблемы с приложением.
1. Откройте игровую панель Xbox из меню «Пуск».
2. Найдите и нажмите Настройки приложения.
3. В настройках Xbox Windows прокрутите вниз и нажмите кнопку «Восстановить».
Примечание. Если восстановление не помогло решить проблему, вы также можете попробовать сбросить настройки приложения Xbox, нажав кнопку «Сброс» чуть ниже кнопки «Восстановить». Однако сброс приложения приведет к перемещению всех данных приложения. Поэтому сделайте обязательный бэкап нужного носителя.
Способ 3: удалить моды Minecraft
Новый мод может вызвать ряд ошибок в Minecraft и вызвать несколько ошибок, включая ошибку кода 1. Чтобы решить эту проблему, вы можете попробовать отключить моды или удалить их полностью.
1. Нажмите одновременно клавиши Windows + R, чтобы открыть диалоговое окно «Выполнить».
2. Введите %appdata% и нажмите клавишу Enter.
3. Здесь перейдите и дважды щелкните папку .minecraft.
4. Теперь щелкните папку журналов.
5. Найдите и откройте последний файл.txt.
6. Внимательно проверьте содержимое файла, чтобы увидеть, нет ли проблем с какими-либо модами. Если есть какие-либо проблемные моды, удалите их из Minecraft.
Это эффективный способ исправить проблему с кодом выхода Minecraft 1. Если этот метод не работает, попробуйте следующий.
Метод 4: изменить путь запуска Minecraft
Если вы используете учетную запись Windows со специальными символами, это может вызвать проблемы при запуске игры Minecraft на вашем устройстве. Вы можете выяснить, как исправить ошибку Minecraft 1, изменив путь запуска Minecraft. Обычно игра перестает реагировать на путь запуска или учетную запись пользователя. Вы можете решить эту проблему, изменив путь запуска игры Minecraft на путь без специальных символов.
1. Щелкните правой кнопкой мыши ярлык игры Minecraft на рабочем столе.
2. Здесь выберите Свойства.
3. Перейдите на вкладку «Ярлык».
4. В разделе Target добавьте следующий текст в путь.
workDir %ProgramData%.minecraft
5. Нажмите «Применить» и «ОК», чтобы сохранить изменения.
Если этот метод не помогает и вы до сих пор не знаете, что означает код ошибки 1 в Minecraft и как его исправить, попробуйте следующий метод.
Способ 5: изменить путь к исполняемому файлу Java
Одной из распространенных причин ошибки Minecraft с кодом 1 являются проблемы с каталогом Java. Чтобы решить проблемы, связанные с каталогом Java, вы можете изменить путь к исполняемому файлу Java в вашей системе.
1. Откройте программу запуска Minecraft на своем компьютере и нажмите «Параметры запуска».
2. Здесь найдите и включите исполняемый Java-переключатель.
3. Измените путь к исполняемому файлу Java.
Примечание. Первоначально имя файла Java сохраняется как Jawaw.exe, вам следует рассмотреть возможность его изменения на java.exe.
Способ 6: переустановите программу Java
Если предыдущий метод не устраняет проблемы с кодом выхода Minecraft 1 и проблемы с Java, вы можете попробовать переустановить его, чтобы устранить проблему.
1. Нажмите клавишу Windows, введите Панель управления и нажмите Открыть.
2. Установите «Просмотр по > категории», затем нажмите «Удалить программу».
3. Найдите и выберите программу Java.
4. Теперь нажмите кнопку «Удалить» и подтвердите удаление.
5. После удаления Java с вашего компьютера перезагрузите компьютер.
6. Теперь загрузите Java с его Официальный сайт.
7. Запустите загруженный установочный файл.
8. Здесь нажмите кнопку «Установить» в мастере установки Java.
9. Дождитесь завершения процесса установки.
10. Наконец, нажмите «Закрыть» после установки Java.
Способ 7: переустановите Minecraft
Если ни один из предыдущих методов не работает для вас, и вы все еще не знаете, что означает код ошибки 1 в Minecraft и как исправить ошибку Minecraft 1, вы можете попробовать полностью переустановить игру Minecraft, чтобы исправить все проблемы с игрой. .
Примечание. Сделайте резервную копию данных Minecraft перед удалением игры, чтобы не потерять игровые данные.
1. В меню «Пуск» введите «Приложения и функции» и нажмите «Открыть».
2. Найдите и нажмите «Minecraft Launcher» и выберите «Удалить».
3. Теперь подтвердите запрос, если он есть, и перезагрузите компьютер после удаления Minecraft.
4. Перейдите к официальному сайт загрузки майнкрафта.
5. Теперь нажмите «Загрузить для Windows 7/8» в разделе «НУЖЕН ДРУГОЙ ВКУС?». меню, как показано.
6. Теперь щелкните файл установки, чтобы установить приложение.
7. Нажмите «Далее» в окне установки Microsoft Launcher.
8. Снова нажмите Далее.
9. Теперь нажмите «Установить» в следующем окне.
Способ 8: сброс Windows 10
Многие пользователи, столкнувшиеся с этой проблемой, также сообщили, что сброс Windows устранил для них ошибку. Поэтому, если вы постоянно получаете эту ошибку и ни один из ранее упомянутых методов не помогает вам решить проблему, вы можете рассмотреть возможность сброса Windows. Вы можете ознакомиться с руководством Как выполнить сброс Windows 10 без потери данных, чтобы безопасно перезагрузить компьютер с Windows 10.
Примечание. Как правило, этот метод не рекомендуется, так как сброс настроек Windows может привести к потере данных. Поэтому будьте осторожны при использовании этого метода.
Часто задаваемые вопросы (FAQ)
Q1. Что вызывает код ошибки 1 в Minecraft?
Ответ Код ошибки Minecraft 1 — это распространенная ошибка в Minecraft, вызванная неправильной конфигурацией Java.
Q2. Как исправить код ошибки 1 в Minecraft?
Ответ Вы можете воспользоваться несколькими способами, чтобы решить проблему с кодом ошибки 1. Некоторые из распространенных решений включают обновление графических драйверов и переустановку программы Java.
Q3. Могу ли я сбросить Windows, чтобы исправить код ошибки 1 в Minecraft?
Ответ Как правило, для решения этой проблемы не рекомендуется перезагружать компьютер. Однако, если ничего не работает, вы можете рассмотреть возможность перезагрузки компьютера.
***
Мы надеемся, что это руководство было для вас полезным, и вы смогли понять, что означает код ошибки 1 в Minecraft. Дайте нам знать, какой метод работал для вас лучше всего. Если у вас есть какие-либо предложения или вопросы для нас, сообщите нам об этом в разделе комментариев.