На чтение 3 мин. Просмотров 665 Опубликовано 03.09.2019
Как и любая другая платформа, разработанная Microsoft, Windows 8 и Windows 8.1, 10 могут быть легко настроены любым пользователем. Таким образом, чтобы персонализировать свое устройство Windows 8, 10 и облегчить свою повседневную работу, вы можете в любое время использовать специальные приложения, функции и гаджеты. Но что вы можете сделать, если заметите, что не можете правильно использовать гаджеты Windows 8/Windows 8.1/Windows 10?

Конечно, вам придется найти правильное решение для устранения неполадок, которое можно применить на вашем устройстве, чтобы устранить эти проблемы. Гаджеты для Windows хороши тем, что используя их, вы можете получить ценную информацию прямо на рабочем столе и одним нажатием или щелчком мыши. Таким образом, наличие проблем с гаджетами означает, что вы не можете правильно использовать свое устройство Windows 8 или Windows 8.1, 10, поэтому решение проблем должно быть выполнено как можно скорее.
- ЧИТАЙТЕ ТАКЖЕ: это 3 лучших виджета криптовалюты для Windows 10 для вашего сайта
В этом случае вы можете в любое время использовать нижеприведенные шаги, где я опубликовал различные методы, которые можно использовать для решения проблем с гаджетами Windows 8, 10, которые не работают. Поэтому не стесняйтесь и попробуйте эти рекомендации по исправлению вашего ноутбука с Windows, планшета или настольного компьютера.
Содержание
- Как исправить Windows 8, 10 гаджетов
- 1. Восстановите настройки гаджетов по умолчанию
- 2. Используйте редактор реестра
- 3. Исправить регистрацию XML
- 4. Закройте фоновые приложения
- 5. Создайте новый профиль пользователя
Как исправить Windows 8, 10 гаджетов
- Восстановите ваши гаджеты к настройкам по умолчанию
- Использовать редактор реестра
- Исправить регистрацию XML
- Закрыть фоновые приложения
- Создать новый профиль пользователя
1. Восстановите настройки гаджетов по умолчанию
- Перейдите на начальный экран и нажмите клавиши клавиатуры Wind + R .
-
Откроется окно Выполнить .
- Там введите « контроль » и нажмите ввод.
- В Панели управления выберите « Внешний вид и персонализация ».
- Просто нажмите « Восстановить гаджеты рабочего стола », и все готово.
- Если этот метод не работает для вас, попробуйте применить следующие решения.
2. Используйте редактор реестра
- На начальном экране вашего устройства под управлением Windows 8 нажмите кнопки клавиатуры Wind + R , чтобы использовать поле Выполнить .
-
Введите regedit и нажмите ок.
-
Затем из Редактора реестра перейдите по пути «HKEY_CURRENT_USERSoftwareMicrosoftWindowsCurrentVersionInternet SettingsZones».
- На левой панели реестра, под зонами щелкните правой кнопкой мыши на символ ASCII.
- Выберите « Удалить », а затем «ОК».
- Существующий редактор реестра и перезагрузите устройство Windows 8/Windows 8.1.
3. Исправить регистрацию XML
-
На своем компьютере перейдите на начальный экран и щелкните правой кнопкой мыши кнопку «Пуск».
- В появившемся меню выберите « Открыть окно командной строки от имени администратора ».
- Затем в окне cmd введите « regsvr32 msxml3.dll », согласитесь с предложением и нажмите «ОК». Затем введите « regsvr32 scrrun.dll », согласитесь с предупреждением, нажмите «ОК» и, наконец, введите « regsvr32 jscript.dll », согласитесь с сообщением и нажмите «ОК». ».
- В конце перезагрузите ваше устройство.
4. Закройте фоновые приложения
Иногда гаджеты для Windows 8, 10 могут работать некорректно из-за проблем совместимости. В конце концов, вы используете функцию, которая была изначально разработана для другой версии Windows. Вы можете быстро решить эту проблему, уменьшив количество активных приложений и программ, работающих в фоновом режиме. Вы можете сделать это либо путем чистой загрузки компьютера, либо просто отключив приложения из диспетчера задач.
5. Создайте новый профиль пользователя
Некоторые пользователи сообщили, что им удалось решить эту проблему, создав новый профиль пользователя. Это приводит к выводу, что поврежденные профили пользователей могут помешать правильной работе гаджетов Windows 8, 10.
Это должно делать свое дело; Теперь вы должны знать, как легко устранить проблемы с гаджетами Windows 8 или Windows 8.1, 10, применив один из описанных выше методов. Используйте комментарии ниже, если вам нужна дополнительная помощь в этом вопросе.
Гаджеты Windows не работают: включить, выключить и исправить.

- включить гаджет
- выключить работающий в данный момент гаджет/ы
- исправить вероятные неполадки с гаджетами.
Найти нужный гаджет
Для того, чтобы быстро перейти в панель гаджетов Windows, можно запустить консоль cmd и ввести команду
control /name Microsoft.DesktopGadgets
Выбором мышки можно расположить гаджет в любом месте Рабочего стола. Однако порой вместо ожидаемого появляется окно с ошибкой, в котором сообщается, что гаджеты управляются системным администратором. Чтобы не гулять по закоулкам системы в поисках нужной настройки, предлагаю вам готовый reg-файл для включения возможности гаджеты отображать. Запускайте, разблокируйте по необходимости в Свойствах файла во вкладке Безопасность:
Скачать архив с reg-файлом Включить гаджеты
Для отмены разрешения отображать гаджеты подобным же манером запустите файл из этого архива:
Скачать архив с reg-файлом Отключить гаджеты
Гаджеты Windows не работают: кракозябры и т.п.

Предлагаю очередной для скачивания и установки файл, который сбросит настройки библиотек, исправит кое-какой параметр в реестре и заново запустит панель гаджетов. На секунду вы увидите консоль команд cmd. После закрытия консоли перезагрузите компьютер:
Скачать архив с reg-файлом Сбросить настройки гаджетов
Если в результате проделанного изменений не произошло, пришло время для восстановления системы и сканирования системных файлов на предмет повреждения.
Успехов.

Один из самых интересных вариантов и в то же время много раз теряемый в Android телефоны — это виджеты, которые позволяют нам иметь под рукой очень полезные функции, которые упрощают использование мобильного телефона, мгновенно предоставляют нам информацию и имеют бесчисленные возможности. Однако, помимо этого, мы часто сталкиваемся с проблемы в виджетах и мы хотим, чтобы они не повторялись на вашем смартфоне.
Хотя некоторые мобильные телефоны имеют определенные особенности при работе с виджетами, правда в том, что большинство проблем и решений являются общими для всех устройств Android, независимо от их версии. Как только вы обнаружите свою ошибку, попробуйте основные решения или иным образом попытайтесь исправить ее с помощью остальных возможностей.
Виджеты не отображаются на моем мобильном телефоне
Вопрос и запрос, которые мы чаще всего находим в социальных сетях и на форумах, связаны с отсутствием виджетов на мобильном телефоне, что не должно быть проблемой ни в одном из случаев, даже когда мы установили новую программу запуска, изменив смотрю. Виджеты Android всегда должны присутствовать, хотя причины, по которым их нет на нашем мобильном телефоне, и их соответствующее решение будут меняться.
Виджеты приложения исчезли
В случае исчезновения виджета или нескольких приложений из одного и того же приложения это наиболее распространенный случай, связанный с ошибкой программиста в приложении. Иногда достаточно зажать экран или удерживать палец на главном экране. изменить положение виджета в желаемом месте, но в других случаях этого недостаточно.
Если после попытки первого шага мы не можем получить доступ к виджетам определенного приложения, нам придется перейти к Гугл игры и обновите приложения. Затем мы собираемся перезапустить мобильный телефон, и когда мы его включим, мы повторим шаги, поскольку просто так проблема будет решена. Если виджет по-прежнему не появляется, скорее всего, разработчик удалил виджет из приложения, поэтому мы можем попробовать те же шаги позже.
Виджеты не загружаются на мобильный
Другая из наиболее распространенных проблем и ошибок с наиболее распространенными виджетами, из-за которых виджет не отображается должным образом, связана с ошибка самого виджета . Это может появиться в тех, которые мы уже разместили, и в тех, которые мы добавляем новые. Ошибка может показать виджет без информации, показать нам проблему или, в других случаях, заставить ее исчезнуть.
В этих ситуациях нам придется коснуться самого виджета, и иногда он приводит нас к его полной конфигурации, чтобы он мог работать. В других случаях нам нужно получить доступ к приложению виджета, чтобы настроить ожидающий шаг, и пока мы этого не сделаем, виджет не будет работать. Конечно, мы можем прибегнуть к обновлению рассматриваемого приложения, что иногда также решает эту проблему.
Проблемы с размером виджетов
Если в нашем случае проблема связана с размером виджета, это приведет к тому, что мы не сможем добавить его на главный экран, и появится сообщение «На главном экране не осталось места». Это очень легко решить, нам нужно будет только создать новую вкладку дома, что делается при попытке добавить новый виджет. Мы перетащим виджет в правую часть экрана, появится новая вкладка.
Если вы хотите разместить виджет рядом с другим без добавления новых окон, мы также можем адаптировать размер некоторых виджетов , не все из них совместимы, но в некоторых, если мы сохраним его после добавления, мы можем изменить его размер, чтобы он занимал меньше или больше места.
Для всех тех случаев, когда мы можем добавлять виджеты на главный экран, мы должны убедиться, что у нас не заблокирован дизайн, что является обычным для уровней настройки и заметно в Xiaomi, что позволяет избежать изменения положения значков или их беспорядка без предварительного уведомления.
Нам нужно будет избежать этих ограничений только на несколько секунд, чтобы иметь возможность разместить наш виджет там, где мы хотим, а позже мы сможем снова заблокировать его. Это будет происходить следующим образом:
- Зажимаем экран.
- Выбираем Настройки.
- Внутри мы должны снять галочку с опции «Блокировать дизайн главного экрана».
- Теперь возвращаемся назад и в Виджеты выбираем и помещаем тот, который хотим.
- Чтобы положение виджета или значков не изменилось, мы повторно блокируем дизайн с помощью этих шагов.
Что, если все вышеперечисленное не поможет?
Когда мы выполнили все предыдущие методы, чтобы попытаться покончить с проблемами виджетов в Android без всякого успеха, мы должны приступить к работе и предпринять шаги, которые мы развиваем. Прежде всего, важно, чтобы мы сделали все, что нас волновало, и чтобы вы увидели, что мы пропустили какой-либо процесс, они упомянуты здесь:
- Обновите приложение-виджет.
- Перезагрузите мобильный.
- Настройте виджет из приложения.
- Добавить новую домашнюю вкладку.
- Измените размер виджетов.
- Убедитесь, что экран не заблокирован.
Последний процесс после проверки всего этого состоит в возврате приложения, доставляющего нам проблемы, в исходное состояние, которое заключается в очистке его внутреннего кеша. Это не повлияет на память телефона, но может закрыть сеанс или заставить нас заново настраивать приложение. Следующие шаги следующие:
- Входим в настройки Android.
- Мы получаем доступ к приложениям.
- Нажмите на приложения-виджеты, у которых есть проблемы на Android.
- Заходим в раздел Хранилище и / или память.
- Мы выбираем очистить кеш, а затем очищаем данные.
- Мы выходим и снова получаем доступ к приложению, чтобы настроить его.
После того, как мы выполнили все эти шаги, нам нужно будет только попытаться разместить виджет, и он должен работать без каких-либо проблем. Если мы продолжим решать проблему, как мы упоминали ранее, это может быть проблема разработчика, у которого проблемы с собственным виджетом, и мы можем сообщить об этом в комментариях Google Play.
Проблема может проявляться как Не удалось загрузить виджет o Проблема с загрузкой виджета. Сообщение может проявляться несколько раз в день и заставлять вас уходить. Не указано, какой виджет, и, возможно, теперь вы удалили свои виджеты. Что не так и как вы можете освободиться от этой вещи?
Это обычное дело, если вы используете собственный виджет или программу запуска, или если вы поместили виджеты на SD-карту. Другой распространенный виновник/причина — это когда вы отключили или удалили приложение или службу, связанную с виджетом. В дополнение к этому причина, по которой сообщение об ошибке сохраняется даже после удаления рассматриваемых виджетов, заключается в том, что само сообщение является своего рода виджетом. Но даже так вам не придется жить с этим всю жизнь.
Связанный: Самые выдающиеся виджеты Android
Резолюции:
1. Измените макет приложения виджета
Удалите виджет и снова добавьте его. Если вы не уверены, какой виджет вызывает проблему, вам может потребоваться разработка подавления.
2. Перезагрузите
Если ваши виджеты зависают, а с момента простоя вашего Android прошло несколько недель, попробуйте перезагрузить его. Нажмите и удерживайте питание и выберите «Перезагрузить» или «Выключить». Попробуйте это, прежде чем прибегать к сбросу настроек.

3. Вернитесь к средству запуска депозитов.
Иногда пользовательские виджеты и средства запуска плохо сочетаются друг с другом. Если вы используете пользовательский лаунчер, наконец, стоит попробовать вернуться к стандартному, чтобы посмотреть, решит ли это вашу проблему. Какими бы впечатляющими ни были пользовательские программы запуска, такие как Nova Launcher, они могут помочь с этим неудобством. Всегда и во все времена было известно, что кастомные лаунчеры иногда доставляют неудобства при переключении между идеальным портретным и ландшафтным режимом.

4. Изменить привилегии (если вы используете пользовательский лаунчер)
Загрузите файловый менеджер/менеджер, например файловый менеджер ES. перейти к / система. Нажмите на Монтаж R/W кнопка. Перенесите приложение запуска на SD-карту, если это возможно. Используйте проводник/файловый менеджер для обнаружения apk. Нажмите и удерживайте apk-файл программы запуска, пока не увидите альтернативу для копирования. выбирать Скопируйтезатем перейдите к /система/приложение и выберите Поймать. Снова нажмите и удерживайте файл apk программы запуска, но на этот раз выберите привилегии. Нажмите на каждый из 9 верхних флажков, чтобы сделать этот выбор, и нажмите OK. В настоящее время перейдите к / система. выбрать Гора О/И кнопка. Перезагрузите Android.

Скачать: Проводник файлового менеджера ES

5. Удалить виджет и сообщение о сбое
Нажмите и удерживайте виджет и сообщение о сбое, а затем перетащите их в корзину. Удалите все партнерские приложения.

6. Сброс завершен
Вытащите батарею, если ваш Android это позволяет.

7. Следите за положением пальцев
Если у вас возникли проблемы с перетаскиванием виджетов и/или сообщений об ошибках в корзину, попробуйте провести пальцем поверх значка, а не по центру. Также не забудьте удерживать значки в течение удобного периода времени.
8. Удалить виджеты с SD-карты
Виджеты и партнерские приложения, установленные на SD-карте, могут вести себя ненормально и даже могут вызвать то же самое с другими виджетами. Переместите виджеты/приложения во внутреннюю память. Это один из лучших способов исправить сбой виджета при загрузке Android.

9. Остановите все без исключения службы Google Plus/Удалите приложение Google Plus (на время)
Эта процедура настоятельно рекомендуется, если у вас возникли проблемы с виджетом Google Search plus или каким-либо другим родственным виджетом. Идти Изменения> Приложения> Все и все> Google плюс и трогает Принудительная остановка Если вам нужно. Если вы используете собственный лаунчер, попробуйте переключиться на репозиторий, а затем закрыть все без исключения службы Google Plus. На этом этапе вы сможете возобновить использование своей пользовательской программы запуска.

10. Переключитесь на виджет депозита
Если вы используете пользовательские виджеты, попробуйте вернуться в репозиторий, чтобы посмотреть, решит ли это проблему.
11. Повторно включите ранее отключенные приложения
Если ваш виджет зависит от сопутствующего приложения, вы не сможете работать без него.

12. Обновите/загрузите последнюю версию
Ошибки удаляются с обновлениями. Убедитесь, что вы используете последнюю версию виджета и всех связанных приложений.

13. Удалите обновления приложения
Наоборот, обновления иногда могут создавать проблемы. Если проблема возникла после обновления и вы можете обратить ее вспять (удалить обновление), вы можете оценить эту процедуру, чтобы увидеть, не является ли проблемой само обновление. Даже если кажется, что удаление помогает, следите за будущими обновлениями, содержащими исправления.
14. Вернуть последний лаунчер
Если вы внесли радикальные изменения, требующие резервного копирования и восстановления данных, попробуйте сначала вернуть все остальные данные, а программу запуска — в последнюю.

15. Оптимизация приема интернета
Если ваш виджет зависит от веб-страницы, проблемы с подключением или приемом определенно могут усложнить его работу.

16. Переупорядочите любое приложение, связанное с виджетами.
В любое время, когда виджет зависит от приложения для запуска, но приложение удалено, программа всегда будет пытаться указать на ресурс, которого там нет.

17. Используйте приложение для удаления
Если вам трудно избавиться от приложений или виджетов на Android, и вы просто хотите удалить их все, попробуйте использовать программу удаления приложений, чтобы получить помощь.

Скачать: Удаление приложения Easy Uninstaller

18. Отключите управление питанием
Функциональные возможности управления питанием имеют только одну цель и назначение: защита питания. Также убедитесь, что приложение для экономии заряда батареи, например Зеленый вы не переводите свои приложения/виджеты в спящий режим.

19. Сброс к заводским настройкам
Сделайте резервную копию ваших данных в первую очередь! Так что от его Программы меню, выбери изменения. Нажать на резервное восстановление. Выбирать Снова установить заводские данныеdespués перезагружать телефон. Это не совсем лучший способ решить проблему с загрузкой виджета Android, но иногда это то, что вам нужно сделать.

20. Проверьте фоновые процессы
Если вы не уверены, к какому виджету относится сообщение об ошибке, может быть полезно перейти к списку фоновых служб. Для версии 5.x и более ранних версий см. Изменения > Приложения > Выполнить. Для версии 6.0 и выше сначала необходимо включить Параметры создателя (Идти Настройки > Относительно устройства и трогает коллекционный номер примерно семь раз, пока не появится новое окно с сообщением о том, что вы в настоящее время являетесь создателем. Затем вернитесь в «Настройки», где вы найдете уникальную настройку «Параметры создателя»). Коснитесь «Параметры автора», затем выберите службы занятости o Статистика процесса.

21. Проверка режима разработки Perfect Safe/Delete
Опять же, если вам нужно знать, какой виджет вызывает появление сообщения об ошибке, вы также можете попробовать безопасный режим или просто сборку подавления. Идеальный режим безопасно удалит любые пользовательские виджеты или приложения из уравнения и позволит вам использовать стандартный Android только со стандартными виджетами и приложениями. Вы также можете удалить все или почти все виджеты и повторно добавить их по одному или по два, или удалить каждый виджет по одному, чтобы посмотреть, исчезнет ли сообщение об ошибке. Вы можете провести этот тест как минимум в течение одного полного дня, чтобы дать время для работы любых виджетов/приложений, если они предназначены для этого.

22. Используйте настройки виджета
Он может меняться в зависимости от лаунчера, но многие пользовательские лаунчеры предоставляют/разрешают настройки виджета, которые вы можете изменить. Например, если у вас установлен Apex Launcher, вы все равно можете нажать и удерживать любую пустую область в интерфейсе запуска и выбрать «Виджеты» из вариантов.

23. Стереть данные загрузочного интерфейса
Ir Изменения > Приложения > Любые и все и прокрутите, чтобы получить сегодняшний загрузочный интерфейс. Нажать на Удалить данные.

24. Удалить старый виджет
Может показаться незначительным удаление старого виджета, если у вас есть новый, и различные виджеты помогут удалить старый виджет во время установки нового. Но это может помочь, поэтому, если у вас остался старый виджет, избавьтесь от него.
25. Сделайте намного больше места
Эта легенда об ошибке также может быть связана с нехваткой памяти на вашем устройстве Android.

26. Вернуться в ПЗУ депо
Если вы авантюрный тип, который любит прошивать новые ПЗУ гораздо чаще, чем менять свое нижнее белье, вы можете ломать свои виджеты в качестве побочного эффекта.
27. Удалите партнерское приложение
Иногда сообщение об ошибке исчезает в момент удаления связанного приложения.
28. Удалить виджеты Touchwiz
Touchwiz бесплатен для Samsung, но, поскольку он не родной для Android, его можно рассматривать как своего рода пользовательский лаунчер. Поэтому, если это доставляет вам неудобства, не расстраивайтесь и не бойтесь удалять виджеты Touchwiz.
Заключение
Виджеты могут стать одним из самых важных преимуществ Android. Иногда требуется быстрый доступ к информации и услугам. Виджеты могут быть как интересными, так и полезными. Но это только в том случае, если они работают правильно, поэтому ошибка виджета загрузки проблем с Android может быть такой разочаровывающей.
Если вы столкнулись с этой проблемой после недавнего обновления ОС, имейте в виду, что у клиентов могут возникнуть некоторые проблемы, но они не должны быть постоянными. Большинство проблем с обновлениями решаются сами собой, обычно с помощью последующих обновлений, поэтому будьте начеку, если это ваша проблема. Однако этот сбой может произойти по разным причинам. Мы надеемся, что хотя бы одна из этих резолюций скрыла это раздражающее сообщение на всю жизнь.
У вас есть другие советы, которыми вы хотели бы поделиться? Вы пробовали что-нибудь из этого? Дайте нам знать, что сработало или не сработало для вас в комментариях.
Кредит изображения отмечен
Содержание
- Гаджеты рабочего стола
- Гаджеты Windows не работают: настраиваем и исправляем.
- Найти нужный гаджет
- Гаджеты Windows не работают: кракозябры и т.п.
- Не отображаются гаджеты рабочего стола.
- Возвращаем «гаджеты рабочего стола» в Windows 10
- Что такое гаджеты в ОС Windows
- Причины отсутствия встроенных гаджетов в ОС Windows 10
- Популярные программы установки гаджетов под Windows 10
- 8GadgetPack
- Видео: как добавить виджет на рабочий стол с помощью 8GadgetPack
- Gadgets Revived
- Видео: как добавить виджеты с помощью программы Gadget Revived
- Missed Features Installer 10 (MFI10)
- XWidget
- AveDesk
- Создание «заметок» (стикеров) в Windows 10
Гаджеты рабочего стола
Не открываются гаджеты, не отображаются цыфры в гаджете Календарь, оранжевый или черный фон в гаджете, не работает гаджет погоды, и т.д.
Решение различных проблем с гаджетами рабочего стола.
После выполнения каждого из пунктов, проверяйте, устранилась ли проблема.
1. Выполните чистую загрузку Windows .
a ). Войдите в меню «Пуск», введите или скопируйте и вставьте в поле «Начать поиск» команду:
В верхней части окна отобразится программа msconfig , нажмите правой кнопкой мыши на ней, выберите «Запуск от имени администратора», разрешите программе внести изменнеия, откроется окно «Конфигурация системы».
b).В окне «Конфигурация системы», перейдите на вкладку «Службы», отметьте флажком «Не отображать службы Microsoft », нажмите кнопку «Отключить все», перейдите на вкладку «Автозагрузка», нажмите кнопку «Отключить все», нажмите кнопку «Применить», « OK », перезагрузите компьютер.
Чтобы отключить режим «чистой» загрузки» выполните пункт a ), на вкладке «Общие», окна программы «Настройка системы» выберите пункт «Обычный запуск», нажмите кнопку «ОК», перезагрузите компьютер.
Режим «Чистая загрузка Windows » позволяет отключить службы и программы сторонних разработчиков. Данный режим используется для диагностики и устранения проблем.
2.В ыполните исправление для гаджетов рабочего стола.
a).Загрузите архивный файл Reset_Gadgets.zip, извлеките файл Reset_Gadgets.bat из архива.
b).Закройте все гаджеты рабочего стола, нажмите на файле Reset_Gadgets.bat правой кнопкой мыши, выберите «Запуск от имени администратора», разрешите программе внести изменения, откроется окно командной строки, по завершению компьютер автоматически перезагрузится.
3.Переустановите платформу гаджетов Windows .
a ). Закройте все гаджеты на рабочем столе.
b ).Войдите в меню «Пуск», нажмите «Панель управления», в окне панели управления в категории «Программы» нажмите «Удаление программы», нажмите в левой части окна «Включение или отключение компонентов Windows », откроется окно «Компоненты Windows ».
c ).В списке найдите и снимите флажок с надписи «Платформа гаджетов Windows », нажмите кнопку « OK », дождитесь завершения настройки компонентов, закройте окно «Компоненты Windows », перезагрузите компьютер.
d ).После перезагрузке компьютера, выполните пункт b ), в списке найдите и установите флажок в надписи «Платформа гаджетов Windows », нажмите кнопку « OK », дождитесь завершения настройки компонентов, закройте окно «Компоненты Windows ».
4. Проверьте системные файлы на наличие повреждений.
a ).Войдите в меню «Пуск», нажмите «Все программы», нажмите на папке «Стандартные», нажмите правой кнопкой мыши по надписи «Командная строка», выберите «Запуск от имени администратора», разрешите программе внести изменения, откроется окно «Командная строка».
b ).Введите или скопируйте и вставьте в командную строку команду:
Нажмите клавишу Enter на клавиатуре. Система сообщит о начале проверки системных файлов, а также отобразит ход выполнения в процентах.
5. Посетите центр решений Microsoft Fix-it.
Выберите проблемную область в шаге 2 «Использование функций рабочего стола или запуск программ и файлов», в правой части окна выберите «Рабочий стол, панель задач, меню ‘Пуск’, гаджеты, сенсорное управление или значки», в пункте 3 нажмите «Устранение неполадок с неработающими ярлыками на рабочем столе и распространенными задачами по обслуживанию системы», следуйте инструкциям на экране.
6. Если у Вас установлен Internet Explorer 9, в таком случаи включите или отключите программную прорисовку графики.
a). Закройте все окна Internet Explorer.
b ).Войдите в меню «Пуск», в строке «Найти программы и файлы» введите:
В верхней части окна отобразится надпись Свойства обозревателя, нажмите на нее, откроется окно «Свойства: Интернет», перейдите на вкладку «Дополнительно», прокрутите ползунок до конца вниз, в пункте «Ускорение графики» отметьте флажком «Использовать программную прорисовку вместо графического процессора*», (если флажок отмечен, снимите его) нажмите кнопку «Применить», нажмите кнопку « OK ».
7. Выполните возврат параметров веб-обозревателя Internet Explorer к значениям по умолчанию.
a).Закройте все открытые окна Internet Explorer и проводника Windows.
b). Войдите в меню «Пуск», в строке «Найти программы и файлы» введите:
В верхней части окна отобразится надпись Свойства обозревателя, нажмите на нее, откроется окно «Свойства: Интернет».
c ).Перейдите на вкладку «Дополнительно» нажмите кнопку «Сброс».
d ).Установите флажок в пункте «Удалить личные настройки», нажмите кнопку «Сброс». Когда будет завершено восстановление параметров Internet Explorer, нажмите кнопку «Закрыть».
e ).Повторите пункт b) .
f ).На вкладке «Общие», в «История просмотра», нажмите кнопку «Удалить…», отметьте флажками 4 пункта от верха, нажмите кнопку «Удалить». При наличии большого количества файлов и журнала посещенных веб-узлов, данный процесс может занять некоторое время.
g ).Перейдите на вкладку «Программы», нажмите кнопку «Надстройки» или «Настроить надстройки», в окне «Надстройки», слева в разделе «Типы надстроек», нажмите на «Панели инструментов и расширения», в правой части окна, выделите любую надстройку, нажмите на клавиатуре сочетание клавиш Ctrl + A , все надстройки выделятся, нажмите внизу кнопку «Отключить все».
h ).В разделе «Типы надстроек», нажмите «Службы поиска», в правой части окна, выделите надстройку, которую Вы не используете, внизу нажмите кнопку «Удалить».
i ).В разделе «Типы надстроек», нажмите «Ускорители», в правой части окна, выделите надстройку, которую Вы не используете, внизу нажмите кнопку «Отключить».
j ).Закройте окно «Надстройки», нажмите кнопку «Закрыть», справа, внизу.
k ).Перейдите на вкладку «Дополнительно» нажмите кнопку «Восстановить дополнительные параметры», нажмите кнопку «Применить», нажмите кнопку « OK ». Закройте окно «Управление компьютером».
Изменения вступят в силу при следующем входе в Internet Explorer.
8. Создайте новую учетную запись пользователя с правами администратора.
Если Вы используете компьютер дома, то у вас «Компьютер входит в рабочую группу». После завершения создания новой учетной записи, нажмите меню «Пуск», нажмите с право от надписи «Завершение работы» на стрелку в право, выберите «Выйти из системы», затем войдите в Windows под именем учетной записи, которую Вы создали.
9.Установите все доступные обновления через «Центр обновления Windows».
a ).Войдите в меню «Пуск», нажмите «Все программы», найдите и нажмите правой кнопкой мыши «Центр обновления Windows», выберите «Запуск от имени администратора», разрешите программе внести изменения, в окне «Центр обновления Windows» слева нажмите «Настройка параметров», в разделе «Важные обновления» выберите «Устанавливать обновления автоматически (рекомендуется), отметьте флажками «Рекомендуемые обновления», «Кто может устанавливать обновления», «Microsoft Update», «Уведомления о программном обеспечении», нажмите кнопку «OK».
b ).Нажмите кнопку «Поиск обновлений», дождитесь выполнения поиска обновлений, нажмите на надпись «Важных обновлений: X доступны», «Необязательных обновлений: X шт. доступны», отметьте все флажками, нажмите кнопку «OK», нажмите кнопку «Установить обновления».
c ).Также в окне «Центр обновления Windows» ниже нажмите «Проверить обновления в интернете на Microsoft Update», дождитесь завершения поиска обновлений на сайте Microsoft Update, нажмите на надпись «Важных обновлений: X доступны», «Необязательных обновлений: X шт. доступны», отметьте все флажками, нажмите кнопку «OK», нажмите кнопку «Установить обновления».
10.Выполните установку Windows в режиме обновления.
Включите компьютер, чтобы запустить Windows в обычном режиме. (При обновлении невозможно запустить компьютер с установочного носителя Windows 7 .)
Если в операционной системе установлен пакет обновления 1 (Sp1), а установочный диск Windows 7 не содержит пакет обновления 1 (SP1), в таком случаи удалите пакет обновлеиня 1 (SP1) в центре обнолвения Windows, через «Установленные обновления», найдите по поиску KB976932.
После запуска Windows выполните одно из следующих действий.
При использовании установочного диска Windows 7 вставьте его в соответствующий дисковод на компьютере. Установка должна быть запущена автоматически. Если этого не произошло, нажмите кнопку Пуск 
Если файлы установки Windows 7 загружены на USB-устройство флэш-памяти, вставьте его в компьютер. Установка должна быть запущена автоматически. Если этого не произошло, нажмите кнопку Пуск 
На странице Установить Windows щелкните Установить сейчас .
На странице Получение важных обновлений для установки рекомендуется получить последние обновления для обеспечения успешной установки и защиты компьютера от угроз безопасности. Для получения обновлений установки потребуется подключение к Интернету.
Если вы принимаете условия лицензионного соглашения на странице Ознакомьтесь с условиями лицензии , щелкните Я принимаю условия лицензии , а затем нажмите кнопку Далее .
Чтобы начать обновление, на странице Выберите тип установки щелкните Обновление . Можно просмотреть отчет о совместимости.
Следуйте инструкциям для завершения установки Windows 7 .
Гаджеты Windows не работают: настраиваем и исправляем.
Гаджеты Windows не работают: включить, выключить и исправить.

- включить гаджет
- выключить работающий в данный момент гаджет/ы
- исправить вероятные неполадки с гаджетами.
Найти нужный гаджет
Для того, чтобы быстро перейти в панель гаджетов Windows, можно запустить консоль cmd и ввести команду
Выбором мышки можно расположить гаджет в любом месте Рабочего стола. Однако порой вместо ожидаемого появляется окно с ошибкой, в котором сообщается, что гаджеты управляются системным администратором. Чтобы не гулять по закоулкам системы в поисках нужной настройки, предлагаю вам готовый reg-файл для включения возможности гаджеты отображать. Запускайте, разблокируйте по необходимости в Свойствах файла во вкладке Безопасность:
Скачать архив с reg-файлом Включить гаджеты
Для отмены разрешения отображать гаджеты подобным же манером запустите файл из этого архива:
Скачать архив с reg-файлом Отключить гаджеты
Гаджеты Windows не работают: кракозябры и т.п.

Предлагаю очередной для скачивания и установки файл, который сбросит настройки библиотек, исправит кое-какой параметр в реестре и заново запустит панель гаджетов. На секунду вы увидите консоль команд cmd. После закрытия консоли перезагрузите компьютер:
Если в результате проделанного изменений не произошло, пришло время для восстановления системы и сканирования системных файлов на предмет повреждения.
Успехов.
Не отображаются гаджеты рабочего стола.
5 польз. нашли этот ответ полезным
Был ли этот ответ полезным?
К сожалению, это не помогло.
Отлично! Благодарим за отзыв.
Насколько Вы удовлетворены этим ответом?
Благодарим за отзыв, он поможет улучшить наш сайт.
Насколько Вы удовлетворены этим ответом?
Благодарим за отзыв.
Выполните следующие рекомендации:
— Нажмите Пуск , далее Все программы ;
— Выберите Стандартные и щелкните Командную строку правой кнопкой мыши, из контекстного меню выберите Запуск от имени администратора ;
— В появившемся окне командной строки последовательно выполните следующие команды:
cd %ProgramFiles%Windows Sidebar
regsvr32 atl.dll
regsvr32 sbdrop.dll
regsvr32 wlsrvc.dll
— Запустите Диспетчер задач (Ctrl+Shift+Esc) и завершите процесс sidebar.exe ;
— Вернитесь в командную строку и выполните следующие команды:
cd %UserProfile%AppDataLocalMicrosoftWindows Sidebar
del Settings.ini
cd Gadgets
del *.*
Так же удалите ключ реестра:
Если Вам помогли предложенные рекомендации, пожалуйста, помечайте их, как ответ. Это поможет другим пользователям быстрее найти решение. Все, указанное выше, является моим личным мнением.
16 польз. нашли этот ответ полезным
Был ли этот ответ полезным?
К сожалению, это не помогло.
Отлично! Благодарим за отзыв.
Насколько Вы удовлетворены этим ответом?
Благодарим за отзыв, он поможет улучшить наш сайт.
Возвращаем «гаджеты рабочего стола» в Windows 10
Гаджеты для ОС Windows способны не только оперативно предоставлять доступ к различной системной информации, но и частично облегчать работу за компьютером. Но в Windows 10 встроенные гаджеты отсутствуют, из-за чего пользователям приходится скачивать и устанавливать сторонние приложения и программы.
Что такое гаджеты в ОС Windows
Слово «гаджет» (gadget) по-английски означает «приспособление». Имеется в виду нечто (устройство или программа), облегчающее работу или открывающее новые возможности в какой-то конкретной области. В ОС Windows гаджеты — это небольшие системные приложения, которые способны добавлять новые элементы в настройки персонализации, предоставлять различную информацию о процессах и состоянии ПК и незначительно расширять функционал ОС. Виджеты — разновидность гаджетов, особенностью которых является наличие графического интерфейса, приспособленного для выполнения строго определённого набора функций.
Причины отсутствия встроенных гаджетов в ОС Windows 10
Ещё в версии Windows 8 корпорация «Майкрософт» отказалась от встроенных гаджетов для своих операционных систем. По словам разработчиков, к этому шагу их подтолкнул ряд серьёзных причин, а именно:
- ребрендинг дизайна ОС Windows: появление «плиточного меню» (динамических плиток), которое отчасти призвано заменить привычный набор виджетов;
- повышение безопасности личных данных: по заявлениям представителей «Майкрософт», благодаря встроенным гаджетам злоумышленники способны получать чуть ли не любые интересующие их сведения о конкретном пользователе;
- резкое сокращение числа пользователей, пользующихся встроенными гаджетами (виджетами).
Казалось бы, любителям гаджетов предоставили альтернативу в виде динамических плиток, однако такая замена оказалась далеко не равноценной. Главная проблема в том, что динамические плитки можно расположить исключительно в меню «Пуск» без возможности переноса на рабочий стол. Поэтому некоторые пользователи отдают предпочтение сторонним программам, способным устанавливать на ПК привычные гаджеты.

Популярные программы установки гаджетов под Windows 10
В интернете существует немалое количество программ для установки гаджетов под ОС Windows 10. Рассмотрим наиболее популярные и проверенные из них.
8GadgetPack
Главным достоинством программы является большое количество предлагаемых виджетов, а также их расширенные настройки, предусматривающие, в частности, автозапуск, масштабирование и назначение горячих клавиш. Чтобы скачать и установить программу, необходимо:
- Перейти на официальный сайт разработчика и нажать на кнопку Download.
Если промотать страницу вниз, то можно найти подробную инструкцию по установке программы (на английском языке)
- После скачивания инсталлятора откройте его и нажмите кнопку Install.
Программа, к сожалению, не поддерживает русский язык
- По окончании процесса установки 8GadgetPack автоматически откроет окно доступных виджетов.
Чтобы поместить желаемый виджет на рабочий стол, щёлкните по нему правой кнопкой мыши и выберите пункт «Добавить»
Видео: как добавить виджет на рабочий стол с помощью 8GadgetPack
Из всех доступных в программе 8GadgetPack виджетов наиболее интересными являются:
Gadgets Revived
Другое название этой программы — Desktop Gadgets Installer. Она позволяет полностью интегрировать все стандартные виджеты ОС Windows 7 с «десяткой». Алгоритм скачивания и установки программы следующий:
- Перейдите на официальный сайт разработчика и щёлкните по строке Download the Desktop gadgets installer.
Чтобы скачать программу, перейдите в раздел DOWNLOAD SIDEBAR
- После скачивания и запуска файла установки выберите язык программы и нажмите кнопку Next.
Выберите язык установки (программа поддерживает и русский)
- Дождитесь окончания процесса установки.
Чтобы открыть список доступных виджетов, кликните по рабочему столу правой кнопкой мыши и выберите пункт «Гаджеты»
Видео: как добавить виджеты с помощью программы Gadget Revived
Gadget Revived предоставляет лишь стандартный набор виджетов версии ОС Windows 7, поэтому каких-либо уникальных и необычных приложений в нём нет.
Missed Features Installer 10 (MFI10)
Программа представляет собой целый комплекс системных приложений для Windows 10. В него входят не только набор гаджетов рабочего стола, но и дополнительные инструменты по настройке меню «Пуск» и пакет загружаемых скриптов для изменения реестра, настройки автозапуска и задания параметров установки стороннего ПО.
MFI10 является образом диска ISO, для его открытия понадобится программа-эмулятор CD/DVD-дисководов, например, Daemon Tools. Размер ISO-файла — около полутора гигабайт.
Чтобы скачать и установить программу, необходимо:
- Перейти на официальный сайт журнала CHIP и скачать автозагрузчик программы MFI10, нажав на кнопку Download.
Программа MFI10 имеет лишь английскую версию
- Сохранив файл автозагрузки, запустите его и дождитесь скачивания ISO-образа программы.
Перед началом загрузки ISO-файла убедитесь, что на вашем жёстком диске достаточно свободного места (минимум 1,3 ГБ)
- По окончании процесса загрузки смонтируйте ISO-образ с помощью любого эмулятора CD/DVD-дисководов (например, Daemon Tools). Откроется главное меню MFI10.
Щёлкните по кнопке Gadgets для добавления гаджетов на рабочий стол
- Для добавления виджетов рабочего стола щёлкните по кнопке Gadgets.
- Установленный пакет гаджетов можно будет найти в категории «Гаджеты рабочего стола» окна настроек «Панель управления».
Список установленных гаджетов нельзя найти через поисковую строку Windows 10
MFI10, как и Gadget Revived, предоставляет пользователями лишь стандартный набор виджетов из Windows 7.

Если вы хотите только добавить гаджеты на рабочий стол, то автор статьи советует отказаться от MFI10 в пользу Gadget Revived. Дело в том, что обе программы предлагают идентичный набор стандартных гаджетов из Windows 7, но Gadget Revived потребляет в разы меньше ресурсов операционной системы. К тому же, чтобы пользоваться MFI10, необходимо постоянно хранить на жёстком диске его ISO-образ.
XWidget
Главное достоинство этой программы в том, что она фактически является платформой для создания собственных виджетов. Чтобы начать пользоваться программой, следует:
- Перейти на официальный сайт и нажать кнопку Download.
Программа является универсальной и подойдёт для любой ОС Windows
- После запуска инсталлятора выберите желаемые компоненты установки, затем нажмите кнопку «Далее».
Помимо самой программы, вы можете установить также бесплатную версию антивируса Avast
- По окончании процесса установки программа запустится автоматически.
Чтобы открыть меню программы, необходимо дважды щёлкнуть мышкой по значку XWidget на панели быстрого доступа Windows
Среди доступных по умолчанию виджетов программы XWidget наиболее интересными являются:
Если вы хотите творчески подойти к оформлению виджетов рабочего стола, то автор статьи рекомендует воспользоваться встроенным редактором программы XWidget. Чтобы зайти в него, необходимо лишь щёлкнуть правой кнопкой мыши по любому виджету и в контекстном меню выбрать вариант «Изменить». Возможности встроенного редактора разнообразны: можно изменить уже установленные виджеты или создать собственный виджет «с нуля». Имеется поддержка импорта медиафайлов, созданных в графических редакторах (например, в Photoshop), и редактор «сценарного кода» (для создания автоматического алгоритма работы виджета). Недостатками редактора является запутанная система навигации и «сломанная» русификация (вместо букв — иероглифы).

AveDesk
Программа не требует установки (распаковывается из zip-файла), не требовательна к ресурсам системы, имеет простой дизайн, а также интерфейс на русском языке. Чтобы начать пользоваться программой, необходимо:
- Перейти на официальный сайт и нажать кнопку Download.
В разделе Desclets можно также скачать дополнительные виджеты для рабочего стола
- После скачивания файла с расширением zip распакуйте программу в любую папку и запустите файл AveDesk.exe.
Чтобы закрыть окно приветствия, нажмите сначала клавишу Ctrl, после чего щёлкните по появившемуся значку в виде красного крестика
- Для добавления виджетов на рабочий стол зайдите в категорию «Десклеты/Добавить».
Если дважды щёлкнуть по виджету, то откроется окно его настроек
Из стандартного набора виджетов для рабочего стола, предлагаемых программой AveDesk, можно выделить следующие:
Создание «заметок» (стикеров) в Windows 10
Хотя ОС Windows 10 и не имеет встроенных гаджетов, в ней всё же присутствует одно известное приложение из Windows 7 — «Заметки». В Windows 10 оно называется Sticky Notes. Чтобы добавить виджет на рабочий стол, необходимо:
- Открыть меню «Пуск — Все приложения» и, промотав список до английской буквы S, щёлкнуть по приложению Sticky Notes.
«Заметки» можно также открыть, воспользовавшись поисковой строкой Windows (для поиска ввести Sticky Notes)
- Виджет «Заметки» автоматически появится на рабочем столе.
Изменять размер стикера можно, растягивая его границы (зажимая левую кнопку мыши)
- Для добавления ещё одной заметки достаточно кликнуть по значку «+».
Чтобы изменить цвет стикера, нажмите на значок в виде трёх точек «…»
Помимо этого, виджет «Заметки» поддерживает стандартные функции редактирования текста:






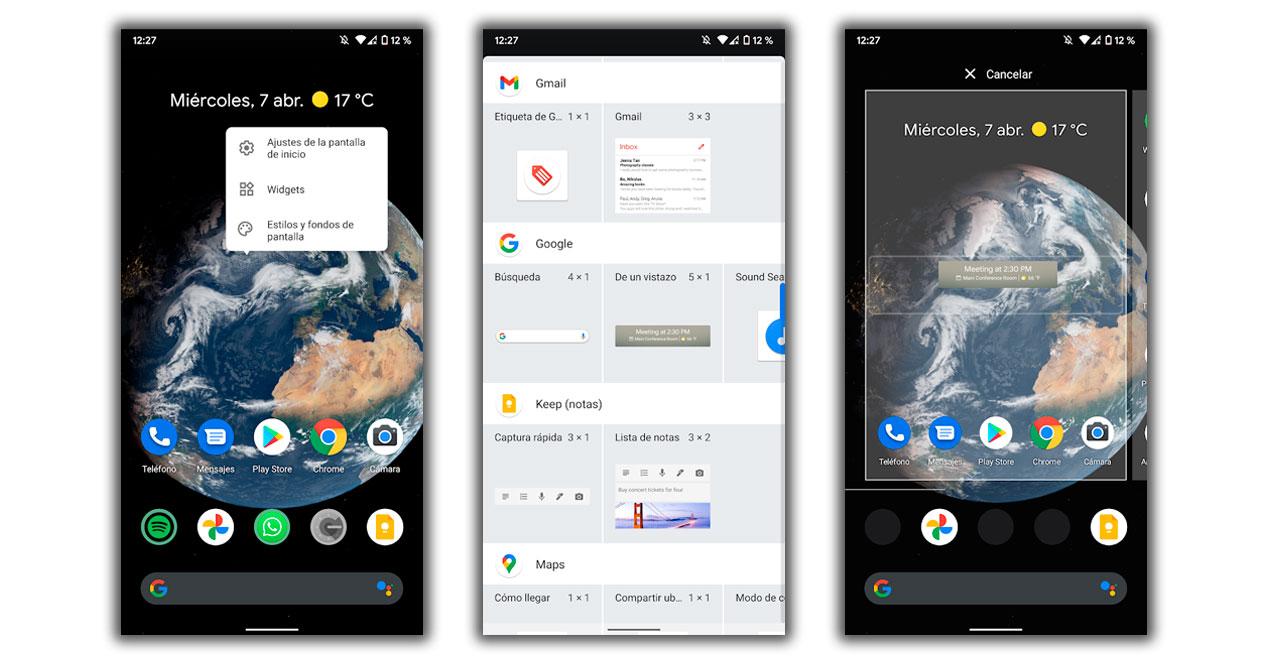

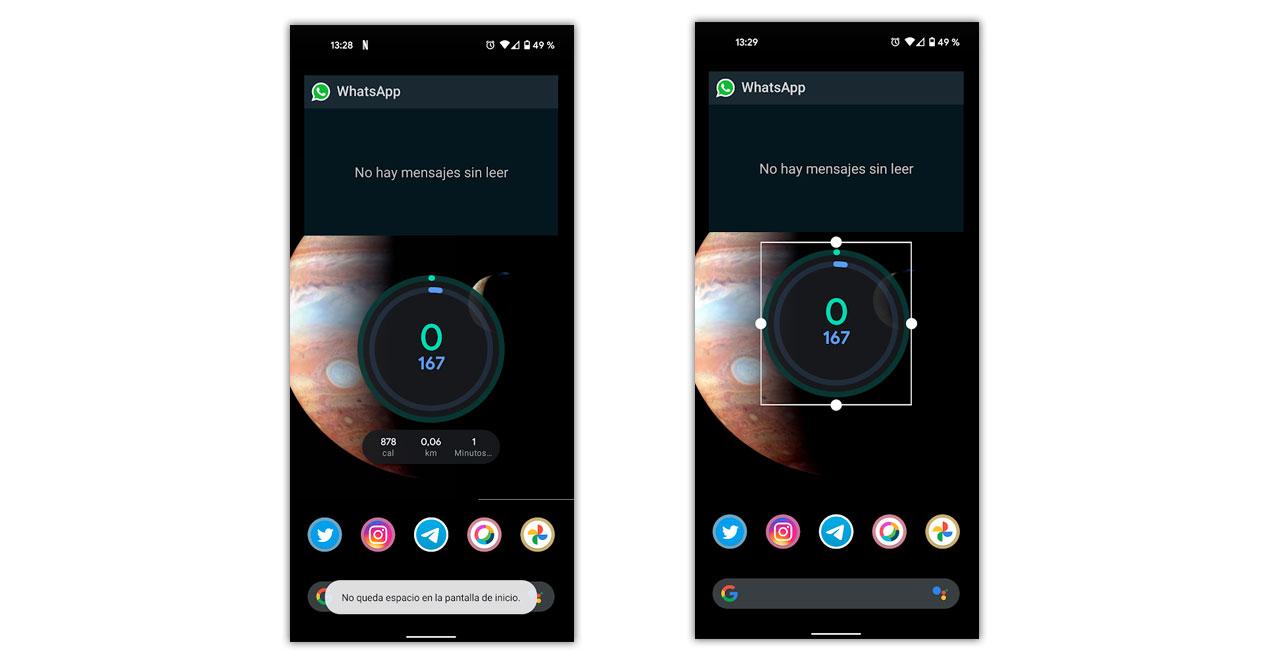
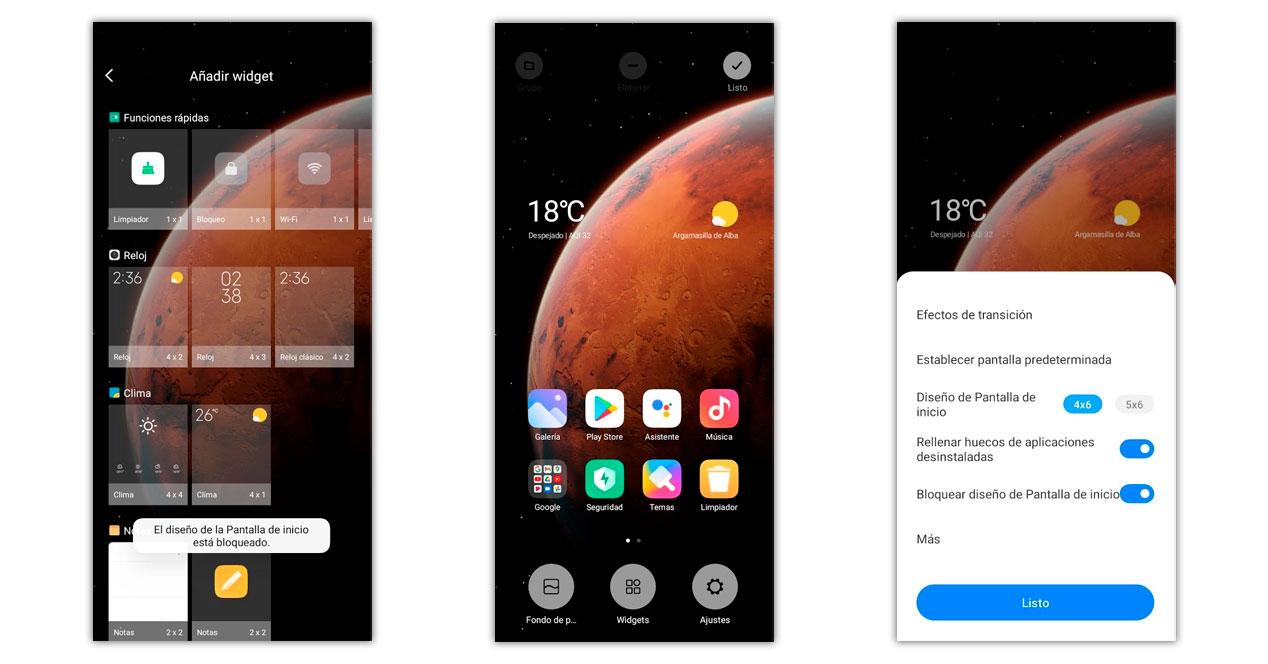
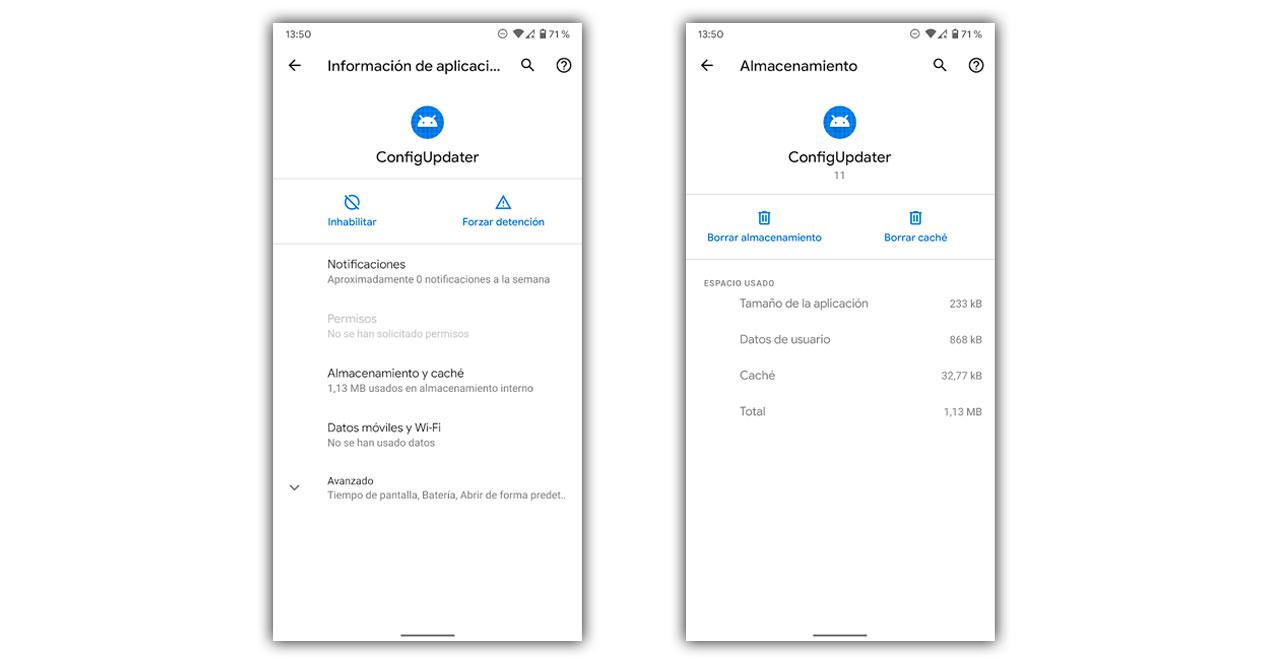


 Если промотать страницу вниз, то можно найти подробную инструкцию по установке программы (на английском языке)
Если промотать страницу вниз, то можно найти подробную инструкцию по установке программы (на английском языке) Программа, к сожалению, не поддерживает русский язык
Программа, к сожалению, не поддерживает русский язык Чтобы поместить желаемый виджет на рабочий стол, щёлкните по нему правой кнопкой мыши и выберите пункт «Добавить»
Чтобы поместить желаемый виджет на рабочий стол, щёлкните по нему правой кнопкой мыши и выберите пункт «Добавить» Чтобы скачать программу, перейдите в раздел DOWNLOAD SIDEBAR
Чтобы скачать программу, перейдите в раздел DOWNLOAD SIDEBAR Выберите язык установки (программа поддерживает и русский)
Выберите язык установки (программа поддерживает и русский) Чтобы открыть список доступных виджетов, кликните по рабочему столу правой кнопкой мыши и выберите пункт «Гаджеты»
Чтобы открыть список доступных виджетов, кликните по рабочему столу правой кнопкой мыши и выберите пункт «Гаджеты» Программа MFI10 имеет лишь английскую версию
Программа MFI10 имеет лишь английскую версию Перед началом загрузки ISO-файла убедитесь, что на вашем жёстком диске достаточно свободного места (минимум 1,3 ГБ)
Перед началом загрузки ISO-файла убедитесь, что на вашем жёстком диске достаточно свободного места (минимум 1,3 ГБ) Щёлкните по кнопке Gadgets для добавления гаджетов на рабочий стол
Щёлкните по кнопке Gadgets для добавления гаджетов на рабочий стол Список установленных гаджетов нельзя найти через поисковую строку Windows 10
Список установленных гаджетов нельзя найти через поисковую строку Windows 10 Программа является универсальной и подойдёт для любой ОС Windows
Программа является универсальной и подойдёт для любой ОС Windows Помимо самой программы, вы можете установить также бесплатную версию антивируса Avast
Помимо самой программы, вы можете установить также бесплатную версию антивируса Avast Чтобы открыть меню программы, необходимо дважды щёлкнуть мышкой по значку XWidget на панели быстрого доступа Windows
Чтобы открыть меню программы, необходимо дважды щёлкнуть мышкой по значку XWidget на панели быстрого доступа Windows В разделе Desclets можно также скачать дополнительные виджеты для рабочего стола
В разделе Desclets можно также скачать дополнительные виджеты для рабочего стола Чтобы закрыть окно приветствия, нажмите сначала клавишу Ctrl, после чего щёлкните по появившемуся значку в виде красного крестика
Чтобы закрыть окно приветствия, нажмите сначала клавишу Ctrl, после чего щёлкните по появившемуся значку в виде красного крестика Если дважды щёлкнуть по виджету, то откроется окно его настроек
Если дважды щёлкнуть по виджету, то откроется окно его настроек «Заметки» можно также открыть, воспользовавшись поисковой строкой Windows (для поиска ввести Sticky Notes)
«Заметки» можно также открыть, воспользовавшись поисковой строкой Windows (для поиска ввести Sticky Notes) Изменять размер стикера можно, растягивая его границы (зажимая левую кнопку мыши)
Изменять размер стикера можно, растягивая его границы (зажимая левую кнопку мыши) Чтобы изменить цвет стикера, нажмите на значок в виде трёх точек «…»
Чтобы изменить цвет стикера, нажмите на значок в виде трёх точек «…»