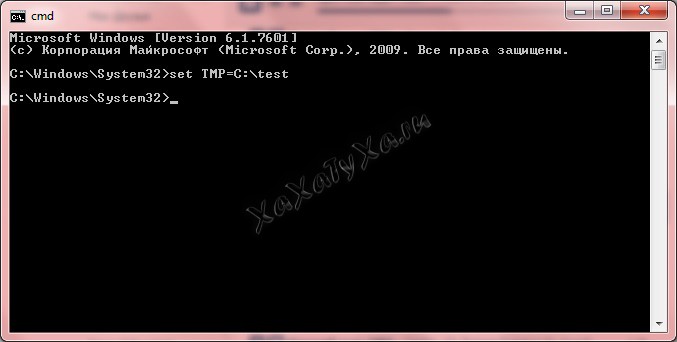В наше время, когда большинство людей зависят от интернета, проблемы соединения могут очень сильно закрывать доступ к информации и взаимодействие с другими людьми. Одной из наиболее распространенных проблем соединения является ошибка 103.
Ошибка 103, по сути, означает отсутствие соединения с сайтом. Она может проявляться по разным причинам — от отключения соединения с интернетом до настроек брандмауэра. Кроме того, эта ошибка может возникать и на стороне сервера сайта.
Однако, не стоит отчаиваться. В этой статье мы рассмотрим причины возникновения ошибки 103 и предоставим рекомендации по ее исправлению. Также мы узнаем, как можно диагностировать ошибку, для того чтобы максимально оперативно решить проблему.
Ошибка 103 (отсутствует соединение) возникает при попытке подключения к сайту. Обычно это связано с проблемами в сети, на стороне сервера или с ошибками на стороне пользователя.
Если вы столкнулись с этой ошибкой, стоит сначала проверить свои настройки сети. Может быть, у вас проблема с интернет-соединением, например, домашний роутер не работает должным образом или провайдер ограничивает доступ к сайту.
Если проблема с сетью исключена, следующим шагом может быть проверка настройки антивируса или файрвола. Возможно, они блокируют доступ к сайту, который вы хотите посетить.
Если же проблемы с сетью и настройками антивируса и файрвола нет, стоит обратиться к онлайн-поддержке сайта, к которому вы пытаетесь подключиться. Может быть, проблема с сервером или сайтом самим по себе.
В целом, в случае ошибки 103 лучше сначала проверить свои сетевые настройки и только потом обращаться за помощью.
Причины ошибки 103: изучаем проблему
Ошибка 103 (отсутствует соединение) – это сообщение, которое вы видите, когда не можете подключиться к конкретному сайту. Обычно эта ошибка возникает, когда клиент не может установить соединение с сервером.
Основные причины ошибки 103 могут быть связаны с сетевой инфраструктурой, проблемами с DNS-конфигурацией или блокировкой соединения на уровне брандмауэра. Также виной может быть неисправность самого сервера, с которым вы пытаетесь подключиться.
Чтобы выявить причину ошибки 103, можно попробовать несколько вариантов решения проблемы. Начните с проверки интернет-соединения и убедитесь, что оно работает нормально. Затем попробуйте подключиться к другому сайту, чтобы узнать, является ли проблема проблемой соединения в целом или только с этим конкретным сервером.
- Убедитесь, что имя сайта введено правильно.
- Попробуйте очистить кэш браузера.
- Проверьте наличие блокировок на вашем устройстве.
- Свяжитесь со службой поддержки вашего интернет-провайдера.
Если вы продолжаете получать сообщение об ошибке 103, можете попробовать снова подключиться к сайту через несколько минут или даже часов. Иногда временный сбой в работе сервера может привести к ошибке, которая исправляется автоматически.
Как устранить ошибку 103 при подключении к сайту
Ошибка 103 — это сообщение об отсутствии соединения с сайтом. При попытке открыть сайт вы можете столкнуться с такой ошибкой, которая может быть вызвана разными причинами:
- Неполадки в работе сети или сервера, который хостит сайт;
- Неверно настроенное соединение к сайту;
- Проблема с вашим интернет-соединением;
- Проблема с браузером или операционной системой;
Что же делать, если вы столкнулись с ошибкой 103 на сайте? Вот несколько полезных советов:
- Перезагрузите ваш роутер и проверьте настройки сетевого соединения. Возможно, проблема с интернет-соединением;
- Попробуйте открыть сайт в другом браузере. Если в другом браузере сайт работает нормально, значит проблема с браузером, а не с сайтом;
- Временно отключите антивирусное или брандмауэрное ПО. Они могут блокировать соединение к сайту;
- Если все перечисленные выше меры не помогли, свяжитесь с технической поддержкой сайта или вашего интернет-провайдера.
Помните, что ошибка 103 — это проблема, которую можно решить. Если проблема повторяется часто, стоит обратиться к специалистам.
Проверка интернет-соединения: первый шаг к решению проблемы
Прежде чем пытаться решить проблему соединения с сайтом, важно проверить интернет-соединение на вашем устройстве. На этом этапе можно исключить причины, не зависящие от сайта и понять, нужно ли искать решение в другом направлении.
Существует несколько способов проверить соединение с интернетом. Во-первых, можно проверить Wi-Fi, если вы подключены к беспроводной сети. В этом случае нужно убедиться, что сеть работает стабильно и нет возможных проблем с беспроводным устройством. Если вы используете мобильный интернет, убедитесь, что сигнал приема достаточный и провайдер не имеет технических проблем.
Также можно попробовать зайти на другие сайты, чтобы понять, есть ли у вас проблемы со всем интернетом или только с конкретным сайтом. Если другие сайты работают без проблем, вероятнее всего, проблема кроется именно в том сайте, на который вы не можете зайти.
Важно помнить, что проблема соединения с сайтом может иметь разные причины, но проверка интернет-соединения является первым и наиболее простым шагом к ее решению.
Использование VPN: дополнительный способ борьбы с ошибкой 103
Один из способов решения проблемы «Ошибка 103 – отсутствует соединение» заключается в использовании VPN (виртуальной частной сети).
VPN представляет собой технологию, которая устанавливает защищенное соединение между компьютером пользователя и сервером VPN. Это позволяет скрыть реальный IP-адрес пользователя и обеспечить высокую степень конфиденциальности.
Использование VPN может помочь в решении проблемы «Ошибка 103», так как VPN может обойти ограничения, которые могут препятствовать доступу к некоторым сайтам.
Однако необходимо иметь ввиду, что использование VPN может негативно сказаться на скорости соединения. Также, VPN может стать причиной других технических проблем со связью. Поэтому использование VPN следует рассматривать как дополнительный способ борьбы с ошибкой 103, а не единственное решение проблемы.
Решение проблемы ошибки 103: ещё несколько важных шагов
Обновление браузера
Одной из причин ошибки 103 может быть устаревшая версия браузера, поэтому важно обновлять его регулярно. Для этого необходимо открыть настройки браузера и проверить наличие обновлений. Также можно перейти на официальный сайт разработчика и загрузить новую версию.
Проверка наличия обновлений системы
Кроме того, проблема соединения с сайтом может возникать из-за устаревших компонентов системы. Для решения этой проблемы необходимо проверить наличие обновлений операционной системы и установить их при наличии. Это поможет обновить системные библиотеки и драйвера.
Очистка кэша браузера
Если обновление браузера и системы не помогает, можно попробовать очистить кэш браузера. Временные файлы и куки могут накапливаться со временем и стать причиной соединительных проблем. Для очистки кэша необходимо зайти в настройки браузера и найти соответствующий раздел.
Проверка наличия антивирусного ПО
Ещё одной причиной ошибки 103 может быть антивирусное ПО, которое блокирует доступ к сайту. В таком случае необходимо проверить наличие такого ПО и временно отключить его для проверки. Если это помогает, можно изменить настройки антивируса, чтобы он не блокировал данный сайт.
Важно помнить, что причиной ошибки 103 может быть множество факторов, поэтому необходимо проводить дополнительные исследования и анализировать логи для более точного определения проблемы.
Когда нужно обратиться к специалисту, если ошибка 103 не устраняется
Если вы выполнили все доступные методы исправления ошибки 103 и проблема соединения с сайтом все еще не решена, возможно, стоит обратиться к специалисту.
Поиск и устранение причин проблемы может потребоваться знание особенностей вашего интернет-подключения, настроек брандмауэра и других настроек компьютера.
Также, причиной проблемы может быть неисправность на стороне веб-сайта, с которым вы пытаетесь установить соединение. В этом случае решение проблемы может потребовать вмешательства администратора сайта.
Если вы не имеете достаточных знаний в этой области, лучше обратиться к опытному специалисту, который сможет быстро и эффективно решить проблему.
Ошибка 103 — Что это?
Ошибка 103 может возникать либо из-за проблем в вашем браузере Google Chrome, либо из-за системных проблем. Если при использовании Chrome возникает ошибка 103, это означает, что существует конфликт между Google Chrome и антивирусной программой, запущенной на вашем компьютере.
Он отображается в одном из следующих форматов:
«Ошибка Chrome 103: соединение прервано», «Ошибка Chrome 103 err_connection_aborted» или «Ошибка 103 (net: ERR_CONNECTION_ABORTED): неизвестная ошибка.
Однако, если это системный код ошибки, он может отображаться в следующем формате: «Семафор не может быть снова установлен» или как «ERROR_TOO_MANY_SEM_REQUESTS» или как значение 0x67.
Решения
 Причины ошибок
Причины ошибок
Ошибка 103 возникает по нескольким причинам, таким как:
Конфликт между Google Chrome и антивирусами возникает из-за того, что, когда веб-браузер пытается выполнить обновление, антивирусные программы на вашем ПК могут рассматривать обновление как угрозу.
В связи с этим соединение с Интернетом прерывается, и на экране вашего компьютера отображается сообщение об ошибке 103. Кроме того, это также не дает вам обновить браузер Google Chrome.
Другие причины включают в себя:
- Вирусная инфекция
- Отсутствует компонент Windows, который называется «expand.exe»
- Реестр перекрывается
- Несовместимые драйверы
Дополнительная информация и ручной ремонт
Вот несколько простых и эффективных способов устранения ошибки 103. Выберите метод в соответствии с сообщениями об ошибке 103, отображаемыми на экране.
Метод 1. Проверьте наличие компонента Windows Expand.exe.
Этот метод работает, если ошибка 103 вызвана проблемами браузера. Чтобы начать, выполните следующие действия.
Сначала перейдите в меню «Пуск» и в строке поиска введите «expand.exe». Если вы можете его найти, переместите его в следующий каталог C: Windows system32. Однако, если вы не можете найти его, скопируйте файл с установочного компакт-диска Windows. После копирования файла в каталог переустановите обновленную версию Google Chrome.
Способ 2: изменить местоположение временного файла
Если ошибка не устранена, попробуйте способ 2.
Перейдите в меню «Пуск» и откройте окно «Выполнить». Теперь введите C: и нажмите OK. Затем перейдите в меню «Файл», затем «Создать», а затем в «Папка». Теперь создайте временную папку и назовите ее «test». После этого вернитесь в меню «Пуск» и снова откройте окно «Выполнить». Теперь введите следующий текст в текстовое поле: cmd.exe и нажмите ОК. В командной строке введите TMP = C: test.
После этого попробуйте переустановка Google Chrome введя в командной строке следующую команду: запустите ChromeSetup.exe.
Способ 3: обновить драйверы
Если сообщение об ошибке 103 генерируется из-за системных проблем, попробуйте обновить драйверы. Иногда ошибка может возникнуть из-за несовместимых драйверов.
Способ 4. Выполните полное сканирование компьютера на вирусы
Чтобы устранить ошибку 103, выполните полное сканирование компьютера на наличие вирусов. Иногда ошибка может возникать из-за вирусной инфекции. Удаление вирусов может исправить ошибку.
Способ 5: очистить и восстановить реестр
Если ошибка возникла из-за проблем с реестром, рекомендуется загрузить Restoro.
Это многофункциональный инструмент для восстановления ПК, интегрированный с мощными утилитами, включая антивирус, средство очистки реестра, элементы управления Active X, сканер классов и оптимизатор системы. Функция очистки реестра удаляет все ненужные файлы, включая файлы cookie, нежелательные файлы и неверные ключи реестра, которые повреждают реестр. Он мгновенно очищает и восстанавливает реестр.
Функция защиты удаляет все вирусы и шпионское ПО, а служебная программа оптимизатора системы обеспечивает оптимальную скорость работы вашей системы.
Его можно скачать во всех версиях Windows. Это безопасно и эффективно. Это программное обеспечение — универсальное решение для всех ошибок, связанных с ПК.
Открыть скачать Ресторо.
Вам нужна помощь с вашим устройством?
Наша команда экспертов может помочь
Специалисты Troubleshoot.Tech всегда готовы помочь вам!
Замените поврежденные файлы
Восстановить производительность
Удалить вредоносные программы
ПОЛУЧИТЬ ПОМОЩЬ
Специалисты Troubleshoot.Tech работают со всеми версиями Microsoft Windows, включая Windows 11, с Android, Mac и другими.
Поделиться этой статьей:
Вас также может заинтересовать
Если вы застряли на выделении дискового пространства в Steam, вы знаете, насколько раздражающей может быть эта ошибка. Вот вы, с вашей новой игрой, хотите поиграть в нее и немного расслабиться, и вдруг пар застревает на выделении места на диске. К счастью, эту ошибку можно исправить, следуйте предоставленному руководству, чтобы исправить ошибку и продолжить установку игры.
-
Перезапустить компьютер
Решение для пожилых людей — выключить и снова включить, но в этом случае оно работает в 90% случаев.
-
Запустите Steam от имени администратора
Выделение дискового пространства сторонним приложением может быть задачей, требующей более высоких привилегий, чем у обычного пользователя. Найдите исполняемый файл Steam в папке установки, щелкните его правой кнопкой мыши и запустите от имени администратора.
-
Очистить кеш Steam
Запустите Steam в режиме администратора. В клиенте нажмите пар в левом верхнем углу экрана. В раскрывающемся списке нажмите на Настройки. Зайдя в настройки, перейдите к Скачать вкладка Нажмите на Очистить кэш загрузок вариант. Нажмите OK на запрос подтверждения вашего действия. Дождитесь завершения процесса. Когда закончите, сохраните изменения и выйдите из клиента.
-
Изменить сервер загрузки
Запустите клиент Steam в режиме администратора. В клиенте нажмите пар в левом верхнем углу экрана. В раскрывающемся списке нажмите на Настройки. Зайдя в настройки, перейдите к Скачать вкладка Щелкните раскрывающееся меню под Скачать регион. Выберите другой сервер для загрузки. Выйдите из клиента Steam.
-
Обновить установочные файлы
- Убейте процесс Steam в диспетчере задач.
- Перейдите в папку Steam.
- Внутри папки Steam выберите все, кроме Steamapps папка и Steam.exe запускаемый файл.
- Коснитесь клавиши Delete на клавиатуре.
-
Отключить брандмауэр
Брандмауэр может предотвратить появление пара и ограничить доступ к системным операциям, отключить брандмауэр, чтобы решить эту проблему.
-
Остановить разгон
Если вы разогнали свой компьютер, вы можете просто отменить это изменение. Действия, которые вам необходимо предпринять, зависят от программного обеспечения для разгона. Запускаем программу и ищем вариант остановки разгона. После этого перезагрузите компьютер, перезапустите установку игры.
Узнать больше
Код ошибки 0xc004f210 — Что это?
Код ошибки 0xc004f210 возникает, когда пользователи Windows 8 не могут активировать свою операционную систему Windows. Пользователи смогут идентифицировать код ошибки 0xc004f210 из-за следующих распространенных симптомов:
- Невозможность активировать операционную систему Windows 8
- Окно сообщения с код ошибки 0xc004f210
Решения
 Причины ошибок
Причины ошибок
Если вы введете неверный ключ продукта или у вас нет цифровых прав на выпуск Windows, который вы пытаетесь активировать, может возникнуть код ошибки 0xc004f210. Поскольку эта ошибка обычно возникает по этим основным причинам, вы, скорее всего, добьетесь успеха в решении этой проблемы, убедившись, что вы используете действительный ключ продукта или активируете соответствующий выпуск Windows на основе выпуска вашего цифрового разрешения.
Дополнительная информация и ручной ремонт
Коды ошибок могут быть устранены с помощью процедур ручного ремонта, которые направлены на устранение основных проблем, вызывающих ошибку. В случае кода ошибки 0xc004f210 вы должны быть в состоянии решить эту ошибку, используя методы ниже. Вы также можете обратиться к специалисту по ремонту Windows, если у вас возникли проблемы с исправлением кода ошибки.
Способ первый: введите действительный ключ продукта
Чтобы успешно активировать операционную систему и устранить код ошибки 0xc004f210, вам необходимо ввести действительный ключ продукта в разделе «Обновление и безопасность» Windows. Следуйте инструкциям ниже, чтобы ввести ключ продукта.
- Шаг первый: нажмите кнопку «Пуск» и выберите «Настройки».
- Шаг второй: выберите Обновление и безопасность, затем Активация.
- Шаг третий: нажмите кнопку «Изменить ключ продукта».
- Шаг четвертый: введите действительный ключ продукта
Если проблема, вызывающая код ошибки 0xc004f210, связана с использованием недопустимого ключа продукта, вы сможете успешно активировать операционную систему Windows. Однако, если проблема не исчезнет, вам нужно будет попробовать следующий метод ручного ремонта, описанный ниже? Примечание. Неспособность исправить этот код ошибки может привести к другим Сообщения об ошибках Windows 10.
Способ второй: убедитесь, что редакция Windows соответствует вашему цифровому праву
Цифровое разрешение позволяет пользователям Windows получать доступ к активации без использования ключа продукта. Это цифровое право распространяется только на пользователей Windows 8, которые пытаются активировать версии Windows 10, включающие Windows 10 Pro. Если вы используете подлинную копию Windows 8.1 и ваша редакция Windows соответствует вашему праву, вы можете перейти к приведенным ниже инструкциям.
- Шаг первый: нажмите кнопку «Пуск» и выберите «Настройки».
- Шаг XNUMX. После выбора настроек нажмите «Обновление и безопасность».
- Шаг третий: Выберите Центр обновления Windows, затем вкладку Проверка обновлений
- Шаг четвертый: Нажмите активировать обновление Windows 10
Вы должны иметь возможность активировать обновление Windows, как только вы выполните приведенные выше инструкции. Помните, что код ошибки 0xc004f210 — это код активации, связанный с ключами продукта или вашими цифровыми правами, поэтому после устранения этих проблем у вас не должно возникнуть проблем при активации выбранной вами операционной системы и использовании преимуществ, которые она предлагает. Однако, если проблема остается нерешенной после того, как вы попытались выполнить оба ручных метода восстановления, могут возникнуть необычные проблемы, влияющие на вашу систему. Свяжитесь с Microsoft, чтобы устранить проблему или получить помощь от специалиста по ремонту Windows.
Метод третий: загрузка автоматизированного инструмента
Если вы хотите всегда иметь в своем распоряжении утилиту для исправления этих Windows 8 и других связанных с ними проблем, когда они возникают, Загрузить и установить мощный автоматизированный инструмент.
Узнать больше
Что такое Mapi32.dll Ошибка Outlook?
Mapi32.dll — это интерфейс программирования приложения для обмена сообщениями Windows, который позволяет Windows выполнять различные функции электронной почты и запускать программы обмена сообщениями, такие как Microsoft Outlook и Microsoft Office. Неспособность интерфейса правильно выполнять функции электронной почты приводит к ошибке Outlook Mapi32.dll. Эта ошибка чаще всего возникает, когда вы пытаетесь обновить операционную систему до новой версии.
Решения
 Причины ошибок
Причины ошибок
Распространенные причины ошибки Outlook Mapi32.dll во время обновления ОС:
- Поврежденный или поврежденный профиль пользователя Outlook
- Программное обеспечение перезаписывается другой программой
- Повреждение файла Outlook PST
Сообщение об ошибке Outlook Mapi32.dll отображается в одной из следующих форм:
- Mapi32.dll отсутствует
- Не удается запустить Microsoft Office Outlook. Mapi32.dll повреждена или неправильная версия.
- Mapi32.dll не был найден
- Почта не установлена
Дополнительная информация и ручной ремонт
Итак, что делать, если вы столкнулись с этой проблемой и как ее исправить? Что ж, во-первых, не нужно паниковать, поскольку Microsoft признала эту проблему и предоставила адекватные решения для ее решения в кратчайшие сроки. Однако, чтобы гарантировать быстрое исправление ошибки Outlook Mapi32.dll, вы должны сначала понять причину проблемы и сообщение, отображаемое на экране.
- Допустим, ошибки возникают из-за того, что ваш профиль Outlook поврежден. В этом случае лучшим решением является создание нового профиля Outlook. Независимо от того, установлена ли у вас Windows Vista или XP, чтобы создать новый профиль Outlook, сначала вам нужно будет нажать на Панель управления, затем на Учетную запись пользователя, а затем на Почту. После того, как вы нажмете на вкладку «Почта», откроется диалоговое окно настройки почты. В этом диалоговом окне будет вкладка «Показать профили», щелкните, а затем щелкните вкладку «Добавить», которая появится рядом. Теперь введите имя вашего нового профиля Outlook и нажмите «ОК». После этого добавьте учетную запись электронной почты, чтобы перейти к профилю.
- Если Mapi32.dll отсутствует или поврежден, вам придется запустить ‘fixmapi.exeрешить проблему. Он находится в папке System32 внутри каталога Windows в проводнике Windows.
- Поэтому сначала запустите проводник Windows, а затем найдите следующую папку на своем компьютере: C: / Program Files / Common Files / System / Msmapi1033
- Теперь найдите Fixmapi.exe и дважды щелкните по нему
- После этого найдите файл Mapi32.dll, переименуйте его в MSmapi32.old и нажмите Enter.
- Перезагрузите компьютер, когда закончите.
Небольшой совет для пользователей компьютеров — сканировать на вирусы с помощью антивирусной программы или очистки реестра регулярно, чтобы предотвратить появление ошибки Outlook Mapi32.dll. Вирусы часто захватывают файлы .dll и повреждают их. Всегда лучше иметь перспективный подход.
Узнать больше
Код ошибки 0x80072F8F — Что это?
Код ошибки 0x80072F8F проявляется одним из основных способов. Известно, что он появляется еще в Windows 7 и в основном связан с ошибкой, возникающей в процессе обновления или когда компьютер пытается подключиться к онлайн-службе активации. Это может появиться, когда при активации не удается проверить ключ продукта. Код ошибки появится, когда система поймет, что дата и время на ПК неверны. Код ошибки 0x80072F8F также появится, если компьютер определил, что настройки часового пояса на компьютере неверны.
Когда Windows проходит процесс установки и проверяет всю информацию, связанную с компьютером, возникает код ошибки 0x80072F8F, указывающий, что информация в настройках компьютера недействительна. Правильное время и даты необходимы при использовании серийных ключей проверки для установки Windows. Когда эти настройки выходят за пределы допустимого окна, возникает проблема.
Причины ошибок
Есть только один главный признак, на который следует обратить внимание, и он проявится во время установки Windows. В процессе установки компьютер не сможет продолжить установку, если появится код ошибки 0x80072F8F. Поскольку информация не может быть проверена, Windows не сможет продолжить процесс установки, если настройки времени неверны. Это прерывает процесс, в результате чего необходимо изменить настройки, перезагрузить компьютер и повторить попытку. Обязательно убедитесь, что дата и время на компьютере находятся в пределах допустимого окна для серийного ключа.
- Этот код ошибки не даст никакой информации о том, как его исправить.
- Ошибка Windows 0x80072F8F отображается на экране.
- Код ошибки появляется при вводе серийного ключа Windows и продолжении.
Дополнительная информация и ручной ремонт
При возникновении кода ошибки 0x80072F8F необходимо исправить дату и время в меню настроек компьютера, а затем проверить правильность настроек часового пояса. Есть несколько различных способов изменить настройки времени и даты, и может потребоваться даже изменить настройки часового пояса. После этого может потребоваться перезагрузка компьютера. При загрузке Windows код проверки должен быть активирован в течение 30 дней с момента получения серийного номера.
-
Первый способ
Проверьте настройки времени и даты.
- Откройте меню «Пуск».
- Выберите «Настройки», затем «Время и язык», затем «Дата и время».
- Убедитесь, что компьютер работает в правильное время и дату.
-
Метод второй
Убедитесь, что компьютер подключен к Интернету.
- Введите «Устранение неполадок сети» в поле поиска, расположенное на панели задач.
- Выберите «Выявить и устранить проблемы в сети».
- Следуйте инструкциям на экране. Это устранит любые проблемы, возникающие в сети.
-
Метод третий
Просмотрите часовой пояс.
- Откройте меню «Пуск».
- Выберите «Настройки», затем «Время и язык», затем «Дата и время».
- Убедитесь, что в раскрывающемся меню выбран правильный часовой пояс.
-
Метод четвертый
Перезагрузите компьютер и проверьте, устраняет ли это проблему. Это может помочь в том случае, если средство устранения неполадок в сети не обнаружит проблему.
После выполнения этих шагов для редактирования настроек времени, даты и часового пояса может потребоваться перезагрузка компьютера. Это необходимо для того, чтобы компьютер сохранял и распознавал новые настройки. После перезапуска продолжите процесс, как предполагалось, и введите ключ продукта. Теперь компьютер сможет проверить ключ продукта, поскольку время и дата будут узнаваемы. Установка Windows должна продолжаться в обычном режиме и завершиться успешно, когда время, дата и часовой пояс находятся внутри параметров ключа продукта Windows.
Короче говоря, если это не так, компьютер не сможет распознать ключ продукта и, следовательно, не сможет установить продукт Windows. Как правило, исправление довольно простое и совсем не занимает много времени, но это очень важно.
Узнать больше
Если вы видите следующее сообщение об ошибке на вкладке «Журнал файлов» утилиты «Восстановление файлов» модуля «Резервное копирование Windows» на компьютере с Windows 10, читайте дальше, поскольку этот пост поможет вам исправить его с помощью двух возможных исправлений.
«Произошла внутренняя ошибка: указанное имя ресурса не может быть найдено в файле изображения. (0x90070716) ».
Вы также можете столкнуться с этой ошибкой при запуске функции резервного копирования образа системы. Как уже упоминалось, вы можете устранить эту ошибку, используя два возможных исправления, а именно: проверку состояния службы резервного копирования Windows и проверку настроек в реестре Windows. Для получения более подробной информации обратитесь к инструкциям, приведенным ниже, но прежде чем продолжить, было бы лучше, если вы сначала создадите точку восстановления системы.
Вариант 1. Попробуйте проверить состояние службы резервного копирования Windows.
- Сначала вам нужно нажать клавиши Win + R на клавиатуре, чтобы открыть диалоговое окно «Выполнить».
- Затем введите «services.msc» в поле и нажмите «ОК» или нажмите «Ввод», чтобы открыть диспетчер служб Windows.
- После этого вы увидите список служб и оттуда найдите службу резервного копирования Windows и дважды щелкните по ней, чтобы открыть ее свойства.
- Затем проверьте, установлен ли тип запуска «Отключено». Если это так, измените его на «Ручной». Обратите внимание, что эта служба необходима, поскольку она обеспечивает резервное копирование и восстанавливает возможности.
- Теперь нажмите кнопку «Применить» и «ОК», чтобы сохранить внесенные изменения, а затем перезагрузите компьютер. Проверьте, не исчезла ли ошибка.
Вариант 2. Попробуйте проверить настройку реестра Windows Backup.
- Нажмите клавиши Win + R, чтобы открыть диалоговое окно «Выполнить».
- Затем введите «Regedit» в поле и нажмите «Ввод», чтобы открыть редактор реестра.
- После открытия редактора реестра перейдите к этому разделу реестра: HKEY_LOCAL_MACHINESOFTWAREMicrosoftWindowsCurrentVersionWindowsBackup
- Оттуда найдите DWORD с именами «ValidConfig» и «ValidSystemImageBackup», расположенные на правой панели.
- Найдя их, удалите их или установите для обоих их значений значение «0», убедитесь, что основание является шестнадцатеричным, и нажмите «ОК».
- Теперь выйдите из редактора реестра и перезагрузите компьютер, чтобы применить сделанные изменения.
Узнать больше
Во время установки Windows 10 вы увидите все красивые пользовательские интерфейсы, однако, что более важно, важны драйверы, ваш процессор и свободный диск для успешного завершения установки. Поэтому, если вы получаете ошибку CompareExchange128 во время установки Windows 10, это означает, что в ЦП отсутствует очень важная инструкция, известная как «CMPXCHG16B». Таким образом, если у вас нет CMPXCHG16B, это приведет к ошибке CompareExchange128 при установке Windows 10. Фактически, CMPXCHG16B, PrefetchW, а также LAHF/SAHF являются критерием для того, чтобы вы могли использовать Windows 10 64- битовая версия при обновлении с более ранней версии Windows. Так что же такое инструкция CMPXCHG16B? Инструкция CMPXCHG16B выполняет атомарное сравнение и обмен 16-байтовыми значениями. Эта инструкция также может называться «CompareExchange128». Атомарное сравнение и обмен означает, что ЦП сравнивает содержимое ячейки памяти с заданным значением. Поэтому, если значения совпадают, он изменяет содержимое этой ячейки памяти на новое заданное значение. Обратите внимание, что такая проблема возникает только с 64-разрядной версией Windows 10, и единственный способ решить ее — получить обновление на аппаратном уровне от OEM-производителя. С другой стороны, если ничего действительно не работает, возможно, вам пора приобрести новый процессор, но прежде чем вы прибегнете к этому, тем временем вы можете попробовать воспользоваться приведенными ниже вариантами, чтобы исправить ошибку CompareExchange128 во время установки Windows 10. .
Вариант 1. Попробуйте обновить BIOS и драйверы набора микросхем.
Одна из лучших вещей, которую вы можете сделать, чтобы исправить ошибку CompareExchange128, — это обновить BIOS и драйверы чипсета, поэтому вам нужно проверить, есть ли у вашего OEM-производителя обновление для BIOS вашего компьютера, а также для соответствующих драйверов чипсета. Но перед этим нужно сначала проверить версию BIOS. Для этого выполните следующие действия:
- Тип «msinfo32”В строке поиска и нажмите Enter, чтобы открыть Инструменты системной информации.
- После открытия средств информации о системе проверьте версию BIOS.
- Затем обратите внимание на эту версию BIOS. Вам также необходимо использовать утилиту BIOS, поставляемую с вашим компьютером, и использовать ее для обновления. Обратите внимание, что он отличается для каждого компьютера, и если у вас его нет, вы можете просто зайти на сайт OEM и посмотреть, есть ли возможность скачать его там.
Вариант 2. Попробуйте перейти на 32-разрядную версию Windows 10.
Если вариант 1 не сработал, поскольку обновление BIOS недоступно, вы также можете попробовать перейти на 32-разрядную версию Windows 10. Имейте в виду, что это приведет к ограничению объема установленной оперативной памяти и других мест, но это выиграло. это не проблема, так как вы все еще можете переключиться.
Вариант 3. Попробуйте купить новое оборудование.
Если ни один из первых двух вариантов по какой-то причине не сработал, возможно, вам пора приобрести новое оборудование, особенно если ваш компьютер слишком старый. В таких случаях лучше купить новое оборудование или, что еще лучше, новый компьютер, способный не отставать в ближайшие пару лет.
Узнать больше
Чтобы сделать операционную систему Windows 10 более удобной для пользователя, Microsoft представила режим планшета для устройств с Windows 10, особенно для устройств 2-в-1, таких как Surface Pro и Surface Book. Несмотря на эффективность режима планшета, он также время от времени сталкивается с некоторыми ошибками. Одна из проблем, о которых сообщили пользователи в режиме планшета, заключается в том, что они не могут отключить или выйти из режима планшета. Если вы один из этих пользователей, читайте дальше, так как этот пост расскажет вам, что вы можете сделать, чтобы решить эту проблему. Чтобы решить проблему с режимом планшета, вы можете воспользоваться несколькими предложениями. Вы можете попробовать проверить настройку полноэкранного режима, выполнить полное выключение или выполнить две кнопки для перезагрузки устройств Surface. Вы также можете отключить режим планшета через редактор реестра, выполнить восстановление системы или изменить настройки на вкладке «Система» или в Центре уведомлений.
Вариант 1. Попробуйте проверить настройку полноэкранного режима.
- Нажмите клавиши Win + I, чтобы открыть приложение «Настройки Windows».
- Затем перейдите по этому пути, Персонализация> Начать.
- Затем прокрутите вниз, чтобы отключить опцию «Использовать пуск в полноэкранном режиме».
- После этого перезагрузите компьютер и посмотрите, устранена ли проблема.
Вариант 2 — выполнить полное выключение
- Сначала откройте командную строку с правами администратора.
- Затем выполните эту команду для полного выключения: shutdown / s / f / t 0
- Введенная вами команда выключит ваш компьютер, и после выключения подождите пару минут, а затем включите его снова.
Вариант 3. Попробуйте выполнить двухкнопочный перезапуск на устройстве Surface.
- Нажмите и удерживайте кнопку питания в течение 30 секунд.
- Затем отпустите их через 30 секунд.
- После этого нажмите и удерживайте кнопку увеличения громкости + кнопку питания в течение 20 секунд. Это заставит дисплей мигать несколько раз, но вы должны держать эти кнопки нажатыми, пока ваше устройство Surface не будет выключено.
- Подождите пару минут, и ваша поверхность снова включится. Это должно решить проблему.
Вариант 4. Попробуйте отключить режим планшета через редактор реестра.
- В поле «Начать поиск» введите «редактор реестра» и щелкните правой кнопкой мыши редактор реестра в списке результатов, а затем выберите параметр «Запуск от имени администратора». Откроется редактор реестра с правами администратора.
- Затем перейдите к этому разделу реестра: ComputerHKEY_CURRENT_USERSoftwareMicrosoftWindowsCurrentVersionImmersiveShell
- Оттуда найдите DWORD с именем «SignInMode» и дважды щелкните по нему.
- Установите его значение равным «1», а его основание — шестнадцатеричным.
- После этого нажмите ОК, чтобы сохранить внесенные изменения. Это обеспечит вход в режим рабочего стола при входе в учетную запись.
- Теперь найдите DWORD с именем «TabletMode», дважды щелкните по нему и установите для его значения значение «0», а его основание — шестнадцатеричное.
- Нажмите кнопку ОК, чтобы сохранить внесенные изменения, а затем перезагрузите компьютер.
Вариант 5 — запустить восстановление системы
- Нажмите клавиши Win + R, чтобы открыть диалоговое окно «Выполнить».
- После этого введите «sysdm.cpl» в поле и нажмите «Ввод».
- Затем перейдите на вкладку «Защита системы» и нажмите кнопку «Восстановление системы». Откроется новое окно, в котором вы должны выбрать предпочитаемую точку восстановления системы.
- После этого следуйте инструкциям на экране, чтобы завершить процесс, а затем перезагрузите компьютер и проверьте, устранена ли проблема.
Вариант 6. Попробуйте изменить настройки на вкладке «Система» или в Центре поддержки.
- Перейдите в Настройки и перейдите в Система> Режим планшета.
- После этого прокрутите вниз, чтобы установить «Использовать режим рабочего стола» в раскрывающемся меню в разделе «Когда я вхожу».
- Теперь перезагрузите компьютер и посмотрите, исправлена ли проблема.
Узнать больше
Сообщалось, что существуют системы с операционными системами Windows 11, которые не используют всю оперативную память, установленную в системе. Если по какой-то причине вы один из неудачливых пользователей, которые столкнулись с этой проблемой, не бойтесь, у нас есть решение для вас.
 Запустите средство диагностики памяти Windows
Запустите средство диагностики памяти Windows
- Нажмите ⊞ ОКНА + S чтобы открыть меню поиска
- Введите Инструмент диагностики памяти Windows
- Нажмите в найденном приложении
- Выберите Перезапустите сейчас и проверьте наличие проблем.
- Подождите, пока инструмент закончит работу
Инструмент диагностики памяти — это встроенный инструмент в Windows, он был разработан для автоматического поиска и устранения проблем с памятью и должен стать вашим первым шагом к решению этой проблемы.
Проверить файл подкачки
- Нажмите ⊞ ОКНА + S чтобы открыть меню поиска
- Введите Просмотреть дополнительные параметры системы
- Нажмите в результатах поиска
- Нажмите на настройки под производительность
- Нажмите на Расширенный поиск таб
- Нажмите на Изменить под виртуальная память
- Снимите галочку с ящик для Автоматически выбирать объем файла подкачки
- Затем выберите диск , потом поставьте галочку напротив Нет файла подкачки вариант
- Нажмите на Поставьте
- Повторите для всех дисков в системе.
- Перезагрузите систему, чтобы изменения вступили в силу
Если после перезагрузки система по-прежнему не видит и не использует всю доступную оперативную память, повторите этот процесс и снова включите подкачку. После того, как вы закончите, перейдите к следующему решению.
Изменить используемую оперативную память
- Нажмите ⊞ ОКНА + S чтобы открыть меню поиска
- Введите Конфигурация системы
- Нажмите в результатах поиска
- Перейдите в Boot и нажмите Расширенный поиск опционы
- Проверьте ящик для Максимальный объем памяти
- Enter установленная оперативная память в вашей системе в поле поле и нажмите на OK
- Подтвердите еще раз на OK и закрыть Конфигурация системы окно
- Перезагрузить систему
Если предоставленное решение не сработало, снимите флажок Максимальный объем памяти и сохраните изменения. Перейдите к следующему решению.
Изменение и изменение реестра
- Нажмите ⊞ ОКНА + R чтобы открыть меню запуска
- Введите Regedit и нажмите OK кнопку или нажмите ENTER
- Нажмите на ДА если будет появиться окно UAC
- Найдите HKEY_LOCAL_MACHINESYSTEMCurrentControlSetControlДиспетчер сеансовПамять
- С правой стороны найдите и дважды щелкните значок ClearPageFileAtShutdown DWORD
- Enter 1 в разделе «Значение» и нажмите OK сохранить изменения
- Закройте реестр и перезагрузите систему
Включить переназначение памяти в BIOS
Чтобы выполнить это исправление, вам необходимо войти в BIOS в вашей системе. Как вход в BIOS отличается от системы к системе в зависимости от вашего производителя, особенно если это ноутбук, этот шаг вам придется делать в одиночку. Перейдите к производителю материнской платы или ноутбука и узнайте, как войти в BIOS.
- Enter BIOS (в 80% случаев это можно сделать, нажав DEL или F12, когда система включена)
- Найдите Конфигурация системного агента вариант
- Выберите Функция переназначения памяти и Включите it
Ваш BIOS может отличаться от нашего, и у вас может отсутствовать параметр конфигурации системного агента, в этом случае просмотрите настройку и попробуйте найти функцию переназначения памяти. Если эта функция также отсутствует, перейдите к следующему шагу.
Переставить модули оперативной памяти на материнской плате
Иногда память RAM не может быть правильно размещена в слотах, или простое переключение их в слотах может решить проблему. Извлеките оперативную память, очистите слоты памяти, очистите для них разъемы материнской платы и вставьте их обратно в другом порядке. Если по какой-то причине ни один из методов не сработал, проблема может быть в самом оборудовании, либо в самих банках памяти, материнской плате, блоке питания и т. д. Если это так, вам придется локализовать проблему и заменить неисправный часть. Если вы недостаточно технически подготовлены для этого приключения, лучшее решение — отнести компьютер в мастерскую по ремонту компьютеров.
Узнать больше
Драйверы устройств необходимы для взаимодействия аппаратного и программного обеспечения в операционной системе. Некоторые из этих драйверов имеют цифровую подпись. Эти виды драйверов являются драйверами, которые подписаны органом, выпустившим их, таким образом, что конечный пользователь или любая третья сторона не смогут их изменить. И бывают случаи, когда вы сталкиваетесь с ошибкой «Для Windows требуется драйвер с цифровой подписью» при попытке установить или обновить драйверы устройств. Подписание драйвера — это процесс связывания цифровой подписи с пакетом драйвера. Цифровые подписи используются при установке устройств Windows для проверки подлинности поставщика, поставляющего пакеты драйверов, а также для проверки целостности пакетов драйверов. Все драйверы, которые вы обычно устанавливаете на свой компьютер из Центра обновления Windows, производителей оригинального оборудования или какого-либо другого стороннего программного обеспечения для загрузки драйверов и т. д., должны быть проверены Microsoft в цифровом виде с помощью цифровой подписи. Цифровая подпись — это электронный знак безопасности, который проверяет издателя для драйвера и всей соответствующей информации, связанной с ним. Вот почему Windows не будет запускать драйвер, если он не сертифицирован Microsoft, будь то 32-разрядная или 64-разрядная система — это называется принудительным применением подписи драйверов. Единственные драйверы режима ядра, которые Windows 10 загрузит, — это те, которые имеют цифровую подпись Dev Portal. Однако изменения затрагивают только новые установки операционной системы с включенной безопасной загрузкой, в то время как для свежих установок без обновлений потребуются драйверы, подписанные Microsoft. Ошибка «Windows требует драйвер с цифровой подписью» указывает на то, что драйвер, который вы пытаетесь обновить или установить, не имеет цифровой подписи выдавшего его органа, что не позволяет вам установить или обновить его. Для решения этой проблемы можно попробовать обновить драйвера прямо с сайта производителя. Вы также можете отключить подпись драйвера через редактор групповой политики.
Вариант 1. Обновите драйверы устройств прямо с сайта производителя.
Причина, по которой вы получаете сообщение об ошибке «Windows требует драйвера с цифровой подписью», заключается в том, что вы могли загрузить драйверы с внешнего носителя. Также может быть, что драйверы не обновлялись в течение некоторого времени, и орган, выдающий сертификат, изменил свою политику. Таким образом, вы можете попробовать обновить драйверы прямо с сайта производителя и установить их. Если этот параметр не сработал, вам придется отключить подписывание драйвера или его распознавание в Windows 10. Имейте в виду, что делать это не рекомендуется, если вам нужно использовать соответствующий драйвер.
Вариант 2. Отключить подпись драйверов через редактор групповой политики.
- Нажмите клавиши Win + R, чтобы открыть утилиту «Выполнить», введите «gpedit.msc» в поле и нажмите «Ввод», чтобы открыть редактор групповой политики.
- После этого перейдите к этому параметру политики: Конфигурация пользователя> Административные шаблоны> Система> Установка драйвера.
- Затем дважды щелкните запись «Подписывание кода для драйверов устройств», расположенную на правой панели, чтобы открыть ее свойства, где вы увидите следующее описание:
«Этот параметр определяет, как система реагирует, когда пользователь пытается установить файлы драйверов устройств без цифровой подписи. Он устанавливает наименее безопасный ответ, разрешенный в системах пользователей в группе. Пользователи могут использовать Систему на Панели управления, чтобы выбрать более безопасный параметр, но когда этот параметр включен, система не реализует какой-либо менее безопасный параметр, чем установленный параметром.
При включении этого параметра используйте раскрывающийся список, чтобы указать нужный ответ.
«Игнорировать» указывает системе продолжить установку, даже если она содержит неподписанные файлы.
«Предупредить» уведомляет пользователя о том, что файлы не имеют цифровой подписи, и позволяет пользователю решить, следует ли остановить или продолжить установку и разрешить ли установку неподписанных файлов. «Предупреждать» используется по умолчанию.
«Блок» указывает системе отказаться от установки неподписанных файлов. В результате установка останавливается, и ни один из файлов в пакете драйвера не устанавливается.
Чтобы изменить безопасность файла драйвера без указания параметра, используйте Система на панели управления. Щелкните правой кнопкой мыши «Мой компьютер», выберите «Свойства», перейдите на вкладку «Оборудование» и нажмите кнопку «Подпись драйвера». »
- Теперь выберите переключатель «Включено» и выберите «Игнорировать» в раскрывающемся меню под заголовком «Когда Windows обнаруживает файл драйвера без цифровой подписи».
- Затем нажмите кнопку «Применить» и «ОК», чтобы сохранить внесенные изменения. Это избавит от ошибки «Windows требует драйвер с цифровой подписью», но учтите, что это также сделает вашу систему менее безопасной.
Узнать больше
PC Performer — это программа для очистки реестра от PerformerSoft. Цель этой программы — удалить лишние элементы из реестра Windows. Очистители реестра удаляют неработающие ссылки, отсутствующие ссылки в реестре Windows. PC Performer предназначен для автоматической оптимизации вашего реестра и его очистки.
PC Performer добавляет в реестр записи для текущего пользователя, которые позволяют ему запускаться автоматически при каждой перезагрузке системы. Он добавляет запланированную задачу в Планировщик задач Windows для выполнения в разное время. Программное обеспечение подключается к Интернету, поэтому оно создает исключение брандмауэра Windows, которое позволяет ему подключаться без помех. Несколько антивирусных программ определили это программное обеспечение как вредоносное, обычно оно поставляется в комплекте с другим программным обеспечением или распространяется через пакет с оплатой за установку.
О потенциально нежелательных приложениях
Люди сталкивались с этим — вы загружаете и устанавливаете часть бесплатного программного приложения, затем вы видите какие-то нежелательные приложения на своем компьютере или обнаруживаете, что в ваш браузер добавлена странная панель инструментов. Вы их не устанавливали, так как же они оказались? Эти нежелательные программы, технически известные как потенциально нежелательные программы (ПНП), часто поставляются в комплекте с другим программным обеспечением и устанавливаются на ПК пользователя без его ведома. Возможно, для некоторых людей они могут не выглядеть как вирусы, но они могут создавать серьезные неудобства и создавать серьезные проблемы для пользователей. Идея PUP была придумана, чтобы определить это загружаемое дерьмо как нечто иное, чем вредоносное программное обеспечение. Подобно вредоносным программам, ПНП создают проблемы при загрузке и размещении на вашем компьютере, но отличие ПНП заключается в том, что вы даете согласие на его загрузку — на самом деле это совсем другое — пакет установки программного обеспечения фактически обманом заставляет вас согласиться на установку. Тем не менее, нет никаких сомнений в том, что ПНП по-прежнему являются плохой новостью для пользователей компьютеров, поскольку они могут нанести непоправимый вред вашему компьютеру во многих отношениях.
Как выглядят щенки?
Нежелательные программы после установки отображают множество раздражающих всплывающих окон, создают ложные предупреждения и довольно часто даже подталкивают пользователя к покупке программного обеспечения. Точно так же большинство бесплатных приложений в наши дни поставляются с довольно большим количеством нежелательных надстроек; в большинстве случаев панель инструментов веб-браузера или модификация браузера, например угонщик домашней страницы. Мало того, что они бесполезно занимают место на вашем экране, панели инструментов также могут манипулировать результатами поисковой системы, следить за вашими действиями в Интернете, снижать производительность вашего веб-браузера и замедлять ваше сетевое соединение до сканирования. ПНП используют агрессивные методы распространения, чтобы проникнуть на ваш компьютер. Некоторые из них могут включать программный код для сбора информации, который может собирать и отправлять вашу личную информацию третьим лицам. Из-за этой нежелательной программы ваше приложение может зависнуть, ваши средства защиты могут быть отключены, что может сделать компьютер уязвимым, ваша система может выйти из строя, и этот список можно продолжать и продолжать.
Советы о том, как предотвратить появление вредоносного ПО
• Внимательно прочтите, прежде чем соглашаться с лицензионным соглашением, поскольку в нем может быть пункт о ПНП.
• Обычно при настройке программы вы получаете два варианта: «Стандартная установка (рекомендуется)» и «Выборочная установка». Не выбирайте «Стандартный», так как ПНП могут быть установлены таким образом!
• Используйте хорошее антивирусное программное обеспечение. Попробуйте Safebytes Anti-Malware, которая обнаружит ПНП и обработает их как вредоносное ПО, пометив их для удаления.
• Будьте внимательны при установке бесплатного программного обеспечения, программного обеспечения с открытым исходным кодом или условно-бесплатного программного обеспечения. Избегайте загрузки расширений и программ браузера, с которыми вы не знакомы.
• Загружайте приложения только с сайтов оригинальных поставщиков. Избегайте порталов загрузки, поскольку они используют собственный менеджер загрузок для упаковки дополнительных программ при начальной загрузке.
Что вы можете сделать, если вирус не дает вам ничего скачать или установить?
Вредоносное ПО потенциально может нанести несколько видов повреждений компьютерным системам, сетям и данным. Некоторые вредоносные программы делают все возможное, чтобы помешать вам установить что-либо на ваш компьютер, особенно антивирусные приложения. Если вы читаете это прямо сейчас, возможно, вы уже поняли, что причиной заблокированного веб-трафика является заражение вредоносным ПО. Так что же делать, если вам нужно установить антивирус, например Safebytes? Есть несколько действий, которые вы можете предпринять, чтобы обойти эту проблему.
Устранить вредоносные программы в безопасном режиме
Если вирус настроен на автоматическую загрузку при запуске Microsoft Windows, переход в безопасный режим вполне может заблокировать попытку. Поскольку в безопасном режиме запускается только самый минимум программ и служб, вряд ли возникнут какие-либо причины для возникновения проблем. Ниже приведены шаги, которые вы должны выполнить, чтобы удалить вредоносное ПО в безопасном режиме.
1) При включении / запуске нажимайте клавишу F8 с интервалом в 1 секунду. Это вызовет меню дополнительных параметров загрузки.
2) Выберите Safe Mode with Networking с помощью клавиш со стрелками и нажмите ENTER.
3) Как только вы войдете в этот режим, у вас снова должно быть подключение к Интернету. Теперь получите необходимое приложение для удаления вредоносных программ с помощью браузера. Чтобы установить программное обеспечение, следуйте инструкциям мастера установки.
4) После установки выполните полное сканирование и дайте программе удалить обнаруженные угрозы.
Переключиться на альтернативный браузер
Веб-вирусы могут быть связаны с конкретной средой, нацелены на конкретный веб-браузер или атаковать определенные версии браузера. Лучшее решение для преодоления этой проблемы — выбрать браузер, который хорошо известен своими функциями безопасности. Firefox содержит встроенную защиту от фишинга и вредоносных программ для обеспечения вашей безопасности в Интернете.
Установите и запустите антивирус с USB-накопителя
Чтобы успешно устранить вредоносную программу, вам необходимо под другим углом подойти к вопросу установки антивирусной программы на зараженный компьютер. Примите эти меры, чтобы использовать USB-накопитель для восстановления поврежденного компьютера.
1) Используйте другой безвирусный компьютер для загрузки Safebytes Anti-Malware.
2) Вставьте перьевой диск в чистый компьютер.
3) Дважды щелкните значок «Настройка» антивирусной программы, чтобы запустить мастер установки.
4) Когда появится запрос, выберите место, где вы хотите поместить файлы программного обеспечения. Следуйте инструкциям на экране для завершения процесса установки.
5) Теперь вставьте флешку в зараженный компьютер.
6) Дважды щелкните файл EXE, чтобы открыть программу Safebytes прямо с флешки.
7) Нажмите «Сканировать сейчас», чтобы запустить сканирование зараженного компьютера на наличие вредоносных программ.
Основные характеристики SafeBytes Anti-Malware
Вы хотите установить лучшую антивирусную программу для своей компьютерной системы? На рынке есть различные приложения, которые поставляются в платных и бесплатных версиях для систем Microsoft Windows. Некоторые из них замечательны, а некоторые представляют собой мошеннические приложения, которые выдают себя за законное антивирусное программное обеспечение, ожидающее, чтобы нанести ущерб вашему компьютеру. При поиске программного обеспечения для защиты от вредоносных программ выберите то, которое обеспечивает надежную, эффективную и полную защиту от всех известных компьютерных вирусов и вредоносных программ. В список рекомендуемого программного обеспечения входит SafeBytes Anti-Malware. SafeBytes имеет действительно хороший послужной список высококачественных услуг, и клиенты довольны этим. Антивредоносное ПО SafeBytes — это высокоэффективный и простой в использовании инструмент защиты, который подходит для пользователей с любым уровнем компьютерной грамотности. Благодаря своей передовой технологии это приложение позволит вам удалить несколько типов вредоносных программ, включая вирусы, черви, ПНП, трояны, программы-вымогатели, рекламное ПО и угонщики браузера. Антивредоносное ПО SafeBytes предоставляет набор расширенных функций, которые отличают его от всех остальных. Здесь перечислены некоторые из замечательных:
Защита от вредоносного ПО: Этот инструмент для удаления вредоносных программ, созданный на основе хорошо зарекомендовавшего себя антивирусного движка, способен обнаруживать и удалять многие устойчивые вредоносные угрозы, такие как угонщики браузеров, потенциально нежелательные программы и программы-вымогатели, которые могут пропустить другие типичные антивирусные программы.
Активная защита в реальном времени: SafeBytes предлагает полностью автоматическую защиту в реальном времени, которая настроена на проверку, предотвращение и удаление всех угроз при первом обнаружении. Он будет постоянно проверять ваш компьютер на подозрительную активность и защищает ваш компьютер от несанкционированного доступа.
Более быстрое сканирование: Механизм поиска вирусов SafeBytes — один из самых быстрых и эффективных в отрасли. Его целевое сканирование серьезно увеличивает вероятность обнаружения вредоносных программ, встроенных в различные компьютерные файлы.
Безопасный просмотр: Safebytes присваивает всем сайтам уникальный рейтинг безопасности, который помогает вам понять, безопасна ли веб-страница, которую вы собираетесь посетить, для просмотра или известна ли она как фишинговый.
Низкое использование ЦП: SafeBytes известен своим минимальным влиянием на вычислительную мощность и высокой скоростью обнаружения бесчисленных угроз. Он работает бесшумно и эффективно в фоновом режиме, поэтому вы можете постоянно использовать свой компьютер на полную мощность.
Служба поддержки 24 / 7: SafeBytes обеспечивает круглосуточную техническую поддержку, автоматическое обслуживание и обновления программного обеспечения для максимального удобства пользователей.
Технические детали и удаление вручную (для опытных пользователей)
Если вы хотите удалить PCPerformer вручную без использования автоматизированного инструмента, это можно сделать, удалив программу из меню «Установка и удаление программ» Windows или, в случае расширений браузера, перейдя в диспетчер дополнений и расширений браузера. и удаление его. Вероятно, вы также захотите сбросить настройки браузера. Чтобы обеспечить полное удаление, вручную проверьте жесткий диск и реестр на наличие всего следующего и удалите или сбросьте значения соответственно. Обратите внимание, что это предназначено только для опытных пользователей и может быть затруднено из-за неправильного удаления файла, вызывающего дополнительные ошибки ПК. Кроме того, некоторые вредоносные программы способны воспроизводить или предотвращать удаление. Рекомендуется делать это в безопасном режиме.
Следующие файлы, папки и записи реестра создаются или изменяются PCPerformer
файлы:
Файл LOCALAPPDATAPCPerformerSetupPCPerformerSetup.exe. Файл PROGRAMFILESPC PerformerPCPerformer.exe. Файл PROGRAMFILESPC PerformerPSCheckUp.exe. Файл PROGRAMFILESPC PerformerRegistryDefrag.exe. Файл WINDIRTasksPC Performer Daily Check.job. Файл WINDIRTasksPC Performer Scheduled Scan.job.
Реестр:
Ключевой исполнитель ПК в HKEY_CURRENT_USERSoftwarePerformerSoft. Ключевой исполнитель ПК в HKEY_LOCAL_MACHINESOFTWAREPerformerSoft. Ключ PCPerformer_is1 в HKEY_LOCAL_MACHINESoftwareMicrosoftWindowsCurrentVersionUninstall.
Узнать больше
Авторское право © 2022, ErrorTools, Все права защищены
Товарный знак: логотипы Microsoft Windows являются зарегистрированными товарными знаками Microsoft. Отказ от ответственности: ErrorTools.com не имеет отношения к Microsoft и не претендует на прямую связь.
Информация на этой странице предоставлена исключительно в информационных целях.
Ошибки в социальных сетях происходят нередко: иногда виноват в этом сам сервер (сайт), в других вариантах причиной являются вирусы внутри компьютера пользователя. Ошибка 103 на сайтах ВКонтакте и Одноклассниках встречалась у немалого количества людей. Что представляет собой эта неполадка и как обозначается на страницах браузеров? При входе на социальный сайт ВКонтакте высвечивается следующее: «Ошибка 103 (net::ERR_CONNECTION_ABORTED):», а дальше идёт текст о невозможности соединения с сайтом.
Почему возникает данная ошибка? Часто это связано с наличием вирусов, проникнувших в систему вашего компьютера. Возможно, потребуется немало времени на поиск и удаление этих вредоносных программ. Другие причины, по которым произошла ошибка на сайте — это удаление нужных файлов системы или браузера, а также наличие кэша и кукисов (cookies), мешающих работе браузера.
Что делать, если Вконтакте выдает ошибку 103
1. Попробуйте использовать другую программу-браузер. Например, если вы пользуетесь браузером Opera, и при входе на сайт ВКонтакте пишет ошибку, попробуйте зайти в него через Mozilla Firefox, Internet Explorer или Google Chrome.
2. Удаление кэша и куков (cookies). Очистите в браузере кэш и кукисы через настройки программы. В настройках Оперы это выглядит так: Инструменты — Общие настройки — вкладка «Расширенные» — История – очистить дисковый кэш. После данных манипуляций закройте браузер и перезагрузите компьютер посредством Пуск – Выключение – Перезагрузка. Включите после перезагрузки браузер и зайдите на сайт.
3. В случае заражения системы вирусом, проблема может оказаться чуть сложнее. Первым делом необходимо найти файл hosts, расположенный в системной папке Windows по следующему адресу: C:WindowsSystem32driversetchosts
4. Открываем файл hosts при помощи встроенного текстового редактора «Блокнот». Если у вас установлен альтернативный вариант программы Блокнот (например, Notepad++), можете открыть этой программой.
5. Теперь смотрим внимательно: удаляем всё, что находится ПОСЛЕ 127.0.0.1 localhost. Если сайт ВКонтакте выдает ошибку 103 или другие коды, возможно, вы увидите в файле hosts примерно такие строки: vk.com vkontakte.ru. Удалите их. Перезагрузите компьютер.
6. Обязательно просканируйте систему антивирусом на наличие вредоносных кодов-программ. После завершения сканирования следует перезагрузить систему.
7. В крайних случаях поможет переустановка системы Windows. Перед установкой скопируйте все важные данные на отдельный дисковый накопитель. Не забудьте о папках «Мои документы», «Рабочий стол» и «Program Files» — часто люди хранят там много ценных файлов и папок.
8. После того, как вы успешно преодолели проблему и знаете, как исправить ошибку вконтакте, поменяйте пароль от своего аккаунта во избежание взлома страницы и заражения вирусом.
Новые материалы на эту тему:
- Канализационные трубы на nashornru
- Beauty-shopru — магазин косметики
- Allo-prokatru — прокат автомобиля в Москве
- Если срочно требуются деньги
- Что являет собой планшет для чтения
- Одно из самых популярных развлечений
- Черное, серое и белое SEO продвижение
- Вконтакте выдает код ошибки 324 — что делать?
- Ошибка при загрузке музыки Вконтакте — как исправить
- Заблокировали страницу Вконтакте за спам — что делать, как разблокировать?
Также рекомендуем к прочтению:
- Как поставить картинки на фон Вконтакте – изменение фона ВК
- Как удалить спам Вконтакте со стены и в сообщениях
- Плагин для скачивания видео Вконтакте для Mozilla, Google и Opera
- Как установить плагин Вконтакте для Яндекс браузера
- Как изменить шрифт Вконтакте — жирный и зачеркнутый шрифт в ВК
- Все коды неизвестных ошибок Вконтакте — решение проблем
- Как слушать музыку Вконтакте через мобильный телефон
- Что делать, если не удается зайти в скайп (Skype)
- Как добавить музыку на страницу и стену Вконтакте — фото
- Как быстро удалить созданную группу Вконтакте
Проблема:
При входе на свой сайт, появляется неизвестная ошибка 103 (net::ERR_CONNECTION_ABORTED), хотя все остальные сайты открываются нормально. Как исправить ошибку 103? Вирус ли это?
Стоит отметить, что у многих людей по этой причине вместо Одноклассников открывается другой сайт или появляется неизвестная ошибка 103 ВКонтакте.
Решение проблемы
Неизвестная ошибка 103 (net::ERR_CONNECTION_ABORTED) появилась неожиданно, когда я зашла на свой сайт. Ранее я уже слышала о подобной проблеме, у многих вместо ВКонтакте открывается другой сайт, а у кого-то вместо Одноклассников открывается другой сайт. Это схожие проблемы и происходят они с теми ресурсами, которые вы чаще всего посещаете. Я обратилась к своему знакомому, который не так давно закончил курсы системного администратора и вот, что он мне сказал.
Причина, почему появляется неизвестная ошибка 103 ВКонтакте или на вашем собственном сайте – это вирус, который блокирует или ставит перенаправление на свои проплаченные сайты.
У меня неизвестная ошибка 103 появилась не только во всех браузерах, но и Аваст также показал, что вредоносный URL-адрес заблокирован.
Что делать и как исправить ошибку 103 (net::ERR_CONNECTION_ABORTED)?
Существует несколько вариантов решения неизвестной ошибки 103:
- Попробуйте почистить кэш браузера или открыть нужный сайт в другом браузере.
- Если чистка кэша не помогла и неизвестная ошибка 103 осталась – зайдите на сайт с другого компьютера. По опыту скажу, что у меня на ноутбуке сайт открылся сразу.
- Если на другом компьютере сайты открылись – то, вирус не в шаблоне сайта, а в самом компьютере!
- Для поиска ошибки 103 ВКонтакте или на своем сайте попробуйте просканировать компьютер антивирусом. В моем случае антивирус ничего не нашел.
- И наконец, решение ошибки 103 (net::ERR_CONNECTION_ABORTED) предлагает официальный сайт Microsoft. Для этого вам необходимо:
У меня в данном файле было следующее:
А ДОЛЖНО БЫЛО БЫТЬ
Теперь вы знаете, как исправить ошибку 103 на своем сайте, а если у вас вместо ВКонтакте открывает другой сайт, вам также поможет данное решение.
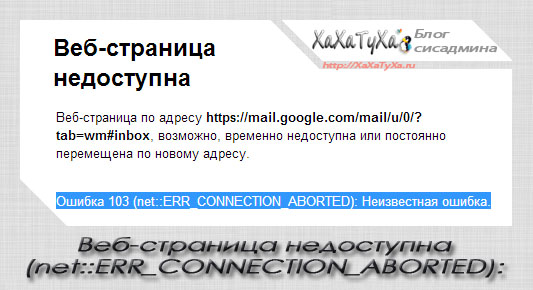
Веб-страница недоступна
Веб-страница по адресу https://mail.google.com/, возможно, временно недоступна или постоянно перемещена по новому адресу.
Ошибка 103 (net::ERR_CONNECTION_ABORTED): Неизвестная ошибка.
Вот некоторые действия, которые помогут вам исправить ошибку 103:
1. Проверьте в другом интернет браузере
Попробуйте открыть ссылку в другом браузере, если открывается без ошибки — смотрите надстройки и плагины браузера. Попробуйте просто отключить всё.
Если отключение плагинов не помогает:
- Удалите chrome.
- Очистите пользовательские данные, выполнив команду:
rd %userprofile%AppDataLocalGoogleChrome /S /Q
- Установите chrome заново
2. Очистите локальный кэш сопоставителя DNS
3. Переместите временную папку
Создадим на диске C папку «test». Откроем командную строку и введем комманду
set TMP=C:test
4. Отключите антивирус
Возможно у Вашего антивируса есть контроль веб-трафика и он както препятствует.
отключать только для выявления причины !
4. Проверте на вирусы
- kaspersky.ru/virusscanner
- freedrweb.com/cureit/
5. Проверьте файл hosts
по пути C:WindowsSystem32driversetchosts открываем файл, должно быть согласно рисунка

 Причины ошибок
Причины ошибок
 Запустите средство диагностики памяти Windows
Запустите средство диагностики памяти Windows