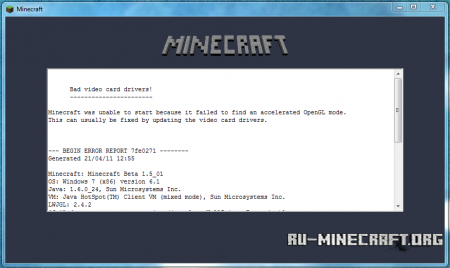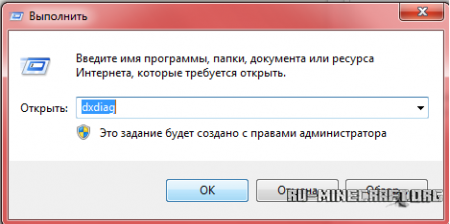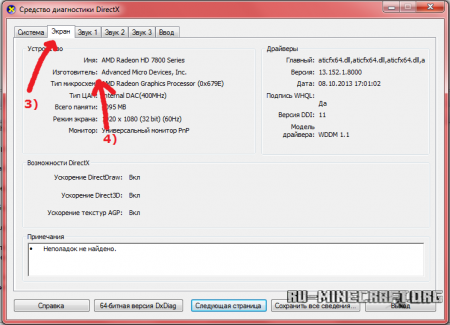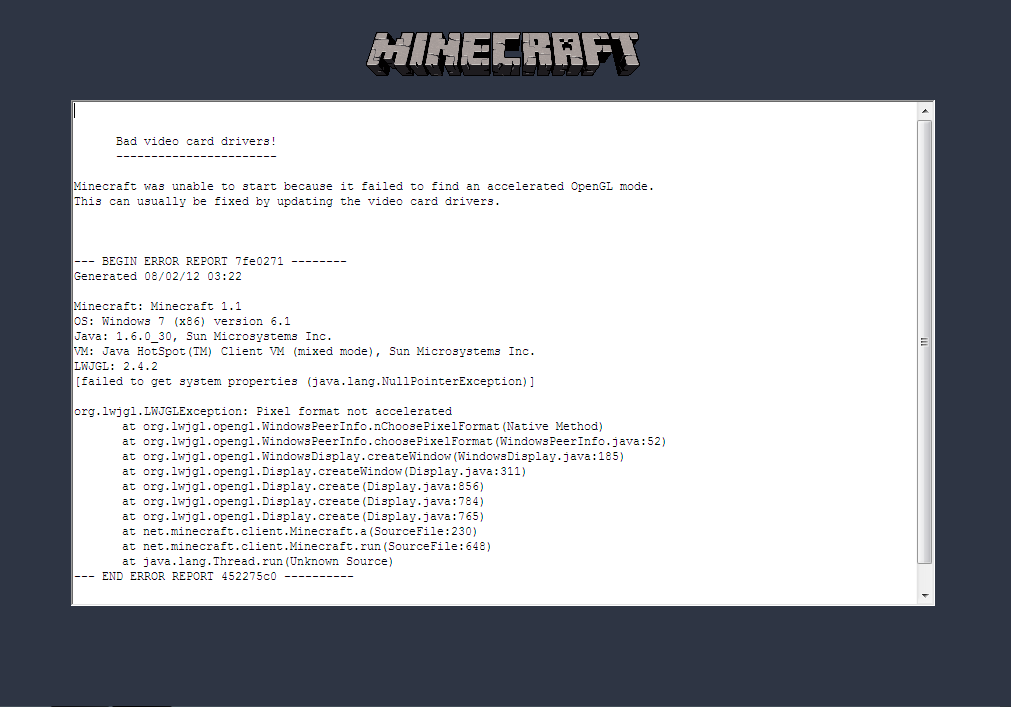Для Minecraft лучше использовать актуальные драйвера вашей видеокарты, иногда старые драйвера приводят к крашу игры. В данном гайде рассмотрим решение данной проблемы у встроенного видеоадаптера Intel G41. Используется в различных процессорах, к примеру: и так далее.
В первую очередь, нужно узнать, что у вас именно видеокарта G41, для этого открываем «Пуск» и в поиск пишем «Диспетчер устройств», заходим данную программу и открываем вкладку «Видеоадаптеры»:
Будет как на скриншоте, конкретно указан данный видеоадаптер, если у вас отличается, вам нужно воспользоваться другим гайдом. А у кого именно он, делают дальше по инструкции.
Плюс, Вам нужно узнать версию Windows и её разрядность. Открываем «Мой компьютер» -> «Свойства системы». Находим версию системы и разрядность, на скриншоте, это Windows 10 и 64 разрядность.
Содержание:
Решение для Windows 7, Vista
Решение для Windows 10, 8
Решение для Windows XP
Решение проблемы видеодрайвера у Intel G41 в Windows 7, Vista
1) Скачиваем рабочий драйвер видеокарты G41 — 15.22.58.2993 для Minecraft:
32-бит (разрядность) — Скачать с официального сайта Intel (x32) | (Зеркало x32)
64-бит (разрядность) — Скачать с официального сайта Intel (x64) | (Зеркало x64)
*На сайте Intel справа нажать на голубую кнопку «Загрузить».
*Файлы для зеркал взяты с сайта Intel, не были изменены и подписаны цифровой подписью Intel.
2) Устанавливаем скаченный драйвер, можно просто «Далее» нажимать. Готово! Можете пробовать играть.
Решение проблемы видеодрайвера у Intel G41 в Windows 10, 8
Так как драйвера от самого Intel для видеоадаптера G41 для Windows 10 просто нет, а тот который идёт с самой системой, не поддерживает графику OpenGL (крашит при запуске игры), то самыми простыми решениями будут:
1. Переустановить Windows установив 7 или XP.
2. Если есть возможность, приобрести видеокарту. Даже самая простая сможет запускать игру.
Решение проблемы видеодрайвера у Intel G41 в Windows XP
1) Скачиваем рабочий драйвер видеокарты G41 — 14.42.15.5420 для Minecraft:
32-бит (разрядность) — Скачать с официального сайта Intel (x32) | Зеркало x32
64-бит (разрядность) — Скачать с официального сайта Intel (x64) | Зеркало x64
2) Устанавливаем скаченный драйвер, можно просто «Далее» жать. Готово! Можете пробовать играть.
Если Ваша проблема остаётся актуальной, запросите поддержку у TLauncher:
Написать разработчикам с помощью VK.com
Сегодня мы поговорим об ошибке при запуске Minecraft , звучит она примерно следующим образом:
Bad video card drivers!
————————
Minecraft was unable to start because it failed to find an accelerated OpenGL mode.
This can usually be fixed by updating the video card drivers.
На экране данное чудо выглядит вот так :
bad video drivers minecraft
Итак что нужно сделать:
1. Обновляем драйвера на видеокарту.
2. Если первый пункт не помог то мы вручную скачиваем нужные нам драйвера на видеокарту.
Итак, порядок обновления видеокарты
1. Кликаем правой кнопкой мыши по рабочему столу и выбираем пункт Разрешение экрана
2. Дальше выбираем пункт Дополнительные параметры
3.Переходив во вкладку Свойства
4.Переходим во вкладку Драйвер и там жмём кнопку Обновить
opengl mode minecraft
5.В обновлении выбираем Автоматическое обновление
opengl mode minecraft
Готово, мы обновили нашу видео карту и opengl для нашего minecraft
Если у вас есть сомнения на счёт качества установленного клиента, Вы можете с полной уверенностю скачать качественный клиент Minecraft у нас.
Если обновление нам не помогло, тогда качаем напрямую драйвера с официального сайта производителя.
Кто не помнит какие у него драйвера, то нужно проделать первые 3 пункта из выше перечисленных.
Итак скачиваем с официального сайта (У нас уже есть модель нашей видеокарты и мы знаем какая у нас операционная система):
И так скачиваем драйвер ,устанавливаем и перезагружаем копьютер, после этого не должно вылазить никаких ошибок типа opengl mode minecraft
Вот ещё одно альтернативное решение проблемы How to fix the error ‘Bad video card drivers’ on Minecraft
Если по ходу выполнения данного руководства появились ещё какие либо вопросы, пиши в комментах, вместе всё решим 🙂
Оставляйте в коментах какой вариант вам помог!!
Minecraft – это не та игра, которая потребляет много оперативной памяти и прочих ресурсов компьютера. Если не устанавливать различные тяжелые моды, вам не понадобится мощная видеокарта, чтобы играть в Minecraft.
На операционной системе Windows 10 существует два способа установки игры Minecraft. Первый – это обычный Java-установщик, который мы использовали на протяжении многих лет на Windows 7/8. Второй способ – скачать и установить Minecraft Windows Edition из магазина приложений Windows Store.
Minecraft из Windows Store находится в бета-версии, поэтому многие игроки более склонны использовать стандартную Java версию.
В результате этой ошибки, Minecraft зависает на экране загрузки, не позволяет войти в игру или лаунчер просто не запускается.
Многие пользователи удаляют и устанавливают Java 8 Upgrade 60 на свой компьютер в попытке исправить ошибку. На самом деле, это не правильное решение, и вы можете сделать только хуже. Вместо этого, вам нужно выполнить следующие действия:
- Удалить Java на компьютере.
- Найти инсталлятор Java 8 Upgrade 51 и установить его.
- Запустить Minecraft и убедиться, что ошибки больше нет.
Возможно у вас выскакивает ошибка связанное что-то с видео драйвером при запуске любимого Майнкрафта, то в этой статье вам точно помогут. Такую ошибку можно словить используя , но решение здесь есть!»
Вот так может выглядеть такая ошибка:
Minecraft был закрыт по причине несовместимости драйверов видеокарты . Возможно, они не поддерживают версию OpenGL, используемой в запускаемой версии Minecraft. В любом случае, попробуйте найти и установить бета-версии драйверов для своей видеокарты и повторите попытку.
Если объяснить более подробнее, то из-за старой или вообще не установленной версии драйверов для вашей видеокарты игра не может впринципе запуститься. Поэтому и вылетела данная ошибка. Решение довольно банально — обновить драйвера видеокарты .
Существуют два главных разработчика видеокарт — NVIDIA (GeForce) и AMD (Radeon). Для начала, необходимо выяснить от какого производителя ваша видеокарта.
Примечание: Если вы знаете одного из изготовителей карты — Palit, ASUS, MSI, Chaintech, Sapphire, то это немного не то, всё равно они делают видеокарты по технологии AMD или NVIDIA.
Как всё таки узнать чья у вас видеокарта?
1) Нажимаем «Пуск», вводим в поиск «dxdiag», и запускаем эту программу.
2) Откроется окно, в котором необходимо выбрать вкладку «Монитор» (Или возможно «Дисплей»)
Рис 1. Dxdiag во вкладке Монитор с видеокартой NVIDIA
Рис 2. Dxdiag во вкладке Экран с видеокартой AMD
3) Как видно по рисунку 1, там представлены видеокарты от Nvidia. На следующей же скрине (Рис 2), видеокарта от AMD. Сравните и выберите вашу.
3.1) Если у вас не Windows, то:
1) Откройте терминал.
2) Введите “lspci -v | less”.
3) Ищите то что связано с VGA Compatible или Video Controller.
4) Далее найдите изготовителя вашей видеокарты.
Попробуйте обновить все компоненты системы через специальную программу (App Store).
4) После того, как вы определились с производителем, необходимо скачать драйвер для одного из них.
OpenGL – это специальная технология и одноименное приложение, позволяющее работать с двухмерной и трехмерной графикой. Приложение обеспечивает не только высокую производительность компьютерной графики, но и предоставляет пользователю подробную информацию о графической системе компьютера.
Спецификация
OpenGL появилась еще в начале 90х для 32 bit-систем. Целью разработчиков было создание программного продукта, который мог бы работать на совершенно разных видеокартах. Например, разработанная с использованием OpenGL игра, теперь могла запускаться на любых видеокартах, которые поддерживают эту спецификацию.
Это обеспечивалось программной реализацией возможностей, которые не поддерживались устройством, позволяя разрабатывать ПО для маломощных компьютеров. С тех пор технология продолжала развиваться, и доступна сейчас для всех устройств с операционной системой Windows xp/ 7/ 8/ 10.
В частности поддерживаются следующие видеокарты:
После установки драйвера не только пропадает ошибка, но и повышается производительность системы, и появляются дополнительные возможности. После установки можно узнать информацию о своей графической системе. В версиях для большинства видеокарт иконка программы появляется в системном трее. Если на нее нажать, то можно просмотреть эту информацию.
Также это программное обеспечение предоставляет такие возможности:
- Проверка производительности видеокарты, встроенными или сторонними средствами.
- Тестирование 3D возможностей системы.
- Выдача списка технологий вывода изображения, которые поддерживает установленный драйвер.
- Более тонкие настройки видеокарты, через которые можно повысить производительность.
Технология OpenGL никак не может навредить компьютеру. Установка проходит в пару кликов мышкой и сама программа никак не нагружает систему. Если установка прошла неудачно, то это лечится простой переустановкой или удалением драйвера.
Главный конкурент OpenGL – технология DirectX. По сравнению с ним OpenGL обладает следующими преимуществами:
- Более высокая производительность 3D-графики.
- Мультиплатформенность. DirectX затачивался под ОС Windows, в то время как OpenGL может работать на различных системах, будь то смартфоны или игровые консоли.
- Поддержка большого количества видоадаптеров, для каждого из которых создана своя версия программы.
- Обратная совместимость. Все приложения, написанные с использованием старых версий стандарта, будут работать в новых.
Для рядового пользователя эта технология не имеет минусов. Она повышает производительность ПК, не перегружая систему. Единственный спорный недостаток могут ощутить только программисты – OpenGL использует низкоуровневый API, из-за чего работать с ним сложнее, чем с DirectX. Тем не менее, как раз низкоуровневая разработка обеспечивает высокую производительность и стабильность.
Bad Video Card Drivers в Minecraft — Эта ошибка, встречалась само часто у игроков. И поэтому, мы составили данный гайд, чтобы каждый смог поиграть в майнкрафт. Всё довольно просто, особенно когда всё объяснено на простом языке. Дерзайте!
Ваши драйвера видеокарты уже устарели.
Нужно обновить драйвера видеокарты до последней доступной версии.
Для начала нужно узнать производителя вашей видеокарты. Для этого делаем следующие шаги:
1) Нажмите кнопки “windows” + “R” одновременно.
2) В открывшемся окне введите “dxdiag” и нажмите ОК.
3) Далее в новом окне выбираем вкладку «Экран».
4) Находим название фирмы которая изготовила вашу видеокарту.
(* На скриншотах видеокарта от AMD, у вас может быть другая!)
Видео по данному поводу, может кому поможет данный метод:
Когда вы нашли своего изготовителя, пройдите по ссылке соответствующая вашей Операционной системе и названию фирмы:
При открытии Minecraft может выдаваться уведомление BAD VIDEO CARD DRIVERS, из-за чего невозможно начать играть. Причина — драйвера видеоадаптера устарели.
Способы решения ошибки BAD VIDEO CARD DRIVERS
Решается проблема следующими способами:
- Обновиться вручную. Для этого откройте «Диспетчер задач», в разделе «Видеоадаптеры» правой кнопкой мышки клацните на названии видеокарты и следуйте по пути «Свойства» => «Драйвер» => «Обновить».
- Обновиться автоматически. Убедитесь, что в Центре обновлений активирована опция автоматической установки апдейтов.
- Скачать драйвера с сайта производителя видеокарты. Для этого нужно лишь знать название видеокарты, которое проверяется открытием Диспетчера задач. Потом посетите раздел поддержки (загрузок) на сайте производителя видеокарты и введите там название устройства. После сохраните и установите новый драйвер, что избавит от ошибки BAD VIDEO CARD DRIVERS.
Попробуйте наш инструмент устранения неполадок
Выберите операционную систему
Выберите язык програмирования (опционально)
‘>
- Описание проблемы
- Прежде чем мы начнем
- Четыре способа исправить сбой «Плохие драйверы видеокарты» в Minecraft
- Метод первый: изменить аппаратное ускорение
- Метод второй: откатить драйвер
- Метод третий: обновить видеодрайвер вручную
- Метод четвертый: автоматическое обновление драйвера видеокарты
(Описание проблемы)
В Сбой Minecraft «Плохие драйверы видеокарты» может расстраивать, так как мешает вам играть в Minecraft. И прежде чем вы сможете решить эту проблему, вы ничего не сможете сделать с игрой.
Давайте подробнее рассмотрим эту проблему:
Чтобы решить эту проблему, в этом руководстве представлены пять различных эффективных способов попробовать. Прочтите, пожалуйста, и найдите подходящий вам метод.
(Перед тем, как мы начнем)
Первое, что мы можем сделать при устранении этого сбоя, — это убедиться, что Minecraft обновлен, что относится к самой игре.
Вы можете проверить номер версии Шахтерское ремесло в правом нижнем углу и Minecraft Launcher версия под Журнал запуска таб.
Затем сравните номер версии с тем, который можно найти на Сайт Майнкрафт чтобы узнать, установлена ли у вас последняя версия.
Во-вторых, вам необходимо убедиться, что вы установили последнюю версию Центра обновления Windows.
Вы можете ввести Центр обновления Windows в поле поиска и откройте появившуюся программу Центра обновления Windows.
Если вы видите обновления на своем компьютере, щелкните значок Установить обновления здесь и позвольте системе запускать обновления. Этот шаг может помочь вам обновить драйвер видеокарты или драйвер видеокарты при обнаружении обновления, что может решить проблему.
В-третьих, вам необходимо убедиться, что на вашем компьютере также установлена последняя версия Java. Вы можете проверить версию своей Java, открыв этот страница в Интернете в браузере Firefox или Internet Explorer. Если у вас еще нет последней версии, обновите ее.
Когда вы закончите подготовку, вам пора следовать приведенным ниже инструкциям, чтобы решить проблему.
Метод первый: изменить аппаратное ускорение 1) Нажмите Начало кнопку, затем выберите Панель управления . 2) Просмотр Маленькие значки и выберите Дисплей вариант.
3) На левой панели щелкните Изменить настройки дисплея вариант.
4) Затем выберите Расширенные настройки .
5) В Устранение неполадок бар, выберите Изменить настройки .
6) Двигайся Аппаратное ускорение ползунок на Полный . Нажмите Хорошо и выйдите из этой панели.
Метод второй: откатить драйвер
1) Перейти к Диспетчер устройств .
2) Развернуть Видеоадаптеры а затем щелкните правой кнопкой мыши устройство в этой категории и выберите Свойства .
3) В появившемся окне перейдите к Водитель вкладку, а затем щелкните Откат драйвера вариант.
4) Нажмите да когда появится это окно.
5) После этого изменения перезагрузите компьютер.
Запись : Если Откат драйвера кнопка здесь серая, как на снимке экрана ниже, то, возможно, вы не сможете продолжить этот метод. Предлагается попробовать другие методы, указанные ниже.
Метод третий: обновить видеодрайвер вручную
1) Нажмите Windows Key + R в то же время призвать Бежать команда. Затем введите dxdiag и нажмите Войти .
2) Перейти к Дисплей и найдите информацию об устройстве видеокарты.
Основываясь на названии устройства вашей видео или видеокарты, перейдите на официальный веб-сайт производителя и найдите последнюю версию драйвера для вашей видеокарты.
Большинство пользователей будут иметь видеокарты одной из следующих марок:
- Intel — Как скачать драйвер видеокарты Intel?
- NVidia — Как скачать драйверы видеокарты NVidia?
- AMD / ATI — Как скачать драйвер AMD Radeon HD Graphics?
Если у вас есть видеокарта других производителей, помимо этих трех, перечисленных здесь, вы также можете найти правильный драйвер, выполнив поиск в Google.
3) После того, как вы определили и загрузили последнюю версию видеодрайвера для вашей видеокарты или видеокарты, установите ее в соответствии с инструкциями.
Файл загрузки в основном .Exe файл, поэтому вам просто нужно дважды щелкнуть загруженный файл, чтобы запустить установку.
Если файл, который у вас есть, не .Exe файл, но .inf файл, вам может потребоваться обратиться к эта почта чтобы увидеть, как можно запустить установку.
Метод четвертый: автоматическое обновление драйвера видеокарты
Если вы не хотите тратить так много времени на решение проблемы, мы рекомендуем воспользоваться альтернативой, позволяющей сэкономить время: используйте Driver Easy, чтобы помочь вам с этим.
Водитель Easy это программное обеспечение, которое помогает вам обнаружить и загрузить необходимый драйвер на ваш компьютер. Вам нужно сделать всего два шага.
1) Сканировать .
2) Выберите нужный драйвер и нажмите Обновить кнопку, чтобы загрузить файл драйвера.
Как видите, бесплатная версия так же способна, как и профессиональная версия Водитель Easy . Но необходимо установить загруженные драйверы вручную. Вот это Почта показывая вам, как это сделать.
Если вы ищете более быструю скорость загрузки и обновления, а также дополнительные функции, такие как резервное копирование и восстановление драйверов, а также профессиональную команду технической поддержки, всегда рекомендуется использовать профессиональная версия Driver Easy . Более того, у нас действует 30-дневная политика возврата денег, поэтому, если вы сочтете наш продукт или услуги недостаточно удовлетворительными, вы всегда можете попросить возмещение.