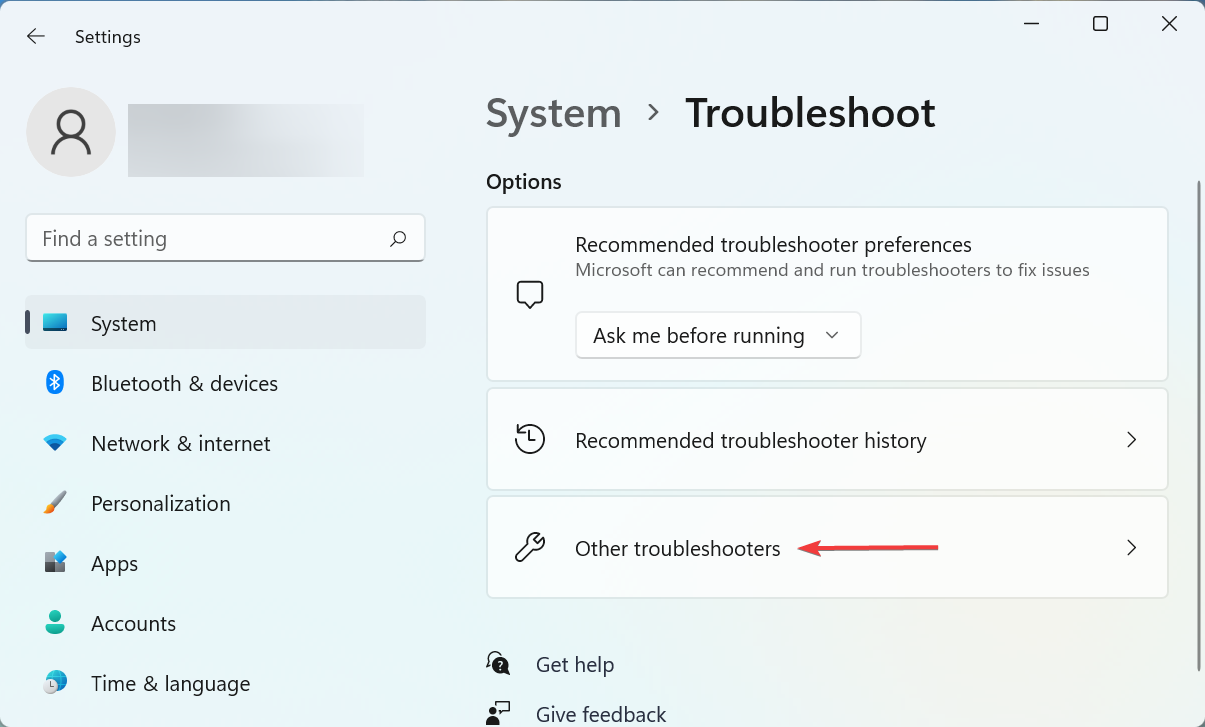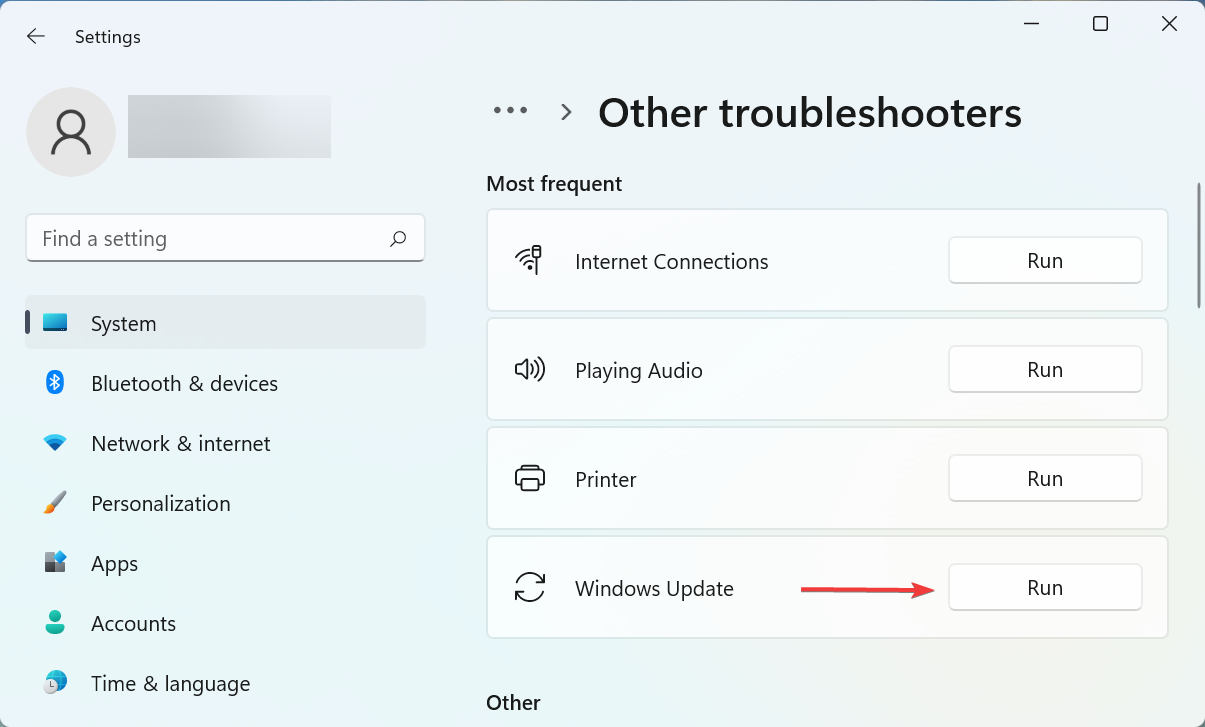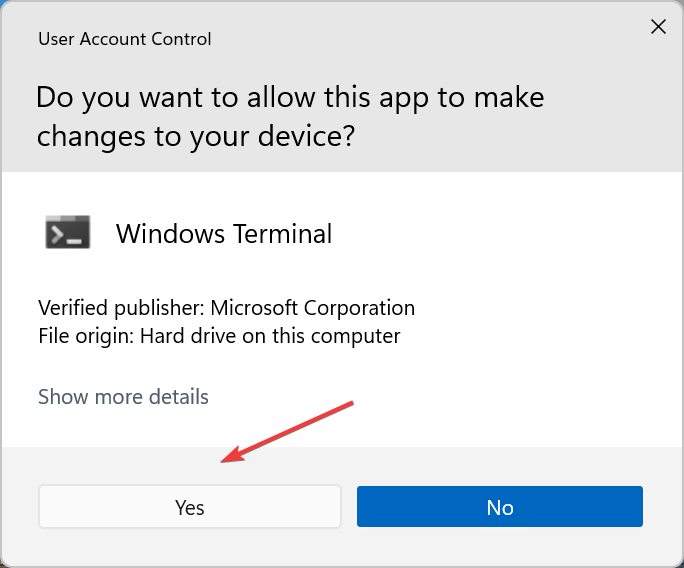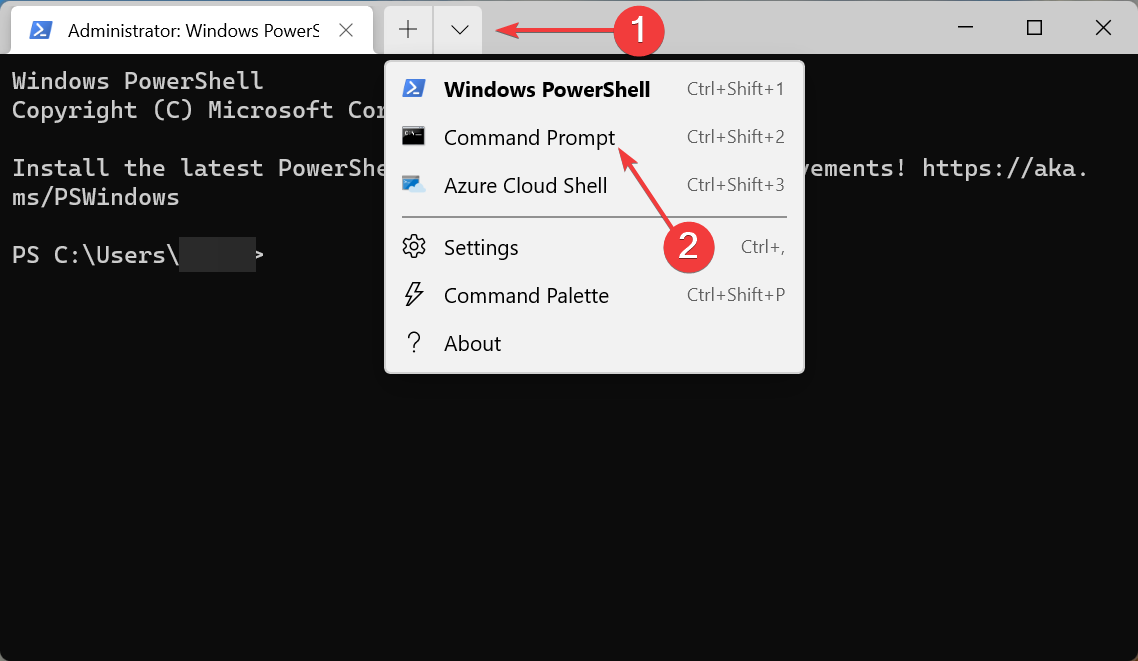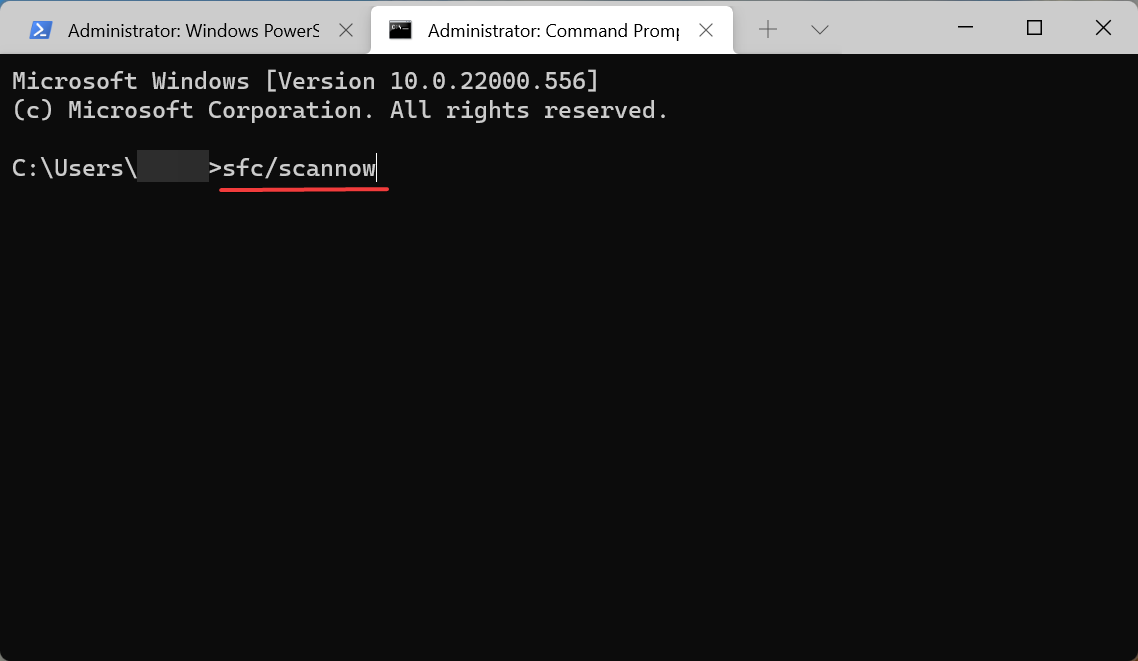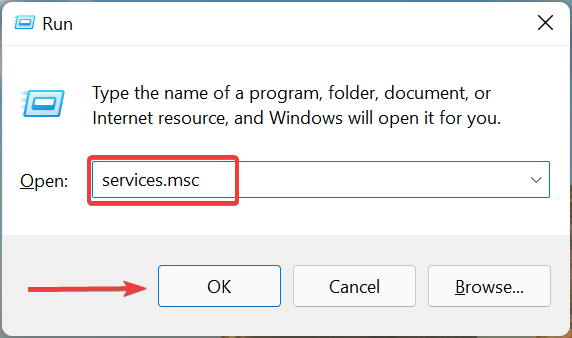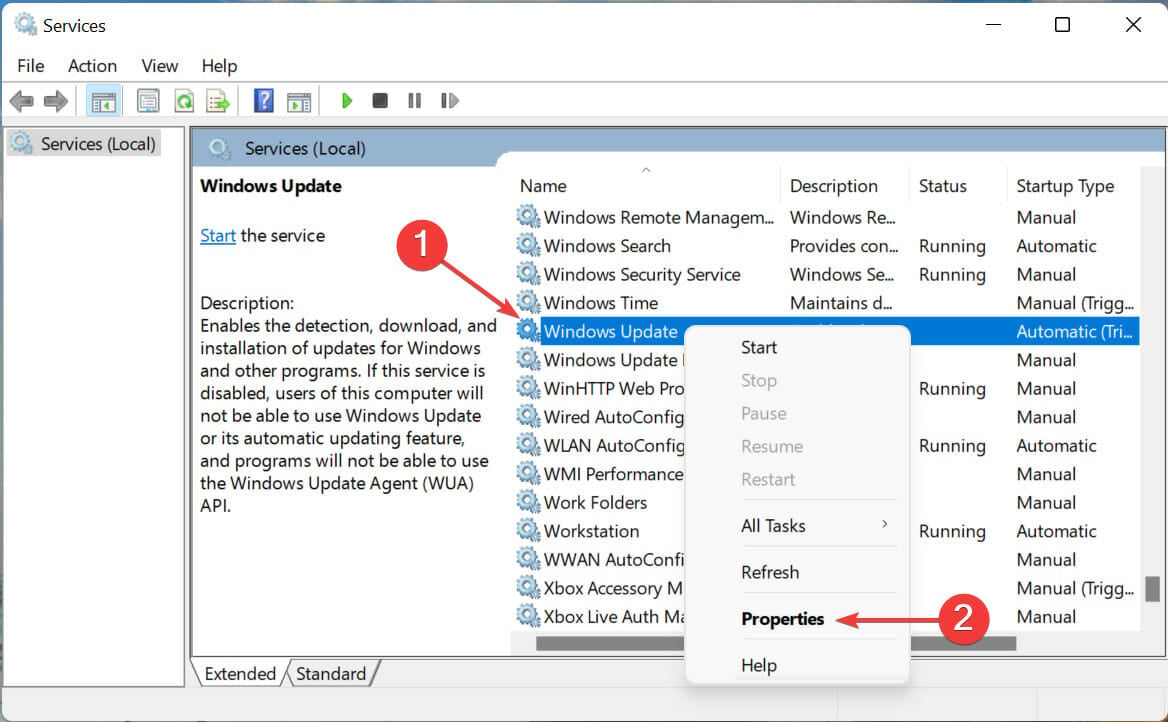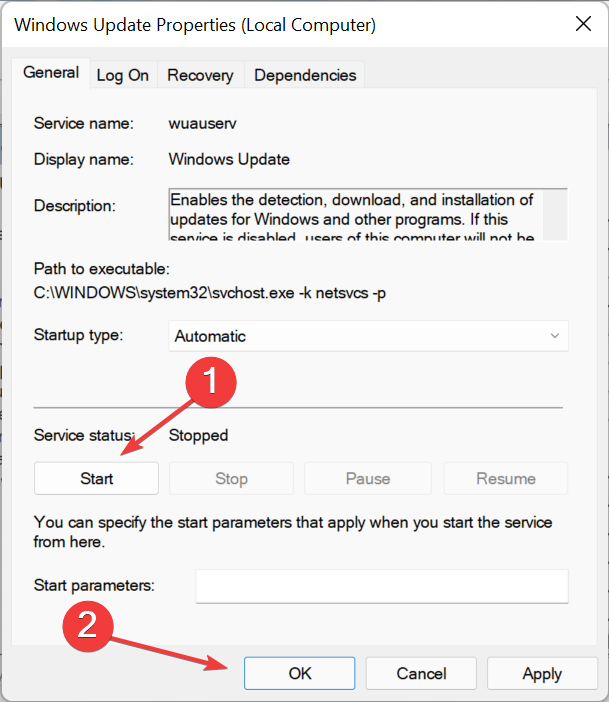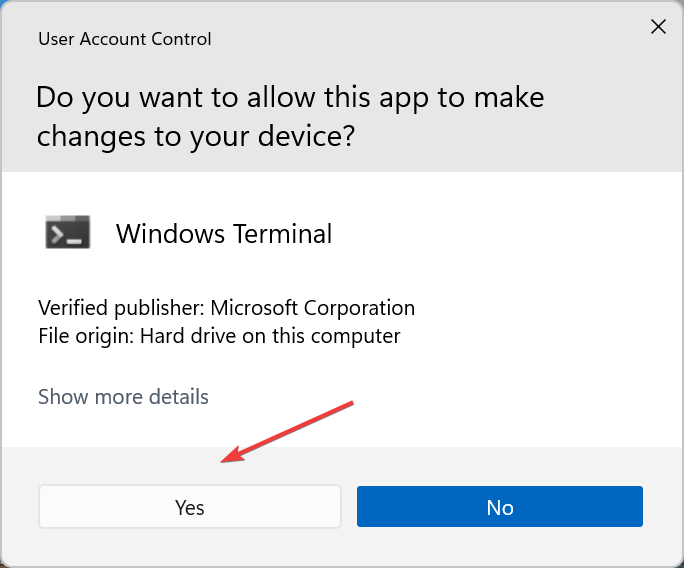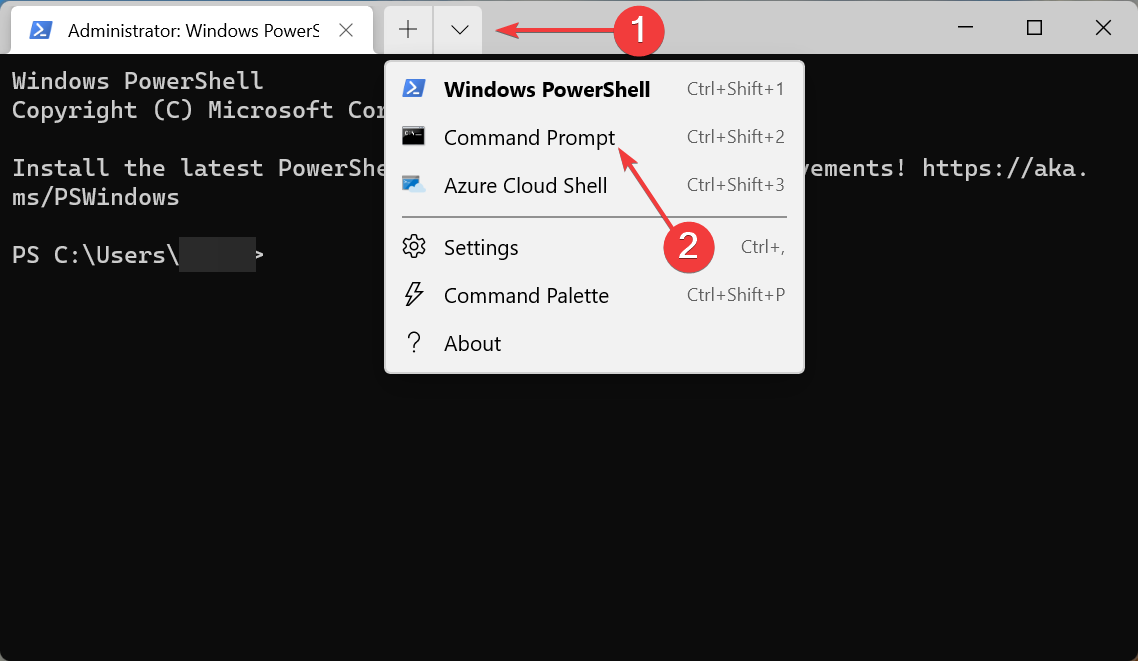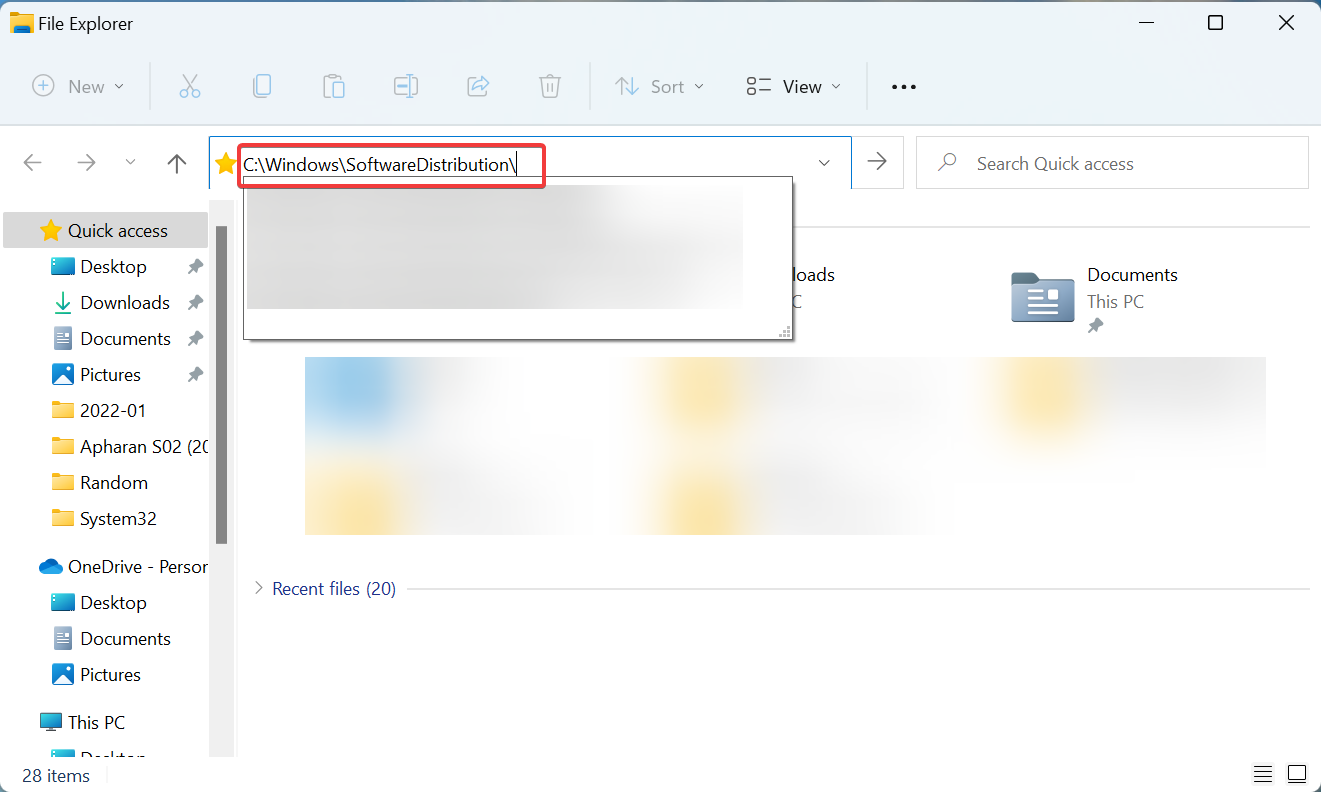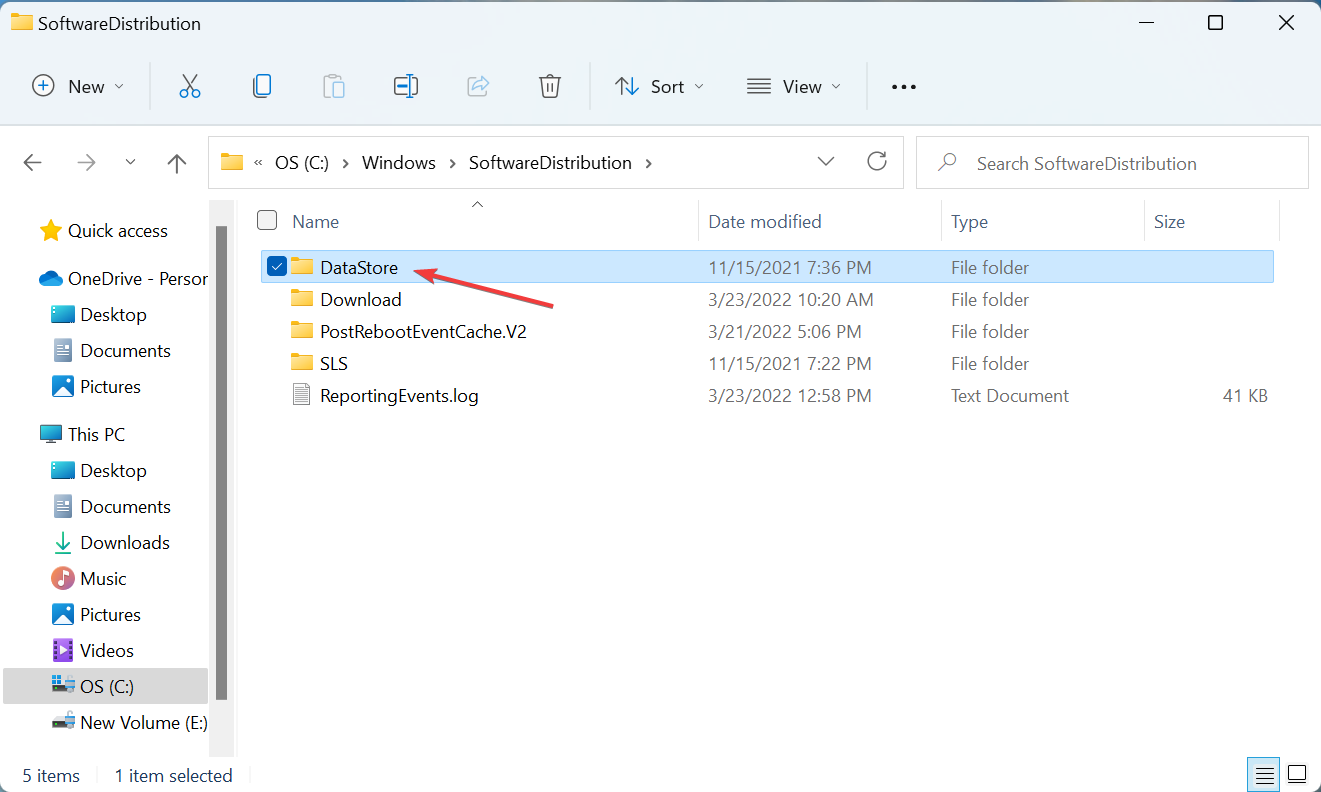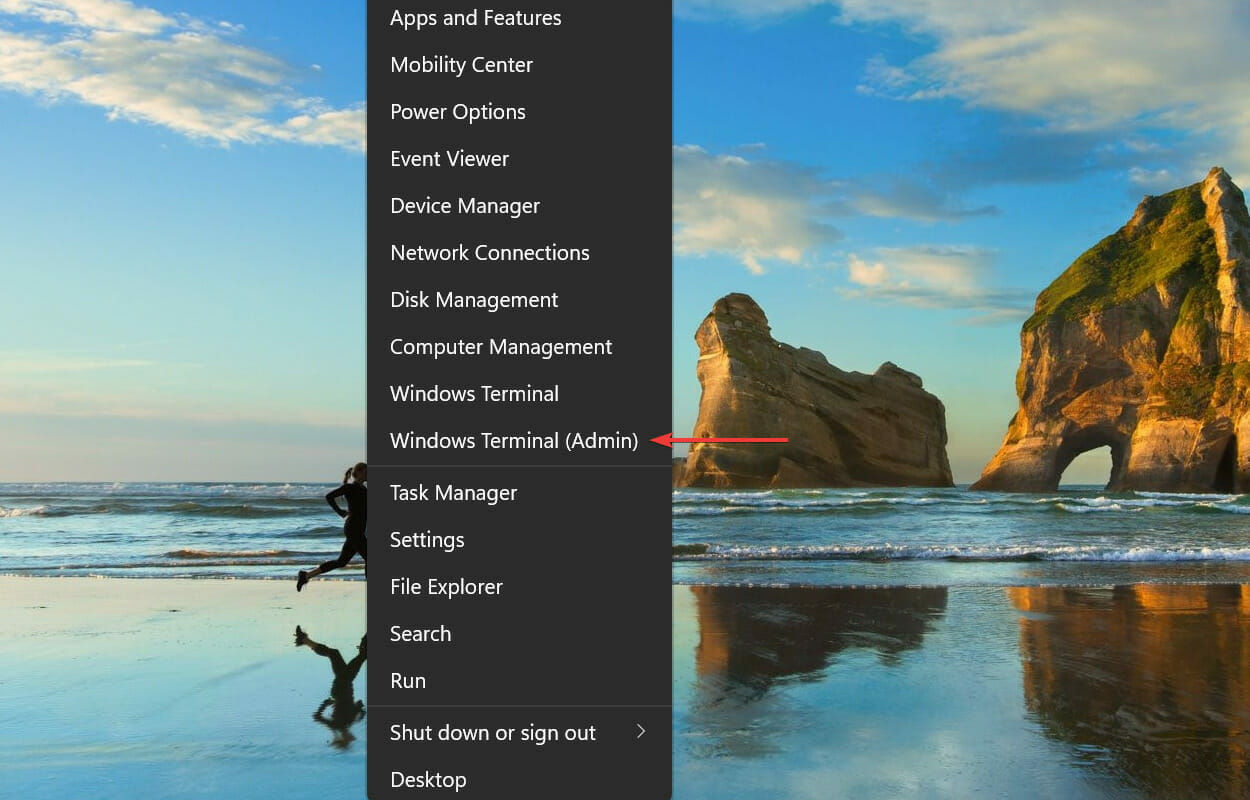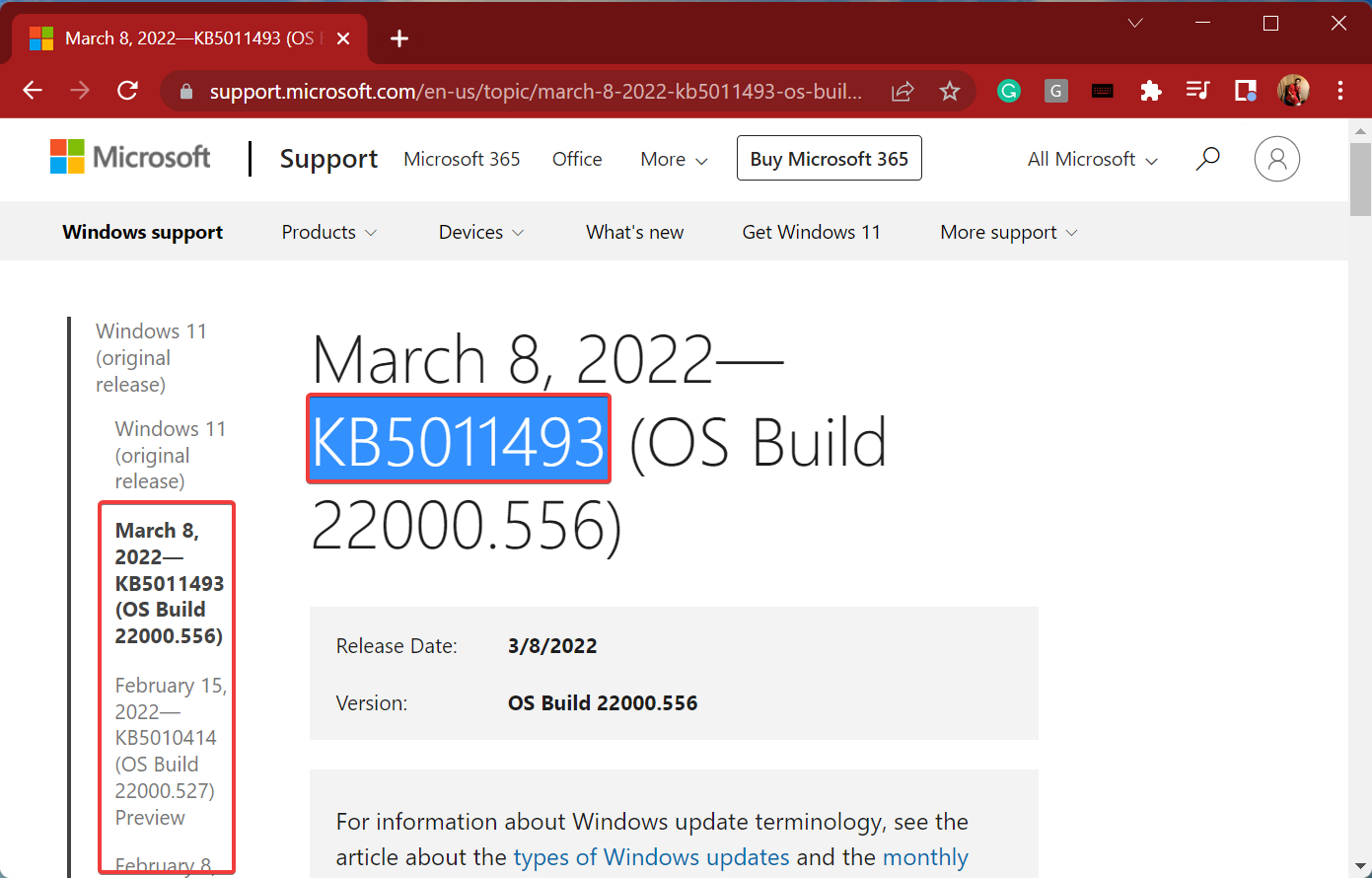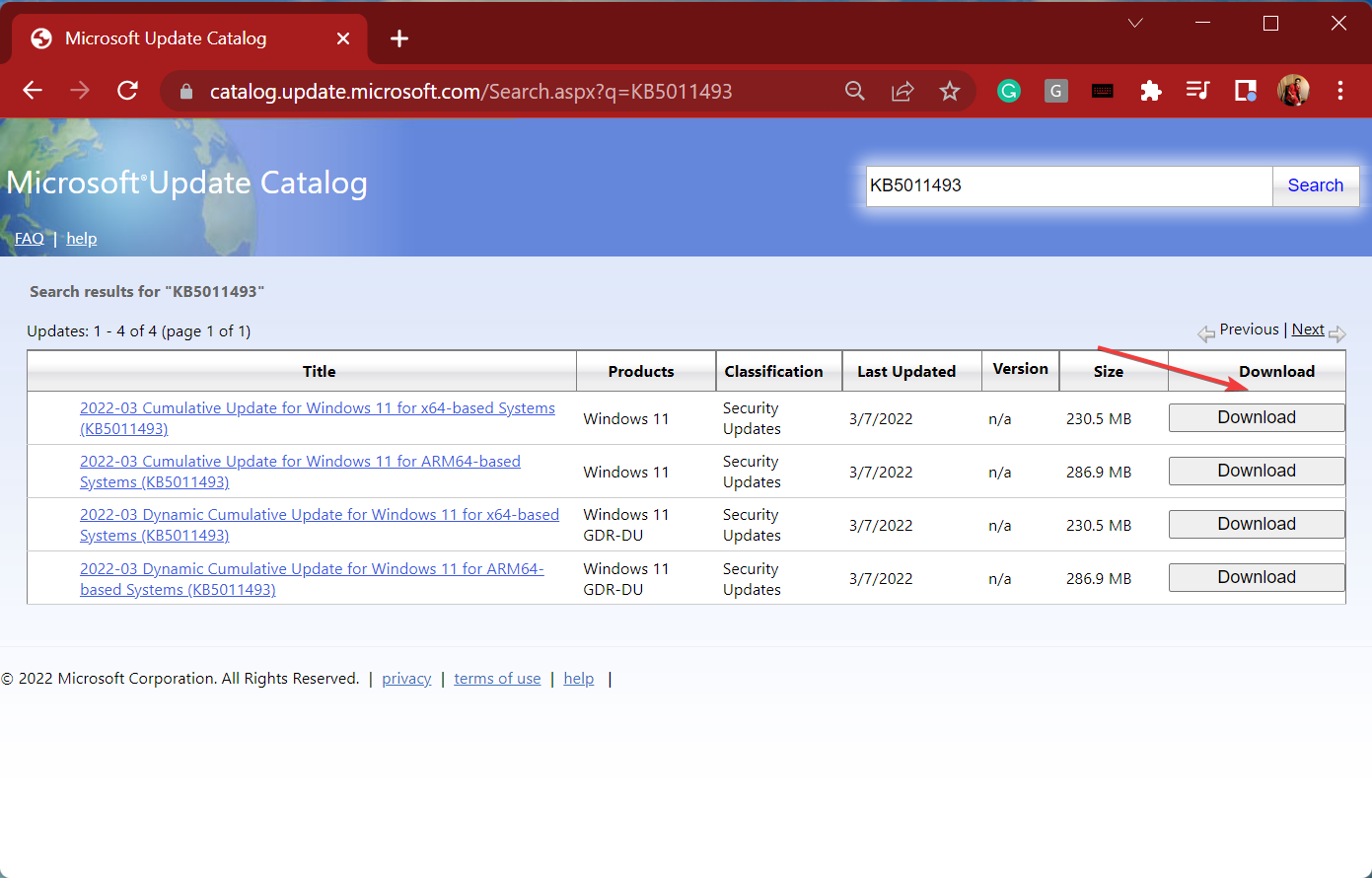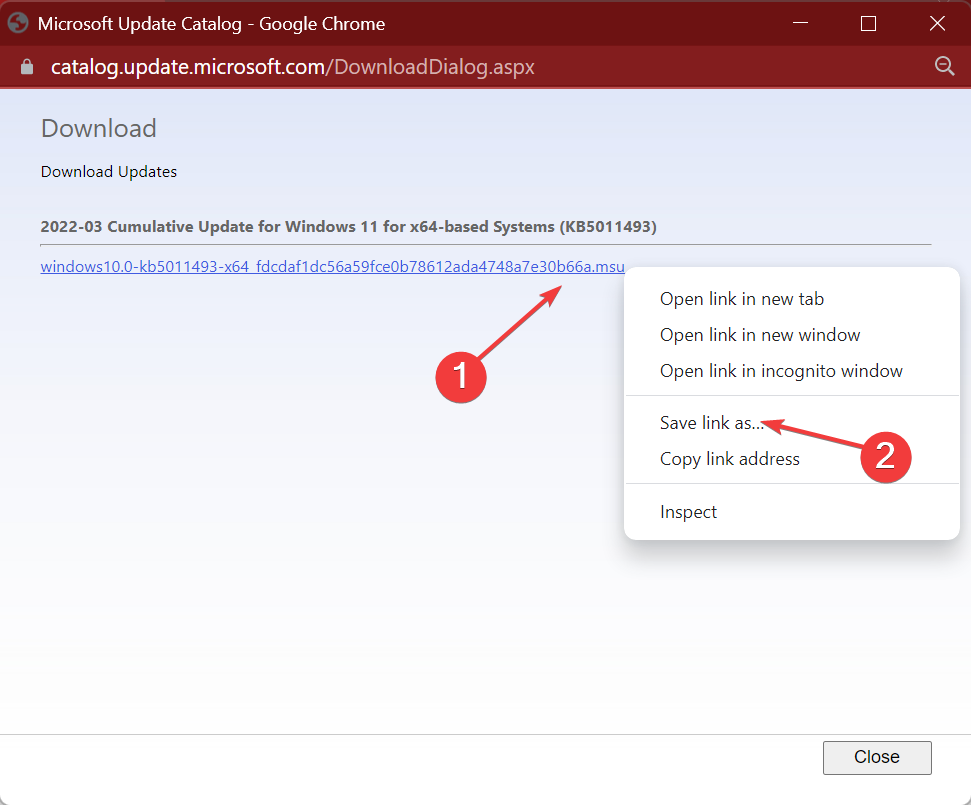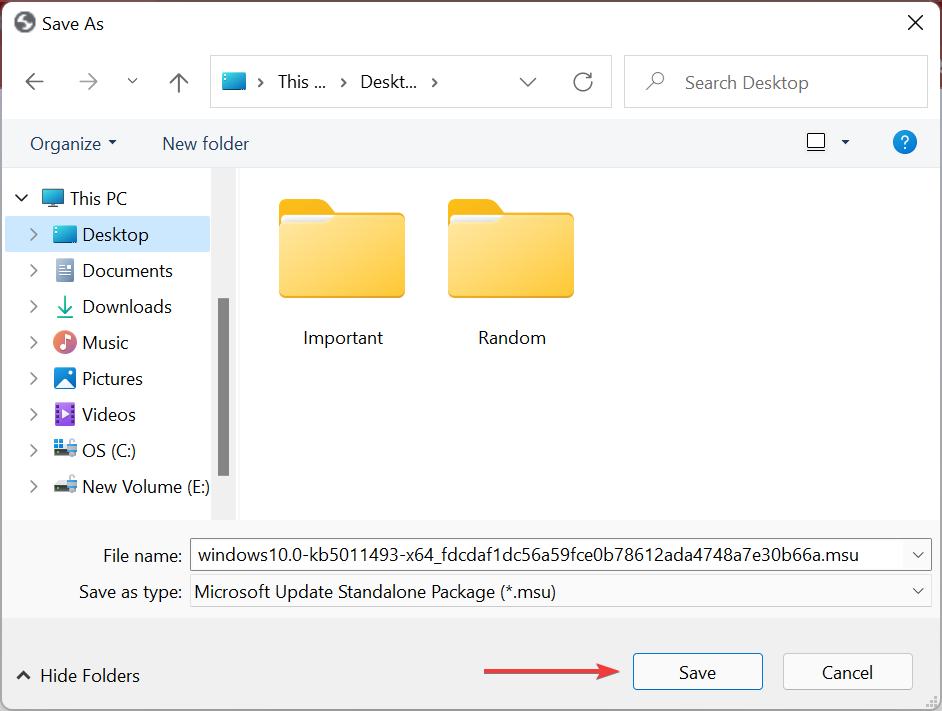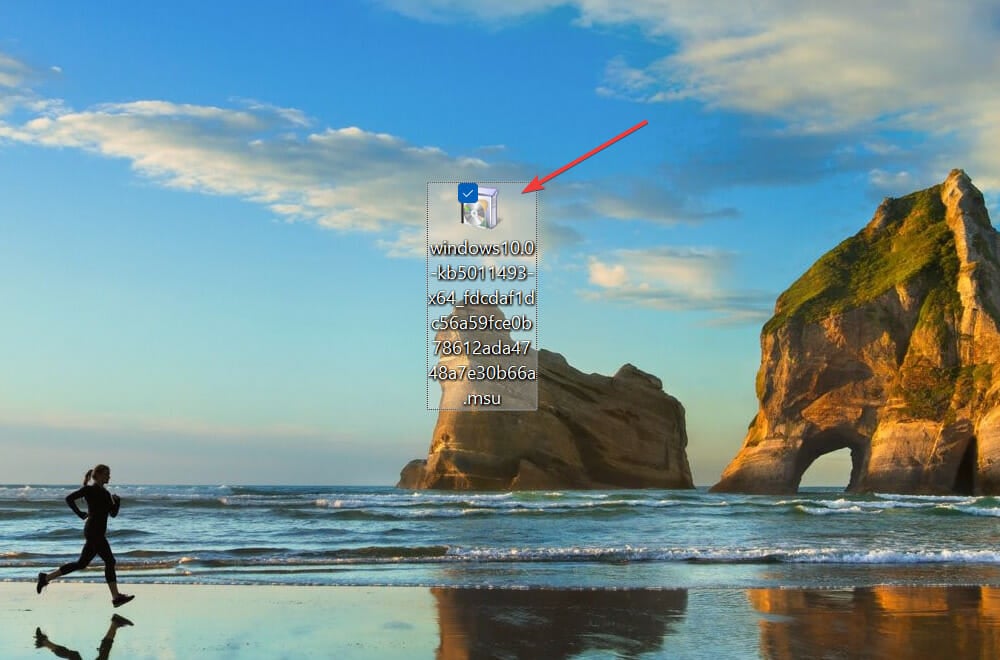При установке накопительного обновления KB4497935 в Windows 10 версии 1903 некоторые пользователи сталкиваются с ошибкой с кодом 0x80073701. В этой статье мы рассмотрим три способа устранения такой неполадки. См. также: не устанавливаются обновления на Windows 10.
Способ 1. Установка обновления вручную
Если при автоматической установке обновления происходит ошибка, вы можете самостоятельно скачать нужное обновление с официального сайта Microsoft и установить его вручную.
- Перейдите в «Каталог Центра обновления Майкрософт», напечатайте в поле поиска номер обновления KB4497935 и нажмите кнопку «Найти».
Ищем обновление по номеру
- В результатах поиска найдите обновление, соответствующее вашей версии Виндовс 10, и нажмите кнопку «Загрузить».
- После загрузки и ручной установки обновления перезагрузите компьютер.
Способ 2. Использование средства устранения неполадок
Если «Центр обновления» функционирует с ошибками, с официального сайта Microsoft можно загрузить специальное приложение для исправления его работы.
- Перейдем на сайт поддержки Windows и кликнем на ссылку «Скачать средство устранения неполадок Центра обновления Windows для Windows 10».
Скачиваем «Средство устранения неполадок Центра обновления Windows» для Windows 10
- Загрузится файл «wu10.diagcab». Запускаем его.
- В окне программы указываем, что мы хотим проверить «Центр обновления» и нажмем кнопку «Далее».
Выбираем «Центр обновления» и жмем на кнопку «Далее»
- Запустится диагностика. Если приложение не обнаружило проблемы сразу, будет предложено выполнить устранение неполадок от имени администратора. Нажмите на соответствующий пункт, программа будет перезапущена с правами администратора, после чего повторите шаг 3.
Пробуем выполнить устранение неполадок от имени администратора
- Дожидаемся окончания процедуры обнаружения проблем. Если ошибки будут найдены, программа предложит установить исправление. По завершении будет выведен отчет об исправлениях.
Обнаруженные проблемы исправлены
Способ 3. Проверка целостности системных файлов
Повреждение системных файлов, отвечающих за работу обновлений Виндовс, также может стать причиной появления ошибки с кодом 0x80073701.
- Воспользуемся утилитой «Windows PowerShell», запустив ее от имени администратора. Для этого нажмем на кнопку «Пуск» правой кнопкой мыши и выберем команду «Windows PowerShell (администратор)».
Запускаем «Windows PowerShell» от имени администратора
- Воспользуемся инструментом DISM: напечатаем в командной строке и запустим нажатием клавиши «Enter» последовательно две команды:
DISM /Online /Cleanup-Image /ScanHealth
DISM /Online /Cleanup-image /Restorehealth
Запускаем проверку системных файлов программой «DISM»
Запускаем восстановление системных файлов программой «DISM»
- Учтите, что для выполнения второй команды необходимо подключение к интернету. После проверки и автоматической замены поврежденных файлов, если таковые будут найдены, введем еще одну команду для запуска инструмента SFC для сканирования и восстановления системных файлов:
sfc /scannow
Используем инструмент «SFC»
- Дожидаемся завершения процесса и перезагружаем компьютер. После восстановления поврежденных системных файлов ошибка с кодом 0x80073701 больше вас беспокоить не должна.
Загрузка …
Post Views: 11 663
You may manually install the update as a last resort
by Kazim Ali Alvi
Kazim has always been fond of technology, be it scrolling through the settings on his iPhone, Android device, or Windows. And at times, unscrewing the device to take… read more
Updated on February 2, 2023
Reviewed by
Vlad Turiceanu
Passionate about technology, Windows, and everything that has a power button, he spent most of his time developing new skills and learning more about the tech world. Coming… read more
- The 0x80073701 error code in Windows 11 is encountered when you try to install an update.
- It could be due to corrupt system files, issues with the Windows Update Components, or critical services that are not running.
- To fix the error, run the built-in troubleshooter or perform a DISM and SFC scan, amongst the other methods here.
XINSTALL BY CLICKING THE DOWNLOAD FILE
This tool repairs common computer errors by replacing the problematic system files with the initial working versions. It also keeps you away from system errors, BSoDs, and repairs damages made by malware and viruses. Fix PC issues and remove viruses damage now in 3 easy steps:
- Download and Install Fortect on your PC
- Launch the tool and Start scanning to find broken files that are causing the problems
- Right-click on Start Repair to fix issues affecting your computer’s security and performance
- Fortect has been downloaded by 0 readers this month.
Windows updates are critical, and with the latest iteration still in the early days, it’s recommended that you always have the latest version installed.
But, several users have been receiving the 0x80073701 Windows 11 error when trying to install updates.
With each update, Microsoft releases many new features, some of which are meant to boost the system’s performance. But, various errors prevent you from installing updates.
What does the install error 0x80073701 on Windows 11 mean?
Regarding the update errors, there are a few common underlying causes. Most often than not, it’s a minor glitch that prevents you from installing updates. Here are the major triggers:
- Corrupted or faulty Windows Update component – These WU components are an integral reason behind the success of an OS update. Once corrupted, you may expect glitches.
- Bad or corrupted system files – Curropted system files will mean that common PC processes will be broken or unresponsive.
- Windows Update glitch – The WU component’s ongoing bug is the most frequent cause of this specific problem. This may be a result of a broken update troubleshooter.
- Stopped update services – There’s also the possibility that critical services responsible for identifying, downloading, and installing updates may not be running.
Now that you have a basic understanding of the underlying causes let’s walk you through the most effective fixes for the 0x80073701 error in Windows 11.
If you encounter the Windows Update error 0x80073701 in Windows 10, check out our dedicated guide for it.
How do I fix the 0x80073701 Windows 11 error?
- What does the install error 0x80073701 on Windows 11 mean?
- How do I fix the 0x80073701 Windows 11 error?
- 1. Use a dedicated third-party tool
- 2. Run the Windows Update troubleshooter
- 3. Run the DISM tool and SFC scan
- 4. Run the Windows Update service
- 5. Delete contents of the Software Distribution folder
- 6. Reset Windows Update components
- 7. Manually install the update
1. Use a dedicated third-party tool
The easiest way to fix the Windows 11 0x80073701 Windows Update error 0x80073701 is to use a reliable and dedicated third-party tool. Some of these are available, but not all are as effective as Restoro.
It not just eliminates corrupt system files but also looks for other issues with your system and repairs them. The tool will optimize the Registry, scan and remove the malware if any are found, and it will also replace the missing DLL files.
Apart from that, it will also repair whatever the malware or virus has left damage behind to ensure that your PC’s health and performance remain unaffected.
With Restoro, you have freedom of mind and can work effortlessly while it resolves issues in the background.

Restoro
Keep your PC safe by letting Restoro remove the malware and replace the missing DLL files.
2. Run the Windows Update troubleshooter
Running necessary tools like the Windows Update Troubleshooter helps to identify the main causes that generate this error on Windows 11 OS.
- Press Windows + I to launch the Settings app, and click on Troubleshoot on the right in the System.
2. Click on Other troubleshooters.
Some PC issues are hard to tackle, especially when it comes to missing or corrupted system files and repositories of your Windows.
Be sure to use a dedicated tool, such as Fortect, which will scan and replace your broken files with their fresh versions from its repository.
3. Locate the Windows Update troubleshooter, and click on the Run button next to it.
4. Follow the on-screen instructions and choose the necessary response when prompted to fix the error.
3. Run the DISM tool and SFC scan
If it was the corrupt system files that caused the error code 0x80073701 in Windows 11, running the DISM (Deployment Image Servicing and Management) tool and SFC scan should fix it.
- Press Windows + S to launch the Search menu, enter Windows Terminal in the text field at the top, right-click on the relevant search result, and select Run as administrator from the context menu.
- Click Yes in the UAC (User Account Control) prompt that pops up.
- Now, click on the downward-facing arrow and select Command Prompt from the list of options. Alternatively, you can hit Ctrl + Shift + 2 to launch Command Prompt in a new tab.
- Paste the following three commands one at a time, and hit Enter after each to run the DISM tool.
DISM.exe /online /cleanup-image /scanhealthDISM.exe /online /cleanup-image /restorehealth - Once done, execute the following command to run the SFC scan.
sfc /scannow
4. Run the Windows Update service
- Press Windows + R to launch the Run command, enter services.msc in the text field, and either click on OK or hit Enter to launch the Services app.
- Locate the Windows Update service, right-click on it, and select Properties from the context menu.
- Click on the Startup type dropdown menu, and select Automatic from the list of options.
- Now, if the service is not running, click on the Start button, and then on OK at the bottom to save the changes.
5. Delete contents of the Software Distribution folder
- Press Windows +S to launch the Search menu, enter Windows Terminal in the text field, right-click on the relevant search result, and select Run as administrator from the context menu.
- Click Yes in the UAC prompt that pops up.
- Click on the downward-facing arrow at the top and select Command Prompt.
- Now, type/paste the following commands and hit Enter after each to stop a bunch of Windows Update related services.
net stop wuauservnet stop cryptsvcnet stop bitsnet stop msiserver - Once done, press Windows + E to launch the File Explorer, paste the following path in the address bar and hit Enter.
C:WindowsSoftwareDistribution - Double-click on the DataStore folder here to view its contents.
- Next, press Ctrl + A to select all the files here, and hit the Del key to delete them.
- Choose the appropriate response, in case a confirmation prompt pops up.
- Now, go back to the Command Prompt tab in Windows Terminal, and execute the following commands to run the services that you stopped earlier.
net start wuauservnet start cryptsvcnet start bitsnet start msiserver
After you are done with the process, again check for updates, and verify if you are able to install them. In case you still encounter the error code 0x80073701 in Windows 11, head to the next method.
- How to fix the Windows 11 update error 0x8024a203?
- Windows 11 installation has failed? Here’s how to fix this
- How to fix the Windows 11 update error 0x8024a205
- How to fix Windows 11 error after update
6. Reset Windows Update components
- Press Windows + X or right-click on the Start icon to launch the Power User menu, and select Windows Terminal (Admin) from the list of options.
- Click Yes in the UAC (User Account Control) prompt that appears.
- Next, click on the downward-facing arrow near the top and select Command Prompt.
- First, execute the following two commands to stop the Windows Update service and BITS.
net stop wuauservnet stop bits - Next, paste the following command and hit Enter to delete the qmgr*.dat files.
Del “%ALLUSERSPROFILE%Application DataMicrosoftNetworkDownloaderqmgr*.dat” - Now execute the following three commands to rename a few critical folders. However, you can skip this step if this is the first time you are resetting the Windows Update components. If it doesn’t work first, execute these on the next attempt.
Ren %Systemroot%SoftwareDistributionDataStore DataStore.bakRen %Systemroot%SoftwareDistributionDownload Download.bakRen %Systemroot%System32catroot2 catroot2.bak - Execute these commands individually to reset the BITS and Windows Update service.
sc.exe sdset bits D:(A;;CCLCSWRPWPDTLOCRRC;;;SY)(A;;CCDCLCSWRPWPDTLOCRSDRCWDWO;;;BA)(A;;CCLCSWLOCRRC;;;AU)(A;;CCLCSWRPWPDTLOCRRC;;;PU)sc.exe sdset wuauserv D:(A;;CCLCSWRPWPDTLOCRRC;;;SY)(A;;CCDCLCSWRPWPDTLOCRSDRCWDWO;;;BA)(A;;CCLCSWLOCRRC;;;AU)(A;;CCLCSWRPWPDTLOCRRC;;;PU) - Next, paste the following command and hit Enter.
cd /d %windir%system32 - The next step is to paste each of these commands individually and then hit Enter after each to reregister some critical files.
regsvr32.exe atl.dll
regsvr32.exe urlmon.dll
regsvr32.exe mshtml.dll
regsvr32.exe shdocvw.dll
regsvr32.exe browseui.dll
regsvr32.exe jscript.dll
regsvr32.exe vbscript.dll
regsvr32.exe scrrun.dll
regsvr32.exe msxml.dll
regsvr32.exe msxml3.dll
regsvr32.exe msxml6.dll
regsvr32.exe actxprxy.dll
regsvr32.exe softpub.dll
regsvr32.exe wintrust.dll
regsvr32.exe dssenh.dll
regsvr32.exe rsaenh.dll
regsvr32.exe gpkcsp.dll
regsvr32.exe sccbase.dll
regsvr32.exe slbcsp.dll
regsvr32.exe cryptdlg.dll
regsvr32.exe oleaut32.dll
regsvr32.exe ole32.dll
regsvr32.exe shell32.dll
regsvr32.exe initpki.dll
regsvr32.exe wuapi.dll
regsvr32.exe wuaueng.dll
regsvr32.exe wuaueng1.dll
regsvr32.exe wucltui.dll
regsvr32.exe wups.dll
regsvr32.exe wups2.dll
regsvr32.exe wuweb.dll
regsvr32.exe qmgr.dll
regsvr32.exe qmgrprxy.dll
regsvr32.exe wucltux.dll
regsvr32.exe muweb.dll
regsvr32.exe wuwebv.dll
10. Now, execute this command to reset Winsock.netsh winsock reset
11. The last step is to restart the BITS and Windows Update service, execute these two commands to do that.net start bits net start wuauserv
The Windows Update Components play a critical role in installing updates, and if these are corrupt due to any reason, you are likely to encounter the error code 0x80073701 in Windows 11. Resetting the components has been found to fix the issue for many users.
7. Manually install the update
- Go to Windows 11 Update History, locate the update you were having trouble installing, and copy the KB (Knowledge Base) number for it.
- Netx, go to Microsoft Update Catalog where all the versions are available for download, paste the KB number in the text field near the top-right corner and click on Search.
- Click on the Download button to the relevant option in your case.
- Now, right-click on the link that appears here, and select Save link as from the context menu.
- Choose the desired location to download the file, and click on Save.
- After the file is downloaded, double-click on it to launch the setup, and follow the on-screen instructions to complete the process.
Once done, restart the computer and you will now have the Windows 11 version installed that you were earlier facing the error code 0x80073701 with.
If it’s a problem with the update itself, manually downloading it could work and you shouldn’t face the error for the subsequent updates. If you still do, resetting Windows 11 to its factory settings could help.
Also, the built-in troubleshooters are more than capable of dealing with such issues but several users have reported that the Windows Update troubleshooter is not working, so it’s imperative that you resolve the issue and be up-to-date with the latest Windows version.
Tell us which fix worked to fix the install error 0x80073701 on Windows 11 and your experience of the OS thus far, in the comments section below.
Still experiencing issues?
SPONSORED
If the above suggestions have not solved your problem, your computer may experience more severe Windows troubles. We suggest choosing an all-in-one solution like Fortect to fix problems efficiently. After installation, just click the View&Fix button and then press Start Repair.
Newsletter
Процесс установки обновления в Windows 10 может быть прерван различными ошибками. Для некоторых из них не просто подобрать решение, поскольку они связаны с совершенно другой причиной. К таким ошибкам относится 0x80073701. К ее возникновению часто причастны файлы, которые загружались для предыдущего обновления и были повреждены, но это не единственная причина.
Для ее решения сначала используем общие способы, которые способны устранить многие неполадки при обновлении, затем перейдем к методам для определенных кодов ошибок.
Проверка целостности системы
Если некоторые системные файлы, которые отвечают за работу обновления, повреждены или отсутствуют, то Windows выбросит ошибку 0x80073701 из-за отсутствия к ним доступа. Это решение эффективно, если рядом отображается код ERROR_SXS_ASSEMBLY_MISSING.
Используем инструмент DISM, который особенно полезен для проверки готовности системы к обновлению. С его помощью можно проверить образ Windows на наличие ошибок и несоответствий.
Выведите на экран панель системного поиска сочетанием Win + S, наберите cmd и под найденным результатом нажмите на «Запуск от имени администратора».
В консоли запустите по очереди команды:
DISM /Online /Cleanup-Image /ScanHealth
DISM /Online /Cleanup-Image /RestoreHealth
При выполнении последней требуется подключение к интернету, поскольку она заменяет поврежденные файлы рабочими копиями из Центра обновления Windows.
После завершения воспользуйтесь инструментом SFC, который заменяет сбойные файлы из локального хранилища.
Выполните команду:
sfc /scannow
После завершения сканирования перезагрузите ПК. Если обновление по-прежнему не устанавливается из-за ошибки 0x80073701, смотрите следующее решение.
Средство устранения неполадок
В Windows 10 есть несколько встроенных инструментов устранения неполадок, которые способны исправить некоторые ошибки.
Откройте Параметры совместным нажатием на Win + I и выберите раздел «Обновление и безопасность».
На левой панели перейдите на вкладку Устранение неполадок. Разверните Центр обновления Windows и кликните на «Запустить средство устранения неполадок».
После завершения опять перейдите в это окно, выберите «Подключения к интернету» и запустите средство.
После завершения выключите компьютер. Отключите все внешние USB устройства, кроме мыши и клавиатуры, поскольку несоответствия в ходе распознания драйверов могут привести к ошибке 0x80073701. После загрузки проверьте настройки времени и даты. Есть случаи, когда из-за неправильных значений не удается обновить систему.
Теперь попробуйте обновить ОС. Если продолжаете сталкиваться с ошибкой 0x80073701, перейдите к следующему решению.
Во многих случаях этим способом удается исправить ошибку 0x80073701. Прежде чем приступить к решению, закройте все запущенные программы и сделайте резервную копию системного реестра
Для создания копии реестра откройте редактор командой regedit из окна «Выполнить» (Win + R). Перейдите в Файл – Экспорт и укажите путь для сохранения копии.
Перейдем непосредственно к решению. Отключите службы, связанные с обновлением системы:
- Фоновая интеллектуальная служба передачи (BITS);
- Службы криптографии;
- Центр обновления Windows.
Для этого в поле системного поиска впишите cmd и под найденным результатом щелкните на запуск от имени администратора.
В консоли по очереди запустите команды:
net stop bits
net stop wuauserv
net stop appidsvc
net stop cryptsvc
Чтобы сбросить компоненты обновления, нужно удалить некоторые файлы. Наберите команду:
Del «%ALLUSERSPROFILE%Application DataMicrosoftNetworkDownloaderqmgr*.dat»
Затем нужно переименовать каталоги SoftwareDistribution и catroot2, в которых сохраняются файлы обновлений. В консоли запустите по очереди команды:
Ren %systemroot%SoftwareDistribution SoftwareDistribution.bak
Ren %systemroot%system32catroot2 catroot2.bak
Теперь нужно сбросить Winsock. Выполните команду:
netsh winsock reset
Теперь нужно по очереди запустить службы:
net start bits
net start wuauserv
net start appidsvc
net start cryptsvc
После перезагрузки ПК попытайтесь обновить Windows. Проверьте, удалось ли исправить ошибку 0x80073701.
Содержание
- Ошибка 0x80073701 при обновлении windows 10
- Почему появляется ошибка?
- Методы решения ошибки
- Проверяем системные файлы
- Удаление обновлений Windows
- Избавляемся от лишних языковых пакетов
- Как исправить ошибку Windows Update 0x80073701
- Возможное решение №1: Запустите средство проверки системных файлов
- Возможное решение №2: удалите языковые пакеты, которые вам не нужны
- Возможное решение №3: Загрузите обновление вручную
- Ошибка 0х80073701 как решить windows 10
- Вариант 1. Перезагрузите компьютер и попробуйте снова установить обновления.
- Вариант 3. Попробуйте запустить проверку системных файлов.
- Вариант 4. Попробуйте запустить средство устранения неполадок Центра обновления Windows.
- Как исправить ошибку Центра обновления Windows 0x80073701
- Что такое ошибка Центра обновления Windows 0x80073701
- Скачать средство восстановления Windows
- 1. Воспользуйтесь средством устранения неполадок Центра обновления Windows
- 2. Отключите / удалите стороннее ПО.
- 3. Установите необходимое обновление в безопасном режиме.
- 4. Проверьте целостность системных файлов.
- С помощью SFC
- С помощью DISM
- 5. Перезапустите компоненты и Службу обновления Windows.
- 6. Попробуйте загрузить конфликтующее обновление из каталога Microsoft.
- 7. Используйте Media Creation Tool.
- Заключение
- Как исправить ошибку 0x80073701 при обновлении в Windows 10?
- Проверка целостности системы
- Средство устранения неполадок
- Сброс компонентов Windows к значениям по умолчанию
Ошибка 0x80073701 при обновлении windows 10
Почему появляется ошибка?
При установке обновления Windows 10 может появиться ошибка 0x80073701, которая прерывает процесс и вынуждает пользователя искать способы решения проблемы. К этому может привести целый ряд причин и не так просто понять, какая из них мешает завершиться обновлению в вашем случае. Появление кода 80073701 зачастую связанно с файлами, которые были загружены во время предыдущих обновлений и повреждены. Но это не всегда так, проблема может быть более сложной. В статье вы найдете способы устранения ошибки 0x80073701.
Методы решения ошибки
Проверяем системные файлы
Есть целый ряд системных файлов, ответственных за функционирование обновления. Если их нет или они повреждены, то в Windows 10 всплывает код 0x80073701. Он связан с отсутствием доступа к ним. Если рядом присутствует надпись ERROR_SXS_ASSEMBLY_MISSING, то нужно проверить целостность всех файлов. Сделать это можно воспользовавшись инструментом DISM, который проверит Виндовс на готовность к обновлению. Он тестирует Windows на предмет наличия ошибок, в том числе 0x80073701.
Используя сочетание клавиш Win + S вы откроете консоль, где нужно напечатать cmd и запустить от имени администратора. В консоль вводятся два запроса:
Для выполнения второго необходим доступ к глобальной сети, так как поврежденные файлы заменяются их копиями, хранящимися в Центре обновлений Windows 10. Дождавшись завершения процесса переходим к инструменту SFC. Он заменяет неисправные файлы из локального хранилища. Вводим запрос: sfc /scannow. Когда сканирование будет завершено, перезапускаем компьютер. Если ошибка 0x80073701 никуда не делась, то переходим к следующему пункту.
Удаление обновлений Windows
Убрать 0x80073701 поможет командная строка, включенная с особыми привилегиями. Включаем ее и печатаем запросы для отключения нужных нам служб. После останется стереть содержимое каталога SoftwareDistribution. Печатаем следующие запросы:
Переходим к системному диску, где нас интересует каталог “SoftwareDistribution”. Вам предстоит удалить все его содержимое для избавления от ошибки 0x80073701. Меняем его название на любое другое и вводим следующие запросы:
NewSD – это наименование созданной вами папки. Теперь повторно запускаем выключенные ранее службы:
Изменения вступят в силу после перезапуска ПК.
Избавляемся от лишних языковых пакетов
Этот совет был актуален еще во времена Windows 7, вероятно он поможет избавиться от кода 0x80073701. Вам нужно удалить языковые пакеты, в которых нет необходимости. За счет этого освободиться свободное пространство и вероятно исчезнет проблема 0x80073701. Для этого проследуйте нашей инструкции:
Если никакая из вышеописанных мер не помогла, то вы можете попробовать загрузить и установить обновление вручную.
Источник
Как исправить ошибку Windows Update 0x80073701
Несмотря на усилия Microsoft по совершенствованию работы Центра обновления Windows и обеспечения бесперебойного процесса обновления для пользователей Windows 10, существуют отдельные исправления и накопительные обновления, которые по-прежнему не могут быть установлены. И диагностировать их сложнее, чем вы думаете.
Совсем недавно сам софтверный гигант признал, что накопительное обновление для Windows 10, предназначенное для версии 1903 или майского обновления 2019 года, не может быть установлено с уже известной ошибкой 0x80073701.
По сути, на устройстве Windows 10 версии 1903 при попытке установить накопительное обновление KB4497935 в конечном итоге вы получаете вышеупомянутую ошибку в Центре обновления Windows. Microsoft объясняет следующее:
«Установка обновлений может завершиться неудачно, и вы можете получить сообщение об ошибке «Не удалось выполнить обновление. При установке некоторых обновлений возникли проблемы, но мы попробуем позже» или«Ошибка 0x80073701» в диалоговом окне Центра обновления Windows или в истории обновлений.
Компания заявляет, что уже работает над исправлением уязвимых устройств, но ETA сейчас недоступно.
На первый взгляд, вы ничего не можете сделать, и при поиске в Интернете ошибки 0x80073701 можно найти страницы, указывающие, что эта конкретная ошибка существовала как минимум с 2011 года.
Тем не менее, есть три различных возможных решения, которые, вам следует попробовать. И я подробно опишу их в следующих параграфах.
Возможное решение №1: Запустите средство проверки системных файлов
Я знаю, что это рекомендуемый шаг, который редко помогает, но поскольку обновление может не удастся установить из-за поврежденных файлов, действительно стоит попробовать.
Затем в окне командной строки введите следующую команду:
Процесс может занять некоторое время, поэтому дайте ему завершиться, а затем перезагрузите устройство. Если обновление не удается установить еще раз, перейдите к следующему решению.
Возможное решение №2: удалите языковые пакеты, которые вам не нужны
Я помню этот рекомендованный шаг во времена, когда в Windows 7 возникали похожие проблемы, и, учитывая ту же ошибку, что и в Windows 10, вы также можете это попробовать.
Удаление ненужных языковых пакетов не только помогает сэкономить место, но и предотвращает проблемы совместимости, которые могут помешать установке обновления.
На устройстве Windows 10 вы можете проверить доступные языки в Параметрах по следующему адресу:
Затем вы можете нажать на любой из установленных языков, чтобы развернуть дополнительные параметры и удалить их.
Возможное решение №3: Загрузите обновление вручную
Очень часто процесс обновления не завершается, потому что службе обновления Windows не удается загрузить обновление в первую очередь.
Хотя перезапуск этой службы иногда помогает, а иногда нет, попробуйте загрузить обновление вручную и запустить установщик самостоятельно.
Вы можете найти последние обновление в Каталоге Центра обновления Майкрософт или же скачать их отсюда.
Загрузите обновление, а затем запустите его так же, как вы устанавливаете обычное приложение.
Есть несколько других обходных путей, которые вы можете попробовать, такие как сброс службы Windows Update, перезагрузка устройства, очистка данных Windows Update и запуск средства устранения неполадок, так также может помочь. Тем не менее, три шага, описанные выше, ранее помогли многим исправить ошибку 0x80073701, и они также могут помочь вам.
Источник
Ошибка 0х80073701 как решить windows 10
Недавно ряд пользователей сообщили об ошибке при попытке обновить свои компьютеры. Эта конкретная ошибка Центра обновления Windows имеет код ошибки 0x80073701. Если вы один из пользователей, столкнувшихся с этой ошибкой, читайте дальше, поскольку этот пост расскажет, как именно вы можете ее исправить.
Вот точный контекст ошибки:
«Не удалось обновить. Были проблемы с установкой некоторых обновлений, но мы попробуем позже.
Ошибка обновления Windows 0x80073701 также поставляется с кодом «ERROR_SXS_ASSEMBLY_MISSING», который указывает, что на вашем компьютере отсутствуют некоторые системные файлы, что вызвало ошибку сбоя установки обновления. Несмотря на то, что эта ошибка Центра обновления Windows не вызывает серьезных проблем, она все еще сообщается в разделе Центра обновления Windows, где она помечена как «Ошибка обновления». Есть несколько потенциальных решений, которые вы можете проверить, чтобы устранить эту ошибку. Вы можете попробовать запустить средство DISM или сканирование SFC или System File Checker. Вы также можете попробовать запустить средство устранения неполадок Центра обновления Windows. Для получения дополнительной информации обязательно следуйте приведенным ниже параметрам.
Вариант 1. Перезагрузите компьютер и попробуйте снова установить обновления.
Перезагрузка компьютера также может помочь в устранении ошибки установки Центра обновления Windows 0x80073701. Есть случаи, когда проблема решается сама по себе, так как это может быть просто ошибка сети или ПК.
Запуск инструмента DISM помогает восстановить образ системы Windows, а также хранилище компонентов Windows в Windows 10. Используя этот встроенный инструмент, у вас есть различные параметры, такие как «/ ScanHealth», «/ CheckHealth» и «/ RestoreHealth». ».
После запуска этого инструмента создается файл журнала на C: WindowsLogsCBSCBS.log. С другой стороны, если клиент Центра обновления Windows уже сломан, вам будет предложено использовать работающую установку Windows в качестве источника восстановления или использовать параллельную папку Windows из общего сетевого ресурса в качестве источника файлов. Хотя вероятность этого меньше, но если это так, вам нужно запустить расширенную команду в инструменте DISM, чтобы восстановить поврежденный Центр обновления Windows. Просто повторите процесс выше, но вместо этого используйте следующую команду:
DISM.exe / Online / Cleanup-Image / RestoreHealth / Источник: C: RepairSourceWindows / LimitAccess
Вариант 3. Попробуйте запустить проверку системных файлов.
Вариант 4. Попробуйте запустить средство устранения неполадок Центра обновления Windows.
Запуск встроенного средства устранения неполадок Центра обновления Windows также может помочь устранить ошибку Центра обновления Windows 0x80073701. Чтобы запустить его, перейдите в «Настройки», а затем выберите «Устранение неполадок» в настройках. Оттуда нажмите Центр обновления Windows, а затем нажмите кнопку «Запустить средство устранения неполадок». После этого следуйте следующим инструкциям на экране, и все будет хорошо.
Поздравляем, вы только что самостоятельно исправили ошибку 0x80073701 в Windows 10. Если вы хотите читать более полезный статьи и советы о посещении различного программного и аппаратного обеспечения errortools.com в день.
Вот как исправить ошибку 0x80073701 в Windows 10 на компьютере. С другой стороны, если на вашем компьютере возникают проблемы, связанные с системой, которые необходимо исправить, существует решение в один клик, известное как Ресторо вы можете проверить, чтобы решить их.
Выполните полное сканирование системы, используя Ресторо. Для этого следуйте приведенным ниже инструкциям.
Источник
Как исправить ошибку Центра обновления Windows 0x80073701
Что такое ошибка Центра обновления Windows 0x80073701
Ошибка 0x80073701 обычно наблюдается при попытке установить свежие обновления Windows. За ошибкой следует сообщение, в котором говорится, что Windows не удалось установить обновление. Многие пользователи на форумах сообщили, что это связано с накопительными обновлениями, выпущенными для систем на базе Windows 10 версии 1903/1607 x64 или x86. Список обновлений, вызывающих такие проблемы, включает KB4512508, KB3206632, KB4507453, KB3213986 и другие аналогичные патчи. Ошибка 0x80073701 также обозначается как ERROR_SXS_ASSEMBLY_MISSING, что свидетельствует о связи с системными файлами. Есть вероятность, что некоторые из них отсутствуют и приводят к сбоям в работе обновления. Чтобы найти походящее решение проблемы с обновлением, обязательно выполните каждый шаг из приведенных ниже инструкций.
Существуют специальные утилиты восстановления для Windows, которые могут решить проблемы, связанные с повреждением реестра, неисправностью файловой системы, нестабильностью драйверов Windows. Мы рекомендуем использовать Advanced System Repair, чтобы исправить «ошибку Windows Update 0x80073701» в Windows 10.
1. Воспользуйтесь средством устранения неполадок Центра обновления Windows
2. Отключите / удалите стороннее ПО.
Стороннее программное обеспечение, такое как антивирус, может вызывать некоторые сбои в службах Windows. Иногда антивирусы могут ошибаться и блокировать подозрительный процесс, запущенный в вашей системе. По какой-то причине даже службы Windows могут стать частью этого списка. Поскольку мы не можем проверить так ли это без ручного вмешательства, попробуйте отключить сторонний антивирус, если он у вас установлен. Также стоит отметить, что нежелательные или вредоносные программы также могут вести к похожим последствиям. Если вы помните, что недавно устанавливали какое-то новое ПО, попробуйте удалить его и снова загрузить обновление. Если вы не знаете, как правильно избавиться от вредоносных программ, мы рекомендуем загрузить качественный и проверенный антивирус, разработанный Malwarebytes (используйте кнопку ниже).
3. Установите необходимое обновление в безопасном режиме.
Вместо удаления стороннего ПО, которое вызывает конфликт с обновлениями Windows, вы можете запустить свой компьютер в безопасном режиме. Эта функция загрузит вашу систему только с настройками конфигурации по умолчанию, что предотвратит взаимодействие сторонних программ с процессами Windows. Вот как:
4. Проверьте целостность системных файлов.
Как мы писали в начале, большинство проблем с обновлением часто возникает из-за отсутствия или повреждения файлов. Обычно эти файлы являются жизненно важными компонентами системы, обеспечивающими надлежащую связь между некоторыми службами. Если некоторые из этих файлов отсутствуют, скорее всего, это и станет причиной ошибок обновления. Ниже мы собираемся использовать как SFC (Проверка системных файлов), так и DISM (Обслуживание образов развертывания и управление ими), которые помогут обнаружить и восстановить отсутствующие компоненты. Вот как:
С помощью SFC
С помощью DISM
После выполнения этих сканирований попробуйте снова установить проблемное обновление. Если это не сработает, переходите к другим шагам, описанным ниже.
5. Перезапустите компоненты и Службу обновления Windows.
Этот метод поможет вам сбросить настройки Центра обновления Windows. Данный способ часто помогает, поскольку перезапускает важные службы с нуля. Вся процедура включает перезапуск служб BITS, Cryptographic, MSI Installer и Windows Update, а также переименование некоторых папок обновлений (SoftwareDistribution и Catroot2). Эти папки содержат специальные подписи для обновлений Windows. Исходя из этого, мы заставим Windows удалить поврежденные элементы и создать компоненты обновления с нуля. Мы будем использовать консоль для выполнения необходимых команд. Это более сложный вариант, но для его выполнения не потребуется много времени и знаний. Просто следуйте инструкциям ниже:
net stop wuauserv
net stop cryptSvc
net stop bits
net stop msiserver
ren C:WindowsSoftwareDistribution SoftwareDistribution.old
ren C:WindowsSystem32catroot2 Catroot2.old
net start wuauserv
net start cryptSvc
net start bits
net start msiserver
6. Попробуйте загрузить конфликтующее обновление из каталога Microsoft.
Иногда у Windows может возникнуть проблема с получением KB обновлений с самого сервера. Если ничто другое не помогает, можно предположить, что причина именно в этом. Перед тем как это сделать, нам нужно будет отметить, какое обновление необходимо установить. Для этого:
Заключение
Это руководство содержит все шаги, которые были протестированы и доказали свою эффективность в решении ошибки 0x80073701. Обычно наиболее оптимальным решением является переустановка системы Windows с нуля, но это вовсе не обязательно для решении проблем с обновлением. Кроме того, если когда-нибудь в будущем вы столкнетесь с другими проблемами, связанными с обновлением, вы можете использовать те же шаги, чтобы исправить всплывающие ошибки. На нашем веб-сайте вы можете найти статьи, посвященные другим ошибкам, а также удалению вредоносных программ и защите системы.
Источник
Как исправить ошибку 0x80073701 при обновлении в Windows 10?
Процесс установки обновления в Windows 10 может быть прерван различными ошибками. Для некоторых из них не просто подобрать решение, поскольку они связаны с совершенно другой причиной. К таким ошибкам относится 0x80073701. К ее возникновению часто причастны файлы, которые загружались для предыдущего обновления и были повреждены, но это не единственная причина.
Для ее решения сначала используем общие способы, которые способны устранить многие неполадки при обновлении, затем перейдем к методам для определенных кодов ошибок.
Проверка целостности системы
Если некоторые системные файлы, которые отвечают за работу обновления, повреждены или отсутствуют, то Windows выбросит ошибку 0x80073701 из-за отсутствия к ним доступа. Это решение эффективно, если рядом отображается код ERROR_SXS_ASSEMBLY_MISSING.
Используем инструмент DISM, который особенно полезен для проверки готовности системы к обновлению. С его помощью можно проверить образ Windows на наличие ошибок и несоответствий.
Выведите на экран панель системного поиска сочетанием Win + S, наберите cmd и под найденным результатом нажмите на «Запуск от имени администратора».
В консоли запустите по очереди команды:
DISM /Online /Cleanup-Image /ScanHealth
DISM /Online /Cleanup-Image /RestoreHealth
При выполнении последней требуется подключение к интернету, поскольку она заменяет поврежденные файлы рабочими копиями из Центра обновления Windows.
После завершения воспользуйтесь инструментом SFC, который заменяет сбойные файлы из локального хранилища.
После завершения сканирования перезагрузите ПК. Если обновление по-прежнему не устанавливается из-за ошибки 0x80073701, смотрите следующее решение.
Средство устранения неполадок
В Windows 10 есть несколько встроенных инструментов устранения неполадок, которые способны исправить некоторые ошибки.
Откройте Параметры совместным нажатием на Win + I и выберите раздел «Обновление и безопасность».
На левой панели перейдите на вкладку Устранение неполадок. Разверните Центр обновления Windows и кликните на «Запустить средство устранения неполадок».
После завершения опять перейдите в это окно, выберите «Подключения к интернету» и запустите средство.
После завершения выключите компьютер. Отключите все внешние USB устройства, кроме мыши и клавиатуры, поскольку несоответствия в ходе распознания драйверов могут привести к ошибке 0x80073701. После загрузки проверьте настройки времени и даты. Есть случаи, когда из-за неправильных значений не удается обновить систему.
Теперь попробуйте обновить ОС. Если продолжаете сталкиваться с ошибкой 0x80073701, перейдите к следующему решению.
Сброс компонентов Windows к значениям по умолчанию
Во многих случаях этим способом удается исправить ошибку 0x80073701. Прежде чем приступить к решению, закройте все запущенные программы и сделайте резервную копию системного реестра
Для создания копии реестра откройте редактор командой regedit из окна «Выполнить» (Win + R). Перейдите в Файл – Экспорт и укажите путь для сохранения копии.
Перейдем непосредственно к решению. Отключите службы, связанные с обновлением системы:
Для этого в поле системного поиска впишите cmd и под найденным результатом щелкните на запуск от имени администратора.
В консоли по очереди запустите команды:
net stop bits
net stop wuauserv
net stop appidsvc
net stop cryptsvc
Чтобы сбросить компоненты обновления, нужно удалить некоторые файлы. Наберите команду:
Del «%ALLUSERSPROFILE%Application DataMicrosoftNetworkDownloaderqmgr*.dat»
Затем нужно переименовать каталоги SoftwareDistribution и catroot2, в которых сохраняются файлы обновлений. В консоли запустите по очереди команды:
Ren %systemroot%SoftwareDistribution SoftwareDistribution.bak
Ren %systemroot%system32catroot2 catroot2.bak
Теперь нужно сбросить Winsock. Выполните команду:
netsh winsock reset
Теперь нужно по очереди запустить службы:
net start bits
net start wuauserv
net start appidsvc
net start cryptsvc
После перезагрузки ПК попытайтесь обновить Windows. Проверьте, удалось ли исправить ошибку 0x80073701.
Источник
На чтение 5 мин. Просмотров 6.8k. Опубликовано 03.09.2019
Ошибка обновления Windows 0x80073701 – это обновление, которое происходит в Windows 10 и более ранних платформах. Это ошибка, которая блокирует накопительные обновления Microsoft.
Таким образом, пользователи не могут обновить Windows при возникновении проблемы. Специального официального разрешения для ошибки 0x80073701 пока нет, хотя Microsoft признала код ошибки.
Тем не менее, это несколько решений, которые могут исправить ошибку обновления 0x80073701 более конкретно в Windows 10.
Содержание
- Как я могу исправить ошибку Windows Update 80073701?
- 1. Откройте средство устранения неполадок Центра обновления Windows.
- 2. Запустите обслуживание образа развертывания и сканирование системных файлов.
- 3. Перезапустите службу Windows Update.
- 4. Сброс компонентов Центра обновления Windows
- 5. Проверьте настройки даты и времени.
Как я могу исправить ошибку Windows Update 80073701?
- Откройте средство устранения неполадок Центра обновления Windows
- Запустите обслуживание образа развертывания и сканирование системных файлов
- Перезапустите службу Центра обновления Windows
- Компоненты Центра обновления Windows
- Проверьте настройки даты и времени
Ищете лучшие инструменты для устранения проблем с обновлением Windows? Вот лучшие варианты.
1. Откройте средство устранения неполадок Центра обновления Windows.
Средство устранения неполадок Центра обновления Windows – это встроенный системный инструмент для исправления ошибок обновления Windows. Так что это может пригодиться для исправления ошибки 0x80073701.
Следуйте инструкциям ниже, чтобы открыть это средство устранения неполадок.
- Откройте приложение Cortana, нажав кнопку Введите здесь для поиска .
- Введите ключевое слово «устранение неполадок» в поле поиска и нажмите «Устранение неполадок», чтобы открыть «Настройки».

- Выберите Центр обновления Windows и нажмите кнопку «Запустить средство устранения неполадок», чтобы открыть окно ниже.

- После этого средство устранения неполадок может предоставить некоторые решения. Вы можете нажать кнопку Применить это исправление , чтобы применить предлагаемое разрешение.
Что делать, если средство устранения неполадок Windows перестало работать? Прочтите наше руководство, чтобы узнать!
2. Запустите обслуживание образа развертывания и сканирование системных файлов.
Ошибка 0x80073701 может быть связана с повреждением системных файлов. Вы можете использовать инструмент обслуживания образов развертывания и управления ими для восстановления wim.store.
Проверка системных файлов восстанавливает поврежденные системные файлы. Вот как вы можете использовать эти инструменты в командной строке.
- Нажмите кнопку на панели задач Cortana, чтобы открыть это приложение.
- Введите ключевое слово «Командная строка» в поле поиска.
- Нажмите правой кнопкой мыши командную строку и выберите Запуск от имени администратора , чтобы открыть окно подсказки.

- Вы можете запустить утилиту обслуживания образов развертывания и управления ими, введя «DISM.exe/Online/Cleanup-image/Restorehealth» в командной строке и нажав Enter.
- Введите «sfc/scannow» и нажмите клавишу «Return», чтобы начать сканирование SFC. Это сканирование может занять до получаса.

- Затем перезапустите Windows, если сканирование SFC восстанавливает файлы.
3. Перезапустите службу Windows Update.
- Перезапуск Центра обновления Windows может запустить службу. Для этого запустите «Запуск» с помощью сочетания клавиш Windows + R.
- Введите “услуги” в разделе “Выполнить” и нажмите ОК .

- Прокрутите вниз до Центра обновления Windows в окне «Службы».
- Дважды щелкните Центр обновления Windows, чтобы открыть окно в снимке экрана непосредственно ниже.

- Нажмите кнопку Стоп в окне и нажмите ОК , чтобы закрыть окно.
- Щелкните правой кнопкой мыши Центр обновления Windows и выберите Пуск , чтобы перезапустить его.
Не удается подключиться к службе Центра обновления Windows? Не бойся! Проверьте это руководство, чтобы решить эту проблему!
4. Сброс компонентов Центра обновления Windows
Сброс компонентов Центра обновления Windows вернет их значения по умолчанию. Таким образом, эта резолюция, безусловно, стоит того. Вы можете сбросить компоненты обновления следующим образом.
- Откройте командную строку как администратор.
- Затем введите в командной строке следующие команды:
net stop wuauserv
net stop cryptSvc
net stop bit
net stop msiserver
- Затем переименуйте папку SoftwareDistribution, введя в командной строке «ren C: WindowsSoftwareDistribution SoftwareDistribution.old» и нажав «Return».
- Введите в командной строке «ren C: WindowsSystem32catroot2 Catroot2.old» и нажмите Enter, чтобы переименовать папку Catroot2 в Catroot2.old.

- Затем введите «C: WindowsSoftwareDistribution SoftwareDistribution.old» в приглашении и нажмите «Return», чтобы изменить заголовок папки SoftwareDistrbution.
- Перезапустите остановленные службы, введя следующие команды:
net start wuauserv
net start cryptSvc
net start bit
net start msiserver
- Затем выйдите из окна командной строки и перезагрузите компьютер и ноутбук.
5. Проверьте настройки даты и времени.
Ошибка 80073701 также может быть связана с настройками даты и времени в Windows 10. Поэтому убедитесь, что дата и время Windows 10 установлены правильно. Вы можете настроить дату и время следующим образом.
- Нажмите кнопку Введите здесь для поиска и введите “дату” в поле поиска.
- Выберите Настройки даты и времени, чтобы открыть окно, показанное ниже.

- При необходимости выберите часовой пояс в раскрывающемся меню Часовой пояс.
- Вы также можете отключить параметр Автоматически установить время и нажать кнопку Изменить , чтобы вручную настроить дату и время.

- Кроме того, вы можете синхронизировать часы с сервером, нажав Добавить часы для разных часовых поясов .
- Выберите вкладку Интернет-время и нажмите кнопку настроек Изменить .
- Затем вы можете установить флажок Синхронизировать с сервером времени в Интернете и выбрать сервер в раскрывающемся меню. Нажмите кнопку Обновить сейчас .

- Затем нажмите кнопку ОК , чтобы закрыть окно.
- Нажмите кнопки Применить и ОК .
Некоторые из этих разрешений могут исправить ошибку 0x80073701. Решения в этом посте также могут исправить ошибки обновления Windows.
Это средство устранения неполадок поддержки Windows – еще один удобный ресурс для исправления обновлений Windows.