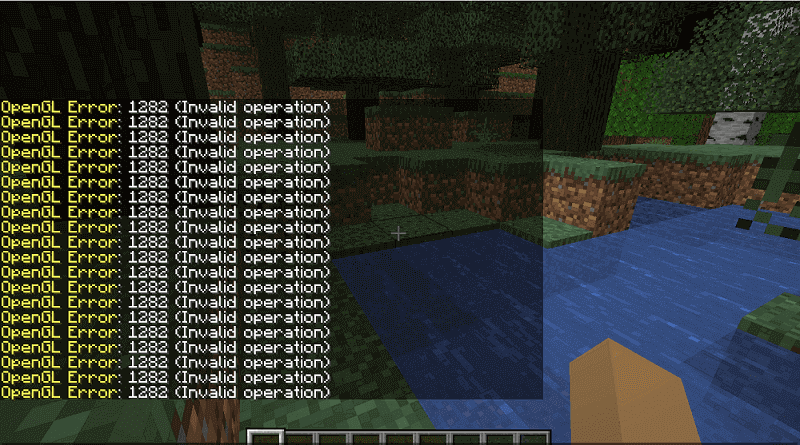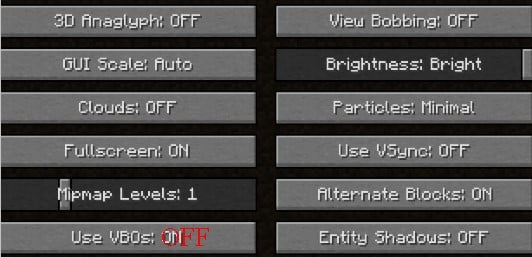Видеокарты, особенно графические процессоры, которые запускают более требовательные приложения и игры, обычно требуют проприетарных драйверов. У Nvidia, AMD и Intel есть проприетарные драйверы для соответствующих видеокарт, как и у других производителей графических процессоров.
OpenGL часто называют драйверами с открытым исходным кодом для графических процессоров, но это не совсем так. Это стандарт, и для него разрабатываются приложения. Существуют используемые библиотеки и соблюдаются спецификации. В некоторых случаях используются его реализации с открытым исходным кодом.
Если вы пытаетесь запускать приложения, игры или просто загружаетесь в систему и видите ошибки OpenGL, попробуйте следующие исправления.
1. Запустите сканирование SFC.
Первое, что вам нужно сделать для устранения ошибок OpenGL, — это запустить сканирование SFC. Если проблема в вашей ОС, она решит ее.
Откройте командную строку с правами администратора.
Выполните эту команду: sfc / scannow.
Подождите, пока команда завершится, и исправьте все обнаруженные ошибки.
2. Установите последние графические драйверы.
OpenGL не является драйвером, но он работает с графическими адаптерами и приложениями, требующими высокой обработки графики. Таким образом, если графические драйверы устарели, вы Май получить ошибки OpenGL.
Откройте диспетчер устройств.
Разверните Display Adapters.
Щелкните видеокарту правой кнопкой мыши и выберите «Обновить драйверы».
Найдите в Интернете обновления драйверов и установите те, которые доступны.
Повторите для графического процессора.
После установки обновлений драйверов перезагрузите систему.
3. Удалите и переустановите приложение / игру.
Драйверы OpenGL Май относиться к конкретному приложению или игре. Вероятно, это означает, что файлы приложения повреждены или оно установлено неправильно. Простой способ исправить это — удалить и переустановить приложение / игру.
Откройте Панель управления.
Перейдите в «Программы»> «Удалить программу».
Выберите приложение / игру, которую хотите удалить.
Щелкните кнопку Удалить.
Установите приложение / игру еще раз.
Включить высокопроизводительные визуальные эффекты
Ошибки OpenGL Май быть вызвано тем, что ваша система работает с низким энергопотреблением или если в ней отключены визуальные эффекты.
Нажмите сочетание клавиш Win + R, чтобы открыть окно запуска.
В поле «Выполнить» введите оболочку проводника ::: {BB06C0E4-D293-4f75-8A90-CB05B6477EEE} и нажмите «Ввод».
Щелкните Дополнительные параметры системы в столбце слева.
Перейдите на вкладку Advanced.
Щелкните Параметры в разделе «Производительность».
Выберите «Настроить» для достижения наилучшей производительности.
Нажмите ОК и перезапустите систему.
Включить OpenGL в приложении
Возможно, приложение (или игра) поддерживает OpenGL, но имеет возможность отключить его. Версия Minecraft для Java — пример одной из таких игр. Проверьте приложение / игру, которая вызывает у вас проблемы, и посмотрите, сможете ли вы включить в нем OpenGL.
Заключение
Ошибки OpenGL могут быть вызваны множеством причин; поврежденные файлы ОС, устаревшие драйверы, плохо разработанные приложения, неправильная конфигурация системы и многое другое. Если вы видите конкретную ошибку OpenGL, вам следует устранить ее напрямую. Перечисленные нами исправления предназначены для решения более общих проблем OpenGL.
-
Partition Wizard
-
Partition Manager
- How to Fix Minecraft OpenGL Error 1282 (Invalid Operation)?
By Charlotte | Follow |
Last Updated October 18, 2022
OpenGL Error 1282 is a very common OpenGL error that appears in Minecraft and many other OpenGL games. This post form MiniTool Partition Wizard shows you how to fix Minecraft OpenGL Error 1282 (Invalid option) successfully.
Introduction to OpenGL Error 1282
Minecraft is a game that is popular around the world. There are also many different mods that you can use to customize your gaming experience.
However, there is an annoying error in the game if you have installed mods in Minecraft, such as OpenGL Error 1282 (Invalid operation).
When the error occurs on your PC, you will encounter two different types of errors: One just spams a message in your game chat that says «OpenGL Error: 1282 (Invalid operation»)», and the other is that not only does the bug spam this message in your chat, but it also makes your screen completely black.
What causes Minecraft OpenGL Error 1282 (Invalid Operation)? The OpenGL Error 1282 can be caused by various errors. Here are the main reasons:
- Outdated or corrupt graphic drive
- Corrupted shaders
- Your computer may not have the proper hardware
- Your browser may not support OpenGL
- Incompatible Mods
- Malware infection
- Outdated java program
- The opengl32.dll file is missing
- Outdated Optifine
Here are some helpful solutions for the OpenGL Error 1282. You can select the one you like to solve the Open GL Error 1282 on your PC.
Solution 1. Update Graphics Driver
If your graphics drive is outdated or corrupt, you can encounter the OpenGL Error 1282 easily. So, you can update your graphics drive to fix it. Here’s the way:
- Press the Windows and R keys at the same time.
- Type «devmgmt.msc» in the box and click OK to open the Device Manager window.
- Next, expand the Display adapters category and then right-click the drive name.
- Then select Update driver from the menu.
- In the new window, select the «Search automatically for drivers» option and then follow the on-screen instructions.
- Update all the available drivers and restart your system.
- Once done, restart your PC and check if the OpenGL Error 1282 is fixed.
Solution 2. Update Minecraft
Updating Minecraft can fix many basic errors, including OpenGL Error 1282. To update it, you can go to the Microsoft Store or the official forum of Minecraft to download and install the latest update manually.
Solution 3. Update Java
Java not only has an important effect on your system, but it also plays a crucial role in the smooth gameplay of Minecraft. If your Java program is outdated, you will see OpenGL Error 1282 (invalid operation) on your PC. You can do as follows to update it:
- Write down what system type your computer is.
- Open the browser on your PC and then go to the official Java site to download the compatible update for your OS architecture.
- Then, double-click the file to begin updating, and then follow the on-screen instructions to finish it
- Once done, copy the entire folder from the root directory.
- Next, press the Windows and E keys to open the Windows Explorer.
- Navigate to «C:\Program Files\Java» (32-bit)» or «C:\Program Files (x86)\Java» (64-bit) in Windows Explorer.
- Paste the folder which you have copied already and select the «Replace All» button on the pop-up window.
- Go back to your desktop and launch Minecraft.
- Then select the «Forge MOD Manager» option from the welcome screen.
- Select the «Edit Profile» option and then assign the correct Java path on your system under the «Java Settings (Advanced)» option.
- Save the settings and relaunch your game. Once done, check if the error is fixed.
Solution 4. Update OptiFine
An outdated version of Optifine can cause errors, especially if you’re using other mods. If the OpenGL Error 1282 error on your PC is caused by the outdated Optifine, you can try keeping your Optifine Mod up to date to fix it.
Solution 5. Disable Shaders
Although Shaders can change Minecraft’s entire look completely, it can use a hefty amount of your system’s resources and result in game performance issues.
In addition to this, it can also conflict with Optifine or Mods and cause errors like OpenGL Error 1282. So, if you encounter OpenGL Error 1282 (Invalid Operation) on your PC, you can try disabling Shaders to fix it.
Solution 6. Add the OpenGL32.dll File Manually
Many people have reported that by adding the opengl32.dll file manually, they were able to resolve the Minecraft OpenGL Error 1282 (Invalid Operation). You can also have a try. Here’s the guide:
- Press Windows and I keys to open the Settings
- Select System and then select About from the left panel.
- Write down your computer’s System type (either 32-bit or 64-bit).
- Open a web browser and go to the official website of DLL-Files or any other trusted third-party sites.
- Download a compatible DLL file according to your OS architecture and copy the entire file.
- Back to your desktop and then right-click the Minecraft Launcher icon.
- Select the «Open File Location» option from the menu.
- Next, find the «Runtime» folder and open the «JRE-x64» folder inside it.
- Find and open the «bin» folder inside it and paste the DLL file which you have already copied.
- Restart your Windows system and relaunch the game to check if the error is fixed.
Solution 7. Disable the Show GL Errors Option
If the Minecraft OpenGL Error 1282 (Invalid Operation) on your PC is the first type that only shows up in your chat, and the rest of your game works fine, you can try disabling the Show GL Errors option to fix it. Here are the steps:
- Open Minecraft and then press Escape on your keyboard.
- Select Options… > Video Settings… > Other… button.
- Click on the «ShowGL Errors» option to disable it.
- Click on Done. Then you can play the game without the error message showing on the chat location.
Bottom Line
Are you interested in MiniTool Partition Wizard and want to know more about it? If you are, you can visit MiniTool Partition Wizard’s official website by clicking the hyperlink. MiniTool Partition Wizard is an all-in-one partition manager and can be used for data recovery and disk diagnosis.
About The Author
Position: Columnist
Charlotte is a columnist who loves to help others solve errors in computer use. She is good at data recovery and disk & partition management, which includes copying partitions, formatting partitions, etc. Her articles are simple and easy to understand, so even people who know little about computers can understand. In her spare time, she likes reading books, listening to music, playing badminton, etc.
На чтение 4 мин. Просмотров 17.7k. Опубликовано 03.09.2019
Содержание
- 4 решения для устранения проблем OpenGL в Windows 10
- Как я могу исправить ошибки OpenGL в Windows 10?
- Решение 1. Удалите драйверы дисплея и переустановите последнюю версию
- Решение 2. Установите последние драйверы дисплея в режиме совместимости
- Решение 3 – Запустите SFC
- Решение 4 – Настройте свой ПК для лучшей производительности
4 решения для устранения проблем OpenGL в Windows 10
- Удалите драйверы дисплея и переустановите последнюю версию
- Установите последние версии драйверов дисплея в режиме совместимости .
- Запустите SFC
- Настройте свой компьютер на лучшую производительность
Windows 10 – отличная операционная система, и, несмотря на все основные улучшения, она все еще имеет некоторые проблемы и ошибки.
Пользователи сообщают о проблемах OpenGL, задержке FPS и графических картах. Однако есть несколько вещей, которые вы можете сделать, чтобы исправить эти проблемы. Эти проблемы вызваны в большинстве случаев отсутствием оптимизации драйверов для Windows 10.
Это означает, что если вы гладко запускали свои любимые игры в предыдущих версиях Windows, у вас могут возникнуть проблемы с графическими картами в Windows 10. Итак, как вы можете это исправить?
Как я могу исправить ошибки OpenGL в Windows 10?
Решение 1. Удалите драйверы дисплея и переустановите последнюю версию
- Для удаления драйверов дисплея перейдите в диспетчер устройств.
-
Найдите адаптеры дисплея и щелкните их, чтобы открыть список установленных драйверов.
-
Теперь вам нужно найти драйвер видеокарты из списка, в большинстве случаев это будет единственный элемент в списке, щелкните его правой кнопкой мыши и нажмите Удалить.
- После завершения процесса удаления необходимо перезагрузить компьютер.
- Обратитесь к производителю графической карты и найдите последние версии драйверов для вашей модели графической карты.
- Установите драйверы и посмотрите, сохраняется ли проблема.
Если Windows не может автоматически найти и загрузить новые драйверы, ознакомьтесь с этим руководством, чтобы быстро решить проблему.
Хотите последние версии драйверов для графических процессоров? Добавьте эту страницу в закладки и всегда оставайтесь в курсе последних и самых лучших.
Обновление драйверов вручную подвергает ваш компьютер риску, поэтому мы рекомендуем вам загрузить Средство обновления драйверов Tweakbit (одобрено Microsoft и Norton), чтобы сделать это автоматически.
Таким образом, вы защитите свою систему от повреждений, загрузив и установив неправильные версии драйверов.
Отказ от ответственности : некоторые функции этого инструмента не являются бесплатными
Решение 2. Установите последние драйверы дисплея в режиме совместимости
- Найдите название модели вашей графической карты и загрузите последние версии драйверов с сайта производителя.
- По завершении загрузки найдите файл установки драйвера.
- Щелкните правой кнопкой мыши файл установки и выберите «Свойства» в меню.
- Перейдите на вкладку «Совместимость».
-
Находясь на вкладке «Совместимость», найдите и выберите «Запустить эту программу в режиме совместимости» и выберите нужную операционную систему в раскрывающемся списке.
- Нажмите OK и запустите установочный файл.
Знаете ли вы, что большинство пользователей Windows 10 имеют устаревшие драйверы? Будьте на шаг впереди, используя это руководство.
Решение 3 – Запустите SFC
Если некоторые системные файлы, используемые в вашей игре, отсутствуют или повреждены, у вас возникнет немало проблем и ошибок, в том числе ошибок OpenGL.
Вы можете быстро решить эту проблему с помощью средства проверки системных файлов. Для этого откройте командную строку от имени администратора и введите команду sfc/scannnow .

Нажмите Enter и подождите, пока ваша система не завершит процесс сканирования. Перезагрузите компьютер и проверьте, сохраняется ли проблема OpenGL.
Если у вас возникли проблемы с доступом к командной строке от имени администратора, то вам лучше ознакомиться с этим руководством.
Команда сканирования теперь остановлена до завершения процесса? Не волнуйтесь, у нас есть простое решение для вас.
Решение 4 – Настройте свой ПК для лучшей производительности
Если на вашем компьютере недостаточно ресурсов для игры, у вас могут возникнуть проблемы с OpenGL и другие проблемы. Поэтому убедитесь, что ваши настройки настроены на максимально возможную производительность игры.
- Зайдите в Настройки> выберите Информация о ПК
- Перейти к расширенным настройкам системы
-
Выберите вкладку «Дополнительно»> «Производительность»> нажмите «Настройки».
- Установите флажок Настроить для лучшей производительности.
Вы не можете найти режим высокой производительности на ПК с Windows 10? Ознакомьтесь с этим руководством и решите проблему раз и навсегда!
Если у вас возникли проблемы с открытием приложения Настройка, обратитесь к этой статье, чтобы решить эту проблему.
Как вы можете видеть, большинство ошибок FPS, графических карт и OpenGL в Windows 10 вызваны несовместимостью драйверов с Windows 10.
Для получения дополнительной информации о предмете и других потенциальных исправлениях вы также можете проверить это специальное руководство.
Если эти решения не устранили ваши проблемы, вам придется подождать, пока производители оборудования выпустят новые наборы драйверов, оптимизированные для Windows 10.
Если у вас есть какие-либо другие проблемы, связанные с Windows 10, вы можете найти решение в разделе исправлений Windows 10.
Для получения дополнительных предложений или вопросов, обратитесь к разделу комментариев ниже.
OpenGL в Minecraft является своеобразным модулем, предназначенным для обеспечения более плавной и быстрой игра. Также опция снижает нагрузку при рендеринге, убирая из обработки те данные, которые не нудно обрабатывать. Например, текстуры, что сейчас не видны персонажу. Однако бывают и проблемы с данной технологией, одна из них связана с ошибкой OpenGL Error: 1281 (Invalid value) в Minecraft. Подробности о причинах и исправлениях данной ошибки читайте в данном руководстве.
Причины
На основе тех данных, что нам удалось получить из пользовательских отчетов, мы можем выделить следующие причины:
- Конфликт модов все еще имеет место быть.
- Проблемы с OptiFine.
- Различные сбои шейдеров.
Как исправить ошибку OpenGL 1281?
Сперва стоит сказать, что ошибка с кодом 1281 появляется по той причине, что у вас включена отладка OpenGL. Если вы не видите каких-либо проблем, кроме спама ошибки в чат игры, можно просто ее отключить. Предостережение в том, что появление данной ошибки может немного снижать ваш игровой fps. Если сбой появляется редко, это не будет проблемой. Для этого переходим в «Другие настройки» (Other Settings) и выключаем опцию «Показывать ошибки GL» (Show GL Errors).
Если же заметны какие-то проблемы с работой Minecraft, следует попробовать такие способы:
- Отключить последние установленные моды. Если ошибка 1281 в Minecraft появилась после установки новых модов, следует их отключить или удалить. Вот ссылка на источник.
- Выключить шейдеры. Дополнительные ландшафты часто провоцируют сбой в обработке при смене погоды, сезона и т. п. Для этого переходим в appdata/minecraft/ и удаляем папку shaderspack.
- Обновить OptiFine. Еще один инструмент оптимизации, который в старых версиях может сбоить. Предназначается для получения HD-текстур. Можно скачать с официального сайта.
- Отключить VBO. Данная настройка в общем-то полезна, так как улучшает скорость обработки графики. Однако она также может вызывать ошибку. В «Настройках» Minecraft ее легко можно выключить (Use VBOs: Off). Проверяем результат. Этот способ предложен здесь и, похоже, он работает.
В крайнем случае вы можете переустановить Minecraft, это тоже должно сработать. Конечно, прежде стоит испробовать перечисленные настройки графики или просто отключить отладку. Мы же ждем от вас комментариев с вашими отчетами о проделанной работе и результатах процедур.
Видеокарты, особенно графические процессоры для запуска более требовательных приложений и игр обычно требуются проприетарные драйверы. Nvidia, AMD и Intel имеют проприетарные драйверы для соответствующих видеокарт, как и другие производители графических процессоров.
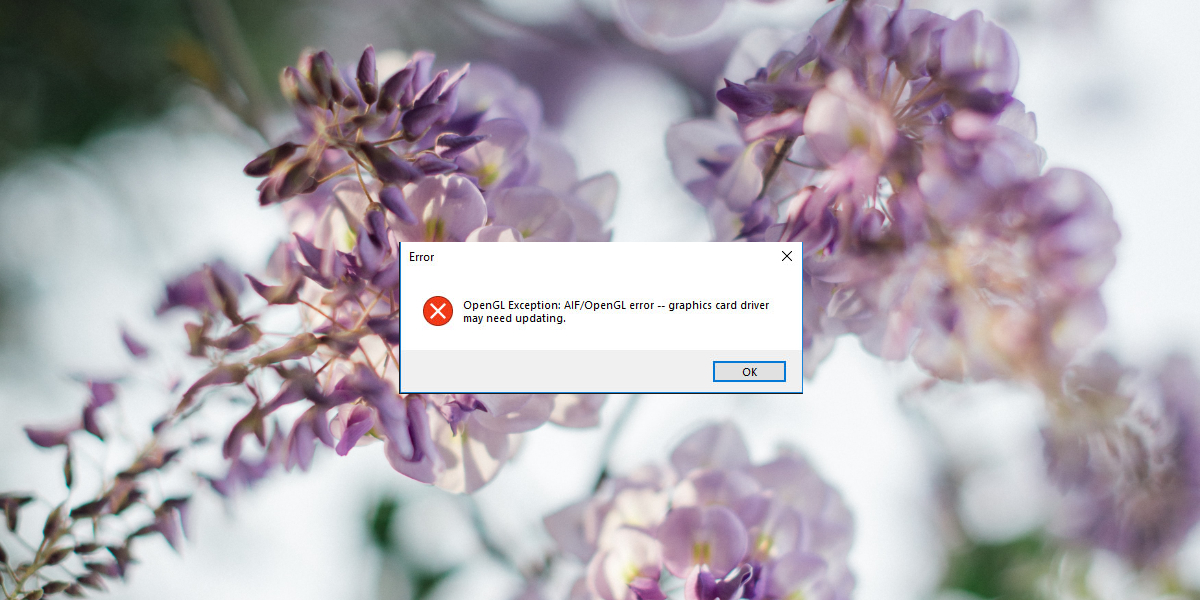
OpenGL часто называют драйверами с открытым исходным кодом для графических процессоров, но это неверно. Это стандарт, и для него разрабатываются приложения. Существуют используемые библиотеки и соблюдаются спецификации. В некоторых случаях используются его реализации с открытым исходным кодом.
Если вы пытаетесь запускать приложения, игры или просто загружаетесь в систему и видите ошибки OpenGL, попробуйте исправить это ниже.
1. Запустить сканирование SFC
Первое, что вам нужно сделать для устранения ошибок OpenGL,-это запустить сканирование SFC . Если проблема связана с вашей ОС, она решит ее.
- Откройте командную строку с правами администратора.
- Выполните эту команду :
sfc/scannow. - Дождитесь завершения команды и исправьте все обнаруженные ошибки .
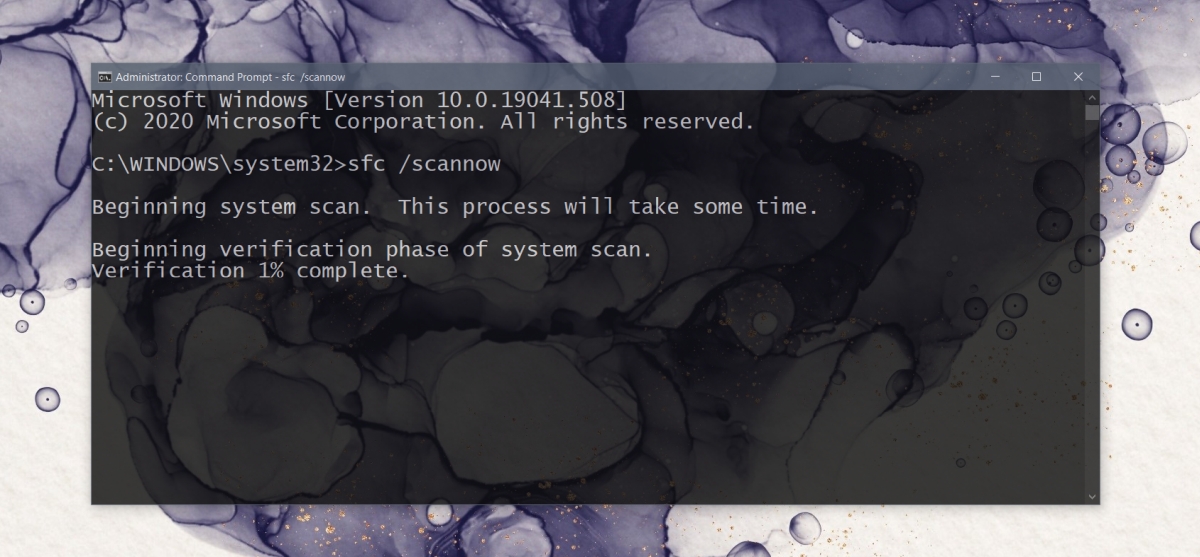
2. Установите последние графические драйверы
OpenGL не является драйвером, но он работает с графическими адаптерами и приложениями, требующими высокой обработки графики. Таким образом, если графические драйверы устарели, вы можете получить ошибки OpenGL.
- Откройте диспетчер устройств ..
- Разверните Display Adapters .
- Щелкните графическую карту правой кнопкой мыши и выберите Обновить драйверы
- Найдите в Интернете обновления драйверов и установите доступные.
- Повторите для графического процессора.
- Перезагрузите систему после установки обновлений драйверов.
.
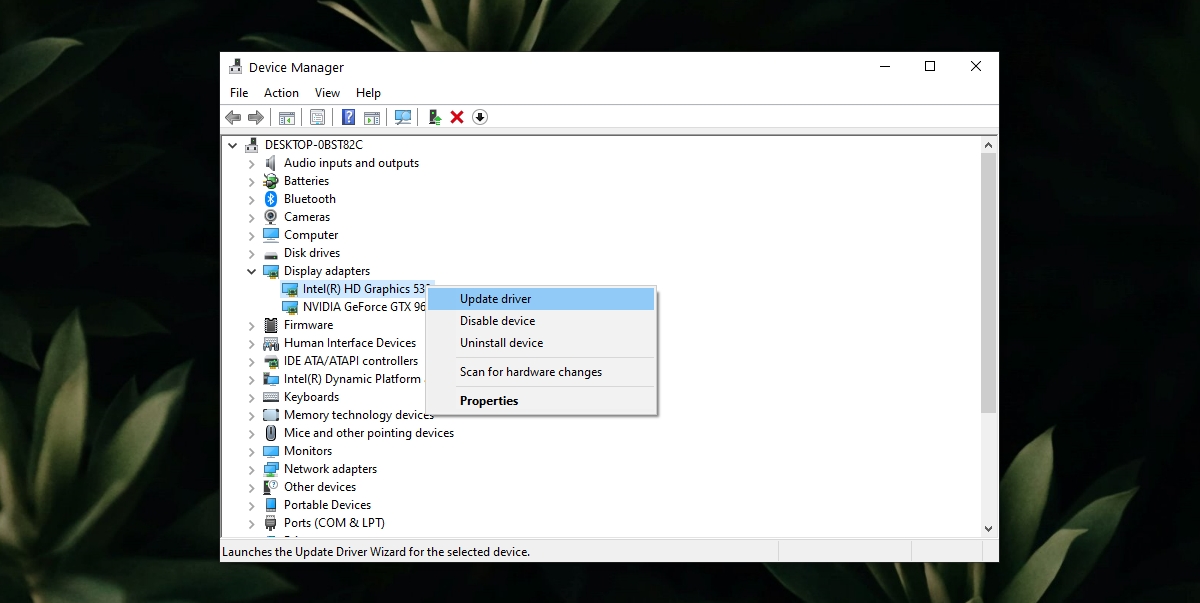
3. Удалите и переустановите приложение/игру
Драйверы OpenGL могут быть специфичными для конкретного приложения или игры. Скорее всего, это означает, что файлы приложения повреждены или оно неправильно установлено. Простой способ исправить это-удалить и переустановить приложение/игру.
- Откройте панель управления
- Выберите Программы> Удалить программу .
- Выберите приложение/игру для удаления.
- Нажмите кнопку Удалить .
- Установите приложение/игру еще раз.

Включить высокопроизводительные визуальные эффекты
Ошибки OpenGL могут быть вызваны работой вашей системы с низким энергопотреблением или отключением визуальных эффектов.
- Нажмите сочетание клавиш Win + R, чтобы открыть окно запуска.
- В поле”Выполнить” введите
оболочку проводника::: {BB06C0E4-D293-4f75-8A90-CB05B6477EEE}и нажмите клавишу ВВОД. - Нажмите Расширенные настройки системы в столбце слева.
- Перейдите на вкладку Дополнительно .
- Нажмите”Настройки”в разделе”Производительность”.
- Выберите Настроить для наилучшей производительности .
- Нажмите”ОК”и перезапустите систему.
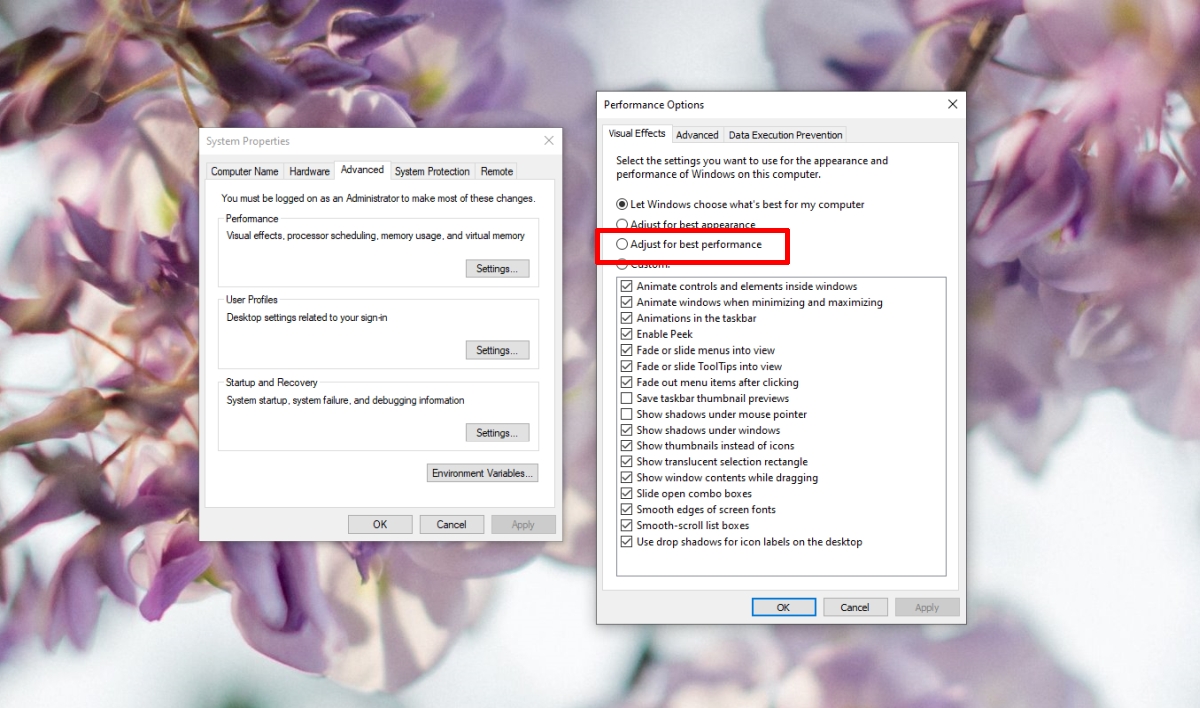
Включить OpenGL в приложении
Возможно, приложение (или игра) поддерживает OpenGL, но имеет возможность отключить его. Java-версия Minecraft-пример одной из таких игр. Проверьте приложение/игру, которая вызывает у вас проблемы, и посмотрите, можно ли включить в нем OpenGL.
Заключение
Ошибки OpenGL могут быть вызваны множеством причин; поврежденные файлы ОС, устаревшие драйверы, плохо разработанные приложения, неправильная конфигурация системы и многое другое. Если вы видите конкретную ошибку OpenGL, вам следует устранить ее напрямую. Перечисленные нами исправления предназначены для решения более общих проблем OpenGL.