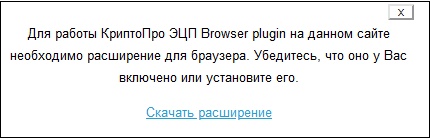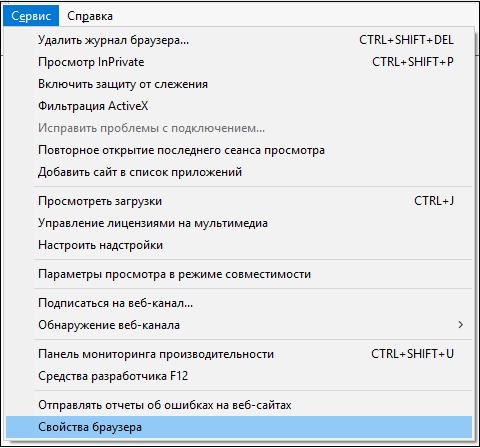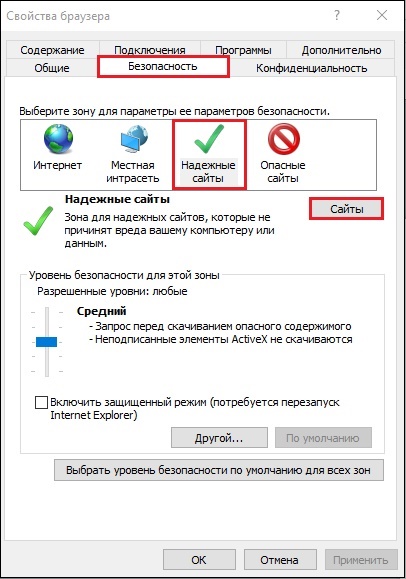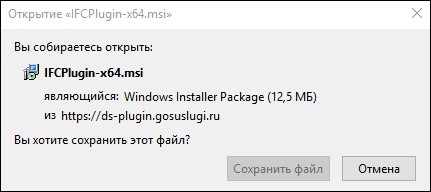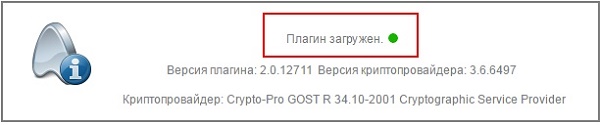Из нашей статьи вы узнаете:
При использовании КриптоПро ЭЦП Browser plug-in могут возникать ошибки, приводящие к тому, что плагин не работает или работает некорректно, из-за чего электронная подпись не создаётся. Рассмотрим наиболее распространённые варианты ошибок и разберёмся, как их устранить.
При проверке отображается статус «Плагин загружен», но нет информации о криптопровайдере
Это значит, что криптопровайдер КриптоПро CSP не установлен. Необходимо загрузить дистрибутив программы с сайта разработчика и установить её на компьютер. В настройках плагина в графу Список доверенных узлов также следует добавить адрес ресурса, с которым работаете (например, nalog.ru).
Не удаётся построить цепочку сертификатов для доверенного корневого центра. (0x800B010A)
При этой ошибке плагин не может сформировать запрос на создание ЭЦП. Она возникает, если по каким-то причинам нет возможности проверить статус сертификата. Например, если нет привязки к ключу или доступа к спискам отзыва. Также проблема может воспроизводиться, если не установлены корневые сертификаты.
Для устранения этой ошибки нужно привязать сертификат к закрытому ключу.
Сначала проверьте, строится ли цепочка доверия. Для этого нужно открыть файл сертификата, а затем вкладку Путь сертификации.
Если на значке сертификата отображается крест, это означает, что цепочка доверия не строится. В этом случае необходимо скачать и установить корневые и промежуточные сертификаты. Они должны быть доступны для загрузки на сайте удостоверяющего центра, который выпустил сертификат на ваше имя.
Для установки корневого сертификата необходимо:
- Кликнуть правой кнопкой мыши по файлу.
- В контекстном меню выбрать пункт Установить сертификат.
- После запуска Мастера установки нажать Далее.
- Выбрать вариант Поместить все сертификаты в выбранной хранилище и нажать Обзор.
- Выбрать в списке хранилищ Доверенные корневые центры сертификации, нажать ОК, затем Далее.
- Нажать Готово.
Установка промежуточных сертификатов выполняется точно так же, как и установка корневых, за исключением того, что в процессе установки вместо пункта Доверенные корневые центры сертификации нужно выбрать пункт Промежуточные центры сертификации.
Если вы создаёте ЭЦП таких форматов, как CAdES-T или CAdES-X Long Type 1, ошибка может возникать из-за отсутствия доверия к сертификату оператора службы предоставления штампов времени. В этой ситуации нужно установить корневой сертификат УЦ в доверенные корневые центры.
ЭЦП создаётся с ошибкой при проверке цепочки сертификатов
Данная проблема возникает из-за отсутствия доступа к спискам отозванных сертификатов. Списки должны быть доступны для загрузки на сайте удостоверяющего центра, который выпустил сертификат ЭЦП. Установка списков выполняется по той же схеме, что и установка промежуточного сертификата.
Ошибка несоответствия версии плагина
При проверке возникает сообщение «Установлен и настроен плагин для браузера КриптоПро ЭЦП Browser plug-in версии 2.0.12438 и выше. — undefined». В этом случае необходимо установить плагин версии 2.0.12438 и выше.
Появляется сообщение «Плагин недоступен»
Данная проблема может возникнуть, если ваш браузер не поддерживает установленную версию плагина. Попробуйте воспользоваться другим обозревателем.
Ошибки 0x8007064A и 0x8007065B
Ошибка возникает в связи с окончанием срока действия лицензий на КриптоПро CSP (КриптоПро TSP Client 2.0, Криптопро OCSP Client 2.0).
Чтобы создать электронную подпись с форматом CAdES-BES, необходима действующая лицензия на КриптоПро CSP. Создание ЭЦП с форматом CAdES-X Long Type 1 потребует наличия действующих лицензий:
- КриптоПро CSP;
- КриптоПро OCSP Client 2.0;
- КриптоПро TSP Client 2.0.
После приобретения лицензии потребуется её активация.
Набор ключей не существует (0x80090016)
Возникает из-за того, что у браузера нет прав для выполнения операции. Для решения проблемы в настройках плагина добавьте сайт в Список доверенных узлов.
Отказано в доступе (0x80090010)
Возникает в связи с истечением срока действия закрытого ключа. Чтобы проверить срок действия, запустите Крипто-Про CSP, затем откройте вкладку Сервис. Далее необходимо выбрать пункт Протестировать и указать контейнер с закрытым ключом. Если в результатах тестирования вы увидите, что срок действия закрытого ключа истёк, необходимо получить новый ключ.
Ошибка: Invalid algorithm specified. (0x80090008)
Появление такой ошибки означает, что криптопровайдер не поддерживает алгоритм используемого сертификата. Рекомендуется проверить актуальность версии КриптоПро CSP.
Если предлагаемые выше способы устранения ошибок не помогут, рекомендуем обратиться в службу поддержки КриптоПро.
У вас ещё нет электронной подписи? Её можно заказать у нас на сайте. Выберите подходящий вариант ЭЦП: для участия в электронных торгах, работы с порталами или отчётности. Процедура оформления не займёт больше одного дня.
Кратко о плагинах
По-другому плагины ещё называют модулями. Это небольшие программы, которые, так же как и дополнения, встраиваются в браузер для расширения его функциональных возможностей. Отличие между ними в том, что плагины не имеют своего интерфейса.
Что именно они дают?
- Возможность смотреть видео и слушать музыку.
- Совершенствование работы веб-служб.
- Просмотр файлов в формате PDF и многое другое.
Пользователь может обновить, удалить, отключить или включить плагины, предусмотренные обозревателем. В данном случае будут рассмотрены плагины в Яндекс Браузере.
Этап 1. Установка расширения
Как добавить плагин в Яндекс Браузере? Ответ на этот вопрос весьма прост. Но некоторым пользователям трудно принять тот факт, что у браузера нет собственного магазина с расширениями. И потому они не понимают, как их устанавливать из магазина Гугл.
На самом деле все очень просто. Нам понадобится для этого только веб-обозреватель. Никаких специальных программ не нужно. И все-таки мы предоставим подробную инструкцию, рассказывающую о том, как и что нужно делать:
- Переходим по адресу https://chrome.google.com/webstore/category/extensions?hl=ru.
- Теперь в поисковой строке вводим название нужного нам расширений и снова жмем Enter.
- Появится список результатов. Выбираем нужный вариант и кликаем по нему.
- После этого останется только нажать на кнопку «Установить».
Вот и все. Через несколько секунд расширение будет установлено и появится в панели инструментов веб-обозревателя. Обычно плагины сразу готовы к работе. Но иногда бывает и по-другому. Так что нам еще нужно будет из активировать. Об этом в следующей главе.
Где найти модули?
Прежде чем производить какие-либо действия с плагинами, нужно узнать, где они находятся. Открыть их можно двумя способами.
Способ № 1
1.Перейти в Настройки через меню обозревателя (иконка с тремя горизонтальными линиями в правом верхнем углу). Дойти до конца страницы и открыть раздел «Показать дополнительные настройки», который будет подсвечен голубым цветом.
2. В блоке «Личные данные» щёлкнуть по первой кнопке «Настройки содержимого».
3. Перейти в раздел «Плагины», а затем по ссылке «Управление отдельными плагинами».
Откроется новая вкладка, в которой вы увидите установленные плагины.
4. Чтобы узнать больше информации о модуле, кликните по кнопке «Подробнее».
Способ № 2
Чтобы быстро перейти на страницу, на которой можно посмотреть плагины, в строке обозревателя вводим адрес: browser://plugins. Таким вот образом можно сразу попасть в окно со списком плагинов в Яндекс Браузере.
Как отключить плагины в Yandex
Если некоторые из них не нужны, достаточно снова перейти на уже знакомую вам страничку и нажать в соответствующем поле на кнопочку «Отключить».
Делайте это осторожно, так как все служебные отвечают за корректное отображение просматриваемых вами страниц в Интернете. И после того, как некоторые отключите, на сайтах может не показываться определенная информация.
Если такое произойдет, ничего страшного, просто включите требуемое расширение, а как это сделать, вы уже знаете.
На этом все. Надеюсь, вы разобрались, где находятся плагины в Яндекс браузере, как их можно включить или отключить.
Скачать и установить
Когда вам потребуется определённый плагин для просмотра содержимого страницы или же обновление устаревшего модуля, обозреватель вас об этом сам оповестит, предложив тут же его скачать и установить.
Одним из главных плагинов считается Flash Player. Скачивать его нужно на официальном ресурсе, как и все другие программы. Система сама вас переведёт на безопасный сайт. Нужно только нажать на кнопку «Установить».
Если системе требуется обновить модуль, в верхней части экрана вы увидите оповещение:
Нажмите на «Обновить модуль». Лучше сделать это как можно раньше, чтобы браузер смог дальше функционировать в прежнем режиме.
Устранение проблем с плагином КриптоПРО
Довольно часто пользователи используют встроенный браузер в Windows — Интернет Эксплоурер. Так как его рекомендует официальный сайт КриптоПРО.
Для тех, кто его применяют в данный момент нужно сделать следующие рекомендации:
- Запустите браузер (кнопка «Пуск», папка «Стандартные») и нажмите на кнопку в виде шестерёнки;
- Нажмите в меню на кнопку «Свойства браузера»;
- Вверху требуется выбрать вкладку «Дополнительно»;
- Убедитесь, что на пунктах SSL, TLS 1, TLS1, TLS 1.2 поставлены птички;
- Обязательно после их добавления внизу необходимо нажать на кнопку «Применить», а также рядом на «Ок».
Перезагрузите браузер и попробуйте войти на сайт для совершения подписи. Если снова возникают проблемы, убедитесь в том, что функции браузера не блокируются антивирусом. Особенно часто проблемы возникают с программными средствами защиты ESET и Avast. Лучше всего их вовсе отключить на время, чтобы убедитесь, что они не причастны к проблемам на сайте налоговой. Инструкции для их временной деактивации вы сможете найти на официальных веб-порталах.
Для некоторых браузеров стоит сайт налоговой также добавить в доверенные. Это можно сделать во многих прямо в адресной строке, нажав на иконку с замком или списком. Следует отыскать пункт с разрешениями и предоставить соответствующие сайту. Не забудьте почистить кэш и куки в браузере, через который выходите в Интернет. Это нужно сделать до того, как осуществляется переход на страницу. Инструкцию для этого также нужно искать на сайте соответствующего браузера.
Включение и отключение
Что делать, если вдруг возникла острая необходимость включить определённые плагины в Яндексе? Можно ли, наоборот, отключить плагины, которые тормозят работу обозревателя? Исполнить всё это легко.
- Перейти в меню плагинов любым из способов, указанных выше.
- Кликнуть по «Включить», если плагин не работает, или «Отключить», если необходимо приостановить его работу.
Можно отключить модуль, но важно помнить, что останавливая его работу, пользователь лишает обозревателя возможности выполнять те или иные действия с медиа. Вполне вероятно, что у вас может перестать загружать видеозаписи на сайтах. Это касается плагинов, а не расширений. Первые можно назвать служебными дополнениями браузера, а вторые – пользовательскими, то есть опциональными или необязательными.
Тем не менее, некоторые расширения, например, переводчик в Яндекс Браузере, уже встроены в систему, то есть не требуют дополнительного скачивания.
Не установлен корневой сертификат
Одной из причин, почему плагин недоступен в Сбербанк АСТ при использовании Internet Explorer 11 может быть то, что в систему не установлен корневой сертификат. Получить его можно у представителя удостоверяющего центра, выдавшего электронную подпись. Как правило, его дают вместе с рутокеном, на котором и записана ЭЦП. Установка же сертификата выполняется простым двойным кликом по файлу сертификата, после чего система выдаст запрос на разрешение или запрет его установки.
После добавления корневого сертификата в ОС обязательно необходимо перезагрузить ПК. Кстати, браузер при работе со Сбербанк АСТ может выдавать сообщение, что срок действия того самого сертификата истек. Чаще всего такое возникает при неправильно установленной на ПК дате.
Итого, если при входе на электронную торговую площадку Сбербанк АСТ браузер выдает сообщение, что плагин недоступен, то причин тому может быть несколько, выше рассмотрены все самые распространенные. Если ни одно из указанных решений не помогло, то следует обращаться в техническую поддержку Сбербанк АСТ. При этом желательно указать используемую ОС, браузер и его версию, где и когда выдана электронная подпись.
- Похожие записи
- Особенности функционирования торговой площадки Сбербанк АСТ по 223 ФЗ
- Как получить и установить ЭЦП для Сбербанк АСТ?
- Как осуществить вход на электронную торговую площадку Сбербанк АСТ
Как удалить?
Вопрос должен звучать по-другому: можно ли удалить модуль? Такой возможности у пользователя нет. Удаление модулей из системы обозревателей – дело разработчиков. Происходит это, как правило, в связи с тем, что плагины устаревают. Вместо них появляется более современные решения. Например, NPAPI. Этот плагин уже не поддерживается. Сейчас вместо него используют его усовершенствованную версию – PPAPI.
Еще один пример – Unity Web Player. Этот модуль уже нельзя подключить к Яндекс Браузеру как дополнение или активировать в опциях как интегрированный модуль.
Плагины и блокировка рекламы
Реклама на сайтах мешает большинству пользователей. Какие есть дополнения для её блокировки?
Яндекс Браузер в прошлом году запустил новую тестовую функцию в версиях для Android. Каждый пользователь мобильного браузера найдёт в настройках строку «Скрыть мешающую рекламу».
Для блокировки рекламы используют также дополнительные меры – модули AdBlock, AdGuard и многие другие. Скачать их можно бесплатно на официальных ресурсах.
В Дополнениях Яндекс Браузера вы также найдёте расширение «Блокировка флеш-баннеров и видео». Настройка этих дополнений сводится к изменению списка фильтров, а также к его отключению и включению на определённых страницах.
Однако используйте какой-то один плагин, иначе программа будет зависать.
Обходим блокировку на сайтах с FriGate
Некоторые ресурсы могут быть недоступны пользователям по тем или иным причинам. В них мы углубляться не будем. Скажем лишь одно: блокировку можно легко обойти с уже встроенным в обновлённый Яндекс Браузер плагином по имени FriGate. Он использует прокси-сервер для доступа к запретным сайтам.
Открываем вкладку «Дополнения». Ищем расширение и ставим на положение «Вкл».
Зачем нужны плагины и расширения, в чём разница между ними
Плагины – это маленькие программные дополнения к программе (в нашем случае Yandex browser), которые расширяют функционал изначального приложения. Они подключаются как модули и не имеют графического интерфейса. Каждый отдельный плагин обогащает обозреватель дополнительной функцией, возле них всегда имеются аннотации, указывающие задачу модуля.
Расширения – это программные дополнения к браузеру, которые обладают графическим интерфейсом и вносят в работу обозревателя более видимые изменения в сравнении с предыдущими разновидностями дополнений. Плагины включаются в код обозревателя и становятся его частью, а расширения устанавливаются поверх него и работают, как дополнительные небольшие программы.
Задача плагинов сводится к возможности персонализации обозревателя, то есть каждый пользователь самостоятельно сможет собрать подходящую программу для себя. Вторая важная задача – расширение возможностей браузера на низком уровне: поддержка дополнительных типов расширений, включение работы с новыми технологиями, изменение способа обработки файлов.
Расширения работают несколько иначе:
- Изменяют структуру страницы;
- Получают и обрабатывают данные из HTML-кода страницы;
- Работают с вкладками;
- Добавляют специальные возможности, например, загружать видео с YouTube;
- Изменяют параметры доступа к сети: VPN, Proxy;
- Защищают пользователя от фишинга и вредоносных сайтов, а также делают многое другое.
Обычно под плагинами и расширениями понимают одно и то же, но в действительности это не так – путь к ним также отличается. У каждого типа модулей есть собственное хранилище. Мы рассмотрим, где находятся расширения в Яндекс браузере и месторасположения плагинов.
Ошибки в работе плагинов
Как мы уже подчеркивали, главным модулем в обозревателе является Flash Player. Без него не было бы проигрывания видео.
Каким бы надёжным не был Яндекс.Браузер, в его работе также возникают сбои. Одна из распространённых проблем – ошибка с флешем. Иногда при попытке запустить в браузере видео или игру, появляется серое окно с уведомлением, что не удалось загрузить плагин. Почему так происходит?
Проблема, скорее всего, связана с тем, что в компьютере уже есть другой Flash Player (устаревшая версия, которая была установлена для работы других обозревателей). Происходит конфликт одновременно двух работающих плееров. Что предпринять в такой ситуации?
Проверьте, стоит ли у вас актуальная версия 1.Зайти в Меню и в выпадающем списке нажать на пункт «Дополнительно».
2.Далее, выбрать «О браузере».
3.Если во вкладке будет кнопка «Обновить», то кликаем по ней. Это означает, что у вас стоит неактуальная версия браузера. Отсюда могут, естественно, возникать проблемы и с другими модулями. Загружается обновление быстро и тут же устанавливается.
4.Нажать на «Перезапустить».
Так как Яндекс Браузер сейчас обновляется автоматически, может стоять сообщение: «Вы используете последнюю версию Яндекс.Браузера». В таком случае дело не в обновлении. Удалите второй устаревший плеер.
Разница между легитимным и вредоносным плагином
Легитимные плагины браузера действуют так, как должны, и могут помочь людям, добавив определенные функции в существующую компьютерную программу (веб-браузер). Однако установка вредоносного плагина может привести к этим нежелательным и опасным действиям:
- Появлению дополнительных плагинов веб-браузера и панелей инструментов в системе. Как правило, они заполняются особыми, в основном опасными, особенностями.
- Изменению поисковой системе по умолчанию и домашней странице, не запрашивая разрешения пользователя.
- Установке дополнительных кнопок веб-браузера и полностью измененных закладок/избранных вкладок.
- Появлению многочисленных ссылок, баннеров и аналогичного контента на различных интернет-ресурсах.
- Переадресация веб-браузера на предопределенный веб-сайт всякий раз, когда пользователь вводит желаемый адрес. Перенаправления также могут быть вызваны рекламными всплывающими объявлениями.
- Потере данных, не связанных с личными данными. Плагин вредоносного веб-браузера может отслеживать привычки просмотра браузера, собирать информацию о его/ее интересах, чаще всего посещаемых адресах и других действиях. Собранные данные отправляются на удаленный сервер.
- Серьезным проблемам, связанным с общей стабильностью и производительностью веб-браузера.
Подводя итог, большинство примеров вредоносных плагинов веб-браузера усложняют пользователям поиск интернетом. Они могут перенаправлять их на нежелательные сайты, отображать большое количество раздражающих коммерческих объявлений, блокировать доступ к определенным интернет-ресурсам и т. д. Хотя такое поведение не является вредным, пользователь может оказаться не в состоянии найти требуемую информацию. Кроме того, некоторые версии вредоносных плагинов браузера влияют на установленную на нем систему и программное обеспечение. Они вызывают проблемы нестабильности веб-браузера, частые ошибки и общие проблемы с производительностью. Подобная деятельность может также влиять на некоторые авторитетные приложения и законные надстройки для браузера. Вредоносные модули браузера могут влиять на Internet Explorer, Google Chrome, Mozilla Firefox, Safari и другие известные веб-браузеры.
Избавляемся от устаревшего плагина
Ели вы пользуетесь только Яндексом на своём ПК, вы вправе удалить плагин Adobe Flash Player, установленный ранее.
1.Запустить Панель управления через Пуск или иным образом.
2.Найти радел «Удаление программ».
3.Отыскать Adobe Flash Player и удалить его. Перезапустить браузер.
Софт Браузеры
29.06.20192088
Пользователь, компьютер которого упорно не показывает видео в Интернете или не хочет запускать современные игры, может решить свою проблему, обновив драйвера или аппаратную часть машины. Чуть сложнее понять, что следует делать, когда сайты исправно открываются, видео запускается, но при попытке воспроизвести флеш-анимацию появляется сообщение «Не удалось загрузить плагин / Load Plugin Failed». Как исправить такую ошибку — попробуем разобраться.
Отключение/включение плагина
Ситуация, в которой не грузится плагин Adobe Flash Player, может возникнуть во всех браузерах — от Internet Explorer и Opera до Яндекс.Браузера и Google Chrome. К счастью, потенциальные источники проблемы всегда одинаковы, и решить её в разных программах для просмотра веб-страниц можно аналогичными способами. Все далее описанные манипуляции будут проведены на примере Гугл Хрома — одного из самых популярных на сегодня продуктов.
Важно: следует различать две ситуации — тормозит видео в Интернете и не показывает вовсе. В первом случае причина неполадок кроется в других обстоятельствах.
Самый простой способ решить проблему — отключить и снова включить плагин, который не загружается обычным способом. Сделать это так же просто, как удалить рекламу в браузере; пользователю Google Chrome придётся:
- Chrome.
- User Data.
- PepperFlash.
- И папку с текущей версией плагина.
- Здесь следует найти файл pepflashplayer.dll, выделить его, нажать на клавишу F2.
- Переименовать его, изменив основное имя на pepflashplayerx.
- Вот и всё — теперь следует снова запустить браузер и проверить, удаётся ли загрузить плагин.
Почему это происходит?
Когда в любом браузере не работает плагин, нельзя назвать единую причину этого, однако существует ряд вариантов появления неисправностей, которые встречаются чаще остальных. В большинстве случаев проблема решается посредством обновления программы. Часто пользователи просто убирают выбор с пункта «автоматическое обновление при подключении к сети» по тем или иным соображениям. В результате такого отношения потребуется всего пару месяцев для того, чтобы системные ошибки стали «сыпаться» на пользователя, словно из рога изобилия.
Первая и самая частая причина — это неисправности плагинов. Однако, проблема может заключаться и в забывчивости пользователя, который давно не выполнял чистку истории посещений, из-за чего в оперативной памяти накопилось слишком много лишней информации. Сам плагин мог быть скачан довольно давно, и за все время его ни разу не обновляли. Итак, что делать, если появилась такая ошибка?
Удалить вредоносное ПО
Ещё один способ исправить проблему «Не удалось загрузить плагин» — штатными средствами Google Chrome очистить программные папки браузера от вредоносных кодов. Юзеру нужно:
- Открыть «Настройки», перейти в «Дополнительные», а далее — к самому нижнему пункту «Удалить вредоносное ПО с компьютера».
- Нажать на кнопку «Найти».
- И подождать, пока программа просканирует папки.
- В результате пользователь сможет удалить все найденные нежелательные файлы — и снова проверить, загружается ли плагин в Google Chrome.
2-й способ. Чистим историю в браузере
Этот способ поможет в том случае, когда такая ошибка появляется только на некоторых ресурсах. Все довольно просто – нужно очистить кэш и куки в браузере. Cache – временные файлы браузера, которые хранят в себе все веб-компоненты просмотренных ресурсов (изображения, страницы, видеофайлы, дизайн и пр.). Благодаря КЭШу браузер быстро загружает страницы ранее посещаемых сайтов, так как загрузка компонентов ресурса осуществляется не через интернет, а с локального диска компьютера.
Cookie – также временные файлы, в которых хранится персональные данные юзера (логины, пароли, настройки сайтов и пр.). При переходе на какую либо страницу все эти данные браузер отсылает на сервер, и поэтому мы можем заходить на любой ресурс, не вбивая заново логин и пароль для авторизации. Итак, давайте же очистим Cache и Cookie в своем браузере, дабы попытаться устранить ошибку. Идем в меню, выбираем «История».
Развитие канала в Яндекс Дзен с помощью сторонних сервисов
Яндекс Дзен сегодня у многих на слуху. В итоге на канале, открытом здесь, можно получить неплохую прибыль от большинства просмотров. Для быстрой монетизации своего канала подойдут два сторонних сервиса — Дзеновик и DoSMM.
Дзеновик
Дзеновик показывает, как другим пользователям Яндекс Дзена удается уже за 7 дней выходить на монетизацию и добиваться огромного количества просмотров каждого поста.
Основные функции сервиса:
- Анализ конкурентов (так, какие каналы более популярны).
- Постоянный мониторинг каналов. Дзеновик анализирует около 300 000 каналов.
- Подборка тем в ТОП под индивидуальный проект. Лента с постами в ТОП показывает, какие темы получают миллионы просмотров.
- Фильтры постов по различным критериям (индексация поисковиками, наличие монетизации, внешних ссылок, партнерок, включены ли комментарии и др.).
- Поиск по ключевикам. Поиск ТОП-постов по ключевикам, по наиболее просматриваемым материалам.
Раскрутить свой канал на Дзеновике можно по одному из 3 тарифов:
- «Новичок» — 490 р. в мес.
- «Монах» — 890 р. в мес.
- «Просветленный» — 1890 р. в мес.
В пакет тарифа Новичок входит:
- 3 проекта;
- 10 каналов в проекте;
- посты в ТОП за год, месяц и неделю.
По тарифу Монах можно получить:
- 10 проектов;
- 25 каналов в проекте;
- топы постов за год, месяц, неделю и 2 дня.
В пакет тарифа Просветленный входят:
- 30 проектов;
- 100 каналов в проекте;
- посты в ТОП за 2 дня, неделю, месяц и год.
Важно! Если открыто 1-2 канала Дзен, которые используются для продвижения своего бизнеса, то рекомендуется использовать самый дешевый тариф «Новичок». Его хватит с лихвой.
Для SMM специалиста или программиста с небольшим стажем подойдет тариф «Монах». На этом тарифе можно работать над 5-10 проектами и анализировать сразу несколько направлений. Тариф «Просветленный» чаще используется крупными веб-студиями и SMM-агентствами.
Причины появления ошибки
Если у вас при просмотре роликов или другого контента появляется уведомление с текстом «плагин не поддерживается на Андроиде», проблема кроется в технологии Flash. По умолчанию операционная система Android не имеет встроенной поддержки флеш, а все приложения и сервисы, например, тот же YouTube, давно уже используют технологию HTML5.
Flash был популярен лет так 10 назад, когда у нас еще были кнопочные телефоны в виде Nokia или Siemens, однако сейчас технологии далеко ушли вперед, поэтому поддержка флеш плеера практически не требуется. Но все же остались сайты, которые работают на Flash, и, если вам нужно все же просмотреть контент, придется использовать один из описанных нами методов.
Конфликт ассоциаций файлов Flash
Эта ошибка не редко появляется на экранах мониторов. Здесь также поможет удаление старой версии программы и установка новой. Дальше всё делаем по инструкции:
- Открываем Opera, нажимаем сочетание клавиш «Ctrl+F12», мы попадем в настройки.
- Переходим во вкладку с названием «Расширенные» и делаем открытие «Загрузки».
- Листаем список, а затем дважды нажимаем на приложении, которое ассоциируется с проигрывателем flash.
- В окошке находим «Изменение свойств типа файлов».
- Ищем «Использовать плагин» и варианты плагинов.
- Делаем выбор flash плеера. Если вы видите лишнюю строку, то на ПК имеется стороннее ПО, которое и может создавать проблемы.
- Проверяем, имеются ли лишние файлы, расширение которых swf. Дело в том, что Опера не может вести работу, если число плагинов с одинаковым расширением больше одного. Лишний плагин убираем полностью.
Обновление и переустановка Opera
В случае если предыдущие способы не возымели положительного эффекта, необходимо попробовать обновить свой браузер. Как правило, он обновляется самостоятельно, но данная настройка могла быть деактивирована. Кроме того, загрузке новых апдейтов может препятствовать установленный антивирус или фаерволл.
Для того, чтобы проверить текущую версию обозревателя Опера, сделайте следующее:
Если же используется устаревшее приложение и по какой-то причине автоматическая загрузка апдейта не запускается – необходимо переустановить программу:
Устаревшая версия Оперы
Ошибка с загрузкой плагина может также появляться в том случае, если вы используете устаревшую версию браузера Opera.
Для того, чтобы обновить данный веб-обозреватель до последней версии, откройте меню браузера, и кликните по пункту «О программе».
Браузер сам проверит актуальность своей версии, и в случае наличия более новой, подгрузит её в автоматическом режиме.
После этого, будет предложено перезагрузить Оперу для вступления в силу обновлений, с чем пользователь должен будет согласиться, нажав соответствующую кнопку.
Couldn’t load plugin – решение проблемы
Для многих пользователей наличие выхода в интернет является прекрасным способом для отдыха за счет возможности просмотра различных видеозаписей или доступа к огромному числу браузерных онлайн-игр. К сожалению, но в некоторых случаях, вместо запуска нужного приложения или ролика можно увидеть совершенно иное. А именно – надпись “Couldn’t load plugin”.
Естественно, у юзера возникает вопрос – что делать в такой ситуации и как исправить проблему, чтобы опять появилась возможность полноценно использовать интернет в своих целях?
Но, прежде чем приступить к рассмотрению методик лечения данной ошибки, желательно понять ее причины возникновения и что она, собственно, собой представляет.
Ограничение доступа к данным
Многие расширения используют для своей работы данные, которые вы вводите на сайтах. Например, Яндекс.Коллекции запоминают, какие изображения вы просматриваете, чтобы рекомендовать вам похожие.
При установке расширение информирует, к каким данным оно получит доступ:
В целях безопасности вы можете контролировать доступ расширения к данным сайта:
( 1 оценка, среднее 5 из 5 )
«Не удалось загрузить плагин» в браузере: причины возникновения и варианты устранения ошибки
Интернет – это мировой, масштабный пользовательский портал, в котором каждый человек может найти интересующую информацию. Через компьютеры и разнообразные гаджеты люди пользуются информативными данными разных сайтов, слушают музыку, просматривают видео, читают новости, общаются, играют. Какое же разочарование постигает пользователя, когда в какой-то момент его интернет-возможности ограничиваются надписью на экране, которая показывает невозможность загрузки интересующего плагина. Рассмотрим в этой статье причины возникновения проблемы подобного вида, а также распространённые и результативные варианты их устранения.
Исправление ошибки загрузки плагина в браузере.
Что означает «Не удалось загрузить плагин»
Современные устройства позволяют пользователям беспрепятственно странствовать по интернету при наличии соединения. Загрузка интересующих приложений, программ и контента происходит через браузер, причём выбор последнего делает исключительно пользователь. Иногда случаются нештатные ситуации, когда при входе даже на часто посещаемый сайт не даёт загрузить нужный контент.
Прежде чем перейти к причинам невозможности свободной эксплуатации пользовательских интернет-ресурсов, важно понять, когда проблема связана с функциональными возможностями плагина и что это значит. Зачастую пользователям приходится сталкиваться с этой проблемой при посещении сайтов, которые дают возможность просмотра или скачивания видео, игровых приложений или музыкальных файлов, чаще всего при использовании в качестве браузеров Google Chrome, Opera и Yandex. Проблема проявляется следующим образом: на экране, вместо ожидаемой информации, появляется фраза «Couldn’t load plug-in», что значит, в переводе «Не удалось загрузить плагин».
Такая фраза на экране устройства ограничивает возможности, делает невозможной загрузку этого контента. Работоспособность браузера обеспечивается комплексом функций, которые невидимы человеку. Разбираться в нюансах и тонкостях работы обычному пользователю приходится только в тех ситуациях, когда не удалось получить интересующий контент, при возникновении неполадок с воспроизведением команды.
Причины появления уведомления об ошибке
Как показывает практика, причин, почему не загружается определённая информация на компьютерном устройстве, может быть несколько. Для начала стоит проверить наличие соединения с интернетом. Если это исключено, тогда возможно плагин не удаётся загрузить по причине устаревания браузера, с потребностью его обновления до последней версии, его переполнения сторонней информацией, или же неисправность заключается в некорректности работы Adobe Flash Player. По умолчанию, работа этого плеера незаметна пользователю, но даже незначительные сбои в его функционировании ограничат просмотр, загрузку и скачивание определённых данных. Рассмотрим подробно, как справится с подобной проблемой, с чего начинать исправление ошибок, как вернуть функциональность браузера и доступ ко всем данным интернета.
Метод устранения проблемы загрузки плагина
Разберёмся поочерёдно, что делать, если не удалось загрузить плагина, ориентируясь на практическую сторону решения вопроса.
Обновление Adobe Flash Player
Сообщение Couldn’t load plug-in на экране любого устройства, выбивает человека из обычного режима работы, ограничивая его возможности. Начинать решение стоит с обновления Adobe Flash Player, устаревание или сбой функционирования которого является самым частым фактором, провоцирующим невозможность работы с некоторыми сайтами. Поэтому исправить неполадки в работе плеера можно несколькими вариантами решения проблемы. Для начала необходимо удостовериться, что в системе включен плагин. Для этого в браузере в адресной строчке ввести команду: название браузера двоеточие двойной слеш plugins. К примеру, для Оперы процедура будет выглядеть так: opera://plugins, в открывшемся окне найти инструмент Adobe Flash Player и проверить его статус. Если инструмент отключён, активировать его работу.
Можно также обновить его до последней версии. Для этого нужно удалить плагин , скачать новый и установить его. Можно также разрешить автоматическое обновление программы. Если с первым вариантом всё ясно, то для установки автоматических обновлений нужно: войти в панель управления браузером, зайти в раздел «Все элементы управления». Тут найти Adobe Flash Player, выбрать пункт «Изменить настройки обновления»и разрешить автоматизированное обновление. После перезагрузки компьютера изменения должны вступить в силу, если причины была в устаревшем ПО, плагины будут загружаться в стандартном режиме.
Чистка Cache и Cookies
Нередкой причиной возникновения проблемы с плагинами является засорённость браузера, которая объясняется наличием большого количества информационных файлов и большая история посещения веб-страниц потребителем. Такая информация является своеобразным «программным» мусором, который влияет на работоспособность браузера, поэтому нужно периодически чистить Cookies и Cache. Процесс устранение проблемы «Не удалось загрузить плагин» посредством чистки истории является аналогичным для всех браузеров похож по функциональности, но имеет некоторые отличия, в зависимости от типа программы. Если в качестве браузера эксплуатируется Google Chrome, при этом программа выдала информацию о невозможности загрузить плагин, чистка Кеша и Куки осуществляется так:
- Открыть меню вкладок Гугл Хром, значок которого находиться в верхнем, правом углу страницы.
- Зайти в реестр «Дополнительные инструменты».
- Поставить галочки напротив лишней информации.
- Выбрать характеристику «За всё время».
- Подтвердить кнопкой «Очистить историю».
В Internet Explorer потребуется через меню, как в Хроме зайти в строку «Безопасность», с переходом в реестр «Удалить журнал браузера». После проставления галочек, напротив «лишней» информации, подтвердить действие кнопкой «Удалить». В «Опере» значок меню находится в левом верхнем углу браузера. Если не удалось загрузить плагин в Opera, для решения проблематики засорённости потребуется открыть браузер, в меню найти пункт «Настройки», перейти в «Безопасность», где откроется возможность выбрать и удалить Cookies, кэшированные файлы, историю загрузок и посещений за весь период эксплуатации утилиты.
Когда не загружаются плагины в Яндекс браузере, его очистку от мусора, в виде кэшированных агентов и серверных фрагментарных данных, производят через меню, где, внизу страницы, имеется пункт «Показать дополнительные настройки». В развернувшемся окне, в рубрике «Личные данные» зайти в пункт «Очистить историю загрузки», где выбрать Cache и Cookies, после чего подтвердить их удаление. После выполненных процедур и перезагрузки браузера проблема, в ограничении возможности скачивать определённый контент должна решиться.
Апгрейд браузера
Окно с ошибкой «Не удалось загрузить плагин» в Яндекс Браузере, Google Chrome, Opera или других интернет-обозревателях может также проявляться по причине устаревания самого браузера. В таком случае устранить неисправность можно обновлением обозревателя. Для обновления браузера, независимо от его названия, потребуется зайти в настройки приложения, через меню, где найти пункт «О программе» и кликнуть по нему правой клавишей мышки. В появившемся окне надо нажать на «Обновить» и дождаться завершения обновления. Об этом будет свидетельствовать соответствующая надпись на экране.
Удаление вирусов
Очень редкими, но имеющими место являются случаи, когда функциональность браузера ограничивается вирусами, попавшими на ПК в процессе «странствования» по сайтам. Для исключения вирусного заражения компьютера потребуется запустить антивирусную программу, принудительно сканируя ОС на присутствие вирусов, если она имеется на ПК, или же загрузить и установить лицензионную версию одной из них.
Восстановление функциональности системы
Проблема загрузки плагинов может объясняться и конфликтом утилит, установленных на ПК. Если пользователь установил недавно какое-либо приложение, конфликтующее с Flash Player браузера, тогда потребуется произвести восстановление работоспособности программного обеспечения. Процедура заключается в пошаговом следовании инструкции:
- Открыть через меню «Панель управления» ПК, с последующим переходом в категорию «Все элементы управления». Для этого в строке «Просмотр» надо выбрать пункт «Мелкие значки», где отыскать в списке строку «Восстановление».
- В появившемся окне выбрать строчку «Запуск восстановления системы», следовать командам, появляющимся на экране, осуществлять переход до контрольной позиции клавишей «Далее».
- Восстановительная процедура займёт некоторое время, по завершении процесса все системные настройки, необходимые для корректного функционирования ОС, будут восстановлены.
Подведение итогов
Ошибка, заключающаяся в невозможности работы с плагинами, является одной из наиболее распространённых, но несложно устраняющихся на компьютерных устройствах. Устранение ошибки не предусматривает сложных системных манипуляций, в основном результат достигается после обновления Adobe Flash Player, иногда может потребоваться очистка браузера, его апдейт или переустановка. Следуя инструкциям, прописанным в статье, каждый человек сможет самостоятельно, без помощи специалистов, вернуть работоспособность браузера, исправив ошибку системы.
Плагин недоступен. Авторизация по сертификату невозможна в Госуслугах
После установки плагина и перезапуска браузера пользователь может обнаружить, что плагин «Крипто Про» не виден в списке установленных расширений, а тестовая страница плагина сигнализирует о его недоступности в пользовательском браузере. Авторизация по сертификату через электронную подпись также становится невозможна, блокируя электронное подписание и отправку необходимой отчётности. Как же поступить в возникшей ситуации? Ниже разберём, почему недоступен плагин, и авторизация по сертификату невозможна на сайте Госуслуг. А также, как исправить возникшую проблему.
Содержание
- Что такое авторизация по сертификату в Госуслугах
- Перенастройка браузера IE, если плагин недоступен
- Переустановка плагина, если авторизация по сертификату невозможна
- Другие способы решения проблемы, если не получается зайти на Госуслуги
- Видео-инструкция
Что такое авторизация по сертификату в Госуслугах
Как известно, авторизация через электронную подпись на сайте Госуслуг осуществляется посредством проверки сертификата ЭЦП.
Последний позволяет получить информацию о владельце электронно-цифровой подписи, сроке её действия и компетентном органе, выдавшем такую подпись. При этом возникают ситуации, когда плагин Крипто Про недоступен (имеет указанный статус при проверке), или сайт услуг попросту не видит проверочный сертификат, что делает процесс отправки отчётности невозможным.
Обычно отсутствие установленного плагина можно также выявить на тестовой странице cryptopro.ru. Если на вашем браузере не будет обнаружено соответствующее расширение, вам предложат его скачать и установить.
Это можно сделать как на данном сайте, так и с магазина Гугл. При появлении в браузере окна включения дополнительного расширения активируйте данное расширение.
Давайте рассмотрим способы, позволяющие сделать плагин доступным, и нормализовать отправку по сертификату на сайте Госуслуг.
Это может быть полезным: Госуслуги 71 личный кабинет электронный дневник школьника.
Перенастройка браузера IE, если плагин недоступен
Если при работе с Госуслугами вы пользуетесь браузером Интернет Эксплорер, и сайт Госуслуг не видит сертификат цифровой подписи, тогда вам будет необходимо сделать следующее:
- Запустите ваш браузер Интернет Эксплорер, если авторизация недоступна;
- Кликните наверху на «Сервис» (если меню браузера не отображается, нажмите на кнопку «Alt»);
- В открывшемся меню выберите «Свойства браузера»;
- Выберите раздел «Безопасность», а затем кликните на зону «Надёжные сайты» сверху;
- Дальше кликните на кнопку «Сайты» справа;
- Добавьте в перечень надёжных следующие сайты: *.zakupki.gov.ru, *.gosuslugi.ru, *.esia.gosuslugi.ru;
Введите данные сайты в исключения - Установите для данных сайтов ползунок уровня безопасности на «Низкий»;
- Перейдите в раздел «Сервис», выберите в меню «Параметры просмотра в режиме совместимости». В открывшемся окне убедитесь, что сайт gosuslugi.ru отсутствует в списке.
- Очистите кэш и куки вашего Интернет Эксплорер. Для этого вновь выберите «Сервис» — «Свойства браузера». Во вкладке «Общие» найдите пункт «Журнал браузера», и кликните там на «Удалить», а в открывшемся меню вновь нажмите на «Удалить»;
- Перезапустите ваш веб-навигатор и пройдите авторизацию по сертификату на сайте Госуслуг. Это должно помочь решить проблему, если плагин недоступен.
Переустановка плагина, если авторизация по сертификату невозможна
Если авторизация в Госуслугах далее невозможна, понадобится переустановить действующий плагин.
Выполните следующее:
- Запустите ваш ИЕ;
- Перейдите в меню браузера в Сервис, нажмите на «Надстроить надстройки», далее нажмите на строчку под «Отображать:» и выберите «Все надстройки». Убедитесь, что настройки плагина «Rostelecom» включены;
- Удалите плагин «Rostelecom»;
- Очистите кэш и куки вашего браузера;
- Далее перейдите на ds-plugin.gosuslugi.ru, и установите плагин наново;
- Убедитесь в работоспособности плагина на cryptopro.ru.
- Пройдите авторизацию на портале с помощью ЭЦП.
Другие способы решения проблемы, если не получается зайти на Госуслуги
Кроме перечисленных способов рекомендуем сделать следующее:
- Временно отключить ваш антивирус – он может блокировать доступ к сайту Госуслуг;
- Используйте для авторизации на Госуслугах другой ПК;
- Используйте для авторизации другой браузер. Выбранный вами первоначально браузер по различным причинам может работать нестабильно;
- Убедитесь, что срок годности вашей электронной подписи не вышел;
- Попробуйте подключиться к порталу через пару часов. Сбои с подключением могут быть вызваны перегрузкой портала и дисфункциями в работе. На устранение проблем службой поддержки может уйти какое-то время.
Читайте также: В контейнере закрытого ключа… отсутствуют сертификаты — как исправить?
Видео-инструкция
В размещённом ниже видео рассмотрен процесс установки КриптоПро ЭЦП Browser plug-in. Это должно помочь решить проблему, если плагин недоступен, а также авторизация по сертификату невозможна на сайте Госуслуг.
Опубликовано 08.06.2020 Обновлено 21.11.2020
Из нашей статьи вы узнаете:
При использовании КриптоПро ЭЦП Browser plug-in могут возникать ошибки, приводящие к тому, что плагин не работает или работает некорректно, из-за чего электронная подпись не создаётся. Рассмотрим наиболее распространённые варианты ошибок и разберёмся, как их устранить.
При проверке отображается статус «Плагин загружен», но нет информации о криптопровайдере
Это значит, что криптопровайдер КриптоПро CSP не установлен. Необходимо загрузить дистрибутив программы с сайта разработчика и установить её на компьютер. В настройках плагина в графу Список доверенных узлов также следует добавить адрес ресурса, с которым работаете (например, nalog.ru).
Не удаётся построить цепочку сертификатов для доверенного корневого центра. (0x800B010A)
При этой ошибке плагин не может сформировать запрос на создание ЭЦП. Она возникает, если по каким-то причинам нет возможности проверить статус сертификата. Например, если нет привязки к ключу или доступа к спискам отзыва. Также проблема может воспроизводиться, если не установлены корневые сертификаты.
Для устранения этой ошибки нужно привязать сертификат к закрытому ключу.
Сначала проверьте, строится ли цепочка доверия. Для этого нужно открыть файл сертификата, а затем вкладку Путь сертификации.
Если на значке сертификата отображается крест, это означает, что цепочка доверия не строится. В этом случае необходимо скачать и установить корневые и промежуточные сертификаты. Они должны быть доступны для загрузки на сайте удостоверяющего центра, который выпустил сертификат на ваше имя.
Для установки корневого сертификата необходимо:
- Кликнуть правой кнопкой мыши по файлу.
- В контекстном меню выбрать пункт Установить сертификат.
- После запуска Мастера установки нажать Далее.
- Выбрать вариант Поместить все сертификаты в выбранной хранилище и нажать Обзор.
- Выбрать в списке хранилищ Доверенные корневые центры сертификации, нажать ОК, затем Далее.
- Нажать Готово.
Установка промежуточных сертификатов выполняется точно так же, как и установка корневых, за исключением того, что в процессе установки вместо пункта Доверенные корневые центры сертификации нужно выбрать пункт Промежуточные центры сертификации.
Если вы создаёте ЭЦП таких форматов, как CAdES-T или CAdES-X Long Type 1, ошибка может возникать из-за отсутствия доверия к сертификату оператора службы предоставления штампов времени. В этой ситуации нужно установить корневой сертификат УЦ в доверенные корневые центры.
ЭЦП создаётся с ошибкой при проверке цепочки сертификатов
Данная проблема возникает из-за отсутствия доступа к спискам отозванных сертификатов. Списки должны быть доступны для загрузки на сайте удостоверяющего центра, который выпустил сертификат ЭЦП. Установка списков выполняется по той же схеме, что и установка промежуточного сертификата.
Ошибка несоответствия версии плагина
При проверке возникает сообщение «Установлен и настроен плагин для браузера КриптоПро ЭЦП Browser plug-in версии 2.0.12438 и выше. — undefined». В этом случае необходимо установить плагин версии 2.0.12438 и выше.
Появляется сообщение «Плагин недоступен»
Данная проблема может возникнуть, если ваш браузер не поддерживает установленную версию плагина. Попробуйте воспользоваться другим обозревателем.
Ошибки 0x8007064A и 0x8007065B
Ошибка возникает в связи с окончанием срока действия лицензий на КриптоПро CSP (КриптоПро TSP Client 2.0, Криптопро OCSP Client 2.0).
Чтобы создать электронную подпись с форматом CAdES-BES, необходима действующая лицензия на КриптоПро CSP. Создание ЭЦП с форматом CAdES-X Long Type 1 потребует наличия действующих лицензий:
- КриптоПро CSP;
- КриптоПро OCSP Client 2.0;
- КриптоПро TSP Client 2.0.
После приобретения лицензии потребуется её активация.
Набор ключей не существует (0x80090016)
Возникает из-за того, что у браузера нет прав для выполнения операции. Для решения проблемы в настройках плагина добавьте сайт в Список доверенных узлов.
Отказано в доступе (0x80090010)
Возникает в связи с истечением срока действия закрытого ключа. Чтобы проверить срок действия, запустите Крипто-Про CSP, затем откройте вкладку Сервис. Далее необходимо выбрать пункт Протестировать и указать контейнер с закрытым ключом. Если в результатах тестирования вы увидите, что срок действия закрытого ключа истёк, необходимо получить новый ключ.
Ошибка: Invalid algorithm specified. (0x80090008)
Появление такой ошибки означает, что криптопровайдер не поддерживает алгоритм используемого сертификата. Рекомендуется проверить актуальность версии КриптоПро CSP.
Если предлагаемые выше способы устранения ошибок не помогут, рекомендуем обратиться в службу поддержки КриптоПро.
У вас ещё нет электронной подписи? Её можно заказать у нас на сайте. Выберите подходящий вариант ЭЦП: для участия в электронных торгах, работы с порталами или отчётности. Процедура оформления не займёт больше одного дня.
«Не удалось загрузить плагин» в браузере: причины возникновения и варианты устранения ошибки
Интернет – это мировой, масштабный пользовательский портал, в котором каждый человек может найти интересующую информацию. Через компьютеры и разнообразные гаджеты люди пользуются информативными данными разных сайтов, слушают музыку, просматривают видео, читают новости, общаются, играют. Какое же разочарование постигает пользователя, когда в какой-то момент его интернет-возможности ограничиваются надписью на экране, которая показывает невозможность загрузки интересующего плагина. Рассмотрим в этой статье причины возникновения проблемы подобного вида, а также распространённые и результативные варианты их устранения.
Исправление ошибки загрузки плагина в браузере.
Что означает «Не удалось загрузить плагин»
Современные устройства позволяют пользователям беспрепятственно странствовать по интернету при наличии соединения. Загрузка интересующих приложений, программ и контента происходит через браузер, причём выбор последнего делает исключительно пользователь. Иногда случаются нештатные ситуации, когда при входе даже на часто посещаемый сайт не даёт загрузить нужный контент.
Прежде чем перейти к причинам невозможности свободной эксплуатации пользовательских интернет-ресурсов, важно понять, когда проблема связана с функциональными возможностями плагина и что это значит. Зачастую пользователям приходится сталкиваться с этой проблемой при посещении сайтов, которые дают возможность просмотра или скачивания видео, игровых приложений или музыкальных файлов, чаще всего при использовании в качестве браузеров Google Chrome, Opera и Yandex. Проблема проявляется следующим образом: на экране, вместо ожидаемой информации, появляется фраза «Couldn’t load plug-in», что значит, в переводе «Не удалось загрузить плагин».
Такая фраза на экране устройства ограничивает возможности, делает невозможной загрузку этого контента. Работоспособность браузера обеспечивается комплексом функций, которые невидимы человеку. Разбираться в нюансах и тонкостях работы обычному пользователю приходится только в тех ситуациях, когда не удалось получить интересующий контент, при возникновении неполадок с воспроизведением команды.
Причины появления уведомления об ошибке
Как показывает практика, причин, почему не загружается определённая информация на компьютерном устройстве, может быть несколько. Для начала стоит проверить наличие соединения с интернетом. Если это исключено, тогда возможно плагин не удаётся загрузить по причине устаревания браузера, с потребностью его обновления до последней версии, его переполнения сторонней информацией, или же неисправность заключается в некорректности работы Adobe Flash Player. По умолчанию, работа этого плеера незаметна пользователю, но даже незначительные сбои в его функционировании ограничат просмотр, загрузку и скачивание определённых данных. Рассмотрим подробно, как справится с подобной проблемой, с чего начинать исправление ошибок, как вернуть функциональность браузера и доступ ко всем данным интернета.
Метод устранения проблемы загрузки плагина
Разберёмся поочерёдно, что делать, если не удалось загрузить плагина, ориентируясь на практическую сторону решения вопроса.
Обновление Adobe Flash Player
Сообщение Couldn’t load plug-in на экране любого устройства, выбивает человека из обычного режима работы, ограничивая его возможности. Начинать решение стоит с обновления Adobe Flash Player, устаревание или сбой функционирования которого является самым частым фактором, провоцирующим невозможность работы с некоторыми сайтами. Поэтому исправить неполадки в работе плеера можно несколькими вариантами решения проблемы. Для начала необходимо удостовериться, что в системе включен плагин. Для этого в браузере в адресной строчке ввести команду: название браузера двоеточие двойной слеш plugins. К примеру, для Оперы процедура будет выглядеть так: opera://plugins, в открывшемся окне найти инструмент Adobe Flash Player и проверить его статус. Если инструмент отключён, активировать его работу.
Можно также обновить его до последней версии. Для этого нужно удалить плагин , скачать новый и установить его. Можно также разрешить автоматическое обновление программы. Если с первым вариантом всё ясно, то для установки автоматических обновлений нужно: войти в панель управления браузером, зайти в раздел «Все элементы управления». Тут найти Adobe Flash Player, выбрать пункт «Изменить настройки обновления»и разрешить автоматизированное обновление. После перезагрузки компьютера изменения должны вступить в силу, если причины была в устаревшем ПО, плагины будут загружаться в стандартном режиме.
Чистка Cache и Cookies
Нередкой причиной возникновения проблемы с плагинами является засорённость браузера, которая объясняется наличием большого количества информационных файлов и большая история посещения веб-страниц потребителем. Такая информация является своеобразным «программным» мусором, который влияет на работоспособность браузера, поэтому нужно периодически чистить Cookies и Cache. Процесс устранение проблемы «Не удалось загрузить плагин» посредством чистки истории является аналогичным для всех браузеров похож по функциональности, но имеет некоторые отличия, в зависимости от типа программы. Если в качестве браузера эксплуатируется Google Chrome, при этом программа выдала информацию о невозможности загрузить плагин, чистка Кеша и Куки осуществляется так:
- Открыть меню вкладок Гугл Хром, значок которого находиться в верхнем, правом углу страницы.
- Зайти в реестр «Дополнительные инструменты».
- Поставить галочки напротив лишней информации.
- Выбрать характеристику «За всё время».
- Подтвердить кнопкой «Очистить историю».
В Internet Explorer потребуется через меню, как в Хроме зайти в строку «Безопасность», с переходом в реестр «Удалить журнал браузера». После проставления галочек, напротив «лишней» информации, подтвердить действие кнопкой «Удалить». В «Опере» значок меню находится в левом верхнем углу браузера. Если не удалось загрузить плагин в Opera, для решения проблематики засорённости потребуется открыть браузер, в меню найти пункт «Настройки», перейти в «Безопасность», где откроется возможность выбрать и удалить Cookies, кэшированные файлы, историю загрузок и посещений за весь период эксплуатации утилиты.
Когда не загружаются плагины в Яндекс браузере, его очистку от мусора, в виде кэшированных агентов и серверных фрагментарных данных, производят через меню, где, внизу страницы, имеется пункт «Показать дополнительные настройки». В развернувшемся окне, в рубрике «Личные данные» зайти в пункт «Очистить историю загрузки», где выбрать Cache и Cookies, после чего подтвердить их удаление. После выполненных процедур и перезагрузки браузера проблема, в ограничении возможности скачивать определённый контент должна решиться.
Апгрейд браузера
Окно с ошибкой «Не удалось загрузить плагин» в Яндекс Браузере, Google Chrome, Opera или других интернет-обозревателях может также проявляться по причине устаревания самого браузера. В таком случае устранить неисправность можно обновлением обозревателя. Для обновления браузера, независимо от его названия, потребуется зайти в настройки приложения, через меню, где найти пункт «О программе» и кликнуть по нему правой клавишей мышки. В появившемся окне надо нажать на «Обновить» и дождаться завершения обновления. Об этом будет свидетельствовать соответствующая надпись на экране.
Удаление вирусов
Очень редкими, но имеющими место являются случаи, когда функциональность браузера ограничивается вирусами, попавшими на ПК в процессе «странствования» по сайтам. Для исключения вирусного заражения компьютера потребуется запустить антивирусную программу, принудительно сканируя ОС на присутствие вирусов, если она имеется на ПК, или же загрузить и установить лицензионную версию одной из них.
Восстановление функциональности системы
Проблема загрузки плагинов может объясняться и конфликтом утилит, установленных на ПК. Если пользователь установил недавно какое-либо приложение, конфликтующее с Flash Player браузера, тогда потребуется произвести восстановление работоспособности программного обеспечения. Процедура заключается в пошаговом следовании инструкции:
- Открыть через меню «Панель управления» ПК, с последующим переходом в категорию «Все элементы управления». Для этого в строке «Просмотр» надо выбрать пункт «Мелкие значки», где отыскать в списке строку «Восстановление».
- В появившемся окне выбрать строчку «Запуск восстановления системы», следовать командам, появляющимся на экране, осуществлять переход до контрольной позиции клавишей «Далее».
- Восстановительная процедура займёт некоторое время, по завершении процесса все системные настройки, необходимые для корректного функционирования ОС, будут восстановлены.
Подведение итогов
Ошибка, заключающаяся в невозможности работы с плагинами, является одной из наиболее распространённых, но несложно устраняющихся на компьютерных устройствах. Устранение ошибки не предусматривает сложных системных манипуляций, в основном результат достигается после обновления Adobe Flash Player, иногда может потребоваться очистка браузера, его апдейт или переустановка. Следуя инструкциям, прописанным в статье, каждый человек сможет самостоятельно, без помощи специалистов, вернуть работоспособность браузера, исправив ошибку системы.
Плагин недоступен. Авторизация по сертификату невозможна в Госуслугах
После установки плагина и перезапуска браузера пользователь может обнаружить, что плагин «Крипто Про» не виден в списке установленных расширений, а тестовая страница плагина сигнализирует о его недоступности в пользовательском браузере. Авторизация по сертификату через электронную подпись также становится невозможна, блокируя электронное подписание и отправку необходимой отчётности. Как же поступить в возникшей ситуации? Ниже разберём, почему недоступен плагин, и авторизация по сертификату невозможна на сайте Госуслуг. А также, как исправить возникшую проблему.
Содержание
- Что такое авторизация по сертификату в Госуслугах
- Перенастройка браузера IE, если плагин недоступен
- Переустановка плагина, если авторизация по сертификату невозможна
- Другие способы решения проблемы, если не получается зайти на Госуслуги
- Видео-инструкция
Что такое авторизация по сертификату в Госуслугах
Как известно, авторизация через электронную подпись на сайте Госуслуг осуществляется посредством проверки сертификата ЭЦП.
Последний позволяет получить информацию о владельце электронно-цифровой подписи, сроке её действия и компетентном органе, выдавшем такую подпись. При этом возникают ситуации, когда плагин Крипто Про недоступен (имеет указанный статус при проверке), или сайт услуг попросту не видит проверочный сертификат, что делает процесс отправки отчётности невозможным.
Обычно отсутствие установленного плагина можно также выявить на тестовой странице cryptopro.ru. Если на вашем браузере не будет обнаружено соответствующее расширение, вам предложат его скачать и установить.
Это можно сделать как на данном сайте, так и с магазина Гугл. При появлении в браузере окна включения дополнительного расширения активируйте данное расширение.
Давайте рассмотрим способы, позволяющие сделать плагин доступным, и нормализовать отправку по сертификату на сайте Госуслуг.
Это может быть полезным: Госуслуги 71 личный кабинет электронный дневник школьника.
Перенастройка браузера IE, если плагин недоступен
Если при работе с Госуслугами вы пользуетесь браузером Интернет Эксплорер, и сайт Госуслуг не видит сертификат цифровой подписи, тогда вам будет необходимо сделать следующее:
- Запустите ваш браузер Интернет Эксплорер, если авторизация недоступна;
- Кликните наверху на «Сервис» (если меню браузера не отображается, нажмите на кнопку «Alt»);
- В открывшемся меню выберите «Свойства браузера»;
- Выберите раздел «Безопасность», а затем кликните на зону «Надёжные сайты» сверху;
- Дальше кликните на кнопку «Сайты» справа;
- Добавьте в перечень надёжных следующие сайты: *.zakupki.gov.ru, *.gosuslugi.ru, *.esia.gosuslugi.ru;
Введите данные сайты в исключения - Установите для данных сайтов ползунок уровня безопасности на «Низкий»;
- Перейдите в раздел «Сервис», выберите в меню «Параметры просмотра в режиме совместимости». В открывшемся окне убедитесь, что сайт gosuslugi.ru отсутствует в списке.
- Очистите кэш и куки вашего Интернет Эксплорер. Для этого вновь выберите «Сервис» — «Свойства браузера». Во вкладке «Общие» найдите пункт «Журнал браузера», и кликните там на «Удалить», а в открывшемся меню вновь нажмите на «Удалить»;
- Перезапустите ваш веб-навигатор и пройдите авторизацию по сертификату на сайте Госуслуг. Это должно помочь решить проблему, если плагин недоступен.
Переустановка плагина, если авторизация по сертификату невозможна
Если авторизация в Госуслугах далее невозможна, понадобится переустановить действующий плагин.
Выполните следующее:
- Запустите ваш ИЕ;
- Перейдите в меню браузера в Сервис, нажмите на «Надстроить надстройки», далее нажмите на строчку под «Отображать:» и выберите «Все надстройки». Убедитесь, что настройки плагина «Rostelecom» включены;
- Удалите плагин «Rostelecom»;
- Очистите кэш и куки вашего браузера;
- Далее перейдите на ds-plugin.gosuslugi.ru, и установите плагин наново;
- Убедитесь в работоспособности плагина на cryptopro.ru.
- Пройдите авторизацию на портале с помощью ЭЦП.
Другие способы решения проблемы, если не получается зайти на Госуслуги
Кроме перечисленных способов рекомендуем сделать следующее:
- Временно отключить ваш антивирус – он может блокировать доступ к сайту Госуслуг;
- Используйте для авторизации на Госуслугах другой ПК;
- Используйте для авторизации другой браузер. Выбранный вами первоначально браузер по различным причинам может работать нестабильно;
- Убедитесь, что срок годности вашей электронной подписи не вышел;
- Попробуйте подключиться к порталу через пару часов. Сбои с подключением могут быть вызваны перегрузкой портала и дисфункциями в работе. На устранение проблем службой поддержки может уйти какое-то время.
Читайте также: В контейнере закрытого ключа… отсутствуют сертификаты — как исправить?
Видео-инструкция
В размещённом ниже видео рассмотрен процесс установки КриптоПро ЭЦП Browser plug-in. Это должно помочь решить проблему, если плагин недоступен, а также авторизация по сертификату невозможна на сайте Госуслуг.
Опубликовано 08.06.2020 Обновлено 21.11.2020
Почему плагин недоступен?
Ошибка «Плагин недоступен» возникает когда не установлен «КриптоПро Browser Plug-In» это нормально и на работу с «Рутокен Плагином» в связке с Рутокеном ЭЦП 2.0 с неизвлекаемыми ключами это не помешает.
- Что значит Плагин Крипто Про недоступен?
- Как включить Плагин Крипто Про в хроме?
- Какой Плагин нужен для электронной подписи?
- Как настроить Плагин для работы с электронной подписью?
- Как разрешить плагин?
- Что это значит плагин заблокирован?
- Как подключить плагин к сайту?
- Как установить плагин для браузера?
- Как включить плагин в браузеры?
- Почему браузер не видит ЭЦП?
- Как установить плагин госуслуги?
- Что такое плагин госуслуги?
- Почему Хром не видит ЭЦП?
- Почему госуслуги не видят ЭЦП?
- Как установить плагин?
- Как включить плагин Крипто Про?
- Что делает плагин?
- Что делать если возникли проблемы с Криптопро?
- Что за плагин Крипто Про?
- Как запустить плагин Крипто Про?
- Как включить плагин Крипто Про в Яндекс браузере?
- Что такое Крипто плагин?
Что значит Плагин Крипто Про недоступен?
При проверке отображается статус «Плагин загружен», но нет информации о криптопровайдере Это значит, что криптопровайдер КриптоПро CSP не установлен. Необходимо загрузить дистрибутив программы с сайта разработчика и установить её на компьютер.
Как включить Плагин Крипто Про в хроме?
Установка плагина КриптоПро CSP в браузере Google Chrome:
- Скачайте программу установки с официального сайта компании Крипто-Про: www.cryptopro.ru/products/cades/plugin/get_2_0 и запустите исполняемый файл.
- В окне установки КриптоПро Browser plug-in нажмите кнопку «Да» (Рис.
- Дождитесь завершения установки (Рис.
Какой Плагин нужен для электронной подписи?
КриптоПро ЭЦП Browser plug-in — плагин, предназначен для создания и проверки электронной подписи (ЭП) на веб-страницах с использованием криптопровайдера.
Как настроить Плагин для работы с электронной подписью?
Установка плагина на компьютер:
- Скачайте дистрибутив «КриптоПро ЭЦП Browser plug-in» → здесь.
- Запустите установочный файл cadesplugin.exe и подтвердите установку плагина.
- При необходимости разрешите мастеру установки внести изменения, нажав кнопку «Да».
- Дождитесь окончания установки плагина и нажмите кнопку «ОК».
Как разрешить плагин?
Необходимо открыть меню браузера, выбрать пункт «Дополнительные инструменты» — «Расширения»:
- В открывшемся меню поочередно отключить и включить плагины браузера.
- В случае необходимости удаления плагина нужно нажать на кнопку «Удалить».
Что это значит плагин заблокирован?
«Заблокированный плагин» может указывать на угрожающие действия Наличие «заблокированного подключаемого модуля» не всегда может быть признаком серьезной проблемы. Он также может быть использован поврежденным приложением или расширением браузера в попытке обмануть пользователя.
Как подключить плагин к сайту?
Скопируйте папку плагина в папку wp-content/plugins в вашем каталоге WordPress. Плагин будет установлен на ваш сайт. Перейдите в раздел плагинов на своем сайте и найдите в списке только что загруженный плагин. Нажмите ссылку «Активировать».
Как установить плагин для браузера?
Как установить расширение:
- Откройте Интернет-магазин Chrome.
- Найдите нужное расширение.
- Нажмите Установить.
- Некоторым расширениям могут понадобиться разрешения или доступ к определенным данным. Чтобы предоставить доступ, нажмите Добавить расширение. Внимание! Одобрять следует только надежные расширения.
Как включить плагин в браузеры?
Нажмите меню Chrome и выберите Настройки. Выберите Показать расширенные настройки. В разделе «Конфиденциальность» нажмите кнопку Настройки содержания. В разделе «Плагины» выберите один из вариантов ниже.
Почему браузер не видит ЭЦП?
Если же у пользователя браузер не видит ЭЦП и он не может пройти регистрацию на сайте или подключить цифровую подпись, нужно установить, добавлен ли в доверенные интересующий сайт: Пуск — Все программы —КРИПТО-ПРО — Настройки ЭЦП browser Plug-In.
Как установить плагин госуслуги?
- Открыть браузер или скачать и установить последнюю версию
- Установить последнюю версию плагина
- При первом запуске браузер предложит разрешить установку плагина.
- Если браузер не предложил установить плагин, найдите и включите его в настройках.
- Отметить галочкой «Включено» напротив «Расширения для плагина Госуслуг»
Что такое плагин госуслуги?
Плагин Госуслуг расширение плагина Госуслуг. Оно обеспечивает взаимодействие системы, с которой вы работаете, через браузер с плагином.
Почему Хром не видит ЭЦП?
Google Chrome
В окне браузера нажмите кнопку «Настройки» (три точки в правом верхнем углу) → «Дополнительные инструменты» → «Расширения». Проверьте наличие «CryptoPro Extension for CAdES Browser Plug-in» и активируйте его.
Почему госуслуги не видят ЭЦП?
Если сайт Госуслуги не видит сертификат ЭЦП, а все вышеуказанные ситуации не подходят, нужно перенастроить браузер Internet Explorer. Перейдите через «Сервис» в «Свойства браузера», далее «Безопасность», «Надежные сайты», «Сайты» — и здесь снимите галочку.
Как установить плагин?
Установка плагинов:
- Скачайте нужный вам плагин.
- Скопируйте файл. jar и другие требуемые файлы в папку «plugins» в папке сервера.
- Запустите сервер и подождите пока он полностью загрузится.
- Введите stop в консоли вашего сервера, чтобы безопасно остановить его.
- Запустите сервер снова.
- Всё!
Как включить плагин Крипто Про?
Для работы плагина требуется установленный КриптоПро CSP версии 3.6 R4 и выше:
- Скачайте программу установки.
- Запустите исполняемый файл cadesplugin.exe.
- Подтвердите установку КриптоПро ЭЦП Browser plug-in.
- Если потребуется, разрешите КриптоПро ЭЦП Browser plug-in внести изменения путем нажатия кнопки «Да».
Что делает плагин?
Плаги́н (англ. plug-in, от plug in «подключать») — независимо компилируемый программный модуль, динамически подключаемый к основной программе и предназначенный для расширения и/или использования её возможностей. Плагины обычно выполняются в виде библиотек общего пользования.
Что делать если возникли проблемы с Криптопро?
При отсутствии расширения, переустановите КриптоПро ЭЦП Browser plug-in или скачайте расширение через Интернет магазин Chrome: Если Вы используете Mozilla Firefox версии 52 и выше, то требуется дополнительно установить расширение для браузера.
Что за плагин Крипто Про?
КриптоПро ЭЦП browser plug-in (он же КриптоПро CADESCOM или Кадеском) — плагин, необходимый для создания и проверки электронной подписи на web-страницах с использованием КриптоПро CSP. Используется для работы на торговых площадках и порталах.
Как запустить плагин Крипто Про?
Для работы плагина требуется установленный КриптоПро CSP версии 3.6 R4 и выше:
- Скачайте программу установки.
- Запустите исполняемый файл cadesplugin.exe.
- Подтвердите установку КриптоПро ЭЦП Browser plug-in.
- Если потребуется, разрешите КриптоПро ЭЦП Browser plug-in внести изменения путем нажатия кнопки «Да».
Как включить плагин Крипто Про в Яндекс браузере?
Включите расширение для плагина КриптоПро ЭЦП:
- В Браузере нажмите → Дополнения.
- Найдите в списке расширение КриптоПро ЭЦП и нажмите Установить.
- На открывшейся вкладке нажмите Добавить в Яндекс.
- В открывшемся окне нажмите Установить расширение.
Что такое Крипто плагин?
Расширение для взаимодействия с криптомодулем, который позволяет подписывать документы использую аппаратные токены и ключи на файле национальной криптографией.
Ответить
Софт Браузеры
29.06.20192088
Пользователь, компьютер которого упорно не показывает видео в Интернете или не хочет запускать современные игры, может решить свою проблему, обновив драйвера или аппаратную часть машины. Чуть сложнее понять, что следует делать, когда сайты исправно открываются, видео запускается, но при попытке воспроизвести флеш-анимацию появляется сообщение «Не удалось загрузить плагин / Load Plugin Failed». Как исправить такую ошибку — попробуем разобраться.
Отключение/включение плагина
Ситуация, в которой не грузится плагин Adobe Flash Player, может возникнуть во всех браузерах — от Internet Explorer и Opera до Яндекс.Браузера и Google Chrome. К счастью, потенциальные источники проблемы всегда одинаковы, и решить её в разных программах для просмотра веб-страниц можно аналогичными способами. Все далее описанные манипуляции будут проведены на примере Гугл Хрома — одного из самых популярных на сегодня продуктов.
Важно: следует различать две ситуации — тормозит видео в Интернете и не показывает вовсе. В первом случае причина неполадок кроется в других обстоятельствах.
Самый простой способ решить проблему — отключить и снова включить плагин, который не загружается обычным способом. Сделать это так же просто, как удалить рекламу в браузере; пользователю Google Chrome придётся:
- Chrome.
- User Data.
- PepperFlash.
- И папку с текущей версией плагина.
- Здесь следует найти файл pepflashplayer.dll, выделить его, нажать на клавишу F2.
- Переименовать его, изменив основное имя на pepflashplayerx.
- Вот и всё — теперь следует снова запустить браузер и проверить, удаётся ли загрузить плагин.
Почему это происходит?
Когда в любом браузере не работает плагин, нельзя назвать единую причину этого, однако существует ряд вариантов появления неисправностей, которые встречаются чаще остальных. В большинстве случаев проблема решается посредством обновления программы. Часто пользователи просто убирают выбор с пункта «автоматическое обновление при подключении к сети» по тем или иным соображениям. В результате такого отношения потребуется всего пару месяцев для того, чтобы системные ошибки стали «сыпаться» на пользователя, словно из рога изобилия.
Первая и самая частая причина — это неисправности плагинов. Однако, проблема может заключаться и в забывчивости пользователя, который давно не выполнял чистку истории посещений, из-за чего в оперативной памяти накопилось слишком много лишней информации. Сам плагин мог быть скачан довольно давно, и за все время его ни разу не обновляли. Итак, что делать, если появилась такая ошибка?
Удалить вредоносное ПО
Ещё один способ исправить проблему «Не удалось загрузить плагин» — штатными средствами Google Chrome очистить программные папки браузера от вредоносных кодов. Юзеру нужно:
- Открыть «Настройки», перейти в «Дополнительные», а далее — к самому нижнему пункту «Удалить вредоносное ПО с компьютера».
- Нажать на кнопку «Найти».
- И подождать, пока программа просканирует папки.
- В результате пользователь сможет удалить все найденные нежелательные файлы — и снова проверить, загружается ли плагин в Google Chrome.
2-й способ. Чистим историю в браузере
Этот способ поможет в том случае, когда такая ошибка появляется только на некоторых ресурсах. Все довольно просто – нужно очистить кэш и куки в браузере. Cache – временные файлы браузера, которые хранят в себе все веб-компоненты просмотренных ресурсов (изображения, страницы, видеофайлы, дизайн и пр.). Благодаря КЭШу браузер быстро загружает страницы ранее посещаемых сайтов, так как загрузка компонентов ресурса осуществляется не через интернет, а с локального диска компьютера.
Cookie – также временные файлы, в которых хранится персональные данные юзера (логины, пароли, настройки сайтов и пр.). При переходе на какую либо страницу все эти данные браузер отсылает на сервер, и поэтому мы можем заходить на любой ресурс, не вбивая заново логин и пароль для авторизации. Итак, давайте же очистим Cache и Cookie в своем браузере, дабы попытаться устранить ошибку. Идем в меню, выбираем «История».
Развитие канала в Яндекс Дзен с помощью сторонних сервисов
Яндекс Дзен сегодня у многих на слуху. В итоге на канале, открытом здесь, можно получить неплохую прибыль от большинства просмотров. Для быстрой монетизации своего канала подойдут два сторонних сервиса — Дзеновик и DoSMM.
Дзеновик
Дзеновик показывает, как другим пользователям Яндекс Дзена удается уже за 7 дней выходить на монетизацию и добиваться огромного количества просмотров каждого поста.
Основные функции сервиса:
- Анализ конкурентов (так, какие каналы более популярны).
- Постоянный мониторинг каналов. Дзеновик анализирует около 300 000 каналов.
- Подборка тем в ТОП под индивидуальный проект. Лента с постами в ТОП показывает, какие темы получают миллионы просмотров.
- Фильтры постов по различным критериям (индексация поисковиками, наличие монетизации, внешних ссылок, партнерок, включены ли комментарии и др.).
- Поиск по ключевикам. Поиск ТОП-постов по ключевикам, по наиболее просматриваемым материалам.
Раскрутить свой канал на Дзеновике можно по одному из 3 тарифов:
- «Новичок» — 490 р. в мес.
- «Монах» — 890 р. в мес.
- «Просветленный» — 1890 р. в мес.
В пакет тарифа Новичок входит:
- 3 проекта;
- 10 каналов в проекте;
- посты в ТОП за год, месяц и неделю.
По тарифу Монах можно получить:
- 10 проектов;
- 25 каналов в проекте;
- топы постов за год, месяц, неделю и 2 дня.
В пакет тарифа Просветленный входят:
- 30 проектов;
- 100 каналов в проекте;
- посты в ТОП за 2 дня, неделю, месяц и год.
Важно! Если открыто 1-2 канала Дзен, которые используются для продвижения своего бизнеса, то рекомендуется использовать самый дешевый тариф «Новичок». Его хватит с лихвой.
Для SMM специалиста или программиста с небольшим стажем подойдет тариф «Монах». На этом тарифе можно работать над 5-10 проектами и анализировать сразу несколько направлений. Тариф «Просветленный» чаще используется крупными веб-студиями и SMM-агентствами.
Причины появления ошибки
Если у вас при просмотре роликов или другого контента появляется уведомление с текстом «плагин не поддерживается на Андроиде», проблема кроется в технологии Flash. По умолчанию операционная система Android не имеет встроенной поддержки флеш, а все приложения и сервисы, например, тот же YouTube, давно уже используют технологию HTML5.
Flash был популярен лет так 10 назад, когда у нас еще были кнопочные телефоны в виде Nokia или Siemens, однако сейчас технологии далеко ушли вперед, поэтому поддержка флеш плеера практически не требуется. Но все же остались сайты, которые работают на Flash, и, если вам нужно все же просмотреть контент, придется использовать один из описанных нами методов.
Конфликт ассоциаций файлов Flash
Эта ошибка не редко появляется на экранах мониторов. Здесь также поможет удаление старой версии программы и установка новой. Дальше всё делаем по инструкции:
- Открываем Opera, нажимаем сочетание клавиш «Ctrl+F12», мы попадем в настройки.
- Переходим во вкладку с названием «Расширенные» и делаем открытие «Загрузки».
- Листаем список, а затем дважды нажимаем на приложении, которое ассоциируется с проигрывателем flash.
- В окошке находим «Изменение свойств типа файлов».
- Ищем «Использовать плагин» и варианты плагинов.
- Делаем выбор flash плеера. Если вы видите лишнюю строку, то на ПК имеется стороннее ПО, которое и может создавать проблемы.
- Проверяем, имеются ли лишние файлы, расширение которых swf. Дело в том, что Опера не может вести работу, если число плагинов с одинаковым расширением больше одного. Лишний плагин убираем полностью.
Обновление и переустановка Opera
В случае если предыдущие способы не возымели положительного эффекта, необходимо попробовать обновить свой браузер. Как правило, он обновляется самостоятельно, но данная настройка могла быть деактивирована. Кроме того, загрузке новых апдейтов может препятствовать установленный антивирус или фаерволл.
Для того, чтобы проверить текущую версию обозревателя Опера, сделайте следующее:
Если же используется устаревшее приложение и по какой-то причине автоматическая загрузка апдейта не запускается – необходимо переустановить программу:
Устаревшая версия Оперы
Ошибка с загрузкой плагина может также появляться в том случае, если вы используете устаревшую версию браузера Opera.
Для того, чтобы обновить данный веб-обозреватель до последней версии, откройте меню браузера, и кликните по пункту «О программе».
Браузер сам проверит актуальность своей версии, и в случае наличия более новой, подгрузит её в автоматическом режиме.
После этого, будет предложено перезагрузить Оперу для вступления в силу обновлений, с чем пользователь должен будет согласиться, нажав соответствующую кнопку.
Couldn’t load plugin – решение проблемы
Для многих пользователей наличие выхода в интернет является прекрасным способом для отдыха за счет возможности просмотра различных видеозаписей или доступа к огромному числу браузерных онлайн-игр. К сожалению, но в некоторых случаях, вместо запуска нужного приложения или ролика можно увидеть совершенно иное. А именно – надпись “Couldn’t load plugin”.
Естественно, у юзера возникает вопрос – что делать в такой ситуации и как исправить проблему, чтобы опять появилась возможность полноценно использовать интернет в своих целях?
Но, прежде чем приступить к рассмотрению методик лечения данной ошибки, желательно понять ее причины возникновения и что она, собственно, собой представляет.
Ограничение доступа к данным
Многие расширения используют для своей работы данные, которые вы вводите на сайтах. Например, Яндекс.Коллекции запоминают, какие изображения вы просматриваете, чтобы рекомендовать вам похожие.
При установке расширение информирует, к каким данным оно получит доступ:
В целях безопасности вы можете контролировать доступ расширения к данным сайта:
( 1 оценка, среднее 5 из 5 )
Вы хотите использовать плагины для своего любимого веб-сайта и не можете этого сделать? Вы сталкиваетесь с проблемой, когда плагины Chrome не работают? Иногда браузер Google Chrome может давать сбой во время работы в Интернете. Это может произойти из-за того, что некоторые плагины Chrome не работают. Прочтите эту статью, чтобы решить проблему с плагинами Chrome, не работающими в Windows 10. Весь текст основан на about:plugins. Кроме того, вы получите ответ о том, как получить доступ к плагинам Chrome.
Возможные причины, по которым подключаемые модули или расширения могут не работать в Google Chrome, перечислены ниже. Если вы определили причину проблемы, вы можете легко решить проблему.
-
Сбой в Google Chrome. В качестве базовой точки, если в приложении Google Chrome есть сбой, он может не работать и не поддерживать плагины или расширения.
-
Устаревший Google Chrome: Использование устаревшего Google Chrome может не поддерживать использование обновленных плагинов.
-
Поврежденные установленные расширения: если вы установили плагины или расширения с неавторизованных сторонних веб-сайтов, расширение может быть повреждено. Это может не поддерживать использование плагинов в Google Chrome.
-
Прерывания из-за экспериментальных настроек. Некоторые из экспериментальных настроек, которые вы выполнили в Google Chrome, могут помешать вам использовать расширения.
-
Устаревшая Windows. Если ОС Windows устарела, она может не поддерживать работу каких-либо функций в Google Chrome.
-
Поврежденный профиль пользователя Google Chrome: профиль пользователя в Google Chrome сохраняет ваши самые просматриваемые и любимые веб-сайты. Если папка профиля пользователя повреждена, вы не сможете использовать какие-либо функции Google Chrome.
Плагины и расширения служат той же цели: предоставить вам легкий доступ к веб-сайтам. Однако плагины недоступны в Google Chrome в версии 57 и выше. Таким образом, вы можете использовать расширения для той же цели. Вы можете установить расширение из интернет-магазина Google Chrome. Вы можете спросить, как получить доступ к плагинам Chrome. Вы можете легко перейти на страницу расширений в Chrome.
Способ 1: перезапустите Chrome
Возможно, вам придется принудительно перезапустить Google Chrome на вашем ПК, чтобы устранить сбои в приложении. Следуйте нашему руководству по завершению задач в Windows 10. Затем перезапустите приложение Chrome.
Способ 2: обновить Chrome
Устаревшие браузеры могут не поддерживать расширения или плагины. Чтобы исправить ошибки и проблемы, вам необходимо обновить Google Chrome до последней версии. Выполните следующие шаги.
1. Нажмите клавишу Windows. Введите Google Chrome и запустите его.
2. Введите chrome://settings/help в адресной строке, чтобы открыть страницу «О Chrome».
3А. Если Google Chrome обновлен до последней версии, он покажет, что Chrome обновлен.
3Б. Если доступно новое обновление, браузер автоматически обновит браузер до последней версии. Нажмите «Перезапустить», чтобы перезапустить браузер.
4. Наконец, перезапустите браузер с его последней версией.
Способ 3: очистить данные браузера
Аномальное агрегирование данных просмотра, таких как кеши, файлы cookie и файлы истории, использует ненужный объем интернет-ресурсов. Это также может ограничить работу плагинов. Таким образом, выполните приведенные ниже инструкции и удалите данные просмотра, чтобы избавиться от этой ошибки. Прочтите наше руководство о том, как очистить кэш и файлы cookie в Google Chrome и очистить данные браузера.
Подождите, пока ненужные данные не будут удалены. После этого закройте приложение Chrome. Перезапустите его и проверьте, можете ли вы установить безопасное соединение.
Способ 4: обновить расширение (если применимо)
Все расширения в Google Chrome обновляются автоматически. Но обратите внимание, что эти автоматические обновления происходят только тогда, когда Chrome их планирует. Также иногда возможно, что это планирование может быть отложено. Поэтому вручную проверьте и обновите расширение, следуя инструкциям.
1. Запустите браузер Google Chrome из поиска Windows.
2. Введите chrome://extensions в адресную строку Chrome и нажмите Enter.
3. На странице «Расширения» включите переключатель режима разработчика в правом верхнем углу экрана.
4. Теперь нажмите «Обновить», как показано на рисунке.
Способ 5: отключить расширения браузера (если применимо)
Веб-расширения, которые вы установили в браузере Google Chrome, могли препятствовать работе плагинов. Чтобы отключить веб-расширения, выполните указанные ниже действия на своем ПК.
1. Откройте Google Chrome и нажмите на три вертикальные точки, как в предыдущем методе.
2. Нажмите Дополнительные инструменты в списке. В раскрывающемся списке рядом с ним нажмите «Расширения».
3. Отключите переключатель для веб-расширений, которые вы используете для своего приложения Google Chrome. Здесь в качестве примера взят Google Meet Grid View.
Примечание. Если веб-расширение не является обязательным, вы можете удалить его, нажав кнопку «Удалить». Здесь вы можете получить доступ к плагинам Chrome.
Способ 6: переустановите расширения (если применимо)
Если методы обновления и повторного включения не сработали, попробуйте переустановить расширение. Следуйте, чтобы сделать то же самое.
1. Откройте браузер Chrome из поиска Windows.
2. В адресной строке введите chrome://extensions и нажмите клавишу Enter.
3. Нажмите «Удалить» для расширения Google Meet Grid View, чтобы удалить его.
4. Снова нажмите «Удалить» во всплывающем окне подтверждения.
5. Теперь вернитесь в Интернет-магазин Chrome.
Примечание. Чтобы установить другие расширения, перейдите на страницу расширений Chrome и найдите их.
6. Нажмите кнопку «Добавить в Chrome».
7. Нажмите «Добавить расширение» во всплывающем окне подтверждения «Добавить Google Meet Grid View».
Способ 7: сброс экспериментальных настроек
Экспериментальные настройки могли нарушать нормальный рабочий процесс плагинов. Сбросьте их, чтобы решить проблему с неработающими плагинами Chrome. Выполните следующие шаги, чтобы получить доступ к плагинам Chrome и сбросить экспериментальные настройки.
1. Запустите Chrome, как в предыдущем методе.
2. Введите chrome://flags/ в строку поиска и нажмите Enter.
3. Нажмите кнопку «Сбросить все», чтобы сбросить экспериментальные настройки в Google Chrome.
4. Теперь нажмите кнопку «Перезапустить».
Способ 8: обновить компоненты Chrome
Компоненты вашего Google Chrome необходимо обновить, чтобы вы могли получить доступ к подключаемым модулям или расширениям Chrome и использовать их. Следуйте приведенным ниже инструкциям, чтобы обновить компоненты Chrome.
1. Запустите Google Chrome, как это было сделано ранее.
2. Введите chrome://components/ в строке поиска и нажмите Enter.
3А. Если компонент устарел, нажмите кнопку Проверить наличие обновлений на каждом компоненте в отдельности.
3Б. Если компонент обновлен, вы увидите статус Обновлен.
Способ 9: отключить JavaScript
JavaScript используется для улучшения Google Chrome, но это усовершенствование может нарушить работу подключаемых модулей или расширений. Прочтите статью на эту тему, чтобы отключить JavaScript в Google Chrome.
Метод 10: удалить папки приложений Google Chrome
Кэш-файлы в приложении Google Chrome могли мешать использованию ваших плагинов в приложении Google Chrome. Вам необходимо удалить файлы, чтобы использовать расширения в Google Chrome. Выполните следующие шаги.
1. Нажмите одновременно клавиши Windows + R, чтобы открыть диалоговое окно «Выполнить».
2. Затем введите %localappdata%GoogleChromeUser Data и нажмите кнопку OK, чтобы открыть папку AppData.
3. Выберите файл ShaderCache и нажмите клавишу Delete, чтобы удалить файл кэша.
4. Аналогично удаляем папку PepperFlash.
Способ 11: сброс настроек браузера
Сброс браузера восстановит его настройки по умолчанию, и есть больше возможностей исправить обсуждаемую ошибку. Сначала выполните указанные ниже действия, чтобы сбросить настройки Google Chrome.
1. Запустите Google Chrome, как это было сделано ранее.
2. Нажмите на трехточечный значок, как указано в приведенном выше методе.
3. Теперь выберите параметр «Настройки».
4. Здесь нажмите «Дополнительно» на левой панели и выберите параметр «Сброс и очистка».
5. Теперь нажмите «Восстановить настройки до исходных значений по умолчанию», как показано ниже.
6. Теперь подтвердите приглашение, нажав кнопку «Сбросить настройки», как показано на рисунке.
Способ 12: создать новый профиль пользователя
Профили Chrome широко используются для сохранения закладок, расширений, тем и настроек. У пользователей часто есть разные профили, чтобы разделить личный и рабочий просмотр. Нет ничего плохого в том, чтобы заставить расширения работать через новый профиль Chrome. Если профиль пользователя в Google Chrome поврежден, вы можете попробовать создать новый профиль пользователя одним из следующих способов, чтобы исправить неработающие плагины Chrome.
Вариант I: переименовать папку по умолчанию
1. Нажмите одновременно клавиши Windows + R, чтобы открыть диалоговое окно «Выполнить».
2. Введите %localappdata%GoogleChromeUser Data и нажмите кнопку OK, чтобы открыть папку AppData.
3. Щелкните правой кнопкой мыши файл «По умолчанию» и выберите в меню пункт «Переименовать».
4. Переименуйте файл в Default-Bak и нажмите клавишу Enter, чтобы создать новый профиль пользователя для Google Chrome.
5. Запустите Google Chrome.
Вариант 2. Создайте новый профиль Chrome
Чтобы создать новый профиль Chrome, выполните шаги, указанные ниже.
1. Откройте браузер Google Chrome, как это было сделано ранее.
2. Нажмите на изображение профиля, как показано.
3. Затем выберите выделенный параметр «Добавить», чтобы создать новый профиль.
4. Нажмите «Продолжить без учетной записи».
Примечание. Нажмите «Войти», чтобы войти в систему, используя свою учетную запись Gmail.
5. Здесь настройте свой профиль, добавив желаемое имя, изображение профиля и цвет темы.
6. Теперь нажмите Готово, как показано ниже.
Примечание. Если вам не нужен ярлык на рабочем столе для этого пользователя, снимите флажок «Создать ярлык на рабочем столе для этого пользователя».
7. Теперь запустите собрание Google с новым профилем Chrome и расширением исправления представления сетки Google Meet.
Способ 13: обновить Windows
Любые ошибки и ошибочные обновления на вашем компьютере могут быть исправлены с помощью обновления Windows. Microsoft выпускает частые обновления, чтобы исправить неработающие плагины Chrome. Следовательно, убедитесь, что вы используете обновленную версию операционной системы Windows, и если какие-либо обновления ожидают действия, воспользуйтесь нашим руководством «Как загрузить и установить последнее обновление Windows 10».
Метод 14: запустить сканирование SFC и DISM
Если на вашем компьютере есть вредоносные файлы, это может помешать вам использовать плагины или расширения в Google Chrome. Чтобы проверить наличие вредоносных файлов, запустите сканирование SFC и DISM, чтобы легко получить доступ к плагинам Chrome.
***
Мы надеемся, что эта статья была вам полезна, и вы смогли исправить плагины Chrome, не работающие в Windows 10. Поскольку статья посвящена плагинам, она, должно быть, помогла вам решить проблему. Пожалуйста, дайте нам знать ваши предложения или вопросы по статье в разделе комментариев ниже. Кроме того, дайте нам знать, что вы хотите узнать дальше.
Содержание
- Как исправить ошибку «плагин не поддерживается» браузере?
- Почему возникает «плагин не поддерживается»?
- Как избавиться от «плагин не поддерживается»?
- Другой браузер
- Найти альтернативу
- Вручную установить Flash Player
- Плагин недоступен. Авторизация по сертификату невозможна в Госуслугах
- Что такое авторизация по сертификату в Госуслугах
- Перенастройка браузера IE, если плагин недоступен
- Переустановка плагина, если авторизация по сертификату невозможна
- Другие способы решения проблемы, если не получается зайти на Госуслуги
- Видео-инструкция
- Что значит плагин не доступен
Как исправить ошибку «плагин не поддерживается» браузере?
«Плагин не поддерживается» можно увидеть при использовании различных Интернет-браузеров, причем как для компьютеров, так и мобильных устройств. Чаще всего с данным сообщением сталкиваются, просматривая фильмы в онлайн-кинотеатрах или же запуская браузерные игрушки. Иногда сообщение может сопровождать небольшой значок в виде кусочка пазла.
Почему возникает «плагин не поддерживается»?
«Плагин не поддерживается», как правило, возникает в том случае, если вы пытаетесь получить доступ к веб-контенту, в основе которого лежит старенький Flash. Дело в том, что вот уже на протяжении нескольких последних лет «всемирная паутина» планомерно отказывается от Flash, переходя на более гибкий и функциональный HTML-5. К примеру, Youtube на данный момент работает полностью на HTML-5. Многие обозреватели для ПК поддерживают Flash — нужно всего лишь разрешить его использование. Однако у большей части мобильных браузеров поддержка Flash отсутствует напрочь, что может создавать дискомфорт при серфинге определенной части Интернета.
Как избавиться от «плагин не поддерживается»?
Для пользователей персональных компьютеров такая проблема решается легко:
- переходим по этой ссылке ;
- скачиваем и устанавливаем Flash Player;
- перезагружаем компьютер (желательно).
Если у вас не было проигрывателя Flash в системе, то сообщение «плагин не поддерживается» в своем браузере вы больше не увидите. Возможно, вам потребуется вручную активировать Flash для нужного сайта, например, нажав соответствую кнопку в появившемся диалоговом окошке.
Что же касается пользователей Android, тут все несколько сложнее…
Другой браузер
Самое просто решение — использование другого браузера. Установленный на вашем смартфоне браузер не поддерживает Flash-плагин. К примеру, используете Google Chrome? Тогда, к сожалению, Flash для вас недоступен. Если вы хотите нормально взаимодействовать с Flash, то рекомендуем обратить внимание на Puffin Web Browser или Dolphin Browser.
Найти альтернативу
А вы не думали поискать нужный вам контент на другом, более адаптированным под современные технологии веб-сайте? Например, найти желаемый фильм всегда можно в ассортименте какого-то иного онлайн-кинотеатра, поддерживающего HTML-5. Тоже самое относится и к браузерным игрушкам. Вылетело сообщение «плагин не поддерживается»? Ищем другой сайт…
Вручную установить Flash Player
Еще вы можете попробовать принудительно установить Flash Player на свой Android-смартфон. Флеша больше нет в Google Play, а поэтому вам придется искать его где-то на сторонних сайтах — будьте осторожны! Вам нужно найти Flash Player версии 11.1.115.81. Как только найдете подходящий APK-файл, перейдите в настройки безопасности своего смартфона и активируйте опцию «Разрешить установку приложений из неизвестных источников».
Установите Flash Player, после чего сообщение «плагин не поддерживается» должно исчезнуть.
Источник
Плагин недоступен. Авторизация по сертификату невозможна в Госуслугах
После установки плагина и перезапуска браузера пользователь может обнаружить, что плагин «Крипто Про» не виден в списке установленных расширений, а тестовая страница плагина сигнализирует о его недоступности в пользовательском браузере. Авторизация по сертификату через электронную подпись также становится невозможна, блокируя электронное подписание и отправку необходимой отчётности. Как же поступить в возникшей ситуации? Ниже разберём, почему недоступен плагин, и авторизация по сертификату невозможна на сайте Госуслуг. А также, как исправить возникшую проблему.
Что такое авторизация по сертификату в Госуслугах
Как известно, авторизация через электронную подпись на сайте Госуслуг осуществляется посредством проверки сертификата ЭЦП .
Последний позволяет получить информацию о владельце электронно-цифровой подписи, сроке её действия и компетентном органе, выдавшем такую подпись. При этом возникают ситуации, когда плагин Крипто Про недоступен (имеет указанный статус при проверке), или сайт услуг попросту не видит проверочный сертификат, что делает процесс отправки отчётности невозможным.
Обычно отсутствие установленного плагина можно также выявить на тестовой странице cryptopro.ru. Если на вашем браузере не будет обнаружено соответствующее расширение, вам предложат его скачать и установить.
Это можно сделать как на данном сайте, так и с магазина Гугл. При появлении в браузере окна включения дополнительного расширения активируйте данное расширение.
Давайте рассмотрим способы, позволяющие сделать плагин доступным, и нормализовать отправку по сертификату на сайте Госуслуг.
Перенастройка браузера IE, если плагин недоступен
Если при работе с Госуслугами вы пользуетесь браузером Интернет Эксплорер, и сайт Госуслуг не видит сертификат цифровой подписи, тогда вам будет необходимо сделать следующее:
- Запустите ваш браузер Интернет Эксплорер, если авторизация недоступна;
- Кликните наверху на « Сервис » (если меню браузера не отображается, нажмите на кнопку «Alt»);
- В открывшемся меню выберите « Свойства браузера »;
- Выберите раздел « Безопасность », а затем кликните на зону « Надёжные сайты » сверху;
- Дальше кликните на кнопку « Сайты » справа;
- Добавьте в перечень надёжных следующие сайты: *.zakupki.gov.ru , *.gosuslugi.ru , *.esia.gosuslugi.r u;
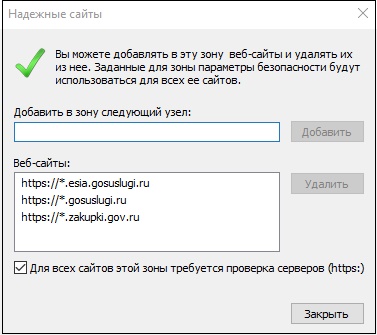

Переустановка плагина, если авторизация по сертификату невозможна
Если авторизация в Госуслугах далее невозможна, понадобится переустановить действующий плагин.
- Запустите ваш ИЕ;
- Перейдите в меню браузера в Сервис, нажмите на « Надстроить надстройк и», далее нажмите на строчку под « Отображать: » и выберите « Все надстройки ». Убедитесь, что настройки плагина « Rostelecom » включены;
- Удалите плагин « Rostelecom »;
- Очистите кэш и куки вашего браузера;
- Далее перейдите на ds-plugin.gosuslugi.ru, и установите плагин наново;
- Убедитесь в работоспособности плагина на cryptopro.ru .
- Пройдите авторизацию на портале с помощью ЭЦП.
Другие способы решения проблемы, если не получается зайти на Госуслуги
Кроме перечисленных способов рекомендуем сделать следующее:
- Временно отключить ваш антивирус – он может блокировать доступ к сайту Госуслуг;
- Используйте для авторизации на Госуслугах другой ПК;
- Используйте для авторизации другой браузер. Выбранный вами первоначально браузер по различным причинам может работать нестабильно;
- Убедитесь, что срок годности вашей электронной подписи не вышел;
- Попробуйте подключиться к порталу через пару часов. Сбои с подключением могут быть вызваны перегрузкой портала и дисфункциями в работе. На устранение проблем службой поддержки может уйти какое-то время.
Видео-инструкция
В размещённом ниже видео рассмотрен процесс установки КриптоПро ЭЦП Browser plug-in. Это должно помочь решить проблему, если плагин недоступен, а также авторизация по сертификату невозможна на сайте Госуслуг.
Источник
Что значит плагин не доступен
Эта статья поможет проверить, корректно ли настроено рабочее место: установлены ли необходимые программы, можно ли выполнить подписание. Приведены примеры типичных ошибок проверки и способы их решения.
Шаг 1
Перейдите по ссылке:
Согласитесь со всеми всплывающими окнами, если таковые будут.
Страница последовательно проверит три компонента, необходимые для работы: Расширение браузера, программу-плагин на компьютере, КриптоПро CSP.
Если все проверки пройдены, вы увидите три зелёных кружка:
Это значит, что все необходимое ПО установлено и настроено, переходите к шагу 2 . Если нет, читайте дальше.
Если Вы видите такое окно и первый кружок красный, а остальные серые, значит расширение в браузере не активировано, не установлено или недоступно, переходите к разделу «Как убедиться, что включено расширение в браузере «. Для Internet Explorer расширение не требуется.
Если Вы видите окно, в котором первый значок зелёный, а второй красный с сообщением «плагин не загружен» или «истекло время ожидания загрузки плагина», значит КриптоПро ЭЦП Browser Plug-in не установлен или недоступен, переходите к разделу » Как убедиться, что плагин установлен «.
Если вы видите окно, в котором два первых кружка зелёные, а последний — жёлтый, значит не удалось обнаружить КриптоПро CSP. Если у вас не установлен никакой криптопровайдер — вы не сможете использовать электронную подпись с алгоритмами ГОСТ. Перейдите к разделу » Как проверить установлен ли КриптоПро CSP «.
Если установлен сторонний криптопровайдер (например VipNet CSP) то электронная подпись с VipNet CSP будет работать на нашей тестовой странице, но может некорректно работать на других площадках, выполняющих проверку наличия именно КриптоПро CSP.
Шаг 2
Посмотрите содержимое поля «Выберите сертификат». В нем отображаются все сертификаты, установленные в хранилище Личное текущего пользователя, и сертификаты, записанные в ключевые контейнеры. Если в списке нет сертификатов или отсутствует нужный, необходимо вставить ключевой носитель с закрытым ключом и установить сертификат в хранилище Личное текущего пользователя .
Выберите нужный сертификат. Браузер отобразит информацию о нем поле, выделенным зелёным цветом. Нажмите Подписать чтобы выполнить подписание тестовой фразы «Hello World».
Если после нажатия кнопки Подписать Вы видите такой результат (символы в поле «Подпись сформирована успешно:» при этом будут другие), значит Вы успешно выполнили подпись и КриптоПро ЭЦП Browser plug-in работает в штатном режиме.
Если Вы получили ошибку, посмотрите статью » Типичные ошибки работы КриптоПро ЭЦП Browser plug-in в браузерах » на предмет ее решения. Если по вашей ошибке нет подходяшего решения или статья вам не помогла — создайте обращение на нашем портале технической поддержки.
Как проверить установлен ли КриптоПро CSP
Проверить установлен ли КриптоПро CSP можно, зайдя в панель управления — Программы и компоненты (Установка и удаление программ). Там же можно увидеть версию установленного продукта:
Если КриптоПро CSP не был установлен, то пробную версию (на 3 месяца) можно скачать у нас на сайте (для загрузки файла необходима действующая учетная запись на нашем портале):
После загрузки .exe файла запустите его и выберите пункт «Установить (рекомендуется)». Установка произойдет в автоматическом режиме.
Как проверить установлен ли КриптоПро ЭЦП Browser plug-in
Проверить установлен ли КриптоПро ЭЦП Browser plug-in можно, зайдя в панель управления — Программы и компоненты (Установка и удаление программ). Там же можно увидеть версию установленного продукта.
Если КриптоПро ЭЦП Browser plug-in не установлен, то дистрибутив можно скачать у нас на сайте :
Инструкция по установке плагина доступна здесь .
Как убедиться, что включено расширение в браузере
Если Вы используете Google Chrome, то необходимо включить расширение. Для этого в правом верхнем углу браузера нажмите на значок «Настройка и управление Google Chrome» (три точки)- Дополнительные инструменты –Расширения.
Убедитесь, что расширение CryptoPro Extension for CAdES Browser Plug-in присутствует и включено. При отсутствии расширения, переустановите КриптоПро ЭЦП Browser plug-in или скачайте расширение через Интернет магазин Chrome:
Если Вы используете Mozilla Firefox версии 52 и выше, то требуется дополнительно установить расширение для браузера.
Для начала перейдите по ссылке : скачать расширение .
Разрешите его установку:
Перейдите Инструменты-Дополнения-Расширения и убедитесь, что расширение включено:
Если Вы используете Internet Explorer, то при переходе на страницу, в которую встроен CAdESBrowserPlug-in, Вы увидите внизу страницы следующее сообщение:
В окне Подтверждение доступа нажмите Да:
Если Вы используете Opera, то необходимо установить расширение из каталога дополнений Opera :
И во всплывающем окне нажать – Установить расширение:
В следующем окне нажмите – Установить:
Либо перейдите Меню-Расширения-Расширения:
Нажмите «Добавить расширения» и в строке поиска введите CryptoPro, выберите наш плагин и нажмите «Добавить» в Opera. После этого перезапустите браузер.
Проверить включен ли плагин можно в Меню-Расширения-Расширения:
Если Вы используете Яндекс Браузер, то необходимо перейти Опции-Настройки-Дополнения и убедиться, что КриптоПро ЭЦП есть и включен. Если расширение отсутствует, то Вы можете скачать его Каталога расширений для Яндекс Браузера, используя поиск по слову КриптоПро.
Источник
«Не удалось загрузить плагин» в браузере: причины возникновения и варианты устранения ошибки
Интернет – это мировой, масштабный пользовательский портал, в котором каждый человек может найти интересующую информацию. Через компьютеры и разнообразные гаджеты люди пользуются информативными данными разных сайтов, слушают музыку, просматривают видео, читают новости, общаются, играют. Какое же разочарование постигает пользователя, когда в какой-то момент его интернет-возможности ограничиваются надписью на экране, которая показывает невозможность загрузки интересующего плагина. Рассмотрим в этой статье причины возникновения проблемы подобного вида, а также распространённые и результативные варианты их устранения.
Исправление ошибки загрузки плагина в браузере.
Что означает «Не удалось загрузить плагин»
Современные устройства позволяют пользователям беспрепятственно странствовать по интернету при наличии соединения. Загрузка интересующих приложений, программ и контента происходит через браузер, причём выбор последнего делает исключительно пользователь. Иногда случаются нештатные ситуации, когда при входе даже на часто посещаемый сайт не даёт загрузить нужный контент.
Прежде чем перейти к причинам невозможности свободной эксплуатации пользовательских интернет-ресурсов, важно понять, когда проблема связана с функциональными возможностями плагина и что это значит. Зачастую пользователям приходится сталкиваться с этой проблемой при посещении сайтов, которые дают возможность просмотра или скачивания видео, игровых приложений или музыкальных файлов, чаще всего при использовании в качестве браузеров Google Chrome, Opera и Yandex. Проблема проявляется следующим образом: на экране, вместо ожидаемой информации, появляется фраза «Couldn’t load plug-in», что значит, в переводе «Не удалось загрузить плагин».
Такая фраза на экране устройства ограничивает возможности, делает невозможной загрузку этого контента. Работоспособность браузера обеспечивается комплексом функций, которые невидимы человеку. Разбираться в нюансах и тонкостях работы обычному пользователю приходится только в тех ситуациях, когда не удалось получить интересующий контент, при возникновении неполадок с воспроизведением команды.
Причины появления уведомления об ошибке
Как показывает практика, причин, почему не загружается определённая информация на компьютерном устройстве, может быть несколько. Для начала стоит проверить наличие соединения с интернетом. Если это исключено, тогда возможно плагин не удаётся загрузить по причине устаревания браузера, с потребностью его обновления до последней версии, его переполнения сторонней информацией, или же неисправность заключается в некорректности работы Adobe Flash Player. По умолчанию, работа этого плеера незаметна пользователю, но даже незначительные сбои в его функционировании ограничат просмотр, загрузку и скачивание определённых данных. Рассмотрим подробно, как справится с подобной проблемой, с чего начинать исправление ошибок, как вернуть функциональность браузера и доступ ко всем данным интернета.
Метод устранения проблемы загрузки плагина
Разберёмся поочерёдно, что делать, если не удалось загрузить плагина, ориентируясь на практическую сторону решения вопроса.
Обновление Adobe Flash Player
Сообщение Couldn’t load plug-in на экране любого устройства, выбивает человека из обычного режима работы, ограничивая его возможности. Начинать решение стоит с обновления Adobe Flash Player, устаревание или сбой функционирования которого является самым частым фактором, провоцирующим невозможность работы с некоторыми сайтами. Поэтому исправить неполадки в работе плеера можно несколькими вариантами решения проблемы. Для начала необходимо удостовериться, что в системе включен плагин. Для этого в браузере в адресной строчке ввести команду: название браузера двоеточие двойной слеш plugins. К примеру, для Оперы процедура будет выглядеть так: opera://plugins, в открывшемся окне найти инструмент Adobe Flash Player и проверить его статус. Если инструмент отключён, активировать его работу.
Можно также обновить его до последней версии. Для этого нужно удалить плагин , скачать новый и установить его. Можно также разрешить автоматическое обновление программы. Если с первым вариантом всё ясно, то для установки автоматических обновлений нужно: войти в панель управления браузером, зайти в раздел «Все элементы управления». Тут найти Adobe Flash Player, выбрать пункт «Изменить настройки обновления»и разрешить автоматизированное обновление. После перезагрузки компьютера изменения должны вступить в силу, если причины была в устаревшем ПО, плагины будут загружаться в стандартном режиме.
Чистка Cache и Cookies
Нередкой причиной возникновения проблемы с плагинами является засорённость браузера, которая объясняется наличием большого количества информационных файлов и большая история посещения веб-страниц потребителем. Такая информация является своеобразным «программным» мусором, который влияет на работоспособность браузера, поэтому нужно периодически чистить Cookies и Cache. Процесс устранение проблемы «Не удалось загрузить плагин» посредством чистки истории является аналогичным для всех браузеров похож по функциональности, но имеет некоторые отличия, в зависимости от типа программы. Если в качестве браузера эксплуатируется Google Chrome, при этом программа выдала информацию о невозможности загрузить плагин, чистка Кеша и Куки осуществляется так:
- Открыть меню вкладок Гугл Хром, значок которого находиться в верхнем, правом углу страницы.
- Зайти в реестр «Дополнительные инструменты».
- Поставить галочки напротив лишней информации.
- Выбрать характеристику «За всё время».
- Подтвердить кнопкой «Очистить историю».
В Internet Explorer потребуется через меню, как в Хроме зайти в строку «Безопасность», с переходом в реестр «Удалить журнал браузера». После проставления галочек, напротив «лишней» информации, подтвердить действие кнопкой «Удалить». В «Опере» значок меню находится в левом верхнем углу браузера. Если не удалось загрузить плагин в Opera, для решения проблематики засорённости потребуется открыть браузер, в меню найти пункт «Настройки», перейти в «Безопасность», где откроется возможность выбрать и удалить Cookies, кэшированные файлы, историю загрузок и посещений за весь период эксплуатации утилиты.
Когда не загружаются плагины в Яндекс браузере, его очистку от мусора, в виде кэшированных агентов и серверных фрагментарных данных, производят через меню, где, внизу страницы, имеется пункт «Показать дополнительные настройки». В развернувшемся окне, в рубрике «Личные данные» зайти в пункт «Очистить историю загрузки», где выбрать Cache и Cookies, после чего подтвердить их удаление. После выполненных процедур и перезагрузки браузера проблема, в ограничении возможности скачивать определённый контент должна решиться.
Апгрейд браузера
Окно с ошибкой «Не удалось загрузить плагин» в Яндекс Браузере, Google Chrome, Opera или других интернет-обозревателях может также проявляться по причине устаревания самого браузера. В таком случае устранить неисправность можно обновлением обозревателя. Для обновления браузера, независимо от его названия, потребуется зайти в настройки приложения, через меню, где найти пункт «О программе» и кликнуть по нему правой клавишей мышки. В появившемся окне надо нажать на «Обновить» и дождаться завершения обновления. Об этом будет свидетельствовать соответствующая надпись на экране.
Удаление вирусов
Очень редкими, но имеющими место являются случаи, когда функциональность браузера ограничивается вирусами, попавшими на ПК в процессе «странствования» по сайтам. Для исключения вирусного заражения компьютера потребуется запустить антивирусную программу, принудительно сканируя ОС на присутствие вирусов, если она имеется на ПК, или же загрузить и установить лицензионную версию одной из них.
Восстановление функциональности системы
Проблема загрузки плагинов может объясняться и конфликтом утилит, установленных на ПК. Если пользователь установил недавно какое-либо приложение, конфликтующее с Flash Player браузера, тогда потребуется произвести восстановление работоспособности программного обеспечения. Процедура заключается в пошаговом следовании инструкции:
- Открыть через меню «Панель управления» ПК, с последующим переходом в категорию «Все элементы управления». Для этого в строке «Просмотр» надо выбрать пункт «Мелкие значки», где отыскать в списке строку «Восстановление».
- В появившемся окне выбрать строчку «Запуск восстановления системы», следовать командам, появляющимся на экране, осуществлять переход до контрольной позиции клавишей «Далее».
- Восстановительная процедура займёт некоторое время, по завершении процесса все системные настройки, необходимые для корректного функционирования ОС, будут восстановлены.
Подведение итогов
Ошибка, заключающаяся в невозможности работы с плагинами, является одной из наиболее распространённых, но несложно устраняющихся на компьютерных устройствах. Устранение ошибки не предусматривает сложных системных манипуляций, в основном результат достигается после обновления Adobe Flash Player, иногда может потребоваться очистка браузера, его апдейт или переустановка. Следуя инструкциям, прописанным в статье, каждый человек сможет самостоятельно, без помощи специалистов, вернуть работоспособность браузера, исправив ошибку системы.