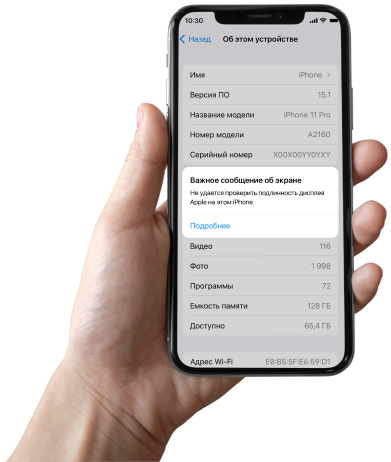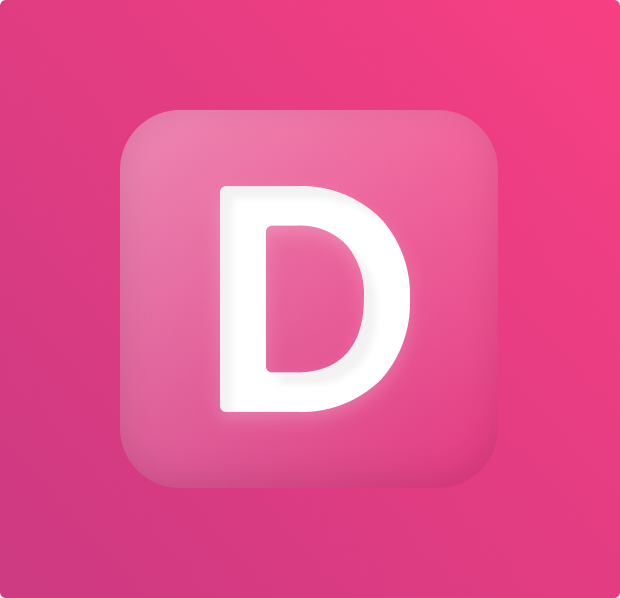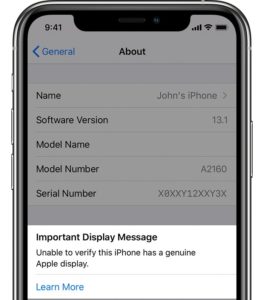Почему
не надо бояться
ошибки дисплея
при
замене экрана?
Почему
не надо бояться
ошибки дисплея
при
замене экрана?
Почему
не надо бояться
ошибки дисплея
при замене экрана?
Если вы видите на экране своего iPhone
уведомление об ошибке дисплея, не стоит
переживать — это абсолютно нормально.
А ниже мы расскажем почему
На моделях iPhone 11,
11 Pro,
11 Pro Max, 12,
12 Pro можно
убрать
системную ошибку
путем перепайки
микросхемы
за 3000 ₽
после включения или перезагрузки первые 3 дня;
на 4-й день эта информация уходит в Настройки;
на 15-й день данные останутся только в меню
Настройки — Основные — Об этом устройстве
Причина ошибки
Ошибка возникает при замене стекла или
дисплея
в неавторизованном
сервисном
центре Apple и
означает, что устройство
не может проверить
дисплей
на
подлинность. Другими словами, система
iPhone
сообщает,
что установлен не
родной* дисплей.
* Сообщение об ошибке возникает даже
в том случае, если
вам был установленоригинальный дисплейный модуль,
снятый
с такого же iPhone
Причина заключается в микросхеме, которая содержит
информацию о серийных номерах и идентификатор. Эти данные
считывает процессор и сопоставляет с теми, которые в нем
записаны. То есть микросхема привязана к процессору.
На каких моделях
можно
убрать ошибку
На некоторых моделях убрать сообщение
об ошибке
нельзя, так как на них
контроллер тачскрина находится
непосредственно на шлейфе дисплея.
Системную ошибку можно убрать путем
перепайки
микросхемы
с идентификатором на новый тачскрин
на следующих моделях:
iPhone 12 Pro
iPhone 12
iPhone 11 Pro Max
iPhone 11 Pro
iPhone 11
Стоимость BGA-пайки
3000 ₽
Стоимость BGA-пайки
3000 ₽
Микросхема на iPhone 12 Pro Max/Mini и iPhone 13-й серии
находится на самом дисплее. Дисплейный модуль всегда
меняется в сборе
Микросхему на данном смартфоне можно перепаять, так
как она находится на шлейфе тачскрина. Однако время
ремонта увеличивается минимум на 3 часа
Свяжитесь с нами или
оставьте заявку на сайте!
Наш менеджер свяжется с вами в течение 10 минут
и проконсультирует по всем вопросам
У нас вы найдете
постоянные
и временные
акции,
а также выгодные
предложения
Счастливые часы
Ежедневно с 10:00 до 12:00 в нашем
сервисе действует
скидка -17% на все
типы услуг
Trade-in
Что может быть лучше iPhone?
Только
новый iPhone! Обменяйте
старый
телефон на новый
с минимальной
доплатой
Курьер Dostavista
Самые быстрые курьеры в вашем
распоряжении! А еще можно
отслеживать их местоположение
в приложении
Гарантии на ремонт
После успешно выполненной работы
мы выдаем
гарантийные чеки от
3 месяцев до года на все виды услуг
и любые запчасти
Видео-отзывы
клиентов
Ребята бесплатно восстановили мне работоспособность моего телефона! Не работал микрофон, я думала нужно будет менять запчасти. По факту сделали чистку, еще и кнопку поправили!!!))) Спасибо вам огро…
Хотел сказать большое спасибо ребятам из iRepair, они отремонтировали мой iPhone который по всем правилам не должен был жить, так же у них есть скидка 20%, но она деуствует если вы с…
Всем привет, пришла в компанию iRepair. Нравятся сотрудники, выполняют качественно свою работу. Прихожу не первый раз, советую друзьям и знакомым.7
Очень быстро заменили аккумулятор на моем телефоне! Рекомендую!
Решили мою проблему с телефоном быстро и бесплатно! Спасибо!
Честные и очень приятные сотрудники. Ремонт обошелся малой кровью, всего лишь заменой защитного стекла. Буду всем знакомым рекомендовать данную организацию!
Ремонт сделали при мне. Очень быстро и качественно! Благодарю
Все объяснили и рассказали, сделали ремонт очень быстро. Буду рекомендовать
Отличный сервисный центр. Ребята были на высшем уровне.
Ребята сделали нам быстро два телефона. Спасибо им огромное!)
Всем привет! Рекомендую данный сервис! быстро сделали телефон, замени стекло дисплея + еще и экскурсию по сервису провели!!!! СПАСИБО
Я постоянный клиент данной организации! Делают быстро и качественно.
Сотрудники сервисного центра отнеслись ко мне с профессионализмом, быстро заменили батарею на моем телефоне и потом еще в течении двух часов помогали мне настраивать телефон (программы, логины …
Ребята заменили стекло на айфоне быстро и качественно. Рекомендую
Сотрудники очень приятные и внимательные, помогли мне очень быстро!)
Заменили экран на айфоне, быстро и не дорого))) + подарили подарок! Спасибо вам ребята, особенно мастеру Дмитрию!
Неоднократно обращаюсь в данный сервис, делают быстро и качественно!
Мастера сделали очень быстро и качественно мой телефон) Цена очень приемлемая
Сервисный центр отличный, рекомендую его своим знакомым. Все на высшем уровне!
Очень удобный и гостеприимный сервисный центр. Ремонтирую быстро и рассказывают процесс ремонта. Было приятно здесь находиться!
- 07.12.2021

При замене экрана в неофициальном сервисе, пользователь увидит предупреждение о замене экрана. Даже если поставить оригинальный экран сообщение все-равно появится
Ошибка дисплея iPhone 12 отобразится на экране блокировки первые 4 дня после замены, потом 15 дней в Настройках. Затем данные об экране появятся в меню Настройки —> Основные —> Об этом устройстве. Тоесть уже через 4 дня сообщение перестанет вас раздражать и в целом на работу устройства не влияет.
Пользоваться устройством можно как обычно, но сообщение о замене это признак ремонта, что снижает стоимость айфона при продаже, вынуждая пользователя обратиться в авторизованный сервис Apple для замены экрана. Но проблема в том, что цены на ремонт в авторизованном сервисе значительно дороже чем в остальных.
Информация хранится в микросхеме сенсора на дисплее iPhone 12:
12 Pro:
12 Pro Max:
Эта микросхема привязана к процессору и при ее замене появится сообщение. В памяти микросхемы есть 2 зоны: в одной хранятся серийные номера, во второй идентификатор дисплея. Серийные номера можно перезаписать — но это бесполезно.
Идентификатор перезаписать нельзя, поэтому сообщение о замене дисплея появится, даже если вы поставите оригинальный дисплей снятый с другого айфона.
Как убрать ошибку о замене экрана iPhone 12 Pro?
Способ только один — взять микросхему с родного дисплея перепаять её на новый тачскрин или дисплей.
Программатор True-tone не поможет. К сожалению это может сделать далеко не каждый сервис: снять микросхему не повредив шлейф и дисплей — очень сложно.
При замене экрана iPhone 12 Pro не будет работать функция true-tone. Перенос второй микросхемы дисплея не всегда помогает. Видимо привязка идет к самой матрице
Как заменить экран iPhone 12 Pro чтобы не возникло сообщения о подлинности дисплея?
Если вы не готовы отдавать 20000-35000р за замену экрана в авторизованном сервисе — замените только стекло! Микросхема сенсора останется прежней, поэтому сообщение о замене дисплея возникать не будет.
Рыночная цена на замену стекла iPhone 12 Pro Max значительно дешевле официального сервиса Apple. Замена стекла как правило в 2 раза дешевле замены экрана в авторизованном сервисе. О том как сервисы восстанавливают дисплеи мы писали в этой статье.
Процесс замены стекла смотрите в этом видео:
Наблюдайте за ремонтом в Инстаграм
У нас открытый сервис, где клиент может наблюдать процесс ремонта вживую или в инстаграм. Иногда проводим ремонты в прямом эфире. Мы не скрываем чистые рабочие места, лучшее оборудование и отточенные технологии ремонта техники Apple. Посмотрите сториз и прямые эфиры:
Блог Mosdisplay в телеграм
Следите за развитием сервиса Mosdisplay читая статьи и фотоотчеты о работе компании в телеграм.
Читайте статьи наших экспертов
Интересное из мира Apple:

О ремонте Apple
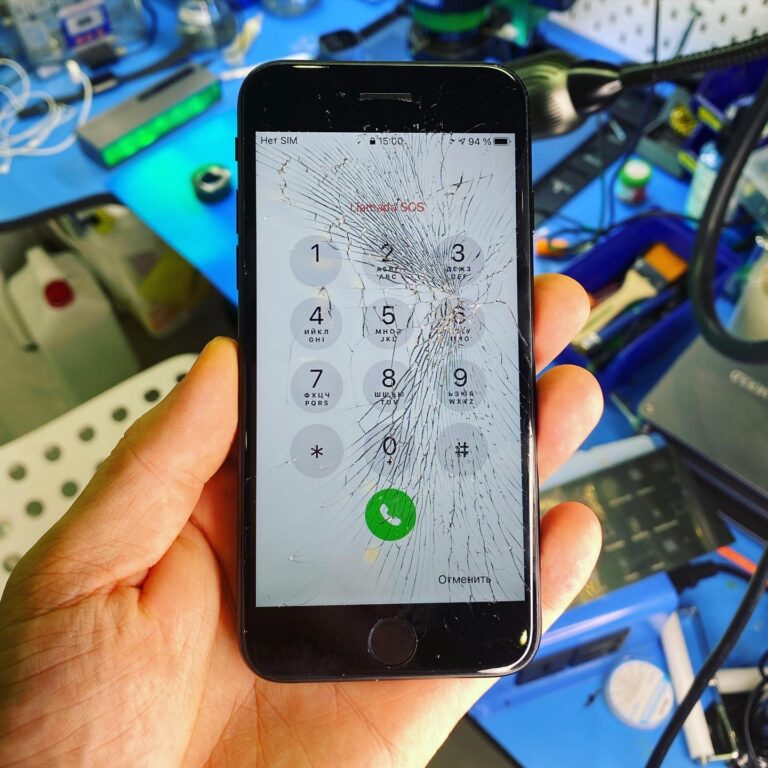
О ремонте Apple
Почему покупают разбитые дисплеи iPhone и iPad?
Оригинальные дисплеи стоят дорого. Поэтому сервисы покупают оригинальные дисплеи на котором разбито только стекло и на специальном оборудовании наклеивают новое. Разбитые дисплеи на сленге называются

О ремонте Apple

О ремонте Apple

О ремонте Apple

О ремонте Apple

Владельцы гаджетов хоть раз в своей жизни роняли его на пол. Иногда в результате падения стекло трескается и его необходимо незамедлительно заменить. Не стоит ходить долгое время с треснувшим экраном. Это может привести к более серьезным последствиям. В такой ситуации лучше не тратить свое время и нервы, а сразу обратиться к опытному мастеру, который обладает специальными навыками и умениями. Он с помощью специальных инструментов заменит треснувший экран на новый.
Для начала специалист занимается диагностикой проблемы, выясняет ее характер, какой именно ремонт необходим, сколько времени будет потрачено. Потом удаляется старый дисплей и монтируется новый. Новое покрытие закрепляется на основании девайса, проверяется его герметичность, целостность, а затем девайс отдают его хозяину.
Почему высвечивается уведомление об ошибке на экране
Компания Эпл в новых моделях iPhone 12, iPhone 12 mini, iPhone 12 Pro, iPhone 12 Pro Max, iPhone 11, iPhone 11 Pro и iPhone 11 Pro Max ввела специальное сообщение о замене экрана. Владелец телефона сталкивается с уведомлением о замене экрана, которое первые четыре дня будет высвечиваться на главном дисплее, а потом переместиться ещё на 15 дней в раздел настроек, после этого в раздел об устройстве.
Уведомление стало высвечиваться после того, как представители Apple заявили о том, что замена дисплея должна осуществляться только в их специализированных центрах. Опытные мастера должны использовать оригинальные детали модуля экрана. Если ремонтные работы будут проводится в другом месте, это может привести к появлению различных проблем, связанных с безопасностью или качеством дисплея.

Как решить проблему
После замены экрана пользователь, перейдя в меню «Настройки» > «Основные» > «Об этом устройстве», увидит следующее уведомление на своем экране: «Не удается проверить подлинность дисплея Apple в этом iPhone». Данная запись свидетельствует о том, что экран не поддается проверке на данном гаджете. Такое сообщение можно увидеть на девайсах серии 11 и 12.
Специалисты утверждают, что уведомление никак не сказывается на работоспособности телефона. Оно появляется после замены микросхемы, которая привязана к процессору. В памяти элемента есть две зоны для хранения информации: в одной содержаться сведения о номерах серий, в другой – опознаватель для экрана. Номера серий перезаписываются специалистами, чтобы восстановить функцию True-Tone.
Но идентификатор изменить не удается, поэтому и отображается уведомление, что экран был заменен. Даже, если мастер поставит оригинальный дисплей, который снимет с другого айфона, все равно пользователь увидит уведомление. В данном случае, чтобы ошибка не отображалась, необходимо перенести родную микросхему на новый дисплей. Опытному специалисту это будет сделать не сложно с помощью специального инструмента. Стоимость замены экрана в обычном сервисе будет меньше, чем в специализированном центре Эпл.

- iSupport
- Новости
- Ошибка дисплея при замене экрана iPhone
При замене экрана на айфоне начинаю с iPhone 11 и заканчивая iPhone 14 Pro Max в неавторизованном сервисе, пользователь увидит предупреждение о замене экрана. Сообщение появится, даже если поставить оригинальный экран, который снят с другого iPhone.
Ошибка дисплея iPhone отобразится на экране блокировки первые 4 дня после замены, потом 15 дней в Настройках. Затем данные об экране появятся в меню Настройки —> Основные —> Об этом устройстве. Тоесть уже через 4 дня сообщение перестанет вас раздражать и в целом на работу устройства не влияет.
Пользоваться устройством можно как обычно, но сообщение о замене это признак ремонта, что снижает стоимость айфона при продаже, вынуждая пользователя обратиться в авторизованный сервис Apple для замены экрана. Но проблема в том, что цены на ремонт в авторизованном сервисе значительно дороже чем в остальных.
Информация хранится в микросхеме сенсора на дисплее iPhone.
Эта микросхема привязана к процессору и при ее замене появится сообщение. В памяти микросхемы есть 2 зоны: в одной хранятся серийные номера, во второй идентификатор дисплея. Серийные номера можно перезаписать — мастера делают это для восстановления функции True-Tone.
Но идентификатор перезаписать нельзя, поэтому сообщение о замене дисплея появится, даже если вы поставите оригинальный дисплей снятый с другого айфона.
Способ только один — перепаять её на новый тачскрин или дисплей. Как показано на фото ниже.
Программатор True-tone не поможет. К сожалению это может сделать далеко не каждый сервис, а это только iSupport: снять микросхему не повредив шлейф и дисплей — очень сложно.
Если вы не готовы отдавать 100 000-180 000 -250 000 тг. за замену экрана в авторизованном сервисе — замените только стекло! В любом случае сервис iSupport предлагает обе услуги. Микросхема сенсора останется прежней, поэтому сообщение о замене дисплея возникать не будет.
Рыночная цена на замену стекла iPhone начинается от 35 000 тенге — значительно дешевле официального сервиса Apple. Замена стекла как правило в 2 раза дешевле замены экрана в авторизованном сервисе.
Содержание
- Поменял разрешение экрана и теперь только черный экран виндовс 10
- Как загрузить Windows 10 в безопасном режиме (Safe Mode) для сброса настроек видеокарты
- Возвращаем рабочий стол вместо черного экрана в Windows 10
- Быстрые решения
- Причина в вирусах
- Перезагрузка и быстрый запуск Windows 10
- Драйвера видеокарты
- Подводим итоги
- Черный экран Windows 10 при запуске: 15 способов решения проблемы
- При загрузке Windows 10 появляется черный экран
- Как загрузить компьютер с Windows в безопасном режиме
- Черный экран Windows 10 при запуске: варианты решения проблемы
- Простая перезагрузка
- Переустановка драйверов видеокарты
- Откат драйверов видеокарты
- Исправление системных файлов
- Проблема с несколькими дисплеями и выбором монитора по умолчанию
- Откат Windows
- Удаление антивируса
- Удаление установленных обновлений Windows
- Сбой в работе проводника Windows
- Проверка системы на вирусы
- Отключение быстрого запуска или режима гибернации
- Удаление приложений из Автозапуска (автозагрузки) Windows
- Изменение разрешения экрана Windows
- Проверка диска
- Выполнение чистой загрузки Windows
- Замена видеокарты
- Переустановка Windows
Поменял разрешение экрана и теперь только черный экран виндовс 10
Очень часто пользователи сталкиваются с ситуацией, когда монитор выдает сообщение «save mode», «вне диапазона» или «неподдерживаемое разрешение» или «out of range».
Это значит, что в настройках видеокарты выставлено разрешение, которое монитор не поддерживает.
На многих форумах и сайтах можно встретить такой совет:
«Для изменения разрешения экрана нужно при загрузке Windows нажать F8 и выставить какое-либо минимальное разрешение, после перезагрузится в нормальном режиме и наслаждаться жизнью».
Но, как показывает практика, это не всегда срабатывает.
Хочу поделится 100% способом сброса разрешения экрана на компьютере.
Для того, чтобы сбросить разрешение экрана действительно необходимо загрузить компьютер в Безопасном режиме, но давайте по пунктам.
Этот способ очень много раз выручал.
Есть еще способ сбросить разрешение экрана – вернуть назад старый монитор или переустановить Windows 🙂 А почему вы смеетесь, на многих форумах я встречал советы о переустановке Windows! Вы только представьте, 5-ти минутную проблему решают за несколько часов.
Как загрузить Windows 10 в безопасном режиме (Safe Mode) для сброса настроек видеокарты
PS: другого монитора под рукой нет, встроенного видеоадаптера тоже. «
Это не совсем так. Да, действительно включить меню загрузки можно только из «рабочей» Windows 10. Но меню загрузки, где будет «Загрузка в безопасном режиме» (Safe Mode) можно вызвать несколько раз перезагрузив компьютер кнопкой Reset на системном блоке. Windows 10 поймет, что по каким-то причинам ему не удается загрузится и предложит различные варианты по восстановлению. Загрузившись в безопасном режиме вы сможете выполнить все необходимые действия для сброса разрешения экрана в Windows 10, которые описаны выше.
Q: как сбросить разрешение экрана через биос
A: информация о настройках разрешения экрана хранится в конфигах операционной системы, через BIOS сбросить разрешение экрана нельзя
Источник
Возвращаем рабочий стол вместо черного экрана в Windows 10
Операционная система загружается, есть звуки, компьютер работает, но вместо рабочего стола черный экран. Что делать в этом случае? Обычно проблема возникает после обновлений «десятки» или установки новой системы. Иногда такая ситуация характерна для компьютера, зараженного вирусами или после их удаления.
Черный экран может появляться с курсором (вирусы), но часто он отсутствует (видеокарта и драйвера). «Нерабочий стол» появляется преимущественно после перезагрузки, но бывают случаи сбоев после включения и выключения ПК, спящего режима или гибернации.
Быстрые решения
Прежде чем перейти к «серьезным» решениям проблемы, рассмотрим несколько быстрых вариантов устранения неисправности:
Причина в вирусах
Вначале мы говорили, что причиной появления черного экрана с курсором могут быть вирусы. Даже после их удаления возникает такая проблема. Некоторые вредоносные программы вносят не очень хорошие корректировки в раздел реестра. И часто именно в тот раздел, который отвечает за включение рабочего стола.
Запускаем Диспетчер задач комбинацией клавиш Ctrl+Alt+Del (выбираем его из всплывающего меню). В окне кликаем на вкладку «Файл», затем «Запустить новую задачу» — и прописываем в строке выполнения regedit.
В открывшемся редакторе реестра следует по пути, указанном вверху следующего скриншота. В последней папке Wingolon нас интересуют два параметра. Первый – Shell, значение которого должно быть explorer.exe. Если оно другое, выставьте правильное (два раза левой кнопкой мышки кликнуть по параметру и вписать новое). Если Shell вообще отсутствует, создайте его с нужным значением (верхняя вкладка Правка – Создать – Строковой параметр).
Второй параметр – Userinit. Его значение (путь) должно соответствовать указанному на скриншоте.
Еще один важный нюанс. Перейдите по такому же пути, только вначале выберете раздел HKEY_CURRENT_USER. Убедитесь, что в папке Wingolon описанные выше параметры отсутствуют. Елс они там есть, удалите.
Ситуация с загрузкой черного экрана должна исправиться. В противном случае попробуйте способы, которые мы опишем ниже, или еще раз проверьте систему на наличие угроз. Выбрать хорошую антивирусную программу можно здесь.
Перезагрузка и быстрый запуск Windows 10
Отключение быстрого запуска ОС – способ, который часто помогает владельцам компьютеров с установленной видеокартой AMD (ATI) Radeon.
Но для начала нам нужно будет его перезагрузить, чтобы убедиться именно в этой причине неисправности. Перезагружать компьютер, как мы понимаем, будем вслепую.
Способ №1. Входим в учетную запись, набрав пароль или пин-код. Предварительно лучше несколько раз нажать клавишу Backspace, чтобы удалить лишние символы. Зажимаем клавиши Win+R. Появится окно «Выполнить», которое мы не увидим. Набираем команду shutdown /r и нажимаем клавишу Enter. Важно, чтобы стояла правильная, англоязычная, раскладка клавиатуры. Ждем несколько секунд, снова кликаем Enter. Компьютер должен начать перезагружаться, поэтому снова ждем.
Способ №2. Перезагрузка через экран входа. Так же нажимаем несколько раз Backspace. Затем нам нужно добраться до кнопки выключения, которую мы показывали на самом первом скриншоте. Нажимаем 5 раз (важно именно пять) клавишу Tab. Кликаем Enter, затем стрелочку вверх и снова Enter. Компьютер перезагрузится.
Еще одна перезагрузки компьютера – его выключение и снова включение через кнопку питания (долго удерживается). Но способ опасный как для самого ПК, так и для операционной системы.
Итак, если после вслепую выполненной перезагрузки вы наконец-то увидели долгожданный рабочий стол, дело действительно в видеокарте Radeon и быстром запуске ОС. Отключим его.
Перейдем в Панель управления (подробнее, как это сделать – здесь) и выберем раздел «Электропитание». Здесь нам нужна вкладка «Действия кнопок».
Вначале кликаем на «Изменение параметров…», чтобы разблокировать нужные настройки.
Затем пролистываем вниз и убираем маркер с «Быстрого запуска». Сохраняем изменения.
Драйвера видеокарты
Нам снова придется действовать вслепую, чтобы удалить и переустановить драйверы видеокарты. Здесь также будет два способа.
Способ №1. В окне входа в Windows в правом нижнем углу находим иконку включения/выключения. Предварительно удаляем лишнее клавишей Backspace, пять раз нажимаем Tab, затем Enter и стрелочку вверх. С зажатой клавишей Shift нажимаем Enter. Ждем несколько минут, чтобы загрузилось меню восстановления. Его мы, скорее всего, не увидим.
Дальше выполняем следующие действия:
Произойдет перезагрузка компьютера, появится следующее меню.
Нам нужны один из двух типов загрузки – видеорежим с низким разрешением (F3) или безопасный режим с сетевыми драйверами (F5). Запустив один из них, попробуйте восстановить систему или же удалить драйвера и установить их заново.
Способ №2. Пробуем второй вариант переустановки драйверов. После запуска компьютера в меню входа (его мы не видим) заходим в систему через пароль или пин-код. Зажимаем комбинацию Win+X и 8 раз кликаем стрелочку вверх. Нажимаем Enter.
Таким образом мы запустили командную строку от имени админа. Вводим команду bcdedit /set safeboot network и нажимаем Enter. Важно, чтобы стояла англоязычная раскладка. Далее вводим команду shutdown /r и снова нажимаем Enter. Через несколько секунд (около 20, если звуковой будет звуковой сигнал – после него) снова Enter и ждем, когда операционная система загрузится в безопасном режиме.
В этом режиме мы сможем настроить наши драйвера – удалить их и установить новые. Кстати, чтобы вернуться затем из безопасного режима в обычную загрузку Windows, нужно в командной строке прописать другую команду – bcdedit /deletevalue safeboot.
Еще одно возможное решение для владельцев стационарных компьютеров – подключиться к интегрированной видеокарте. Конечно, при наличие ее на материнской плате.
Отключаем компьютер и подключаем вход монитора к выходу интегрированной карты. Если рабочий стол загрузился нормально, вы сможете переустановить драйвера для вашего дискретного устройства.
Подводим итоги
Решение проблемы черного экрана Windows 10 достаточно сложное, потому что приходится работать вслепую. Возможен вариант, когда черный экран появляется с курсором. Тогда наиболее распространенная причина – вирусы и изменение реестра. При отсутствии курсора обычно проблема в видеокарте и драйверах. Для этого мы можем выключить быстрый запуск ОС, удалить и переустановить драйвера или подключиться к интегрированной видеокарте (для стационарных ПК).
Источник
Черный экран Windows 10 при запуске: 15 способов решения проблемы
Пользователи Windows разных версий, начиная с XP и заканчивая 10, сталкиваются порой со странной проблемой. Сразу после загрузки операционной системы, исчезновения ее логотипа или после входа в учетную запись вместо рабочего стола появляется пустой черный экран. На нем может быть курсор мыши, но дальше ничего не происходит. Почему это может случаться и как устранить такую проблему.
При загрузке Windows 10 появляется черный экран
Причин появления черного экрана вместо рабочего стола Windows может быть сразу несколько. Такое случается, если выбран неправильный монитор по умолчанию, неправильно установлены драйвера или обновления Windows, загрузке может препятствовать плохо настроенный антивирус, может быть поврежден файл explorer.exe или некорректно происходить его автозапуск. Проблему может породить и конфликт программ.
В зависимости от симптомов можно подобрать те или иные варианты решений.
Если черный экран появляется сразу при включении компьютера и на экране нет надписей BIOS или заставки Windows, то проблема не в операционной системе. Стоит проверить запуск самого компьютера и работоспособность его основных компонентов.
Если черный экран появляется после окна BIOS, но до загрузки Windows (при этом может мигать курсор-подчеркивание), то проблема кроется в загрузчике системы или в дисковом накопителе.
Если на черном фоне появляется меню с вариантами, то надо попробовать выбрать обычную загрузку Windows или последней удачной конфигурации.
Если же на черном (синем) фоне появляется сообщение с кодом ошибки, то надо поискать в Интернете, что именно вызывает эту конкретную проблему.
В этом материале подробно рассмотрим ситуацию, когда система загрузилась, но вместо рабочего стола появился пустой черный экран без каких-либо надписей или значков. При этом указатель курсора может и присутствовать. Обратите внимание, что в большинстве таких случаев имеется возможность получить доступ к меню системы путем ее загрузки в Безопасном режиме или с помощью вызова «Диспетчера задач» и ввода с его помощью тех или иных команд.
Ниже мы приводим различные варианты решения проблемы с черным экраном в Windows.
Как загрузить компьютер с Windows в безопасном режиме
Для решения возникающих проблем в работе Windows, в том числе и исправления ошибки с черным экраном при запуске, иногда необходимо использовать загрузку системы в безопасном режиме.
Загрузка Windows в безопасном режиме подразумевает запуск системы с ограниченным набором системных файлов и драйверов.
Если при загрузке Windows в безопасном режиме текущая проблема больше не проявляет себя, то из списка возможных причин можно исключить настройки, используемые по умолчанию, и базовый набор драйверов. Это позволяет уменьшить количество возможных источников проблемы и помогает при устранении неполадок на компьютере.
Существует две версии безопасного режима: безопасный режим и безопасный режим с загрузкой сетевых драйверов. Безопасный режим с загрузкой сетевых драйверов также загружает сетевые драйверы и службы, необходимые для доступа к Интернету и другим компьютерам в локальной сети.
Для того чтобы загрузить Windows в безопасном режиме:
1. Нажмите сочетание клавиш Win + R (Win – клавиша с логотипом Windows) для вызова окна Выполнить.
2. Введите msconfig в поле и нажмите кнопку ОК.
3. Откройте вкладку Загрузка и в разделе Параметры загрузки установите галочку напротив пункта Безопасный режим.
Примечание: Существует несколько типов безопасного режима загрузки Windows: минимальная — запуск безопасного режима, с минимальным набором драйверов; другая оболочка — безопасный режим с поддержкой командной строки; сеть — запуск с поддержкой сети Интернет.
4. Перезагрузите компьютер для запуска Windows в безопасном режиме.
Для выхода из безопасного режима, просто перезагрузите компьютер.
Черный экран Windows 10 при запуске: варианты решения проблемы
Простая перезагрузка
Для начала попробуйте прибегнуть к самому простому варианту – перезагрузке компьютера. Эта логичная мера часто помогает решить многие проблемы с Windows.
Переустановка драйверов видеокарты
В случае возникновения проблемы сразу же после обновления драйверов под видеокарту или их новой установки понадобится загрузить компьютер в безопасном режиме (инструкция выше) и удалить проблемный драйвер. Запустите «Диспетчер устройств», набрав в поиске системы соответствующий запрос или используя команду devmgmt.msc.
Раскройте элемент «Видеоадаптеры» и удалите используемое устройство. Теперь перезагрузите компьютер и установите другой драйвер.
Откат драйверов видеокарты
Загрузите компьютер в «Безопасном режиме» и перейдите в «Диспетчер устройств». Раскройте элемент «Видеоадаптеры» и нажмите правой кнопкой мыши на используемое вами устройство, выберите «Свойства».
Перейдите на вкладку «Драйвер» и выберите «Откатить», подтвердив свое действие.
Отключите устройство и снова активируйте его.
Исправление системных файлов
Если окажутся поврежденными системные файлы операционной системы, то это может повлиять на ее работоспособность. Ошибка загрузки Проводника как раз и приведет к появлению черного экрана. Чтобы проверить систему на целостность системных файлов и их наличие, запустите командную строку от имени Администратора и выполните команду:
В случае выявления ошибок в результате сканирования выполните следующую команду:
DISM.exe /Online /Cleanup-image /Restorehealth
Проблема с несколькими дисплеями и выбором монитора по умолчанию
а) При работе с несколькими дисплеями можно нажмите комбинацию клавиш Win+P. Появится окно с выбором режима работы нескольких мониторов. В случае проблемы с черным экраном попробуйте выбрать вариант «Только второй экран» или «Только экран компьютера».
б) В случае использования нескольких мониторов попробуйте оставить подключенным только основной дисплей и перегрузить компьютер. В случае появления изображения стоит проверить, какой же дисплей назначен в системе в качестве основного.
Откат Windows
Система периодически создает контрольные точки, что позволяет вернуться к прежнему, стабильному ее состоянию. В случае каких-либо проблем можно воспользоваться этим инструментом. Запуск отката системы возможен из безопасного режима или в режиме восстановления, который можно запустить по пути Параметры Windows → Обновление и безопасность → Восстановление.
Удаление антивируса
К сожалению, неправильно настроенный антивирус может стать источником проблем, блокируя нужный системный файл. Попробуйте удалить это средство. Для этого понадобится загрузиться в безопасный режим. Зачастую поставщик антивирусного ПО предлагает и специальную утилиту для удаления антивируса. Если ее нет, то программу можно попробовать удалить из меню «Приложения и возможности» по пути Параметры Windows → Приложения.
Удаление установленных обновлений Windows
Источником проблемы могут стать и последние обновления системы. Для их удаления откройте «Панель управления» и перейдите по пути Программы и компоненты → Просмотр установленных обновлений.
Отсортируйте обновления по дате установки и удалите последние установленные элементы (нажмите на него правой кнопкой мыши и выберите Удалить). Обратите внимания, что сортировка действует внутри одной категории, так что скроллингом придется просмотреть весь список.
Сбой в работе проводника Windows
Проводник – это не просто стандартный инструмент Windows для работы с файлами. Эта программа отвечает за отображение окон системы. Если Проводник будет по каким-то причинам сбоить, то рабочий стол может не отображаться. Перезапустить Проводник можно через «Диспетчер задач», вызвать который можно нажав сочетание клавиш Ctrl + Alt + Delete и выбрав «Диспетчер задач».
На вкладке «Процессы» отыщите «Проводник». Щелкните по нему правой кнопкой мыши и выберите «Перезапустить».
Если это не помогло, то нажмите на меню Файл → Запустить новую задачу и введите explorer.exe. Нажмите OK.
Проверка системы на вирусы
Для проверки системы на вирусы можно воспользоваться одноразовыми утилитами, помещенными или установленными на флеш-накопитель. Это может быть Dr.Web, CureIt или другие приложения. Загрузитесь или с флеш-накопителя с установленным ПО, или в безопасном режиме для последующего запуска утилиты с носителя.
Отключение быстрого запуска или режима гибернации
Функция быстрого запуска помогает при выключении сохранить состояние системы. В свою очередь, это позволяет быстрее осуществить загрузку. Иногда присутствие такого режима вызывает те или иные проблемы. Попробуйте отключить быстрый запуск (режим гибернации). Эти настройки делаются в командной строке.
Для отключения режима гибернации выполните команду :
и перегрузить компьютер. Если загрузка пройдет нормально, то гибернацию можно снова включить командой:
Если отключение режима не помогло, то стоит попробовать отключить быстрый запуск. Windows 8 и первые версии Windows 10 позволяют осуществить это в настройках электропитания. Но в последних сборках отключение возможно только через реестр. Вот как это надо делать:
Запустите командную строку и введите команду:
reg add «HKLMSYSTEMCurrentControlSetControlSession ManagerPower» /v HiberbootEnabled /t REG_DWORD /d 0 /f
Эта команда задаст нулевое значение параметру HiberbootEnabled в ветке, отвечающей за быстрый запуск системы. Перезагрузите компьютер.
Удаление приложений из Автозапуска (автозагрузки) Windows
Проблема с появлением черного экрана может возникнуть при автоматическом запуске программы, которая несовместима с текущей версией ОС или работает некорректно с этой системой. Надо отключить все элементы в автозагрузке (Параметры Windows → Приложения → Автозагрузка).
Если это помогло, то дальше уже надо включать программы по одной, выявив ту из них, которая и порождает проблему.
Изменение разрешения экрана Windows
Возможно, черный экран возникает из-за невозможности монитора отобразить предложенное ему разрешение экрана. Стоит перегрузиться в безопасный режим и выбрать по пути Параметры Windows → Система → Дисплей → Масштаб и разметка в качестве стандартного разрешения, например, 1024 × 768.
Если загрузка произойдет успешно, то можно попробовать вернуть прежнее разрешение. В случае очередного появления черного экрана, стоит проверить возможности блока питания – его мощности может не хватать для обеспечения оптимального режима работы видеокарты. Проверьте, является ли вообще заданное вами разрешение экрана допустимым для данной модели монитора.
Проверка диска
Причиной появления черного экрана могут стать и ошибки на диске. Для их устранения надо выполнить команду при помощи Командной строки:
вместо «С» подставьте имя диска, на котором установлена система.
Если в результате проверки будут найдены ошибки, надо их исправить с помощью команды:
Система укажет, что данный том используется и предложит осуществить проверку при следующей перезагрузке. Стоит ответить утвердительно (Y) и перегрузить компьютер.
Выполнение чистой загрузки Windows
В ходе стандартной загрузки Windows все службы системы и приложения стартуют и работают в фоновом режиме. Иногда какая-то программа может вызвать неполадки с выводом изображения. Чистая загрузка Windows позволяет запустить систему с минимальным числом драйверов и программ, что позволит избежать проблем с совместимостью.
Запустите панель «Конфигурация системы» с помощью команды msconfig в меню Выполнить.
В разделе «Службы» активируйте опцию «Не отображать службы Microsoft», а потом нажмите кнопку «Отключить все».
Перейдите на вкладку «Автозагрузка» и нажмите «Открыть диспетчер задач».
Там на вкладке «Автозагрузка» отключите все элементы.
Теперь перейдите в раздел «Загрузка» окна «Конфигурация системы» и нажмите там ОК.
После запуска вы получите желанную чистую среду загрузки.
Замена видеокарты
Если все предыдущие варианты не помогли, как и смена разрешения экрана, то можно попробовать сменить видеокарту. Если в компьютере присутствует дискретный адаптер, то попытайтесь переключиться на него. В противном случае надо установить другую видеокарту и попробовать загрузиться с ней.
Переустановка Windows
Этот вариант является самым последним, к которому стоит прибегать, если ничто иное не помогает. Если на диске есть ценная информация, то стоит загрузиться с LiveCD/LiveUSB и скопировать все необходимое на внешний носитель. Теперь можно начинать переустанавливать систему.
Источник