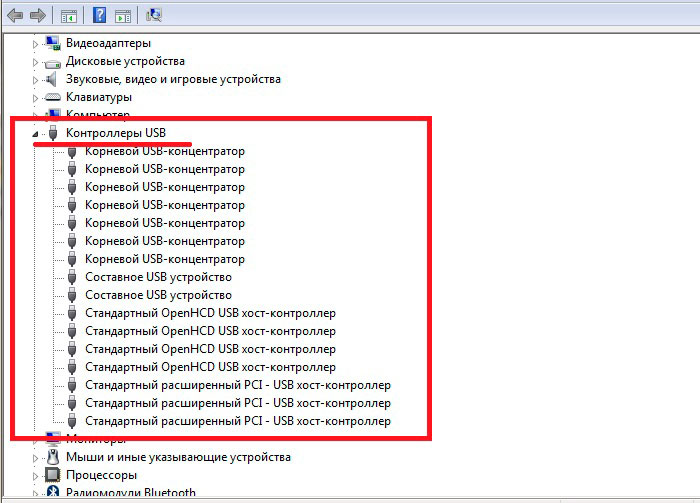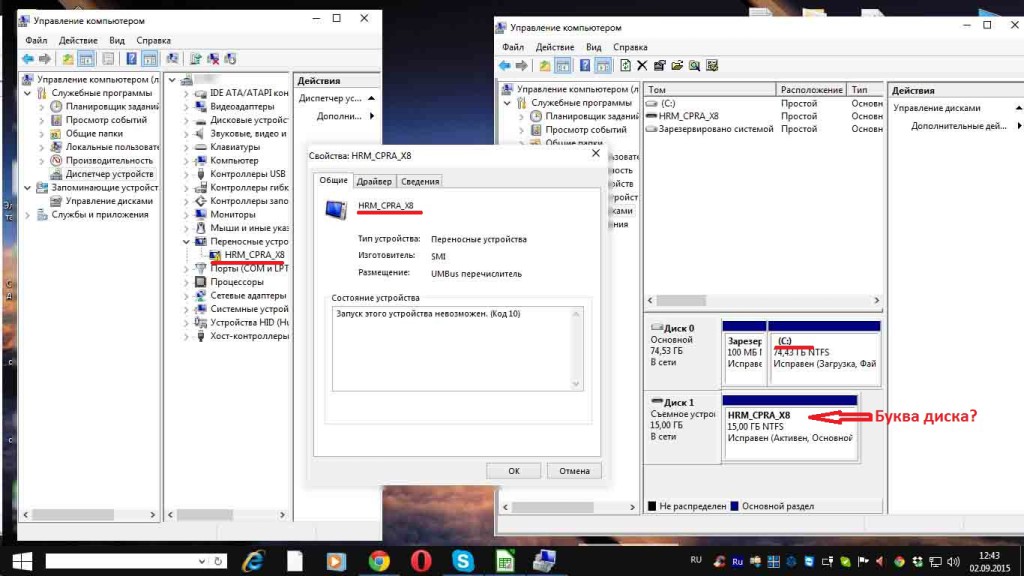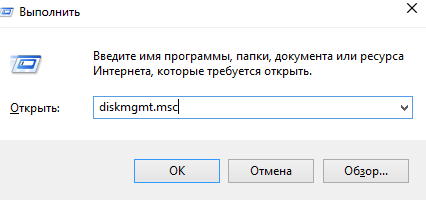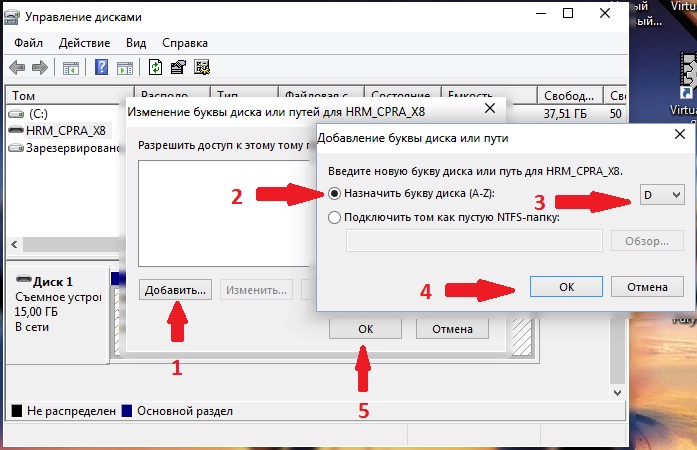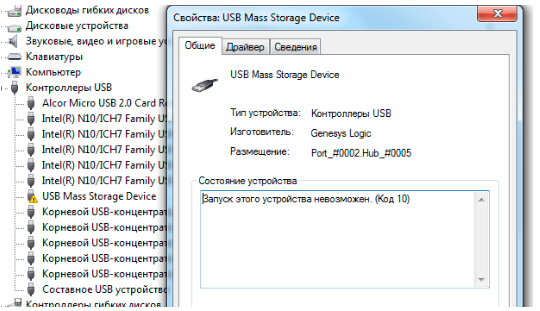Содержание
- 1 Введение
- 2 Что делать?
- 3 Что означает код ошибки 10 «порт не найден» на модеме huawei
- 4 At команды для huawei модемов:
- 5 №1 проверьте соединение
- 6 №10 переименуйте устройство (присвойте другую букву)
- 7 №2 перезагрузите компьютер
- 8 №3 отключите другие устройства (физические и виртуальные)
- 9 №4 измените схему электропитания
- 10 №5 подключите к другому компьютеру
- 11 №6 удалите устройство и установите заново
- 12 №7 обновите или переустановите драйвер
- 13 №8 почистите компьютер и проверьте реестр
- 14 №9 обновите (удалите обновления) windows
- 15 Запуск этого устройства невозможен — код 10
- 16 Информация об операционной системе
- 17 Как исправить ошибку dc unlocker 63
- 18 Открытие com-портов в модеме с hilink прошивкой
- 19 Ошибки во время выполнения в базе знаний
- 20 Признаки ошибки 63
- 21 Причины ошибки 63
- 22 Проблема с 63 все еще не устранена?
- 23 Список at-команд модемов huawei
- 24 Шаг 1: восстановить записи реестра, связанные с ошибкой 63
- 25 Шаг 2: проведите полное сканирование вашего компьютера на вредоносное по
- 26 Шаг 3: очистить систему от мусора (временных файлов и папок) с помощью очистки диска (cleanmgr)
- 27 Шаг 6: удалите и установите заново программу dc unlocker, связанную с ошибка 63
- 28 Шаг 7: запустите проверку системных файлов windows (“sfc /scannow”)
- 28.1 Узнайте больше о Huawei
Введение
При возникновении такой ошибки компьютер видит устройство (например сетевой адаптер) и даже определяет его. Но оно не работает. А если зайти в его свойства через Диспетчер устройств, на вкладке Общие вы увидите сообщение: Запуск этого устройства невозможен. (Код 10).
В англоязычной версии Виндовс: This Device Cannot Start (Code 10).
Причин может быть несколько:
- ошибка работы самого устройства или порта;
- неправильно установленный драйвер;
- сбой в реестре;
- конфликт оборудования.
Поэтому, когда возникла ошибка запуска, вам нужно постараться локализовать проблему. И разобраться, где именно неполадки: в самом оборудовании, в способе подключения или в настройках Windows. Тогда исправить её будет проще.
В этой статье мы рассмотрим самые распространенные способы диагностики и решения проблемы запуска. Наши пошаговые инструкции со скриншотами помогут даже неопытным пользователям исправить неполадки самостоятельно.
Что делать?
Если в вашем случае виной сбоям вирусные компоненты, то установите на устройство антивирус. Проведите комплексный анализ компонентов и удалите зараженные. Если вы столкнулись с механической поломкой, отнесите девайс в сервис. В домашних условиях такие неисправности исправляются только квалифицированными мастерами и при помощи профессионального оборудования. USB-штекер также протестируйте, вставив в другой ПК. Если он сломался, отнесите в сервисный центр.
Далее разбираемся как же разлочить модем. Для этого потребуется специальная утилита DC Unlocker. Ее возможно найти бесплатно в открытом доступе. Подключитесь к вай-фаю или кабельному интернету, и установите софт. После распаковки кликните на ярлык DC Unlocker правой кнопкой мыши для открытия контекстного меню. Там выберите «Запуск от имени администратора». После открытия кликните на изображение лупы и повторите смену прошивки.
Параметры гаджета, который раздает интернет, часто имеют предустановленные настройки на распознавание конкретного оператора: Билайна, МТС, МегаФона, Теле2 и других.
Чтобы изменить прошивку на универсальную, нужно установить специальную утилиту Андок. Она подходит для операционной системы Виндовс, и позволяет залезть в настройки. Благодаря параметрам мы меняем пресеты. На практике после этого маршрутизаторы работают стабильно. Ошибка 10 «Порт не найден» Huawei 3372 h/s возникает при таких обстоятельствах:
- на ноутбуке или ПК неисправный порт, в котором вставлен модем;
- произошел системный сбой, из-за которого отключаются гнезда.
Сообщение о сбое под номером десять означает, что у ПК или ноутбука нет контакта с модулями порта.
At команды для huawei модемов:
- AT^SETPORT? – Показывает текущую конфигурацию устройства;
- AT^GETPORTMODE – Показывает режим модема, который активен в данный момент;
- AT^SETPORT=”A1,A2;1,2,3,7,A1,A2″ – Устанавливает все настройки по-умолчанию;
- AT^SETPORT=”A1,A2;1,2,3,7″ – отключение режима CD SD;
- AT^SETPORT=”A1,A2;2,7″ – Отключение режима CD SD, но сохраняет PCUI и Windows 7 NDIS режим;
- AT^SETPORT=”A1;2,7″ – Режим 3 в одном: CD NDIS PCUI;
- Для включения режима: модем CD-ROM Card Reader вводим – AT^U2DIAG=276 или AT^U2DIAG=255, модем CD-ROM – AT^U2DIAG=1, модем Card Reader – AT^U2DIAG=256;
- AT^SYSCFG=13,1,3FFFFFFF,2,4 – Только GPRS/EDGE режим;
- AT^SYSCFG=14,2,3FFFFFFF,2,4 – Только 3G/WCDMA режим;
- AT^SYSCFG=2,1,3FFFFFFF,2,4 – Предпочитать режимы GPRS/EDGE;
- AT^SYSCFG=2,2,3FFFFFFF,2,4 – Предпочитать режимы 3G/WCDMA;
- AT^U2DIAG=0 – Команда чтобы устройство было только в режиме модема;
- AT^SETPORT=”A1,A2;1,2,3,7,A1,A2,4,5,6,A,B,D,E” – Аналогичная команда настроек по умолчанию;
- Способы сброса счетчика попыток ввода NCK кода на некоторых модемах Huawei. Способы рабочие -проверены на моделях E1550, E1750, E173.
- AT^CARDUNLOCK=”nck md5 hash” – Счетчик попыток ввода unlock кода сбросится на значению 10 (можно снова 10 раз ввести NCK);
- AT^CARDLOCK=”nck code” – команда ввода кода разблокировки напрямую на терминале. NCK код можно получить по ссылке – Код разблокировки Huawei;
- AT^CARDLOCK? – Проверить состояние блокировки и кол-во оставшихся попыток. Пример ответа – ^CARDLOCK: 2,10,0. Первая цифра «2» – означает, что SIM Lock снят или его нет, «1» – означает что модем залочен. Вторая цифра будет означать количество оставшихся попыток кода разблокировки. По умолчанию у нового модема их 10. У новых моделей попытки могут полностью отсутствовать (так задумано оператором), но их unlock вы также можете заказать на нашем сайте.
ВНИМАНИЕ! Все команды вводите без СИМ-карты и карты памяти в модеме.
Дополнение для сетей GSM:
- at^hspa=0 – wcdma
- at^hspa=2 – hspa-mode
- at^hspa=1 – hsdpa
- at^hspa=3 – hspa mode
№1 проверьте соединение
Ошибка запуска с кодом 10 может возникать из-за неполадок с портом или подключением к нему
Внимательно осмотрите само устройство и порт, к которому вы его подсоединяете. Возможно, есть физические повреждения.
Если визуально всё в норме, попробуйте следующее:
- Отключите и снова подключите оборудование к порту.
- Если оно подсоединено через кабель или разветвитель — подключите напрямую.
- Подключите оборудование к другому порту.
№10 переименуйте устройство (присвойте другую букву)
Этот способ пригодится для накопителей, в частности — флешек.
Когда к системе подключается новый накопитель, ему присваивается буква диска, чаще всего D, E, F. Но иногда случаются ошибки: двум устройствам присвоена одна и та же буква или буква вовсе не присвоена.
Поэтому попробуйте назначить новую букву вручную.
1 Нажмите сочетание клавиш Win R на клавиатуре. Откроется окно Выполнить — введите в поле Открыть команду diskmgmt.msc, нажмите ОК
2 В окошке Управление дисками найдите накопитель, кликните по нему правой клавишей мыши. Выберите в контекстном меню Изменить букву диска или путь к диску
Откроется ещё одно окно, там нажмите Изменить. В следующем окне назначьте другую букву для вашего накопителя, нажмите ОК.
№2 перезагрузите компьютер
Это может помочь, если в устройстве или порте возник внезапный сбой
Или если незадолго до возникновения ошибки вы:
- обновляли операционную систему;
- вносили изменения в реестр;
- удаляли / устанавливали / обновляли драйвера или другое программное обеспечение;
- чистили компьютер от вирусов.
Ведь после того, как вы внесли изменения в систему, компьютеру нужно перезагрузиться, чтобы применить новые настройки.
№3 отключите другие устройства (физические и виртуальные)
Иногда устройство невозможно запустить из-за конфликта оборудования
Чаще это случается на компьютерах, к которым подключено много внешних устройств, а также ноутбуках в режиме работы от батареи.
На время отсоедините другое оборудование — возможно, проблема исчезнет.
Если у вас установлены программы, создающие виртуальные дисководы (например, Daemon Tools или Alcohol), они могут конфликтовать с флешкой или внешним дисководом. Отключите виртуальные приводы или удалите саму программу.
№4 измените схему электропитания
Если ваш ноутбук работает в режиме экономии энергии (при работе от батареи он может переходить в него автоматически), подсоединенным гаджетам может просто не хватать питания.
Подключите ноутбук к сети. Измените настройки, выбрав схему максимальной производительности.
1 Для этого зайдите в настройки системы, нажав на клавиатуре Win I и выбрав«Система
2 На вкладке Питание и спящий режим кликните Дополнительные параметры питания
3 Выберите схему Сбалансированная или Высокая производительность
Если проблема была именно в нехватке энергии, ошибка запуска исчезнет, подключенное оборудование будет работать.
№5 подключите к другому компьютеру
Это поможет вам в локализации проблему
Если на другом компьютере оборудование работает — проблема в порте или настройках вашего компьютера.
Если запуск устройства невозможен и на другом компьютере — скорее всего, проблема в нем самом или капризных драйверах.
№6 удалите устройство и установите заново
Откройте Диспетчер устройств вашего компьютера. Можно сделать это через Поиск на панели задач, введя в строку поиска фразу диспетчер устройств. Или воспользоваться инструментом Выполнить: нажать сочетание клавиш Win R, в появившемся окне ввести devmgmt.msc, кликнуть ОК.
1 Диспетчер открылся. В нём нужно найти оборудование, которое не удаётся подключить. Рядом с ним будет изображен восклицательный знак в желтом треугольнике
2 Кликните по нему правой клавишей мыши, выберите Удалить устройство
3 Подтвердите выбранное действие в диалоговом окне
4 Теперь раскройте меню Действие в верхней части окна, выберите Обновить конфигурацию оборудования. Или просто отсоедините и снова подсоедините устройство.
Выполняем два действия
№7 обновите или переустановите драйвер
Драйвер — это специальное программное обеспечение, которое устанавливается на ваш компьютер или ноутбук. Оно «помогает» операционной системе взаимодействовать с конкретной моделью подключаемого оборудования.
№8 почистите компьютер и проверьте реестр
Вирусы на компьютере и подключаемом устройстве могут мешать работе операционной системы
Убедитесь, что у вас их нет. Если антивирус не установлен — воспользуйтесь одним из тех, о которых рассказано в этой статье.
Проблемы с запуском устройств могут возникать и тогда, когда нарушена целостность реестра.
Реестр — это база настроек операционной системы. Он меняется постоянно: при изменении параметров, при установке и удалении программ. Соответственно, при заражении вирусами или просто активном использовании компьютера, в нём могут возникать и накапливаться сбои.
Поэтому важно регулярно проводить не только проверку на вирусы, но и чистку реестра. Одно из самых популярных и удобных приложений для этого — CCleaner. Но можно воспользоваться другими — Advanced SystemCare, Wise Disk Cleaner, AusLogics Registry Cleaner. Чтобы узнать о них подробнее, прочитайте эту статью.
№9 обновите (удалите обновления) windows
При обновлении в операционную систему добавляют поддержку новых компонентов, улучшают совместимость со старыми, исправляют недоработки предыдущих версий.
Поэтому при возникновении некоторых проблем, в том числе ошибок запуска устройств, обновление может сработать.
1 Откройте Параметры Windows, нажав на клавиатуре сочетание клавиш Win I. Выберите пункт Обновление и безопасность
2 На вкладке Центр обновления Windows отобразится информация о том, какие обновления установлены. Если активна кнопка Проверка наличия обновлений или Возобновить обновления — нажмите ее. Система проверит, скачает и установит последние файлы обновлений
Но бывает и наоборот — обновление может быть недоработано или просто установиться некорректно. Если есть подозрения, что ошибка запуска устройства появилась после установки последних обновлений — тогда, наоборот, удалите их.
3 Сделать это можно тут же: перейдите в Журнал обновлений, затем нажмите кнопку Удалить обновления
4 В открывшемся окне найдите обновление за ту дату, после которой, предположительно, возникла ошибка. Кликните на него и нажмите кнопку Удалить (над списком). Подтвердите действие
После удаления всех вызывающих подозрение обновлений перезагрузите компьютер.
Запуск этого устройства невозможен — код 10
Время от времени каждый пользователь операционной системы Windows встречает ошибки. Какие-то из них встречаются чаще, чем другие, какие-то сложнее, чем остальные, однако встроенные инструменты Windows не помогают решить ни одну из таких проблем.
Одной из самых распространенных ошибок, с которой сталкивался практически каждый пользователь операционных систем от Microsoft, является ошибка с кодом 10. Эта ошибка часто возникает при установке или запуске Dr. Web, а также при настройке сетевого адаптера.
Информация об операционной системе
Сообщения об ошибках 63 могут появляться в любых из нижеперечисленных операционных систем Microsoft Windows:
- Windows 10
- Windows 8
- Windows 7
- Windows Vista
- Windows XP
- Windows ME
- Windows 2000
Как исправить ошибку dc unlocker 63
Ниже описана последовательность действий по устранению ошибок, призванная решить проблемы Ошибка 63. Данная последовательность приведена в порядке от простого к сложному и от менее затратного по времени к более затратному, поэтому мы настоятельно рекомендуем следовать данной инструкции по порядку, чтобы избежать ненужных затрат времени и усилий.
Пожалуйста, учтите: Нажмите на изображение [
Открытие com-портов в модеме с hilink прошивкой
Мы поговорим об открытие COM-портов в модеме с HiLink прошивкой и об ошибках возникающих при этом.
Важно!!! К компьютеру должен быть подсоединён ТОЛЬКО МОДЕМ, отключены ВСЕ ДРУГИЕ СЕТЕВЫЕ ПОДКЛЮЧЕНИЯ (локальные, кабель, Wi-Fi…), установленные АНТИВИРУСЫ, включённые ФАЙРВОЛЫ, закрыть всё то, что может занимать порты (DC-Unlocker, Терминал и т.п.) и все Приложения и Процессы в Диспетчере задач, связанные с модемом (смотреть по названиям операторов и приложений).
Модем подключать через интерфейс порта USB 2.0 (В системном блоке подключаться к USB разъёмам на задней панели.)
Код ошибки:10, Порт не найден! (Решение проблемы)
Необходимо наличие в ОС драйвера – Fc Sеrial Driver
Нужно перевести HiLink-модем в режим с портами, но http://192.168.1.1/html/switchProjectMode.html или http://192.168.8.1/html/switchProjectMode.html (switchDebugMode.html) не работает:
Способ 1.
Переключение устройства в Project/Debug mode (открывалка портов) скачать.
Внимание! Скрипт порты не откроет, если, по какой-либо причине, нет доступа к модему по сети.
Способ 2.
Автоопределение в DC-Unlocker (Запуск от имени администратора) и нажать лупу, затем в Диспетчере устройств (ДУ) посмотреть порты. Если порты не появились, то закрываем DC-Unlocker, пере подключаем модем и снова запускаем DC-Unlocker.
Если вышеописанные способы не открыли порты, то надо удалить MobileBrServ, если установлена
и(или)
отключить Управление переключением во вторичную, рабочую USB-композицию в Windows, если включено и попробовать ещё раз…
При отсутствии положительного результата –>
Способ 3.
Восстановление модемов не аварийным методом (без иголки) (Под сполейром будет метод как для модемов с прошивкой HILINK, так и STICK
Код ошибки:11, Не удалось открыть порт. (Решение проблемы)
Запустить Диспетчер задач и в нём закрыть все Приложения и Процессы, связанные с модемом (смотреть по названиям операторов и приложений), а также всё то, что может занимать порты (Терминалы, Операторские утилиты и т.п.).
Код ошибки:16, Не удалось переключить режим загрузки.
Код ошибки:12, Сведения об устройстве не найдены! (Решение проблемы)
Перевести модем в режим загрузки:
1. Удалить все драйверы для модемов и программы управления модемами (модем отсоединён);
2. Перезагрузка;
3. Установить на компьютер без подключённого модема эти драйверы:
HUAWEI DataCard Driver 6.00.08.00 (иногда, в более ранние ОС, лучше устанавливать HUAWEI DataCard Driver 5.05.01.00);
Fc Sеrial Driver;
set hilink switch (Удалить MobileBrServ, если ранее была установлена. Выполнить скрипт set_hilink_switch_01.exe, выбрать “1 – включить переключение” и перезагрузить систему)
4. Подключить модем без сим-карты и флеш-карты (microSD), на предложение установить программное обеспечение с модема, нажать на кнопку “ОТМЕНА” и дождаться установки ранее установленных драйверов, если ОС предложит перезагрузиться –> перезагрузиться, нет –> нет.
Желательно: в DC-Unlocker (Запуск от имени администратора) определить модем (выбрать “Автоопределение” и нажать лупу, если в Диспетчере устройств (ДУ) порты не появились –> закрыть DC-Unlocker –> переподключить модем –> и снова определить DC-Unlocker-ом. Если порты появились, но пишет: “Модем не найден!”, то, просто, перезапустить DC-Unlocker или вторично нажать лупу. ) –> закрыть DC-Unlocker и продолжить;
5. Открыть Терминал нажать “Порт“, выбрать PC UI Interface, нажать на кнопку “Закрыт“, в случае соединения программы терминал с этим портом, кнопка “Закрыт” переименуется в кнопку “Открыт“.
а) Выполнить две АТ команды ( через меню Терминала “Действия” ): AT^CURC=0 затем ATE1.
б) Набрать последовательно команды: AT^DATALOCK=”код v201(или v2)”, затем AT^GODLOAD в поле “Отправить“, нажимая кнопку “Отправить“. Закрыть терминал, посмотреть Диспетчер Устройств на наличие портов.
в) Код v201 (или v2) можно получить у нас.
Код ошибки:13, Сбой обновления. (Решение проблемы)
Перевести модем в режим загрузки:
1. Повторить все то же самое, как и по Код 12 и 16
Далее:
2. Использовать Комплект для прошивки ( Dashboard и WebUi не поддерживаются ).
Распаковать архив, поместить нужную прошивку (.exe или .bin) в папку с командным файлом go.cmd и запустить его.
3. Воспользоваться Комплект для прошивания через balong flash
Распаковать архив, поместить нужную прошивку рядом с командным файлом go.cmd и запустить его.
Не запускать от Администратора!
Вывод модема из режима загрузки
Как вывести его из режима загрузки смотрите тут
§
МегаФон 4G M150-2_2022 (Huawei E3372H) отнесем к модемам 2022 года.
Информацию, которую выдает dc-unlocker client
Found modem: MegaFon M150-2
Model: Unknown Huawei modem_
IMEI: 866119026303660
Serial NR: G4PDW15701077974
Firmware: 21.200.07.00.209
Compile date / time: Jun 10 2022 19:48:00
Hardware ver.: CL2E3372HM
Dashboard version: MGF_Dashboard_Win2.3.4_Mac2.3.4
SIM Lock status: Locked (Card Lock)
Wrong codes entered: 0 (unlock attempts left : 10)
Обратим внимание на: версию прошивки 21.180.09.00.143, серийный номер: G4PDW15916*****9 и имей: 868757020*****5. Сделаем выводы, в полку модемов AlGO v4 прибыло, т.е. МТС 829F с серийным номером на G4P можно разблокировать.
Разблокировка Мегафон M150-2 2022
1. Скачиваем программу Hua_v4 далее запускаем ее.
2. Выбираем COM-порт Huawei Mobile Connect – 3G PC UI Interface
3. После выбора нужного COM-порта нажимаем на Детект
4. Затем нажимаем на Рассчитать и справа от него появиться значение Hash (ENCDATA). (необходимое для кода)
5. Оплатите товар (если вы осуществляете оплату через внешнюю платежную систему (торговую площадку) и по завершении оплаты у вас появиться кнопка “Вернуться к продавцу” или “Вернуться в магазин” – не забудьте нажать ее), после совершения оплаты у вас появиться форма для ввода данных Hash (ENCDATA) и IMEI и вашу почту EMAIL, внимательно введите их или оставьте заявку на форуме разлочка Мегафон М150-2.
6. После получения кода вставляем его в окно запроса кода и ваш модем будет разблокирован.
ВНИМАНИЕ!!! У кого прошивка этой версии Мегафон M150-2 (21.200.07.01.209) при вводе команды AT^NVRDEX=50503,0,128 будет выдавать ошибку Error. Чтобы не было ошибки вам необходимо перепрошить модем. Инструкцию и необходимые файлы для перепрошивки можете найти тут FAQ_E3372h
Если кто пользуется родным дашбордом от Мегафон – Megafon Internet, то скорее всего, при попытке прошить модем у вас появится ошибка Код ошибки 11, не удается открыть порт. Это связано с тем, что COM порты модема заняты. Закройте дашборд Megafon Internet, зайдите в диспетчер задач (Ctrl Shift Esc) и завершите все процессы начинающиеся на Megafon. И последнее, необходимо остановить службу Megafon Internet Service
Для этого, как вариант, Пуск – Выполнить, набрать команду services.msc появится окно со всеми службами, найти Megafon Internet Service, Изменить тип запуска на “Вручную” и состояние переведите в “Остановлена“. Также, в раздел службы можно попасть: Панель управления – Администрирование – Службы.
Разблокировка МТС 829F (Huawei E3372h)
Для разблокировка МТС 829F (Huawei E3372h) вам необходимо будет проделать небольшие действия:
1. Скачиваем программу Hua_v4 далее запускаем ее.
2. Выбираем COM-порт Huawei Mobile Connect – 3G PC UI Interface
3. После выбора нужного COM-порта нажимаем на Детект
4. Затем нажимаем на Рассчитать и справа от него появиться значение Hash (ENCDATA). (необходимое для кода)
5. Оплатите товар (если вы осуществляете оплату через внешнюю платежную систему (торговую площадку) и по завершении оплаты у вас появиться кнопка “Вернуться к продавцу” или “Вернуться в магазин” – не забудьте нажать ее), после совершения оплаты у вас появиться форма для ввода данных Hash (ENCDATA) и IMEI и вашу почту EMAIL, внимательно введите их или оставьте заявку на форуме разлочка МТС 829F.
6. После получения кода вставляем его в окно запроса кода и ваш модем будет разблокирован.
ВНИМАНИЕ!!! У кого прошивка этой версии МТС 829F (21.200.07.03.143) при вводе команды AT^NVRDEX=50503,0,128 будет выдавать ошибку. Чтобы не было ошибки вам необходимо перепрошить модем. Инструкцию и необходимые файлы для перепрошивки можете найти тут FAQ_E3372h
Для тех, кто хочет купить код разблокировки, через торговую площадку.
Ошибки во время выполнения в базе знаний
star rating here
Признаки ошибки 63
- Появляется сообщение “Ошибка 63” и окно активной программы вылетает.
- Ваш компьютер часто прекращает работу после отображения ошибки 63 при запуске определенной программы.
- Отображается “Dc Unlocker Error Code 63”.
- Windows медленно работает и медленно реагирует на ввод с мыши или клавиатуры.
- Компьютер периодически “зависает” на несколько секунд.
Такие сообщения об ошибках 63 могут появляться в процессе установки программы, когда запущена программа, связанная с DC Unlocker (например, DC Unlocker), при запуске или завершении работы Windows, или даже при установке операционной системы Windows. Отслеживание момента появления ошибки 63 является важной информацией при устранении проблемы.
Причины ошибки 63
- Поврежденная загрузка или неполная установка программного обеспечения DC Unlocker.
- Повреждение реестра DC Unlocker из-за недавнего изменения программного обеспечения (установка или удаление), связанного с DC Unlocker.
- Вирус или вредоносное ПО, которые повредили файл Windows или связанные с DC Unlocker программные файлы.
- Другая программа злонамеренно или по ошибке удалила файлы, связанные с DC Unlocker.
Ошибки типа Ошибки во время выполнения, такие как “Ошибка 63”, могут быть вызваны целым рядом факторов, поэтому важно устранить каждую из возможных причин, чтобы предотвратить повторение ошибки в будущем.
Проблема с 63 все еще не устранена?
Обращайтесь к нам в любое время в социальных сетях для получения дополнительной помощи:
Об авторе: Джей Гитер (Jay Geater) является президентом и генеральным директором корпорации Solvusoft — глобальной компании, занимающейся программным обеспечением и уделяющей основное внимание новаторским сервисным программам. Он всю жизнь страстно увлекался компьютерами и любит все, связанное с компьютерами, программным обеспечением и новыми технологиями.
Список at-команд модемов huawei
Приведенные AT-команды для Huawei модемов позволяют тонко настроить устройство и включить / отключить некоторые функции 3G модемов.
Шаг 1: восстановить записи реестра, связанные с ошибкой 63
Редактирование реестра Windows вручную с целью удаления содержащих ошибки ключей Ошибка 63 не рекомендуется, если вы не являетесь специалистом по обслуживанию ПК. Ошибки, допущенные при редактировании реестра, могут привести к неработоспособности вашего ПК и нанести непоправимый ущерб вашей операционной системе. На самом деле, даже одна запятая, поставленная не в том месте, может воспрепятствовать загрузке компьютера!
В связи с подобным риском мы настоятельно рекомендуем использовать надежные инструменты очистки реестра, такие как WinThruster [Загрузить] (разработанный Microsoft Gold Certified Partner), чтобы просканировать и исправить любые проблемы, связанные с Ошибка 63.
Используя очистку реестра [Загрузить], вы сможете автоматизировать процесс поиска поврежденных записей реестра, ссылок на отсутствующие файлы (например, вызывающих ошибку %%error_name%%) и нерабочих ссылок внутри реестра. Перед каждым сканированием автоматически создается резервная копия, позволяющая отменить любые изменения одним кликом и защищающая вас от возможного повреждения компьютера. Самое приятное, что устранение ошибок реестра [Загрузить] может резко повысить скорость и производительность системы.
Предупреждение: Если вы не являетесь опытным пользователем ПК, мы НЕ рекомендуем редактирование реестра Windows вручную. Некорректное использование Редактора реестра может привести к серьезным проблемам и потребовать переустановки Windows.
Перед тем, как вручную восстанавливать реестр Windows, необходимо создать резервную копию, экспортировав часть реестра, связанную с Ошибка 63 (например, DC Unlocker):
- Нажмите на кнопку Начать.
- Введите “command” в строке поиска. ПОКА НЕ НАЖИМАЙТЕENTER!
- Удерживая клавиши CTRL-Shift на клавиатуре, нажмите ENTER.
- Будет выведено диалоговое окно для доступа.
- Нажмите Да.
- Черный ящик открывается мигающим курсором.
- Введите “regedit” и нажмите ENTER.
- В Редакторе реестра выберите ключ, связанный с Ошибка 63 (например, DC Unlocker), для которого требуется создать резервную копию.
- В меню Файл выберите Экспорт.
- В списке Сохранить в выберите папку, в которую вы хотите сохранить резервную копию ключа DC Unlocker.
- В поле Имя файла введите название файла резервной копии, например “DC Unlocker резервная копия”.
- Убедитесь, что в поле Диапазон экспорта выбрано значение Выбранная ветвь.
- Нажмите Сохранить.
- Файл будет сохранен с расширением .reg.
- Теперь у вас есть резервная копия записи реестра, связанной с DC Unlocker.
Следующие шаги при ручном редактировании реестра не будут описаны в данной статье, так как с большой вероятностью могут привести к повреждению вашей системы. Если вы хотите получить больше информации о редактировании реестра вручную, пожалуйста, ознакомьтесь со ссылками ниже.
Мы не несем никакой ответственности за результаты действий, совершенных по инструкции, приведенной ниже – вы выполняете эти задачи на свой страх и риск.
Шаг 2: проведите полное сканирование вашего компьютера на вредоносное по
Есть вероятность, что ошибка 63 может быть связана с заражением вашего компьютера вредоносным ПО. Эти вредоносные злоумышленники могут повредить или даже удалить файлы, связанные с Ошибки во время выполнения. Кроме того, существует возможность, что ошибка 63 связана с компонентом самой вредоносной программы.
Шаг 3: очистить систему от мусора (временных файлов и папок) с помощью очистки диска (cleanmgr)
Со временем ваш компьютер накапливает ненужные файлы в связи с обычным интернет-серфингом и повседневным использованием компьютера. Если такие ненужные файлы иногда не удалять, они могут привести к снижению быстродействия DC Unlocker или к ошибке 63, возможно вследствие конфликтов файлов или перегрузки жесткого диска.
Совет: Хотя утилита Очистки диска является прекрасным встроенным инструментом, она удаляет не все временные файлы с вашего компьютера. Другие часто используемые программы, такие как Microsoft Office, Firefox, Chrome, Live Messenger, а также сотни других программ не поддаются очистке при помощи программы Очистка диска (включая некоторые программы DC Unlocker).
Из-за недостатков утилиты Windows Очистка диска (cleanmgr) мы настоятельно рекомендуем использовать специализированное программное обеспечение очистки жесткого диска / защиты конфиденциальности, например WinSweeper [Загрузить] (разработано Microsoft Gold Partner), для очистки всего компьютера.
Как запустить Очистку диска (cleanmgr) (Windows XP, Vista, 7, 8 и 10):
- Нажмите на кнопку Начать.
- Введите “command” в строке поиска. ПОКА НЕ НАЖИМАЙТЕENTER!
- Удерживая клавиши CTRL-Shift на клавиатуре, нажмите ENTER.
- Будет выведено диалоговое окно для доступа.
- Нажмите Да.
- Черный ящик открывается мигающим курсором.
- Введите “cleanmgr” и нажмите ENTER.
- Программа Очистка диска приступит к подсчету занятого места на диске, которое вы можете освободить.
- Будет открыто диалоговое окно Очистка диска, содержащее флажки, которые вы можете выбрать. В большинстве случаев категория “Временные файлы” занимает большую часть дискового пространства.
- Установите флажки напротив категорий, которые вы хотите использовать для очистки диска, и нажмите OK.
Шаг 6: удалите и установите заново программу dc unlocker, связанную с ошибка 63
Инструкции для Windows 7 и Windows Vista:
- Откройте «Программы и компоненты», нажав на кнопку Пуск.
- Нажмите Панель управления в меню справа.
- Нажмите Программы.
- Нажмите Программы и компоненты.
- Найдите DC Unlocker в столбце Имя.
- Нажмите на запись DC Unlocker.
- Нажмите на кнопку Удалить в верхней ленте меню.
- Следуйте инструкциям на экране для завершения удаления DC Unlocker.
Инструкции для Windows XP:
- Откройте «Программы и компоненты», нажав на кнопку Пуск.
- Нажмите Панель управления.
- Нажмите Установка и удаление программ.
- Найдите DC Unlocker в списке Установленные программы.
- Нажмите на запись DC Unlocker.
- Нажмите на кнопку Удалить справа.
- Следуйте инструкциям на экране для завершения удаления DC Unlocker.
Инструкции для Windows 8:
- Установите указатель мыши в левой нижней части экрана для показа изображения меню Пуск.
- Щелкните правой кнопкой мыши для вызова Контекстного меню Пуск.
- Нажмите Программы и компоненты.
- Найдите DC Unlocker в столбце Имя.
- Нажмите на запись DC Unlocker.
- Нажмите Удалить/изменить в верхней ленте меню.
- Следуйте инструкциям на экране для завершения удаления DC Unlocker.
После того, как вы успешно удалили программу, связанную с Ошибка 63 (например, DC Unlocker), заново установите данную программу, следуя инструкции DC Unlocker.
Совет: Если вы абсолютно уверены, что ошибка 63 связана с определенной программой DC Unlocker, удаление и повторная установка программы, связанной с Ошибка 63 с большой вероятностью решит вашу проблему.
Шаг 7: запустите проверку системных файлов windows (“sfc /scannow”)
Проверка системных файлов представляет собой удобный инструмент, включаемый в состав Windows, который позволяет просканировать и восстановить поврежденные системные файлы Windows (включая те, которые имеют отношение к Ошибка 63).
Чтобы запустить проверку системных файлов (Windows XP, Vista, 7, 8 и 10):
- Нажмите на кнопку Начать.
- Введите “command” в строке поиска. ПОКА НЕ НАЖИМАЙТЕENTER!
- Удерживая клавиши CTRL-Shift на клавиатуре, нажмите ENTER.
- Будет выведено диалоговое окно для доступа.
- Нажмите Да.
- Черный ящик открывается мигающим курсором.
- Введите “sfc /scannow” и нажмите ENTER.
- Проверка системных файлов начнет сканирование на наличие проблем Ошибка 63 и других системных файлов (проявите терпение – проверка может занять длительное время).
- Следуйте командам на экране.
Код ошибки 10 порт не найден Huawei e3372h/s: причины, что делать?
Код ошибки 10 «Порт не найден» Huawei e3372h/s появляется тогда, когда при попытке разлочить девайс случается сбой. Любой модем по умолчанию настроен под конкретного мобильного оператора. Это не очень удобно, потому что, если вы меняете его, придется тратить немало денег еще и на новый девайс. Чтобы не переплачивать зря, знатоки в прошивках и оболочках придумали путь обхода — скинуть прошивку и установить новые настройки. Но если вы делаете это впервые и допускаете ошибку, всплывают ошибки. Одна из них — 10. В этой статье разбираемся почему она возникает и как устранить.
Параметры гаджета, который раздает интернет, часто имеют предустановленные настройки на распознавание конкретного оператора: Билайна, МТС, МегаФона, Теле2 и других.
Чтобы изменить прошивку на универсальную, нужно установить специальную утилиту Андок. Она подходит для операционной системы Виндовс, и позволяет залезть в настройки. Благодаря параметрам мы меняем пресеты. На практике после этого маршрутизаторы работают стабильно. Ошибка 10 «Порт не найден» Huawei 3372 h/s возникает при таких обстоятельствах:
- на ноутбуке или ПК неисправный порт, в котором вставлен модем;
- произошел системный сбой, из-за которого отключаются гнезда.
Сообщение о сбое под номером десять означает, что у ПК или ноутбука нет контакта с модулями порта.
Причины
Сообщение «Error» возникает по таким причинам:
- на носителе есть вирусные компоненты, которые влияют на работу слотов и отключают их;
- произошла механическая поломка модуля, и гнездо не работает;
- USB-штекер сломан.
Что делать?
Если в вашем случае виной сбоям вирусные компоненты, то установите на устройство антивирус. Проведите комплексный анализ компонентов и удалите зараженные. Если вы столкнулись с механической поломкой, отнесите девайс в сервис. В домашних условиях такие неисправности исправляются только квалифицированными мастерами и при помощи профессионального оборудования. USB-штекер также протестируйте, вставив в другой ПК. Если он сломался, отнесите в сервисный центр.
Далее разбираемся как же разлочить модем. Для этого потребуется специальная утилита DC Unlocker. Ее возможно найти бесплатно в открытом доступе. Подключитесь к вай-фаю или кабельному интернету, и установите софт. После распаковки кликните на ярлык DC Unlocker правой кнопкой мыши для открытия контекстного меню. Там выберите «Запуск от имени администратора». После открытия кликните на изображение лупы и повторите смену прошивки.
Код «ошибки 10» порт не найден на модемах Huawei 3372h/s: причины, как исправить
Код «ошибки 10» порт не найден Huawei e3372h/s знаком пользователям, которые пытаются его разлочить. Так как каждое устройство заблокировано продавцом под определенного провайдера, многие умельцы стараются сделать модемы универсальными. В процессе могут возникать многочисленные сбои. Одна из неполадок, причины ее появления, а также способы решения будут представлены в этой статье.
Что означает код «ошибки 10» порт не найден на модеме Huawei
«Ошибка 10» порт не найден Huawei 3372h/s возникает при прошивке модема, попытке замены imei и подобных действиях. Отображение на экране такой надписи свидетельствует о механических повреждениях USB-гнезда или системного нарушения, которое привело к отключению разъема. Решение сложно возможно при следовании инструкции, которая указана ниже.
Причины
Причин появления такой надписи достаточно много, они разнообразны. Наиболее часто сбои наблюдаются в момент попытки разблокировки интерфейса гаджета, когда не происходит установление сигнала со слотом через кабель.
Механическая поломка может происходить из-за:
- перегорания;
- отсыревания;
- механических повреждений и прочего.
Также появление информации о неполадке может быть связано с перегрузкой оперативной памяти, наличием вирусных утилит и прочего.
Как исправить?
Выполнение инструкции по устранению выдаваемой проблемы занимает до 5 минут. Для прошивки нужно:
- загрузить на ноутбук или компьютер утилиту DC Unlocker;
- провести установку;
- войти под правами администратора;
- нажать на иконку «Лупа»;
- провести перепрошивку заново.
В ситуации, когда причина в поломке гнезда, нужно обратиться в сервисную службу. При наличии вредоносного программного обеспечения необходимо провести чистку ПК при помощи соответствующих утилит.
Как исправить ошибку “Код 10” в Диспетчере устройств?
Что делать запуск этого устройства невозможен код 10
Инструкция по устранению ошибки код 10 (запуск этого устройства невозможен)
За многозначительной фразой «запуск устройства невозможен код ошибки 10», которую пользователь может увидеть в «диспетчере устройств» чаще всего скрывается банальное отсутствие подходящих драйверов для устройства.
Стоит отметить, что Windows 10 обладает весьма обширной библиотекой драйверов, но для некоторых специфичных устройств нужно специализированное программное обеспечение, которого в базе данных ОС может попросту не быть.
Другой причиной ошибки может быть конфликт устройств или иная неполадка связанная с драйверами. Для того, чтобы устройство заработало нормально нужно устранить вероятную проблему и переустановить драйвера. Как раз этим мы сейчас и займёмся.
Причины возникновения ошибки код 10
Для начала стоит определить конкретную причину неполадки. Чаще всего подобная ошибка возникает при подключении периферийных устройств, таких как принтеры, модемы, мышки, клавиатуры, видеокамеры или телефоны.
Реже сообщение «невозможен запуск данного устройства код 10» появляется когда в конфигурацию компьютера добавляется звуковая или видеокарта.
Чаще всего проблемы в данном случае могут быть вызваны следующими причинами:
- устройство имеет повреждения, причем чаще всего речь идет не о самом девайсе, а о соединительных проводах или шлейфах;
- ненадежный контакт видеокарты или другой платы в разъеме. В этом случае стоит обратить внимание на состояние разъема, к которому мы подключаем устройство, очистить его от пыли, а также проверить на наличие видимых повреждений;
- неисправность в реестре, которая стала следствием повреждения необходимых для корректной работы драйвера значений в нем;
- установленный драйвер не подходит под данное конкретное устройство.
Удаленно выяснить причины возникновения ошибки под кодом 10 практически невозможно. Можно воспользоваться на самом компьютере встроенным средством диагностики DISM.
Для его запуска потребуется в командной строке набрать DISM /ONLINE /CLEANUP-IMAGE /RESTOREHEALTH
Однако данный способ будет полезен только в том случае, если проблема кроется в конкретных драйверах.
Удаление ошибочных записей из реестра:
Допустим, что видимых повреждений на контактах и самом подключаемом устройстве нет. При этом ошибка «код 10 запуск устройства невозможен» остается, что делать с ней мы рассмотрим ниже.
Основным нашим инструментом в деле устранения неполадки станет реестр. Все устройства, в том числе подключаемые к компьютеру временно (смартфоны, USB-накопители, Bluetooth-модули и т. п.) имеют свою специальную запись в реестре.
В том случае, если параметры записи некорректны, то полноценно пользоваться оборудованием будет невозможно. Для того чтобы решить проблему, достаточно будет удалить конфликтующие значения из реестра.
После этого они будут созданы вновь самой системой в том случае, если девайс будет заново подключен. Но в этот раз записи в библиотеке должны быть уже верными.
Что конкретно делать для устранения ошибки «код 10» через реестр:
- Правой кнопкой мыши нажимаем на кнопку меню «Пуск», далее выбираем «Выполнить» и в появившемся окне набираем regedit.
- На экране появляется окно управления реестром. Далее нам нужно будет проследовать по следующему маршруту: Компьютер — HKEY_LOCAL_MACHINE — SYSTEM — CurrentControlSet — Control — Class. Здесь нам нужна будет папка . Будьте внимательны, похожих названий здесь будет очень много, не перепутайте.
- Обращаем внимание на параметр «Class», который является отображением типа нужного устройства. Например, если проблема с мышью, то будет указан Class – Mouse. Когда устройство обнаружено, то нажимаем правой кнопкой мыши по LowerFilters и в открывшемся меню выбираем «Удалить». Аналогичные манипуляции проводим с параметром UpperFilters.
Подключаем устройство вновь. Система должна задать новые значения реестра, убрав существовавшие ранее конфликты.
Переустановка драйверов:
Зачастую проблему можно решить путем автоматического обновления драйверов. Чаще всего именно с этого способа стоит начать решать проблему. Для того, чтобы его запустить:
- Нажимаем правой кнопкой мыши на меню Пуск и в открывшемся меню выбираем «Диспетчер устройств».
- В появившемся окне находим наше проблемное устройство, щелкаем по нему опять же правой кнопкой и выбираем пункт «Обновить драйверы».
- Далее нажимаем на «Автоматический поиск обновлённых драйверов».
Вполне вероятна ситуация, когда операционная система сможет сама найти подходящие для устройства драйвера.
В том случае, если этого не произошло, тогда стоит обратиться к официальному сайту создателя оборудования.
В том случае, если драйвер предоставленный разработчиком является исполняемым файлом exe, то нам нужно будет попросту его запустить.
Однако чаще всего, драйвера выпускаются без функции автоматической установки. В таком случае нам нужно будет выбрать в том же самом меню поиска драйверов пункт «Выполнить поиск драйверов на этом компьютере» и указать путь к скачанному нами файлу.
Устранение конфликтов между устройствами:
Зачастую сообщение «запуск устройства невозможен код ошибки 10» может быть вызвано конфликтом нескольких подключенных к компьютеру устройств.
В таком случае главной проблемой будет поиск какое именно устройство вступает в конфликт со вновь подключенным.
Самым простым способом это определить будет отключить все внешние устройства от портов, а затем подключать их по одному, с проверкой работы нашего проблемного устройства. Таким образом можно быстро определить с каким именно девайсом у нас конфликт.
Решение проблемы конфликтующих устройств можно решить следующим образом:
- скачать и установить новейшие драйвера для обоих устройств. Обратите внимание, что новый драйвер должен быть установлен как для нового устройства, так и для ранее установленного.
- исключить использование двух устройств одновременно. Разумеется в том случае, если это возможно.
- в случае, если ранее оба эти устройства вполне себе спокойно, то можно откатить систему до значений, когда конфликта не было.
В любом случае, первым делом проверьте состояние всех соединяющих элементов — портов, кабелей, шнуров или шлейфов. Проще всего это сделать производя небольшие движения кабеля и штекера в порте.
В том случае если устройство начинает то появляться, то пропадать, то скорее всего проблема именно в разъеме. В этом случае потребуется замена порта или штекера.
То же самое касается и внутренних комплектующих, однако в этом случае не забывайте про чистку всех разъемов от пыли.
Источники:
https://mobi-insider. com/kod-oshibki-10-port-ne-nayden-huawei-e3372h-s. html
https://huawei-guide. com/kod-oshibki-10-port-ne-nayden-huawei-e3372h-s. html
https://kevin-seoshnik. ru/oshibki-windows/kak-ispravit-oshibku-kod-10-v-dispetchere-ustroystv. html
Код ошибки 10 «Порт не найден» Huawei e3372h/s появляется тогда, когда при попытке разлочить девайс случается сбой. Любой модем по умолчанию настроен под конкретного мобильного оператора. Это не очень удобно, потому что, если вы меняете его, придется тратить немало денег еще и на новый девайс. Чтобы не переплачивать зря, знатоки в прошивках и оболочках придумали путь обхода — скинуть прошивку и установить новые настройки. Но если вы делаете это впервые и допускаете ошибку, всплывают ошибки. Одна из них — 10. В этой статье разбираемся почему она возникает и как устранить.
Параметры гаджета, который раздает интернет, часто имеют предустановленные настройки на распознавание конкретного оператора: Билайна, МТС, МегаФона, Теле2 и других.
Чтобы изменить прошивку на универсальную, нужно установить специальную утилиту Андок. Она подходит для операционной системы Виндовс, и позволяет залезть в настройки. Благодаря параметрам мы меняем пресеты. На практике после этого маршрутизаторы работают стабильно. Ошибка 10 «Порт не найден» Huawei 3372 h/s возникает при таких обстоятельствах:
- на ноутбуке или ПК неисправный порт, в котором вставлен модем;
- произошел системный сбой, из-за которого отключаются гнезда.
Сообщение о сбое под номером десять означает, что у ПК или ноутбука нет контакта с модулями порта.
Запуск этого устройства невозможен — КОД 10
Время от времени каждый пользователь операционной системы Windows встречает ошибки. Какие-то из них встречаются чаще, чем другие, какие-то сложнее, чем остальные, однако встроенные инструменты Windows не помогают решить ни одну из таких проблем.
Одной из самых распространенных ошибок, с которой сталкивался практически каждый пользователь операционных систем от Microsoft, является ошибка с кодом 10. Эта ошибка часто возникает при установке или запуске Dr. Web, а также при настройке сетевого адаптера.
Что делать?
Если в вашем случае виной сбоям вирусные компоненты, то установите на устройство антивирус. Проведите комплексный анализ компонентов и удалите зараженные. Если вы столкнулись с механической поломкой, отнесите девайс в сервис. В домашних условиях такие неисправности исправляются только квалифицированными мастерами и при помощи профессионального оборудования. USB-штекер также протестируйте, вставив в другой ПК. Если он сломался, отнесите в сервисный центр.
Далее разбираемся как же разлочить модем. Для этого потребуется специальная утилита DC Unlocker. Ее возможно найти бесплатно в открытом доступе. Подключитесь к вай-фаю или кабельному интернету, и установите софт. После распаковки кликните на ярлык DC Unlocker правой кнопкой мыши для открытия контекстного меню. Там выберите «Запуск от имени администратора». После открытия кликните на изображение лупы и повторите смену прошивки.
Введение
При возникновении такой ошибки компьютер видит устройство (например сетевой адаптер) и даже определяет его. Но оно не работает. А если зайти в его свойства через Диспетчер устройств, на вкладке Общие вы увидите сообщение: Запуск этого устройства невозможен. (Код 10).
В англоязычной версии Виндовс: This Device Cannot Start (Code 10).
Причин может быть несколько:
- ошибка работы самого устройства или порта;
- неправильно установленный драйвер;
- сбой в реестре;
- конфликт оборудования.
Поэтому, когда возникла ошибка запуска, вам нужно постараться локализовать проблему. И разобраться, где именно неполадки: в самом оборудовании, в способе подключения или в настройках Windows. Тогда исправить её будет проще.
В этой статье мы рассмотрим самые распространенные способы диагностики и решения проблемы запуска. Наши пошаговые инструкции со скриншотами помогут даже неопытным пользователям исправить неполадки самостоятельно.
№1 Проверьте соединение
Ошибка запуска с кодом 10 может возникать из-за неполадок с портом или подключением к нему
Внимательно осмотрите само устройство и порт, к которому вы его подсоединяете. Возможно, есть физические повреждения.
Если визуально всё в норме, попробуйте следующее:
- Отключите и снова подключите оборудование к порту.
- Если оно подсоединено через кабель или разветвитель — подключите напрямую.
- Подключите оборудование к другому порту.
№2 Перезагрузите компьютер
Это может помочь, если в устройстве или порте возник внезапный сбой
Или если незадолго до возникновения ошибки вы:
- обновляли операционную систему;
- вносили изменения в реестр;
- удаляли / устанавливали / обновляли драйвера или другое программное обеспечение;
- чистили компьютер от вирусов.
Ведь после того, как вы внесли изменения в систему, компьютеру нужно перезагрузиться, чтобы применить новые настройки.
№3 Отключите другие устройства (физические и виртуальные)
Иногда устройство невозможно запустить из-за конфликта оборудования
Чаще это случается на компьютерах, к которым подключено много внешних устройств, а также ноутбуках в режиме работы от батареи.
На время отсоедините другое оборудование — возможно, проблема исчезнет.
Если у вас установлены программы, создающие виртуальные дисководы (например, Daemon Tools или Alcohol), они могут конфликтовать с флешкой или внешним дисководом. Отключите виртуальные приводы или удалите саму программу.
№4 Измените схему электропитания
Если ваш ноутбук работает в режиме экономии энергии (при работе от батареи он может переходить в него автоматически), подсоединенным гаджетам может просто не хватать питания.
Подключите ноутбук к сети. Измените настройки, выбрав схему максимальной производительности.
1 Для этого зайдите в настройки системы, нажав на клавиатуре Win + I и выбрав«Система
2 На вкладке Питание и спящий режим кликните Дополнительные параметры питания
3 Выберите схему Сбалансированная или Высокая производительность
Если проблема была именно в нехватке энергии, ошибка запуска исчезнет, подключенное оборудование будет работать.
№5 Подключите к другому компьютеру
Это поможет вам в локализации проблему
Если на другом компьютере оборудование работает — проблема в порте или настройках вашего компьютера.
Если запуск устройства невозможен и на другом компьютере — скорее всего, проблема в нем самом или капризных драйверах.
№6 Удалите устройство и установите заново
Откройте Диспетчер устройств вашего компьютера. Можно сделать это через Поиск на панели задач, введя в строку поиска фразу диспетчер устройств. Или воспользоваться инструментом Выполнить: нажать сочетание клавиш Win + R, в появившемся окне ввести devmgmt.msc, кликнуть ОК.
1 Диспетчер открылся. В нём нужно найти оборудование, которое не удаётся подключить. Рядом с ним будет изображен восклицательный знак в желтом треугольнике
2 Кликните по нему правой клавишей мыши, выберите Удалить устройство
3 Подтвердите выбранное действие в диалоговом окне
4 Теперь раскройте меню Действие в верхней части окна, выберите Обновить конфигурацию оборудования. Или просто отсоедините и снова подсоедините устройство.
Выполняем два действия
№7 Обновите или переустановите драйвер
Драйвер — это специальное программное обеспечение, которое устанавливается на ваш компьютер или ноутбук. Оно «помогает» операционной системе взаимодействовать с конкретной моделью подключаемого оборудования.
Если Windows выдает код 10 из-за проблем с драйвером, вам может потребоваться его скачать. Лучше всего искать на сайте производителя — так вы будете уверены, что скачали нужную программу, а не вирусы. Обратите внимание, что драйвера создают под конкретные ОС: тот, что подходит для Windows 10, не подойдёт для Windows 7 или Windows 8.
Windows может и сама искать подходящие драйвера в интернете. Поэтому если вы не уверены, что сможете найти то, что нужно — попробуйте доверить выбор операционной системе. И только если она не справится — скачивайте и устанавливайте вручную.
Чтобы понять, есть ли проблема с драйверами, и исправить её, следуйте инструкции ниже.
1 Откройте Диспетчер устройств через Поиск или команду Выполнить
2 Найдите неработающее устройство, кликните по нему правой клавишей мыши и выберите Свойства
3 Перейдите на вкладку Драйвер. Выберите нужное действие:
- Обновить драйвер, если вы ни разу его не обновляли или не уверены, что нужно сделать,
- Откатить драйвер (когда кнопка активна), если устройство перестало работать после обновления.
4 Далее выберите Автоматический поиск обновленных драйверов (Windows сама будет искать подходящий в интернете) или Выполнить поиск драйверов на этом компьютере (если вы сами скачали драйвер и он хранится на вашем компьютере)
5 Дальше следуйте подсказкам операционной системы. Они достаточно четкие и не дадут вам ошибиться
После того, как нужный драйвер установлен, может потребоваться перезагрузка компьютера.
№8 Почистите компьютер и проверьте реестр
Вирусы на компьютере и подключаемом устройстве могут мешать работе операционной системы
Убедитесь, что у вас их нет. Если антивирус не установлен — воспользуйтесь одним из тех, о которых рассказано в этой статье.
Проблемы с запуском устройств могут возникать и тогда, когда нарушена целостность реестра.
Реестр — это база настроек операционной системы. Он меняется постоянно: при изменении параметров, при установке и удалении программ. Соответственно, при заражении вирусами или просто активном использовании компьютера, в нём могут возникать и накапливаться сбои.
Поэтому важно регулярно проводить не только проверку на вирусы, но и чистку реестра. Одно из самых популярных и удобных приложений для этого — CCleaner. Но можно воспользоваться другими — Advanced SystemCare, Wise Disk Cleaner, AusLogics Registry Cleaner. Чтобы узнать о них подробнее, прочитайте эту статью.
№9 Обновите (удалите обновления) Windows
При обновлении в операционную систему добавляют поддержку новых компонентов, улучшают совместимость со старыми, исправляют недоработки предыдущих версий.
Поэтому при возникновении некоторых проблем, в том числе ошибок запуска устройств, обновление может сработать.
1 Откройте Параметры Windows, нажав на клавиатуре сочетание клавиш Win + I. Выберите пункт Обновление и безопасность
2 На вкладке Центр обновления Windows отобразится информация о том, какие обновления установлены. Если активна кнопка Проверка наличия обновлений или Возобновить обновления — нажмите ее. Система проверит, скачает и установит последние файлы обновлений
Но бывает и наоборот — обновление может быть недоработано или просто установиться некорректно. Если есть подозрения, что ошибка запуска устройства появилась после установки последних обновлений — тогда, наоборот, удалите их.
3 Сделать это можно тут же: перейдите в Журнал обновлений, затем нажмите кнопку Удалить обновления
4 В открывшемся окне найдите обновление за ту дату, после которой, предположительно, возникла ошибка. Кликните на него и нажмите кнопку Удалить (над списком). Подтвердите действие
После удаления всех вызывающих подозрение обновлений перезагрузите компьютер.
№10 Переименуйте устройство (присвойте другую букву)
Этот способ пригодится для накопителей, в частности — флешек.
Когда к системе подключается новый накопитель, ему присваивается буква диска, чаще всего D, E, F. Но иногда случаются ошибки: двум устройствам присвоена одна и та же буква или буква вовсе не присвоена.
Поэтому попробуйте назначить новую букву вручную.
1 Нажмите сочетание клавиш Win + R на клавиатуре. Откроется окно Выполнить — введите в поле Открыть команду diskmgmt.msc, нажмите ОК
2 В окошке Управление дисками найдите накопитель, кликните по нему правой клавишей мыши. Выберите в контекстном меню Изменить букву диска или путь к диску
Откроется ещё одно окно, там нажмите Изменить. В следующем окне назначьте другую букву для вашего накопителя, нажмите ОК.
Код ошибки 10 «Порт не найден» Huawei e3372h/s появляется тогда, когда при попытке разлочить девайс случается сбой. Любой модем по умолчанию настроен под конкретного мобильного оператора. Это не очень удобно, потому что, если вы меняете его, придется тратить немало денег еще и на новый девайс. Чтобы не переплачивать зря, знатоки в прошивках и оболочках придумали путь обхода — скинуть прошивку и установить новые настройки. Но если вы делаете это впервые и допускаете ошибку, всплывают ошибки. Одна из них — 10. В этой статье разбираемся почему она возникает и как устранить.
Параметры гаджета, который раздает интернет, часто имеют предустановленные настройки на распознавание конкретного оператора: Билайна, МТС, МегаФона, Теле2 и других.
Чтобы изменить прошивку на универсальную, нужно установить специальную утилиту Андок. Она подходит для операционной системы Виндовс, и позволяет залезть в настройки. Благодаря параметрам мы меняем пресеты. На практике после этого маршрутизаторы работают стабильно. Ошибка 10 «Порт не найден» Huawei 3372 h/s возникает при таких обстоятельствах:
- на ноутбуке или ПК неисправный порт, в котором вставлен модем;
- произошел системный сбой, из-за которого отключаются гнезда.
Сообщение о сбое под номером десять означает, что у ПК или ноутбука нет контакта с модулями порта.
Другие решения ошибки «Запуск этого устройства невозможен»
- Если проблема с внешним USB Wi-Fi адаптером, то подключите его в другой USB-порт. Если есть возможность – проверьте на другом компьютере.
- В диспетчере устройств откройте свойства Wi-Fi адаптера и на вкладке «Управление электропитанием» уберите галочку «Разрешить отключение этого устройства для экономии энергии».
- Попробуйте откатить драйвер Wi-Fi адаптера в Windows 10.
- В Windows 10 и Windows 8 ошибку «Запуск этого устройства невозможен. (Код 10)» можно попытаться исправить отключив функцию «Быстрый запуск».
- Обновите BIOS ноутбука (материнской платы), если на сайте производителя есть новая версия.
Что делать?
Если в вашем случае виной сбоям вирусные компоненты, то установите на устройство антивирус. Проведите комплексный анализ компонентов и удалите зараженные. Если вы столкнулись с механической поломкой, отнесите девайс в сервис. В домашних условиях такие неисправности исправляются только квалифицированными мастерами и при помощи профессионального оборудования. USB-штекер также протестируйте, вставив в другой ПК. Если он сломался, отнесите в сервисный центр.
Далее разбираемся как же разлочить модем. Для этого потребуется специальная утилита DC Unlocker. Ее возможно найти бесплатно в открытом доступе. Подключитесь к вай-фаю или кабельному интернету, и установите софт. После распаковки кликните на ярлык DC Unlocker правой кнопкой мыши для открытия контекстного меню. Там выберите «Запуск от имени администратора». После открытия кликните на изображение лупы и повторите смену прошивки.
Как исправить ошибку с кодом 219 при подключении устройства к Windows 10
Тема оказывается очень востребована, так как столько заходов на наш сайт по запросу Атол порт занят просто поражает.
В период окончательного перехода на драйвер Атола 10 появилась милая проблема:
Иногда после установки драйвера Атол 10 в системе Windows появляются 2 Com порта
Примечание : обратите внимание atol-usbcom_proxy1 — это порт, по которому мы управляем кассовым аппаратом.
Примечание : обратите внимание atol-usbcom_proxy2 — это порт, по которому кассовый аппарат посылает чеки в интернет.
Желтый восклицательный знак и код 10: удаляем/обновляем драйвер
Для начала я рекомендую попробовать просто удалить адаптер, который в диспетчере устройств отображается с ошибкой. Для этого нажмите на него правой кнопкой мыши и выберите «Удалить».
Подтверждаем удаление вместе с драйвером (ПО) и перезагружаем компьютер. Если не помогло – выполните следующие рекомендации.
Нужно обновить драйвер сетевого адаптера с ошибкой код 10. Можете попробовать просто нажать на адаптер и выбрать «Обновить драйвер» – «Автоматический поиск драйверов».
Но это скорее всего не сработает. Если сработает – это чудо.
Нужно вручную скачать драйвер и запустить его установку. Где скачать нужный драйвер? На сайте производителя ноутбука, Wi-Fi адаптера, сетевой карты, материнской платы. Универсальной инструкции нет. Все зависит от того какой у вас компьютер (ноутбук/ПК) и с каким адаптером проблемы. Оставляю ссылки на статьи, где я подробно показывал, где и как скачать нужный драйвер и как его установить.
Не игнорируйте ссылки, которые я оставлю ниже. Попробуйте переустановить драйвер вручную!
Если проблема с сетевой картой (LAN) :
Если «Запуск этого устройства невозможен» в свойствах Wi-Fi адаптера:
И отдельные инструкции для ноутбуков: ASUS, HP, Dell, Acer, Lenovo.
Так же можете попробовать заменить драйвер на другой из списка уже установленных по этой инструкции.
Параметры реестра
Создайте точку восстановления системы перед выполнением этого способа. Нажмите Win+R и введите regedit, чтобы открыть редактор реестра. Далее перейдите по пути:
- HKEY_LOCAL_MACHINESYSTEMCurrentControlSetControlClass
- Ниже представлены разделы, выберите свой, который выдает ошибку с кодом 10
- И если есть параметры LowerFilters или UpperFilters в этих разделах, удалите их.
- Перезагрузите ПК.
Разделы (нажмите, чтобы развернуть список)
- {36fc9e60-c465-11cf-8056-444553540000} — USB.
- {4d36e972-e325-11ce-bfc1-08002be10318} — сетевые адаптеры.
- {4d36e968-e325-11ce-bfc1-08002be10318} — видеокарты.
- {4d36e96c-e325-11ce-bfc1-08002be10318} — аудио.
- {4d36e96f-e325-11ce-bfc1-08002be10318} — мыши.
- {4d36e96b-e325-11ce-bfc1-08002be10318} — клавиатуры.
- {6bdd1fc6-810f-11d0-bec7-08002be2092f} — камеры и сканеры.
- {4d36e967-e325-11ce-bfc1-08002be10318} — жесткие диски.
Смотрите еще:
- Как полностью удалить драйвера видеокарты Nvidia, AMD, Intel
- Не удалось инициализировать драйвер этого устройства (Код 37)
- Код 19: Windows 10 не удается запустить это устройство
- Код 43: Windows остановила это устройство — Как исправить?
- Почему Пропал и Не Работает Звук в Windows 10?
Загрузка комментариев
Происхождение неисправности
Первопричина ошибки скрывается в реестре. Разделы конфигурации или не найдены, или не подходят гаджету. Углубляясь в изучение причины, выявляются 3 ситуации, приводящие к ошибке.
Поводом может стать неосторожное обращение с ПК и прочие факторы. Например:
Случиться сбой может с любым подключенным девайсом: смартфоном или планшетом, флешкой, MP-3 плеером или другим USB-накопителем, клавиатурой и мышью, графической или звуковой платой и даже с игровыми манипуляторами.
Прошиваем и Разблокируем!
1. Отключаем все антивирусы, подключаем usb модем к компьютеру и устанавливаем родное клиент приложение, вместе с ним установятся родные драйвера, это необходимо для того, что бы компьютер распознал модем. (Если драйвера и ПО уже установлены, пропускаем этот пункт).
Я буду прошивать мегафон модем М150-2 c прошивкой e3372h, если Ваш модем отличается просто следуйте моей инструкции и делайте все по аналогии.
2. Скачиваем и распаковываем архив с нужными файлами (Ссылку я указывал Выше). В первую очередь нас интересует программа DC Unlocker — программа терминал, с помощью ее мы узнаем всю необходимую информацию по нашему модему при помощи AT команд.
Запускаем программу (usb модем должен быть подключен), кликаем на значок «Лупа» для определения модема. Терминал должен выдать следующую необходимую информацию.
Необходимо записать следующие данные, которые пригодятся нам в дальнейшем: Версия прошивки(Firmware) и IMEI.
Кстати, по версии прошивки мы определяем какая платформа прошивки установлена в данный момент. Если в первом значении после двойки стоит единица значит это stick, ну а нежели после двойки стоит 2 — Hilink.
Как видно моя прошивка e3372h.
2.1. Счастливчики. После определения модема через dc unlocker у нас могли выявиться счастливчики, которые могут разлочить модем под все симки сразу при помощи at команды. Объясняю в чем суть, дело в том, что модемы E3372h или E3372s со старой версией прошивки ниже 2_.200, начинающиеся со следующих чисел 2_.180 имеют поддержку at команд по умолчанию.
Если версия прошивки 2_.200.07 и выше, то нам в любом случае придется прошивать модем, так как наша прошивка не поддерживает AT команды разблокировки, под это описание подходит мой модем, так что движемся дальше.
3. Во время прошивки программа может запросить пароль, что бы его вычислить необходимо воспользоваться приложением из архива Huaweicalc. Вводим IMEI модема, жмем «Calc» и сохраняем Flash code — он и является паролем.
4. Перед прошиванием необходимо снести весь операторский софт под частую. Панель управления→Удаление программ→ снести весь операторский софт под частую→перезагрузить компьютер, это крайне ВАЖНО! ПОСЛЕ ЗАГРУЗКИ КОМПЬЮТЕРА ВНОВЬ ОТКЛЮЧИТЕ ВСЕ АНТИВИРУСЫ!
5. Отключаем модем, в архиве с файлами есть три драйвера. Устанавливаем их по очереди. МОДЕМ ДОЛЖЕН БЫТЬ ОТКЛЮЧЕН! После установки драйверов подключаем модем.
Теперь нам нужно понять какие файлы подходят для шитья той или иной версии прошивки. Вновь обращаемся к версии прошивки usb модема и сверяем ее со следующим описанием.
Если Вы прошили переходную прошивку, то далее шьем эту «E3372h-153_Update_22.323.01.00.143_M_AT_05.10». Ну и в конце шьем сам web интерфейс «Update_WEBUI_17.100.13.01.03_HILINK_Mod1.10».
В моем случае версия прошивки модема 21.200.07.01.209 ниже 2_.200.15.__.__, значит шью согласно инструкции из первого прямоугольника.
Нахожу нужную прошивку, распаковываю и устанавливаю. После обновления прошивки автоматически установятся новые драйвера, компьютер обнаружит новое устройство.
7. Следующим шагом я буду шить Web интерфейс своего модема Hilink прошивкой, ее так же Вы найдете в архиве.
Открываем и устанавливаем WEBUI, после чего вбиваем ip адрес 192.168.8.1 в поисковой строке браузера и попадаем в интерфейс управления модемом, теперь нам остается лишь разблокировать модем под всех операторов.
8. Открываем DC Unlocker, жмем лупу, как только модем определиться вбиваем AT команду: at^nvwrex=8268,0,12,1,0,0,0,2,0,0,0,a,0,0,0 жмем enter. OK — модем разблокирован.
При последующем определении модема в DC Unlocker появится сообщение со строкой: SIM Lock status — unlocked, это означает, что наш модем работает со всеми симками.
Содержание
- Как исправить ошибку “Код 10” в Диспетчере устройств?
- Что делать запуск этого устройства невозможен код 10
- Причины возникновения ошибки код 10
- Удаление ошибочных записей из реестра:
- Что конкретно делать для устранения ошибки «код 10» через реестр:
- Переустановка драйверов:
- Устранение конфликтов между устройствами:
- Запуск устройства невозможен (код 10), что делать?
- Работает ли устройство?
- Диспетчер устройств
- Обновления Windows
- Проверка реестра
- Устраняем ошибку «Код 10»
- Причины возникновения
- Устраняем ошибку «Код 10»
- Диспетчер устройств
- Чистка реестра
- Обновление системы
- Удаление последних драйверов
- Проверка работы устройства
- Вирусы
- Заключение
- Код ошибки 10 — как исправить
- Ошибка код 10 на USB-устройствах
- Способ 1 — решение проблемы с USB
- Способ 2 — код 10 (программное решение)
- Запуск этого устройства невозможен — КОД 10
- Почему возникает ошибка код 10?
- Исправляем ошибку код 10 — порт не найден
- Код 10 — Запуск этого устройства невозможен: причины, как исправить
- Что означает код 10 – «Запуск этого устройства невозможен»
- «Запуск этого устройства невозможен» код 10: как исправить ошибку
Как исправить ошибку “Код 10” в Диспетчере устройств?
Что делать запуск этого устройства невозможен код 10
Инструкция по устранению ошибки код 10 (запуск этого устройства невозможен)
За многозначительной фразой «запуск устройства невозможен код ошибки 10», которую пользователь может увидеть в «диспетчере устройств» чаще всего скрывается банальное отсутствие подходящих драйверов для устройства.
Стоит отметить, что Windows 10 обладает весьма обширной библиотекой драйверов, но для некоторых специфичных устройств нужно специализированное программное обеспечение, которого в базе данных ОС может попросту не быть.
Другой причиной ошибки может быть конфликт устройств или иная неполадка связанная с драйверами. Для того, чтобы устройство заработало нормально нужно устранить вероятную проблему и переустановить драйвера. Как раз этим мы сейчас и займёмся.
Причины возникновения ошибки код 10
Для начала стоит определить конкретную причину неполадки. Чаще всего подобная ошибка возникает при подключении периферийных устройств, таких как принтеры, модемы, мышки, клавиатуры, видеокамеры или телефоны.
Реже сообщение «невозможен запуск данного устройства код 10» появляется когда в конфигурацию компьютера добавляется звуковая или видеокарта.
Чаще всего проблемы в данном случае могут быть вызваны следующими причинами:
Удаленно выяснить причины возникновения ошибки под кодом 10 практически невозможно. Можно воспользоваться на самом компьютере встроенным средством диагностики DISM.
Для его запуска потребуется в командной строке набрать DISM /ONLINE /CLEANUP-IMAGE /RESTOREHEALTH
Однако данный способ будет полезен только в том случае, если проблема кроется в конкретных драйверах.
Удаление ошибочных записей из реестра:
Допустим, что видимых повреждений на контактах и самом подключаемом устройстве нет. При этом ошибка «код 10 запуск устройства невозможен» остается, что делать с ней мы рассмотрим ниже.
Основным нашим инструментом в деле устранения неполадки станет реестр. Все устройства, в том числе подключаемые к компьютеру временно (смартфоны, USB-накопители, Bluetooth-модули и т. п.) имеют свою специальную запись в реестре.
В том случае, если параметры записи некорректны, то полноценно пользоваться оборудованием будет невозможно. Для того чтобы решить проблему, достаточно будет удалить конфликтующие значения из реестра.
После этого они будут созданы вновь самой системой в том случае, если девайс будет заново подключен. Но в этот раз записи в библиотеке должны быть уже верными.
Что конкретно делать для устранения ошибки «код 10» через реестр:
Подключаем устройство вновь. Система должна задать новые значения реестра, убрав существовавшие ранее конфликты.
Переустановка драйверов:
Зачастую проблему можно решить путем автоматического обновления драйверов. Чаще всего именно с этого способа стоит начать решать проблему. Для того, чтобы его запустить:
Вполне вероятна ситуация, когда операционная система сможет сама найти подходящие для устройства драйвера.
В том случае, если этого не произошло, тогда стоит обратиться к официальному сайту создателя оборудования.
В том случае, если драйвер предоставленный разработчиком является исполняемым файлом exe, то нам нужно будет попросту его запустить.
Однако чаще всего, драйвера выпускаются без функции автоматической установки. В таком случае нам нужно будет выбрать в том же самом меню поиска драйверов пункт «Выполнить поиск драйверов на этом компьютере» и указать путь к скачанному нами файлу.
Устранение конфликтов между устройствами:
Зачастую сообщение «запуск устройства невозможен код ошибки 10» может быть вызвано конфликтом нескольких подключенных к компьютеру устройств.
В таком случае главной проблемой будет поиск какое именно устройство вступает в конфликт со вновь подключенным.
Самым простым способом это определить будет отключить все внешние устройства от портов, а затем подключать их по одному, с проверкой работы нашего проблемного устройства. Таким образом можно быстро определить с каким именно девайсом у нас конфликт.
Решение проблемы конфликтующих устройств можно решить следующим образом:
В любом случае, первым делом проверьте состояние всех соединяющих элементов — портов, кабелей, шнуров или шлейфов. Проще всего это сделать производя небольшие движения кабеля и штекера в порте.
В том случае если устройство начинает то появляться, то пропадать, то скорее всего проблема именно в разъеме. В этом случае потребуется замена порта или штекера.
То же самое касается и внутренних комплектующих, однако в этом случае не забывайте про чистку всех разъемов от пыли.
Источник
Запуск устройства невозможен (код 10), что делать?
При подключении устройства к компьютеру, например, мышки пользователи могут столкнуться с ошибкой невозможности запуска устройства (код 10). Такая ошибка также может возникнуть и без подключения нового оборудования, а в после выполнения обновления Windows.
Причиной возникновения ошибки с кодом 10 может быть:
Но чаще всего ошибка с кодом 10 возникает, когда какое-либо устройство неисправно, либо имеются ошибки или сбои в работе драйверов. Для устранения ошибки и восстановления работоспособности устройства требуется выполнить ряд действий.
Работает ли устройство?
Сперва необходимо убедиться, что устройство исправно. Если это периферийное устройство, такое как мышка или веб-камера, то попробуйте ее подключить в другой порт компьютера, а лучше к другому компьютеру или ноутбуку. Если устройство исправно, то идем дальше
Диспетчер устройств
Устанавливаем заново устройство, обновив конфигурацию оборудования (нажав на соответствующий пункт в меню «Действие’):
После этого система попытается заново настроить подключенный девайс и установит на него драйвер.
Если система не смогла корректно распознать устройство или подобрать подходящий к нему драйвер, то следует установить драйвер автоматически или вручную. Для этого скачайте последнюю версию драйвера для подключаемого оборудования с официального сайта. Убедитесь, что драйвер подходит именно для вашей модели, будь то мышка или сетевая карта. Не используйте драйвера, загруженные со сторонних ресурсов, они могут не подходить для вас или иметь ошибки и встроенные вирусы.
Если скаченный драйвер не умеет самостоятельно устанавливаться (нет setup.exe), тогда распакуйте его архив и установите вручную. Для этого правой кнопкой по устройству и выбрать «Обновить драйверы…». Выбираем «Поиск драйверов на этом компьютере» и далее следуйте указаниям мастера.
Обычно после установки обновленного драйвера проблема с ошибкой 10 будет устранена. Если же нет, то переходим к следующему этапу.
Обновления Windows
Если вы не производите регулярные обновления операционной системы, то как раз пришло время это сделать. Выпускаемые обновления для Windows позволяют поддерживать стабильную и безопасную работу системы, и обеспечивает нормальное взаимодействие всех устройств компьютера с системой. С другой стороны, если проблема с устройством появилась после обновления Windows, то следует выполнить откат на прежнюю точку восстановления.
Проверка реестра
Дополнительно необходимо проверить реестр системы на наличие ошибок. Для поиска и исправления ошибок в реестре следует использовать специальные утилиты, например, CCleaner.
Если никакие программные манипуляции не позволяют восстановить работоспособность устройства, то следует проверить работоспособность разъемов, в которые подключается оборудование. Мы знаем, что устройство исправно, оно прекрасно работает на другом компьютере, но мы не уверены, что порт компьютера тоже исправен. Поэтому подсоединяем к компьютеру другой гаджет и проверяем порт.
Если же другое устройство работает нормально, то проблема не с аппаратной частью, а именно с драйверами или самой операционной системой. Возможно, в таком случае потребуется переустановка системы.
Если вы подключаете внутреннее устройство, а например сетевую плату, то попробуйте установить ее в другой слот. Нередко такая простая перестановка позволяет восстановить работу. Причиной в таком случае неисправности может быть либо плохой контакт, либо неисправность контроллера слота.
Источник
Устраняем ошибку «Код 10»
Иногда пользователи Windows сталкиваются с тем, что появляется ошибка
«Код 10» при установке драйвера. Я предлагаю рассмотреть ее подробно и найти все способы устранения.
Причины возникновения
Установить точную причину ошибки невозможно. Она оповещает пользователя, что запустить устройство невозможно. Основные причины:
Устраняем ошибку «Код 10»
Рассмотрим все способы, устранить проблему.
Диспетчер устройств
Ошибку «Код 10» при установке драйвера можно убрать обновив версию драйвера:
Кликните по нему ПКМ и откройте пункт «Обновить драйверы».
В большинстве случае, это решает проблему. Если система не смогла найти программное обеспечение, но вы знаете, с каким устройством проблемы, загрузите для него программное обеспечение вручную и инсталлируйте их.
Чистка реестра
Еще один метод — очистить системный реестр:
Обновление системы
Установите последние обновления для своей операционной системы. Это тоже приводит к устранению проблемы. В Windows 10 это делается так:
Удаление последних драйверов
Если ошибка появилась после установки новых драйверов, тогда:
Проверка работы устройства
Проверьте устройство, ПО которого вызывает ошибку, на работоспособность. Подключите его к другому компьютеру.
Вирусы
Обязательно проверьте систему на наличие вредоносного ПО. Для этого существует множество утилит и программ. Я рекомендую загрузить бесплатный Dr.Web Cureit и запустить сканирование компьютера. Он выявит все угрозы и устранит.
Заключение
Надеюсь я смог помочь вам в устранении данной ошибки. Если ничего не помогло, пишите в комментарии, постараюсь помочь.
Last Updated on 31.03.2018 by artikus256
Этот сайт использует Akismet для борьбы со спамом. Узнайте, как обрабатываются ваши данные комментариев.
Atheros AR8131 PCI-E не пропускает установку драйвера после переустановки винды.короче стояла windows7 максимальная.а переустановил на windows XP и теперь не могу переустановить LAN
Артур, добрый вечер! Странное дело, на WIN XP программа Motordata Client видит адаптер ELM327 и показывает устройства. Устанавливаю программу туже прогу и драйвер на ноутбук WIN 10 программа не видит устройства кроме COM1. В диспетчере устройств драйвер установлен такой же как и в WIN XP, и та же прога. Пробовал удалять драйвер и по новой ставить, результат отрицательный. Установлены прога motordata-4.0.19.899.exe
и драйвер PL2303_Prolific_ Driverinstaller_v1.9.0.exe. Да. в диспетчере устройств
получаю ответ «Запуск этого устройства невозможен (Код 10). Указанное несуществующее устройство. Порты USB работают. Программы устанавливаю с ноутбука. Хотелось диагностировать с ноутбука. Память 2ГБ, объем 32 ГБ.
Если можешь подскажи, буду благодарен.
Тут дело скорее всего в том, что драйвера для XP некоректно работают на 10 винде.
Комп не в перестал видеть модем и телефон. Перепробовал все. Пишет «неправильная секция установки службы в этом inf-файле» или код ошибки 10.
Здравствуйте!
Купил материнскую плату ASRock B460m pro4. Установил Win10 x64. Пытаюсь ставить драйвера на Intel Ethernet Connection I219-V. Устанавливаются драйвера от ASRock, но не работает в итоге. Ошибка — код 10.
Устанавливаю дрова Intel — выдает ошибку «Не может быть установлено. Нет продуктов Интел на данном компе»
Старые дрова поставить не могу. Драйвера все новые, биос свежий, винда последнего обновления.
Что делать?
Источник
Код ошибки 10 — как исправить
Ошибка код 10 на USB-устройствах
В диспетчере устройств зачастую можно увидеть код ошибки 10 на
USB-устройствах. Она отображается как восклицательный знак. В
большинстве случаев эта проблема касается устройств с внутренней память,
однако, такая ошибка может возникнуть и USB-модемов.
Ниже мы опишем самые распространенные способы решения этой проблемы.
Способ 1 — решение проблемы с USB
Иногда система не может выделить на устройство то количество питания,
которое необходимо для его функционирования, в следствии чего возникает
ошибка 10.
Питания же не хватает из-за того, что оно распределяется на
другие устройства, а соответственно на новое выделить не откуда.
Поэтому если на ПК установлен карт-ридер, то его необходимо отключить.
Это можно сделать двумя способоами6 аппаратно и программно.
В первом случае нужно отсоединить устройство от материнской платы.
ВНИМАНИЕ: Помните, что нужно быть внимательным при отключении устройств от
материнской платы, если вы не уверены, что вы отключаете в данный
момент, то делать этого не рекомендуется.
Для того чтобы программно отключить карт-ридер нажать правую кнопку мыши
на карт-ридере в диспетчере устройств и выбрав пункт отключить. После
этого рекомендуется перезагрузить систему, однако, в некоторых случаях
достаточно переподключить нужный накопитель.
Достаточно действенный способ, часто встречающийся на тематических сайтах и YouTube.
Способ 2 — код 10 (программное решение)
В случае если не подействовал первый способ, нет карт-ридера или нет
возможности его отключить, проблема может заключаться не в недостатке
питания.
Нажмите комбинацию клавиш «Win» + «R». В появившемся окне «выполнить»
нужно ввести команду: diskmgmt.msc
Перед вами откроется окно «Управление дисками» — правое окно на рисунке
ниже.
Здесь нужно проверить, назначена ли буква тома для носителя, т.е. буква
С, D, Е и т.д.
Если буква тома не присвоена, то перед названием тома не будет стоять
буквы, например, (E:).
В этом случае эту букву нужно присвоить.
Для этого нажмите правой кнопкой мыши на носитель и выберите «Изменить
букву диска или путь к диску».
После этого ошибка должна быть устранена.
Однако к 3G и 4G usb-модемам такой способ не подойдет, поскольку у
модема имеется собственный виртуальный привод, а также может иметься
встроенный разъем для MicroSD накопителей.
Отсюда можно сделать вывод, что проблема кроется не в питании, а в
ошибке, вызванной конфликтом на программном уровне. Она возникает из-за
того карт-ридер это оставное устройство, Включающее в себя несколько
устройств, чаще всего четырех, а соответственно и резервирующее для всех
составных частей необходимое количество букв.
Запуск этого устройства невозможен — КОД 10
Время от времени каждый пользователь операционной системы Windows
встречает ошибки. Какие-то из них встречаются чаще, чем другие, какие-то
сложнее, чем остальные, однако встроенные инструменты Windows не
помогают решить ни одну из таких проблем.
Одной из самых распространенных ошибок, с которой сталкивался
практически каждый пользователь операционных систем от Microsoft,
является ошибка с кодом 10. Эта ошибка часто возникает при установке или запуске Dr. Web, а также при настройке сетевого адаптера.
При возникновении это ошибки невозможно запустить подлеченное устройство, причем проблема возникнуть как с
usb-устройствами, например, wi-fi адаптерами, флэшками, модемами, так и
с видео и звуковыми картами.
Почему возникает ошибка код 10?
С первого раза никогда не получится определить точную причину
возникновения ошибки у подключённого устройства. Причина в том, что по
своей сути, код и название ошибки лишь говорит о возникновении
определенной проблемы – не получается запустить устройство, при этом
возможных, но не о возможных источниках этой ошибки. Поэтому
пользователю приходится самому выяснять что же именно произошло.
Вот перечень возможных причин:
Важно отметить, что ошибка 10 возникает не только при первом подключении
и определении нового устройства в системе, но в процессе работы с уже
известным устройством или при его очередном подключении. Отсюда делаем
вывод, что основной причиной возникновения данной ошибки являются
драйвера, а точнее их отсутствие или неправильная установка.
Исправляем ошибку код 10 — порт не найден
Таким образом, чтобы исправить ошибку код 10 порт не найден нужно сделать:
Внимание: Рекомендуется сначала проводить автоматический поискдрайверов.
Если поиск не дал результатов, то лучшим решением будет скачать драйвер с официального сайта производителя устройства и установить его;
Установка и обновление драйверов чаще всего позволяет исправить ошибку «запуск этого устройства невозможен» код 10.
Внимание: Неправильная установка драйверов не устранит ошибку.
Также, если обновление драйверов для уже работающего устройства привело к его
отказу и возникновению ошибки 10, то рекомендуется сайта производителя
или из других проверенных ресурсов скачать более старую версию драйверов.
В том случае, если установка подходящий версии драйверов не помогла
устранить ошибку с кодом 10, то вот еще несколько общих советов:
В случае, если устройство работало до недавнего времени, но при этом
изменений ни в драйверах, ни в операционные системы не вносились, или же
нельзя сделать однозначный вывод о причинах возникновения ошибки, то
сделать восстановление Windows с контрольной точки.
Компьютер не видит флешку через USB
Читы (коды) на Скайрим (Skyrim) 5
Почему компьютер не видит телефон через USB
Rainbow Six Siege коды ошибок, ошибки при запуске и при подключении.
Источник
Код 10 — Запуск этого устройства невозможен: причины, как исправить
Операционная система Windows полна сюрпризов, и среди них много неприятных. Пользователям приходится сталкиваться с различными ошибками при работе на компьютерах с Windows, при этом система не предлагает варианты решения проблем. Одной из таких ошибок, с которой может столкнуться каждый в Windows 7 и более свежих версиях операционной системы, присвоен код 10. Данная ошибка информирует, что «Запуск этого устройства невозможен», при этом возникать она может в самых разных ситуациях: при подключении USB-устройств (флешка, внешний жесткий диск, wi-fi адаптер и так далее), при установке видеокарты или звуковой карты, во время работы с сетью и так далее.
Что означает код 10 – «Запуск этого устройства невозможен»
Однозначно определить причину, из-за которой возникает ошибка под кодом 10 в Windows при подключении устройства, достаточно сложно. Дело в том, что сама ошибка информирует пользователя о невозможности запуска устройства, оставляя его самостоятельно разбираться, с чем это связано. Можно предположить следующие причины ее возникновения:
При этом возникать ошибка под кодом 10 в Windows может как при первом подключении устройства, так и при одном из последующих.
«Запуск этого устройства невозможен» код 10: как исправить ошибку
Определившись с возможными причинами возникновения ошибки, можно сделать вывод, что чаще всего она связана с отсутствием драйвера или его неправильной установкой. Соответственно, чтобы исправить проблему нужно сделать следующее:
В большинстве случаев обновление драйвера позволяет исправить ошибку «запуск этого устройства невозможен», идентифицируемую под кодом 10 в системе Windows.
Обратите внимание: Иногда устройство может отказываться работать именно после установки новых драйверов. В таком случае рекомендуется поискать на сайте производителя или на других проверенных сайтах в интернете более старые драйвера для устройства, при подключении которого возникает ошибка с кодовым номером 10.
Если переустановка драйверов не поспособствовала устранению ошибки «Запуск этого устройства невозможен», рекомендуем попробовать следующее:
Обратите внимание, что если ранее устройство без проблем работало на компьютере, а через некоторое время при подключении начало отзываться ошибкой, можно попробовать выполнить восстановление Windows до контрольной точки.
Источник