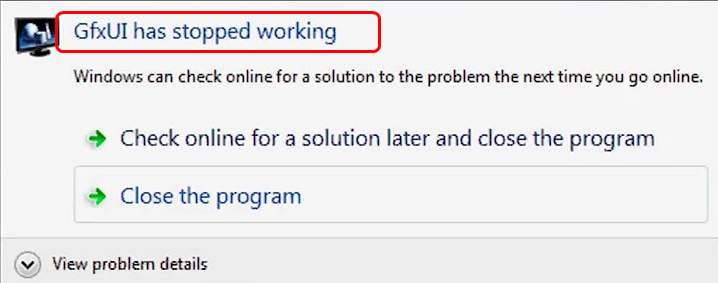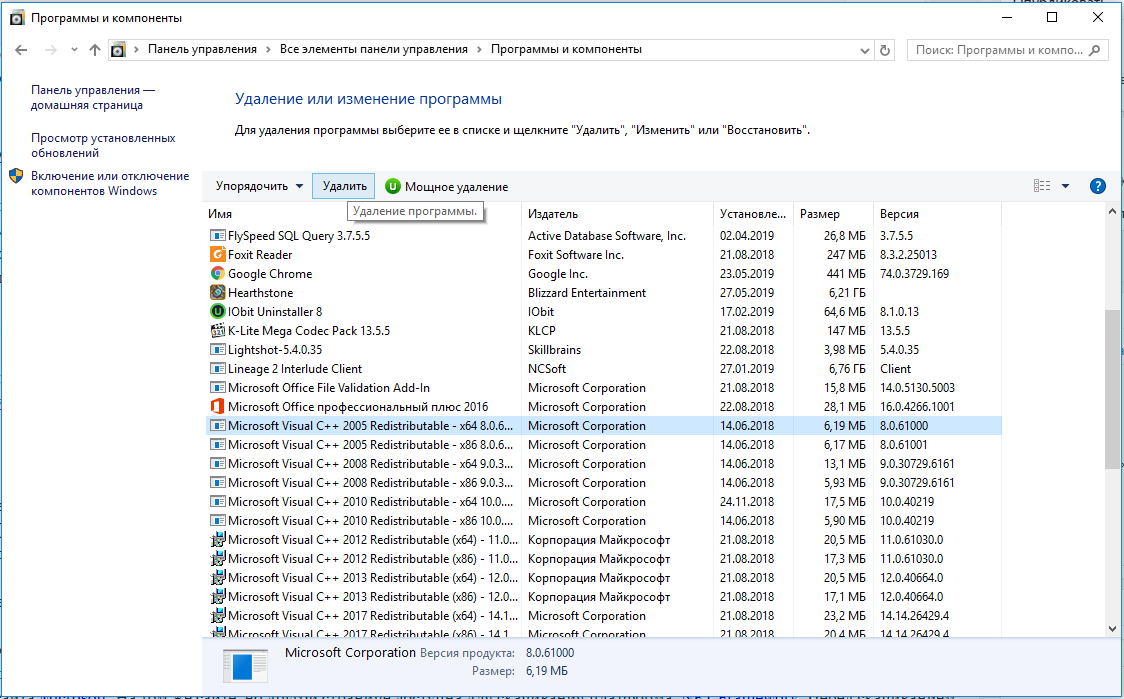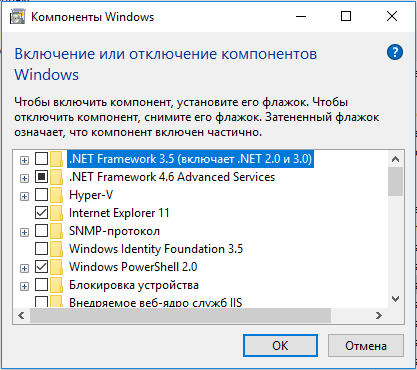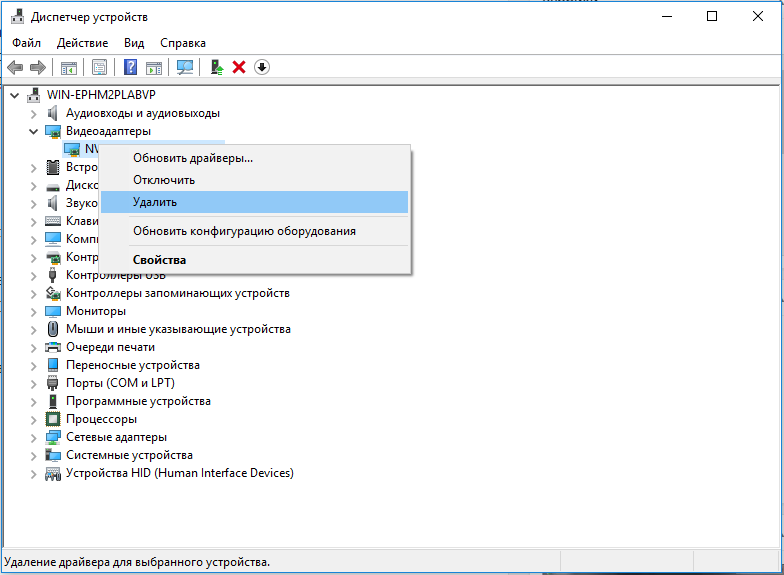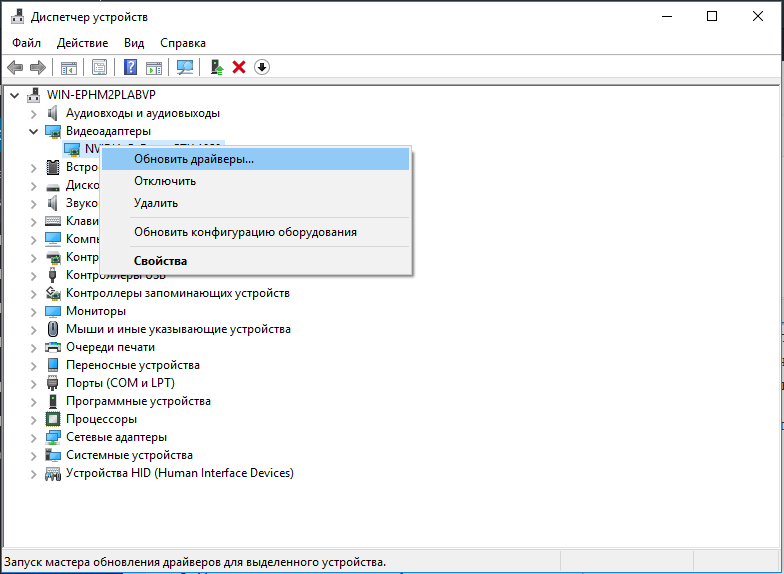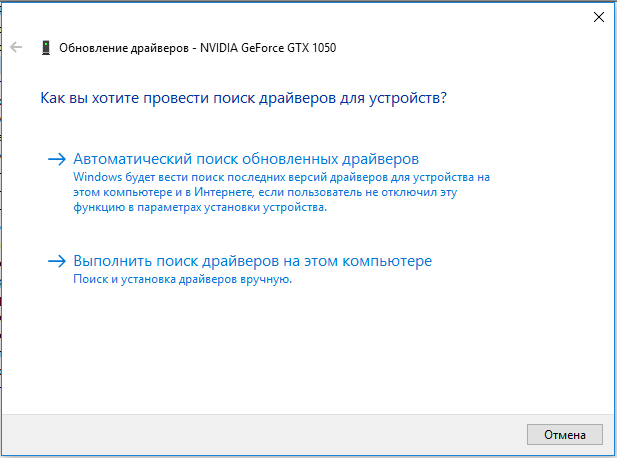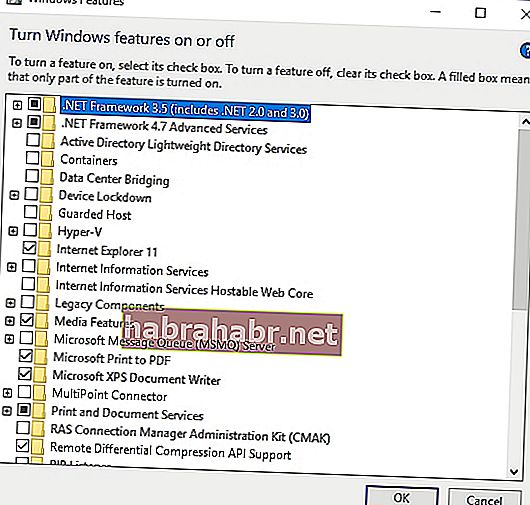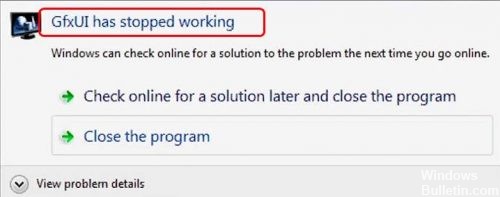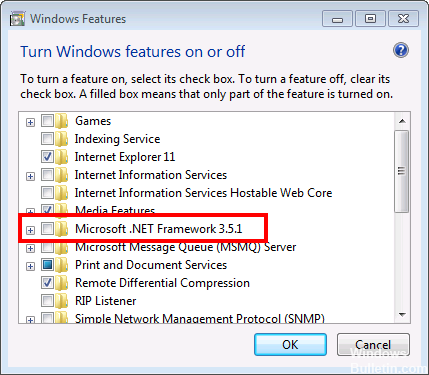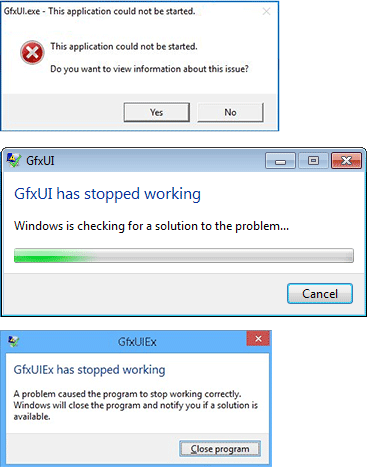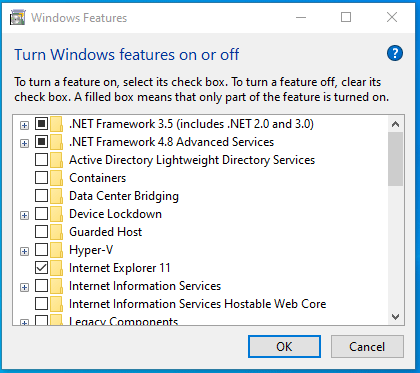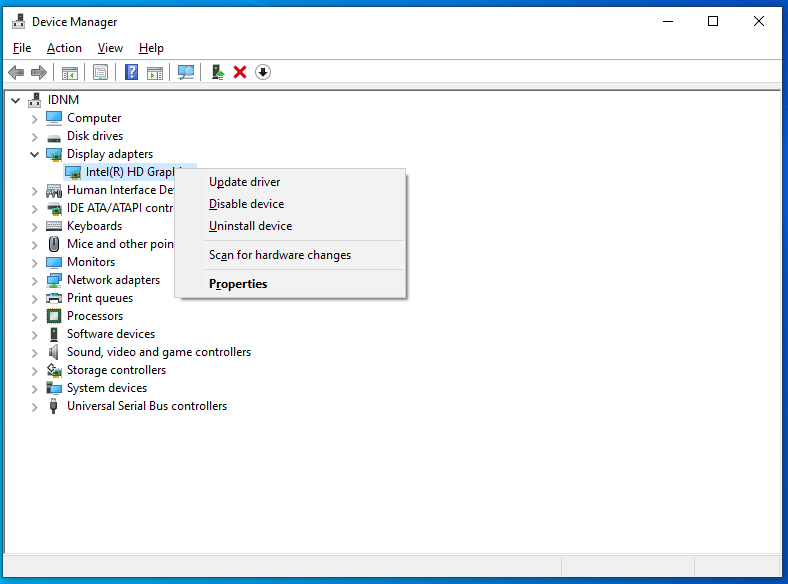Файл Gfxui.exe – это один из компонентов Intel, который отвечает за драйвера интегрированного графического адаптера. С его помощью картинка в видео выглядит чётче, появляется плавность при перемещении элементов и т. п. Жизненно необходимый файл управляет драйвером видеокарты, поэтому его сбой может привести к серьёзным последствиям.
Почему прекращена работа программы GfxUI?
Сбой нередко появляется без каких-то видимых причин, будто бы случайно. Никакой дополнительной информации об источнике проблемы сообщение с ошибкой не даёт. По этой причине в сети очень много разносторонних способов решения неполадки, однако не все из них рабочие. Некоторые пользователи поделились действительно успешными методами исправления ошибки. На основании полученной информации, можно сделать вывод о следующих проблемах в Windows.
Причины завершения работы файла Gfxui.exe:
- Неправильная установка или повреждение Microsoft Visual C++ Redistributable, Microsoft .NET Framework. Это наиболее частый источник сбоя, их переустановка помогает в исправлении ошибки в 90% случаев.
- Неактуальные драйвера. Также возможно, что устаревшие драйвера вступают в конфликт с другим ПО или не поддерживаются Windows должным образом. Повторная установка графического драйвера, к которому относится файл Gfxui.exe, способна помочь в некоторых случаях.
- Конфликтующие сторонние приложения. Довольно редко, но некоторое ПО вмешивается в нормальную работу драйвера, вызывая неисправность файла. Стоит задуматься над тем, чтобы удалить программу и воспользоваться более стабильным аналогом.
Способ 1: Переустановка Microsoft .NET Framework и Microsoft Visual C++
Пользователями замечено, что отдельные версии указанных программных продуктов потенциально уязвимы. Именно они работают неправильно в значительной части случаев. Лучший выход из сложившейся ситуации – переустановить компоненты, предварительно их полностью удалив. Так как чаще всего срабатывает именно это решение, лучше начинать устранение проблемы отсюда.
Инструкция к выполнению:
- Кликнуть ПКМ по «Пуску» и выбрать «Панель управления».
- В строке «Просмотр» (правый верхний угол) установить вид «Крупные значки».
- Во второй половине значков найти и открыть «Программы и компоненты».
- Выбрать поочерёдно все компоненты Visual C++ и .NET Framework и нажать на кнопку «Удалить». Особенно много установлено версий Visual C++, одна из них и может вызывать сбои. Лучше деинсталлировать все версии. После запуска удаления появятся диалоговые окна, в которых может прийтись выполнить ещё несколько кликов. Действия интуитивны и имеют инструкции, проблем не возникнет.
- Перейти на страницу «Включение и отключение компонентов Windows.
- Отключить все записи .NET Framework. Наибольшее внимание уделить версиям 3.5.х, они чаще всего сбоят.
- Загрузить файл для установки Visual C++ с сайта Microsoft. На том же сайте, но другой странице доступна для скачивания платформа .NET Framework. Перед скачиванием нужно выбрать версию операционной системы, есть 32 и 64 битные варианты.
- Открыть загруженные файлы и, следуя инструкциям, установить программные пакеты. Теперь нужно заново включить пакеты .NET Framework по тому же принципу – установить выделение напротив строки с названием.
Способ 2. Обновление драйвера видеокарты
Некоторые умельцы говорят, что можно найти файл Gfxui.exe на форумах, у друзей или другом компьютере и заменить его. Это не лучшее решение, так как версия системы может отличаться и файл все равно не сможет работать. Загрузка подобных файлов из сети вообще опасна, exe-файлы – это зона повышенного риска. Самое безопасное и простое решение – заново установить графический драйвер, который отвечает за взаимосвязь компьютера с видеокартой. Ещё такое решение позволит обновить драйвер, что положительно сказывается на быстродействии и стабильности системы.
Инструкция по выполнению:
- Кликнуть ПКМ по «Пуску» и выбрать «Диспетчер устройств».
- Нужный драйвер находится в разделе «Видеоадаптеры».
- Из содержимого выбрать элемент с названием встроенной видеокарты, обычно называется Intel HD Graphics хххх. Сделать клик ПКМ по нему и выбрать опцию «Удалить».
- В соответствующих диалоговых окнах подтвердить действие, руководствуясь подсказками, и дождаться завершения процедуры.
- Перейти на сайт Intel, выбрать подходящую версию графической карты и скачать самые последние драйвера для неё.
- Запустить полученный файл и следовать инструкциям на экране для завершения установки.
Возможно, читателю сложно вручную подобрать драйвера или не получается их загрузить. В таком случае можно воспользоваться встроенной в Windows функцией автоматического поиска и обновления.
Алгоритм действий:
- Снова открыть «Диспетчер устройств» через «Пуск».
- Сделать клик ПКМ по драйверу видеокарты и выбрать «Обновить драйвер».
- Нажать на первый пункт «Автоматический поиск обновлённых драйверов.
- Дождаться завершения поиска и установки, а затем проверить, осталась ли проблема.
Способ 3: Удаление LogMeIn
LogMeIn – это инструмент для удалённого подключения к рабочему столу другими пользователями, например, мастером настройки Windows. Обычно, это полезная функция, которая позволяет быстро с помощью профессионалов установить любые настройки ОС. Однако удалось выяснить, что рассматриваемый инструмент может приводить к ошибке GfxUI. Лучше его удалить и воспользоваться альтернативными программами, которых в сети много.
Как убрать LogMeIn из Windows:
- Нажать на кнопку поиска, ввести «Программы и компоненты» и выбрать одноимённый результат.
- Выделить данный инструмент и нажать кнопку «Удалить».
- Следовать инструкции по удалению, согласившись с началом деинсталляции.
Сбой «прекращена работа программы GfxUI» проще всего исправить переустановкой компонентов Windows Visual C++ и .NET Framework. Только в редких случаях приходится обращаться к остальным способам. На сегодняшний день перечисленные решения помогали в 100% случаев, надеемся, что они сработали и с проблемой читателя.
Файл Gfxui.exe – это один из компонентов Intel, который отвечает за драйвера интегрированного графического адаптера. С его помощью картинка в видео выглядит чётче, появляется плавность при перемещении элементов и т. п. Жизненно необходимый файл управляет драйвером видеокарты, поэтому его сбой может привести к серьёзным последствиям.
Сбой нередко появляется без каких-то видимых причин, будто бы случайно. Никакой дополнительной информации об источнике проблемы сообщение с ошибкой не даёт. По этой причине в сети очень много разносторонних способов решения неполадки, однако не все из них рабочие. Некоторые пользователи поделились действительно успешными методами исправления ошибки. На основании полученной информации, можно сделать вывод о следующих проблемах в Windows.
Причины завершения работы файла Gfxui.exe:
- Неправильная установка или повреждение Microsoft Visual C++ Redistributable, Microsoft .NET Framework. Это наиболее частый источник сбоя, их переустановка помогает в исправлении ошибки в 90% случаев.
- Неактуальные драйвера. Также возможно, что устаревшие драйвера вступают в конфликт с другим ПО или не поддерживаются Windows должным образом. Повторная установка графического драйвера, к которому относится файл Gfxui.exe, способна помочь в некоторых случаях.
- Конфликтующие сторонние приложения. Довольно редко, но некоторое ПО вмешивается в нормальную работу драйвера, вызывая неисправность файла. Стоит задуматься над тем, чтобы удалить программу и воспользоваться более стабильным аналогом.
Способ 1: Переустановка Microsoft .NET Framework и Microsoft Visual C++
Пользователями замечено, что отдельные версии указанных программных продуктов потенциально уязвимы. Именно они работают неправильно в значительной части случаев. Лучший выход из сложившейся ситуации – переустановить компоненты, предварительно их полностью удалив. Так как чаще всего срабатывает именно это решение, лучше начинать устранение проблемы отсюда.
Инструкция к выполнению:
- Кликнуть ПКМ по «Пуску» и выбрать «Панель управления».
- В строке «Просмотр» (правый верхний угол) установить вид «Крупные значки».
- Во второй половине значков найти и открыть «Программы и компоненты».
- Выбрать поочерёдно все компоненты Visual C++ и .NET Framework и нажать на кнопку «Удалить». Особенно много установлено версий Visual C++, одна из них и может вызывать сбои. Лучше деинсталлировать все версии. После запуска удаления появятся диалоговые окна, в которых может прийтись выполнить ещё несколько кликов. Действия интуитивны и имеют инструкции, проблем не возникнет.
- Перейти на страницу «Включение и отключение компонентов Windows.
- Отключить все записи .NET Framework. Наибольшее внимание уделить версиям 3.5.х, они чаще всего сбоят.
- Загрузить файл для установки Visual C++ с сайта Microsoft. На том же сайте, но другой странице доступна для скачивания платформа .NET Framework. Перед скачиванием нужно выбрать версию операционной системы, есть 32 и 64 битные варианты.
- Открыть загруженные файлы и, следуя инструкциям, установить программные пакеты. Теперь нужно заново включить пакеты .NET Framework по тому же принципу – установить выделение напротив строки с названием.
Способ 2. Обновление драйвера видеокарты
Некоторые умельцы говорят, что можно найти файл Gfxui.exe на форумах, у друзей или другом компьютере и заменить его. Это не лучшее решение, так как версия системы может отличаться и файл все равно не сможет работать. Загрузка подобных файлов из сети вообще опасна, exe-файлы – это зона повышенного риска. Самое безопасное и простое решение – заново установить графический драйвер, который отвечает за взаимосвязь компьютера с видеокартой. Ещё такое решение позволит обновить драйвер, что положительно сказывается на быстродействии и стабильности системы.
Инструкция по выполнению:
- Кликнуть ПКМ по «Пуску» и выбрать «Диспетчер устройств».
- Нужный драйвер находится в разделе «Видеоадаптеры».
- Из содержимого выбрать элемент с названием встроенной видеокарты, обычно называется Intel HD Graphics хххх. Сделать клик ПКМ по нему и выбрать опцию «Удалить».
- В соответствующих диалоговых окнах подтвердить действие, руководствуясь подсказками, и дождаться завершения процедуры.
- Перейти на сайт Intel, выбрать подходящую версию графической карты и скачать самые последние драйвера для неё.
- Запустить полученный файл и следовать инструкциям на экране для завершения установки.
Возможно, читателю сложно вручную подобрать драйвера или не получается их загрузить. В таком случае можно воспользоваться встроенной в Windows функцией автоматического поиска и обновления.
Алгоритм действий:
- Снова открыть «Диспетчер устройств» через «Пуск».
- Сделать клик ПКМ по драйверу видеокарты и выбрать «Обновить драйвер».
- Нажать на первый пункт «Автоматический поиск обновлённых драйверов.
- Дождаться завершения поиска и установки, а затем проверить, осталась ли проблема.
Способ 3: Удаление LogMeIn
LogMeIn – это инструмент для удалённого подключения к рабочему столу другими пользователями, например, мастером настройки Windows. Обычно, это полезная функция, которая позволяет быстро с помощью профессионалов установить любые настройки ОС. Однако удалось выяснить, что рассматриваемый инструмент может приводить к ошибке GfxUI. Лучше его удалить и воспользоваться альтернативными программами, которых в сети много.
Как убрать LogMeIn из Windows:
- Нажать на кнопку поиска, ввести «Программы и компоненты» и выбрать одноимённый результат.
- Выделить данный инструмент и нажать кнопку «Удалить».
- Следовать инструкции по удалению, согласившись с началом деинсталляции.
Сбой «прекращена работа программы GfxUI» проще всего исправить переустановкой компонентов Windows Visual C++ и .NET Framework. Только в редких случаях приходится обращаться к остальным способам. На сегодняшний день перечисленные решения помогали в 100% случаев, надеемся, что они сработали и с проблемой читателя.
Хотя Windows является повсеместной системой с невероятными функциями, она по-прежнему уязвима для различных проблем. Во-первых, вы можете столкнуться с сообщением об ошибке всякий раз, когда включаете компьютер. Если вы заметили, что GfxUI перестал работать в Windows 7 или Windows 10, не паникуйте, потому что эту проблему легко исправить.
Если вас беспокоит сообщение об ошибке, связанное с Gfxui.exe, не беспокойтесь, потому что оно не имеет ничего общего с вредоносным ПО. Это законный файл от корпорации Intel, включенный в компонент Intel Graphics Properties. Он играет решающую роль в управлении графическим пользовательским интерфейсом встроенного видео Intel. Этот файл можно найти на различных ноутбуках, включая Lenovo Thinkpad, HP Pavillion и Dell.
Обычно, когда эта ошибка появляется, это вызвано проблемой с драйвером или проблемами в настройках разрешений безопасности. Обязательно попробуйте один из приведенных ниже методов, чтобы избавиться от него.
Способ 1. Включение Microsoft .NET Framework 3.5.
Одним из способов устранения ошибки Gfxui.exe является включение функции .NET Framework 3.5. Просто следуйте этим инструкциям:
- Щелкните значок поиска на панели задач.
- Введите «включить или отключить функцию Windows» (без кавычек), затем нажмите Enter.
- Найдите .NET Framework 3.5 и убедитесь, что он выбран.
- Перезагрузите компьютер и проверьте, устранена ли проблема.
- Если это не решит проблему, вы также можете перейти на сайт поддержки Microsoft и загрузить .NET Framework 3.5. Установите программу еще раз и проверьте, сохраняется ли проблема.
Метод 2: обновление драйвера видеокарты Intel
Если первый метод не помог вам, возможно, проблема связана с отсутствующим или устаревшим драйвером видеокарты Intel. Обновление драйверов может решить проблему, и вы можете сделать это вручную или с помощью решения в один клик, такого как Auslogics Driver Updater. Если вы выберете первый вариант, вам придется искать последнюю совместимую версию драйвера дисплея на веб-сайте поддержки Intel. С другой стороны, если у вас нет терпения, времени и навыков для этого, лучше всего использовать Auslogics Driver Updater.
<
После загрузки и установки программы вам просто нужно нажать кнопку, и она распознает вашу систему. Он определит проблемные драйверы и найдет последние версии, рекомендованные производителем. Еще одна важная вещь, которую следует помнить об Auslogics Driver Updater, — это то, что он заботится обо всех отсутствующих и устаревших драйверах. Это означает, что после завершения процесса ваш компьютер будет работать быстрее и эффективнее.
Метод 3: переустановка драйвера видеокарты Intel
Если вы пытались обновить драйвер видеокарты, но проблема не устранена, вы можете попробовать выполнить чистую установку драйвера видеокарты Intel. Просто следуйте инструкциям ниже:
- Удалите текущий графический драйвер с помощью Display Driver Uninstaller или аналогичной программы. Не забудьте загрузиться в безопасном режиме перед удалением драйвера.
- Перед удалением драйвера убедитесь, что вы выбрали автоматический перезапуск.
- Windows автоматически найдет подходящий драйвер дисплея для вашего компьютера.
- Кроме того, вы можете использовать Auslogics Driver Updater, чтобы загрузить последнюю версию драйвера дисплея Intel.
Как вы думаете, есть более простые способы избавиться от ошибки Gfxui.exe?
Мы будем рады узнать ваши идеи! Не забудьте поделиться ими в комментариях ниже!
Обновлено 2023 января: перестаньте получать сообщения об ошибках и замедлите работу вашей системы с помощью нашего инструмента оптимизации. Получить сейчас в эту ссылку
- Скачайте и установите инструмент для ремонта здесь.
- Пусть он просканирует ваш компьютер.
- Затем инструмент почини свой компьютер.
Если вас беспокоит появление сообщения об ошибке, связанного с Gfxui.exe, не беспокойтесь, потому что оно не имеет ничего общего с вредоносным ПО. Это законный файл корпорации Intel, включенный в компонент Intel Graphics Properties. Он играет решающую роль в управлении графическим пользовательским интерфейсом Intel встроенное видео. Этот файл можно найти на разных ноутбуках, включая Lenovo Thinkpad, HP Pavillion и Dell.
Обычно, когда эта ошибка возникает, она вызвана проблемой пилота или проблемами безопасности. Обязательно попробуйте один из следующих способов, чтобы избавиться от него.
Включить Microsoft.NET Framework 3.5.1.
Одной из причин этой ошибки может быть неисправность .NET Framework 3.5. Вы можете включить его, чтобы увидеть, решена ли проблема:
1) На клавиатуре одновременно нажмите клавиши Windows и S. Нажмите Повернуть окно, затем нажмите Включить или отключить функцию Windows.
2) Убедитесь, что поле для .NET Framework 3.5 (включая .NET 2.0 и 3.0) имеет черный цвет. Затем нажмите ОК.
3) Перезагрузите компьютер. Проверьте, что проблема решена.
Обновление за январь 2023 года:
Теперь вы можете предотвратить проблемы с ПК с помощью этого инструмента, например, защитить вас от потери файлов и вредоносных программ. Кроме того, это отличный способ оптимизировать ваш компьютер для достижения максимальной производительности. Программа с легкостью исправляет типичные ошибки, которые могут возникнуть в системах Windows — нет необходимости часами искать и устранять неполадки, если у вас под рукой есть идеальное решение:
- Шаг 1: Скачать PC Repair & Optimizer Tool (Windows 10, 8, 7, XP, Vista — Microsoft Gold Certified).
- Шаг 2: Нажмите «Начать сканирование”, Чтобы найти проблемы реестра Windows, которые могут вызывать проблемы с ПК.
- Шаг 3: Нажмите «Починить все», Чтобы исправить все проблемы.
4) Если нет, необходимо зайти на веб-сайт поддержки Microsoft для загрузки .NET Framework 3.5. Затем переустановите его. Посмотрите, существует ли такая же проблема.
Удалить LogMeIn
LogMeIn — это инструмент удаленного рабочего стола, который позволяет пользователям подключаться к компьютерам других людей. Он может быть полезен по многим причинам и обычно является легальным и популярным инструментом для этой цели. Однако, если вы установили его на свой компьютер и получили сообщение об ошибке «GfxUI перестал работать», возможно, виноват этот инструмент.
- Нажмите кнопку «Пуск» и откройте панель управления, выполнив поиск или найдя ее в меню «Пуск» (пользователи Windows 7). Вы также можете нажать на значок оборудования, чтобы открыть приложение
- Настройки, если вы используете Windows 10 в качестве операционной системы на вашем компьютере.
- В окне панели управления переключитесь в режим просмотра в разделе: Категория в правом верхнем углу и нажмите «Удалить программу» в разделе «Программы».
- Если вы используете настройки Windows 10, щелкните раздел «Приложения» окна «Настройки», чтобы открыть список всех программ, установленных на вашем компьютере.
- В списке найдите LogMeIn в настройках или на панели управления, щелкните его один раз, затем нажмите кнопку «Удалить» в окне «Удаление программы». Подтвердите все параметры диалога, чтобы удалить инструмент, и следуйте инструкциям на экране.
Скачайте драйверы и установите их вручную с сайта.
а. Перейдите в «Пуск», щелкните правой кнопкой мыши «Компьютер» и выберите «Управление». Откроется окно «Управление компьютером», где вы можете выбрать «Диспетчер устройств» на левой боковой панели.
б. Затем перейдите в «Адаптеры дисплея», щелкните правой кнопкой мыши на имени и нажмите «Удалить».
Чтобы переустановить драйверы, щелкните правой кнопкой мыши имя вашей карты и выберите «Обновить драйвер».
c. Здесь у вас есть два варианта: Нажмите на опцию «Автоматически проверять наличие обновлений драйверов».
Если проблема не исчезнет, удалите драйвер, затем загрузите и установите его с веб-сайта производителя.
https://www.dell.com/community/Laptops-General-Read-Only/GfxUI-stopped-working/td-p/3924284
Совет экспертов: Этот инструмент восстановления сканирует репозитории и заменяет поврежденные или отсутствующие файлы, если ни один из этих методов не сработал. Это хорошо работает в большинстве случаев, когда проблема связана с повреждением системы. Этот инструмент также оптимизирует вашу систему, чтобы максимизировать производительность. Его можно скачать по Щелчок Здесь
CCNA, веб-разработчик, ПК для устранения неполадок
Я компьютерный энтузиаст и практикующий ИТ-специалист. У меня за плечами многолетний опыт работы в области компьютерного программирования, устранения неисправностей и ремонта оборудования. Я специализируюсь на веб-разработке и дизайне баз данных. У меня также есть сертификат CCNA для проектирования сетей и устранения неполадок.
Сообщение Просмотров: 176
- Partition Wizard
- Partition Manager
- How to Fix GfxUI Application Error on Windows 11/10 [3 Ways]
By Linda | Follow |
Last Updated February 11, 2022
Do you have encountered GfxUI application errors when using the Intel HD Graphics Control Panel? This post from MiniTool Partition Wizard offers you 3 ways to solve these problems. Please have a try.
What Is GfxUI Application Error?
The GfxUI application error has many error messages such as, “GfxUI has stopped working”, “GfxUIEx has stopped working”, and “GfxUI.exe this application could not be started”. These GfxUI application errors are related to GfxUI.exe/GfxUIEx.exe, a software component of Intel onboard HD graphics by Intel Corporation.
Tip: In most cases, your computer uses the GfxUI.exe, but in some cases, your computer uses the GfxUIEx.exe.
These errors may occur when your try to open the Intel HD Graphics Control Panel or just after you upgrade your OS.
The reasons for these errors include:
- Outdated display drivers.
- Broken or missing Microsoft Visual C++ Redistributable and Microsoft .NET Framework.
How to Fix GfxUI Application Errors
According to the above reasons, you can take corresponding measures to solve these problems.
Method 1. Update Microsoft Visual C++ Redistributable Package and Reinstall Microsoft .NET Framework
Running the GfxUI.exe or GfxUIEx.exe requires the Microsoft .NET Framework 3.x or higher. You should check whether a proper Microsoft .NET Framework version is installed through the following steps:
Step 1: Check the Microsoft .NET Framework version.
- Open Control Panel.
- Set View by to Large icons.
- Go to Program & Features.
- Click Turn Windows features on or off.
- Please check whether there is .NET Framework 3.5 (includes .NET 2.0 and 3.0). If this item doesn’t appear, you can go to the next step. If this item is displayed here, you should uninstall this item by unselecting it. Then, go to the next step.
Step 2: Install the latest Microsoft Visual C++ Redistributable Package and the Microsoft .NET Framework 3.5. The Microsoft Visual C++ Redistributable Package contains various DLL files needed for running the Microsoft .NET Framework. You should install this package before you start installing the Microsoft .NET Framework 3.5.
- Go to the Microsoft website to download the latest Microsoft Visual C++ Redistributable Package. In this step, please choose the x86.exe version. This version is used for PCs.
- Go to Program & Features and uninstall old Microsoft Visual C++ Redistributable Packages.
- Double-click the Microsoft Visual C++ Redistributable Package you just downloaded to run it. Then, follow the wizard to install the Microsoft Visual C++ Redistributable Package and .NET Framework.
- Now, navigate back to Turn Windows features on or off and re-enable Microsoft .NET Framework 3.5.
Now, you can check whether the GfxUI application error is solved. If the issue persists, you can try the second method.
Method 2. Update or Reinstall the Graphics Driver
- Press Windows key + R. Type “msc” and press Enter key to open the Device Manager tool.
- Expand Display adapters.
- Right-click Intel HD Graphics and choose Update driver. Then, follow the wizard to update the driver.
If you want to reinstall the driver, please download the latest version of Intel Graphics Driver from the Intel website first. Then, you should go to the Device Manager to uninstall the device. After that, you can double-click the latest driver setup file to install it.
Method 3. Replace the GfxUIEx.exe
Many people report this method works and you can have a try. First, please searcher for “Gfx” in the C:WindowsSystem32 folder. Then, you will see the GfxUI.exe/ GfxUIEx.exe file and the Gfxv2_0.exe/Gfxv4_0.exe file.
Tip: If you don’t see the Gfxv2_0.exe/Gfxv4_0.exe file, please download it from a reliable website.
Now, please a copy of the GfxUI.exe/ GfxUIEx.exe file and save the copy to a safe place so that you can restore it in case something goes wrong. Then, delete the original GfxUI.exe/ GfxUIEx.exe file and rename the Gfxv2_0.exe/Gfxv4_0.exe file to GfxUI.exe/ GfxUIEx.exe.
Now, you can check whether the “GfxUI.exe has stopped working” issue and other GfxUI application errors disappear.
About The Author
Position: Columnist
Author Linda has been working as an editor at MiniTool for 1 year. As a fresh man in IT field, she is curious about computer knowledge and learns it crazily. Maybe due to this point, her articles are simple and easy to understand. Even people who do not understand computer can gain something.
By the way, her special focuses are data recovery, partition management, disk clone, and OS migration.
- Partition Wizard
- Partition Manager
- How to Fix GfxUI Application Error on Windows 11/10 [3 Ways]
By Linda | Follow |
Last Updated February 11, 2022
Do you have encountered GfxUI application errors when using the Intel HD Graphics Control Panel? This post from MiniTool Partition Wizard offers you 3 ways to solve these problems. Please have a try.
What Is GfxUI Application Error?
The GfxUI application error has many error messages such as, “GfxUI has stopped working”, “GfxUIEx has stopped working”, and “GfxUI.exe this application could not be started”. These GfxUI application errors are related to GfxUI.exe/GfxUIEx.exe, a software component of Intel onboard HD graphics by Intel Corporation.
Tip: In most cases, your computer uses the GfxUI.exe, but in some cases, your computer uses the GfxUIEx.exe.
These errors may occur when your try to open the Intel HD Graphics Control Panel or just after you upgrade your OS.
The reasons for these errors include:
- Outdated display drivers.
- Broken or missing Microsoft Visual C++ Redistributable and Microsoft .NET Framework.
How to Fix GfxUI Application Errors
According to the above reasons, you can take corresponding measures to solve these problems.
Method 1. Update Microsoft Visual C++ Redistributable Package and Reinstall Microsoft .NET Framework
Running the GfxUI.exe or GfxUIEx.exe requires the Microsoft .NET Framework 3.x or higher. You should check whether a proper Microsoft .NET Framework version is installed through the following steps:
Step 1: Check the Microsoft .NET Framework version.
- Open Control Panel.
- Set View by to Large icons.
- Go to Program & Features.
- Click Turn Windows features on or off.
- Please check whether there is .NET Framework 3.5 (includes .NET 2.0 and 3.0). If this item doesn’t appear, you can go to the next step. If this item is displayed here, you should uninstall this item by unselecting it. Then, go to the next step.
Step 2: Install the latest Microsoft Visual C++ Redistributable Package and the Microsoft .NET Framework 3.5. The Microsoft Visual C++ Redistributable Package contains various DLL files needed for running the Microsoft .NET Framework. You should install this package before you start installing the Microsoft .NET Framework 3.5.
- Go to the Microsoft website to download the latest Microsoft Visual C++ Redistributable Package. In this step, please choose the x86.exe version. This version is used for PCs.
- Go to Program & Features and uninstall old Microsoft Visual C++ Redistributable Packages.
- Double-click the Microsoft Visual C++ Redistributable Package you just downloaded to run it. Then, follow the wizard to install the Microsoft Visual C++ Redistributable Package and .NET Framework.
- Now, navigate back to Turn Windows features on or off and re-enable Microsoft .NET Framework 3.5.
Now, you can check whether the GfxUI application error is solved. If the issue persists, you can try the second method.
Method 2. Update or Reinstall the Graphics Driver
- Press Windows key + R. Type “msc” and press Enter key to open the Device Manager tool.
- Expand Display adapters.
- Right-click Intel HD Graphics and choose Update driver. Then, follow the wizard to update the driver.
If you want to reinstall the driver, please download the latest version of Intel Graphics Driver from the Intel website first. Then, you should go to the Device Manager to uninstall the device. After that, you can double-click the latest driver setup file to install it.
Method 3. Replace the GfxUIEx.exe
Many people report this method works and you can have a try. First, please searcher for “Gfx” in the C:WindowsSystem32 folder. Then, you will see the GfxUI.exe/ GfxUIEx.exe file and the Gfxv2_0.exe/Gfxv4_0.exe file.
Tip: If you don’t see the Gfxv2_0.exe/Gfxv4_0.exe file, please download it from a reliable website.
Now, please a copy of the GfxUI.exe/ GfxUIEx.exe file and save the copy to a safe place so that you can restore it in case something goes wrong. Then, delete the original GfxUI.exe/ GfxUIEx.exe file and rename the Gfxv2_0.exe/Gfxv4_0.exe file to GfxUI.exe/ GfxUIEx.exe.
Now, you can check whether the “GfxUI.exe has stopped working” issue and other GfxUI application errors disappear.
About The Author
Position: Columnist
Author Linda has been working as an editor at MiniTool for 1 year. As a fresh man in IT field, she is curious about computer knowledge and learns it crazily. Maybe due to this point, her articles are simple and easy to understand. Even people who do not understand computer can gain something.
By the way, her special focuses are data recovery, partition management, disk clone, and OS migration.
+ GfxUI.exe
499a559090a4c24e3cd3d9b6bcdc2455
2.98 MB
| App | Drivers and Utilities For Reinstalling Dell Vostro 430 Computer Software January 2010 |
| Компания | Dell |
| Версия ОС | Windows 7 |
| Архитектура | 64-разрядная (x64) |
| Байт | 3123736 |
| MD5 | 499a559090a4c24e3cd3d9b6bcdc2455 |
| ША1 | e7d3e40d7e423fa4028fa6cd5b2fb6f1d9ae4558 |
| CRC32: | a9f07c87 |
| Расположение каталога файлов | C:WindowsSystem32 |
+ GfxUI.exe
68a19a2bce277e70609049f2ea0c8a63
2.98 MB
| App | Drivers and Utilities For Reinstalling Dell Vostro 430 Computer Software January 2010 |
| Компания | Dell |
| Версия ОС | Windows 7 |
| Архитектура | 64-разрядная (x64) |
| Байт | 3123736 |
| MD5 | 68a19a2bce277e70609049f2ea0c8a63 |
| ША1 | 342d9c6ed640ff0c93bfec000a537496b7e8e27f |
| CRC32: | 2cdd33e6 |
| Расположение каталога файлов | C:WindowsSystem32 |
+ GfxUI.exe
080237ff19531b6ee74048d0d2ffa38e
2.97 MB
| App | Drivers and Utilities For Reinstalling Dell Vostro 430 Computer Software January 2010 |
| Компания | Dell |
| Версия ОС | Windows 7 |
| Архитектура | 64-разрядная (x64) |
| Байт | 3117080 |
| MD5 | 080237ff19531b6ee74048d0d2ffa38e |
| ША1 | 170c8f558b99ef28c592eec6203fa57fc513df31 |
| CRC32: | 32bb7561 |
| Расположение каталога файлов | C:WindowsSystem32 |
+ GfxUI.exe
499a559090a4c24e3cd3d9b6bcdc2455
2.98 MB
| App | Drivers and Utilities For Reinstalling Dell Vostro 430 Computer Software January 2010 |
| Компания | Dell |
| Версия ОС | Windows Vista |
| Архитектура | 64-разрядная (x64) |
| Байт | 3123736 |
| MD5 | 499a559090a4c24e3cd3d9b6bcdc2455 |
| ША1 | e7d3e40d7e423fa4028fa6cd5b2fb6f1d9ae4558 |
| CRC32: | a9f07c87 |
| Расположение каталога файлов | C:WindowsSystem32 |
+ GfxUI.exe
68a19a2bce277e70609049f2ea0c8a63
2.98 MB
| App | Drivers and Utilities For Reinstalling Dell Vostro 430 Computer Software January 2010 |
| Компания | Dell |
| Версия ОС | Windows Vista |
| Архитектура | 64-разрядная (x64) |
| Байт | 3123736 |
| MD5 | 68a19a2bce277e70609049f2ea0c8a63 |
| ША1 | 342d9c6ed640ff0c93bfec000a537496b7e8e27f |
| CRC32: | 2cdd33e6 |
| Расположение каталога файлов | C:WindowsSystem32 |
+ GfxUI.exe
080237ff19531b6ee74048d0d2ffa38e
2.97 MB
| App | Drivers and Utilities For Reinstalling Dell Vostro 430 Computer Software January 2010 |
| Компания | Dell |
| Версия ОС | Windows Vista |
| Архитектура | 64-разрядная (x64) |
| Байт | 3117080 |
| MD5 | 080237ff19531b6ee74048d0d2ffa38e |
| ША1 | 170c8f558b99ef28c592eec6203fa57fc513df31 |
| CRC32: | 32bb7561 |
| Расположение каталога файлов | C:WindowsSystem32 |
+ GfxUI.exe
499a559090a4c24e3cd3d9b6bcdc2455
2.98 MB
| App | Drivers and Utilities For Reinstalling Dell Vostro 430 Computer Software January 2010 |
| Компания | Dell |
| Версия ОС | Windows XP |
| Архитектура | 64-разрядная (x64) |
| Байт | 3123736 |
| MD5 | 499a559090a4c24e3cd3d9b6bcdc2455 |
| ША1 | e7d3e40d7e423fa4028fa6cd5b2fb6f1d9ae4558 |
| CRC32: | a9f07c87 |
| Расположение каталога файлов | C:WindowsSystem32 |
+ GfxUI.exe
68a19a2bce277e70609049f2ea0c8a63
2.98 MB
| App | Drivers and Utilities For Reinstalling Dell Vostro 430 Computer Software January 2010 |
| Компания | Dell |
| Версия ОС | Windows XP |
| Архитектура | 64-разрядная (x64) |
| Байт | 3123736 |
| MD5 | 68a19a2bce277e70609049f2ea0c8a63 |
| ША1 | 342d9c6ed640ff0c93bfec000a537496b7e8e27f |
| CRC32: | 2cdd33e6 |
| Расположение каталога файлов | C:WindowsSystem32 |
+ GfxUI.exe
080237ff19531b6ee74048d0d2ffa38e
2.97 MB
| App | Drivers and Utilities For Reinstalling Dell Vostro 430 Computer Software January 2010 |
| Компания | Dell |
| Версия ОС | Windows XP |
| Архитектура | 64-разрядная (x64) |
| Байт | 3117080 |
| MD5 | 080237ff19531b6ee74048d0d2ffa38e |
| ША1 | 170c8f558b99ef28c592eec6203fa57fc513df31 |
| CRC32: | 32bb7561 |
| Расположение каталога файлов | C:WindowsSystem32 |
+ GfxUI.exe
a73f38f5e4f253851c5c87ad455f681d
4.17 MB
| App | XPS L502X |
| Компания | Dell Inc. |
| Версия ОС | Windows 10 |
| Архитектура | 64-разрядная (x64) |
| Байт | 4367384 |
| MD5 | a73f38f5e4f253851c5c87ad455f681d |
| ША1 | d282654e47608fcd5acc5d5c533cad8fc72cc0fe |
| CRC32: | 3369982e |
| Расположение каталога файлов | C:WindowsSystem32 |
+ GfxUI.exe
b95889043783c38728b761d3dd797857
2.98 MB
| App | Drivers and Utilities For Reinstalling Dell OptiPlex 980 Computer Software April 2010 |
| Компания | Dell |
| Версия ОС | Windows 10 |
| Архитектура | 64-разрядная (x64) |
| Байт | 3126296 |
| MD5 | b95889043783c38728b761d3dd797857 |
| ША1 | b74b82de91060460ba07076e3d6d700c207033a7 |
| CRC32: | 5dd689d4 |
| Расположение каталога файлов | C:WindowsSystem32 |
+ GfxUI.exe
f1ea6c5dce086121d5fe242d69cb731d
2.97 MB
| App | Drivers and Utilities For Reinstalling Dell OptiPlex 980 Computer Software April 2010 |
| Компания | Dell |
| Версия ОС | Windows 10 |
| Архитектура | 64-разрядная (x64) |
| Байт | 3117080 |
| MD5 | f1ea6c5dce086121d5fe242d69cb731d |
| ША1 | 7bc8cc8d044b42c6c5e5dd0d6457068886c702ad |
| CRC32: | c9541771 |
| Расположение каталога файлов | C:WindowsSystem32 |
+ GfxUI.exe
b295601def24f7e6e01e7f4ffab58a68
2.98 MB
| App | Drivers and Utilities For Reinstalling Dell OptiPlex 980 Computer Software April 2010 |
| Компания | Dell |
| Версия ОС | Windows 10 |
| Архитектура | 64-разрядная (x64) |
| Байт | 3126296 |
| MD5 | b295601def24f7e6e01e7f4ffab58a68 |
| ША1 | 70bdd67e2d2d1994270e90a596f4cccd2b0bb222 |
| CRC32: | 69d40c5a |
| Расположение каталога файлов | C:WindowsSystem32 |
+ GfxUI.exe
b4c00a1dd04297292b9823d327f5e323
2.97 MB
| App | Drivers and Utilities For Reinstalling Dell OptiPlex 980 Computer Software April 2010 |
| Компания | Dell |
| Версия ОС | Windows 10 |
| Архитектура | 64-разрядная (x64) |
| Байт | 3117592 |
| MD5 | b4c00a1dd04297292b9823d327f5e323 |
| ША1 | 5d4a2dac0b04168ff6a168a42183bf840f3889f3 |
| CRC32: | c5b0cb7b |
| Расположение каталога файлов | C:WindowsSystem32 |
+ GfxUI.exe
452663f3d14567847934e5f5dccdd39e
4.15 MB
| App | C7 Series Motherboards Device Drivesr for Windows/Linux Platform Super Doctor II & III Bootable DVD Revision 1.00 |
| Компания | Super Micro Computer, Inc. |
| Версия ОС | Linux |
| Архитектура | 64-разрядная (x64) |
| Байт | 4348440 |
| MD5 | 452663f3d14567847934e5f5dccdd39e |
| ША1 | 99a24dde9c0383bdd91c692eee9605dba8d063f6 |
| CRC32: | 9e63dec4 |
+ GfxUI.exe
7c3ec700f780ee5231865e234168e14a
4.16 MB
| App | C7 Series Motherboards Device Drivesr for Windows/Linux Platform Super Doctor II & III Bootable DVD Revision 1.00 |
| Компания | Super Micro Computer, Inc. |
| Версия ОС | Linux |
| Архитектура | 64-разрядная (x64) |
| Байт | 4366872 |
| MD5 | 7c3ec700f780ee5231865e234168e14a |
| ША1 | 9329ad962889e46f156ccc263d62c752e34da764 |
| CRC32: | b29fad41 |
+ GfxUI.exe
240f2a4f9a461f932597ec7eedb3c27a
4.47 MB
| App | C7 Series Motherboards Device Drivesr for Windows/Linux Platform Super Doctor II & III Bootable DVD Revision 1.00 |
| Компания | Super Micro Computer, Inc. |
| Версия ОС | Linux |
| Архитектура | 64-разрядная (x64) |
| Байт | 4687896 |
| MD5 | 240f2a4f9a461f932597ec7eedb3c27a |
| ША1 | 7ba7022de4699a257558641ea3542dd0b846b38a |
| CRC32: | 9ffe61ab |
+ GfxUI.exe
2ae2a2e83a43569e9e0b9b4120a327e6
4.15 MB
| App | C7 Series Motherboards Device Drivesr for Windows/Linux Platform Super Doctor II & III Bootable DVD Revision 1.00 |
| Компания | Super Micro Computer, Inc. |
| Версия ОС | Linux |
| Архитектура | 64-разрядная (x64) |
| Байт | 4354072 |
| MD5 | 2ae2a2e83a43569e9e0b9b4120a327e6 |
| ША1 | 3f400b58bfaa3fec226deb2d94ee4781eb268e35 |
| CRC32: | 6281d13f |
+ GfxUI.exe
452663f3d14567847934e5f5dccdd39e
4.15 MB
| App | C7 Series Motherboards Device Drivesr for Windows/Linux Platform Super Doctor II & III Bootable DVD Revision 1.00 |
| Компания | Super Micro Computer, Inc. |
| Версия ОС | Windows 10 |
| Архитектура | 64-разрядная (x64) |
| Байт | 4348440 |
| MD5 | 452663f3d14567847934e5f5dccdd39e |
| ША1 | 99a24dde9c0383bdd91c692eee9605dba8d063f6 |
| CRC32: | 9e63dec4 |
| Расположение каталога файлов | C:WindowsSystem32 |
+ GfxUI.exe
7c3ec700f780ee5231865e234168e14a
4.16 MB
| App | C7 Series Motherboards Device Drivesr for Windows/Linux Platform Super Doctor II & III Bootable DVD Revision 1.00 |
| Компания | Super Micro Computer, Inc. |
| Версия ОС | Windows 10 |
| Архитектура | 64-разрядная (x64) |
| Байт | 4366872 |
| MD5 | 7c3ec700f780ee5231865e234168e14a |
| ША1 | 9329ad962889e46f156ccc263d62c752e34da764 |
| CRC32: | b29fad41 |
| Расположение каталога файлов | C:WindowsSystem32 |
+ GfxUI.exe
240f2a4f9a461f932597ec7eedb3c27a
4.47 MB
| App | C7 Series Motherboards Device Drivesr for Windows/Linux Platform Super Doctor II & III Bootable DVD Revision 1.00 |
| Компания | Super Micro Computer, Inc. |
| Версия ОС | Windows 10 |
| Архитектура | 64-разрядная (x64) |
| Байт | 4687896 |
| MD5 | 240f2a4f9a461f932597ec7eedb3c27a |
| ША1 | 7ba7022de4699a257558641ea3542dd0b846b38a |
| CRC32: | 9ffe61ab |
| Расположение каталога файлов | C:WindowsSystem32 |
+ GfxUI.exe
2ae2a2e83a43569e9e0b9b4120a327e6
4.15 MB
| App | C7 Series Motherboards Device Drivesr for Windows/Linux Platform Super Doctor II & III Bootable DVD Revision 1.00 |
| Компания | Super Micro Computer, Inc. |
| Версия ОС | Windows 10 |
| Архитектура | 64-разрядная (x64) |
| Байт | 4354072 |
| MD5 | 2ae2a2e83a43569e9e0b9b4120a327e6 |
| ША1 | 3f400b58bfaa3fec226deb2d94ee4781eb268e35 |
| CRC32: | 6281d13f |
| Расположение каталога файлов | C:WindowsSystem32 |
+ GfxUI.exe
452663f3d14567847934e5f5dccdd39e
4.15 MB
| App | SUPERMICRO C7 Series Motherboards Bootable DVD c. 2010 |
| Компания | Super Micro Computer, Inc. |
| Версия ОС | Linux |
| Архитектура | 64-разрядная (x64) |
| Байт | 4348440 |
| MD5 | 452663f3d14567847934e5f5dccdd39e |
| ША1 | 99a24dde9c0383bdd91c692eee9605dba8d063f6 |
| CRC32: | 9e63dec4 |
+ GfxUI.exe
7c3ec700f780ee5231865e234168e14a
4.16 MB
| App | SUPERMICRO C7 Series Motherboards Bootable DVD c. 2010 |
| Компания | Super Micro Computer, Inc. |
| Версия ОС | Linux |
| Архитектура | 64-разрядная (x64) |
| Байт | 4366872 |
| MD5 | 7c3ec700f780ee5231865e234168e14a |
| ША1 | 9329ad962889e46f156ccc263d62c752e34da764 |
| CRC32: | b29fad41 |
+ GfxUI.exe
240f2a4f9a461f932597ec7eedb3c27a
4.47 MB
| App | SUPERMICRO C7 Series Motherboards Bootable DVD c. 2010 |
| Компания | Super Micro Computer, Inc. |
| Версия ОС | Linux |
| Архитектура | 64-разрядная (x64) |
| Байт | 4687896 |
| MD5 | 240f2a4f9a461f932597ec7eedb3c27a |
| ША1 | 7ba7022de4699a257558641ea3542dd0b846b38a |
| CRC32: | 9ffe61ab |
+ GfxUI.exe
2ae2a2e83a43569e9e0b9b4120a327e6
4.15 MB
| App | SUPERMICRO C7 Series Motherboards Bootable DVD c. 2010 |
| Компания | Super Micro Computer, Inc. |
| Версия ОС | Linux |
| Архитектура | 64-разрядная (x64) |
| Байт | 4354072 |
| MD5 | 2ae2a2e83a43569e9e0b9b4120a327e6 |
| ША1 | 3f400b58bfaa3fec226deb2d94ee4781eb268e35 |
| CRC32: | 6281d13f |
+ GfxUI.exe
452663f3d14567847934e5f5dccdd39e
4.15 MB
| App | SUPERMICRO C7 Series Motherboards Bootable DVD c. 2010 |
| Компания | Super Micro Computer, Inc. |
| Версия ОС | Windows 10 |
| Архитектура | 64-разрядная (x64) |
| Байт | 4348440 |
| MD5 | 452663f3d14567847934e5f5dccdd39e |
| ША1 | 99a24dde9c0383bdd91c692eee9605dba8d063f6 |
| CRC32: | 9e63dec4 |
| Расположение каталога файлов | C:WindowsSystem32 |
+ GfxUI.exe
7c3ec700f780ee5231865e234168e14a
4.16 MB
| App | SUPERMICRO C7 Series Motherboards Bootable DVD c. 2010 |
| Компания | Super Micro Computer, Inc. |
| Версия ОС | Windows 10 |
| Архитектура | 64-разрядная (x64) |
| Байт | 4366872 |
| MD5 | 7c3ec700f780ee5231865e234168e14a |
| ША1 | 9329ad962889e46f156ccc263d62c752e34da764 |
| CRC32: | b29fad41 |
| Расположение каталога файлов | C:WindowsSystem32 |
+ GfxUI.exe
240f2a4f9a461f932597ec7eedb3c27a
4.47 MB
| App | SUPERMICRO C7 Series Motherboards Bootable DVD c. 2010 |
| Компания | Super Micro Computer, Inc. |
| Версия ОС | Windows 10 |
| Архитектура | 64-разрядная (x64) |
| Байт | 4687896 |
| MD5 | 240f2a4f9a461f932597ec7eedb3c27a |
| ША1 | 7ba7022de4699a257558641ea3542dd0b846b38a |
| CRC32: | 9ffe61ab |
| Расположение каталога файлов | C:WindowsSystem32 |
+ GfxUI.exe
2ae2a2e83a43569e9e0b9b4120a327e6
4.15 MB
| App | SUPERMICRO C7 Series Motherboards Bootable DVD c. 2010 |
| Компания | Super Micro Computer, Inc. |
| Версия ОС | Windows 10 |
| Архитектура | 64-разрядная (x64) |
| Байт | 4354072 |
| MD5 | 2ae2a2e83a43569e9e0b9b4120a327e6 |
| ША1 | 3f400b58bfaa3fec226deb2d94ee4781eb268e35 |
| CRC32: | 6281d13f |
| Расположение каталога файлов | C:WindowsSystem32 |
+ GfxUI.exe
bb93c50abf3570755d7ada46d82dee50
2.97 MB
| App | For Reinstalling Dell Latitude E6510 Computer Software February 2010 |
| Компания | Dell |
| Версия ОС | Windows 10 |
| Архитектура | 64-разрядная (x64) |
| Байт | 3118104 |
| MD5 | bb93c50abf3570755d7ada46d82dee50 |
| ША1 | fd69875213b7a9f9bcc8460877852c9f48a184c6 |
| CRC32: | a312bf36 |
| Расположение каталога файлов | C:WindowsSystem32 |
+ GfxUI.exe
bcc1f4916d5a75a1d216a8a5d97f4d43
2.97 MB
| App | For Reinstalling Dell Latitude E6510 Computer Software February 2010 |
| Компания | Dell |
| Версия ОС | Windows 10 |
| Архитектура | 64-разрядная (x64) |
| Байт | 3117080 |
| MD5 | bcc1f4916d5a75a1d216a8a5d97f4d43 |
| ША1 | e68d251dfa0f78f8de4479ab8cdada408b5b152e |
| CRC32: | da903f1e |
| Расположение каталога файлов | C:WindowsSystem32 |
+ GfxUI.exe
e9cb54b8b05ef6284fcca392ea83544d
2.98 MB
| App | For Reinstalling Dell Latitude E6510 Computer Software February 2010 |
| Компания | Dell |
| Версия ОС | Windows 10 |
| Архитектура | 64-разрядная (x64) |
| Байт | 3126808 |
| MD5 | e9cb54b8b05ef6284fcca392ea83544d |
| ША1 | 64081c1cd3563e6d3ee972f70fe6e15066d50c10 |
| CRC32: | da65116e |
| Расположение каталога файлов | C:WindowsSystem32 |
+ GfxUI.exe
f341426ad0b7f528b041b3dd800adac3
2.98 MB
| App | For Reinstalling Dell Latitude E6510 Computer Software February 2010 |
| Компания | Dell |
| Версия ОС | Windows 10 |
| Архитектура | 64-разрядная (x64) |
| Байт | 3126808 |
| MD5 | f341426ad0b7f528b041b3dd800adac3 |
| ША1 | 4b74152b5d29bfc326ffb6cccdabfa689ed3ff59 |
| CRC32: | 41d4cfb6 |
| Расположение каталога файлов | C:WindowsSystem32 |
+ GfxUI.exe
9fee59e0ad4a76b5d43693a3d13a3a91
2.98 MB
| App | Windows Embedded Standard 7 c. 2011 |
| Компания | Microsoft |
| Версия ОС | Windows Server 2008 R2 |
| Архитектура | 64-разрядная (x64) |
| Байт | 3126808 |
| MD5 | 9fee59e0ad4a76b5d43693a3d13a3a91 |
| ША1 | 66883bc92215363914d1a3c8502ddc3d088a8850 |
| CRC32: | 5158e8f4 |
| Расположение каталога файлов | C:WindowsSystem32 |
+ GfxUI.exe
b77873309938f8417f810e106b31fd53
2.98 MB
| App | Windows Embedded Standard 7 c. 2011 |
| Компания | Microsoft |
| Версия ОС | Windows Server 2008 R2 |
| Архитектура | 64-разрядная (x64) |
| Байт | 3126808 |
| MD5 | b77873309938f8417f810e106b31fd53 |
| ША1 | 4c7e9a8275d650853761abe0ed4972f97d326766 |
| CRC32: | 93180aee |
| Расположение каталога файлов | C:WindowsSystem32 |
+ GfxUI.exe
9fee59e0ad4a76b5d43693a3d13a3a91
2.98 MB
| App | Windows Embedded Standard 7 c. 2011 |
| Компания | Microsoft |
| Версия ОС | Windows Vista SP1 |
| Архитектура | 64-разрядная (x64) |
| Байт | 3126808 |
| MD5 | 9fee59e0ad4a76b5d43693a3d13a3a91 |
| ША1 | 66883bc92215363914d1a3c8502ddc3d088a8850 |
| CRC32: | 5158e8f4 |
| Расположение каталога файлов | C:WindowsSystem32 |
+ GfxUI.exe
b77873309938f8417f810e106b31fd53
2.98 MB
| App | Windows Embedded Standard 7 c. 2011 |
| Компания | Microsoft |
| Версия ОС | Windows Vista SP1 |
| Архитектура | 64-разрядная (x64) |
| Байт | 3126808 |
| MD5 | b77873309938f8417f810e106b31fd53 |
| ША1 | 4c7e9a8275d650853761abe0ed4972f97d326766 |
| CRC32: | 93180aee |
| Расположение каталога файлов | C:WindowsSystem32 |
+ GfxUI.exe
9fee59e0ad4a76b5d43693a3d13a3a91
2.98 MB
| App | Windows Embedded Standard 7 c. 2011 |
| Компания | Microsoft |
| Версия ОС | Windows 7 SP1 |
| Архитектура | 64-разрядная (x64) |
| Байт | 3126808 |
| MD5 | 9fee59e0ad4a76b5d43693a3d13a3a91 |
| ША1 | 66883bc92215363914d1a3c8502ddc3d088a8850 |
| CRC32: | 5158e8f4 |
| Расположение каталога файлов | C:WindowsSystem32 |
+ GfxUI.exe
b77873309938f8417f810e106b31fd53
2.98 MB
| App | Windows Embedded Standard 7 c. 2011 |
| Компания | Microsoft |
| Версия ОС | Windows 7 SP1 |
| Архитектура | 64-разрядная (x64) |
| Байт | 3126808 |
| MD5 | b77873309938f8417f810e106b31fd53 |
| ША1 | 4c7e9a8275d650853761abe0ed4972f97d326766 |
| CRC32: | 93180aee |
| Расположение каталога файлов | C:WindowsSystem32 |
+ GfxUI.exe
9fee59e0ad4a76b5d43693a3d13a3a91
2.98 MB
| App | Windows Embedded Standard 7 c. 2011 |
| Компания | Microsoft |
| Версия ОС | Windows Vista SP2 |
| Архитектура | 64-разрядная (x64) |
| Байт | 3126808 |
| MD5 | 9fee59e0ad4a76b5d43693a3d13a3a91 |
| ША1 | 66883bc92215363914d1a3c8502ddc3d088a8850 |
| CRC32: | 5158e8f4 |
| Расположение каталога файлов | C:WindowsSystem32 |
+ GfxUI.exe
b77873309938f8417f810e106b31fd53
2.98 MB
| App | Windows Embedded Standard 7 c. 2011 |
| Компания | Microsoft |
| Версия ОС | Windows Vista SP2 |
| Архитектура | 64-разрядная (x64) |
| Байт | 3126808 |
| MD5 | b77873309938f8417f810e106b31fd53 |
| ША1 | 4c7e9a8275d650853761abe0ed4972f97d326766 |
| CRC32: | 93180aee |
| Расположение каталога файлов | C:WindowsSystem32 |
+ GfxUI.exe
9fee59e0ad4a76b5d43693a3d13a3a91
2.98 MB
| App | Windows Embedded Standard 7 c. 2011 |
| Компания | Microsoft |
| Версия ОС | Windows 7 |
| Архитектура | 64-разрядная (x64) |
| Байт | 3126808 |
| MD5 | 9fee59e0ad4a76b5d43693a3d13a3a91 |
| ША1 | 66883bc92215363914d1a3c8502ddc3d088a8850 |
| CRC32: | 5158e8f4 |
| Расположение каталога файлов | C:WindowsSystem32 |
+ GfxUI.exe
b77873309938f8417f810e106b31fd53
2.98 MB
| App | Windows Embedded Standard 7 c. 2011 |
| Компания | Microsoft |
| Версия ОС | Windows 7 |
| Архитектура | 64-разрядная (x64) |
| Байт | 3126808 |
| MD5 | b77873309938f8417f810e106b31fd53 |
| ША1 | 4c7e9a8275d650853761abe0ed4972f97d326766 |
| CRC32: | 93180aee |
| Расположение каталога файлов | C:WindowsSystem32 |
Решение проблемы «Прекращена работа программы . «
Технический уровень : Средний
Краткое содержание
Многие начинающие пользователи сталкиваются с такой проблемой:
«Прекращена работа программы . «
И многих эта проблема раздражает.
Сейчас я вам расскажу,как справится с этой проблемой.
Подробности
Для начала разберёмся с возможными вариантами,из-за чего эта трабла возникает :
1. Установлено много стороннего ПО,которое «ест» ресурсы системы.
2. Программе не хватает оперативной памяти.
3. В системе не установлено необходимое ПО для «правильной» работы программы.
5. Проблема в самой программе.
6. При запуске программа обращается к какому-нибудь системному файлу,который может быть повреждён.
Теперь пройдёмся по каждому этому варианту:
1. Посмотрите будет ли программа вылетать в режиме «чистой» загрузки ,если в этом режиме всё нормально работает,то попробуем выявит виновника,среди всего установленного ПО, с помощью метода «половинного деления».
Зайдите в Конфигурацию системы -> Службы и включите половину служб и перезагрузитесь. Если проблема не появляется, причина в оставшихся отключенных службах. Если проблема воспроизводится, причина во включенных службах — отключите половину из них и снова перезагрузитесь. Тоже самое и для ПО в Автозагрузке.
2. Убедитесь,что у вас включён файл подкачки,для этого:
а) Нажмите Пуск –> Панель управления –> Система –> Все элементы панели управления –> Дополнительные параметры системы -> Дополнительно:
б) В разделе Быстродействие нажмите Параметр,откройте вкладку Дополнительно и нажмите Изменить;
в) И посмотрите,чтобы стояла галочка напротив надписи «Автоматически выбирать объём файла подкачки».
3. Убедитесь,что у вас установлено следующее ПО:
Для 32 (x86) bit’ных систем :
Для 64 bit’ных систем :
Microsoft .NET Framework 4.5.2, Исполняемые библиотеки DirectX, Microsoft Visual C++ 2005 версии x64 и x86, Microsoft Visual C++ 2008 версии x64 и x86, Microsoft Visual C++ 2010 версии x64 и x86.
Потом после их установки установите все обновления,которые будут в Центре обновления Windows !
4. Проверьте систему на наличие «зловредов» с помощью Dr.Web CureIt.
5. Проблема может быть в самой программе:
а) Если у вас установлена пиратская версия программы (взломанная , RePack),то обращайтесь к тому,у кого вы ею скачали;
б) Если у вас установлена Beta-версия программы,удалите её и найдите законченную версию программы у разработчика :
в) Если у вас лицензионная версия программы,то обращайтесь в тех. поддержку производителя.
6. Определим,кто виноват в вылете программы,для этого:
а) Скачайте программу ProcDump и распакуйте её в папку C:ProcDump;
б) Откройте командную строку от имени администратора и выполните:
- C:ProcDumpprocdump.exe -accepteula -e -w [имя сбойного приложения] C:ProcDump
в) Как определить имя сбойного приложения:
1) зайдите в Панель управления -> Все элементы панели управления -> Центр поддержки ->Монитор стабильности системы -> Отчеты о проблемах.
2) Найдите событие,когда вылетело проблемное приложение,щёлкните по нему 2 раза левой кнопкой мыши и там вы увидите надпись «Имя приложения:
в) Запустите это приложение и дождитесь вылета.
г) После этого у вас появится файл с расширением .dmp в C:ProcDump
д) Теперь заглянем в это дам (заглядывать в него можно также,как и и в дампы синих экранов Анализ причин возникновения BSOD при помощи Debugging Tools for Windows (только команда выгладит по другому: Kdfe -v [путь к дампу]).
е) Как определите,что за файл виноват — определите системный ли он или принадлежит сторонней программе (для этого достаточно его «погуглить «) ,если к сторонней программе,то определите к какой и удалит её.
Если файл системный,то запустите командную строку от имени администратора и выполните команду:
Дождитесь конца проверки и:
Если в конце проверки будет написано,что все файлы были восстановлены,то перезагрузитесь для их полного восстановления.
Если в конце проверки будет написано,что не все файлы были восстановлены,то:
Если у вас Windows 8/8.1,то вам достаточно в командной строке,запущенной от имени администратора, при подключённом интернете , выполнить команду:
- DISM /Online /Cleanup-Image /RestoreHealth
Если у вас Windows 7,то обратимся к другой статье ( пишется ) за помощью.
Как исправить ошибку «прекращена работа программы GfxUI»?
Файл Gfxui.exe – это один из компонентов Intel, который отвечает за драйвера интегрированного графического адаптера. С его помощью картинка в видео выглядит чётче, появляется плавность при перемещении элементов и т. п. Жизненно необходимый файл управляет драйвером видеокарты, поэтому его сбой может привести к серьёзным последствиям.
Почему прекращена работа программы GfxUI?
Сбой нередко появляется без каких-то видимых причин, будто бы случайно. Никакой дополнительной информации об источнике проблемы сообщение с ошибкой не даёт. По этой причине в сети очень много разносторонних способов решения неполадки, однако не все из них рабочие. Некоторые пользователи поделились действительно успешными методами исправления ошибки. На основании полученной информации, можно сделать вывод о следующих проблемах в Windows.
Причины завершения работы файла Gfxui.exe:
- Неправильная установка или повреждение Microsoft Visual C++ Redistributable, Microsoft .NET Framework. Это наиболее частый источник сбоя, их переустановка помогает в исправлении ошибки в 90% случаев.
- Неактуальные драйвера. Также возможно, что устаревшие драйвера вступают в конфликт с другим ПО или не поддерживаются Windows должным образом. Повторная установка графического драйвера, к которому относится файл Gfxui.exe, способна помочь в некоторых случаях.
- Конфликтующие сторонние приложения. Довольно редко, но некоторое ПО вмешивается в нормальную работу драйвера, вызывая неисправность файла. Стоит задуматься над тем, чтобы удалить программу и воспользоваться более стабильным аналогом.
Способ 1: Переустановка Microsoft .NET Framework и Microsoft Visual C++
Пользователями замечено, что отдельные версии указанных программных продуктов потенциально уязвимы. Именно они работают неправильно в значительной части случаев. Лучший выход из сложившейся ситуации – переустановить компоненты, предварительно их полностью удалив. Так как чаще всего срабатывает именно это решение, лучше начинать устранение проблемы отсюда.
Инструкция к выполнению:
- Кликнуть ПКМ по «Пуску» и выбрать «Панель управления».
- В строке «Просмотр» (правый верхний угол) установить вид «Крупные значки».
- Во второй половине значков найти и открыть «Программы и компоненты».
- Выбрать поочерёдно все компоненты Visual C++ и .NET Framework и нажать на кнопку «Удалить». Особенно много установлено версий Visual C++, одна из них и может вызывать сбои. Лучше деинсталлировать все версии. После запуска удаления появятся диалоговые окна, в которых может прийтись выполнить ещё несколько кликов. Действия интуитивны и имеют инструкции, проблем не возникнет.
- Перейти на страницу «Включение и отключение компонентов Windows.
- Отключить все записи .NET Framework. Наибольшее внимание уделить версиям 3.5.х, они чаще всего сбоят.
- Загрузить файл для установки Visual C++ с сайта Microsoft . На том же сайте, но другой странице доступна для скачивания платформа .NET Framework . Перед скачиванием нужно выбрать версию операционной системы, есть 32 и 64 битные варианты.
- Открыть загруженные файлы и, следуя инструкциям, установить программные пакеты. Теперь нужно заново включить пакеты .NET Framework по тому же принципу – установить выделение напротив строки с названием.
Способ 2. Обновление драйвера видеокарты
Некоторые умельцы говорят, что можно найти файл Gfxui.exe на форумах, у друзей или другом компьютере и заменить его. Это не лучшее решение, так как версия системы может отличаться и файл все равно не сможет работать. Загрузка подобных файлов из сети вообще опасна, exe-файлы – это зона повышенного риска. Самое безопасное и простое решение – заново установить графический драйвер, который отвечает за взаимосвязь компьютера с видеокартой. Ещё такое решение позволит обновить драйвер, что положительно сказывается на быстродействии и стабильности системы.
Инструкция по выполнению:
- Кликнуть ПКМ по «Пуску» и выбрать «Диспетчер устройств».
- Нужный драйвер находится в разделе «Видеоадаптеры».
- Из содержимого выбрать элемент с названием встроенной видеокарты, обычно называется Intel HD Graphics хххх. Сделать клик ПКМ по нему и выбрать опцию «Удалить».
- В соответствующих диалоговых окнах подтвердить действие, руководствуясь подсказками, и дождаться завершения процедуры.
- Перейти на сайт Intel , выбрать подходящую версию графической карты и скачать самые последние драйвера для неё.
- Запустить полученный файл и следовать инструкциям на экране для завершения установки.
Возможно, читателю сложно вручную подобрать драйвера или не получается их загрузить. В таком случае можно воспользоваться встроенной в Windows функцией автоматического поиска и обновления.
- Снова открыть «Диспетчер устройств» через «Пуск».
- Сделать клик ПКМ по драйверу видеокарты и выбрать «Обновить драйвер».
- Нажать на первый пункт «Автоматический поиск обновлённых драйверов.
- Дождаться завершения поиска и установки, а затем проверить, осталась ли проблема.
Способ 3: Удаление LogMeIn
LogMeIn – это инструмент для удалённого подключения к рабочему столу другими пользователями, например, мастером настройки Windows. Обычно, это полезная функция, которая позволяет быстро с помощью профессионалов установить любые настройки ОС. Однако удалось выяснить, что рассматриваемый инструмент может приводить к ошибке GfxUI. Лучше его удалить и воспользоваться альтернативными программами, которых в сети много.
Как убрать LogMeIn из Windows:
- Нажать на кнопку поиска, ввести «Программы и компоненты» и выбрать одноимённый результат.
- Выделить данный инструмент и нажать кнопку «Удалить».
- Следовать инструкции по удалению, согласившись с началом деинсталляции.
Сбой «прекращена работа программы GfxUI» проще всего исправить переустановкой компонентов Windows Visual C++ и .NET Framework. Только в редких случаях приходится обращаться к остальным способам. На сегодняшний день перечисленные решения помогали в 100% случаев, надеемся, что они сработали и с проблемой читателя.
Хотя Windows является повсеместной системой с невероятными функциями, она по-прежнему уязвима для различных проблем. Во-первых, вы можете столкнуться с сообщением об ошибке всякий раз, когда включаете компьютер. Если вы заметили, что GfxUI перестал работать в Windows 7 или Windows 10, не паникуйте, потому что эту проблему легко исправить.
Если вас беспокоит сообщение об ошибке, связанное с Gfxui.exe, не беспокойтесь, потому что оно не имеет ничего общего с вредоносным ПО. Это законный файл от корпорации Intel, включенный в компонент Intel Graphics Properties. Он играет решающую роль в управлении графическим пользовательским интерфейсом встроенного видео Intel. Этот файл можно найти на различных ноутбуках, включая Lenovo Thinkpad, HP Pavillion и Dell.
Обычно, когда эта ошибка появляется, это вызвано проблемой с драйвером или проблемами в настройках разрешений безопасности. Обязательно попробуйте один из приведенных ниже методов, чтобы избавиться от него.
Способ 1. Включение Microsoft .NET Framework 3.5.
Одним из способов устранения ошибки Gfxui.exe является включение функции .NET Framework 3.5. Просто следуйте этим инструкциям:
- Щелкните значок поиска на панели задач.
- Введите «включить или отключить функцию Windows» (без кавычек), затем нажмите Enter.
- Найдите .NET Framework 3.5 и убедитесь, что он выбран.
- Перезагрузите компьютер и проверьте, устранена ли проблема.
- Если это не решит проблему, вы также можете перейти на сайт поддержки Microsoft и загрузить .NET Framework 3.5. Установите программу еще раз и проверьте, сохраняется ли проблема.
Метод 2: обновление драйвера видеокарты Intel
Если первый метод не помог вам, возможно, проблема связана с отсутствующим или устаревшим драйвером видеокарты Intel. Обновление драйверов может решить проблему, и вы можете сделать это вручную или с помощью решения в один клик, такого как Auslogics Driver Updater. Если вы выберете первый вариант, вам придется искать последнюю совместимую версию драйвера дисплея на веб-сайте поддержки Intel. С другой стороны, если у вас нет терпения, времени и навыков для этого, лучше всего использовать Auslogics Driver Updater.
<
После загрузки и установки программы вам просто нужно нажать кнопку, и она распознает вашу систему. Он определит проблемные драйверы и найдет последние версии, рекомендованные производителем. Еще одна важная вещь, которую следует помнить об Auslogics Driver Updater, — это то, что он заботится обо всех отсутствующих и устаревших драйверах. Это означает, что после завершения процесса ваш компьютер будет работать быстрее и эффективнее.
Метод 3: переустановка драйвера видеокарты Intel
Если вы пытались обновить драйвер видеокарты, но проблема не устранена, вы можете попробовать выполнить чистую установку драйвера видеокарты Intel. Просто следуйте инструкциям ниже:
- Удалите текущий графический драйвер с помощью Display Driver Uninstaller или аналогичной программы. Не забудьте загрузиться в безопасном режиме перед удалением драйвера.
- Перед удалением драйвера убедитесь, что вы выбрали автоматический перезапуск.
- Windows автоматически найдет подходящий драйвер дисплея для вашего компьютера.
- Кроме того, вы можете использовать Auslogics Driver Updater, чтобы загрузить последнюю версию драйвера дисплея Intel.
Как вы думаете, есть более простые способы избавиться от ошибки Gfxui.exe?
Мы будем рады узнать ваши идеи! Не забудьте поделиться ими в комментариях ниже!
Обновлено май 2023: перестаньте получать сообщения об ошибках и замедлите работу вашей системы с помощью нашего инструмента оптимизации. Получить сейчас в эту ссылку
- Скачайте и установите инструмент для ремонта здесь.
- Пусть он просканирует ваш компьютер.
- Затем инструмент почини свой компьютер.
Если вас беспокоит появление сообщения об ошибке, связанного с Gfxui.exe, не беспокойтесь, потому что оно не имеет ничего общего с вредоносным ПО. Это законный файл корпорации Intel, включенный в компонент Intel Graphics Properties. Он играет решающую роль в управлении графическим пользовательским интерфейсом Intel встроенное видео. Этот файл можно найти на разных ноутбуках, включая Lenovo Thinkpad, HP Pavillion и Dell.
Обычно, когда эта ошибка возникает, она вызвана проблемой пилота или проблемами безопасности. Обязательно попробуйте один из следующих способов, чтобы избавиться от него.
Включить Microsoft.NET Framework 3.5.1.
Одной из причин этой ошибки может быть неисправность .NET Framework 3.5. Вы можете включить его, чтобы увидеть, решена ли проблема:
1) На клавиатуре одновременно нажмите клавиши Windows и S. Нажмите Повернуть окно, затем нажмите Включить или отключить функцию Windows.
2) Убедитесь, что поле для .NET Framework 3.5 (включая .NET 2.0 и 3.0) имеет черный цвет. Затем нажмите ОК.
3) Перезагрузите компьютер. Проверьте, что проблема решена.
Обновление за май 2023 года:
Теперь вы можете предотвратить проблемы с ПК с помощью этого инструмента, например, защитить вас от потери файлов и вредоносных программ. Кроме того, это отличный способ оптимизировать ваш компьютер для достижения максимальной производительности. Программа с легкостью исправляет типичные ошибки, которые могут возникнуть в системах Windows — нет необходимости часами искать и устранять неполадки, если у вас под рукой есть идеальное решение:
- Шаг 1: Скачать PC Repair & Optimizer Tool (Windows 10, 8, 7, XP, Vista — Microsoft Gold Certified).
- Шаг 2: Нажмите «Начать сканирование”, Чтобы найти проблемы реестра Windows, которые могут вызывать проблемы с ПК.
- Шаг 3: Нажмите «Починить все», Чтобы исправить все проблемы.
4) Если нет, необходимо зайти на веб-сайт поддержки Microsoft для загрузки .NET Framework 3.5. Затем переустановите его. Посмотрите, существует ли такая же проблема.
Удалить LogMeIn
LogMeIn — это инструмент удаленного рабочего стола, который позволяет пользователям подключаться к компьютерам других людей. Он может быть полезен по многим причинам и обычно является легальным и популярным инструментом для этой цели. Однако, если вы установили его на свой компьютер и получили сообщение об ошибке «GfxUI перестал работать», возможно, виноват этот инструмент.
- Нажмите кнопку «Пуск» и откройте панель управления, выполнив поиск или найдя ее в меню «Пуск» (пользователи Windows 7). Вы также можете нажать на значок оборудования, чтобы открыть приложение
- Настройки, если вы используете Windows 10 в качестве операционной системы на вашем компьютере.
- В окне панели управления переключитесь в режим просмотра в разделе: Категория в правом верхнем углу и нажмите «Удалить программу» в разделе «Программы».
- Если вы используете настройки Windows 10, щелкните раздел «Приложения» окна «Настройки», чтобы открыть список всех программ, установленных на вашем компьютере.
- В списке найдите LogMeIn в настройках или на панели управления, щелкните его один раз, затем нажмите кнопку «Удалить» в окне «Удаление программы». Подтвердите все параметры диалога, чтобы удалить инструмент, и следуйте инструкциям на экране.
Скачайте драйверы и установите их вручную с сайта.
а. Перейдите в «Пуск», щелкните правой кнопкой мыши «Компьютер» и выберите «Управление». Откроется окно «Управление компьютером», где вы можете выбрать «Диспетчер устройств» на левой боковой панели.
б. Затем перейдите в «Адаптеры дисплея», щелкните правой кнопкой мыши на имени и нажмите «Удалить».
Чтобы переустановить драйверы, щелкните правой кнопкой мыши имя вашей карты и выберите «Обновить драйвер».
c. Здесь у вас есть два варианта: Нажмите на опцию «Автоматически проверять наличие обновлений драйверов».
Если проблема не исчезнет, удалите драйвер, затем загрузите и установите его с веб-сайта производителя.
https://www.dell.com/community/Laptops-General-Read-Only/GfxUI-stopped-working/td-p/3924284
Совет экспертов: Этот инструмент восстановления сканирует репозитории и заменяет поврежденные или отсутствующие файлы, если ни один из этих методов не сработал. Это хорошо работает в большинстве случаев, когда проблема связана с повреждением системы. Этот инструмент также оптимизирует вашу систему, чтобы максимизировать производительность. Его можно скачать по Щелчок Здесь
CCNA, веб-разработчик, ПК для устранения неполадок
Я компьютерный энтузиаст и практикующий ИТ-специалист. У меня за плечами многолетний опыт работы в области компьютерного программирования, устранения неисправностей и ремонта оборудования. Я специализируюсь на веб-разработке и дизайне баз данных. У меня также есть сертификат CCNA для проектирования сетей и устранения неполадок.
Сообщение Просмотров: 609
Содержание
- 1 Возникшая проблема привела к прекращению работы программы
- 1.1 Причины прекращения работы программы
- 1.2 Способы исправления программного сбоя
- 1.3 Отсутствие необходимого ПО
- 1.4 Проблемы самой программы
- 1.5 Исправляем вылет программы в результате сбоя Windows
- 1.6 Повреждение системного файла, к которому обращается программа
- 1.7 Исправляем сбой программы, связанный с аппаратными проблемами ПК
- 1.8 Ошибка ОЗУ
- 1.9 Сбои в работе винчестера
- 1.10 Тестируем видеокарту на наличие неполадок
- 1.11 Заключение
- 1.12 Исправляем проблему в Windows 7/8/10
- 1.13 Вирусы
- 1.14 Сборка Windows
- 1.15 Обновление
- 1.16 Выход в интернет
- 1.17 Отдельные советы для игр
- 2 Что делать, если прекращена работа igfxHK Module или igfxTray на Windows 10
- 2.1 Что такое igfxHK Module и igfxTray
- 2.2 Что делать, если прекращена работа igfxHK Module или igfxTray
- 3 Как исправить Igfxtray.exe (простых шагов)
- 3.1 Это файл Igfxtray.exe вредоносных?
- 3.2 Как исправить Igfxtray.exe?
- 3.3 Рабочий механизм Igfxtray.exe
- 3.4 Как делает Igfxtray.exe получить в ПК
- 3.5 Как может быть опасно Igfxtray.exe?
- 3.6 Инструкции по удалению Igfxtray.exe
- 3.7 Windows OS план а: избавиться от Igfxtray.exe с ручным
- 3.8 Шаг 1: Удалить Igfxtray.exe из панели управления
- 3.9 Шаг 2: Удалить Igfxtray.exe из браузеров
- 3.10 Шаг 3: Удалить Igfxtray.exe вредоносные файлы и записи из реестра
- 3.11 Step1. Сканируете зараженный компьютер с SpyHunter, чтобы удалить Igfxtray.exe.
- 3.12 Методы, используемые средством автоматического удаления Igfxtray.exe
- 3.13 Нажмите здесь, чтобы загрузить автоматическое утилиту для удаления Igfxtray.exe
Возникшая проблема привела к прекращению работы программы
В те времена, когда ОС только создавались, над ними трудились многочисленные группы специалистов. Это касалось и всевозможного софта, составляющим звеном которого тогда являлись прикладные программы.
В наше же время разработчиком может стать каждый, для этого достаточно овладеть каким-либо объектно-ориентированным языком программирования, коих накопилось огромное количество.
В результате появилось много различного софта, созданного новаторами-рационализаторами или просто энтузиастами-любителями.
Многие из таких программ могут временами давать сбои, связанные с внутренними ошибками, неполадками операционной системы или самого ПК. В таких случаях, при запуске приложения на экране появляется распространенная ошибка: «Возникшая проблема привела к прекращению работы программы.
Windows закроет эту программу, а если есть известный способ устранения проблемы, уведомит вас об этом». Не стоит расстраиваться, так как данный сбой в большинстве случаев исправим.
Перейдем к рассмотрению различных способов исправления ошибки: «Возникшая проблема привела к прекращению работы программы».
Крайне неприятная ошибка, но в большинстве случаев исправимая. Рассмотрим подробнее способы решения данной проблемы.
Причины прекращения работы программы
Перед тем, как приступить к решению данной проблемы, предлагаю систематизировать причины возникновения этой ошибки и, для удобства прочтения, разделить их на три блока:
Программный сбой — сюда можно отнести:
- Нехватку ОЗУ для выполнения операций программой;
- Отсутствие комплекта API или библиотек, к которым софт должен обращаться для правильного функционирования;
- Проблемы самой программы.
Сбой Windows — он включает в себя:
- Атаку системы вирусами;
- Повреждение системного файла (файлов), к которому программа обращается в процессе работы.
Аппаратные проблемы — в этом случае следует проверить на наличие сбоев комплектующие, а именно:
- Оперативную память;
- Жесткий диск;
- адаптер.
Разберем каждую из причин по порядку.
Рассмотрим подробнее причины внезапного прекращения работы программы и попытаемся исправить каждую из них.
Способы исправления программного сбоя
Нехватка ОЗУ для выполнения операций. В данном случае следует проверить загруженность оперативной памяти при запуске и работе вашего приложения. Возможно, системе просто не хватает ее. Итак, необходимо:
Открыть диспетчер задач — для этого жмем сочетание клавиш «Ctrl + Alt + Delete» и в появившемся окне выбираем «Запустить диспетчер задач»;
Альтернативный вариант — нажать сочетание кнопок «Win + R» и в открывшемся окошке «Выполнить» набрать taskmgr, после чего нажать «Enter».
Запустить программу и во вкладке «Процессы» диспетчера задач проследить, какое количество ОЗУ требуется ей для работы. Если его не хватает, то остается два варианта:
В этом же разделе закрыть ненужные процессы.
Увеличить объем файла подкачки — это позволит (в том случае, если программе не хватает ОЗУ и она обращается к жесткому диску для того, чтобы хранить там промежуточные данные об операциях), выделить больше места на винчестере для выполнения приложения. Осуществить это можно так:
Зайти в «Панель управления», выбрать вкладку «Система и безопасность», затем «Система», в сведениях об имени компьютера нажать на «Изменить параметры», далее «Дополнительно».
Параметры «Быстродействия», снова «Дополнительно» и в блоке «Виртуальная память» выбираем вкладку «Изменить», после чего увеличиваем файл подкачки и нажимаем «ОК» — готово.
Меняем указанные параметры, чтобы увеличить объем файла подкачки.
Отсутствие необходимого ПО
Отсутствие специальных исполняемых библиотек и другого обязательного системного API, предназначенного для интеграции программ с ПК, также может стать причиной данной проблемы. Потому, нелишним будет установить следующее ПО:
Для Win32 (x86):
Для Win64
После этого перейдите в центр обновления Windows и установите все обновления данного ПО.
Проблемы самой программы
Ошибка «Возникшая проблема привела к прекращению работы программы» может возникать и в том случае, если сама версия программы, используемая вами, некорректна. Это может возникать, если:
- Установлена пиратская версия софта (к примеру, RePack игры), тут выходом является поиск альтернативной версии или обращение к разработчику;
- Вы пользуетесь бета-версией программы, тут поможет только ее удаление и загрузка официальной программы с сайта разработчика.
Исправляем вылет программы в результате сбоя Windows
Ошибки Windows в результате вирусной атаки. Фатальные ошибки программы, зачастую, возникают в результате повреждения файлов и библиотек Windows вирусами. В таком случае следует сканировать систему утилитой Dr. Web Cureit. Для этого необходимо:
- Загрузить Доктор Веб с официального сайта программы — https://free.drweb.ru/cureit/;
- Установить и запустить антивирус, в результате откроется вот такое окно, где необходимо кликнуть на вкладку «Начать проверку»;
Жмем на вкладку «Начать проверку», чтобы запустить сканирование ОС с помощью Dr. Web
По окончании проверки вам будет предложено внести вирус в карантин или удалить его — в большинстве случаев его можно удалить.
Повреждение системного файла, к которому обращается программа
Иногда проблема, связанная с прекращением работы программы, возникает в результате повреждения системного файла или библиотеки Windows.
В таком случае требуется найти дамп памяти — файл, содержащий сведения об ошибке, возникшей в результате запуска вашей программы, о состоянии процессора, ОЗУ и других компонентов в момент аварийного завершения работы приложения.
Так мы сможем узнать конкретно в нашем случае, в результате чего возникает данная ошибка. Итак, чтобы посмотреть дамп памяти в момент краха приложения, нужно:
- Скачать по ссылке специальную утилиту «ProcDump», обеспечивающую быстрое создание дампа памяти, в котором не будет содержаться лишних сведений — https://docs.microsoft.com/ru-ru/sysinternals/downloads/procdump;
Тут жмем на вкладку «Download ProcDump», чтобы скачать утилиту.
- Загруженный архив необходимо распаковать в отдельную папку и скопировать путь к ней, он понадобится нам для правильного запуска утилиты;
- Запускаем файл procdump.exe или procdump64.exe (в зависимости от разрядности установленной на вашем ПК ОС) и принимаем лицензионное соглашение;
- Открываем командную строку Windows (для этого жмем сочетание клавиш «Win +R», в окне «Выполнить» набираем cmd.exe и нажимаем «Enter»), в ней прописываем следующее:
- *********procdump.exe -accepteula -e -w [имя сбойного приложения] ********, где ******* — путь к папке с исполняемым файлом Procdump;
- Пример: C:\UsersProcDumpprocdump.exe -accepteula -e -w opera.exe C:\UsersProcDump — теперь запускаем браузер «Opera» и в том случае, если произойдет крах программы, в папке ProcDump сохранится малый дамп памяти, который расскажет о причине возникновения неполадок и состоянии «железа» в момент ошибки.
- Запускаете вашу программу и ждете ее вылета — как только возникнет ошибка, в папке ProcDump будет автоматически создан малый дамп памяти, содержащий сведения о файле, который виноват в вылете приложения, нам осталось лишь прочесть его.
В указанной стрелкой области содержится два заголовка: в первом описана та самая папка, куда сохранится малый дамп, во втором маска имени файла дампа.
Подробнее о том, как прочитать дамп памяти:
Для Windows 10:
Для Windows 7:
После того, как системный файл или драйвер, виновный в аварийном завершении работы программы, будет найден, останется просто скопировать его наименование и вставить в поисковую строку Yandex или Google. Как правило, на первых же выдачах поисковика будут сайты, на которых содержится подробная информация об этом файле или драйвере, там же можно будет скачать дефолтную версию нужного файла.
Исправляем сбой программы, связанный с аппаратными проблемами ПК
Аппаратные проблемы, к сожалению, зачастую вынуждают обращаться в Сервисный центр.
Тем не менее своевременное исправление неполадок с «железом» могут значительно сэкономить средства и время, так как все элементы ПК взаимосвязаны и нарушение работы одного устройства влечет за собой порчу других элементов, связанных с ним. Но перед этим можно проверить отдельные планки ПК, чтобы понять, виноваты ли они в преждевременном завершении работы программы.
Ошибка ОЗУ
- Для диагностики оперативной памяти воспользуемся встроенной в Windows утилитой «MdSched», чтобы открыть ее, нажимаем сочетание клавиш «Win + R» и в уже знакомом нам окне «Выполнить» набираем mdsched.exe, после чего нажимаем «Enter»;
- Нам предложат два варианта диагностики ОЗУ, выбираем тот, что рекомендуется — готово.
Здесь будут предложены два варианта диагностики оперативной памяти ПК, оптимальным решением будет выбор первого варианта.
Начнется перезагрузка Windows, в процессе которой будет проверена оперативная память, результаты отобразятся в панели уведомлений.
Сбои в работе винчестера
Чтобы запустить проверку жесткого диска с исправлением ошибок, необходимо:
- Открыть командную строку (Win + R→cmd.exe→Enter) и набрать в ней: chkdsk /(имя диска, на котором расположена программа): /f /r и нажать «Enter» (пример: chkdsk C: /f /r);
- Далее может выскочить надпись «Невозможно выполнить команду CHKDSK, так как указанный том используется другим процессом. Следует ли выполнить проверку этого тома при следующей перезагрузке системы? [Y(да)/N(нет)]» — тут вводите Y и нажимаете «Enter».
- Выполняем перезагрузку Windows, в процессе которой будет произведена проверка винчестера и исправление ошибок его работы (если таковые имеются) средствами ОС.
Для запуска утилиты chkdsk вводим в командной строке chkdsk (имя диска, который мы будем проверять): /f (исправление ошибочных секторов) /r (восстановление данных) и нажимаем Enter.
Тестируем видеокарту на наличие неполадок
Для начала, если ваш ПК или ноутбук оборудован двумя видеокартами, попробуйте запустить программу с помощью интегрированной видеокарты, а затем с помощью дискретной.
В том случае, если с одной из видеокарт программа работает, проблема «Возникшая проблема привела к прекращению работы программы» заключается, скорее всего, в другом графическом адаптере.
Следует убедиться в этом, просканировав его на наличие ошибок утилитой OCCT. Для этого:
- Перейдите на официальный сайт разработчика по ссылке — http://www.ocbase.com/index.php/download;
- В самом низу страницы расположены ссылки на скачивание программы в двух видах — в исполнимом файле или в архиве, выбираем любой и загружаем утилиту;
На странице загрузки выбираем удобную версию и скачиваем утилиту.
- После установки запускаем OCCT и задаем следующие параметры тестирования:
Здесь задаем те параметры тестирования, которые указаны на изображении. Также некоторые параметры можно изменить, в зависимости от нижеописанных свойств видеокарты.
Некоторые параметры можно изменить:
Если у вас старая видеокарта, оптимально будет задать во вкладке «Версия DirectX» DirectX9;
В разделе «карта» выбираем тот графический адаптер, который требуется просканировать на наличие неполадок.
- Далее следует кликнуть на вкладку «ON», после чего начнется тест видеокарты. Рекомендуется закрыть на период тестирования программы, потребляющие большое количество ресурсов ПК, так как OCCT в процессе проверки видеокарты даст на нее большую нагрузку;
- По окончании тестирования откроется папка с результатами проверки различных параметров и режимов работы графического адаптера — нас интересует лишь верхняя надпись:
- Если ошибок нет, на скриншоте результата проверки будет написано «No Error».
Обращаем внимание на выделенную в рамку запись, именно она позволяет в общем виде понять, исправна ли видеокарта в данном режиме нагрузки или нет.
В том случае, если неполадки все же есть, для запуска программы можно воспользоваться второй видеокартой. Если ее нет, то единственным выходом является ремонт графического устройства.
Заключение
Источник: https://RusAdmin.biz/oshibki/voznikshaya-problema-privela-k-prekrashheniyu-raboty-programmy/
Исправляем проблему в Windows 7/8/10
На самом деле, причин может быть множество. Нужно смотреть на источник скачанного софта – левые (взломанные) копии сбоят очень часто.
Загружайтесь только на официальных ресурсах. Проверьте систему через CCleaner, выполнить в ней две опции – “Очистка” и “Реестр”.
Запустите от админа функцию “Командной строки” и там выполните команду: sfc /scannow.
Восстановление и проверка файлов в Windows 10
Наиболее часто, сбои возникают из-за проблем с совместимостью. Пробуйте стандартные операции с проблемным приложением – запуск от администратора, подключение совместимости с Windows Vista SP 2 и XP.
Отдельно упомяну про необходимость включения опции “Устранение проблем с совместимостью”, она находится также в той же вкладке. Пробуйте переустановить программу в другую директорию, лучше всего расположить её на системном C-диске.
Если все эти движения не помогут, попробуйте следующее.
Проверьте все пункты Совместимости
Вирусы
Трояны блокируют не только доступ к интернету, но также и разный софт. Заменяя собой уже встроенные файлы, утилиты в системе начинают работать некорректно. Их естественное действие – это отключиться.
- Проверьте винчестер и все другие носители, подключенные к ПК, на вирусы. Обязательно сделайте несколько глубоких сканирований интегрированным антивирусом и их онлайн версией. Примените помимо встроенной защиты, сканеры типа AdwCleaner, Malwarebytes. Добавьте проблемную утилиту в список исключений антивируса.Обязательно проверьте ПК на наличие зловредов
Сборка Windows
Редко кто решается купить Windows. Из-за этого приходится качать мало проверенные сборки, которые собираются любителями. Отсюда неизбежны ошибки в работе системы. Утилиты становятся коряво, обновления не загружаются, теряются файлы.
- Купите лицензию или скачайте софт от надежного поставщика. Так как Windows 10 бесплатная, то ее выбор для многих уже очевиден. В семерке наиболее стабильной считается x64, где применены последние апдейты сборки. Лучше скачивать чистый образ, без примесей дополнительных программ.
Обновление
Установка актуальных пакетов дополнений – важный шаг на пути к стабильной работе ОС. Если обновления устанавливаются некорректно или вообще отсутствуют, то утилиты будут отказываться запускаться. В современном мире без загрузки актуальных данных многие программы просто не будут работать.
Это относится к новым апдейтам сборки Windows, драйверам и т.д. То же самое следует сказать про стандартные .NET Framework и DirectX, которые желательно обновить до актуальных.
Microsoft Visual C++ свежих версий, можно также загрузить, однако учтите момент, что некоторые программы требуют наличия определенных версий визуализатора.
- Обновите ОС, проверьте весь установленный софт в системе на актуальность. Удалите программы, которые перестали официально поддерживаться разработчиками.Проверьте наличие актуальных обновлений
Выход в интернет
Сеть для многих игр важный момент. Ошибка «Возникшая проблема привела к прекращению работы программы» может появляться из-за блокирования интернета. Многие антипиратские защиты в утилитах требуют выход в сеть для проверки лицензии.
- Отключите или перенастройте свой антивирус под проблемную программу. На время деактивируйте Защитник. Удостоверьтесь в наличии нормальной скорости от провайдера. Файрвол должен пропускать все данные через себя.
Отдельные советы для игр
- Сторонние модификаторы (моды, патчи, скрипты, читы и т.д.) к играм уже проблема. Если нет желания постоянно получать бан и кучу ошибок, то откажитесь от использования модификаторов. Тоже касается патчей. Только дополнения от разработчиков можно использовать, а при инсталляции другого софта вся ответственность ложиться исключительно на вас.
- Если игра получена из Steam, то стандартно попробуйте проверку кэша, запуск от админа, смену лаунчера – запуск игры напрямую.
- Восстановите файлы игры или переустановите ее. Наверное, что-то было утеряно, поэтому игра не способна функционировать в привычном режиме.
- Отключите все утилиты на ПК. Запустите только одну игру. Всегда есть риск конфликтов между софтом. Выполнить такой запуск можно путем “чистой загрузки системы”.
- Иногда пользователи качают бета-версии. В таком случае проблемы неизбежны. Обязательно удостоверьтесь, что релиз вашей игры уже состоялся и ее распространяют официально.
- Не забывайте про техподдержку. Иногда ошибка появляется по вине разработчиков, случаются сбои на серверах или были выпущены проблемные обновления. Тут решить проблему могут только те, кто ее спровоцировал – разработчики.
- Отдельно стоит сказать про большое значение правильных настроек видео для игр. По этому поводу, небольшое видео по проблеме в ГТА 5 вам поможет.
Источник: http://talkdevice.ru/voznikshaya-problema-privela-k-prekrashheniyu-raboty-programmy-resheniya.html
Что делать, если прекращена работа igfxHK Module или igfxTray на Windows 10
Возникновение ошибок при работе Windows чаще всего ставит пользователя в тупик. Большинство из них проявляются без внятного объяснения, с чем они связаны, и владельцу компьютера не остается ничего другого, кроме как искать совет в интернете.
Одной из проблем, которая может побудить пользователя к таким действиям, является прекращение работы igfxHK Module или igfxTray.
Учитывая, что данная программа работает в фоновом режиме, многие не знают о ее существовании, и им ничего не остается, кроме как мириться с проблемой или искать ее решение.
Что такое igfxHK Module и igfxTray
Если на экране появилась ошибка, которая сообщает о прекращении работы программы igfxHK Module или igfxTray, это говорит о проблемах с драйверами компьютера.
Такая неисправность проявляется на компьютерах, в которых установлена видеокарта на базе процессора intel, тогда как пользователи AMD компонента обработки графики с ней столкнуться не могут.
Модули igfxHK и igfxTray являются частью пакета драйверов практически любой модели видеокарты на базе чипа intel. Ошибка сообщает, что они неисправны, и она пропасть сама по себе не может.
Выбирая пункт «закрыть программу», пользователь компьютера рискует столкнуться с лагами в производительных играх и приложениях, поскольку грамотно работать драйвер видеокарты intel после отключения модуля не сможет.
Чаще всего прекращена работа программы igfxHK Module из-за неправильно выбранных драйверов при установке. В большинстве случаев она встречается на операционной системе Windows 10.
Связано это с тем, что в новой версии операционной системы Microsoft предусмотрела функцию автоматической установки программного обеспечения для всех компонентов системы.
Отдав решение о выборе установочных драйверов автоматизированному средству Microsoft, велик риск столкнуться с тем, что часть программного обеспечения будет подобрана неправильно, и это вызовет подобные ошибки.
Также проблема может возникать, если были установлены неправильные драйвера. Например, многие пользователи устанавливают программное обеспечение для компонентов компьютера с дисков. На них находятся старые версии драйверов, которые могут конфликтовать при работе на современной операционной системе.
Что делать, если прекращена работа igfxHK Module или igfxTray
Чтобы избавиться от ошибки igfxHK Module и igfxTray, необходимо установить актуальные драйвера видеокарты, подходящие для конкретной версии операционной системы. Рекомендуем делать это по следующей инструкции:
- Первым делом нужно удалить старый драйвер Intel с компьютера. Для этого требуется зайти в утилиту «Программы и компоненты», которая на старых версиях Windows носит название «Установка и удаление программ»;
- В утилите необходимо отсортировать по имени список имеющихся на компьютере приложений и найти «Драйвер графики intel». Найденный элемент потребуется удалить. Если их обнаружено несколько, удалить нужно все;
- После удаления драйверов от видеокарты на базе intel, необходимо перезагрузить компьютер, чтобы изменения вступили в силу;
- Далее требуется зайти на официальный сайт intel и в разделе с софтом загрузить программу обновления драйверов. Она способна самостоятельно обнаружить компонент компьютера, которому не хватает драйвера, отыскать на серверах intel актуальное программное обеспечение и предложить его пользователю для установки;
- Загрузив программу, нужно ее установить. Процесс инсталляции не отличается от других приложений.
Обратите внимание: В процессе установки программа обновления драйверов intel предложит автоматически запустить WinSAT и оформление Windows Aero. Если вы не уверены, что данные приложения необходимы вашему компьютеру, рекомендуем отказаться от их установки и запуска. - После установки нужно запустить программу поиска драйверов и выбрать в появившемся окне пункт «Начать поиск»;
- За несколько минут приложение проанализирует компьютер и определит модель видеокарты, которая нуждается в драйвере. Далее варианты актуального программного обеспечения для графики будут предложены пользователю;
- Установите версию драйверов, выбрав ее в зависимости от операционной системы, используемой на компьютере.
Когда новые драйвера для видеокарты будут установлены, не забудьте перезагрузить компьютер, и ошибка в работе igfxHK Module и igfxTray больше не должна вас беспокоить.
(404 голос., 4,60 из 5)
Загрузка…
Источник: https://okeygeek.ru/prekrashhena-rabota-igfxhk-module-ili-igfxtray/
Как исправить Igfxtray.exe (простых шагов)
Igfxtray.exe является «графический ускоритель вспомогательный модель», которая присутствует в каждом Windows на основе ПК.
Он является частью ускорителя драйвера графического средства массовой информации и была разработана корпорацией Intel. Он показывает значок на панели уведомлений для доступа черезIntel Graphics конфигурации и диагностики приложений.
Igfxtray.exe — это очень важный файл, который позволяет пользователю ПК для управления монитором и графические параметры. Igfxtray.
exe автоматически выполняется из реестра, такие как запуск, RunOnce, RunServcies или RunServices раз и так далее. Это важно для его выполнения в запуске иначе монитор не будет работать должным образом.
Как и любой другой процесс, систему Igfxtray.exe могут также приводит к некоторым вопросам, ПК и генерирует сообщения об ошибках.
Сообщения об ошибках обычно сказать, что GfxUI не работает или модуль igfxtray прекратил функционирование. Windows будет автоматически закрыть программы и будет уведомлять вас, если решение доступно.
Было замечено, что вирус и троянский может замаскировать как файл Igfxtray.exe авторизовать. Как правило законные процессы находятся в папке C:WindowsSystem32, и если вы заметили, что Igfxtray.
exe хранится в другомместе, то это может быть заражение. Сканируете ваш компьютер с мощным анти вредоносного инструмент для того, чтобы полностью очистить вашей рабочей станции.
Это файл Igfxtray.exe вредоносных?
На самом деле Igfxtray.exe является законным исполняемый файл, но ее имя используется кибер-преступниками для хранения угроз как Trojan и вредоносных программ на ПК.
Вместо того чтобы хранить файл в его фактическое местонахождение, кибер преступники хранит Trojan в форме Igfxtray.exe в другом месте.
Вы должны проверить законность файлы, если вы видите так много сообщение об ошибке или подозрительные действия.
Как исправить Igfxtray.exe?
Сканируете ваш компьютер с мощным анти-вредоносных программ для проверки законности Igfxtray.exe. В процессе сканирования вы будете знать, требуются ли шаги удаления вируса или нет. Не пытайтесь удалить Igfxtray.exe на свой собственный вручную, потому что один неверный шаг может сделать условия хуже PC.
Рабочий механизм Igfxtray.exe
Большинство современных анти-вирус в эти дни все еще успешно удалить Igfxtray.exe из-за предварительной работы механизма этой вредоносной программы.
Он будет отслеживать и анализировать онлайн просмотра движения, шпион на то, что вы делаете на вашем компьютере и сделать статистику и еще хуже то, что Он hijacks веб-браузер и подключение к Интернету для того, чтобы перенаправить вас на подозрительные веб-страницу, которую вы никогда не вызывается для.
Это потенциально нежелательная программа имеет очень пагубно сказываются на вашем компьютере без вашего согласия или разрешения. Они способствуют freeware, которая имеет рекламу, построенный в нем.
Это означает, что при выполнении этого конкретного программного обеспечения на вашем компьютере, он начнет потянув спонсором рекламы из Интернета где-то в программном обеспечении. Она также может обмануть вас платить за регистрацию программы для того, чтобы удалить объявления.
Он будет постоянно работать в фоновом режиме и собирать данные о какой сайт вы посещаете, что IP-адрес и географическое положение, игры вы играете, закладки веб-страницы и др. без вашего разрешения и использует эти данные для бомбардируют заказной рекламы.
Данные совместно с сервером Творца, и это приводит к серьезной кражи. Ассоциированные кибер-преступники платят из рекламных сетей за то, что их объявления будут отображаться при использовании программного обеспечения или во время посещения веб-сайта.
Гадкие cookies, помещаются в компьютер, когда пользователь нажимает на объявления, обслуживаемых этой конкретной сети. Рекламная сеть читать куки для того, чтобы отслеживать ваши онлайн движения.
Веб-соединения браузера получает полностью захвачен и его основные параметры, такие как поисковая система по умолчанию, домашнюю страницу, параметры подключения к Интернету изменены и не позволили выполнить откат.
Ваш поисковый запрос также получить угнали, и он будет отправлен на свой собственный заказной поисковой системы.
Как делает Igfxtray.exe получить в ПК
Такого рода вредоносных программ инфекции показывает, насколько уязвимы, в этой современной информации возраста эпохи. Это может нарушить производительность ПК и в то же время, мы могли бы потерять наши многомиллионные убытки.
Имели место несколько докладов, где один компьютер вредоносных программ зараженных тысячи Windows PC в один день. Таким образом чтобы успешно удалить Igfxtray.
exe, это также важно знать этой вредоносной программы цели зараженном ПК и легко входит в него.
Как правило он получает доступ компонентов файлов и кодов с реальным программами, которые часто предлагают как freeware. Они piggybacks на законной бесплатной программы и устанавливается очень тихо.
Предположим, получить этот вирус установлен с некоторыми Java-программы так что когда каждый раз, когда выполняется этот файл Java, эта инфекция также становится активным и начинает его подозрительной деятельности. Как правило они самовоспроизводящаяся и может воспроизводить.
Кроме того он может путешествовать через поврежденные сообщения электронной почты, файл одноранговой сети, подозрительные гиперссылки и др. Он способен использовать компьютерную сеть и безопасности отверстий для того, чтобы повторить себя и получает установлен очень тихо.
Загружаемые программы из Интернета особенно из ненадежных источников также являются большим источником компьютерных атак вредоносного по.
Как может быть опасно Igfxtray.exe?
Любой вид ПК вредоносных программ всегда опасно, и если это калибров Igfxtray.exe тогда ситуация стала еще хуже.
Он может взять под контроль весь браузер, блокирует доступ важных приложений и функций и дополнительно использует параметры безопасности для того, чтобы принести так много других вредоносных программ в бэкдора.
Получить содержимое веб-страницы, которые вы посещаете автоматически и его ключевое слово получает смелые и гиперссылками с вредоносных URL-адресов на нем. Вы обязаны получить перенаправлены через фишинг и опасные веб-сайты, которые главным образом содержит порно содержание.
Основные поведение Igfxtray.exe является шпионить на вашей деятельности в Интернете и положить вашу конфиденциальную информацию в сфере наблюдения.
Он может использовать подключаемые модули подозрительные браузера, дополнения и даже ключевые лесозаготовители и ключ штрихи для того, чтобы шпионить и записывать деятельность пользователя и пропустить весьма конфиденциальные данные, такие как идентификаторы, пароль, географическое расположение и IP-адреса, банковские реквизиты и др. Путем изменения параметров подключения к Интернету, компьютер подключен с сервером кибер криминалистической, таким образом ваш компьютер незаконно доступа к несанкционированным третьим лицам. Он возьмет на себя браузер по умолчанию домашнюю страницу и поисковая система и покажет нерелевантных подозрительных веб-сайтов в результатах поиска. Большинство веб-сайтов в результатах поиска являются коммерческие домены, которые являются абсолютно никакого значения для поисковых запросов. Таким образом важно удалить Igfxtray.exe, как только его ранние симптомы получить заметили.
Инструкции по удалению Igfxtray.exe
План а: избавиться от Igfxtray.exe с ручным процессом (рекомендуется кибер экспертов и топ техников только)
План б: удалить Igfxtray.exe с ПК Windows, используя средство автоматического удаления (сейф и легко для всех пользователей ПК)
Windows OS план а: избавиться от Igfxtray.exe с ручным
Перед выполнением ручного процесса, есть несколько вещей, которые должны быть подтверждены. Во-первых, это, что вы должны иметь технические знания и Рик опыт удаления ПК вредоносных программ вручную.
Необходимо иметь глубокие знания записей системного реестра и файлов. Должны иметь возможность отменить неправильные шаги и должны знать возможные негативные последствия, которые могут возникнуть из вашей ошибки.
Если вы не выполняете эти базовые технические знания, план будет очень рискованно, и его следует избегать. В таком случае он настоятельно рекомендуется включить для Plan B, который легче и поможет вам обнаружить и удалить Igfxtray.
exe легко с помощью автоматического инструмента. (С SpyHunter и RegHunter)
Шаг 1: Удалить Igfxtray.exe из панели управления
-
Нажмите «Ключ Windows + R ключ» altogether для того, чтобы открыть запуска Windows
-
2. Напишите «Панель управления» в окне «Запуск» и нажмите клавишу Enter для того, чтобы открыть панель управления
-
3. Нажмите на опцию «Удалить программу»
-
4. Выберите Igfxtray.exe и щелкните правой кнопкой мыши, чтобы удалить его. Аналогичным образом другие подозрительные программы и файлы можно исключить аналогичным образом.
Шаг 2: Удалить Igfxtray.exe из браузеров
На Chrome: Открыть Google Chrome > нажмите меню Chrome > выберите Инструменты > щелкните расширение > выберите Igfxtray.exe расширения > корзину
На Firefox: Откройте Firefox > перейти на правом углу, чтобы открыть меню браузера > выберите Дополнения > выбрать и удалить расширения Igfxtray.exe
В Internet Explorer: Откройте IE > нажмите Инструменты > нажмите на управление надстройками, инструменты и расширения > выберите расширения Igfxtray.exe и его элементы и удалите их.
Шаг 3: Удалить Igfxtray.exe вредоносные файлы и записи из реестра
-
. Откройте окно RUN, нажав «окно ключ + R ключ» вообще.
-
Введите команду Regedit и нажмите клавишу «Enter» для того, чтобы открыть реестр.
-
3. Обнаружение записи реестра, созданные Igfxtray.exe и тщательно удалить их по одному
- HKLMSOFTWAREClassesAppID.exe
- HKEY_CURRENT_USERsoftwareMicrosoftInternet ExplorerMainStart Page Redirect=”http://.com”
- HKEY_LOCAL_MACHINESOFTWAREMicrosoftWindows NTCurrentVersionvirus name
- HKEY_CURRENT_USERSoftwareMicrosoftWindows NTCurrentVersionWinlogon “Shell” = “%AppData%.exe”
- HKEY_CURRENT_USERSoftwareMicrosoftWindowsCurrentVersionRun
- ‘Random’ HKEY_LOCAL_MACHINESoftwareMicrosoftWindows NTCurrentVersionRandom
Step1. Сканируете зараженный компьютер с SpyHunter, чтобы удалить Igfxtray.exe.
1. Нажмите на кнопку Загрузить, чтобы безопасно скачать SpyHunter.
Примечание: Во время загрузки SpyHunter в вашем ПК, ваш браузер может отображать поддельные предупреждение таких, как «этот тип файла может нанести вред вашему компьютеру.
Вы все еще хотите сохранить Download_Spyhunter-installer.exe так или иначе?». Помните, что это обман сообщение, которое фактически порожденных PC инфекции.
Вы должны просто игнорировать сообщение и нажмите на кнопку «Сохранить».
2. Запустите SpyHunter-Installer.exe установки SpyHunter, с помощью установщика программного обеспечения Enigma.
3. После завершения установки получает SpyHunter для сканирования компьютера и поиск глубоко, чтобы обнаружить и удалить Igfxtray.exe и связанные с ней файлы. Любые вредоносные программы или потенциально нежелательные программы автоматически получить отсканированы и обнаружены.
4. Нажмите на кнопку «Исправить угроз», чтобы удалить все компьютерные угрозы, обнаруженные SpyHunter.
Шаг 2. Используйте RegHunter для максимизации производительности ПК
1. Нажмите, чтобы скачать RegHunter вместе с SpyHunter
2. Запустите RegHunter-Installer.exe для установки RegHunter через установителя
-
После завершения процесса установки получает нажмите проверки для параметра реестра ошибок. Будут получать обнаружены подозрительные параметры реестра и системных ошибок.
-
быстро будет получить завершен процесс сканирования. Нажмите на кнопку исправить все ошибки, чтобы исправить реестр поврежден и уничтожены Igfxtray.exe.
Методы, используемые средством автоматического удаления Igfxtray.exe
Igfxtray.exe является очень современных вредоносных программ инфекции, так что это очень трудно для анти-вредоносных программ получает свое определение, обновление для таких атак вредоносного по. Но с автоматической Igfxtray.
exe средство удаления, нет никаких таких вопросов.
Этот сканер вредоносных программ получает регулярные обновления для последних определений вредоносных программ и таким образом он может очень быстро сканировать компьютер и удалить все виды угроз вредоносных программ, включая шпионских программ, вредоносного по, троянских и так далее. Многие опросы и компьютерных экспертов утверждает это как лучший инструмент удаления инфекции для всех версий Windows PC. Этот инструмент будет полностью отключить связь между кибер криминалистической и ваш компьютер. Она имеет очень предварительный алгоритм сканирования и три шага процесс удаления вредоносных программ так, чтобы сканирование процесс, а также удаления вредоносных программ становится очень быстро.
Нажмите здесь, чтобы загрузить автоматическое утилиту для удаления Igfxtray.exe
Источник: http://ru.cleanpc-malware.com/blog/%D0%BA%D0%B0%D0%BA-%D0%B8%D1%81%D0%BF%D1%80%D0%B0%D0%B2%D0%B8%D1%82%D1%8C-igfxtray-exe-%D0%BF%D1%80%D0%BE%D1%81%D1%82%D1%8B%D1%85-%D1%88%D0%B0%D0%B3%D0%BE%D0%B2