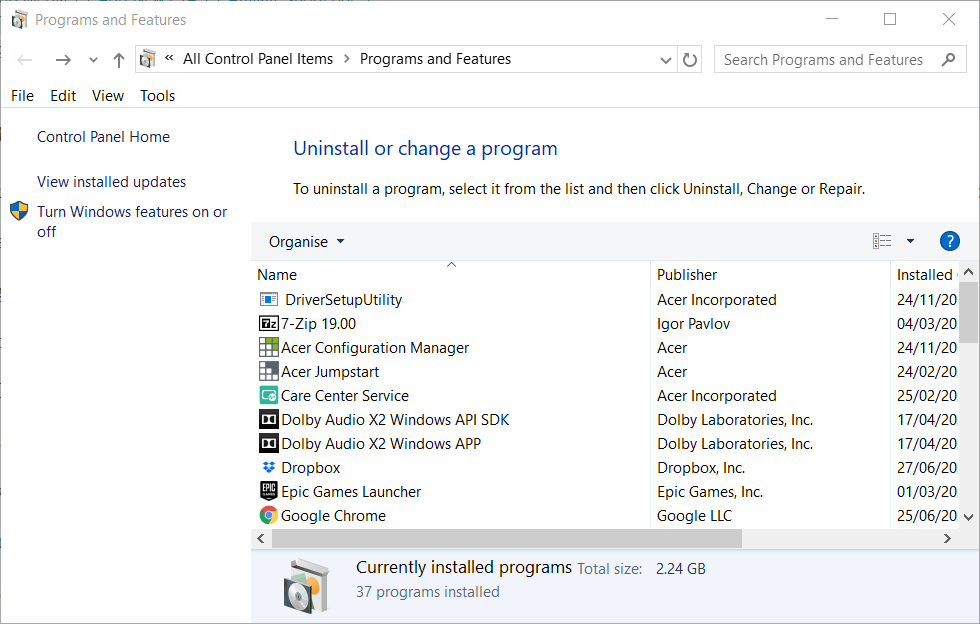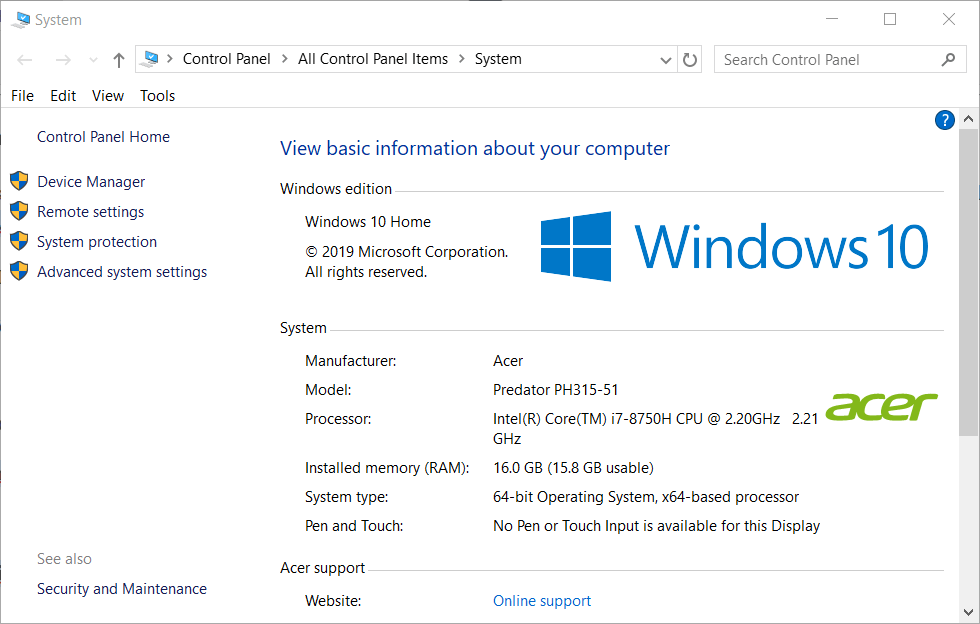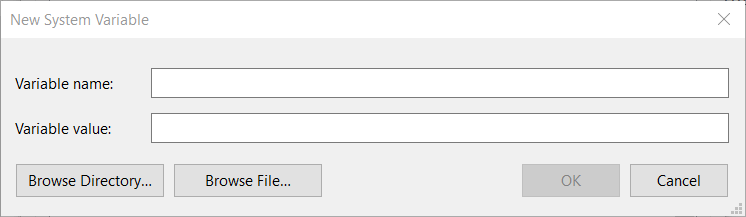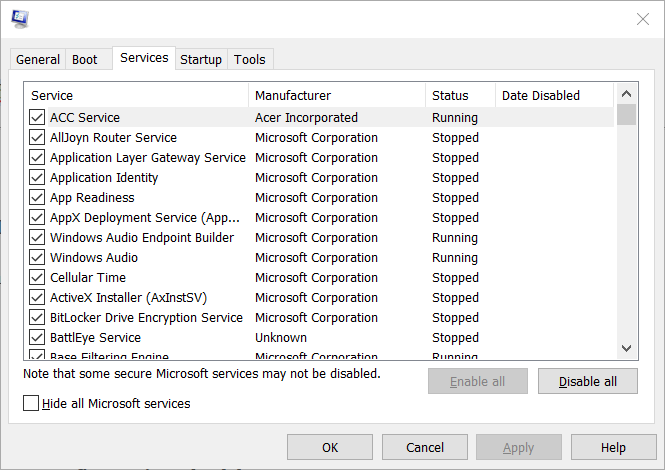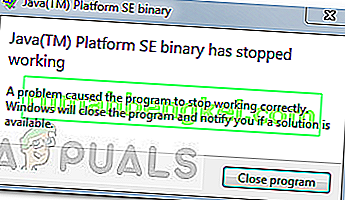Эта штука Java Update Scheduler работает под таким процессом как jusched.exe, поэтому если вы его увидите в диспетчере, то вы уже будете знать что это такое. Да, его можно отключить в том же диспетчере, но это НЕ решение проблемы, ибо он скорее всего потом снова появится.
Странно конечно, но у меня процесса jusched.exe в диспетчере нет. Даже не знаю почему, может он есть в старых версиях Java? А может быть на него много жаловались и решили его убрать? Ну, не знаю как там есть на самом деле, но у меня его нет и точка
Но зато есть другие процессы, это javaw.exe, jp2launcher.exe, jucheck.exe, ну вот смотрите сами:
Да уж, не так уж и мало процессов от Java и при этом один из них точно занимается проверкой обновлений, так бы сказать чекает их, это jucheck.exe. Но тогда непонятно, зачем же нужен jusched.exe?
Я поискал на диске файл jusched.exe и таки нашел его, он располагается в папке Java Update, значит таки точно к обновлению относится:
C:Program Files (x86)Common FilesJavaJava Update
Я нажал правой кнопкой по файлу и выбрал там Свойства, вот, смотрите, тут тоже написано что это Java Update Scheduler:
Но как видите, есть слово Scheduler, а это означает, что возможно это имеет отношение к планировщику, может данный процесс создает задание в планировщике по поводу обновления Java?
Ну так что, какое есть решение, чтобы убрать процесс jusched.exe навсегда? Можно просто удалить папку Java Update отсюда:
C:Program Files (x86)Common FilesJava
И тогда вы избавитесь вообще от всяких штукенций, которые относятся к обновлению Java. Ибо не так уж и сложно зайти на официальный сайт и вручную установить новую версию Java, я думаю что вы со мной согласны.
Также можно отключить проверку обновлений, для этого как ни странно, есть настройка. Зажимаем кнопки Win + R и пишем туда такую команду:
Откроется окно со значками, тут нужно найти значок Java и нажать по нему один раз:
Появится окно с настройками Java, тут вам нужно перейти на вкладку Update и там снять галочку по поводу автоматического обновления, вот эта галочка:
Нажимаете ОК и все пучком, автоматическое обновление Java вы отключили
В принципе этого достаточно. Я лично удаляю папку Java Update, мне такой способ больше нравится. И если что, то я сам вручную могу скачать новую версию Java и установить ее, мне это не сложно.
Но можно и просто процесс jusched.exe отключить, при этом сделать это безопасно, ну мало ли, вдруг вы не хотите ни настройки изменять, ни папку Java Update удалять. Отключение безопасное и вы в любой момент сможете все вернуть обратно, рассказывать как это сделать мне нет смысла, ибо я уже об этом рассказывал на примере
Очень часто игроки одной из самых популярных песочниц Minecraft, сталкиваются с проблемами при запуске игры. Среди таких сбоев можно выделить ошибку «Прекращена работа программы Java(TM) Platform SE binary», которая появляется непосредственно во время запуска игрового процесса через меню. Мы постараемся дать дельные советы, которые подскажут, что делать если не работает Java платформа в Майнкрафт.
Отчего возникает ошибка
Ошибка Java(TM) Platform SE binary появляется в Майнкрафт сразу после запуска игры через игровой лаунчер, при длительном подключении к серверам, либо произвольно, во время игры. Сбой может появляться постоянно, не давая даже запустить игру, либо временами. Причин проблемы может быть очень много: совместимость разрядности Java с Windows, битые драйвера, конфликт видеокарт, отсутствие актуальным обновлений, использование левых модов. Также сюда следует отнести сбитые графические настройки в Майнкрафт.
Ошибка «Прекращена работа программы Java(TM) Platform SE binary»
Программа Java в Windows — это специальный плагин, который помогает в загрузке некоторых приложений, а также скриптов в браузере, написанных на языке одноименном языке программирования.
Как исправить ошибку Java в Майнкрафт
Стоит отметить, что проблема с уведомлением о сбое «Прекращена работа программы Java(TM) Platform SE binary», появляется не только в Minecraft, поэтому мы собрали как советы по решению сбоя в игре, так и в других приложениях.
Видеокарта
Чаще всего проблема возникает из-за графического движка в игре. Поэтому вот несколько советов по настройкам:
Дополнительные советы по настройкам видеокарты:
- Обновите драйвера на вашем ПК. Конкретно вам нужны драйвера видеокарты. Это можно сделать через системную опцию, либо применить тот же Driver Pack Solution.
- Ошибка возможна из-за конфликта со встроенной видеокартой. Для этого её следует отключить и перезагрузить ПК. Вот пояснения на видео.
- После того, как вы нажимаете «Закрыть программу», появляется MineCraft Launcher. Внизу этого лаунчера есть кнопка New Profile (Новый профиль) — кликайте по нему. Пропишите новое имя (Profile Name), а ниже, в Java Settings, проверьте путь к исполняемому файлу. Если в конце указано javaw.exe, тогда удалите букву W. Сохраните профиль и пробуйте запуститься.
- Переустановите моды и дополнительные расширения к игре. Часто они являются источником проблемы.
- Отключите экраны антивируса на время загрузки и пробуйте запуститься.
- Переустановите Майнкрафт.
Заключение
Данные советы должны помочь в решении ошибки с Java не только в игре Майнкрафт, но и в других конфликтах. Если вы знаете что еще можно делать для исправления — пишите в комментариях.
В диспетчере задач меня однажды смутил процесс jusched.exe и очень захотелось узнать, что же это такое.
jusched.exe (Sun Java Update Scheduler)
– программа для проверки новых версий Sun JAVA. Программа запускается на вашем компьютере по расписанию. Отключить программу можно в панеле управления во вкладке “java”, сняв галочку «check for updates automatically».
Файл jusched.exe находится в подпапках «C:Program Files» или иногда в папке C:WindowsSystem32 (типично C:Program FilesJavaj2re1.x.x_0xbin). Процесс использует порт, чтобы присоединится к сети или интернету. jusched.exe способен записывать ввод данных, мониторить приложения, манипулировать другими программами.
В настоящее время известно несколько злонамеренных программ, использующих имя jusched.exe для сокрытия своего присутствия на системе.
Java Update — это функция, позволяющая устанавливать на ваш компьютер последние обновления Java в автоматическом режиме. Функция Java Update устанавливается вместе с исполнительной средой Java. В заданное время Java Update подключается к серверу java.com и проводит поиск доступных обновлений.
На некоторых моих компах с ограниченным интернетом обновлять её не нужно. А она ломится сама и просит пользователя вводить логин и пароль на доступ к прокси серверу. Именно поэтому было решено отключить эту функцию.
Сменив место работы у меня возникла необходимость в приобретении мобильного телефона с двумя активными сим-картами. Так как выдали корпоративную симку МТС, а свой родной Билайн, который я не менял со школы выкидывать не хотелось.
Плюс ко всему два тарифа и два провайдера — это выигрыш по цене и выигрыш по надежности, шансы дозвониться увеличиваются вдвое. А звонить на МТС с МТСа дешевле в разы и с Билайном та же ситуация.
В диспетчере задач висят два файла — Smc.exe и SmcGui.exe. Интересно, что это такое и зачем они нужны.
Процесс Symantec SMC SmcGui или Symantec Agent Firewall принадлежит программе Symantec(R) Protection Agent and Personal Firewall от Symantec Corporation. (www.symantec.com).
Проще говоря, это куски антивируса, который установлен у вас в системе. Если в системе не установлена антивирусная система от Symantec — стоит проверить компьютер на вирусы. Некоторые вредоносные программы маскируют себя как SmcGui.exe, особенно, если они находятся в каталоге c:windows или c:windowssystem32.
Как создать Remote Desktop Connection / Подключение к удаленному рабочему столу?
Есть несколько вариантов решения этой задачи, в этом обзоре я рассмотрю три из них. Важно помнить, что для подключения к удаленному рабочему столу, на этом самом удаленном компьютере должна быть включена возможность подключения по RDP и указаны пользователи, имеющие право на подключения. Плюс ко всему Брандмауэры и Фаерволлы должны не блокировать трафик по порту 3389, который использует эта технология.
Также стоит учесть, что при подключении вами к компьютеру через RDP пользователя, который сидит на компьютере выкинет из системы. Так как на обычных рабочих станциях, по умолчанию возможен только одиночный вход в систему.
По-умолчанию, установленная на компьютере Java периодически проверяет наличие обновлений и напоминает пользователю о необходимости обновиться в не зависимости от того является ли он администратором на компьютере или нет. В небольших организациях с малым парком компьютерной техники это, вероятно не является значимой проблемой, однако в больших сетях всплывающее окно, предлагающее обновить Java и окно UAC, требующее для этого прав администратора, может создать неудобство пользователям и дополнительный шквал запросов в техподдержку. В этой статье мы покажем, как можно отключить проверку обновлений Java, в результате чего пользователи перестанут видеть следующее всплывающее окно:
Java Update Available.
A new version of Java is ready to be installed.
Начну, пожалуй, с предостережения. Отключение обновления в сторонних программах не освобождает вас от необходимости поддерживать их актуальность, периодически устанавливая обновления или свежие версии ПО
. Ведь дыры в стороннем ПО – это дыры в вашей сети. Для обновления стороннего (не Microsoft ПО) мы, например, используем .
Отключить уведомление об обновления Java достаточно просто. Все параметры обновления Java и всплывающих оповещений хранятся в ветке реестра HKEY_
LOCAL_
MACHINE
SOFTWARE
JavaSoft
Java
Update
Policy
. За функционал автоматического обновления Java отвечает ключ EnableJavaUpdate
(1- автообновление работает, 0 –обновление отключено).
Указанный выше ключ относится к 32 битной версии Java, запущенной на x86 ОС, а также к 64-битной Java на x64 ОС. Если вы используете 32 битную версию Java в x64 разрядной Windows вышесказанное относится к ветке реестра HKEY_
LOCAL_
MACHINE
SOFTWARE
Wow6432
Node
JavaSoft
Java
Update
Policy
Конечно, данный ключик можно поправить на ПК вручную, но массово лучше распространить его с помощью групповых политик. . Создаем новую политику или берем существующую и переходим в раздел: Computer Configuration -> Preferences -> Windows Settings -> Registry. Правой кнопкой мыши вызываем контекстное меню и выбираем New > Registry Item.
Задайте следующие параметры:
Action:
Update
Hive:
HKEY_LOCAL_MACHINE
Key Path:
SOFTWAREJavaSoftJava UpdatePolicy
Value name:
EnableJavaUpdate
Value type:
REG_DWORD
Value data:
00000000 (восемь
нулей
)
После применения данной политики к рабочим станциям (автоматически или с помощью gpupdate.exe), можно убедиться, что значение ключа в реестре поменялось.
Кроме того если открыть консоль управления Java (Java Control Panel) из панели управления, можно убедиться, что вкладка Update отсутствует.
Данное руководство по отключению автоматического обновления Java работает для Java 6 (в т.ч. Update 18, Update 33)и Java 7. Если для новых версий эта инструкция работать не будет – прошу сообщить об этом, я постараюсь разобраться и обновить статью.
Про систему обновления Adobe Flash можно почитать .
Some users have been reporting receiving the “Java(TM) Platform SE binary has stopped working” error when running various Java-based applications. Typically, this error message is accompanied by general unresponsive periods that can be stopped by clicking the Close program button.
Note: The issue is not exclusive to Windows 10 and is frequently reported on Windows 8. There is no apparent link between the build number and this type of error.
Most of the time, the issue is occurring due to a video card driver conflict with the Java environment. However, this behavior will not happen with every Java-based application – only a handful of programs are reported by users to crash with the “Java(TM) Platform SE binary has stopped working” error. Minecraft is by far the most frequently reported application that crashes with this particular error message.
If you’re currently struggling with the same issue, this article will provide you with some troubleshooting strategies. Below you have a couple of methods that other users in a similar situation have used to resolve the “Java(TM) Platform SE binary has stopped working” error. Please follow the troubleshooting guides below in order until you encounter a repair strategy that takes care of the error. Let’s begin!
Method 1: Update GPU card drivers
The most common scenario in which the “Java(TM) Platform SE binary has stopped working” error occurs is when there’s a conflict between the Java Environment and your graphics card driver.
Since most video driver issues that we’re causing this issue have been fixed by GPU manufacturers, you can probably take care of the issue by simply updating your dedicated GPU drivers to the latest version.
Each major GPU manufacturer has some kind of software that will automatically detect your GPU model and install the latest version of the required graphics card driver. Here are the tools capable of doing this according to your GPU manufacturer:
- Nvidia
- Radeon
- Intel
Once your graphics drivers have been updated, reboot your computer and see if the issue has been resolved at the next startup. If you are still prevented from opening certain Java-based applications by the “Java(TM) Platform SE binary has stopped working” error, move down to Method 2.
Method 2: Reinstall all Java SE Related applications
If the first method wasn’t effective in resolving the issue, let’s see if we’ll have better luck by reinstalling the whole Java environment. Some users have reported that the issue was automatically resolved one they uninstalled their current Java environment and then installed the latest Java version from the official download page.
Here’s a quick guide through the whole thing:
- Press Windows key + R to open up a Run box. Then, type “appwiz.cpl” and hit Enter to open the Programs and Features window.
- Scroll down through the application list and uninstall every Java entry that you can find by right-clicking on each entry and choosing Uninstall.
- Once every entry has been uninstalled, reboot your computer.
- At the next startup, visit this link (here) and click on the Free Java Download button to re-install the Java Environment. You’ll be prompted to restart again at the end of this process.
- Once your PC boots back again, see if you are able to open Java-based applications without the “Java(TM) Platform SE binary has stopped working” error. If you’re still seeing the same error message, move down to the final method.
Method 3: Running the application after a Clean Boot
Several users have managed to get their Java-based programs to start while performing a Clean boot. A clean boot will eliminate most software and driver conflicts since it starts the system with a minimal set of drivers and startup programs.
If you find that the “Java(TM) Platform SE binary has stopped working” error doesn’t occur after you do a Clean boot, it’s clear that some of the startup programs and services that were excluded by the Clean boot procedure are to blame for it. Once you confirm this, you should systematically uninstall each suspected software until you eliminate the conflict.
To make things clearer, here’s a quick guide on how to perform a clean boot and identify the startup program that is causing the issue:
- Press Windows key + R to open up a Run box. Next, type “msconfig” and hit Enter to open the System Configuration menu.
- Inside the System Configuration window, navigate to the Services tab and click the Disable all button. Then, hit Apply to save the changes.
- Next, move to the Startup tab and click on the Open Task Manager.
- In the Startup tab of Task Manager, select each startup item that has the Status set to Enabled and click the Disable button below.
- Once every unnecessary startup process has been disabled, close Task Manager and restart your computer.
- At the next startup, see if the applications open without the “Java(TM) Platform SE binary has stopped working” error. If everything is working normally now, continue with the next steps below.
- Systematically re-enable each startup item and service by reverse-engineering the steps above until the issue resurfaces. Once you identify your culprit, uninstall the application and restart the machine again.
- Use steps 1 to 3 to return to the Services and Startup tabs and re-enable the rest of the services that were previously disabled.
Method 4: Modify the Windows Error Reporting File
Whenever a Windows application crashes, a WER file is created, which contains valuable information that can help you analyze why the crash happened. While software vendors have to sign up for Microsoft’s Winqual service to access the crash data from their customers, admins can access it by opening the .wer files, which are simple text files that Windows stores at different locations. In some cases, the problem description will help you to understand why an application crashed. However, it is often only the developer who will really understand the contents of the .wer file. But, you can’t go wrong having a look at these files before you decide whether you want to enable or disable Windows Error Reporting (if you are worried that confidential data will be sent to third parties). Furthermore, you can also send the files to the support service of your software or hardware vendor in the hope that they can figure out what went wrong.
In Windows 7, Windows Error Reporting files can be stored in a subfolder somewhere deep down in the ProgramData or User directory. The name of the subfolder is simply WER, and the file extension is .wer. You can use Windows Search or another desktop search tool to locate them all. However, the information in these .wer files can also be accessed through the Windows Action Center (Control PanelSystem and SecurityAction Center).
The Java(TM) Platform SE binary has stopped working error can be rectified by tweaking these Windows Error Reporting files and for doing so proceed to the steps indexed below to get rid of this issue:
- Locate the Windows Event Reporting log it is usually located in the following location.
C:usersusernameAppDataLocalMicrosoftWindowsWERReportArchive. - Right-click on the “.WER” file and select “Open With”. After that, open it with “Wordpad” or “Notepad”.
Opening file with Notepad - Navigate to the end of the file to AppPath. It displays the location of the Java.exe file that caused the error. (For example – D:myappsubfolderocxjrebin).
- Navigate to this location and isolate the file that was listed to be the cause of the error.
- Right-click the java.exe file, and select Properties to open the properties for this application.
- Click the “Compatibility tab”, and select the “Change Settings for all Users” option if it is available.
- Clear the “Compatibility mode” checkboxes and select the “Run this program in compatibility mode for:” option and from the dropdown menu choose another version of Windows, preferably older than your current one.
Running the program in compatibility mode - Click OK to close the JAVA Properties window.
- Log out from Web Interface or from the services site and log-on again.
- Try to launch the application that you were trying to launch beforehand and check to see if it works correctly.
Method 5: Launch Sessions with Java Web Start
If the solution stated above does not resolve the issue, users can work around the error by launching sessions with a system-installed version of Java Web Start rather than the Blackboard Collaborate Launcher application. Instructions to do so are listed below, but users are also encouraged to contact Collaborate support for further assistance.
Windows 7 / 8 Users:
- Press the “Windows” + “R” to open the Run prompt and paste the following command inside it, press “Enter” to execute it, and open the associate file.
control /name Microsoft.DefaultPrograms /page pageFileAssoc
Opening Run Prompt
Note: This will start the Associate a file type or protocol with a program.
- Select the entry for .collab from the list and click the Change program button.
- The “Open with” window will appear and from there you will see a listing for Java(TM) Web Start Launcher in this window, select it and click “OK”.
- Afterward, proceed to step number 7 and if there is no listing for Java(TM) Web Start Launcher in this window, proceed to step number 3.
- Click the “More Apps” link and scroll to the bottom of the list and click on the “Look for another app on this PC”.
- Navigate to the Java directory on your computer and remember that for most systems, this will be one of the following:
C:Program FilesJavajre1.8.0_111bin C:Program Files (x86)Javajre1.8.0_111bin *Note that the number following "jre" above will vary depending on your installed version of Java.
- Now, select the “.exe” file and click on the “Open” button
- Lastly, launch a Collaborate Web Conferencing session and test the application sharing feature and hopefully, the issue would’ve been resolved by now.
Windows 10 Users:
- Close any Collaborate session or recording windows.
- Press “Windows” + “R” to open the Run prompt.
- Type in “Control Panel” and press “Enter” to launch the classic control panel interface.
Accessing the Classic Control Panel interface - Inside the Windows Control Panel, click on the “Program and Features” option.
- Check the list of programs to ensure that “Java” is already installed on the system. If it isn’t installed, please download and install Java from java.com before proceeding.
- Download a new Collaborate meeting or recording file but don’t launch the file yet.
- Locate the meeting or recording “.COLLAB” file in your Downloads
- Right-click on the file and choose “Open with” then click “Choose another app”.
- If you see Java (TM) Web Start Launcher in this list (you may need to click More apps to expand the list), select it and check the box that says “Always use this app to open .collab files” then click the OK
- If Java (TM) Web Start Launcher is not in the list, check the box that says Always use this app to open .collab files then click Look for another app on this PC.
- Navigate to the following location:
C:program filesjavajreXXXbin
XXX represents a number that will vary based on the version of Java installed on the computer, for example: jre1.8.0_221.
- Select the file named “.exe” and click Open.
- Going forward, all “.COLLAB” files will open using Java Web Start rather than the Blackboard Collaborate Launcher
- Launch a Collaborate session or recording to test the application sharing functionality.
Method 6: Run System In Safe Mode
Some users have reported that they were able to fix this issue after re-starting their system in Safe Mode. They reported that the problem was caused by a monitor process that was corrupting installation files while the installation process was executed. The problem is in the monitoring tool called “Logitech Process Monitor” (lvprcsrv.exe). Please make sure that you are not running this or any other processes monitoring tool. Hence, running in safe mode will disable all of the processes that could interfere in the running of Java. Follow the steps stated below to run your system in a Safe Mode:
- Click the Start button and select the Power icon.
- Hold down the Shift key and click Restart.
- A menu will appear. Select Troubleshoot > Advanced Options > Startup Settings.
Startup Settings in Advanced Options - Click the Restart button and your computer will reboot, presenting you with the menu shown below.
- Now, press 4 to select Enable Safe Mode (or 5 to select Enable Safe Mode with Networking if you need to use the Internet).
- Your computer will then boot in safe mode.
To start in safe mode (Windows 7 and earlier):
- Turn on or restart your While it’s booting up, hold down the F8 key before the Windows logo appears.
- A menu will appear. You can then release the F8 key. Use the arrow keys to highlight Safe Mode(or Safe Mode with Networking if you need to use the Internet to solve your problem), then press Enter.
Selecting the “Safe Mode With Networking” option - Your computer will then boot in safe mode.
To start in safe mode on a Mac:
- Turn on or restart your computer. While it’s booting up, hold down the Shift key before the Apple logo appears. Once the logo appears, you can release the Shift key.
- Your computer will then boot in safe mode.
Method 7: Re-Install Minecraft
Most of the people fixed this issue by re-installing Minecraft on their respective systems because an incompatible version or any glitch of Minecraft can cause this error.
- Press “Windows” + “R” to open the Run prompt.
- Type in “appwiz.cpl” and press “Enter” to open the App Manager Window.
Type appwiz.cpl and Press Enter to Open Installed Programs List - Inside the app manager, scroll down and right-click on the “Minecraft” application.
- Select “Uninstall” from the list and then follow the on-screen instructions to remove the application from your computer.
Uninstalling Using Application Manager - Repeat the process above for any instance of the application.
- Afterward, to install the game, navigate here to download the game client. You can download the game client even if you don’t own the game, but you will only be able to play the demo mode. After downloading the client, double-click the icon to run it.
- Follow the on-screen instructions to fully install this application on your computer.
Please note that a Minecraft purchase is tied to your account (email address) and not a device. As such, you can download and install Minecraft: Java Edition on as many computers as you want. To log in, use your email address and password (or username and password if you have an older account). Please make sure that you are connected to the internet, as the game will automatically download additional files the first time. After you have installed Minecraft and stored your account credentials, it’s possible to play with or without an internet connection.
Method 8: Configure Environmental Variables
Many operating systems use environment variables to pass configuration information to applications. As properties in the Java platform, environment variables are key/value pairs, where both the key and the value are strings. After the latest Windows update, a glitch might arise that provokes the Java(TM) Platform SE binary has stopped working issue. Therefore, in this step, we will be resetting the Environmental Variables.
- Press “Windows” + “R” to open the Run prompt.
- Type in “Control Panel” and press “Enter” to open the classical control panel interface.
- In the control panel, click on the “View By:” option and select the “Large Icons” option from the list.
Viewing Control Panel using Large Icons - Click on the “System” option and select the “Advanced System Settings” from the list of available options in the next window.
- Select the “Advanced” tab from the top and then click on “Environment Variables” on the bottom of the screen.
Click on Environmental Variables - Next, click the “New” button under “System variables” option to open the next window.
- Enter “_JAVA_OPTIONS” in the Variable name text box.
- Type “-Xmx256M” in the Variable value box.
- Save your changes and click on “OK” to exit the system variables window.
- After doing so, click on the “OK” button again to exit out of this window entirely.
- Now that the process is completed, check to see if the error message still persists.
Method 9: Remove Older Java Versions (Using Script)
Keeping old versions of Java on your system presents a serious security risk. Uninstalling older versions of Java from your system ensures that Java applications will run with the latest security and performance improvements on your system. Copy the code present below and save it as Remove_old_java_versions.ps1 at the {PackageShare}Scripts folder.
Note: This package checks for both 32-bit and 64-bit installed versions of Java, and silently uninstalls any old versions leaving behind only the newest and as this is just a simple Powershell script, it can also be run on its own. Keep one thing in mind that the script is a little slow as enumerating the WMI class Win32_Product takes a long time.
#This script is used to remove any old Java versions, and leave only the newest.
#Original author: mmcpherson
#Version 1.0 - created 2015-04-24
#Version 1.1 - updated 2015-05-20
# - Now also detects and removes old Java non-update base versions (i.e. Java versions without Update #)
# - Now also removes Java 6 and below, plus added ability to manually change this behaviour.
# - Added uninstall default behaviour to never reboot (now uses msiexec.exe for uninstall)
#Version 1.2 - updated 2015-07-28
# - Bug fixes: null array and op_addition errors.
# IMPORTANT NOTE: If you would like Java versions 6 and below to remain, please edit the next line and replace $true with $false
$UninstallJava6andBelow = $true
#Declare version arrays
$32bitJava = @()
$64bitJava = @()
$32bitVersions = @()
$64bitVersions = @()
#Perform WMI query to find installed Java Updates
if ($UninstallJava6andBelow) {
$32bitJava += Get-WmiObject -Class Win32_Product | Where-Object {
$_.Name -match "(?i)Java((TM))*sd+(sUpdatesd+)*$"
}
#Also find Java version 5, but handled slightly different as CPU bit is only distinguishable by the GUID
$32bitJava += Get-WmiObject -Class Win32_Product | Where-Object {
($_.Name -match "(?i)J2SEsRuntimesEnvironmentsd[.]d(sUpdatesd+)*$") -and ($_.IdentifyingNumber -match "^{32")
}
} else {
$32bitJava += Get-WmiObject -Class Win32_Product | Where-Object {
$_.Name -match "(?i)Java(((TM) 7)|(sd+))(sUpdatesd+)*$"
}
}
#Perform WMI query to find installed Java Updates (64-bit)
if ($UninstallJava6andBelow) {
$64bitJava += Get-WmiObject -Class Win32_Product | Where-Object {
$_.Name -match "(?i)Java((TM))*sd+(sUpdatesd+)*s[(]64-bit[)]$"
}
#Also find Java version 5, but handled slightly different as CPU bit is only distinguishable by the GUID
$64bitJava += Get-WmiObject -Class Win32_Product | Where-Object {
($_.Name -match "(?i)J2SEsRuntimesEnvironmentsd[.]d(sUpdatesd+)*$") -and ($_.IdentifyingNumber -match "^{64")
}
} else {
$64bitJava += Get-WmiObject -Class Win32_Product | Where-Object {
$_.Name -match "(?i)Java(((TM) 7)|(sd+))(sUpdatesd+)*s[(]64-bit[)]$"
}
}
#Enumerate and populate array of versions
Foreach ($app in $32bitJava) {
if ($app -ne $null) { $32bitVersions += $app.Version }
}
#Enumerate and populate array of versions
Foreach ($app in $64bitJava) {
if ($app -ne $null) { $64bitVersions += $app.Version }
}
#Create an array that is sorted correctly by the actual Version (as a System.Version object) rather than by value.
$sorted32bitVersions = $32bitVersions | %{ New-Object System.Version ($_) } | sort
$sorted64bitVersions = $64bitVersions | %{ New-Object System.Version ($_) } | sort
#If a single result is returned, convert the result into a single value array so we don't run in to trouble calling .GetUpperBound later
if($sorted32bitVersions -isnot [system.array]) { $sorted32bitVersions = @($sorted32bitVersions)}
if($sorted64bitVersions -isnot [system.array]) { $sorted64bitVersions = @($sorted64bitVersions)}
#Grab the value of the newest version from the array, first converting
$newest32bitVersion = $sorted32bitVersions[$sorted32bitVersions.GetUpperBound(0)]
$newest64bitVersion = $sorted64bitVersions[$sorted64bitVersions.GetUpperBound(0)]
Foreach ($app in $32bitJava) {
if ($app -ne $null)
{
# Remove all versions of Java, where the version does not match the newest version.
if (($app.Version -ne $newest32bitVersion) -and ($newest32bitVersion -ne $null)) {
$appGUID = $app.Properties["IdentifyingNumber"].Value.ToString()
Start-Process -FilePath "msiexec.exe" -ArgumentList "/qn /norestart /x $($appGUID)" -Wait -Passthru
#write-host "Uninstalling 32-bit version: " $app
}
}
}
Foreach ($app in $64bitJava) {
if ($app -ne $null)
{
# Remove all versions of Java, where the version does not match the newest version.
if (($app.Version -ne $newest64bitVersion) -and ($newest64bitVersion -ne $null)) {
$appGUID = $app.Properties["IdentifyingNumber"].Value.ToString()
Start-Process -FilePath "msiexec.exe" -ArgumentList "/qn /norestart /x $($appGUID)" -Wait -Passthru
#write-host "Uninstalling 64-bit version: " $app
}
}
}
Method 10: Clear Java Cache
One of the things that can cause this error is the Java cache that stays on your computer even after you removed and reinstalled the software. The first thing we would recommend would be to delete these temporary files via your Java Control Panel which you can get to by following the steps stated below:
Find the Java Control Panel – Java 7 Update 40 (7u40) and later versions:
Starting with Java 7 Update 40, you can find the Java Control Panel through the Windows Start menu.
- Launch the Windows Start menu
- Click on Programs(All Apps on Windows 10)
- Find the Java program listing
- Click Configure Java to launch the Java Control Panel
Find the Java Control Panel – Versions below 7u40:
Windows 10:
- Press “Windows” + “R” to open the Run prompt and type in “Control Panel”.
- In the Windows Control Panel, click on Programs.
- Click on the Java icon to open the Java Control Panel.
Windows 8:
- Press “Windows” + “R” to open the Run prompt and type in “Control Panel”.
- Press Windows logo key + W to open the Search charm to search settings
OR
Drag the Mouse pointer to the bottom-right corner of the screen, then click on the Search - In the search box enter Java Control Panel
- Click on the Java icon to open the Java Control Panel.
Windows 7, Vista:
- Press Windows + R to open the Run prompt.
- Type in “Control Panel” in the run prompt and press “Enter” to launch it.
Accessing the Classic Control Panel interface - In the Control Panel, search for “Java Control Panel”
- Launch the control panel from the list of searches.
An alternate method of launching the Java Control Panel:
- Press “Windows” + “R” to open the Run prompt.
Opening Run Prompt - Type in the following lines in the Run prompt depending upon your system.
Windows 32-bit OS: c:Program FilesJavajre7binjavacpl.exe
Windows 64-bit OS: c:Program Files (x86)Javajre7binjavacpl.exe
- This should launch the Java Control Panel.
Clear Cache:
Now that you have launched the Java Control Panel, we will be moving on towards actually clearing the Cache. For that:
- Click on the “General” tab and then select the “Settings” option under the “Temporary Internet Files” heading.
- Click on the “Delete Files” button in the next window that appears.
- Check all the options in the next window to make sure that all the cache gets cleared.
Checking all Options - Click on “OK” to start the clearing process.
Очень часто игроки одной из самых популярных песочниц Minecraft, сталкиваются с проблемами при запуске игры. Среди таких сбоев можно выделить ошибку “Прекращена работа программы Java(TM) Platform SE binary”, которая появляется непосредственно во время запуска игрового процесса через меню. Мы постараемся дать дельные советы, которые подскажут, что делать если не работает Java платформа в Майнкрафт.
Отчего возникает ошибка
Ошибка Java(TM) Platform SE binary появляется в Майнкрафт сразу после запуска игры через игровой лаунчер, при длительном подключении к серверам, либо произвольно, во время игры. Сбой может появляться постоянно, не давая даже запустить игру, либо временами. Причин проблемы может быть очень много: совместимость разрядности Java с Windows, битые драйвера, конфликт видеокарт, отсутствие актуальным обновлений, использование левых модов. Также сюда следует отнести сбитые графические настройки в Майнкрафт.
Ошибка “Прекращена работа программы Java(TM) Platform SE binary”
Программа Java в Windows – это специальный плагин, который помогает в загрузке некоторых приложений, а также скриптов в браузере, написанных на языке одноименном языке программирования.
Как исправить ошибку Java в Майнкрафт
Стоит отметить, что проблема с уведомлением о сбое “Прекращена работа программы Java(TM) Platform SE binary”, появляется не только в Minecraft, поэтому мы собрали как советы по решению сбоя в игре, так и в других приложениях.
Видеокарта
Чаще всего проблема возникает из-за графического движка в игре. Поэтому вот несколько советов по настройкам:
Дополнительные советы по настройкам видеокарты:
- Обновите драйвера на вашем ПК. Конкретно вам нужны драйвера видеокарты. Это можно сделать через системную опцию, либо применить тот же Driver Pack Solution.
- Ошибка возможна из-за конфликта со встроенной видеокартой. Для этого её следует отключить и перезагрузить ПК. Вот пояснения на видео.
- После того, как вы нажимаете “Закрыть программу”, появляется MineCraft Launcher. Внизу этого лаунчера есть кнопка New Profile (Новый профиль) – кликайте по нему. Пропишите новое имя (Profile Name), а ниже, в Java Settings, проверьте путь к исполняемому файлу. Если в конце указано javaw.exe, тогда удалите букву W. Сохраните профиль и пробуйте запуститься.
- Переустановите моды и дополнительные расширения к игре. Часто они являются источником проблемы.
- Отключите экраны антивируса на время загрузки и пробуйте запуститься.
- Переустановите Майнкрафт.
Заключение
Данные советы должны помочь в решении ошибки с Java не только в игре Майнкрафт, но и в других конфликтах. Если вы знаете что еще можно делать для исправления – пишите в комментариях.
Очень часто игроки одной из самых популярных песочниц Minecraft, сталкиваются с проблемами при запуске игры. Среди таких сбоев можно выделить ошибку «Прекращена работа программы Java(TM) Platform SE binary», которая появляется непосредственно во время запуска игрового процесса через меню. Мы постараемся дать дельные советы, которые подскажут, что делать если не работает Java платформа в Майнкрафт.
Отчего возникает ошибка
Ошибка Java(TM) Platform SE binary появляется в Майнкрафт сразу после запуска игры через игровой лаунчер, при длительном подключении к серверам, либо произвольно, во время игры. Сбой может появляться постоянно, не давая даже запустить игру, либо временами. Причин проблемы может быть очень много: совместимость разрядности Java с Windows, битые драйвера, конфликт видеокарт, отсутствие актуальным обновлений, использование левых модов. Также сюда следует отнести сбитые графические настройки в Майнкрафт.
Ошибка «Прекращена работа программы Java(TM) Platform SE binary»
Программа Java в Windows — это специальный плагин, который помогает в загрузке некоторых приложений, а также скриптов в браузере, написанных на языке одноименном языке программирования.
Как исправить ошибку Java в Майнкрафт
Стоит отметить, что проблема с уведомлением о сбое «Прекращена работа программы Java(TM) Platform SE binary», появляется не только в Minecraft, поэтому мы собрали как советы по решению сбоя в игре, так и в других приложениях.
Видеокарта
Чаще всего проблема возникает из-за графического движка в игре. Поэтому вот несколько советов по настройкам:
Дополнительные советы по настройкам видеокарты:
- Обновите драйвера на вашем ПК. Конкретно вам нужны драйвера видеокарты. Это можно сделать через системную опцию, либо применить тот же Driver Pack Solution.
- Ошибка возможна из-за конфликта со встроенной видеокартой. Для этого её следует отключить и перезагрузить ПК. Вот пояснения на видео.
- После того, как вы нажимаете «Закрыть программу», появляется MineCraft Launcher. Внизу этого лаунчера есть кнопка New Profile (Новый профиль) — кликайте по нему. Пропишите новое имя (Profile Name), а ниже, в Java Settings, проверьте путь к исполняемому файлу. Если в конце указано javaw.exe, тогда удалите букву W. Сохраните профиль и пробуйте запуститься.
- Переустановите моды и дополнительные расширения к игре. Часто они являются источником проблемы.
- Отключите экраны антивируса на время загрузки и пробуйте запуститься.
- Переустановите Майнкрафт.
Заключение
Данные советы должны помочь в решении ошибки с Java не только в игре Майнкрафт, но и в других конфликтах. Если вы знаете что еще можно делать для исправления — пишите в комментариях.
Игроки в Minecraft и некоторые другие компьютерные игры могут столкнуться с ошибкой «Прекращена работа Java TM Platform SE binary»
, из-за которой игра не запускается. Сбой появляется периодически или постоянно, но всегда доставляет неудобства геймерам. В чем же причина появления данной ошибки?
Причины ошибки «Прекращена работа Java TM Platform SE binary»
Чаще всего с этой ошибкой сталкиваются игроки в Майнкрафт. Она появляется при запуске игры при помощи лаунчера или произвольно в процессе игры, приводя к вылету. Причины обычно в битых драйверах, совместимости разрядности Java и Windows, конфликте видеокарт или установке непроверенных модов. В редких случаях ошибка проявляется при сбивании графических настроек в игре.
Вообще Java в операционной системе Windows представляет собой плагин, обеспечивающий работу приложений и скриптов в браузере, написанных на данном языке программирования.
Давайте разберемся, что нужно сделать, чтобы избавиться от этой ошибки…
Проверка совместимости
После появления ошибки «Прекращена работа Java TM Platform SE binary» при запуске Майнкрафта или других игр и приложений для начала проверьте наличие расширения Java на компьютере. Обычно плагин устанавливается вместе с Windows, поэтому какая-нибудь версия обязательно должна быть установлена. В противном случае, нужно скачать плагин с официального сайта Java и установить.
- если рядом не будет никаких приписок, у вас версия плагина с разрядностью х64;
- если в скобках есть отметка «32 бита», в системе установлен плагин с разрядностью х32.
Также перейдите из «Панели управления» в «Систему» и посмотрите разрядность операционной системы.
Ошибка «Прекращена работа Java TM Platform SE binary» из-за видеокарты
Графический движок игры – еще одна причина появления ошибки. Избавиться от нее можно при помощи правильных настроек. Перейдите в раздел «Система» через «Панель управления» и откройте «Дополнительные параметры системы». Из вкладки «Дополнительно» перейдите в «Переменные среды» и под нижним полем нажмите кнопку «Создать». Имя переменной должно быть «_JAVA_OPTIONS» (без кавычек), а значение «Xmx256M» (тоже без кавычек).
Запустите лаунчер игры и перейдите в Настройки видео. Переведите в положение Off переключатели следующих настроек:
- VSync;
- VBos;
- Smooth Lighting.
Дополнительно нужно переключить графику на Fancy. Найдите значение FOV и измените его на Normal (70). После этих манипуляций попробуйте запустить игру – ошибка должна исчезнуть.
Есть еще пара хитростей, помогающих быстро убрать ошибку «Прекращена работа Java TM Platform SE binary» в Minecraft. Попробуйте обновить драйверы видеокарты, скачав их с официального сайта AMD или nVidia , в зависимости от типа платы – AMD или Nvidia соответственно.
Иногда причиной ошибки становится конфликт со встроенной видеокартой на ПК. Попробуйте отключить ее и перезагрузить компьютер. Сделать это можно в «Диспетчере устройств», нажав правой кнопкой по интегрированной видеокарте и выбрав в меню пункт «Отключить».
by Matthew Adams
Matthew is a freelancer who has produced a variety of articles on various topics related to technology. His main focus is the Windows OS and all the things… read more
Updated on January 19, 2022
- Users can’t open Java programs when the Java(TM) Platform SE binary error arises.
- Updating graphics card drivers is one of the confirmed fixes for this issue.
- Check out our thorough Software section for more useful guides, tips, and tricks on this topic.
- You can find many more software-troubleshooting articles at our Fix Hub.
There are lots of Java-based software for Windows. The Java(TM) Platform SE binary error is one that arises for some users when they try to open Java-based programs. When that error arises, users can’t open Java-based programs. The full error message states:
Java(TM) Platform SE binary has stopped working. A problem caused the program to stop working correctly. Windows will close the program and notify you if a solution is available.
Scroll down to explore the most efficient solutions to this annoying issue.
How can I fix the Java(TM) Platform SE binary error?
1. Update your graphics card driver
The Java(TM) Platform SE binary error can often appear due to the Java Environment conflicting with outmoded graphics card drivers.
We recommend that you use a specialized driver updater to solve this problem easily. It is a very powerful but easy-to-use software that ensures that your drivers will always be updated to the latest version available.
The best part about using dedicated software to update all your drivers is the fact that the process only requires you to click the mouse a couple of times.
The software will start scanning your system as soon as you open it. If its scan lists your graphics adapter, select the checkbox for it, and update it without hassle.
2. Reinstall Java
- Press the Windows key + R keyboard shortcut to open the Run dialog.
- Type appwiz.cpl in Run’s text box. Then click OK to open the uninstaller for Windows.
- Next, type Java in the search box.
- Select it and click Uninstall.
- Restart Windows after you’ve uninstalled all listed Java entries in Programs and Features.
- Click the Java Download button on the Java website to save the installer for the latest version.
- Open the Java setup window to install Java Environment.
- Restart Windows after installing Java.
3. Configure environment variables
- Open the Windows search utility with the Windows key + S keyboard shortcut.
- Input system info in your search box.
- Click System to open the window in the shot directly below.
- Click Advanced system settings to open a System Properties window.
- Click Environment Variables on the System Properties window’s Advanced tab.
- Next, click the New button under System variables to open the window shown directly below.
- Enter _JAVA_OPTIONS in the Variable name text box.
- Type -Xmx256M in the Variable value box.
- Click OK to close the New System Variable window.
- Press the OK button on the Environment Variables window.
4. Clean boot Windows
- Open the Run window.
- Enter msconfig in Run’s Open box and click OK to open MSConfig.
- First, click the Selective startup radio button.
- Uncheck the selected Load startup items option.
- Select both Load system services and Use original boot configuration checkboxes.
- Select the Hide all Microsoft services option on the Services tab.
- Click Disable all to stop the third-party services listed.
- Press the Apply button.
- Click OK to close the window.
- Click Restart on the dialog box that opens.
- Then try running Java software the error arises for after the restart.
Those are some of the most widely confirmed fixes for the Java(TM) Platform SE binary error. That doesn’t mean they’re entirely guaranteed resolutions for everyone, but they’ll probably fix the issue for most users.
Newsletter
Некоторые пользователи сообщали об ошибке «Двоичный код Java (TM) Platform SE перестал работать» при запуске различных приложений на основе Java. Обычно это сообщение об ошибке сопровождается периодами отсутствия ответа, которые можно остановить, нажав кнопку « Закрыть программу» .
Примечание . Проблема не является исключительной для Windows 10 и часто возникает в Windows 8. Нет очевидной связи между номером сборки и этим типом ошибки.
В большинстве случаев проблема возникает из-за конфликта драйвера видеокарты со средой Java. Однако такое поведение происходит не со всеми приложениями на основе Java — пользователи сообщают о сбое лишь нескольких программ с ошибкой «Двоичный код Java (TM) Platform SE перестал работать» . Minecraft — это, безусловно, наиболее часто встречающееся приложение, которое дает сбой именно с этим сообщением об ошибке.
Если вы в настоящее время боретесь с той же проблемой, эта статья предоставит вам несколько стратегий устранения неполадок. Ниже у вас есть несколько методов, которые другие пользователи в аналогичной ситуации использовали для устранения ошибки «Двоичный код Java (TM) Platform SE перестал работать» . Следуйте приведенным ниже инструкциям по устранению неполадок, пока не найдете стратегию восстановления, которая устраняет ошибку. Давай начнем!
Метод 1. Обновите драйверы видеокарты
Наиболее распространенный сценарий, при котором возникает ошибка «двоичный код Java (TM) Platform SE перестает работать», — это конфликт между средой Java и драйвером видеокарты.
Поскольку большинство проблем с видеодрайверами, которые мы вызываем, были устранены производителями графических процессоров, вы, вероятно, можете решить эту проблему, просто обновив выделенные драйверы графического процессора до последней версии.
У каждого крупного производителя графического процессора есть какое-то программное обеспечение, которое автоматически определяет модель вашего графического процессора и устанавливает последнюю версию необходимого драйвера видеокарты. Вот инструменты, способные сделать это в соответствии с производителями вашего графического процессора:
- Nvidia
- Radeon
- Intel
После обновления графических драйверов перезагрузите компьютер и посмотрите, решена ли проблема при следующем запуске. Если вам по-прежнему не удается открыть определенные Java-приложения из-за ошибки «Двоичный код Java (TM) Platform SE перестал работать» , перейдите к методу 2 .
Метод 2: переустановите все приложения, связанные с Java SE
Если первый метод не помог решить проблему, давайте посмотрим, удастся ли нам больше, переустановив всю среду Java. Некоторые пользователи сообщают, что проблема была автоматически решена после того, как они удалили текущую среду Java, а затем установили последнюю версию Java с официальной страницы загрузки.
Вот краткое руководство по всему этому:
- Нажмите клавишу Windows + R, чтобы открыть окно Выполнить. Затем введите « appwiz.cpl » и нажмите Enter, чтобы открыть окно « Программы и компоненты» .
- Прокрутите список приложений и удалите каждую запись Java, которую вы можете найти, щелкнув каждую запись правой кнопкой мыши и выбрав « Удалить» .
- После удаления каждой записи перезагрузите компьютер.
- При следующем запуске перейдите по этой ссылке (здесь) и нажмите кнопку «Бесплатная загрузка Java», чтобы переустановить среду Java. Вам будет предложено перезапустить снова в конце этого процесса.
- После того, как ваш компьютер снова загрузится, проверьте, сможете ли вы открывать приложения на основе Java без ошибки «двоичный файл Java (TM) Platform SE перестает работать» . Если вы все еще видите то же сообщение об ошибке, перейдите к последнему методу.
Метод 3: запуск приложения после чистой загрузки
Некоторым пользователям удалось запустить свои программы на основе Java при выполнении чистой загрузки. Чистая загрузка устранит большинство конфликтов программного обеспечения и драйверов, поскольку она запускает систему с минимальным набором драйверов и программ запуска.
Если вы обнаружите, что ошибка «двоичный файл Java (TM) Platform SE перестала работать» не возникает после выполнения чистой загрузки , очевидно, что виноваты некоторые из запускаемых программ и служб, которые были исключены процедурой чистой загрузки. для этого. Убедившись в этом, вы должны систематически удалять все подозрительные программы, пока не устраните конфликт.
Чтобы прояснить ситуацию, вот краткое руководство о том, как выполнить чистую загрузку и определить программу запуска, которая вызывает проблему:
- Нажмите клавишу Windows + R, чтобы открыть окно Выполнить. Затем введите « msconfig » и нажмите Enter, чтобы открыть меню конфигурации системы .
- В окне « Конфигурация системы» перейдите на вкладку «Службы» и нажмите кнопку « Отключить все» . Затем нажмите Применить, чтобы сохранить изменения.
- Затем перейдите на вкладку «Автозагрузка» и нажмите « Открыть диспетчер задач» .
- На вкладке «Автозагрузка» диспетчера задач выберите каждый элемент автозагрузки, для которого установлено значение « Включено», и нажмите кнопку « Отключить» ниже.
- После отключения всех ненужных процессов загрузки закройте диспетчер задач и перезагрузите компьютер.
- При следующем запуске проверьте, открываются ли приложения без ошибки «двоичный файл Java (TM) Platform SE перестал работать» . Если сейчас все работает нормально, перейдите к следующим шагам ниже.
- Систематически повторно включайте каждый элемент автозагрузки и службу, перепроектируя описанные выше шаги, пока проблема не появится снова. Как только вы определите виновника, удалите приложение и снова перезагрузите компьютер.
- Выполните шаги с 1 по 3, чтобы вернуться на вкладки « Службы» и « Запуск» и снова включить остальные службы, которые были ранее отключены.
Метод 4: изменение файла отчета об ошибках Windows
Каждый раз, когда приложение Windows дает сбой, создается файл WER, который содержит ценную информацию, которая может помочь вам проанализировать причину сбоя. В то время как поставщики программного обеспечения должны подписаться на службу Microsoft Winqual для доступа к данным о сбоях своих клиентов, администраторы могут получить к ней доступ, открыв файлы .wer, которые представляют собой простые текстовые файлы, которые Windows хранит в разных местах. В некоторых случаях описание проблемы поможет понять причину сбоя приложения. Однако часто только разработчик действительно понимает содержимое файла .wer. Но вы не ошибетесь, просмотрев эти файлы, прежде чем решите, хотите ли вы включить или отключить отчет об ошибках Windows (если вы беспокоитесь, что конфиденциальные данные будут отправлены третьим лицам). Более того,вы также можете отправить файлы в службу поддержки вашего поставщика программного или аппаратного обеспечения в надежде, что они смогут выяснить, что пошло не так.
В Windows 7 файлы отчетов об ошибках Windows могут храниться во вложенной папке где-нибудь глубоко в каталоге ProgramData или User. Имя вложенной папки просто WER, а расширение файла — .wer. Вы можете использовать Windows Search или другой инструмент поиска на рабочем столе, чтобы найти их все. Однако к информации в этих файлах .wer также можно получить доступ через Центр действий Windows (Панель управления Система и Безопасность Центр действий).
Java (TM) Platform SE двоичная перестала работать ошибка может быть исправлена путем настройки этих отчетов об ошибках Windows файлы и для этого переходите к шагам , индексированных ниже , чтобы избавиться от этой проблемы:
- Найдите журнал отчетов о событиях Windows, который обычно находится в следующем месте.
C: users username AppData Local Microsoft Windows WER ReportArchive.
- Щелкните правой кнопкой мыши файл «.WER» и выберите «Открыть с помощью». После этого откройте его с помощью «Wordpad» или «Notepad».
- Перейдите в конец файла в AppPath . Он отображает расположение файла Java.exe, вызвавшего ошибку. (Например — D: myapp subfolder ocx jre bin).
- Перейдите в это место и изолируйте файл, который был указан как причина ошибки.
- Щелкните правой кнопкой мыши файл java.exe и выберите «Свойства», чтобы открыть свойства этого приложения.
- Щелкните вкладку « Совместимость» и выберите параметр « Изменить настройки для всех пользователей », если он доступен.
- Снимите флажки « Режим совместимости» и выберите « Запустить эту программу в режиме совместимости для :» и из раскрывающегося меню выберите другую версию Windows, желательно более старую, чем текущая.
- Щелкните OK, чтобы закрыть окно свойств JAVA.
- Выйдите из Web Interface или с сайта служб и войдите снова.
- Попробуйте заранее запустить приложение, которое вы пытались запустить, и проверьте, правильно ли оно работает.
Метод 5: запуск сеансов с Java Web Start
Если указанное выше решение не решает проблему, пользователи могут обойти ошибку, запустив сеансы с установленной системой версии Java Web Start, а не с приложением Blackboard Collaborate Launcher. Инструкции для этого приведены ниже, но пользователям также рекомендуется обращаться в службу поддержки Collaborate для получения дополнительной помощи.
Пользователи Windows 7/8:
- Нажмите «Windows» + «R», чтобы открыть строку «Выполнить», и вставьте в нее следующую команду, нажмите «Enter», чтобы выполнить ее, и откройте связанный файл.
элемент управления / имя Microsoft.DefaultPrograms / page pageFileAssoc
Примечание. Это запустит ассоциировать тип файла или протокол с программой.
- Выберите из списка запись для .collab и нажмите кнопку «Изменить программу».
- Появится окно «Открыть с помощью», в котором вы увидите список Java (TM) Web Start Launcher в этом окне, выберите его и нажмите «ОК».
- После этого перейдите к шагу 7, и если в этом окне нет списка Java (TM) Web Start Launcher, перейдите к шагу 3.
- Щелкните ссылку «Другие приложения», прокрутите список до конца и нажмите «Найти другое приложение на этом ПК».
- Перейдите в каталог Java на вашем компьютере и помните, что для большинства систем это будет одно из следующих значений:
C: Program Files Java jre1.8.0_111 bin C: Program Files (x86) Java jre1.8.0_111 bin * Обратите внимание, что число, следующее за «jre» выше, будет зависеть от установленной вами версии Java. .
- Теперь выберите «. exe » и нажмите кнопку« Открыть ».
- Наконец, запустите сеанс совместной веб-конференции и протестируйте функцию совместного использования приложений, и, надеюсь, проблема уже будет решена.
Пользователи Windows 10:
- Закройте все сеансы Collaborate или окна записи.
- Нажмите «Windows» + «R», чтобы открыть окно « Выполнить».
- Введите «Панель управления» и нажмите «Ввод», чтобы запустить классический интерфейс панели управления.
- В Панели управления Windows нажмите «Программа и компоненты».
- Проверьте список программ, чтобы убедиться, что « Java» уже установлена в системе. Если он не установлен, загрузите и установите Java с java.com, прежде чем продолжить.
- Загрузите новую встречу или файл записи Collaborate, но пока не запускайте файл.
- Найдите собрание или файл записи « .COLLAB» в папке « Загрузки».
- Щелкните файл правой кнопкой мыши и выберите «Открыть с помощью», затем нажмите «Выбрать другое приложение».
- Если в этом списке вы видите Java (TM) Web Start Launcher (вам может потребоваться нажать «Другие приложения», чтобы развернуть список), выберите его и установите флажок « Всегда использовать это приложение для открытия файлов .collab», затем нажмите кнопку « ОК».
- Если Java (TM) Web Start Launcher отсутствует в списке, установите флажок « Всегда использовать это приложение для открытия файлов .collab», затем нажмите « Искать другое приложение на этом ПК» .
- Перейдите в следующее место:
C: программные файлы java jreXXX bin
XXX представляет собой число, которое зависит от версии Java, установленной на компьютере, например: jre1.8.0_221.
- Выберите файл с именем «. exe » и нажмите« Открыть ».
- В дальнейшем все файлы « .COLLAB» будут открываться с помощью Java Web Start, а не Blackboard Collaborate Launcher.
- Запустите сеанс Collaborate или запись, чтобы протестировать функциональность совместного использования приложения.
Метод 6: запустить систему в безопасном режиме
Некоторые пользователи сообщают, что им удалось решить эту проблему после перезапуска системы в безопасном режиме. Они сообщили, что проблема была вызвана процессом мониторинга, который повреждает установочные файлы во время выполнения процесса установки. Проблема заключается в инструменте мониторинга под названием «Logitech Process Monitor» (lvprcsrv.exe). Убедитесь, что вы не используете этот или какой-либо другой инструмент для мониторинга процессов. Следовательно, запуск в безопасном режиме отключит все процессы, которые могут помешать работе Java. Следуйте инструкциям ниже, чтобы запустить вашу систему в безопасном режиме:
- Нажмите кнопку «Пуск» и выберите значок « Питание» .
- Удерживая нажатой клавишу Shift, нажмите «Перезагрузить».
- Появится меню. Выберите Устранение неполадок> Дополнительные параметры> Параметры запуска.
- Нажмите кнопку « Перезагрузить» , и ваш компьютер перезагрузится, и вы увидите меню, показанное ниже.
- Теперь нажмите 4, чтобы выбрать «Включить безопасный режим» (или 5, чтобы выбрать «Включить безопасный режим с загрузкой сетевых драйверов», если вам нужно использовать Интернет).
- После этого ваш компьютер загрузится в безопасном режиме.
Чтобы запустить в безопасном режиме (Windows 7 и ранее):
- Включите или перезапустите компьютер. Во время загрузки удерживайте клавишу F8 до появления логотипа Windows.
- Появится меню. Затем вы можете отпустить клавишу F8. С помощью клавиш со стрелками выделите Safe Mode (или Safe Mode with Networking, если вам нужно использовать Интернет для решения вашей проблемы), затем нажмите Enter.
- После этого ваш компьютер загрузится в безопасном режиме.
Чтобы запустить в безопасном режиме на Mac:
- Включите или перезагрузите компьютер. Во время загрузки удерживайте нажатой клавишу Shift до появления логотипа Apple. Когда появится логотип, отпустите клавишу Shift .
- После этого ваш компьютер загрузится в безопасном режиме.
Метод 7: переустановите Minecraft
Большинство людей исправили эту проблему, переустановив Minecraft в своих системах, потому что несовместимая версия или любой сбой Minecraft могут вызвать эту ошибку.
- Нажмите «Windows» + «R», чтобы открыть окно « Выполнить».
- Введите «appwiz.cpl» и нажмите «Enter», чтобы открыть окно диспетчера приложений.
- В диспетчере приложений прокрутите вниз и щелкните правой кнопкой мыши приложение «Minecraft» .
- Выберите «Удалить» из списка и следуйте инструкциям на экране, чтобы удалить приложение с вашего компьютера.
- Повторите описанный выше процесс для любого экземпляра приложения.
- После этого, чтобы установить игру, перейдите сюда, чтобы загрузить игровой клиент. Вы можете загрузить игровой клиент, даже если у вас нет игры, но вы сможете играть только в демонстрационном режиме. После загрузки клиента дважды щелкните значок, чтобы запустить его.
- Следуйте инструкциям на экране, чтобы полностью установить это приложение на свой компьютер.
Обратите внимание, что покупка Minecraft привязана к вашей учетной записи (адресу электронной почты), а не к устройству. Таким образом, вы можете загрузить и установить Minecraft: Java Edition на любое количество компьютеров. Для входа используйте свой адрес электронной почты и пароль (или имя пользователя и пароль, если у вас более старая учетная запись). Убедитесь, что вы подключены к Интернету, так как игра автоматически загрузит дополнительные файлы в первый раз. После того, как вы установили Minecraft и сохранили учетные данные своей учетной записи, можно играть как с подключением к Интернету, так и без него.
Метод 8: настройка переменных среды
Многие операционные системы используют переменные среды для передачи информации о конфигурации приложениям. В качестве свойств в платформе Java переменные среды представляют собой пары ключ / значение , где и ключ, и значение являются строками. После последнего обновления Windows может возникнуть сбой, из-за которого двоичный код Java (TM) Platform SE перестал работать . Следовательно, на этом этапе мы будем сбрасывать переменные среды.
- Нажмите «Windows» + «R», чтобы открыть окно « Выполнить».
- Введите «Панель управления» и нажмите «Ввод», чтобы открыть классический интерфейс панели управления.
- На панели управления нажмите на опцию «Просмотр по:» и выберите опцию «Крупные значки» из списка.
- Нажмите на опцию «Система» и выберите «Расширенные настройки системы» из списка доступных опций в следующем окне.
- Выберите вкладку «Дополнительно» вверху, а затем нажмите « Переменные среды» внизу экрана.
- Затем нажмите кнопку « Создать» в разделе « Системные переменные», чтобы открыть следующее окно.
- Введите « _JAVA_OPTIONS» в текстовое поле «Имя переменной».
- Введите « -Xmx256M» в поле «Значение переменной».
- Сохраните изменения и нажмите «ОК», чтобы закрыть окно системных переменных.
- После этого еще раз нажмите кнопку «ОК» , чтобы полностью выйти из этого окна.
- Теперь, когда процесс завершен, проверьте, сохраняется ли сообщение об ошибке.
Метод 9: удалить старые версии Java (с помощью скрипта)
Хранение старых версий Java в вашей системе представляет серьезную угрозу безопасности. Удаление старых версий Java из вашей системы гарантирует, что приложения Java будут работать с последними улучшениями безопасности и производительности в вашей системе. Скопируйте приведенный ниже код и сохраните его как Remove_old_java_versions.ps1 в папке {PackageShare} Scripts .
Примечание. Этот пакет проверяет наличие как 32-разрядных, так и 64-разрядных установленных версий Java и автоматически удаляет все старые версии, оставляя только самые новые, и, поскольку это всего лишь простой сценарий Powershell, его также можно запустить самостоятельно. Имейте в виду, что сценарий немного медленный, так как перечисление WMI-класса Win32_Product занимает много времени.
# Этот сценарий используется для удаления всех старых версий Java и оставления только самых новых. # Исходный автор: mmcpherson # Версия 1.0 - создана 24 апреля 2015 г. # Версия 1.1 - обновлена 20 мая 2015 г. # - Теперь также обнаруживает и удаляет старые базовые версии Java без обновлений (т.е. версии Java без # обновления) # - Сейчас также удаляет Java 6 и ниже, а также добавлена возможность вручную изменять это поведение. # - Добавлено поведение по умолчанию при удалении, чтобы никогда не перезагружаться (теперь для удаления используется msiexec.exe) # Версия 1.2 - обновлено 28.07.2015 # - Исправлены ошибки: ошибки нулевого массива и op_addition. # ВАЖНОЕ ПРИМЕЧАНИЕ. Если вы хотите, чтобы Java версии 6 и ниже оставались,отредактируйте следующую строку и замените $ true на $ false $ UninstallJava6andBelow = $ true # Объявить массивы версий $ 32bitJava = @ () $ 64bitJava = @ () $ 32bitVersions = @ () $ 64bitVersions = @ () # Выполнить запрос WMI для найти установленные обновления Java, если ($ UninstallJava6andBelow) {$ 32bitJava + = Get-WmiObject -Class Win32_Product | Where-Object {$ _. Name -match "(? I) Java ( (TM )) * s d + ( sUpdate s d +) * $"} # Также найдите версию Java 5, но немного обработали отличается, поскольку бит ЦП различим только по GUID $ 32bitJava + = Get-WmiObject -Class Win32_Product | Где-Object {($ _. Name -match "(? I) J2SE sRuntime sEnvironment s d [.] D ( sUpdate s d +) * $") -and ($ _. IdentifyingNumber - match "^ {32")}} else Where-Object $ _. Name -match "(? i) Java (( (TM ) 7) # Выполните запрос WMI, чтобы найти установленные обновления Java (64-разрядные) if ($ UninstallJava6andBelow) {$ 64bitJava + = Get-WmiObject -Class Win32_Product | Where-Object {$ _.Name -match "(? I) Java ( (TM )) * s d + ( sUpdate s d +) * s [(] 64-bit [)] $"} # Также найдите Java версия 5, но обрабатывается несколько иначе, поскольку бит ЦП различим только по GUID $ 64bitJava + = Get-WmiObject -Class Win32_Product | Where-Object {($ _. Name -match "(? i) J2SE sRuntime sEnvironment s d [.] d ( sUpdate s d +) * $ ") -and ($ _. IdentifyingNumber -match" ^ {64 ")}} else $ 64bitJava + = Get-WmiObject -Class Win32_Product #Enumerate и заполнить массив версий Foreach ($ app в $ 32bitJava) {if ($ app -ne $ null) {$ 32bitVersions + = $ app.Версия}} # Нумерация и заполнение массива версий Foreach ($ app в $ 64bitJava) {if ($ app -ne $ null) {$ 64bitVersions + = $ app.Version}} # Создание массива, который правильно отсортирован по фактическим Версия (как объект System.Version), а не по значению. $ sorted32bitVersions = $ 32bitVersions | % {New-Object System.Version ($ _)} | sort $ sorted64bitVersions = $ 64bitVersions | % {New-Object System.Version ($ _)} | sort # Если возвращается один результат, преобразовать результат в массив с одним значением, чтобы мы не столкнулись с проблемами при вызове .GetUpperBound позже if ($ sorted32bitVersions -isnot [system.array]) {$ sorted32bitVersions = @ ($ sorted32bitVersions )} if ($ sorted64bitVersions -isnot [system.array]) {$ sorted64bitVersions = @ ($ sorted64bitVersions)} # Получить значение самой новой версии из массива,первое преобразование $ newest32bitVersion = $ sorted32bitVersions [$ sorted32bitVersions.GetUpperBound (0)] $ newest64bitVersion = $ sorted64bitVersions [$ sorted64bitVersions.GetUpperBound (0)] Foreach ($ app в $ 32bitJava) {if ($ {app -ne) Удалите все версии Java, в которых версия не соответствует последней версии. if (($ app.Version -ne $ newest32bitVersion) -and ($ newest32bitVersion -ne $ null)) {$ appGUID = $ app.Properties ["IdentifyingNumber"]. Value.ToString () Start-Process -FilePath "msiexec. exe "-ArgumentList" / qn / norestart / x $ ($ appGUID) "-Wait -Passthru # write-host" Удаление 32-разрядной версии: "$ app}}} Foreach ($ app в $ 64bitJava) {if ($ app -ne $ null) {# Удалить все версии Java,где версия не соответствует последней версии. if (($ app.Version -ne $ newest64bitVersion) -and ($ newest64bitVersion -ne $ null)) {$ appGUID = $ app.Properties ["IdentifyingNumber"]. Value.ToString () Start-Process -FilePath "msiexec. exe "-ArgumentList" / qn / norestart / x $ ($ appGUID) "-Wait -Passthru # write-host" Удаление 64-разрядной версии: "$ app}}}$ app}}}$ app}}}
Метод 10: очистить кеш Java
Одна из причин этой ошибки — это кеш Java, который остается на вашем компьютере даже после удаления и повторной установки программного обеспечения. Первое, что мы бы порекомендовали, — это удалить эти временные файлы через панель управления Java, к которой вы можете перейти, выполнив шаги, указанные ниже:
Найдите панель управления Java — Java 7 Update 40 (7u40) и более поздние версии:
Начиная с Java 7 Update 40, вы можете найти панель управления Java через меню «Пуск» Windows.
- Запустите меню Пуск Windows
- Щелкните Программы ( Все приложения в Windows 10).
- Найдите список программ Java
- Щелкните Настроить Java, чтобы запустить Панель управления Java.
Найдите панель управления Java — версии ниже 7u40:
Windows 10:
- Нажмите «Windows» + «R», чтобы открыть окно « Выполнить», и введите «Панель управления».
- В Панели управления Windows щелкните Программы .
- Щелкните значок Java, чтобы открыть панель управления Java.
Windows 8:
- Нажмите «Windows» + «R», чтобы открыть окно «Выполнить», и введите «Панель управления».
- Нажмите клавишу с логотипом Windows + W, чтобы открыть чудо- кнопку поиска для настройки поиска.
ИЛИ
Перетащите указатель мыши в правый нижний угол экрана, затем нажмите кнопку поиска.
- В поле поиска введите Панель управления Java.
- Щелкните значок Java, чтобы открыть панель управления Java.
Windows 7, Vista:
- Нажмите Windows + R, чтобы открыть окно «Выполнить».
- Введите «Панель управления» в командной строке и нажмите «Ввод», чтобы запустить ее.
- В Панели управления найдите «Панель управления Java».
- Запустить панель управления из списка поисков.
Альтернативный способ запуска панели управления Java:
- Нажмите «Windows» + «R», чтобы открыть окно « Выполнить».
- Введите следующие строки в строке «Выполнить» в зависимости от вашей системы.
32-разрядная ОС Windows: c: Program Files Java jre7 bin javacpl.exe
64-разрядная ОС Windows: c: Program Files (x86) Java jre7 bin javacpl.exe
- Это должно запустить панель управления Java.
Очистить кэш:
Теперь, когда вы запустили панель управления Java, мы перейдем к фактической очистке кеша. Для этого:
- Щелкните вкладку «Общие», а затем выберите параметр «Настройки» под заголовком «Временные файлы Интернета» .
- В следующем появившемся окне нажмите кнопку «Удалить файлы» .
- Проверьте все параметры в следующем окне, чтобы убедиться, что весь кеш очищен.
- Нажмите «ОК», чтобы начать процесс очистки.