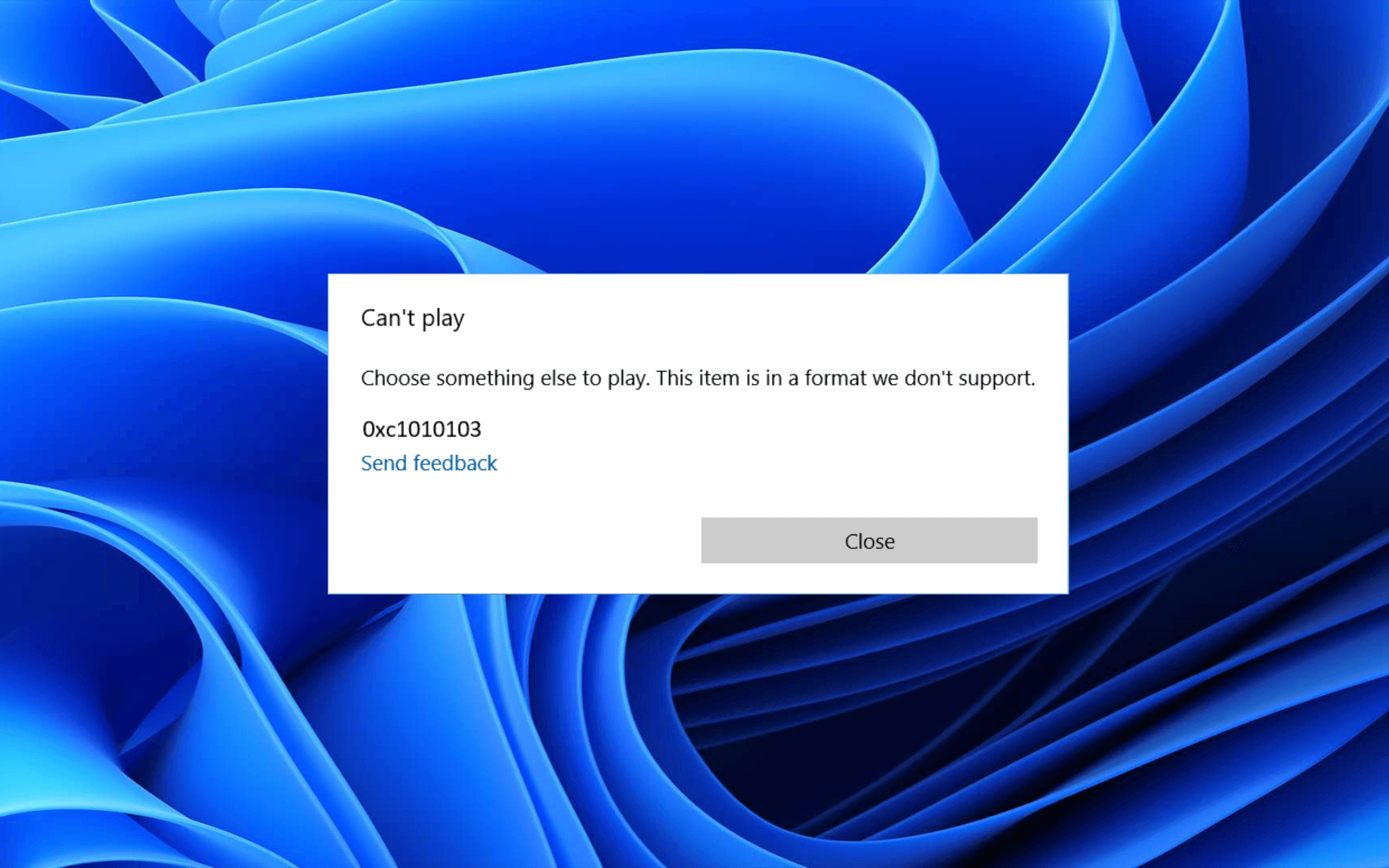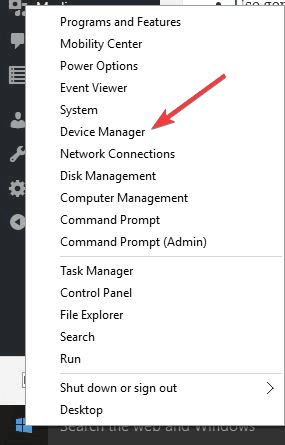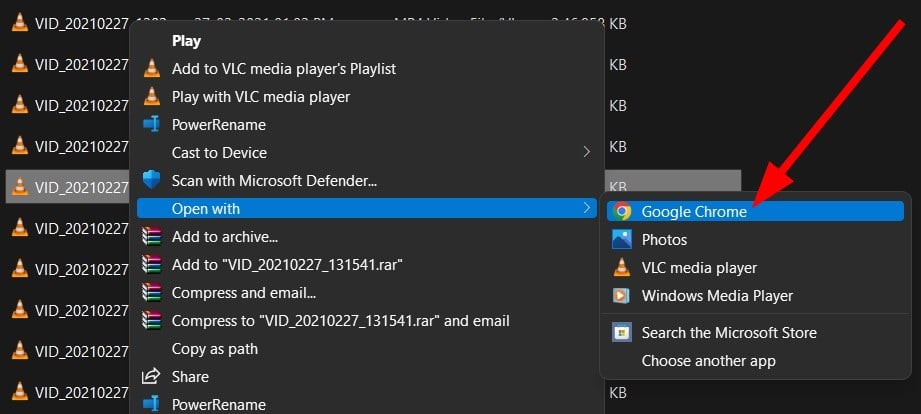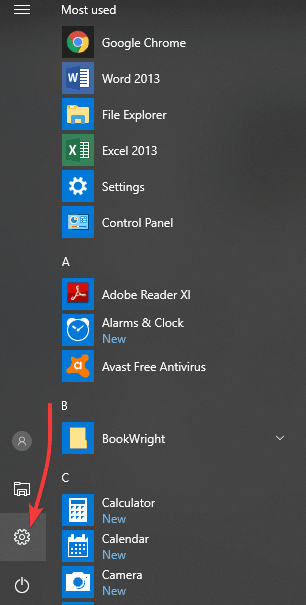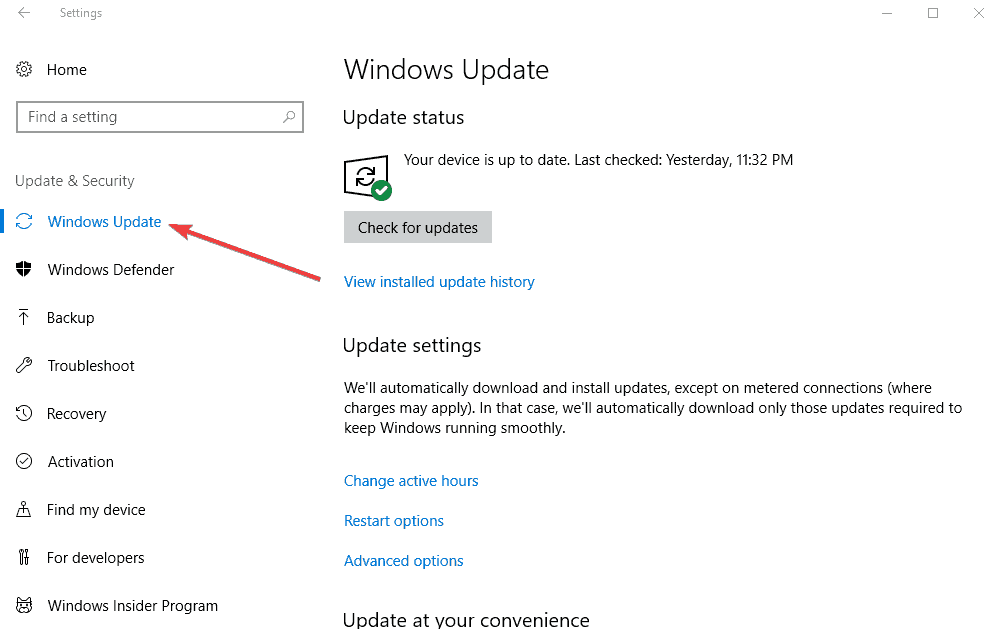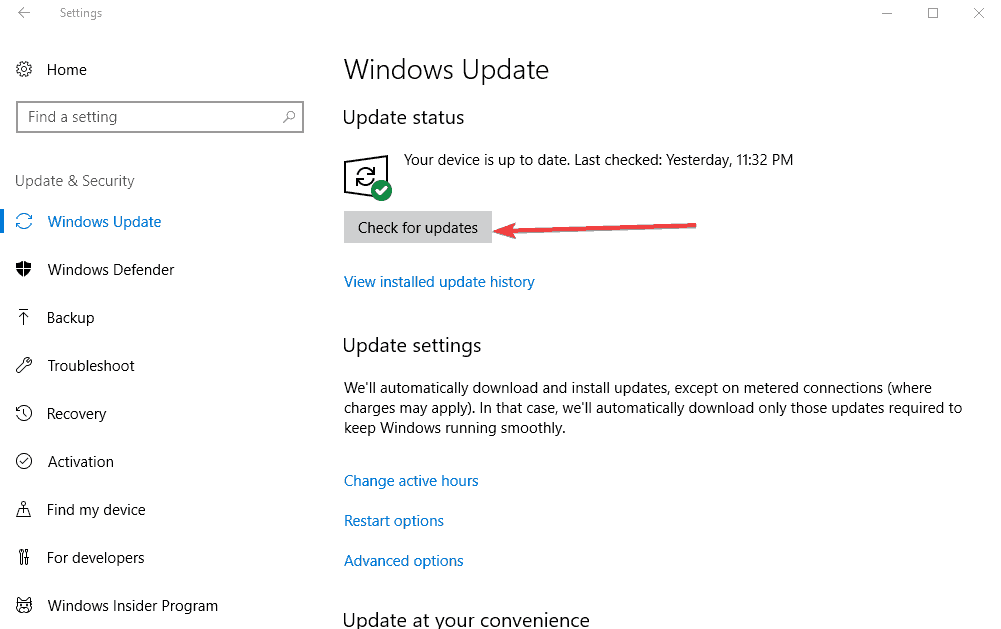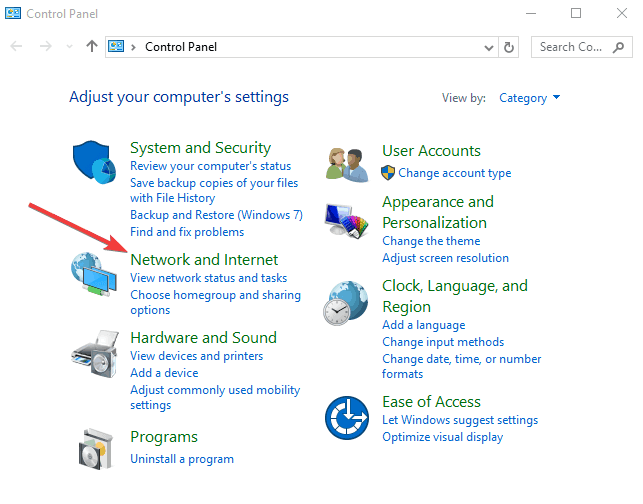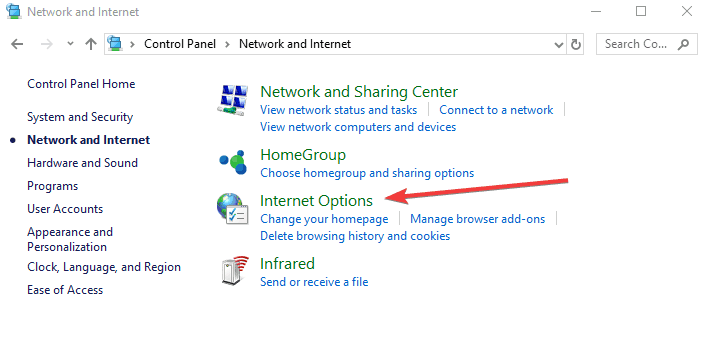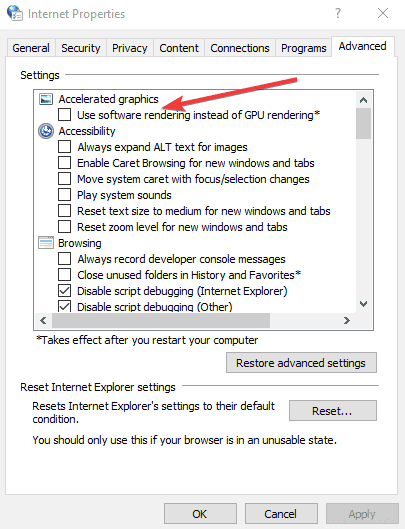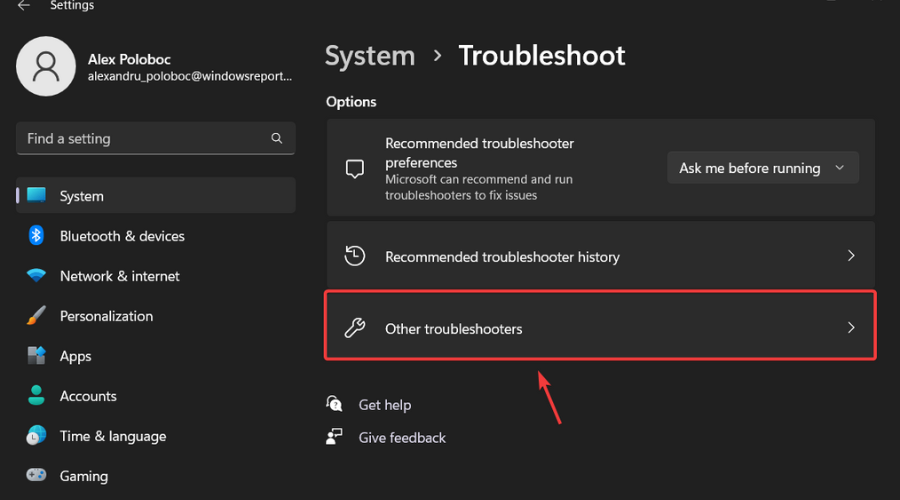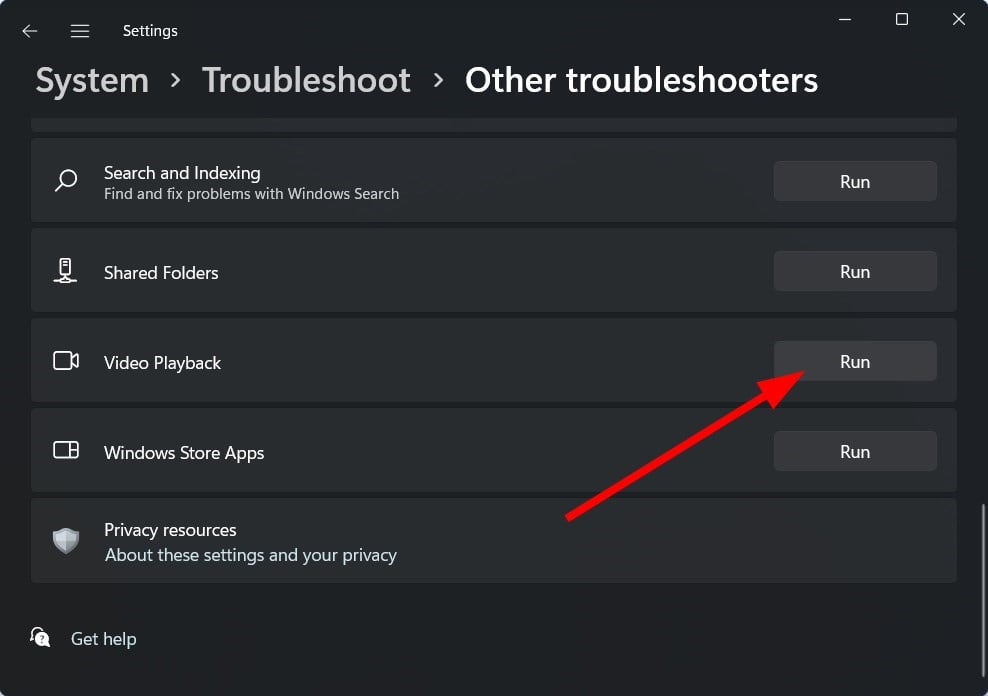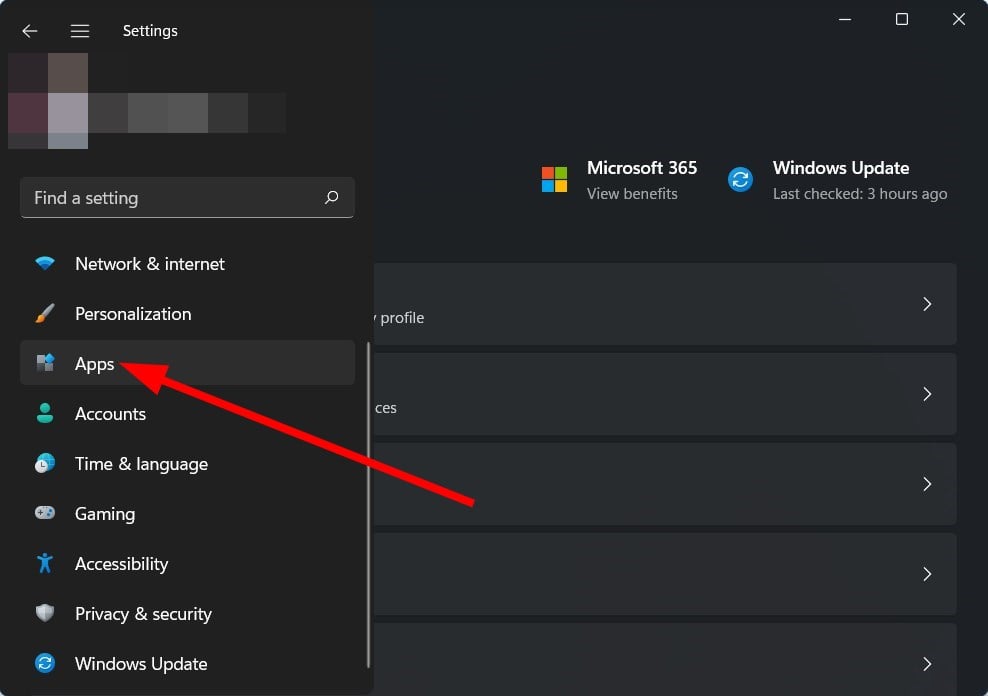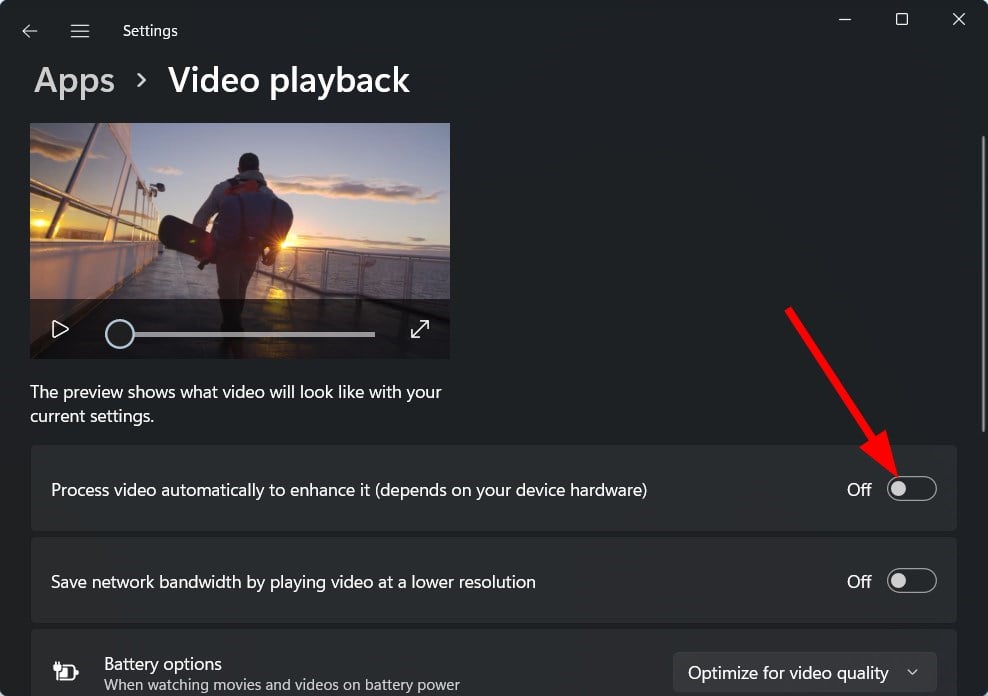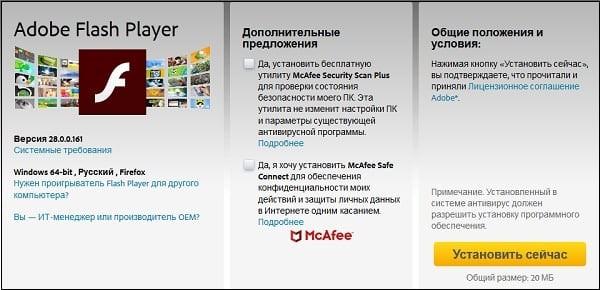Что делать, если видео не воспроизводится
Проблемы во время воспроизведения видео могут быть вызваны разными причинами, например сбоями интернет-соединения или неполадками в работе устройства.
Если видео не запускается или воспроизведение прерывается, появляется одно из следующих сообщений:
- Произошла ошибка.
- Ошибка воспроизведения. Повторить попытку.
- Связь с сервером потеряна.
- Это видео недоступно.
- Произошла ошибка. Повторить попытку.
Если вы столкнулись с неполадкой, рекомендуем в первую очередь проверить скорость подключения к интернету, а затем устранить неполадки в работе устройства.
Инструкции
Ниже мы расскажем, как проверить подключение к интернету и устранить неполадки в работе устройства.
Скорость подключения
Качество воспроизведения видео может зависеть от скорости вашей домашней или мобильной сети.
- Узнайте разрешение видео на YouTube и выясните, какая скорость подключения оптимальна для воспроизведения видео с такими параметрами. Рекомендуемые значения приведены в таблице ниже.
|
Разрешение видео |
Оптимальная постоянная скорость |
|---|---|
| 4K | 20 Мбит/с |
| HD – 1080p | 5 Мбит/c |
| HD – 720p | 2,5 Мбит/c |
| SD – 480 пикс. | 1,1 Мбит/с |
| SD – 360 пикс. | 0,7 Мбит/с |
- Проверьте, достаточно ли быстрое ваше подключение к интернету, чтобы воспроизводить видео в выбранном разрешении. Для этого нужно пройти специальный тест. Кроме того, вы можете изменить качество видео.
Примечание. Фактическая скорость скачивания на вашем устройстве может немного отличаться от той, которую вы увидите при проверке скорости интернет-соединения. Это связано с тем, что на скорость влияют следующие факторы:
- Работа сети Wi-Fi.
- Время суток.
- То, как провайдер предоставляет подключение к YouTube.
- Количество устройств, подключенных к сети. Если их несколько, то доступная каждому из них скорость будет ниже.
- Чтобы смотреть ролики в HD-качестве, нужна достаточно высокая скорость. Ее предоставляют операторы со статусом HD Verified. Проверить, есть ли он у вашего интернет-провайдера, можно в отчете о качестве видео.
- Кроме того, во время воспроизведения видео можно посмотреть статистику для сисадминов, в которой приводится подробная техническая информация.
- Если перечисленные выше советы не помогли повысить стабильность подключения, попробуйте перезапустить его.
На телевизорах Smart TV, устройствах потоковой передачи и игровых консолях
Чтобы устранить проблемы с воспроизведением на одном из этих устройств, выполните следующее:
- Перезапустите приложение YouTube.
- Перезагрузите устройство: полностью отключите его, в том числе от сети питания, а затем включите снова.
- Если вы пытаетесь смотреть видео на игровой консоли, переустановите на ней приложение YouTube.
- Обновите встроенное или системное ПО.
Чтобы исправить ошибку, попробуйте выполнить следующие действия:
В приложении YouTube
- Перезапустите приложение YouTube.
- Перезагрузите устройство.
- Отключите мобильный интернет и снова включите его.
- Очистите кеш приложения YouTube.
- Переустановите приложение.
- Обновите приложение YouTube до последней версии.
- Установите последнюю версию ОС Android.
На сайте m.youtube.com
- Очистите кеш и удалите файлы cookie в браузере.
- Перезапустите браузер.
- Перезагрузите устройство.
Неполадки с видеорядом
Иногда при воспроизведении видео возникает следующая неполадка: окно проигрывателя становится зеленым или черным, и вы можете только слушать аудио. Вот что можно сделать в таком случае:
- Попробуйте открыть видео в другом браузере.
- Очистите кеш и удалите файлы cookie в браузере.
Если это не помогло, выполните действия, приведенные в этой статье.
Проблемы со звуком
Если видео воспроизводится без звука, возможно, он просто отключен. Тогда значок управления громкостью в окне проигрывателя перечеркнут: . Чтобы устранить эту неполадку, выполните следующие действия:
- Посмотрите, включен ли звук в браузере.
- Проверьте, не отключен ли он в настройках устройства.
- Перезапустите браузер или устройство.
Другие неполадки
Платные возможности YouTube
Если решить проблему с помощью инструкций, приведенных выше, не удалось, обратитесь в службу поддержки. Сделать это можно в одном из следующих случаев:
- Вы купили фильм или телешоу на YouTube.
- У вас есть активная платная подписка YouTube Premium или YouTube Music Premium, либо подписка на сервис YouTube TV.
Подробнее о том, как связаться со службой поддержки…
Контент с возрастными ограничениями
Некоторые видео не подходят для зрителей младше 18 лет, даже если в них нет нарушений наших правил. На такие ролики мы накладываем возрастные ограничения. Если к видео были применены ограничения, оно становится недоступно зрителям, которые:
- младше 18 лет;
- не вошли в аккаунт;
- смотрят видео на стороннем сайте.
Подробнее о контенте с ограничениями по возрасту…
Безопасный режим
Чтобы скрыть ролики, которые могут быть нежелательными для вас или для тех, кто пользуется вашим устройством, включите Безопасный режим. Обратите внимание, что в Безопасном режиме могут не отображаться комментарии к видео. Подробнее о том, как включить и отключить Безопасный режим…
Примечание. Безопасный режим включается отдельно для каждого устройства или браузера.
Скачивание видео
Если вам не удается скачать видео, попробуйте выполнить действия, перечисленные в этой статье. Учтите, что, если у вас не оформлена подписка YouTube Premium или вам недоступна функция скачивания, вы не сможете сохранить контент.
Вход в аккаунт
Если у вас возникли проблемы со входом в аккаунт YouTube, советуем ознакомиться с этими статьями Справочного центра:
- Не получается зайти на YouTube
- Если не удается войти в аккаунт YouTube
Если решить проблему не удалось, отправьте нам отзыв.
Эта информация оказалась полезной?
Как можно улучшить эту статью?
Check our what to do if videos won’t play in Windows 10
by Milan Stanojevic
Milan has been enthusiastic about technology ever since his childhood days, and this led him to take interest in all PC-related technologies. He’s a PC enthusiast and he… read more
Updated on November 18, 2022
Reviewed by
Vlad Turiceanu
Passionate about technology, Windows, and everything that has a power button, he spent most of his time developing new skills and learning more about the tech world. Coming… read more
- Playing videos is a core part of the Windows experience, but what if Windows 10 is not playing videos?
- Video issues can occur if your drivers are out of date, so be sure to check them and update them if needed.
- If videos still won’t play on your Windows 10 computer, we suggest following the other solutions mentioned in this guide.
XINSTALL BY CLICKING THE DOWNLOAD FILE
This software will repair common computer errors, protect you from file loss, malware, hardware failure and optimize your PC for maximum performance. Fix PC issues and remove viruses now in 3 easy steps:
- Download Restoro PC Repair Tool that comes with Patented Technologies (patent available here).
- Click Start Scan to find Windows issues that could be causing PC problems.
- Click Repair All to fix issues affecting your computer’s security and performance
- Restoro has been downloaded by 0 readers this month.
Video is perhaps the most consumed content today, whether you’re streaming online or watching offline from your computer or device.
Over the years, Windows PCs have enabled many users not just to create but also to embed and edit videos from their computers, using different Office programs and apps.
Windows 10 has seen steady uptake from consumers, but this, too, has come with many troubleshooting concerns.
One of these concerns is related to videos not playing on Windows 10. Let’s see some issues aggregated around the same topic that you will hopefully fix with our solutions:
- Video not playing after Windows 10 update
- Online videos not playing on the laptop
- Video not playing after download (offline)/recovery
- Video plays sound but no picture in Windows 10
- Can’t play video on Windows 7, 8, XP
- Windows can’t play MP (Whether we’re talking about Windows 10 or 11, it is impossible to play MP4 files).
Among the quick fixes for this is restarting your computer, but should this not help, try the troubleshooting tips below.
Why won’t videos play on my computer?
Apart from work, we also use our laptops and PCs for media consumption. But if the video is not playing on your Windows 10 PC, it could be because of the below-mentioned reasons.
- Your player doesn’t support the type of file you are trying to open.
- The video file itself is corrupted.
- Your display driver is not updated.
- The required codec isn’t installed on your PC.
- Essential plug-ins are missing.
- Necessary settings aren’t tweaked.
- The video player isn’t updated.
Now that you know the issues that could trigger video not playing matter on your Windows 10 PC let us go through the solutions you can apply and resolve the problem.
How do I fix video not playing on my computer?
- Why won’t videos play on my computer?
- How do I fix video not playing on my computer?
- 1. Uninstall and reinstall the display driver
- 2. Convert the video into a readable format
- 3. Check if the proper codec is installed/run. Optimize compatibility
- 4. Install missing plug-ins
- 5. Open video in the browser
- 6. Check for all available Windows updates
- 7. Use software rendering instead of GPU rendering
- 8. Change the video player
- What can I do if the video is not playing in Windows 11?
- 1. Run troubleshooter
- 2. Disable video processing
- Why won’t MP4 play on my computer?
1. Uninstall and reinstall the display driver
One of the main point to look at if your video does not play on you Windows laptop is the fact that the drivers might be outdated or even some of them are missing. Here’s how to carefully uninstall & reinstall them, both manually via Device Manager and automatically with the help of a driver updater tool.
- Right-click Start and select Device Manager.
2. Select Display drivers to expand the list.
3. Right-click on the device and click Uninstall.
4. Ensure the option to delete the driver package from the system is checked/selected so that the driver package installed is deleted.
5. Go to the Action menu.
6. Select Scan for Hardware changes to reinstall the driver.
7. Close and restart the computer.
To avoid doing this manually, we bring to your attention a quick and useful software that will handle this situation automatically.
For this type of issue, our recommendation goes towards DriverFix, a quick, friendly, and very efficient tool. Not only does this tool let you know when your drivers are outdated, but also it lets you choose from a bunch of missing ones to have your PC up-to-date and running again.

DriverFix
Start using this ingenious program to have all your drivers fixed in no time.
2. Convert the video into a readable format
Apart from the drivers possibility, a common solution to the inability to play videos is the fact that the format is not compatible with any of the players that you have on that PC. To fix this you can try to change the video format into another one that can be read through one of the programs.
Out in the market are a big number or good video editing programs intended not only for professionals but also for persons that just emerge into this space. Some of them are designed for the special effects particularity others are friendly to users and you get plenty of features that will let your creativity go wild.
They support a large number of formats and give you the freedom that you need in terms of customization.
3. Check if the proper codec is installed/run. Optimize compatibility
Some PC issues are hard to tackle, especially when it comes to missing or corrupted system files and repositories of your Windows.
Be sure to use a dedicated tool, such as Fortect, which will scan and replace your broken files with their fresh versions from its repository.
If videos are not playing in the browser on Windows 10, it could be that you don’t have the appropriate codec installed.
For example, someone could send you a PowerPoint presentation with media based on a codec that your PC doesn’t have.
WinX HD Video Converter Deluxe can fix the video not playing on Windows 10 by converting video formats/codecs to MP4, MKV, WMV, AVI, MOV, H.264, etc.
This process happens fast and efficiently, and the results ensure professional-level quality.
Simplifying the process of converting the files that can’t run on Windows 10 by using this incredible software allows you more time to ensure that all the other project elements are up to standard.
On top of these, that’s your chance to get access to any video, regardless of codec HEVC/H.264 or frame rate.
- Windows Media Player cannot open WAV/MP3/MP4/AVI/MKV
- MKV file not playing on Windows 10/11
- How to fix Windows 10/11 video player problems
- Windows Media Player doesn’t show video
- Fix: Windows Media Player has stopped working
4. Install missing plug-ins
You may be missing Adobe Flash or Silverlight plug-ins that could enable video playback, especially for browsers.
Get the right or missing plug-ins, then check if the video is playing again.
5. Open video in the browser
- Right-click on the video that is not playing.
- Select the Open with option from the list that appears.
- Choose Google Chrome.
- The video will start playing as soon as your select Google Chrome.
Some sites have online videos that cannot play from other applications. Try opening through your browser and check if this fixes the video not playing on Windows 10 issue.
6. Check for all available Windows updates
- Click Start and select Settings.
- Click Update and Security.
- Click Windows Updates.
- Click Check for Updates.
- Install the updates that are pending.
Keeping up your system to date is essential, and if videos don’t play on your computer, then be sure to download the latest Windows updates.
7. Use software rendering instead of GPU rendering
- Click Start and select Control Panel.
- Select the Network and Internet option.
- Select Internet Options.
- An additional window titled Internet Properties will open.
- Select the tab labeled Advanced.
- You will see a section titled Accelerated Graphics.
- Check the box labeled Use software rendering instead of GPU rendering.
- Scroll down the list until you see an additional section labeled Security.
- Check the box for Enable 64-bit processes for Enhanced Protected Mode*.
- Now select Apply and OK.
- Restart your browser.
This solution is quite simple, but it might help if videos don’t play on your laptop.
8. Change the video player
If none of the above solutions helped you fix the video is not playing issue on your Windows 10 PC, then it is time for you to switch to a different video player.
Often because of a bug on the player, you will encounter such problems until they are fixed with an update. If no update is available, you can opt for a different video player.
There are multiple video players available in the market, and we have a dedicated guide that lists some of the best video players you can download on your PC.
What can I do if the video is not playing in Windows 11?
The above solutions also apply to the video not playing issue in Windows 11. However, a few other tips can help you resolve the problem on your Windows 11 PC.
1. Run troubleshooter
- Press the Win + I keys to open the Settings.
- Select Troubleshoot in the System tab.
- Click on Other troubleshooters.
- Scroll down and click on Run next to the Video Playback option.
2. Disable video processing
- Press the Win + I keys to open the Settings.
- Select Apps from the left side.
- Click on Video playback on the right side.
- Disable Process video automatically to enhance it option.
Why won’t MP4 play on my computer?
Here are some common reasons why MP4 file format won’t run on your computer.
- The MP4 video file you are trying to play is corrupt.
- The player you are using to run the MP4 file is not supported.
- There is a bug in the version of the video player you are running.
- A glitch in your Windows OS version is causing the issue.
- Some critical system files are missing.
Did any of these solutions fix the Videos not playing on Windows 10? Let us know by leaving a comment in the section below.
For more potential solutions, check out 11 Ways to Fix There Was a Problem Playing This Video Error.
Also, leave there any other suggestions or questions you may have.
Newsletter
Содержание
- Основные причины
- Файл отсутствует на сервере или нет подключения к сети
- Проблема с драйверами
- Проблема с настройками веб-браузера
- Проблема с Flash Player
Просмотр видео – один из наиболее популярных способов времяпровождения в сети. Но нередко препятствием этому становится ошибка воспроизведения видео – файл попросту не открывается. В данной статье мы рассмотрим основные причины и способы решения столь неприятной проблемы.
Основные причины
Среди наиболее распространенных причин того, почему ваш компьютер не показывает видео в интернете могут быть:
- Отсутствие файла на сервере или подключения к сети.
- Проблемы с драйверами.
- Сложности, связанные с Flash Player.
- Настройки веб-браузера.
Каждый из поводов примерно с равной долей вероятности может испортить вам досуг. Для того, чтобы узнать, по какой причине видео не воспроизводится, разберем каждую из них по отдельности.
Файл отсутствует на сервере или нет подключения к сети
Очень часто в том, что браузер не показывает видео в интернете, нет никакой вины вашего компьютера. Дело в том, что сам файл может отсутствовать на сервере, который обслуживает посещенный вами веб-сайт. Причины тому бывают разными:
- фильм или видео удалены по просьбе правообладателя;
- у сайта закончился срок аренды сервера;
- у сервера нет доступа к сети;
- видео разрешено для показа только в определенных регионах и ваш – не в их числе.
В последнем случае прочитайте нашу статью о том, как пользоваться анонимайзером. Остальные разновидности проблемы, из-за которой не открывается видео, вам решить не под силу.
Существует и другой вариант – именно у вас происходят разрывы при работе с интернетом. Для профилактики необходимо переподключиться к сети, перезагрузить компьютер и (если проблема сохранилась) связаться с провайдером.
Проблема с драйверами
Не менее частой проблемой становится и зависание картинки – в таком случае браузер сначала работает нормально, а затем фактически не показывает видео в интернете. Постепенное проседание кадров до полной остановки воспроизведения (при этом звук еще может проигрываться) является симптомом неправильной работы видеокарты, которая и занимается рендерингом (расшифровкой) видеопотока – чаще всего именно из-за неустановленных драйверов браузер не показывает видео на компьютере.
Для решения проблемы нужно:
- Смотрим параметры видеокарты (Пуск/Параметры/Диспетчер устройств/Видеоадаптеры)
- Заходим на сайт производителя вашей видеокарты.
- Выбираем пункт «Поддержка». В некоторых случаях сразу доступен пункт меню «Драйвера».
- Вводим модель в поле поиска. Запускается загрузка файла.
- Устанавливаем его.
- Перезагружаем компьютер.
Проблема с настройками веб-браузера
Еще одной распространенной проблемой, которая не дает браузеру и Flash-плееру нормально проигрывать видеофайл, является Javascript. По умолчанию во всех подобных программах он включен, но установка различных дополнений для защиты (вроде Greasemonkey или NoScript) меняет настройки.
Стоит войти в Настройки веб-браузера и в поле поиска написать «Javascript», чтобы попасть на нужный пункт. Далее устанавливаем переключатель в нормальное положение (JS должен быть включен полностью). На разных браузерах интерфейс выглядит по-разному, но разобраться несложно.
Проблема с Flash Player
Чаще всего ответом на вопрос «почему не воспроизводится видео на компьютере?» становятся проблемы с Flash-плеером. Сейчас де-факто стандартом является одноименная программа от Adobe – она устанавливается наряду со всеми браузерами, кроме Google Chrome (там проигрыватель Flash встроен по умолчанию).
Если нужный софт не установлен, то веб-браузер любезно предложит вам пройти на сайт и скачать нужный файл. Но если его версия просто устарела или возникли какие-либо другие неполадки – никакого уведомления вы не дождетесь. Итак, последовательность действий такова:
- Входим на сайт Adobe Flash Player.
- Нажимаем «загрузить». Убираем галочку с пункта «установить McAfee».
- Переходим в папку со скачанным файлом.
- Щелкаем по нему правой кнопкой мыши, выбираем пункт «Запустить от имени администратора».
- Загрузив файл, устанавливаем плеер.
- Разрешаем Adobe обновлять программу.
- Перезапускаем браузер или перезагружаем компьютер.
Как видим – существует сразу несколько возможных причин, почему видео не проигрывается. Среди них почти все решаются за 5-10 минут и не требуют каких-либо экстраординарных знаний в сфере компьютерной техники. Если же ничего из вышеперечисленного не помогло, попробуйте исправить ошибку воспроизведения видео на Ютуб ниже:
Как вам статья?
Задать вопрос
Некоторые пользователи ПК, решившие посмотреть сериал, фильм или клип, сталкиваются с проблемами воспроизведения видеоматериала. Речь идет о постоянных зависаниях ролика, проигрывании рывками, несоответствии звука картинке (когда он опережает или, наоборот, не успевает). Иногда видео вообще не запускается. Как же быть в подобной ситуации? Необходимо выяснить причины появления ошибки и пути ее устранения.
Почему это происходит
Причины, по которым видео не воспроизводится, могут быть разными. Это может быть аппаратная проблема, связанная с нехваткой мощности компонентов ПК. Иногда все упирается в дисфункцию ПО.
Среди аппаратных причин чаще встречаются такие:
- Небольшая мощность видеокарты (к примеру, когда у нее низкий объем памяти).
- Недостаточно мощный центральный процессор, не позволяющий в нормальном режиме проводить обработку файлов в HD-качестве.
- Сбой в работе жесткого диска (это могут быть плохие сектора, осыпание).
Из программных причин можно выделить следующие:
- Нестабильное интернет-соединение. Возможны неполадки в настройках.
- В браузере или на самом ПК отсутствуют нужные плагины. Не исключено, что версия «Флеш Плеера» либо устарела, либо работает некорректно. А может, его и вовсе не устанавливали.
- Могли устареть драйвера. Или какие-то из них не были вообще установлены.
- Давно пора обновить веб-браузер.
- В системе нет необходимых кодеков, запускающих видеоматериалы. Или они были повреждены.
- Отсутствует само видео или было повреждено его тело.
- Временно недоступен сервер с нужным видеоматериалом. Такое бывает из-за технических работ, блокировки или сбоев в работе.
- На ПК отключен Javascript.
- Некорректно работают плагины и расширения, которые есть в браузере.
- Проблемы с кэшем и куками используемого браузера.
- Пользователь выбрал настройки видео, которые не соответствуют возможностям.
Как исправить ситуацию
Существует несколько способов, позволяющих решить проблему воспроизведения видеоматериала. Вот лишь несколько самых распространенных и надежных.
Способ №1. Выполнить перезагрузку ПК. Иногда этого бывает достаточно для исправления ошибки, связанной с воспроизведением видео.
Способ №2. Проверка интернет-соединения. Возможно, ухудшилось его качество или снизилась скорость.
Способ №3. Обновление версии «Флеш Плеера». Скачивать ее нужно на официальном источнике – get.adobe.com.
Способ №4. Отключение аппаратного ускорения. Надо навести на интересующее видео курсор, нажать на расположенную с правой стороны кнопку мышки, выбрав «Параметры», зайти в «Отображение». Рядом опцией «Включить аппаратное ускорение» стоит галочка. И ее нужно снять.
Способ №5. Осуществить обновление драйверов.
Способ №6. Почистить кэш и куки в используемом веб-браузере.
А вы когда-нибудь сталкивались с подобной проблемой?
Часто пользователи сталкиваются с проблемами при воспроизведении аудио и видеофайлов в режиме онлайн. Изображение и звук могут «подтормаживать» и проигрываться рывками, что делает нормальный просмотр роликов невозможным. В данной статье рассмотрены основные причины, почему тормозит воспроизведение видео в браузере, а также представлено руководство, что делать для их диагностики и устранения.
Всегда учитывайте, что на вашей стороне может не быть никаких проблем. На видео-хостинге могут проводиться технические работы или возникнуть аварийная ситуация. Попробуйте посмотреть что-нибудь на другом сайте. Если проблем не будет – значит, у вас все в порядке, и ничего из данного руководства вам делать не следует.
Также рекомендуется проверить компьютер на наличие вирусов с помощью вашей антивирусной программы. Некоторые скрипты могут намеренно загружать канал, потреблять большое количество мощностей и мешать корректной работе приложений.
Причины ошибки воспроизведения видеоролика
Проблемы, возникающие при включении видео, могут иметь различную природу. Как аппаратную на уровне недостаточной мощности компонентов ПК, так и программную на уровне дисфункции программного обеспечения.
Среди аппаратных причин наиболее часто выделяют следующие:
- Недостаточная мощность видеокарты (в частности, из-за низкого объёма её памяти);
- Недостаточная мощность центрального процессора ПК, не дающего возможность комфортно обрабатывать файлы HD-качества;
- Проблемы в работе жёсткого диска (осыпание, плохие сектора и др.).
Программные причины обычно бывают таковыми:
- В системе наблюдаются проблемы со стабильностью (настройками) интернет-соединения;
- На ПК (и в браузере в частности) не установлены необходимые плагины. В частности некорректно работает, устарел или вовсе не установлен Флеш Плеер;
- В системе некорректно работают, устарели или вовсе отсутствуют необходимые драйвера (в частности, для звуковой драйвер и драйвер видеокарты);
- Устарел (работает нестабильно) пользовательский веб-браузер;
- В системе отсутствуют (или повреждены) необходимые кодеки для воспроизводства видео. Особенно это актуально в ситуации, когда для проигрывания видео используется стационарный видеоплеер, установленный на ПК извне;
- Видео для проигрывания отсутствует, или его тело повреждено;
- Сервер с видео недоступен для пользователя по различным причинам (временный сбой в работе, блокировка, технические работы и др.);
- На пользовательском PC по каким-либо причинам отключён Javascript;
- Ошибка воспроизведения видео вызвана некорректно работающими плагинами и расширениями, установленными в браузер;
- Проблемы с видео вызваны проблемами с кэшом, а также куками браузера;
- Пользователем выбраны настройки видео, не соответствующие возможностям ПК.
Разбираемся с причинами ошибки при воспроизводстве видео
Давайте разберём различные способы решения проблемы воспроизведения видеоролика.
Отключён компонент JavaScript
Ещё один плагин, отвечающий, помимо выполнения онлайн-сценариев разной степени сложности, и за проигрывание видео из Интернета. Если после первых двух шагов фильм или ролик всё так же не включается, необходимо проверить функционирование этого компонента:
- Вызвать в браузере выпадающее меню, нажав на три точки в правом верхнем углу рабочего окна.
- Выбрать пункт «Настройки».
- Перейти в раздел «Дополнительные».
- Далее — в подраздел «Настройки сайта».
- Открыть меню JavaScript.
- И, если компонент заблокирован, переместить ползунок в положение «Включено».
- Пользователь, в браузере которого не работает видео из Интернета, может разрешить сценарий JavaScript для отдельных сайтов, оставив другие заблокированными. Для этого понадобится в поле «Разрешить» нажать на кнопку «Добавить» и ввести в открывшемся окошке адрес веб-ресурса.
Важно: способ подходит не только для Гугл Хрома, Яндекс.Браузера и других программ на движке Chromium, но и для Оперы, Мозиллы и Сафари.
Способ №2. Проверьте качество и скорость вашего интернет-соединения
Если видео не проигрывается или проигрывается с тормозами, тогда есть вероятность, что скорость вашего интернета крайне низка или подключение вовсе отсутствует. Попробуйте перейти на измерители скорости интернета (например, на 2ip.ru). И проверить скорость вашего подключения. Если его скорость значительно ниже заявленной, обратитесь к провайдеру и проверьте ваш PC на вируса (поможет Др.Веб Кюрейт).
Определите скорость подключения
Файл отсутствует на сервере или нет подключения к сети
Очень часто в том, что браузер не показывает видео в интернете, нет никакой вины вашего компьютера. Дело в том, что сам файл может отсутствовать на сервере, который обслуживает посещенный вами веб-сайт. Причины тому бывают разными:
- фильм или видео удалены по просьбе правообладателя;
- у сайта закончился срок аренды сервера;
- у сервера нет доступа к сети;
- видео разрешено для показа только в определенных регионах и ваш – не в их числе.
В последнем случае прочитайте нашу статью о том, как пользоваться анонимайзером. Остальные разновидности проблемы, из-за которой не открывается видео, вам решить не под силу.
Существует и другой вариант – именно у вас происходят разрывы при работе с интернетом. Для профилактики необходимо переподключиться к сети, перезагрузить компьютер и (если проблема сохранилась) связаться с провайдером.
Способ №4. Отключите аппаратное ускорение флеш-видео
В некоторых случаях для комфортного просмотра видео в сети стоит отключить аппаратное ускорение.
Для этого:
- Наведите курсор на воспроизводящееся видео.
- Щёлкните правой клавишей мышки, выберите «Параметры».
- Перейдите на вкладку «Отображение»ю
- Снимите галочку с опции «Включить аппаратное ускорение». Это может помочь пофиксить ошибку воспроизведения видео.
Это может быть полезным: 9 скрытых функций YouTube, о которых обязательно нужно знать.
Проблема с Flash Player
Чаще всего ответом на вопрос «почему не воспроизводится видео на компьютере?» становятся проблемы с Flash-плеером. Сейчас де-факто стандартом является одноименная программа от Adobe – она устанавливается наряду со всеми браузерами, кроме Google Chrome (там проигрыватель Flash встроен по умолчанию).
Если нужный софт не установлен, то веб-браузер любезно предложит вам пройти на сайт и скачать нужный файл. Но если его версия просто устарела или возникли какие-либо другие неполадки – никакого уведомления вы не дождетесь. Итак, последовательность действий такова:
- Входим на сайт Adobe Flash Player.
- Нажимаем «загрузить». Убираем галочку с пункта «установить McAfee».
- Переходим в папку со скачанным файлом.
- Щелкаем по нему правой кнопкой мыши, выбираем пункт «Запустить от имени администратора».
- Загрузив файл, устанавливаем плеер.
- Разрешаем Adobe обновлять программу.
- Перезапускаем браузер или перезагружаем компьютер.
Способ №5. Обновите драйвера для компонентов вашего ПК для решения ошибки
Важно иметь в системе наиболее свежие драйвера. В частности, для вашей видеокарты можно скачать драйвера на сайте производителя имеющейся у вас карты.
ATI/AMD
Intel
nVidia
VIA
Также можно воспользоваться специализированными инструментами для обновления драйверов, уровня «ДрайверПак Солюшн» и аналогов, которые проведут все необходимые апдейты в автоматическом режиме.
Используйте «ДрайверПак Солюшн
Проблема с настройками веб-браузера
Еще одной распространенной проблемой, которая не дает браузеру и Flash-плееру нормально проигрывать видеофайл, является Javascript. По умолчанию во всех подобных программах он включен, но установка различных дополнений для защиты (вроде Greasemonkey или NoScript) меняет настройки.
Стоит войти в Настройки веб-браузера и в поле поиска написать «Javascript», чтобы попасть на нужный пункт. Далее устанавливаем переключатель в нормальное положение (JS должен быть включен полностью). На разных браузерах интерфейс выглядит по-разному, но разобраться несложно.
Способ №13. Увеличьте виртуальную память ПК для включения видео
Порядок действий:
- В строке поиска панели задач наберите sysdm.cpl.
- В открывшемся окне свойств системы выберите вкладку «Дополнительно», а в ней кликните на «Быстродействие».
- Там опять выберите вкладку «Дополнительно», а в ней кликните на «Изменить».
- В открывшемся окне снимите галочку с опции автоматического выбора объёма файла подкачки, выберите «Указать размер»ю
- Поставьте исходный и максимальный размер в раза полтора больше, чем у вас имеется ОЗУ.
- Нажмите на «Ок», и перезагрузите PC.
Измените показатели виртуальной памяти
Нехватка системных ресурсов персонального компьютера
Аналогичные проблемы могут возникнуть у пользователей, которые запустили на своем компьютере слишком много приложений или открыли много вкладок в браузере. Каждая вкладка потребляет определенный объем оперативной памяти и вычислительной мощности процессора. Если ваш ПК слишком «загружен» — он станет работать нестабильно, рывками. В первую очередь это будет заметно в играх и при просмотре видео.
Чтобы продиагностировать эту причину, вам необходимо вызвать диспетчер задач. Для этого одновременно зажмите горячие клавиши Alt+Control+Delete на своей клавиатуре. В открывшемся списке выберите диспетчер задач.
Здесь вы можете посмотреть перечень запущенных приложений, активных процессов и степень загруженности системных ресурсов. В строке в самом низу окна можно увидеть, на сколько процентов в данный момент заняты физическая память и процессор. Если значения близки к 100%, необходимо позакрывать тебе программы, которые вы не используете прямо сейчас.
Если вам стабильно не хватает производительности компьютера, стоит задуматься о приобретении новых, более мощных комплектующих.
Обновления и переустановка обозревателя
Возможно, у вас возникли какие-то неполадки с самим обозревателем. В этом случае его можно попытаться обновить или просто переустановить. Для обновления вам нужно найти в программе раздел «About» («О программе»). Если новые обновления существуют – система предложит вам их загрузить.
Переустановка браузера осуществляется так же, как и плагина Флеш. Сначала удалите саму программу через Панель управления. Не забудьте указать, что вы не хотите очищать историю, информация о закладках и сохраненных паролях.
После этого перейдите на официальный сайт вашего браузера, загрузите инсталляционный файл и запустите его. Выполните все инструкции Install Wizard и подождите, пока процесс будет завершен.
Статья была полезна? Поддержите проект — поделитесь в соцсетях:
Оценка: 4,87
( 3 оценки, среднее 3.67 из 5 )