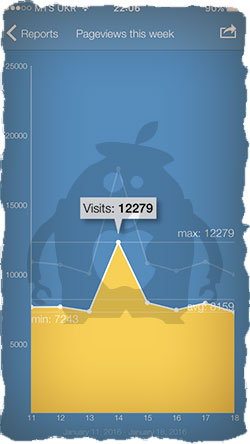Устранение ошибок при загрузке видео
Из этой статьи вы узнаете, что можно сделать, если при загрузке видео возникла проблема. Чтобы посмотреть инструкцию, нажмите на сообщение об ошибке, с которой вы столкнулись.
Ошибки при загрузке коротких видео в коммерческих целях
Авторы каналов, публикующие видео в коммерческих целях, в том числе Shorts с продакт-плейсментом, могут столкнуться с ошибками при загрузке коротких видео с треками из фонотеки Shorts. Это связано с нашим соглашением с некоторыми музыкальными партнерами. В его рамках добавлять музыку можно только в короткие видео, которые не предназначены для коммерческого использования.
Решения:
- Загрузите короткое видео, не добавляя в него музыку из фонотеки Shorts.
- Загрузите короткое видео, добавив в него музыку не в инструментах для создания Shorts.
- Примечание. Публикуйте видео Shorts только с материалами, на использование которых у вас есть разрешение от всех правообладателей. В ином случае вы можете столкнуться с различными последствиями, такими как удаление видео в связи с нарушением авторских прав и судебное разбирательство.
- Загрузите видео Shorts снова, использовав в нем музыку, не требующую уплаты роялти. Как найти такую музыку:
- Перейдите в фонотеку Shorts.
- Введите в поисковую строку «фонотека YouTube».
При загрузке внимательно проверьте, есть ли у трека:
- зеленая обложка альбома с надписью YouTube Audio Library;
- логотип YouTube.
Если все это есть, получать разрешение на добавление трека не нужно.
Примечание. Мы рекомендуем выполнять поиск на английском языке: введите в поисковую строку «YouTube Audio Library». Так результаты будут точнее.
Возникли непредвиденные проблемы
Файл отклонен сервером
Вероятно, вы пытаетесь загрузить видео неподходящего формата. О том, какие форматы файлов поддерживаются на YouTube, написано в этой статье.
Ошибка передачи данных в сети
Ошибка обработки
Такое сообщение об ошибке может появиться, когда добавляется недействительный или обрезанный файл, или загрузка идет на сниженной скорости. Воспроизведите видео на своем устройстве и убедитесь, что используете один из поддерживаемых форматов файлов, затем загрузите файл снова. Если это не поможет устранить проблему, попробуйте загрузить видео с другой платформы.
Ошибка сети
Ошибка загрузки. На ваш канал сейчас нельзя добавлять видео.
Ошибка безопасности
Данное сообщение об ошибке выводится при необычных настройках безопасности в браузере. Возможно, в процесс загрузки вмешивается антивирус, брандмауэр или программа для защиты от шпионского ПО. Попробуйте временно отключить эти приложения и повторите попытку загрузки.
Отклонено (слишком маленький файл)
Это сообщение об ошибке выводится, когда вы попытались загрузить слишком маленький файл. Выберите видео размером не менее 2 КБ и повторите попытку.
Произошла ошибка (пустой файл .mov)
Это сообщение об ошибке выводится если вы пытаетесь добавить видео формата QuickTime, сохраненное в виде ярлыка. Такой файл невозможно обработать. Чтобы исправить ситуацию, сохраните ролик как самостоятельное видео и попробуйте загрузить его ещё раз.
Суточный лимит загрузки исчерпан. Вы снова сможете добавлять ролики через 24 часа.
Мы ограничили количество видео, которое можно загрузить на один канал в течение 24 часов с компьютеров, мобильных устройств и через API YouTube. Это делает YouTube более безопасной платформой.
При сообщении о том, что загрузка недоступна, повторите попытку через 24 часа.
Другое
Возможно, формат файла, который вы загружаете, не поддерживается на YouTube. Ознакомьтесь со списком допустимых форматов. Также попробуйте изменить кодеки или отредактировать видео в другом ПО.
Эта информация оказалась полезной?
Как можно улучшить эту статью?
Youtube Error Loading Tap Retry Iphone
Резюме :
Если в вашем приложении YouTube есть временные проблемы или ошибки, вы можете столкнуться с ошибкой загрузки. Нажмите, чтобы повторить попытку при просмотре видео YouTube. Этот пост покажет вам несколько способов избавиться от этой проблемы. Однако, если вы хотите скачать видео с YouTube, вы можете попробовать Загрузчик MiniTool uTube .
Быстрая навигация:
Ошибка загрузки. Нажмите, чтобы повторить попытку. — это сообщение об ошибке, которое вы можете получить, когда используете свой iPhone для просмотра видео на YouTube. Ошибка загрузки видео YouTube iPhone помешает вам успешно смотреть видео YouTube.
Как исправить ошибку YouTube при загрузке Нажмите, чтобы повторить попытку? Теперь мы покажем вам некоторые решения в этом посте.
Наконечник: Если вас беспокоит 500 Internal Server Error, вы можете обратиться к этому сообщению, чтобы решить проблему: Внутренняя ошибка сервера YouTube 500: 4 эффективных решения .
Как исправить ошибку YouTube при загрузке Tap to Retry?
- Обновите приложение YouTube
- Переустановите приложение YouTube
- Убедитесь, что режим полета отключен
- Посмотреть видео позже
- Обновите версию iOS на вашем iPhone
Обновите свое приложение YouTube
Если ваше приложение YouTube устарело, может легко произойти Ошибка загрузки. Нажмите, чтобы повторить попытку. Итак, просто обновите свое приложение YouTube, чтобы попробовать. Вы можете обновить приложение YouTube в App Store:
- Разблокируйте свой iPhone.
- Нажмите Магазин приложений
- Нажмите Обновления внизу экрана.
- Найдите приложение YouTube и посмотрите, доступно ли обновление. Если да, вы можете нажать на ОБНОВИТЬ рядом с YouTube, чтобы обновить приложение.
Переустановите приложение YouTube
После того, как вы используете приложение YouTube в течение длительного времени, в нем остается много кешей, что может вызвать проблемы с вашим приложением YouTube. В такой ситуации вы можете переустановить приложение YouTube, чтобы решить проблемы.
Удалите приложение YouTube
Вам нужно долго нажимать на приложение YouTube на вашем iPhone, а затем нажимать Икс значок, чтобы удалить его.
Переустановите приложение YouTube
Вы можете перейти в App Store для поиска YouTube и затем нажать ОТКРЫТЫЙ . Затем вам нужно нажать кнопку загрузки, чтобы загрузить и установить его на свой iPhone.
Убедитесь, что режим полета отключен
Ваше сетевое соединение будет отключено, если на вашем iPhone включен режим полета. Это также возможная причина повторной попытки загрузки на вашем телефоне.
Чтобы отключить режим полета, вы можете провести вниз от правого верхнего угла экрана, чтобы увидеть, включен ли режим полета. Если да, вы можете нажать на нее, чтобы закрыть.
Посмотреть видео позже
Согласно сообщению об ошибке, вы можете нажать, чтобы повторить попытку. Однако в большинстве случаев проблема сохраняется. Если да, то можете подождать дольше и посмотреть видео позже. Этот метод также рекомендуется YouTube. Если вышеперечисленные методы вам не подходят, вы можете просто попробовать.
Обновите версию iOS на вашем iPhone
Версия iOS всегда обновляется, чтобы исправить найденные проблемы и ошибки. Если вы не используете последнюю версию iOS, вы можете обновить ее, чтобы попробовать. Вот способ обновить iOS по беспроводной сети.
В течение всего процесса вам необходимо убедиться, что сетевое соединение включено, и подключить iPhone к источнику питания.
- Разблокируйте свой iPhone.
- Идти к Настройки> Общие> Обновление ПО .
- Если есть доступное обновление, вы можете нажать на Скачать кнопку, чтобы загрузить и установить его на свой iPhone.
Это 5 способов исправить ошибку загрузки YouTube. Нажмите, чтобы повторить попытку. Мы надеемся, что они смогут вам помочь. Более того, если вы хотите скачать видео с YouTube, вы можете использовать MiniTool uTube Downloader. Это бесплатный загрузчик видео с YouTube.
С его помощью вы можете загружать видео с YouTube в четырех форматах, включая MP3, MP4, WAV и WebM. Он поддерживает разные разрешения и качество звука. Вот четыре статьи по теме:
Конвертировать YouTube в MP3 бесплатно за секунды (январь 2020 г.)
Бесплатное конвертирование YouTube в MP4 без потери качества
YouTube в WAV: как конвертировать YouTube в WAV
YouTube в WebM — как конвертировать YouTube в WebM
Нередко в процессе использования сервиса YouTube у зрителей возникают ошибки ←
По большей мере они связаны с:
- нестабильностью интернет-соединения
- несовместимостью ПО
- и проблемами со стороны хостинга.
• Специально для наших читателей мы систематизировали – популярные ошибки на Ютуб, а также расскажем о способах их устранения ↓↓↓
Основные виды проблем
Начнем с того, что существуют самые разнообразные причины, почему Ютуб выдает различные сбои. В свою очередь, ошибка – это техническая или программная неисправность, которая нарушает работу определенных сервисов или функций…….
Большинство неисправностей происходят со стороны пользователя: ↓↓↓
- низкая скорость интернет-подключения;
- устаревшее программное обеспечение;
- слабая производительность устройства;
- несовместимый формат видео и многое другое.
Ютуб пишет ошибку при любой из вышеописанных причин, исходя из которых, можно выделить такие их виды: ↓↓↓
- ошибки воспроизведения на Ютубе;
- ошибки приложения;
- ошибки при загрузке видео;
- ошибки трансляции и другие.
• Ниже мы рассмотрим наиболее популярные сбои, а также методы их исправления. ↓↓↓
1) → Ошибка сети в Ютуб на Андроиде – решение есть !!!
Все чаще на форумах пользователи мобильных гаджетов жалуются на неисправности при использовании сервисов Ютуб.
Чаще всего владелец телефона видит различные диалоговые окна: ↓↓↓
- на данный момент нет подключения к сети;
- необходимо проверить подключение;
- нет сети и другое.
В этом случае проблему можно устранить очень быстро: ↓↓↓
- подключиться к скоростной точке доступа;
- выполните перезапуск приложения;
- скачайте обновленную версию приложения или ОС;
- повторить воспроизведения ролика позже.
В некоторых случаях вы можете заметить, что есть доступ к сети, но приложение показывает ошибку 400.
→ В этом случае обязательно нужно проследовать в приложения и очистить кэш в Ютубе.
Как правило, это позволяет исправить неисправность, которая встречается очень часто при обновлениях
Обратите внимание, что такие ошибки подключения связаны с низкой скоростью Интернета и Ютуб здесь совершенно не виноват !
Вы можете легко убедиться, что проблема возникает с вашей стороны, если протестируете сервис с другого гаджета и на другой точке доступа.
2) → Ошибка в приложении Ютуб – подробная инструкция, что делать
• Также пользователи телефонов жалуются, что произошла ошибка приложении на Ютубе. Это проблема встречается очень часто и представляет собой диалоговое окно, в котором имеется надпись «в приложении произошла ошибка».
Это окно может появляться :
- при запуске телефона
- или во время использования приложения.
Главная причина такой неисправности – один из сервисов, к которому обращается приложение, отключен.
Теперь давайте рассмотрим один из способов, который поможет устранить эту неисправность: ↓↓↓
- переходим в «Настройки» и пункт «Приложения» на вашей мобилке;
- найдите в конце списка отключенные приложения и кликните;
- выберите пункт «Включить»;
- чаще всего речь о сервисах Google, шрифтах и прочих утилитах;
- по завершении процедуры перезагрузите устройство.
Вот и все – готово
→ Если проблема не ушла, то попробуйте проделать аналогичную процедуру, открыть приложение YouTube и очистить его кэш. В некоторых случаях помогает перезагрузка устройства или полный сброс данных !!!
Раскрутка на Youtube — Топ статей
3) → Ошибка повторите попытку позже – лучший способ решения

Это проблема встречается с одинаковой частотой на телефонах и компьютерах. Чаще всего она происходит во время воспроизведения какого-либо ролика.
Так, проигрывание прерывается и появляется уведомление «произошла ошибка повторите попытку позже».
Как показывает опыт, такая проблема чаще всего наблюдается в Firefox.
Если, например, воспроизвести видео на другом гаджете, то видео проигрывается нормально.
Есть несколько методов, как можно устранить это ↓↓↓
1. Переустановка Flash-проигрывателя: ↓↓↓
- удаляем через панель инструментов старую версию Flash-плеера;
- заходим на официальный сайт (http://get.adobe.com/ru/flashplayer/) и устанавливаем новую версию;
- теперь проверяем в разделе «Дополнения» появился ли новый проигрыватель и ставим «Использовать всегда»;
- после этого обязательно попробуйте воспроизвести ролик.
Ну или вот вам видео инструкция ↓
2. Вы можете еще найти информацию, что эта ошибка возникает вследствие изменения идентификатора воспроизведения.
→ Итак, такую ошибку видео на Ютуб можно устранить очень просто – необходимо выставить на компьютере верное время и дату !!! Таким образом, вы можете устранить ошибку идентификатора всего в несколько кликов.
3. Также на форумах приводятся и другие популярные способы решения ошибки повторите попытку. В частности, можно зайти в настройки приватности, после чего удалить кэш и куки.
→ Некоторым пользователям при обнаружении надписи «Произошла ошибка повторить» помогает метод переустановки браузера.
Но тут уже стоит использовать все способы последовательно, пока вы не добьетесь нормального воспроизведения.
4) → Ошибка 404 на Ютубе – можно ли решить проблему
Каждый пользователь хоть раз видел заголовок «404» – это означает, что на данном домене нет подобной страницы !!!
Также подобная картинка может возникать и на Ютубе : ↓
- Иногда пользователь ошибается при вводе адреса
- а в других случаях проблема появляется при несовместимости ПО.
Чаще всего можно проследить неисправность у пользователей мобильных устройств.
Если вы увидели ошибку 404 на Ютубе, то мы рекомендуем такое решение: ↓↓↓
• Теперь вы можете зайти через браузер на m.youtube.com и убедиться, что проблемы больше не наблюдается.
5) → Ошибки трансляции на Ютубе – простые советы

→ Чаще всего неисправности возникают только у одного пользователя, что говорит о низкой скорости и прочих проблемах, которые не связаны с сервисом.
→ Реже наблюдаются групповые проблемы – тут вероятно имеются неисправности на линии.
В свою очередь, когда есть массовые сбои, то стоит думать о декодере и следовать такой инструкции: ↓↓↓
Таким образом, в этой статье мы рассмотрели основные проблемы, а также простые способы их решения.
Не забудьте сохранить статью в закладке, чтобы быстро воспользоваться нашими инструкциями.
В этой статье я рассмотрел что делать, если YouTube продолжает говорить, что что-то пошло не так? Для приложения iOS и приложения YouTube для Android. Большинство пользователей могли столкнуться с низким или плохим качеством видео, медленным видео или загрузкой, а также с буферизацией и воспроизведением, чтобы повторить попытку в приложении YouTube для iOS. Эта ошибка может возникать из-за разницы между сетями 3G и 4G у поставщика интернет-услуг (ISP) или тарифного плана мобильного оператора; множество пользователей подключились через личную точку доступа в рамках одного интернет-соединения; либо проблемы с программным / аппаратным обеспечением, либо проблема с воспроизведением видео.
Вы можете получить раздражающую ошибку воспроизведения в приложении YouTube для iOS. Нажмите, чтобы повторить попытку, используя перечисленные способы.
Лучшие шаги для устранения ошибки YouTube Ошибка воспроизведения. Нажмите, чтобы повторить попытку на iPhone, iPad и ОС Android. Этой инструкцией руководствуется Google, потому что YouTube управляется ими.
№1. Обновите приложение YouTube и iPhone
Если в магазине Apple доступны какие-либо обновления для приложения YouTube, сначала проверьте их и обновите.
- Перейдите в App Store> Обновления> Найти приложение и обновить
Для пользователей iOS 13 и более поздних версий: выполните следующие действия, чтобы обновить приложение Youtube.
- Откройте приложение App Store
- Следующее нажатие на ID профиля появится в правом верхнем углу.
теперь прокрутите экран и найдите приложение YouTube под раздел обновления. это совершенно новый способ обновления приложений в iOS 13 или более поздних моделях iPhone. - Нажмите на кнопку «Обновить» рядом с приложением YouTube и начните загружать новую версию. Дождитесь обновления и нажмите на Кнопка открытия рядом с приложением Youtube на том же экране.
Исправлено: YouTube не работает на iPhone [Fixed all Problems]
Возможно, сервис YouTube не работает в ваших регионах (http://www.isitdownrightnow.com/youtube.com.html). Вы можете проверить время простоя.
- Чтобы обновить iPhone: перейдите в приложение «Настройки»> «Основные»> «Обновление ПО».
№2. Обновите прошивку модема
Вы должны проверить версию прошивки вашего модема; если его обновление доступно, вы должны сначала его обновить.
- Перейдите в приложение «Настройки»> «Основные»> «Обновление программного обеспечения» (Проверить наличие обновлений).
№3. Удалить приложение YouTube для iOS
Я думаю, вам также следует выполнить указанные шаги, чтобы устранить проблемы с приложением YouTube, связанные с ошибкой воспроизведения. Нажмите, чтобы повторить попытку.
- Удалите приложение YouTube,
- Перезагрузите iDevice, а затем (перезагрузите iPhone 6S и более ранние версии (кнопка «Режим сна / Пробуждение + Домой», пока не увидите логотип Apple на экране), перезагрузите iPhone 7, перезагрузите iPhone X / 8/8 Plus)
- снова установите приложение YouTube из App Store
№4. Включение и отключение режима полета
В режиме полета можно обновить сетевые настройки вашего iPhone, поэтому мы рекомендуем вам включить его один раз, а затем отключить, чтобы убедиться, что сетевые соединения работают правильно. На панели уведомлений нажмите на режим полета.
№5. Принудительно закрыть YouTube и повторить попытку — через 30 секунд
Один из предлагаемых уловок Google, когда в приложении YouTube появляется сообщение «500 Internal Server Error» или «Нет подключения» на iPhone, затем принудительно закрывают приложение YouTube и повторно загружают видео через несколько секунд.
№6. Убедитесь, что приложению YouTube разрешено использовать сотовые данные
Если при воспроизведении видео через сотовые данные возникает ошибка подключения или возникает какая-либо другая ошибка, то вам необходимо убедиться, что приложению YouTube разрешено использовать и воспроизводить видео через сотовые данные.
Как включить сотовые данные для приложения YouTube
- Откройте Настройки> Сотовая связь> Использовать сотовые данные для> Включить сотовые данные> Включить YouTube.
Если вышеприведенное решение не работает, вам следует проверить другую статью «Не удается включить сотовые данные для отдельных приложений».
В случае, если вышеуказанные способы не исправляют вашу ошибку YouTube, тогда, если вы можете попробовать только в соответствии с указанными направлениями.
Почему мое приложение YouTube продолжает говорить «Что-то пошло не так, нажмите, чтобы повторить»?
Вот и все. Вы можете попробовать приложение «Выйти из YouTube» и снова войти в систему, указав действующий идентификатор электронной почты.
Как настроить качество видео в приложении YouTube
Вы можете настроить качество видео, например видео высокой четкости, от низкой четкости до высокой четкости, используя этот источник. Отрегулируйте качество видео в приложении YouTube для iPhone.
Трюки работают на iPhone 11 Pro max, XS Max, iPhone XS, iPhone XR, X, iPhone 8/8 Plus, iPhone 7/7 Plus, iPhone 6 / 6S Plus, iPhone 5S / iPhone 5.
Получите больше: исправьте приложение Youtube для iOS, которое не работает на iPhone / iPad
Вы можете поделиться с нами своим опытом для этой публикации об ошибке воспроизведения. Нажмите, чтобы повторить попытку в приложении YouTube для iOS. Напишите нам в поле для комментариев, если не решите проблему указанными способами.
YouTube сегодня является одним из крупнейших веб-сайтов для обмена видео. Однако, когда вы смотрите видео или выполняете другие действия на YouTube, вам не избежать ошибок. Например, ошибка невозможности просмотра видео на YouTube, ошибки видео YouTube теряются, а ошибки YouTube недоступны.
Ниже приведены некоторые из наиболее распространенных ошибок на Youtube и способы их устранения.
- 1. Ошибка «Произошла ошибка, повторите попытку позже»
- 2. Ошибка при просмотре видео на YouTube.
- 3. Ошибка при отображении видео с YouTube.
- 4. Ошибка потери голоса при просмотре видео на Youtube.
- 5. Видео скоро остановится.
- 6. Ошибка JavaScript или ошибка Flash Player.
- 7. Ошибка «Не удалось загрузить Shockwave Flash» в браузере Chrome.
- 8. Ошибки видео заблокированы в вашей стране.
- 9. Ошибка воспроизведения видео.
- 10. Ошибка Youtube не работает
- Проверьте, не свернут ли YouTube
- Как исправить YouTube в Chrome
- Как исправить YouTube на Android и iOS
1. Ошибка «Произошла ошибка, повторите попытку позже»
Это одна из самых распространенных ошибок на Youtube. Чтобы исправить эту ошибку, вы можете выполнить следующие действия:
1. Удалите файлы cookie, кеш, историю и временные интернет-файлы в своем браузере.
2. Приостановите воспроизведение видео, затем измените разрешение видео (720p, 480p, 360p и т. Д.).
3. Убедитесь, что все плагины обновлены до последней версии. Если нет, установите последнюю версию.
4. Отключите аппаратное ускорение видеокарты. Наконец, сохраните изменения и перезапустите Firefox.
5. Отключите youtube.com в HTTPS по всем правилам, затем посмотрите видео Youtube в этом профиле Firefox, если это не SSL.
2. Ошибка при просмотре видео на YouTube.
Эта ошибка возникает часто, вероятно, из-за скорости подключения к Интернету, владельца видео изменяет видео или видео было удалено,.
Чтобы исправить эту ошибку, вы можете выполнить следующие действия:
1. Перезагрузите страницу видео Youtube.
2. Подождите около 30 минут, чтобы перезагрузить видео.
3. Закройте браузер и откройте его снова.
4. Убедитесь, что вы обновили Flash Player и браузер до последней версии.
5. Откройте JavaScript. Ссылка: Включение и отключение JavaScript в браузере Chrome
6. Смотрите видео с Youtube в другом браузере или на другом компьютере.
7. Удалите файлы cookie, кеш, историю и временные Интернет-файлы в своем браузере, нажав Ctrl + Shift + Del, появится сообщение «Очистить данные» нажмите / Удалить данные. Дополнительная информация: Очистить кеш и файлы cookie в браузерах Coc Coc, Chrome, Firefox
8. Приостановите воспроизведение видео, затем измените разрешение видео (720p, 480p, 360p и т. Д.).
3. Ошибка при отображении видео с YouTube.
Если вы слышите только звук, но не видите видеоизображение, вы можете исправить это несколькими способами:
1. Отключите аппаратное ускорение в Adobe Flash Player. Щелкните правой кнопкой мыши видео с ошибкой => нажмите Настройки => Оставьте Включить аппаратное ускорение => Затем выберите Закрыть и перейдите к обновлению страницы YouTube.
2. Обновите драйвер графики (видеокарты).
4. Ошибка потери голоса при просмотре видео на Youtube.
Чтобы исправить потерю языка в видеороликах Youtube:
1. Проверьте громкость на компьютере, проверьте динамик и видео на Youtube.
2. Перезагрузите браузер.
3. Обновите версию Flash Player до последней версии.
4. Проверьте, не блокируют ли антивирусное программное обеспечение и брандмауэр (брандмауэр) содержимое третьего приложения.
5. Убедитесь, что на вкладке YouTube отключен звук. Если щелкнуть вкладку YouTube правой кнопкой мыши, выберите сайт «Включить звук».
Кроме того, в некоторых случаях ошибки YouTube вызваны тем, что видео защищено авторским правом, поэтому YouTube отключил видео, вам следует выбрать другое видео для просмотра.
5. Видео скоро остановится.
Как и в случае с вышеуказанными ошибками, с помощью этой ошибки вы можете изменить разрешение видео или очистить кеш браузера и файлы cookie. Также, если скорость медленного интернет-соединения также является причиной этой ошибки.
6. Ошибка JavaScript или ошибка Flash Player.
При возникновении ошибки JavaScript или Flash Player на экране отображается сообщение об ошибке: «Здравствуйте, у вас отключен JaveScript или установлена старая версия Macromedia’s Flash Player. Загрузите последнюю версию Flash-плеера» .
Чтобы исправить это, просто активируйте JavaScript в своем браузере или установите последнюю версию Flash Player.
7. Ошибка «Не удалось загрузить Shockwave Flash» в браузере Chrome.
В процессе просмотра видеороликов Youtube в браузере Chrome многие пользователи часто сталкиваются с ошибками: Не удается загрузить Shockwave Flash. Чтобы исправить эту ошибку:
Сначала введите chrome: // plugins / в адресную строку новой вкладки, затем найдите плагин Shockwave Flash => нажмите «Подробности» => отключите версию только в C: Users. и сохраните сеансы Другая версия C: Windows. активирован.
Затем повторно откройте видео Youtbe на новой вкладке или в новом окне.
8. Ошибки видео заблокированы в вашей стране.
- Ознакомьтесь с некоторыми способами исправить заблокированные видео в вашей стране здесь.
9. Ошибка воспроизведения видео.
Эта ошибка связана с такими ситуациями, как медленная загрузка видео, отсутствие воспроизведения видео, ошибки без видео. Эту ошибку можно разделить на 2 случая: некоторые видео недоступны для воспроизведения или в видео нет контента для воспроизведения.
Чтобы исправить эту ошибку:
1. Измените настройки межсетевого экрана (межсетевого экрана).
В некоторых случаях YouTube блокируется брандмауэром, что не позволяет воспроизвести видео. Поэтому вам нужно изменить настройки брандмауэра для доступа и просмотра видео на Youtube.
2. Временно отключите программу или блокировщик всплывающих окон.
10. Ошибка Youtube не работает
YouTube не работает? Может быть, у всех пользователей YouTube есть эта ошибка, или только у вас.
Если приложение не загружается, следующие шаги по устранению неполадок для Chrome, Android и iOS помогут YouTube снова работать.
Проверьте, не свернут ли YouTube
YouTube редко выходит из строя полностью, но это уже случалось раньше. Первое, что нужно проверить, — не связана ли проблема с самим YouTube, вместо того, чтобы пытаться найти субъективные причины.
В этом пользователям помогают два веб-сайта: downdetector.com и outage.report. Они собирают отчеты пользователей повсюду, сообщают вам, о каких проблемах сообщается и из какой точки мира.
Когда у YouTube слишком долгое «мертвое» время, информационные агентства также публикуют информацию об этом. Самый быстрый способ проверить это — зайти в Новости Google и найти такие фразы, как «YouTube свернут» или «YouTube не работает», либо перейти на сайт TipsMake.com.
Если вы точно знаете, что YouTube по-прежнему работает с другими пользователями, возможно, причина в вас. Давайте посмотрим на эти шаги по устранению неполадок!
Как исправить YouTube в Chrome
Если вы используете YouTube в настольной версии Chrome, выполните следующие действия, чтобы попытаться устранить неактивный YouTube.
1. Обновите Chrome.
Пользователи всегда должны использовать последнюю версию Chrome. Он обновится автоматически, но лучше еще раз активно проверить это.
Вставьте chrome: // settings / help в поле ввода URL-адреса и нажмите Enter. Пользователи увидят сообщение «Google Chrome обновлен». Если нет, нажмите «Обновить Google Chrome», а затем нажмите «Перезапустить».
2. Удалите файлы cookie и кеш.
Попробуйте очистить файлы cookie и кеш в Chrome, чтобы «очистить» браузер. Вставьте chrome: // settings / clearBrowserData в то место, где нужно ввести URL-адрес, и нажмите Enter.
В раскрывающемся списке Диапазон времени выберите Все время. Проверьте файлы cookie и другие данные сайта, а также кешированные изображения и файлы. Затем щелкните Очистить данные.
3. Отключить расширения.
Расширения могут вызвать проблемы совместимости с YouTube. Чтобы увидеть установленные расширения, вставьте chrome: // extensions / в URL-адрес и нажмите Enter.
Отключите каждое расширение по очереди, щелкнув ползунок, чтобы он стал серым. После отключения каждого расширения попробуйте еще раз зайти на YouTube и посмотреть, решена ли проблема. Если проблема решена, оставьте расширение отключенным и попробуйте связаться с разработчиком, чтобы узнать, могут ли они решить проблему.
4. Обновите видеодрайверы.
Если видеодрайвер «устарел», это может вызвать проблемы при воспроизведении видео. Попробуйте обновить драйвер, чтобы увидеть, решит ли он проблему. Для этого нажмите клавиши Windows + X и щелкните Диспетчер устройств.
Дважды щелкните адаптеры дисплея. Затем щелкните адаптер правой кнопкой мыши и выберите «Обновить драйвер». Щелкните Автоматический поиск обновленного программного обеспечения драйвера и следуйте инструкциям мастера.
5. Проверьте подключение к Интернету.
Даже если вы можете получить доступ к другим сайтам, это не значит, что с подключением к Интернету нет проблем. Возможно, он недостаточно стабилен для потоковой передачи YouTube. Используйте собственное средство устранения неполадок Windows 10 для обнаружения и устранения проблем.
Нажмите Windows + I, чтобы открыть Настройки. Выберите Обновление и безопасность> Устранение неполадок> Подключения к Интернету> Запустить средство устранения неполадок.
Если это не сработает, см. Статью на сайте TipsMake.com о 7 лучших инструментах устранения неполадок в сети, «спасающих» вашу домашнюю сеть, чтобы попробовать другие способы.
Как исправить YouTube на Android и iOS
Если вы используете YouTube на устройстве Android или iOS, например iPhone или iPad, попробуйте выполнить следующие действия по устранению неполадок.
1. Обновите операционную систему.
Ваша операционная система может быть устаревшей, и поэтому YouTube не может работать с ней должным образом.
На Android откройте «Настройки» и найдите «Обновление программного обеспечения» (или «Обновление системы»). Может быть в разделе «О телефоне». Если доступна новая версия, скачайте и установите ее.
В iOS перейдите в «Настройки»> «Основные»> «Обновление программного обеспечения», затем загрузите и установите обновление, если оно доступно.
2. Обновите приложение YouTube.
В приложении YouTube всегда должна быть установлена последняя версия, чтобы пользователи могли пользоваться новейшими функциями и исправлениями.
На Android откройте Play Store, смахните слева, чтобы открыть боковую панель, затем нажмите «Мои приложения и игры». Вы попадете на вкладку «Обновления». Любое приложение, которое требует обновления, будет в разделе «Ожидающие обновления». Если в этом разделе отображается YouTube, нажмите «Обновить».
3. Удалите данные YouTube и кеш.
Если вы какое-то время использовали приложение YouTube, возможно, накопился большой объем кеша и данных, что вызвало проблемы.
На Android выберите «Настройки»> «Приложения»> «YouTube»> «Хранилище». Нажмите Очистить кеш и посмотрите, решит ли это проблему. Если нет, вернитесь в этот раздел и нажмите «Очистить данные».
На iOS лучший способ сделать это — удалить приложение, а затем переустановить YouTube. Нажмите и удерживайте приложение на главном экране и нажмите Удалить. Затем перейдите в Play Store и снова загрузите YouTube.
4. Синхронизируйте дату и время.
У приложения YouTube могут возникнуть проблемы, если дата и время на устройстве пользователя не совпадают с сервером YouTube. Лучший способ решить эту проблему — разрешить сети автоматически обрабатывать обновления даты и времени.
На Android перейдите в «Настройки»> «Общее управление»> «Дата и время» и установите для параметра «Автоматическая дата и время» значение «Вкл.».
В iOS перейдите в «Настройки»> «Основные»> «Дата и время» и установите для параметра «Автоматически» значение «Вкл.».
5. Проверьте подключение к Интернету.
YouTube может не работать, если подключение к Интернету нестабильно. На Android перейдите в «Настройки»> «Подключения». В iOS перейдите в Настройки.
Сначала включите и выключите режим полета (Flight mode). Часто это может обновить настройки сети и решить проблему. Затем попробуйте подключиться через Wi-Fi или телефонную сеть (любую сеть, которую вы используете по умолчанию). Если это не помогло, попробуйте выключить Bluetooth.
Если по-прежнему не работает, полностью сбросьте сетевое соединение. На Android выберите «Настройки»> «Общее управление»> «Сброс»> «Сбросить настройки сети». В iOS перейдите в «Настройки»> «Общие настройки»> «Сброс»> «Сбросить настройки сети».
После выполнения всех этих действий по устранению неполадок YouTube, скорее всего, вернется в нормальное состояние. Если нет, оставьте комментарии в разделе комментариев под этой статьей, чтобы сайт TipsMake.com вам помог!
Когда YouTube снова заработает, вы даже сможете сделать его еще круче с помощью расширений. Обратитесь к 5 утилитам, которые максимально используют YouTube для получения более подробной информации.
Удачи!
Узнать больше:
- Видео Youtube не воспроизводится, черный экран на Android, iOS, компьютере и Mac, вот как исправить ошибки
- Все ошибки на Youtube и как их исправить
- Исправить ошибки Flash при просмотре видео на YouTube
YouTube — самая популярная платформа для обмена видео. Это привлекло многих создателей на платформу YouTube, чтобы они могли делиться своим контентом и получать доход через свою партнерскую программу. Однако некоторые пользователи сталкиваются с ошибками при загрузке видео на свои каналы. Если вы также столкнулись с ошибкой при попытке загрузить видео на свой канал YouTube, ознакомьтесь с решениями.
Мы обсудим распространенные ошибки YouTube и их решения в зависимости от кода ошибки и сообщения следующим образом:
- Мы столкнулись с неожиданными проблемами
- Сервер отклонил файл
- Произошла ошибка при отправке данных по сети
- Произошла ошибка сети
- Не могу загрузить. Ваш статус канала или настройки учетной записи в настоящее время не поддерживают загрузку
- Произошла ошибка безопасности
- Отклонено (файл слишком мал)
- Ошибка (пустой файл .mov)
- Достигнут дневной лимит загрузки. Вы можете загрузить больше видео в течение 24 часов
1]Мы столкнулись с неожиданными проблемами
Когда вы сталкиваетесь с сообщением об ошибке Мы столкнулись с непредвиденными проблемами при попытке загрузить видео на ваш канал YouTube, тогда причина связана с сервером. В этом случае сервер YouTube может быть не отключен, но не сможет загружать видео. Вы можете проверить состояние сервера YouTube с помощью сторонних инструментов мониторинга веб-сайтов.
Если сервер YouTube не позволяет загружать файлы, лучшее, что вы можете сделать, это подождать. Попробуйте через несколько часов и проверьте, работает ли он.
СОВЕТ: Подпишитесь на наш канал YouTube чтобы получить лучшие вычислительные советы.
2]Сервер отклонил файл
В предыдущей ошибке, которую мы обсуждали, часть сервера, отвечающая за управление загрузками на YouTube, была отключена. Однако, если сервер работает нормально, но отклоняет видео, вы столкнетесь с ошибкой Сервер отклонил файл. Основная причина этой ошибки заключается в том, что формат видео может быть неправильным. В этом случае вы можете проверить этот список предлагаемых форматов на google.com.
Следует отметить, что не все форматы работают, даже если они предложены в списке. Например. Многие пользователи сообщают, что формат MOV не работает. Однако формат MP4 всегда работает. Таким образом, рекомендуется конвертировать видеофайл в формат MP4 с помощью надежного бесплатного стороннего программного обеспечения для конвертации видео.
3]Произошла ошибка при отправке данных по сети
Если вы столкнулись с сообщением об ошибке Произошла ошибка при отправке данных по сети при попытке загрузить видео на YouTube, то проблема связана с самим браузером. В этом случае желательно обновить браузер до последней версии. Если вы используете Microsoft Edge и уверены, что браузер обновлен до последней версии, также рассмотрите возможность использования Microsoft Silverlight.
После обновления браузера вы можете через некоторое время снова попробовать загрузить видео.
4]Произошла ошибка сети
YouTube очень чувствителен к сети компьютера. Причина в том, что ролики на YouTube тяжелые, а их HD-версия еще тяжелее. Если интернет-соединение медленное или браузеры устарели, вы столкнетесь с ошибкой. В системе произошла сетевая ошибка. Вы можете проверить скорость своего интернет-соединения, используя бесплатные инструменты для проверки скорости интернета. Если скорость низкая, вы можете рассмотреть возможность увеличения скорости интернет-соединения.
Замечено, что эта проблема в основном возникает, когда пользователи пытаются подключить свою систему к Интернету с использованием мобильных данных. Это означает, что вы можете решить проблему, подключившись к Wi-Fi. Если сам Wi-Fi работает медленно, попробуйте устранить неполадки в системе, чтобы увеличить скорость интернета.
5]Не могу загрузить. Ваш статус канала или настройки учетной записи в настоящее время не поддерживают загрузку
YouTube очень внимательно относится к своей политике в отношении контента. Если вы загрузили контент, который не соответствует принципам сообщества YouTube, будет отправлено предупреждение. Несмотря на предупреждение, вы сможете загружать видео на свой канал. Однако при каждой последующей ошибке YouTube объявляет забастовку и вводит ограничения, как описано ниже.
- Первое предупреждение: после первого предупреждения на YouTube вам будет запрещено загружать видео, проводить премьеры, планировать и т. д. в течение 7 дней. Эта забастовка также включает 90-дневный период предупреждения. Если в течение этих 90 дней последует еще одно предупреждение, YouTube наложит еще одно предупреждение.
- Второе предупреждение: если вы повторите ошибку на своем канале в течение 7 и 90 дней после первого предупреждения, YouTube наложит на ваш аккаунт второе предупреждение. В этом случае вы будете ограничены в загрузке, премьере и планировании контента в течение 14 дней. По истечении этих 14 дней привилегии будут восстановлены. Тем не менее, вы все равно будете находиться под наблюдением в течение 90 дней после второго предупреждения.
- Третье предупреждение: если вы повторите ошибку в течение 90 дней после второго предупреждения, YouTube наложит на ваш канал третье предупреждение. Ютуб говорит, что после третьего страйка они навсегда удалят ваш канал. Однако на практике они просто приостанавливают действие вашего канала и дают вам 90 дней на подачу апелляции о восстановлении. В течение этого периода апелляции вы не сможете загружать, размещать премьеры или планировать видео на своем канале. Кроме того, ваш канал и ранее загруженный контент не будут видны в поиске YouTube.
Если какое-либо из перечисленных выше предупреждений и их ограничений применимо к вашему каналу, вы столкнетесь с сообщением об ошибке Невозможно загрузить. Состояние вашего канала или настройки учетной записи в настоящее время не поддерживают загрузку при попытке загрузить видео на ваш канал.
Решение состоит в том, чтобы изучить причину ограничения и принять соответствующие меры. Обычно рекомендуется не загружать какой-либо контент в течение 90 дней после второго предупреждения, чтобы снизить вероятность безвозвратного удаления вашего уважаемого канала.
Еще один случай, когда вы можете столкнуться с сообщением «Не удается загрузить. Состояние вашего канала или настройки учетной записи в настоящее время не поддерживают загрузку» возникает, когда вы не являетесь администратором канала YouTube, и администратор включил ограниченный режим для канала. Если это так, попросите администратора канала отключить ограниченный режим.
6]Произошла ошибка безопасности
Программное обеспечение безопасности, включая Windows Security, брандмауэр Защитника Windows и сторонние программы безопасности, очень часто контролирует поведение веб-сайтов, включая YouTube. Помимо этого, расширения браузера также могут вызывать проблемы. Если загрузка невозможна из-за программного обеспечения безопасности или любого другого программного обеспечения, вы столкнетесь с ошибкой Произошла ошибка безопасности.
Если вы столкнулись с этим сообщением об ошибке, вы можете временно отключить брандмауэр Защитника Windows и Защитник Windows. Кроме этого, вы можете отключить любой сторонний любой вирус. Что касается плагинов для браузера, используйте метод проб и ошибок, отключив их, чтобы изолировать проблемный.
Поскольку другие сторонние программы также могут вызывать эту ошибку, вы можете рассмотреть возможность устранения неполадок вашей системы в состоянии чистой загрузки, чтобы исключить эту вероятность.
7]Отклонено (файл слишком мал)
YouTube популярен среди короткометражек, и считается, что минимального размера видео на YouTube не существует. Однако такой размер существует и составляет 2 КБ. Очевидно, что видео размером менее 2 КБ будет очень редким случаем. В основном это будет загруженная заглушка узнаваемого формата. В этом случае просто бросьте загрузку и проверьте видео.
8]Ошибка (пустой файл .mov)
Формат видеофайла MOV создается Apple QuickTime. Если это видео сохранено как эталонное видео, YouTube может не принять его и выдать сообщение об ошибке Failed. В идеале решение состоит в том, чтобы сохранить видеофайл как «Сохранить как отдельный фильм» и загрузить его снова. В качестве альтернативы более простым решением было бы преобразовать файл MOV в формат MP4 с помощью стороннего бесплатного конвертера видеоформатов.
9]Достигнут дневной лимит загрузки. Вы можете загрузить больше видео в течение 24 часов
YouTube имеет ограничение на количество видео, которое можно загрузить за 24 часа. YouTube не указал определенное количество видео, которое можно загрузить за 24 часа; однако он заявил, что это число намного меньше, если ваш канал страдает от нарушений авторских прав. Если вы столкнулись с этой ошибкой, лучшее, что вы можете сделать, это немного подождать, прежде чем снова пытаться загрузить видео.
Разные решения
Вышеупомянутые решения были сформулированы для распространенных ошибок. Причины этих ошибок также распространены, например. Формат видеофайла, предупреждения об авторских правах и т. д. Таким образом, мы предложим несколько различных решений следующим образом.
- Держите размер видеофайла менее 256 ГБ и продолжительность видео менее 12 часов. Если размеры файла превышают эти ограничения, вы можете столкнуться с любой из ошибок, требующих, чтобы видео было в правильном формате. Чтобы решить эту проблему, вы можете либо разделить видеофайл на несколько файлов, либо изменить формат, чтобы уменьшить его общий размер. Формат MP4 легче многих других вариантов.
- Перед загрузкой проверьте видео на наличие проблем с авторскими правами. На YouTube есть инструмент сопоставления авторских прав. Используйте этот инструмент перед загрузкой видео. Одно предупреждение о нарушении авторских прав серьезно повлияет на вашу возможность загружать видео на YouTube. Второе предупреждение — вы должны прекратить загрузку видео на 90 дней, чтобы избежать риска удаления вашего канала.
- Очистите кеш браузера и куки. Кэш браузера и файлы cookie управляют функциями многих веб-сайтов. Они собирают вашу информацию, и если они повреждены, многие функции связанных с ними веб-сайтов перестанут работать. Если YouTube не позволяет загружать видео и другие решения не помогли, попробуйте очистить кеш браузера и файлы cookie. Это решит проблему.
Это помогло? Пожалуйста, дайте нам знать в комментариях.
Рассмотрим, почему Ютуб выдает ошибку и не работает. Узнайте, как избавиться от неполадок сайта.
YouTube – это крупнейший видеохостинг и самая популярная интернет-площадка для блогеров и зрителей. Ежедневно ресурс посещают сотни миллионов юзеров со всего мира.
За 12 лет существования сайт превратился из простейшего источника коротких видео до полноценной платформы для развития творчества.
На YouTube можно найти контент для любой аудитории.
Также, сайт является кроссплатформенным сервисом. Это означает, что работать с ним могут пользователи компьютеров, смартфонов и планшетов в виде программы-клиента.
Сегодня у Ютуба есть рабочие версии ПО для всех существующих операционных систем.
Причины ошибок
Из-за тестирования новых функций пользователи часто сталкиваются с проблемами в работе Ютуба.
Практически каждую неделю в сети появляется информация о кратковременных сбоях и неполадках в работе сервиса.
В 90% случаев они происходят на стороне сервера сайта. Разработчики регулярно тестируют новый функционал, разрабатывают алгоритмы и тестируют их работу. Все это является главными причинами периодических торможений видеохостинга.
Также, неполадка может появиться на стороне пользователя.
Причины:
- Медленное соединение с интернетом;
- Ошибки браузера. В таком случае сам сайт не будет грузиться;
- Неполадки с аккаунтом.
Также, баги могут появляться в мобильном приложении для смартфонов. Ниже вы найдете решение всех возможных неполадок видеохостинга.
Ошибка 404 на YouTube
Ошибка 404 – это наиболее частый код неполадки, который может возникнуть на любом сайте.
Проблема появляется в трех случаях:
- Пользователь указал неправильную ссылку на страницу сайта;
Возможно, вы ввели ссылку на видео, которого никогда не существовало или ошиблись при написании домена.
Если в браузере есть кэш Ютуба, вместо текста «Error 404» вы увидите такую страницу:
Рис.3 – неверная ссылка
- Ответ не получен;
Из-за слишком большого потока запросов сервер может «падать».
В этом случае ошибка будет появляются одновременно у нескольких пользователей на всех устройствах.
Единственное, что можно сделать – подождать, пока администраторы сайта решат проблему.
Как правило, на Ютубе все сбои решаются максимум за 15-20 минут.
- Несовместимость ПО.
После автоматического обновления мобильной ОС клиентское приложение Ютуба может быть несовместимо с системой, поэтому и возникают сложности с загрузкой данных.
Советуем обновить программу через магазин приложений, затем переподключиться к интернету и снова запустить клиент видеохостинга.

Рис.5 – обновление приложения через Google Play
Не воспроизводится видео
Встречаются ситуации, когда сайт загружается без проблем, но в форме показа видео появляется ошибка воспроизведения.

Рис.6 — ошибка воспроизведения
Если ваш браузер для показа мультимедиа использует Flash Player, рекомендуем обновить службу:
- Перейдите на официальную страницу разработчика Adobe Flash по ссылке https://flashplayer.org.ua/kak-obnovit-adobe-flash-player/;
- Кликните на поле «Скачать»;

- Дождитесь завершения загрузки файла установки и запустите его.

Дождитесь завершения инсталляции и перезагрузите ПК.
Попробуйте повторно запустить видео на Ютубе.
Все должно работать без сбоев. Если ролик не производится, удалите кэш браузера с помощью сочетания клавиш Ctrl — Shift — Del.
Не грузит сайт во всех браузерах
Если вы не можете получить доступ к сайту со всех установленных на компьютере браузеров, скорее всего, адрес ресурса внесен в список ограничений системы.
Это является результатом работы вредоносного ПО.
Для решения неполадки нужно отредактировать файл HOSTS.
Следуйте инструкции:
- Откройте папку в C:WindowsSystem32driversetc ;
- Найдите файл HOSTS без расширения и откройте его с помощью блокнота;

Рис.9 – открытие файла HOSTS
- Найдите последнюю строку текстового документа. Она должна быть «127.0.0.1 localhost». Если ниже этой строки есть другие данные, их нужно удалить. Далее сохраните изменения и перезагрузите устройство. После этого доступ к YouTube откроется.

Рис.10 — редактирование HOSTS
Проблемы с добавлением видео на Youtube
С багами сайта сталкиваются не только зрители телеканалов, но и их создатели.
В последнее время появилось большое количество жалоб на проблемы с монетизацией роликов, фильтрацией комментариев и просмотров.
Также, присутствует баг загрузки видео на сайт.
Когда вы добавляете файл с компьютера на Ютуб, все зависает или загрузка не заканчивается даже спустя сутки.
В правилах сообщества сайта эта проблема подробно описана.
Выделяют следующие причины медленной загрузки видео:
- Низкая скорость передачи данных по сети;
Ограничивать трафик может ваш провайдер. Рекомендуем протестировать скорость скачивания и загрузки с помощью онлайн сервисов Speedtest или Multitest.

Рис.11 – тест скорости загрузки
- Вы добавляете видео в недопустимом формате. Сервис поддерживает ограниченное количество расширений. Когда вы пытаетесь загрузить формат, который не поддерживается, вылетает ошибка или начинается бесконечное добавление ролика. Используйте форматы MP4, AVI, MOV, MPEG4, WMV, FLV, WEBM, ProRes;
- Максимальное время ролика – 12 часов. YouTube не пропускает попытки добавить более длинное видео. Если на сайте вы видите записи по 13, 15 часов, это означает, что они загружены еще до момента принятия правил ограничения.
Обратите внимание на размер видео, он должен быть не больше 128 ГБ. Для уменьшения этого показателя можно использовать приложения для сжатия MP4, AVI, FLV и других форматов.
Пропала просмотренная запись
Пользователи сайта могут столкнуться с проблемами в воспроизведении конкретного видео. При этом, сам видеохостинг будет работать без сбоев.
Причины:
- Ролик заблокирован по заявлению правообладателя;
YouTube регулирует использование авторского материала.
Если владелец канала загрузил видео, которое содержит контент других авторов, через несколько дней такое видео будет автоматически заблокировано.
При попытке открытия плеера вы увидите сообщение «Заблокировано по заявлению правообладателя».

- Автор видео ограничил доступ к записи.
Владельцы каналов могут настраивать режим показа ранее добавленных роликов.
Видео могут быть добавлены в закрытый плейлист, иметь доступ только по ссылке или не воспроизводиться в указанном списке стран.
В первых двух случаях вы не сможете посмотреть ролик, а во втором можно включить VPN.
Так содержимое страницы станет доступно, ведь страна аккаунта изменится.

YouTube не работает на Android – решение
В случае, когда приложение Youtube перестало работать на Android, есть простой и действенный способ решения ошибки. Следуйте инструкции:
- Зайдите в настройки смартфона и выберите пункт «Приложения»;

- В списке кликните на поле YouTube;

- В новом окне нужно удалить все настройки, которые есть в программе. Нажмите на кнопки «Стереть контент», «Удалить настройки по-умолчанию». Также, рекомендуется удалить обновления.
Затем перезапустите клиентское приложение. Отобразится его старая версия.
Вы сможете обновить её через Google Play, как это описано выше.
Итог
YouTube – это функциональный сервис для просмотра видео. Сайт постоянно обновляется и дополняется новыми функциями, из-за чего у пользователей могут возникать ошибки воспроизведения.
Если на вашем устройстве перестал работать Ютуб, для начала определитесь с типом неполадки: исключите возможность багов в браузере, почистите файл HOSTS или воспользуйтесь VPN для получения доступа к заблокированному в вашей стране видео.
Тематические видеоролики:
Источник
Содержание
- 1 Когда возникает ошибка при входе в YouTube
- 2 Выход из Google-аккаунта
- 3 Использование другого браузера для входа в YouTube
- 4 Очистка кэша для решения проблемы
- 5 Установка корректного времени и даты
- 6 Использование режима Инкогнито для перехода по ссылке
- 7 Отключение дополнительных расширений
- 8 Заключение
- 9 Основные виды проблем
- 10 Почему возникает ошибка при входе?
- 11 Выйти из Google аккаунта
- 12 Вход через другой браузер
- 13 Очистка кэша в Браузере
- 14 Установка даты и времени
- 15 Режим инкогнито
- 16 Отключить расширения
- 17 Заключение
К тому, что время от времени в самом компьютере либо при попытке выхода в интернет возникают различного рода неполадки, следует относиться спокойно. Все, что нужно сделать пользователю в данной ситуации – прочитать подходящий материал по интересующей его теме и потратить немного времени на осуществление некоторых действий. Бывает, что посетители одного популярного видеохостинга сталкиваются с невозможностью входа и видят сообщение “Ошибка при входе в YouTube. Чтобы устранить неполадки, перейдите по этой ссылке” – что же делать и как решить данную проблему, рассмотрим в этой статье.
Когда возникает ошибка при входе в YouTube
Пользователи, столкнувшиеся с данной проблемой, отмечают, что чаще всего она возникает при попытке посещения YouTube под другим Google-аккаунтом. Допустим, вы ведете 2 либо несколько каналов, и, выйдя из одного аккаунта и пробуя войти в другой, встречаетесь с невозможностью входа и получаете соответствующее сообщение. Перейдем непосредственно к способам решения проблемы.
А в этой статье вы узнаете, что делать, если при работе с мобильным приложением YouTube появляется ошибка 410.
Итак, что мы имеем? Невозможность входа на любимый видеохостинг и сообщение посреди экрана “Ошибка при входе в YouTube. Чтобы устранить неполадки, перейдите по этой ссылке”, как на картинке выше. Что делаем сразу? Естественно, кликаем по активной ссылке, которая спрятана за словом “этой”, подчеркнутой горизонтальной чертой. Что происходит? Система перенаправляет нас в раздел поддержки Google “Если не удается войти в аккаунт YouTube”.
Нам задается несколько вопросов, но после ответа на них и получения многочисленных советов от Google в конечном счете проблема никак не решается, т. к. окно авторизации все равно отсутствует.
Значит, покидаем этот раздел и читаем нашу статью далее, чтобы наконец-то войти в YouTube.
Выход из Google-аккаунта
Для начала пробуем покинуть один Google-аккаунт и зайти в другой, используя перезагрузку браузера.
Делаем следующее:
- Кликаем по своей аватарке в правом верхнем углу;
- Нажимаем “Выйти” и покидаем аккаунт;
Выходим из Google-аккаунта - Закрываем браузер и снова его открываем;
- Заходим на YouTube и кликаем “Войти”;
- Если нужен тот же аккаунт, вводим пароль в предложенном системой поле;
Ввод пароля от аккаунта - Если желаем войти в другую учетную запись Ютуб, нажимаем на стрелочку рядом с названием прежнего аккаунта (зеленая рамка на картинке выше) и выбираем из списка “Сменить аккаунт”;
Входим в тот же аккаунт либо выбираем другой - Теперь пробуем войти в нужный аккаунт;
Попытка авторизоваться на Ютуб
Если проблема не решилась на данном этапе, читаем дальше.
Использование другого браузера для входа в YouTube
Пользователи отмечают, что проблемы могут возникать в одном браузере и не появляться в другом. Поэтому пробуем войти на свой YouTube-канал через любой другой обозреватель, установленный на компьютере либо телефоне. Если все нормально, продолжаем работу в любом удобном браузере. По оценкам столкнувшихся с проблемой “Ошибка при входе в YouTube. Чтобы устранить неполадки, перейдите по этой ссылке” чаще всех остальных данную ошибку выдает Google Chrome.
Если вы не знаете, как лучше подбирать ник для Ютуба, ознакомьтесь с этой статьей.
Очистка кэша для решения проблемы
Одно из стандартных действий, способное устранить проблему – это очистка кэша. Если вы еще ни разу этого не делали, сейчас дадим подробную инструкцию.
Рассмотрим на примере Яндекс.Браузера, но в других обозревателях принцип действий остается таким же:
- Нажимаем на 3 горизонтальных полоски в правом верхнем углу браузера (в других это может быть 3 точки).
Настройки в Яндекс.Браузере - Наводим курсор на “Дополнительно”.
Меню «Дополнительно» в настройках - В открывшемся меню выбираем “Очистить историю” (для выбора этого меню можно так же зажать одновременно клавиши ctrl + shift + delete).
Очистить историю браузера - В новой вкладке появится меню очистки истории.
Меню очистки истории - Здесь снимаем все флажки (если нужно, то оставляем), кроме “Файлы, сохраненные в кэше”.
- Нажимаем “Очистить”.
- Ждем завершения процесса, перезапускаем браузер и пробуем снова войти на YouTube-канал.
Установка корректного времени и даты
Часто из-за неправильной установки времени и даты появляются сбои в работе различных сервисов.
Исправляем ситуацию:
| В Windows 10 кликаем ПКМ там, где дата и время показаны на экране (правый нижний угол монитора). | |
| В открывшемся меню “Параметры” переводим курсор “Установить время автоматически” во включенное положение. |
У меня при таких настройках не совпадает часовой пояс с действующим в регионе. Но, если я вручную выставляю корректный пояс, то не могу войти в некоторые сервисы, например, ВК.
Использование режима Инкогнито для перехода по ссылке
Попробуем зайти на YouTube в режиме Инкогнито. В этом случае не задействуются никакие расширения браузера, а также не сохраняется история посещений и кэш.
В открывшемся новом окне вводим в адресной строке www.youtube.com и пробуем поработать в режиме инкогнито. Чтобы выйти из него, просто закроем это окно.
Это может быть полезным: Почему Ютуб не работает в Казахстане.
Отключение дополнительных расширений
Возможно, какое-либо из браузерных расширений блокирует вход на YouTube. Попробуем отключить их все сразу и методом поочередного включения выявим “виновника ситуации”.
Порядок действий:
- Снова заходим в настройки и в “Дополнения”;
Дополнения в настройках - В новой вкладке открываются дополнения;
Список установленных расширений - Переводим все курсоры в выключенное положение;
- Теперь пробуем войти в YouTube и, если все получилось, то поочередно включаем каждое из расширений, чтобы узнать, какое из них блокирует вход в видеохостинг.
Заключение
Мы рассмотрели причины, по которым появляется “Ошибка при входе в YouTube. Чтобы устранить неполадки, перейдите по этой ссылке”, а также разобрали, что делать в такой ситуации. Их не очень много, и даже новичку под силу справиться с представленными способами решения проблемы. От использования другого браузера и очистки кэша до применения режима инкогнито и отключения расширений.
https://youtu.be/rA-QFaxcJNo
Нередко в процессе использования сервиса YouTube у зрителей возникают ошибки ←
- нестабильностью интернет-соединения
- несовместимостью ПО
- и проблемами со стороны хостинга.
• Специально для наших читателей мы систематизировали — популярные ошибки на Ютуб, а также расскажем о способах их устранения ↓↓↓
Основные виды проблем
Начнем с того, что существуют самые разнообразные причины, почему Ютуб выдает различные сбои. В свою очередь, ошибка – это техническая или программная неисправность, которая нарушает работу определенных сервисов или функций…….
Большинство неисправностей происходят со стороны пользователя: ↓↓↓
- низкая скорость интернет-подключения;
- устаревшее программное обеспечение;
- слабая производительность устройства;
- несовместимый формат видео и многое другое.
Ютуб пишет ошибку при любой из вышеописанных причин, исходя из которых, можно выделить такие их виды: ↓↓↓
- ошибки воспроизведения на Ютубе;
- ошибки приложения;
- ошибки при загрузке видео;
- ошибки трансляции и другие.
• Ниже мы рассмотрим наиболее популярные сбои, а также методы их исправления. ↓↓↓
1) → Ошибка сети в Ютуб на Андроиде – решение есть !!!
Все чаще на форумах пользователи мобильных гаджетов жалуются на неисправности при использовании сервисов Ютуб.
Чаще всего владелец телефона видит различные диалоговые окна: ↓↓↓
- на данный момент нет подключения к сети;
- необходимо проверить подключение;
- нет сети и другое.
В этом случае проблему можно устранить очень быстро: ↓↓↓
- подключиться к скоростной точке доступа;
- выполните перезапуск приложения;
- скачайте обновленную версию приложения или ОС;
- повторить воспроизведения ролика позже.
В некоторых случаях вы можете заметить, что есть доступ к сети, но приложение показывает ошибку 400.
→ В этом случае обязательно нужно проследовать в приложения и очистить кэш в Ютубе.
Как правило, это позволяет исправить неисправность, которая встречается очень часто при обновлениях
Обратите внимание, что такие ошибки подключения связаны с низкой скоростью Интернета и Ютуб здесь совершенно не виноват !
Вы можете легко убедиться, что проблема возникает с вашей стороны, если протестируете сервис с другого гаджета и на другой точке доступа.
2) → Ошибка в приложении Ютуб – подробная инструкция, что делать
• Также пользователи телефонов жалуются, что произошла ошибка приложении на Ютубе. Это проблема встречается очень часто и представляет собой диалоговое окно, в котором имеется надпись «в приложении произошла ошибка».
Это окно может появляться :
- при запуске телефона
- или во время использования приложения.
Главная причина такой неисправности – один из сервисов, к которому обращается приложение, отключен.
Теперь давайте рассмотрим один из способов, который поможет устранить эту неисправность: ↓↓↓
- переходим в «Настройки» и пункт «Приложения» на вашей мобилке;
- найдите в конце списка отключенные приложения и кликните;
- выберите пункт «Включить»;
- чаще всего речь о сервисах Google, шрифтах и прочих утилитах;
- по завершении процедуры перезагрузите устройство.
Вот и все — готово
→ Если проблема не ушла, то попробуйте проделать аналогичную процедуру, открыть приложение YouTube и очистить его кэш. В некоторых случаях помогает перезагрузка устройства или полный сброс данных !!!
3) → Ошибка повторите попытку позже – лучший способ решения

Это проблема встречается с одинаковой частотой на телефонах и компьютерах. Чаще всего она происходит во время воспроизведения какого-либо ролика.
Так, проигрывание прерывается и появляется уведомление «произошла ошибка повторите попытку позже».
Как показывает опыт, такая проблема чаще всего наблюдается в Firefox.
Если, например, воспроизвести видео на другом гаджете, то видео проигрывается нормально.
Есть несколько методов, как можно устранить это ↓↓↓
1. Переустановка Flash-проигрывателя: ↓↓↓
- удаляем через панель инструментов старую версию Flash-плеера;
- заходим на официальный сайт () и устанавливаем новую версию;
- теперь проверяем в разделе «Дополнения» появился ли новый проигрыватель и ставим «Использовать всегда»;
- после этого обязательно попробуйте воспроизвести ролик.
Ну или вот вам видео инструкция ↓
2. Вы можете еще найти информацию, что эта ошибка возникает вследствие изменения идентификатора воспроизведения.
→ Итак, такую ошибку видео на Ютуб можно устранить очень просто – необходимо выставить на компьютере верное время и дату !!! Таким образом, вы можете устранить ошибку идентификатора всего в несколько кликов.
3. Также на форумах приводятся и другие популярные способы решения ошибки повторите попытку. В частности, можно зайти в настройки приватности, после чего удалить кэш и куки.
→ Некоторым пользователям при обнаружении надписи «Произошла ошибка повторить» помогает метод переустановки браузера.
Но тут уже стоит использовать все способы последовательно, пока вы не добьетесь нормального воспроизведения.
4) → Ошибка 404 на Ютубе – можно ли решить проблему
Каждый пользователь хоть раз видел заголовок «404» — это означает, что на данном домене нет подобной страницы !!!
Также подобная картинка может возникать и на Ютубе : ↓
- Иногда пользователь ошибается при вводе адреса
- а в других случаях проблема появляется при несовместимости ПО.
Чаще всего можно проследить неисправность у пользователей мобильных устройств.
Если вы увидели ошибку 404 на Ютубе, то мы рекомендуем такое решение: ↓↓↓
• Теперь вы можете зайти через браузер на m.youtube.com и убедиться, что проблемы больше не наблюдается.
5) → Ошибки трансляции на Ютубе – простые советы

→ Чаще всего неисправности возникают только у одного пользователя, что говорит о низкой скорости и прочих проблемах, которые не связаны с сервисом.
→ Реже наблюдаются групповые проблемы – тут вероятно имеются неисправности на линии.
В свою очередь, когда есть массовые сбои, то стоит думать о декодере и следовать такой инструкции: ↓↓↓
Таким образом, в этой статье мы рассмотрели основные проблемы, а также простые способы их решения.
Не забудьте сохранить статью в закладке, чтобы быстро воспользоваться нашими инструкциями.
В последнее время у большинство пользователей возникают проблемы при входе в аккаунт высвечивается уведомление «Ошибка при входе в Youtube. Чтобы устранить неполадки перейдите по этой ссылке». В этой статье мы расскажем вам какие меры предпринять, чтобы исправить данную ошибку.
Почему возникает ошибка при входе?
Чаще всего данная ошибка возникает при заходе на другой аккаунт, допустим у вас есть еще один канал на Ютубе и при входе на его вы столкнетесь с этой проблемой. Если вы перейдете по указанной ссылке вы увидите рекомендации по устранению сбоя, но перечисленные советы помогают не всем.
Выйти из Google аккаунта
Первый способ восстановления корректной работы YouTube – это «перезаход» в Google аккаунт. Здесь все совсем просто:
- Нажмите на аватарку в правом верхнем углу
- Выбрать пункт «перейти в настройки аккаунта»
- В появившимся меню нажать « выйти ».
- Далее кликните продолжить и вы полностью выйдите из профиля Гугл
- После этого необходимо перезагрузить свой браузер и заново авторизироваться в Google.
Вход через другой браузер
По словам пользователей, данный сбой появляться только в определенных браузерах. Чтобы решить эту проблему, попробуйте войти на свой канал через другой браузер. В большинстве случае проблема возникает только в Chrome. Вы можете попробовать войти на свой канал через браузер Microsoft Edge.
Читайте также: 500 internal server error Youtube
Очистка кэша в Браузере
Самое простое действие, которое необходимо сделать — это очистить кэш в браузере:
- Перейти в настройки
- Прокрутите страницу до конца и нажмите на « дополнительно »
- Далее выберите « очистить историю »
- Снимите галочки с « история браузеров » и « файлы cookie »
- Поставить галочку в « изображение и другие файлы » и нажать удалить данные.
Установка даты и времени
Еще одна распространенная в последнее время причина — это не правильно установленные лично пользователем дата и время, а также их неправильная настройка.
- Для того, чтобы решить это проблему, сделайте следующие:
- Кликните правой кнопкой мыши на дату и время в правом нижем углу
- В появившимся списке выбрать « настройка даты и времени »
- Поставить ползунок « устанавливать время автоматически »
Режим инкогнито
В некоторых случаях проблемы с YouTube могут возникать из-за ваших расширений в браузере. Одним из способов решения этой проблемы является попытка открыть Ютуб в режиме инкогнито. Если вы не знаете, что такое режим инкогнито — это специальный режим, который откроет новое окно в браузере и позволит вам просматривать веб-страницы без каких-либо расширений.
Кроме того, этот режим не будет сохранять кэш или историю на вашем компьютере. Чтобы войти в режим инкогнито, сделайте следующее:
- Нажмите значок меню в правом верхнем углу.
- Выберите Новое окно в режиме инкогнито.
- После этого введите в адресной строке https://www.youtube.com и попробуйте выполнить вход.
Отключить расширения
Вам нужно будет найти расширение, которое вызывает все эти неприятности, и лучший способ сделать это — отключить все расширения, а затем запустить их снова один за другим.
Чтобы перейти в этот режим, нажмите значок «Меню», затем «Инструменты» и, наконец, «Расширения». Вы увидите список всех установленных расширений для Google Chrome. Посмотрите на синий переключатель рядом с каждым расширением, и просто кликните на него, чтобы отключить.
Рекомендуем отключить сразу все программы и попробовать снова авторизироваться.
Заключение
Используемые источники:
- https://rusadmin.biz/oshibki/oshibka-pri-vhode-v-youtube/
- http://7youtube.ru/setting-yutuba/ispravlyaem-oshibku.html
- https://it-true.ru/oshibka-pri-vhode-v-youtube-chtoby-ustranit-nepoladki-perejdite-po-etoj-ssylke-chto-delat/
Сегодня столкнулся с такой проблемой — iPhone жены ни в какую не хотел воспроизводить видео с YouTube, VK и даже отснятые собственноручно ролики.
Для проигрывания ютуб видео мы используем приложение PlayTube, которое имеет очень полезную функцию кеширования, для дальнейшего offline просмотра. Очень спасает, если предстоит далекая поездка, ну или просто ребенку мультиков с YouTube накачать.
Давайте перейдем к нашей проблеме. В этой статье я собрал различные решения, позволяющие снова просматривать YouTube видео на iPhone и iPad.
UPDATE от 26.09.2015: Если после обновления на iOS 9, приложение YouTube выдает сообщение «Ошибка при загрузке. Нажмите, чтобы повторить», читайте в самом низу этой статьи.
- Как заменить экран iPhone своими руками — инструкция
Содержание
- Как проявляется проблема
- Сбой на сервере YouTube
- «Ошибка при загрузке. Нажмите, чтобы повторить»
Как проявляется проблема
Так вот, в один прекрасный момент телефон стал отказываться проигрывать любые видеоролики в упомянутой выше программе. При этом выскакивало сообщение типа «Не удалось соединиться с сервером. Попробуйте через несколько минут…» Сначала я решил, что проблема в самой программе, но после переустановки проблема не исчезла.
Более того, попытка проиграть видео в штатном приложении YouTube выдало сообщение «Не удалось выполнить операцию«. Это явно означало что проблема не в приложении.
Все встало на свои места когда я «мягко» перезагрузил телефон (зажать кнопку POWER на 3 секунды, а после свайпнуть по экрану). Причем жесткий перезапуск (одновременное удержание кнопок POWER и HOME) НЕ помог.
Видимо в памяти iPhone завис «кусок» какого-либо приложения, или произошел внутренний сбой. В любом случае, мягкий перезапуск восстановил работоспособность YouTube и проигрывание других видео на iPhone.
Если у вас возникли похожие проблемы, и ваш iPhone (iPad, iPod) не проигрывает видео с YouTube или VK — попробуйте просто перезагрузить свой гаджет. В 90% случаев должно помочь.
Сбой на сервере YouTube
Я каждый день отслеживаю статистику посещений своего сайта, и уже пару раз случалось так, что именно эта статья становилась МЕГА популярной в течении одних суток. Когда я говорю про мега популярность, я имею ввиду огромное количество просмотров, а значит и обращений в Google по соответствующему запросу.
Вам это ни о чем не говорит? И даже не наталкивает на мысль? ОК! Хорошо! Я скажу… Если большое количество человек вдруг одновременно оказались в ситуации, когда их iPhone перестал проигрывать видео в YouTube или любом другом приложении (сайте), значит проблема не в айфонах и не в людях, а именно в сервисе, к которому пользователи пытаются обратиться… В нашем случае это YouTube.
Из этого следует вывод — если не работает YouTube, не спеши паниковать. Возможно, упал сервер, отвечающий за мобильный YouTube контент… Вот например, сегодня во всем мире вырубило Twitter, и подобная ситуация может элементарно произойти с любым другим интернет-гигантом.
ПОЭТОМУ! НАДО ПОДОЖДАТЬ ДО ЗАВТРА… или попробовать на другом устройстве.
«Ошибка при загрузке. Нажмите, чтобы повторить»
Пару дней назад появилось официальное обновление iOS 9.0.1, которое было нацелено на исправление некоторых довольно неприятных ошибок. Как вы помните, многие пользователи пострадали при обновлении до iOS 9, когда их телефоны зависли на экране «Сдвиньте для обновления».
Эту проблему с горем пополам удалось решить, но судя по статистике посещения этой страницы, после выхода iOS 9.0.1 добавилась проблема с YouTube. За одни сутки эту статью прочитало более 2000 человек… Apple, что ты творишь?!
Симптомы При попытке воспроизведения видео в приложении YouTube возникает сообщение об ошибке: Ошибка при загрузке. Нажмите, чтобы повторить.
Решение 1
Как бы нелепо это не звучало, но данная проблема возникает при неправильно выставленном времени на iOS устройстве. Заходим в Настройки > Основные > Дата и время > отключаем Автоматическую установку времени и выставляем время и дату вручную.
Решение 2
Некоторым пользователям помогает указание DNS в Настройках Wi-Fi на iPhone. Заходим в Настройки > Wi-Fi > Кликаем по i возле вашего Wi-Fi соединения > Добавляем в поле DNS адрес 8.8.8.8. Это решение довольно спорное, но имеет в интернете много положительных отзывов.
Если ни один из методов не помог, пишите об этом в комментариях. Указывайте приложение и ошибку, которое оно выдает. Я обязательно постараюсь найти для вас решение.
Подписывайтесь на наш Telegram, VK.
- Устранение ошибок YouTube при загрузке видео
- Возникли непредвиденные проблемы при загрузке видео на YouTube
- Файл при загрузке видео на YouTube отклонен сервером
- Ошибка передачи данных в сети при загрузке видео на YouTube
- Ошибка обработки видео на YouTube
- Ошибка сети при загрузке видео на YouTube
- Ошибка загрузки видео на YouTube. На ваш канал сейчас нельзя добавлять видео
- Ошибка безопасности при загрузке видео на YouTube
- Отклонено (слишком маленький файл)
- Произошла ошибка (пустой файл
.mov) - Суточный лимит загрузки исчерпан при загрузке видео на YouTube. Вы снова сможете добавлять ролики через 24 часа
- Другие ошибки, возникающие при загрузке видео на YouTube
В этой статьи описано, что можно предпринять, если при загрузке видео на YouTubeвозникла проблема. Читайте конкретную инструкцию об ошибке, с которой вы столкнулись.
Возникли непредвиденные проблемы при загрузке видео на YouTube.
Подождите несколько минут, а затем попробуйте загрузить видео ещё раз.
Файл при загрузке видео на YouTube отклонен сервером.
Вероятно, вы пытаетесь загрузить видео неподходящего формата. О том, какие форматы файлов поддерживаются на YouTube, написано в этой статье.
Ошибка передачи данных в сети при загрузке видео на YouTube.
Такое сообщение об ошибке выводится, когда браузер нужно обновить до последней версии. Для загрузки видео мы рекомендуем следующие браузеры:
- Google Chrome
- Firefox 4 или более поздней версии
- Internet Explorer или Microsoft Edge с включенным модулем Silverlight
После того как вы обновите браузер, попробуйте загрузить видео снова.
Ошибка обработки видео на YouTube.
Такое сообщение об ошибке на YouTube может выводиться, когда добавляется недействительный или обрезанный файл, или загрузка идет на сниженной скорости. Воспроизведите видео на своем устройстве и убедитесь, что используете один из поддерживаемых форматов файлов, затем загрузите файл снова. Если это не поможет устранить проблему, попробуйте загрузить видео на YouTube с другой платформы.
Ошибка сети при загрузке видео на YouTube.
Такое сообщение об ошибке выводится на YouTube, когда браузер нужно обновить до последней версии. Для загрузки видео рекомендуется использовать следующие браузеры:
- Google Chrome
- Firefox 4 или более поздней версии
- Internet Explorer или Microsoft Edge с включенным модулем Silverlight
После того как вы обновите браузер, попробуйте загрузить видео снова.
Ошибка загрузки видео на YouTube. На ваш канал сейчас нельзя добавлять видео.
Эта ошибка YouTube может возникнуть по одной из следующих причин:
- Ваш YouTube канал получил предупреждение о нарушении правил сообщества.
- Ваш администратор YouTube канала включил Безопасный режим в аккаунте Google Workspace.
Ошибка безопасности при загрузке видео на YouTube.
Данное сообщение об ошибке выводится на YouTube при необычных настройках безопасности в браузере. Возможно, в процесс загрузки вмешивается антивирус, брандмауэр или программа для защиты от шпионского ПО. Попробуйте временно отключить эти приложения и повторите попытку загрузки.
Отклонено (слишком маленький файл).
Это сообщение об ошибке выводится, когда вы попытались загрузить на YouTube слишком маленький файл. Выберите видео размером не менее 2 КБ и повторите попытку.
Произошла ошибка (пустой файл .mov).
Это сообщение об ошибке выводится если вы пытаетесь добавить на YouTube видео формата QuickTime, сохраненное в виде ярлыка. Такой файл невозможно обработать. Чтобы исправить ситуацию, сохраните ролик как самостоятельное видео и попробуйте загрузить его ещё раз.
Суточный лимит загрузки исчерпан при загрузке видео на YouTube. Вы снова сможете добавлять ролики через 24 часа.
YouTube ограничили количество роликов, которое можно загрузить на один канал в течение 24 часов. Они рассчитывают, что эта мера поможет сделать YouTube более безопасной платформой для каждого пользователя.
Лимиты на загрузку могут различаться в разных странах и регионах, либо изменяться в зависимости от истории канала. Также они зависят от того, получал ли автор предупреждения о нарушении авторских прав и правил сообщества.
Если при попытке загрузки видео на YouTube выводится ошибка «Суточный лимит загрузки исчерпан» , повторите попытку через 24 часа.
Другие ошибки, возникающие при загрузке видео на YouTube.
Возможно, формат файла, который вы загружаете, не поддерживается на YouTube. Ознакомиться со списком допустимых форматов можно здесь. Также попробуйте изменить кодеки или отредактировать видео в другом ПО.
По материалам:
https://support.google.com/youtube/answer/10383400
Заберите ссылку на статью к себе, чтобы потом легко её найти!
Выберите, то, чем пользуетесь чаще всего:
YouTube — самая популярная платформа для обмена видео. Это привлекло многих создателей на платформу YouTube, чтобы они могли делиться своим контентом и получать доход через свою партнерскую программу. Однако некоторые пользователи сталкиваются с ошибками при загрузке видео на свои каналы. Если вы также столкнулись с ошибкой при попытке загрузить видео на свой канал YouTube, ознакомьтесь с решениями.
Мы обсудим распространенные ошибки YouTube и их решения в зависимости от кода ошибки и сообщения следующим образом:
- Мы столкнулись с неожиданными проблемами
- Сервер отклонил файл
- Произошла ошибка при отправке данных по сети
- Произошла ошибка сети
- Не могу загрузить. Ваш статус канала или настройки учетной записи в настоящее время не поддерживают загрузку
- Произошла ошибка безопасности
- Отклонено (файл слишком мал)
- Ошибка (пустой файл .mov)
- Достигнут дневной лимит загрузки. Вы можете загрузить больше видео в течение 24 часов
1]Мы столкнулись с неожиданными проблемами
Когда вы сталкиваетесь с сообщением об ошибке Мы столкнулись с непредвиденными проблемами при попытке загрузить видео на ваш канал YouTube, тогда причина связана с сервером. В этом случае сервер YouTube может быть не отключен, но не сможет загружать видео. Вы можете проверить состояние сервера YouTube с помощью сторонних инструментов мониторинга веб-сайтов.
Если сервер YouTube не позволяет загружать файлы, лучшее, что вы можете сделать, это подождать. Попробуйте через несколько часов и проверьте, работает ли он.
СОВЕТ: Подпишитесь на наш канал YouTube чтобы получить лучшие вычислительные советы.
2]Сервер отклонил файл
В предыдущей ошибке, которую мы обсуждали, часть сервера, отвечающая за управление загрузками на YouTube, была отключена. Однако, если сервер работает нормально, но отклоняет видео, вы столкнетесь с ошибкой Сервер отклонил файл. Основная причина этой ошибки заключается в том, что формат видео может быть неправильным. В этом случае вы можете проверить этот список предлагаемых форматов на google.com.
Следует отметить, что не все форматы работают, даже если они предложены в списке. Например. Многие пользователи сообщают, что формат MOV не работает. Однако формат MP4 всегда работает. Таким образом, рекомендуется конвертировать видеофайл в формат MP4 с помощью надежного бесплатного стороннего программного обеспечения для конвертации видео.
3]Произошла ошибка при отправке данных по сети
Если вы столкнулись с сообщением об ошибке Произошла ошибка при отправке данных по сети при попытке загрузить видео на YouTube, то проблема связана с самим браузером. В этом случае желательно обновить браузер до последней версии. Если вы используете Microsoft Edge и уверены, что браузер обновлен до последней версии, также рассмотрите возможность использования Microsoft Silverlight.
После обновления браузера вы можете через некоторое время снова попробовать загрузить видео.
4]Произошла ошибка сети
YouTube очень чувствителен к сети компьютера. Причина в том, что ролики на YouTube тяжелые, а их HD-версия еще тяжелее. Если интернет-соединение медленное или браузеры устарели, вы столкнетесь с ошибкой. В системе произошла сетевая ошибка. Вы можете проверить скорость своего интернет-соединения, используя бесплатные инструменты для проверки скорости интернета. Если скорость низкая, вы можете рассмотреть возможность увеличения скорости интернет-соединения.
Замечено, что эта проблема в основном возникает, когда пользователи пытаются подключить свою систему к Интернету с использованием мобильных данных. Это означает, что вы можете решить проблему, подключившись к Wi-Fi. Если сам Wi-Fi работает медленно, попробуйте устранить неполадки в системе, чтобы увеличить скорость интернета.
5]Не могу загрузить. Ваш статус канала или настройки учетной записи в настоящее время не поддерживают загрузку
YouTube очень внимательно относится к своей политике в отношении контента. Если вы загрузили контент, который не соответствует принципам сообщества YouTube, будет отправлено предупреждение. Несмотря на предупреждение, вы сможете загружать видео на свой канал. Однако при каждой последующей ошибке YouTube объявляет забастовку и вводит ограничения, как описано ниже.
- Первое предупреждение: после первого предупреждения на YouTube вам будет запрещено загружать видео, проводить премьеры, планировать и т. д. в течение 7 дней. Эта забастовка также включает 90-дневный период предупреждения. Если в течение этих 90 дней последует еще одно предупреждение, YouTube наложит еще одно предупреждение.
- Второе предупреждение: если вы повторите ошибку на своем канале в течение 7 и 90 дней после первого предупреждения, YouTube наложит на ваш аккаунт второе предупреждение. В этом случае вы будете ограничены в загрузке, премьере и планировании контента в течение 14 дней. По истечении этих 14 дней привилегии будут восстановлены. Тем не менее, вы все равно будете находиться под наблюдением в течение 90 дней после второго предупреждения.
- Третье предупреждение: если вы повторите ошибку в течение 90 дней после второго предупреждения, YouTube наложит на ваш канал третье предупреждение. Ютуб говорит, что после третьего страйка они навсегда удалят ваш канал. Однако на практике они просто приостанавливают действие вашего канала и дают вам 90 дней на подачу апелляции о восстановлении. В течение этого периода апелляции вы не сможете загружать, размещать премьеры или планировать видео на своем канале. Кроме того, ваш канал и ранее загруженный контент не будут видны в поиске YouTube.
Если какое-либо из перечисленных выше предупреждений и их ограничений применимо к вашему каналу, вы столкнетесь с сообщением об ошибке Невозможно загрузить. Состояние вашего канала или настройки учетной записи в настоящее время не поддерживают загрузку при попытке загрузить видео на ваш канал.
Решение состоит в том, чтобы изучить причину ограничения и принять соответствующие меры. Обычно рекомендуется не загружать какой-либо контент в течение 90 дней после второго предупреждения, чтобы снизить вероятность безвозвратного удаления вашего уважаемого канала.
Еще один случай, когда вы можете столкнуться с сообщением «Не удается загрузить. Состояние вашего канала или настройки учетной записи в настоящее время не поддерживают загрузку» возникает, когда вы не являетесь администратором канала YouTube, и администратор включил ограниченный режим для канала. Если это так, попросите администратора канала отключить ограниченный режим.
6]Произошла ошибка безопасности
Программное обеспечение безопасности, включая Windows Security, брандмауэр Защитника Windows и сторонние программы безопасности, очень часто контролирует поведение веб-сайтов, включая YouTube. Помимо этого, расширения браузера также могут вызывать проблемы. Если загрузка невозможна из-за программного обеспечения безопасности или любого другого программного обеспечения, вы столкнетесь с ошибкой Произошла ошибка безопасности.
Если вы столкнулись с этим сообщением об ошибке, вы можете временно отключить брандмауэр Защитника Windows и Защитник Windows. Кроме этого, вы можете отключить любой сторонний любой вирус. Что касается плагинов для браузера, используйте метод проб и ошибок, отключив их, чтобы изолировать проблемный.
Поскольку другие сторонние программы также могут вызывать эту ошибку, вы можете рассмотреть возможность устранения неполадок вашей системы в состоянии чистой загрузки, чтобы исключить эту вероятность.
7]Отклонено (файл слишком мал)
YouTube популярен среди короткометражек, и считается, что минимального размера видео на YouTube не существует. Однако такой размер существует и составляет 2 КБ. Очевидно, что видео размером менее 2 КБ будет очень редким случаем. В основном это будет загруженная заглушка узнаваемого формата. В этом случае просто бросьте загрузку и проверьте видео.
8]Ошибка (пустой файл .mov)
Формат видеофайла MOV создается Apple QuickTime. Если это видео сохранено как эталонное видео, YouTube может не принять его и выдать сообщение об ошибке Failed. В идеале решение состоит в том, чтобы сохранить видеофайл как «Сохранить как отдельный фильм» и загрузить его снова. В качестве альтернативы более простым решением было бы преобразовать файл MOV в формат MP4 с помощью стороннего бесплатного конвертера видеоформатов.
9]Достигнут дневной лимит загрузки. Вы можете загрузить больше видео в течение 24 часов
YouTube имеет ограничение на количество видео, которое можно загрузить за 24 часа. YouTube не указал определенное количество видео, которое можно загрузить за 24 часа; однако он заявил, что это число намного меньше, если ваш канал страдает от нарушений авторских прав. Если вы столкнулись с этой ошибкой, лучшее, что вы можете сделать, это немного подождать, прежде чем снова пытаться загрузить видео.
Разные решения
Вышеупомянутые решения были сформулированы для распространенных ошибок. Причины этих ошибок также распространены, например. Формат видеофайла, предупреждения об авторских правах и т. д. Таким образом, мы предложим несколько различных решений следующим образом.
- Держите размер видеофайла менее 256 ГБ и продолжительность видео менее 12 часов. Если размеры файла превышают эти ограничения, вы можете столкнуться с любой из ошибок, требующих, чтобы видео было в правильном формате. Чтобы решить эту проблему, вы можете либо разделить видеофайл на несколько файлов, либо изменить формат, чтобы уменьшить его общий размер. Формат MP4 легче многих других вариантов.
- Перед загрузкой проверьте видео на наличие проблем с авторскими правами. На YouTube есть инструмент сопоставления авторских прав. Используйте этот инструмент перед загрузкой видео. Одно предупреждение о нарушении авторских прав серьезно повлияет на вашу возможность загружать видео на YouTube. Второе предупреждение — вы должны прекратить загрузку видео на 90 дней, чтобы избежать риска удаления вашего канала.
- Очистите кеш браузера и куки. Кэш браузера и файлы cookie управляют функциями многих веб-сайтов. Они собирают вашу информацию, и если они повреждены, многие функции связанных с ними веб-сайтов перестанут работать. Если YouTube не позволяет загружать видео и другие решения не помогли, попробуйте очистить кеш браузера и файлы cookie. Это решит проблему.
Это помогло? Пожалуйста, дайте нам знать в комментариях.
Ваше видео на YouTube не обрабатывается или зависло на 0%? Или ваше видео на YouTube не загружается? На YouTube часто возникают проблемы с обработкой и загрузкой. Это может расстраивать, потому что вы могли потратить часы на создание видео, но вы не можете его загрузить.
Более того, если у вас есть расписание публикаций, проблемы с обработкой и загрузкой могут помешать ему.
Ваша первая реакция может заключаться в том, чтобы отменить загрузку.
Однако, если вы загружаете видео на YouTube и уже добавили описание и теги, отмена загрузки приведет к их удалению.
Следовательно, лучше не отменять загрузку, пока вы не сохраните их.
В этом руководстве вы узнаете, как исправить проблемы с обработкой и загрузкой на YouTube, независимо от того, зависает ли он на 0%, 50% или 95%.
Чтобы исправить, что видео YouTube не обрабатывается, вы можете попробовать подождать несколько минут, очистить файлы cookie и кеш браузера или выключить и снова включить Wi-Fi.
Кроме того, если вы загружаете видео в мобильное приложение YouTube, попробуйте вместо этого загрузить его на рабочий стол.
Это потому, что скорость вашего мобильного интернета ниже, чем скорость вашего компьютера.
Следовательно, если вы загружаете видео на YouTube на компьютере, оно будет обрабатываться быстрее.
Ожидание обработки вашего видео — это самый простой способ решить проблему с обработкой.
Иногда ваше видео может зависать при 0% обработке на несколько минут, поэтому вам придется немного подождать, пока оно не запустится.
Во-вторых, очистка файлов cookie и кеша вашего браузера помогает решить проблему с обработкой.
Наконец, вы можете попробовать выключить и снова включить Wi-Fi.
Вот 3 способа исправить необработанное видео YouTube:
1. Подождите 10–15 минут.
Первый способ решить проблему с обработкой на YouTube — подождать от 10 до 15 минут.
Через несколько минут видео в конечном итоге начнет обрабатываться, и вы увидите, что процент обработки увеличивается.
Я лично столкнулся с проблемой обработки, и ожидание нескольких минут помогло.
Я несколько раз пытался отменить загрузку и повторно загрузить видео на YouTube.
Однако отменить загрузку и повторно загрузить ее не получится — видео все еще зависло при обработке 0%.
Затем я решил оставить свой компьютер на 10-15 минут, а затем вернулся.
На удивление видео успешно обработали и загрузили на YouTube.
Для более длинных видео время обработки будет больше.
Однако время обработки для более коротких видео также может остаться на уровне 0%.
В любом случае, лучше всего набраться терпения и подождать.
Оставьте вкладку открытой и не отменяйте загрузку.
В конце концов, видео начнет обрабатываться через некоторое время (это может быть от 10 до 30 минут или меньше).
2. Очистите файлы cookie и кеш.

Этот метод можно использовать во всех браузерах.
Однако в этом примере я буду использовать скриншоты из Chrome.
Прежде чем очистить файлы cookie и кеш браузера, обязательно сохраните описание и теги вашего видео.
Если вы их не сохраните, вам придется переделывать их, что будет пустой тратой времени.
Во-первых, нажмите на три точки на верхней панели навигации Chrome.
После того, как вы нажмете на три точки, откроется меню навигации.
В меню навигации вы увидите несколько параметров, включая «Новая вкладка», «Новое окно» и другие.
Наведите курсор на опцию «Дополнительные инструменты».
Затем откроется второе меню навигации.
На этот раз нажмите «Очистить данные просмотра…», чтобы перейти к настройке очистки данных просмотра.

Во всплывающем окне «Очистить данные просмотра» вы увидите раскрывающийся список «Временной диапазон» и 3 других флажка.
Щелкните раскрывающийся список «Временной диапазон» и выберите «Последние 7 дней».
Вы также можете выбрать «Все время», если хотите удалить данные о просмотре за все время.
Затем установите флажок «Файлы cookie и другие данные сайта».
Это выведет вас из большинства сайтов (например, Google, Facebook).
Следовательно, вам может потребоваться снова войти на YouTube позже.
Затем установите флажок «Кэшированные изображения и файлы».
Это освободит место на вашем компьютере и устранит проблемы с загрузкой.
Наконец, нажмите «Очистить данные», чтобы удалить выбранные вами данные о просмотре.
После этого снова войдите на YouTube и попробуйте загрузить видео еще раз.
На этот раз обработка вашего видео должна начаться как обычно.
3. Выключите Wi-Fi и снова включите его.
Третий способ решить проблему обработки на YouTube — выключить Wi-Fi, а затем снова включить его.
Кроме того, вы можете попробовать выключить и снова включить компьютер.
Иногда вы можете столкнуться с проблемами подключения.
Перезагрузка компьютера или Wi-Fi может решить эти проблемы.
Многие пользователи YouTube пытались перезапустить свой Wi-Fi, маршрутизатор и компьютер.
Большинству из них удалось решить проблему с обработкой на YouTube.
Почему мое видео на YouTube не загружается?
Ваше видео на YouTube не загружается либо потому, что вы не ждали достаточно долго, у вас низкая скорость загрузки, либо вы загружаете видео в пиковое время.
Иногда видео YouTube может зависать при 0% обработке на несколько минут.
Чтобы это исправить, нужно подождать несколько минут.
После того, как вы подождете несколько минут, видео в конечном итоге начнет обрабатываться как обычно.
Во-вторых, если у вас низкая скорость интернета, обработка вашего видео займет больше времени.
Обязательно проверьте скорость загрузки, прежде чем загружать видео на YouTube.
Если ваша скорость загрузки ниже 5 Мбит / с, ваше видео может не быть обработано, потому что оно слишком медленное.
Наконец, если вы загружаете видео в пиковое время, загрузка видео на YouTube может занять больше времени.
Почему мое видео YouTube застревает при обработке 0%?
Ваше видео YouTube застряло на 0% обработке либо из-за сбоя на стороне YouTube, либо из-за слишком медленной скорости загрузки, либо из-за загрузки в пиковое время.
Когда ваше видео YouTube застревает на 0% обработке, это обычно из-за сбоя.
Чтобы исправить это, лучше всего подождать несколько минут, и в конечном итоге видео начнет обрабатываться как обычно.
Прежде чем загружать видео на YouTube, обязательно проверьте скорость загрузки.
Если у вас низкая скорость загрузки, попробуйте переключиться на другой Wi-Fi.
Наконец, если вы загружаете видео в пиковое время, загрузка видео на YouTube может занять больше времени.
В этом случае вы можете попробовать загрузить в другое время.
Заключение
Часто в YouTube, возникают проблемы с загрузкой и обработкой, что является помехой для вашего графика загрузки.
Однако иногда этих проблем невозможно избежать, даже если у вас все в порядке.
Вы можете использовать методы, упомянутые в этом руководстве, чтобы исправить проблемы с загрузкой и обработкой на YouTube.
Однако, прежде чем пытаться использовать какой-либо из методов, обязательно сначала сохраните описание и теги вашего видео.
Вы можете сделать это, скопировав и вставив их в блокнот.
Таким образом, вы можете легко скопировать и вставить их при повторной загрузке видео на YouTube.